
Dopo alcuni anni di utilizzo del tuo MacBook, alla fine dovrai resettarlo. Forse stai riscontrando rallentamenti o alcune app non si installano correttamente. Un reset lo riporta alle impostazioni di fabbrica, essenzialmente allo stato in cui si trovava quando lo hai acquistato.
Reimpostare un MacBook è facile, ma può essere intimidatorio per gli utenti che non hanno mai sperimentato il ripristino o la riformattazione di un computer prima d’ora, soprattutto se ci sono dati importanti sul dispositivo. Abbiamo fornito una guida passo-passo facile da seguire in modo che tu possa reimpostare il tuo Mac con fiducia senza perdere dati.
| Passaggio | Nome |
| Passaggio 1 | Esegui il backup del tuo Mac con Time Machine |
| Passaggio 2 | Ripristina il tuo Mac |
| Passo 3 | Ripristina i dati dal backup |
Indice
Perché Potresti Avere Bisogno di Ripristinare il MacBook ai Dati di Fabbrica
Apple ha reso facile il ripristino delle MacBook alle impostazioni di fabbrica per un motivo: l’uso normale alla fine ti costringerà a eseguire un ripristino alle impostazioni di fabbrica. Ecco alcuni buoni motivi per cui:
- 📈 Migliora le prestazioni. Generalmente, il ripristino del tuo MacBook migliora le prestazioni perché elimina file e dati delle app non necessari ricostruendo un nuovo ambiente macOS da zero.
- ⚙️ Ripristina le impostazioni di sistema. Col tempo, le modifiche apportate alle impostazioni del tuo Mac da te, da altri utenti e da alcune app possono causare conflitti, configurazioni errate e isolati casi di corruzione. Noterai un calo delle prestazioni eventualmente e un ripristino alle impostazioni di fabbrica ti aiuterà ad evitare una pulizia manuale tediosa.
- ❌ Recupera dagli aggiornamenti di sistema falliti. Se l’aggiornamento di macOS è stato interrotto durante il processo, file di sistema importanti potrebbero essere mancanti o incompleti. Anche se riesci ad avviare macOS, potresti comunque incontrare errori nell’ambiente. Un ripristino ricostruirà l’ambiente da zero, garantendo completezza e integrità strutturale.
- 🧹 Riordina. Il ripristino del tuo MacBook non è solo una buona scusa per eliminare vecchi file e app non utilizzate, ma pulisce anche eventuali dati residui da file e app che potrebbero essere stati rimossi molto tempo fa.
- ⛓️💥💥 Risolvi i problemi ricorrenti. Man mano che installi più aggiornamenti, app, plug-in, ecc., eventuali conflitti e configurazioni corrotte possono manifestarsi in problemi (ad esempio rallentamenti del sistema, crash delle app, funzionalità non responsive, ecc.).
Come reimpostare Mac senza perdere dati
Ripristinare un MacBook Pro alle impostazioni di fabbrica è un processo semplice. Tuttavia, è sempre meglio essere precisi quando sono coinvolti dati importanti. Segui questi passaggi per ripristinare le impostazioni di fabbrica senza perdere dati:
Passaggio 1. Effettua il backup del tuo Mac con Time Machine o altre soluzioni di backup
Il modo n. 1 per preservare i tuoi dati se desideri reimpostare il tuo MacBook è creando un backup dei tuoi file. Questo ti consente di eseguire un “vero” ripristino completo del tuo Mac, poiché non è necessario “escludere” alcun dato dal processo di formattazione.
MacOS è già dotato di uno strumento di backup integrato robusto chiamato Time Machine, che può salvare l’intero disco del tuo Mac su un dispositivo di archiviazione esterno. Ti mostreremo come funziona nella guida qui sotto.
- Collega un dispositivo di archiviazione separato. Se esegui il backup dei tuoi dati sul tuo MacBook, il ripristino alle impostazioni di fabbrica li eliminerà.
- Apri Time Machine cliccando sul simbolo Mela nell’angolo in alto a sinistra dello schermo e seleziona Preferenze di Sistema .
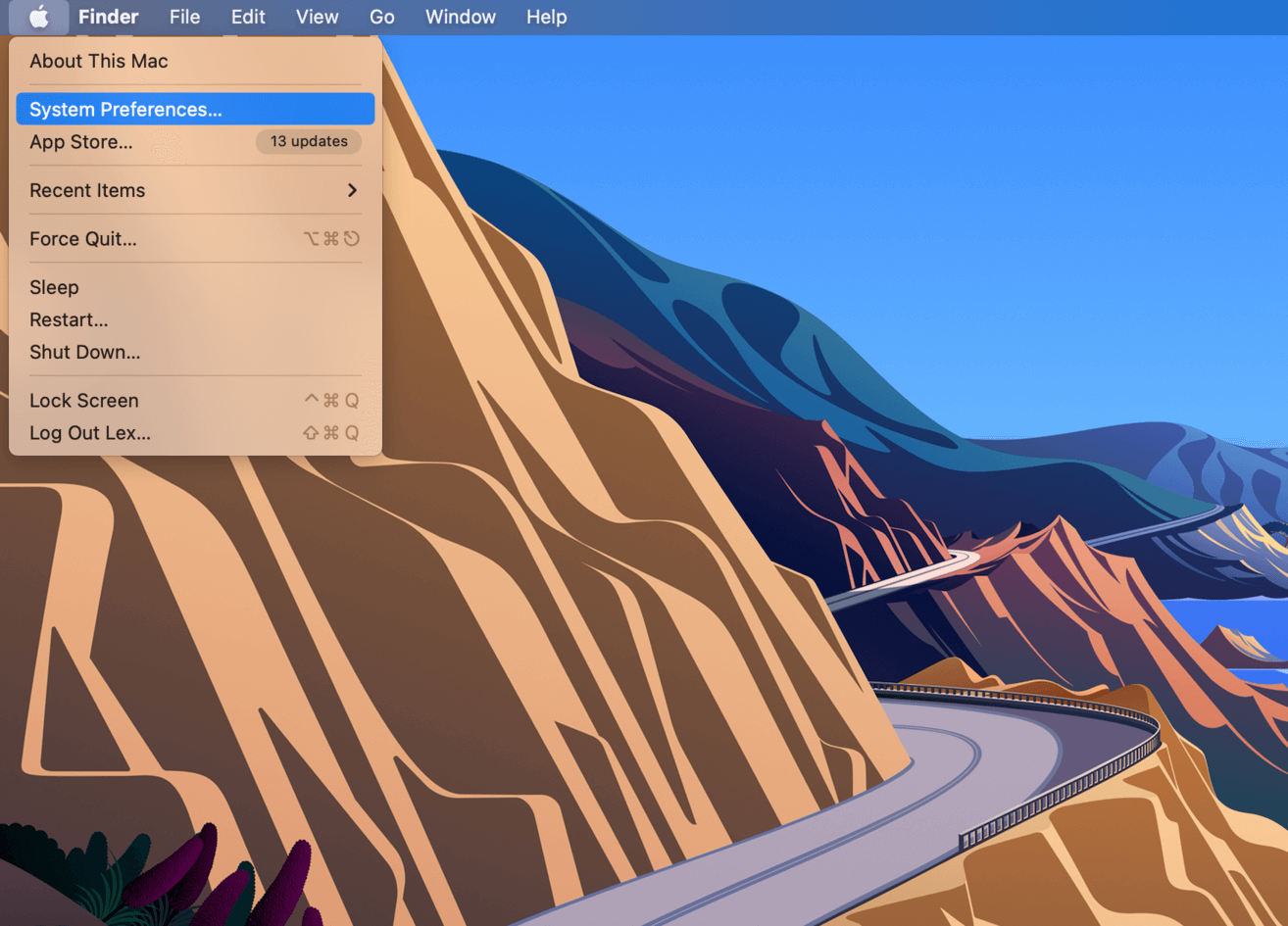
- Dalla finestra Preferenze di Sistema , seleziona Time Machine.
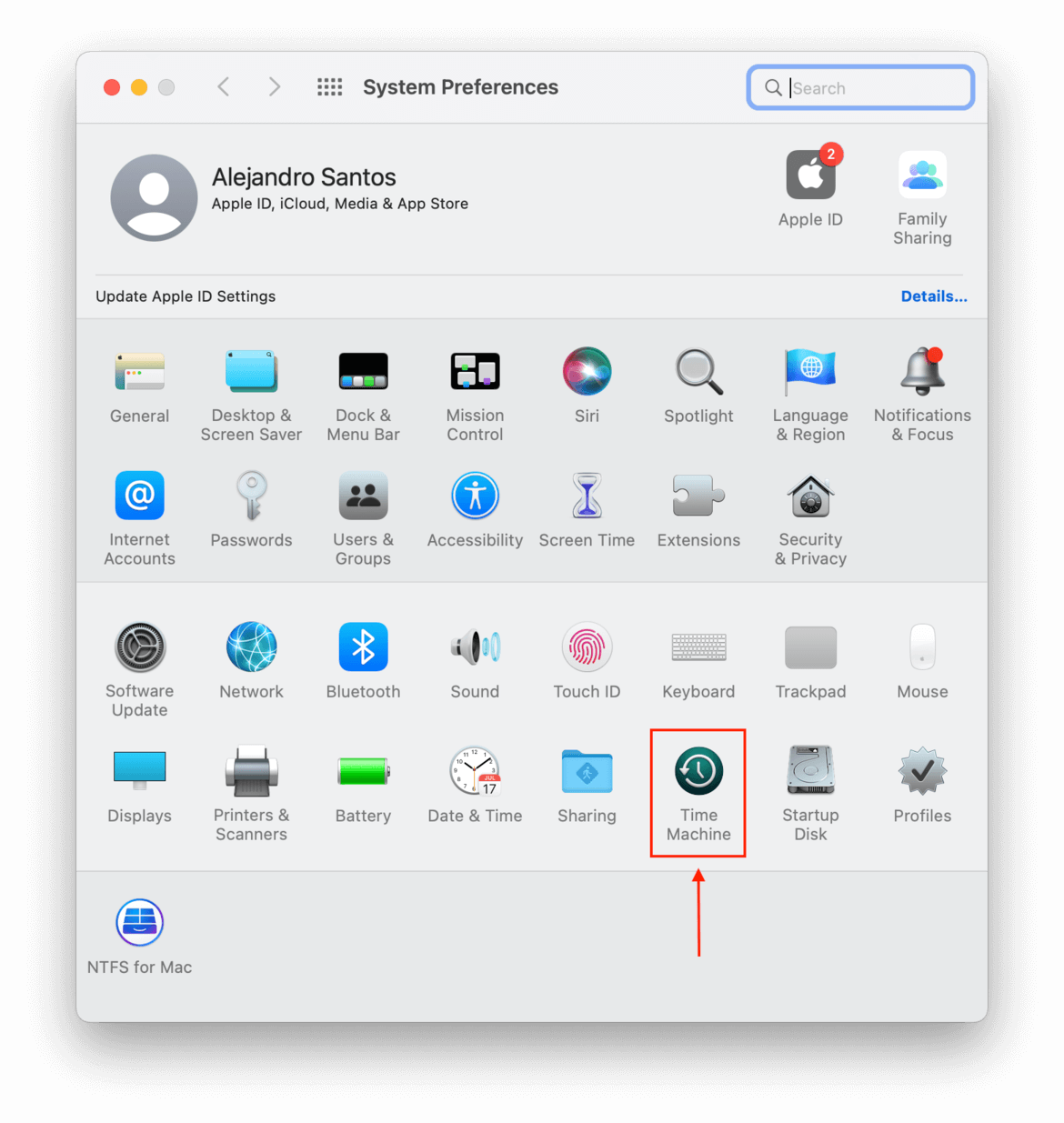
- Clicca su “Seleziona disco di backup…”
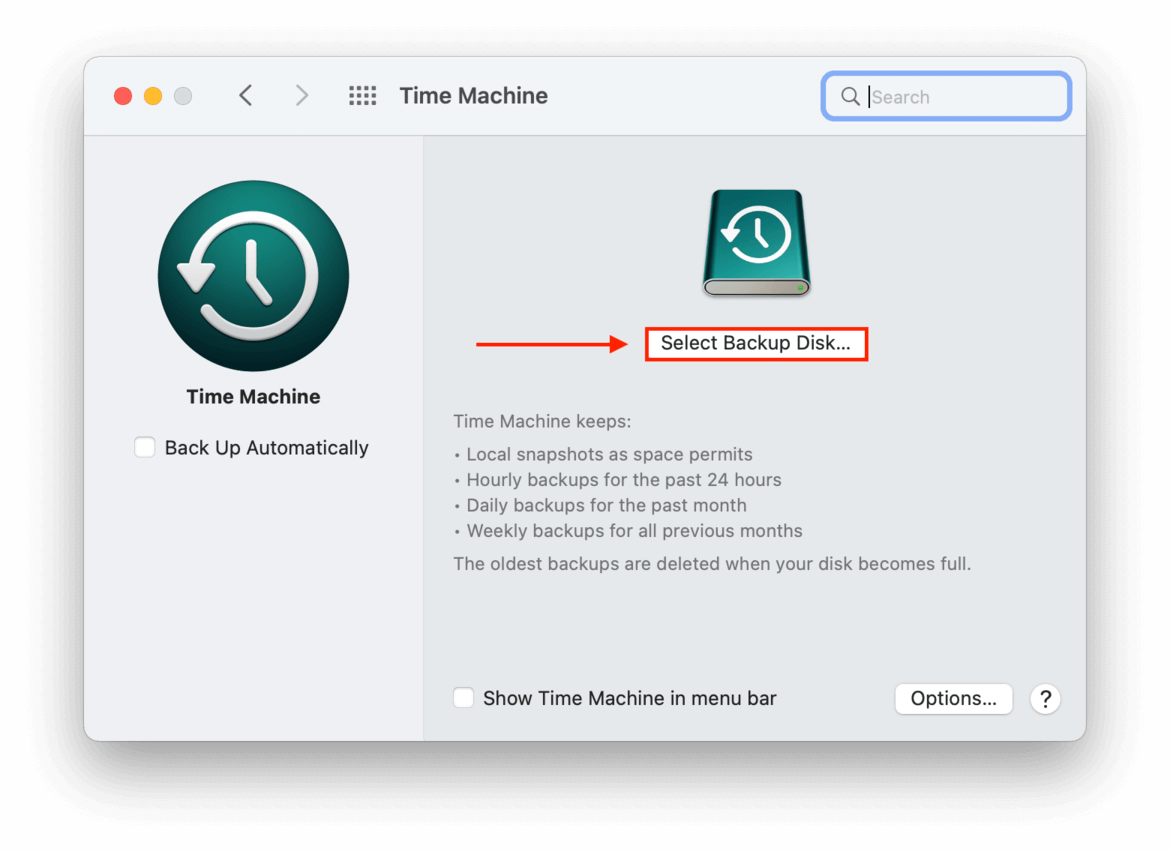
- Nella finestra popup che appare, seleziona il tuo dispositivo di archiviazione esterno e clicca su “Usa disco.”
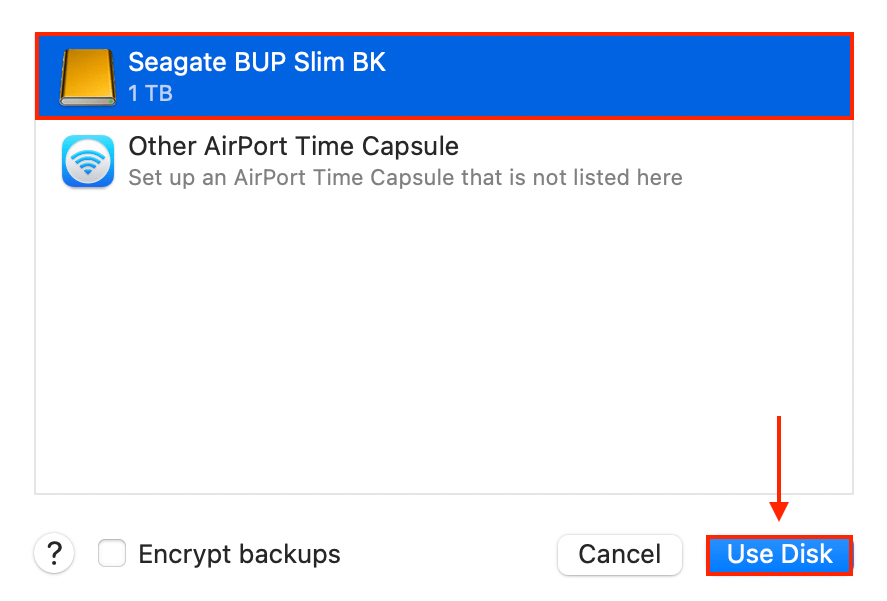
- Esci da tutte le tue app attive e scollega il tuo dispositivo di archiviazione esterno per prepararti al passaggio successivo.
Passo 2. Ripristina il tuo Mac
Una volta eseguito il backup dei dati, puoi procedere in sicurezza con il processo di ripristino. È facile: segui questi passaggi così non ti perderai lungo il percorso.
- Apri il menu Apple > Preferenze di Sistema.
- Nell’angolo in alto a sinistra dello schermo accanto al menu Apple, fai clic su Preferenze di Sistema > Cancella tutti i contenuti e le impostazioni…
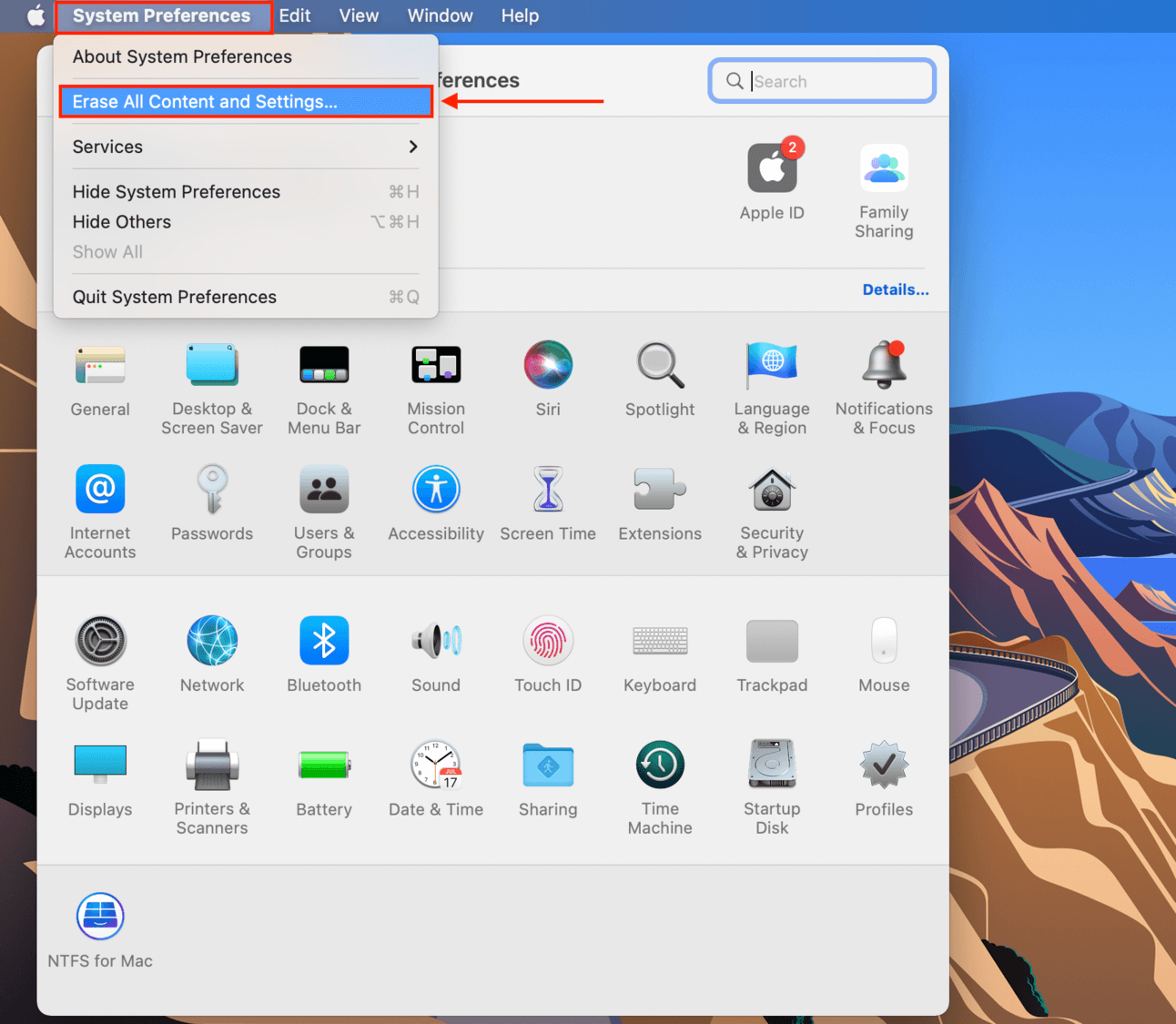
- Se richiesto, inserisci la tua password.
- Nella finestra Cancella tutti i contenuti e le impostazioni, nota tutto ciò che verrà cancellato e fai clic sul pulsante “Continua” nell’angolo in basso a destra.
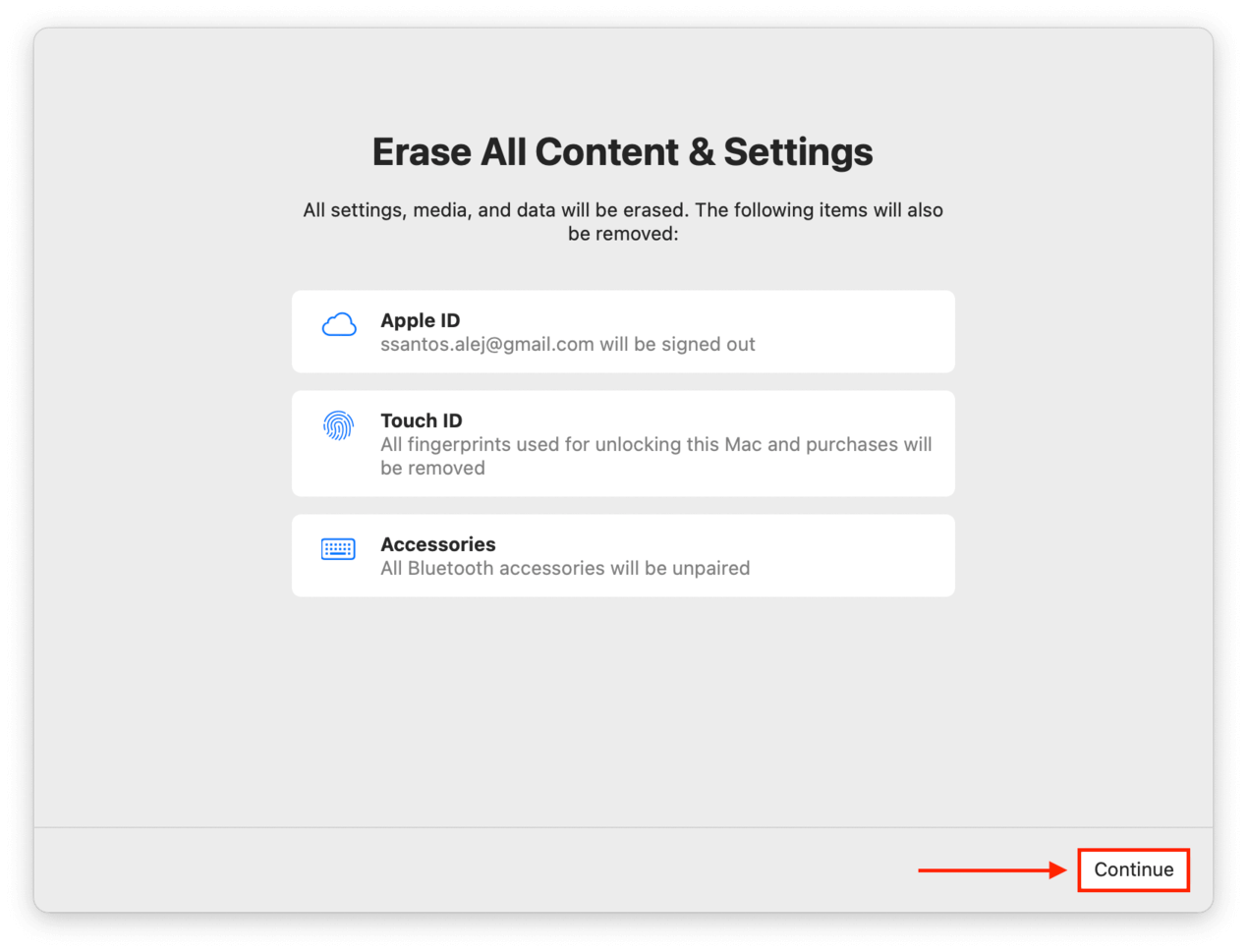
- Una volta cliccato su continua, tutte le tue app si chiuderanno automaticamente. Ti verrà chiesto di disconnetterti dal tuo account iCloud per procedere.
Passaggio 3. Ripristina i Dati dal Backup
Una volta completato il ripristino, passerai attraverso un familiare processo di configurazione – essenzialmente, come hai configurato il tuo Mac quando lo hai tolto dalla scatola per la prima volta. Una volta tornato sul desktop, puoi procedere alla ripristino dei tuoi dati utilizzando un’app chiamata Assistente Migrazione.
- Collega il dispositivo di archiviazione esterno su cui hai salvato i tuoi media.
- Apri Finder cliccando sulla sua icona nel dock.
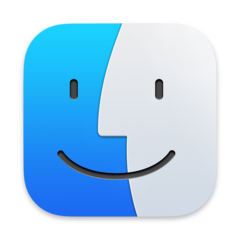
- Vai nella cartella Applicazioni > Utility > Assistente di Migrazione.
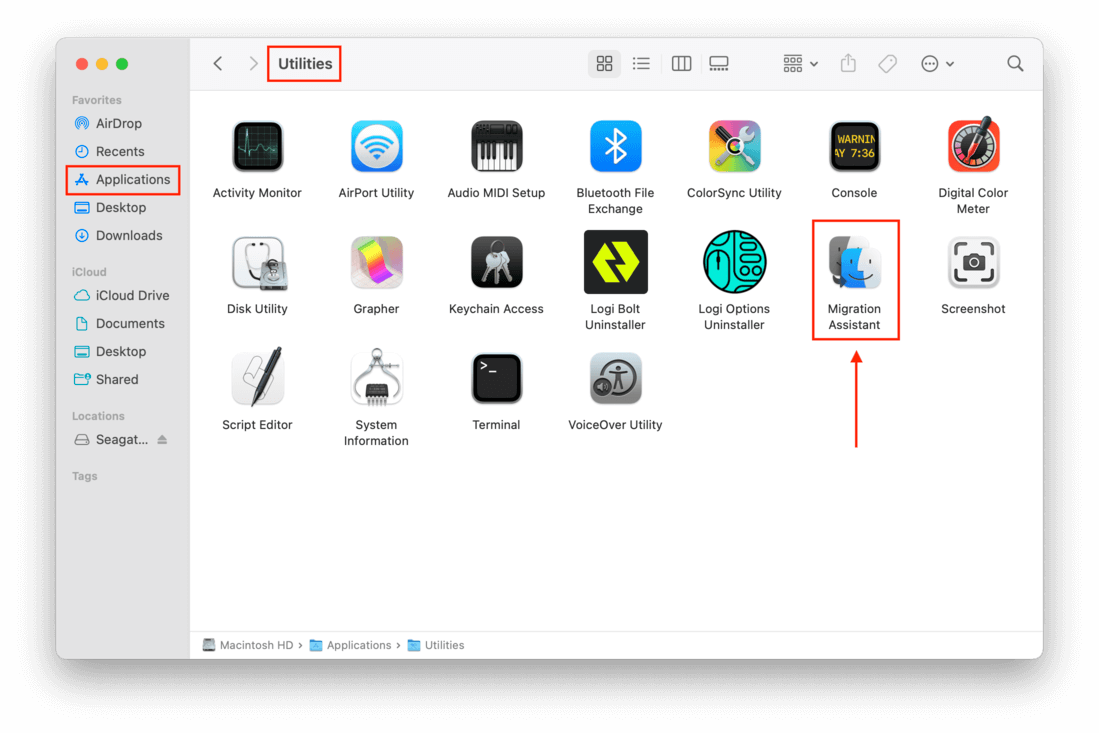
- Chiudi tutte le applicazioni aperte, poi clicca su “Continua” nella finestra iniziale dell’Assistente di Migrazione.
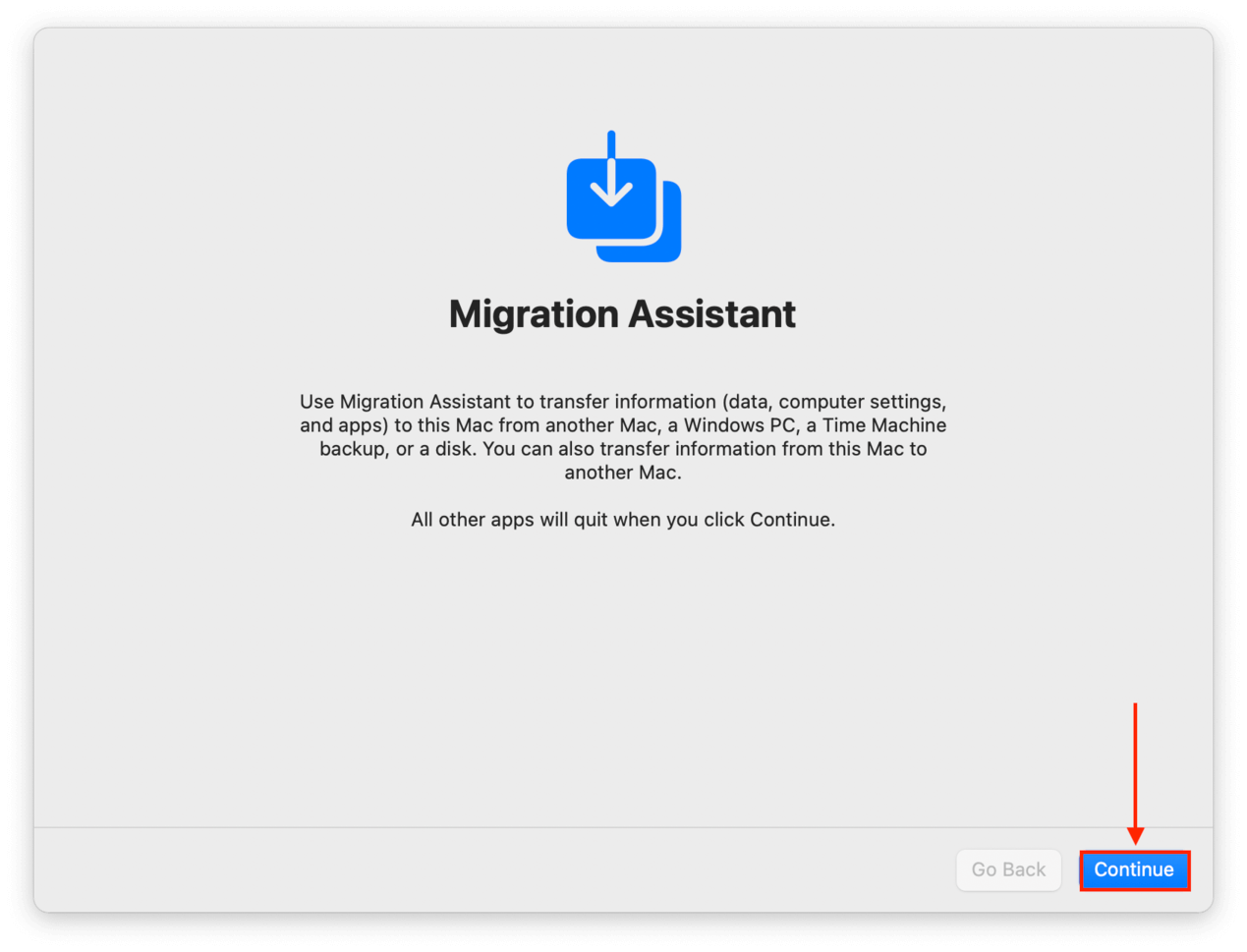
- A questo punto, il processo è semplice. Seleziona il backup di Time Machine e clicca su “Continua”.
- Scegli le informazioni che vuoi trasferire – come account utente, applicazioni, cartelle, impostazioni di sistema, ecc. – poi clicca Continua .
- Attendi semplicemente che il processo sia completato. Può richiedere da pochi minuti a diverse ore, a seconda della quantità di dati da trasferire.
Cosa Fare se Hai Perso Dati Dopo il Ripristino ai Dati di Fabbrica
Nel caso in cui hai già eseguito un ripristino di fabbrica e non hai eseguito il backup dei tuoi dati (o se il tuo disco di backup è stato compromesso), puoi provare a utilizzare uno strumento chiamato software di recupero dati. Il software di recupero dati può scansionare il disco del tuo Mac per dati e frammenti di dati, quindi utilizzare algoritmi complessi per rendere nuovamente disponibili quei file per il tuo utilizzo.
Per questa dimostrazione, useremo un’app chiamata Disk Drill. È molto facile da usare, anche per i principianti, e ha un eccellente supporto per formati di file e sistemi di file basati su Mac. E finché non hai salvato nuovi file sul tuo Mac, c’è una buona probabilità che Disk Drill riesca a ripristinare anche i nomi dei file originali e le strutture delle cartelle.
- Collega un dispositivo di archiviazione esterno al tuo Mac, assicurandoti che ci sia abbastanza spazio per archiviare tutti i tuoi file, oltre a 200 MB extra per il file di installazione e i file di installazione di Disk Drill. In esso, crea una cartella chiamata “Disk Drill”.
- Apri Safari. Sulla barra dei menu di Apple, fai clic su Safari > Impostazioni…
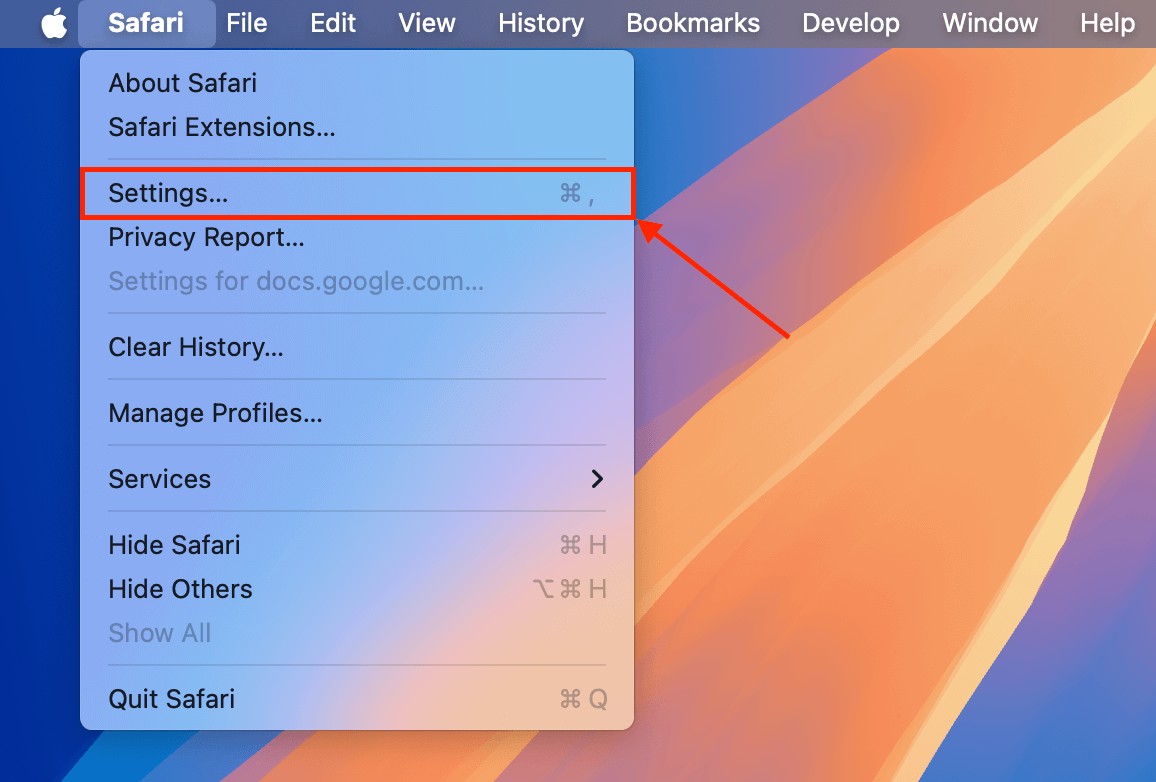
- Nel menu Generale , fai clic sul menu a discesa accanto a Posizione di download del file e seleziona Chiedi per ogni download . Quindi, chiudi la finestra delle Impostazioni.
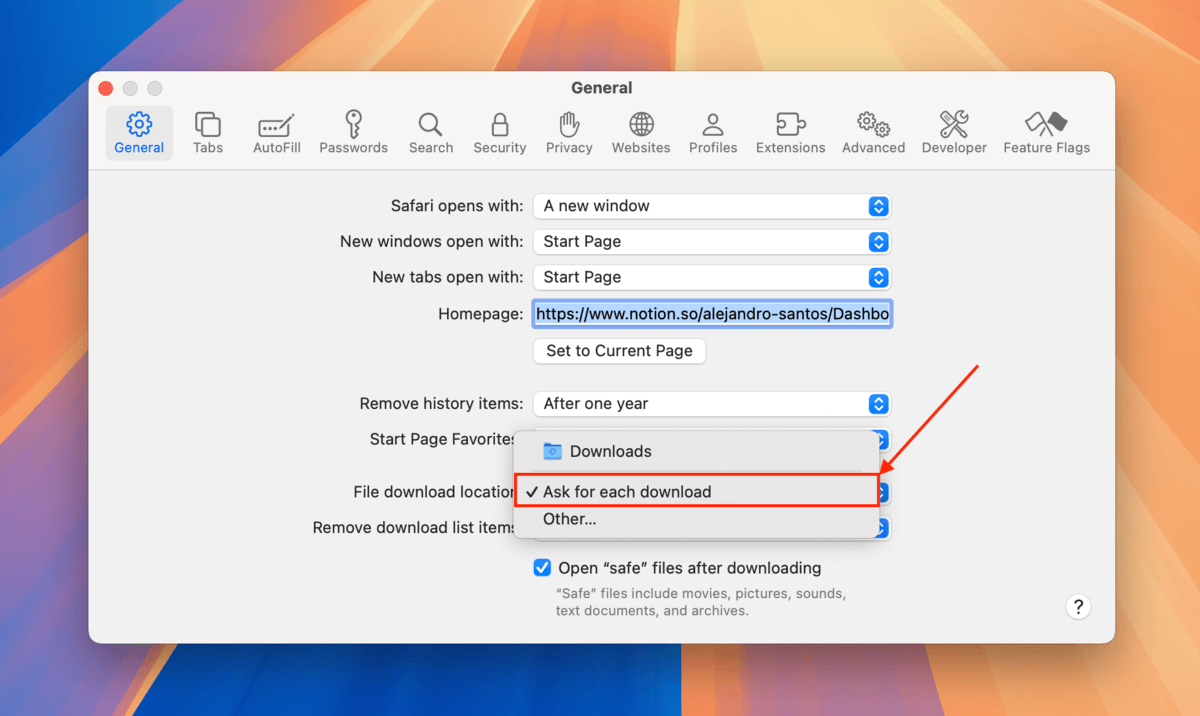
- Scarica Disk Drill. Quando Safari ti chiede dove salvarlo, scegli la cartella Disk Drill che hai creato nel passaggio 1.
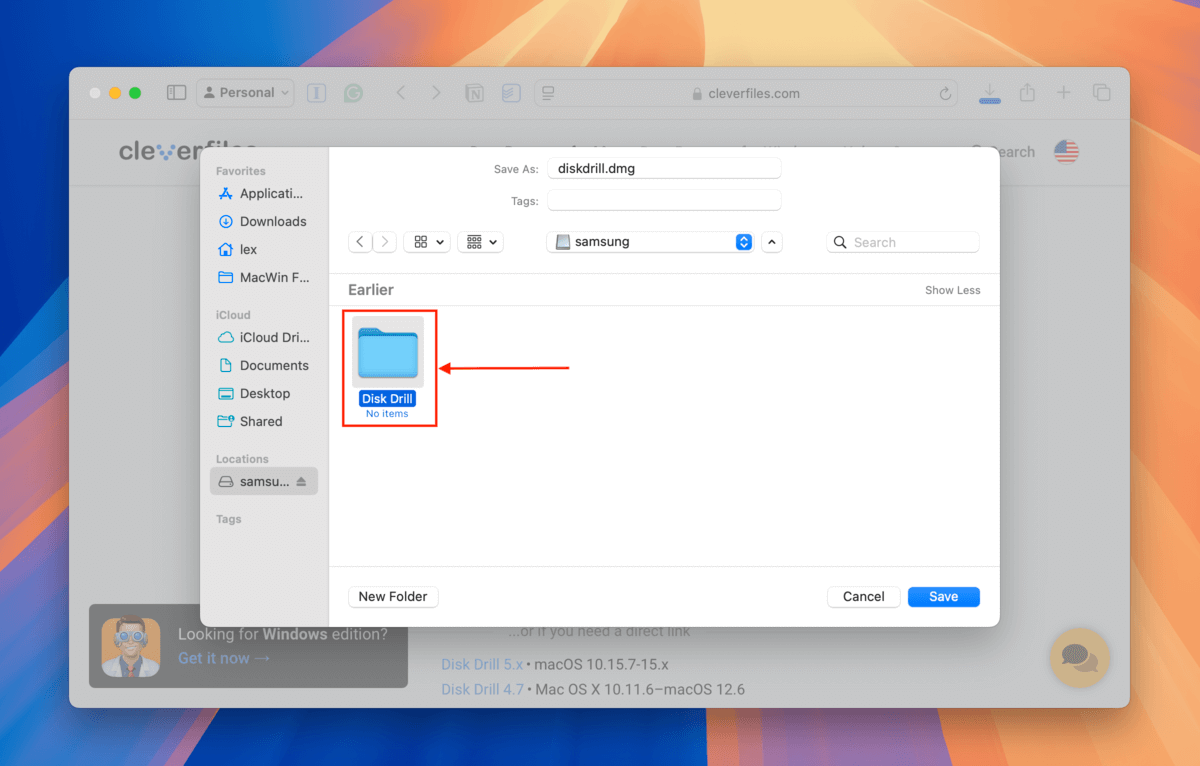
- Fai doppio clic sul file di installazione che hai appena scaricato. Quando richiesto, trascina l’icona di Disk Drill dalla finestra del programma di installazione nella cartella Disk Drill (nello stesso percorso in cui si trova il programma di installazione stesso).
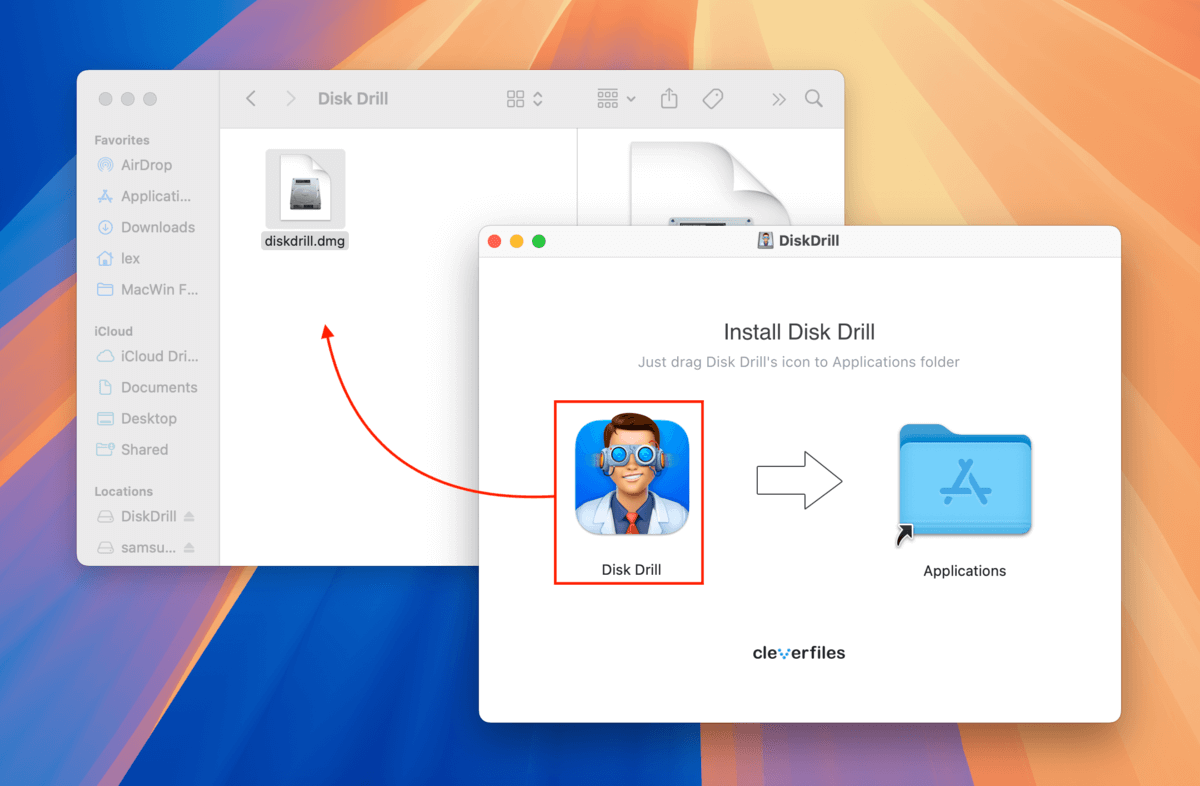
- Fai doppio clic sull’icona di Disk Drill per avviare l’app. Quindi, seleziona l’unità del tuo Mac (di solito etichettata come “APPLE SSD”) e fai clic su Cerca dati persi .
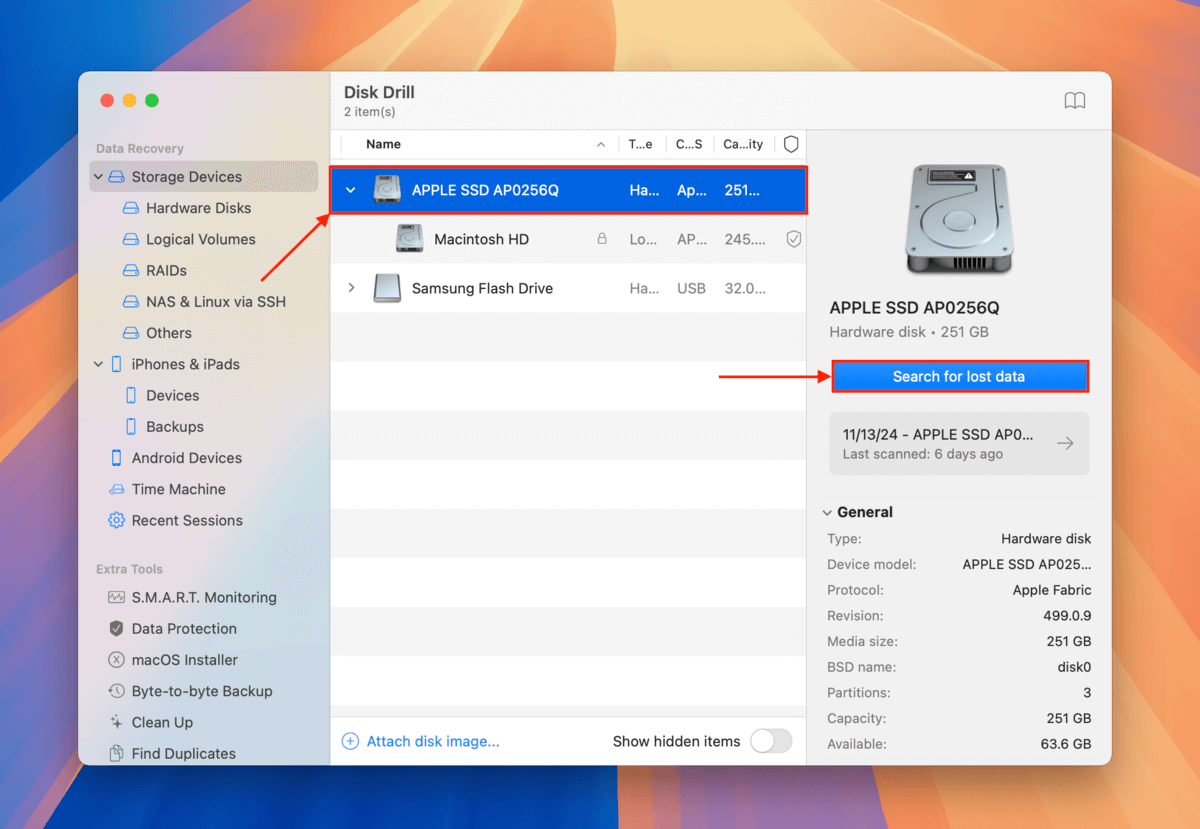
- Una volta che vedi Tutti i metodi di recupero completati apparire in fondo alla finestra, fai clic sul pulsante Esamina gli elementi trovati .
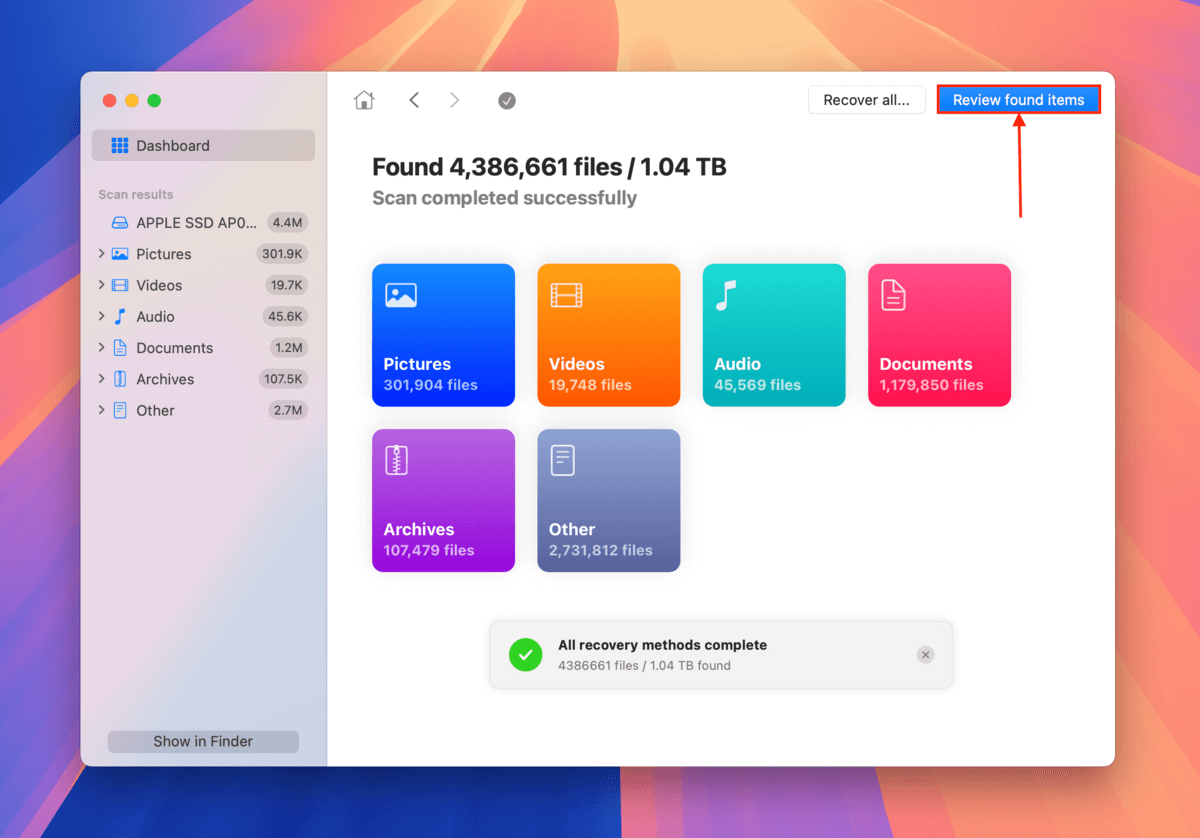
- Se desideri ripristinare solo file o tipi di file specifici, utilizza i filtri nella barra laterale e lo strumento di ricerca nell’angolo in alto a destra dell’app. Puoi visualizzare in anteprima un file (per assicurarti che funzioni e sia recuperabile) spostando il puntatore del mouse accanto ad esso e facendo clic su pulsante dell’occhio .
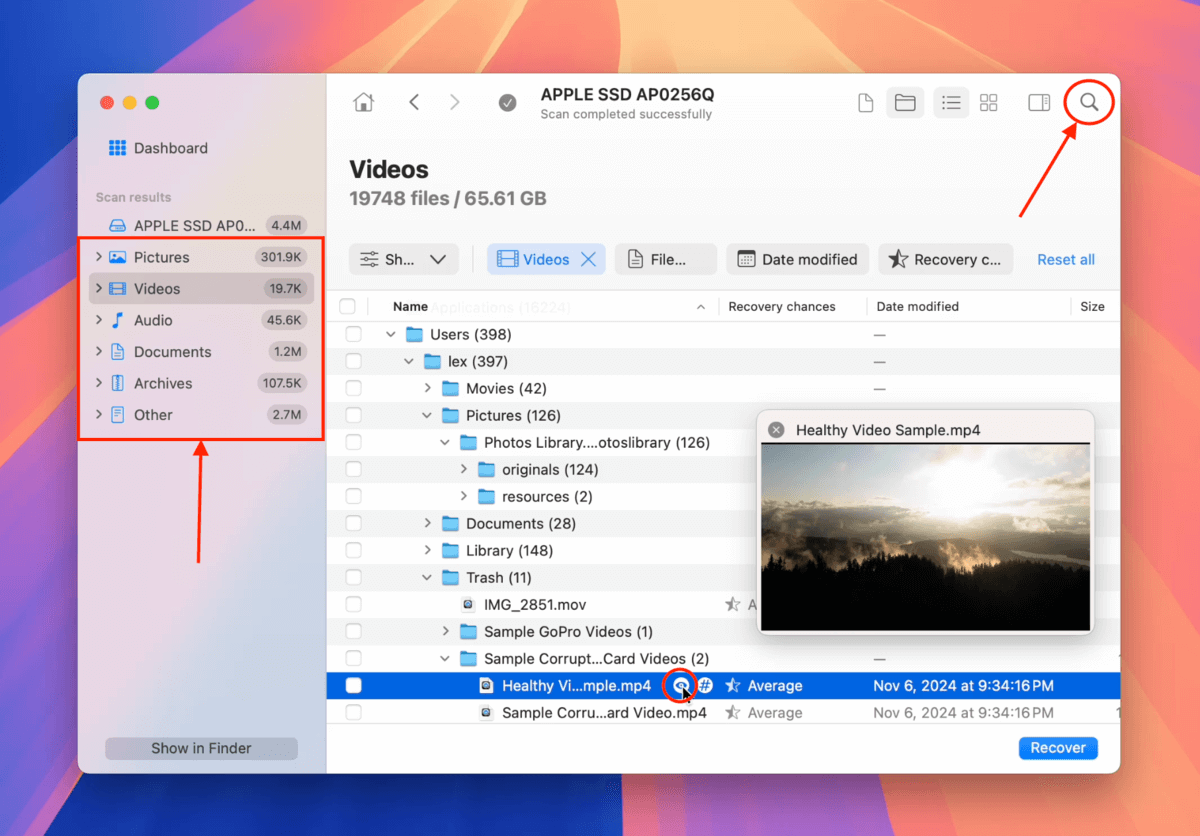
- Per selezionare i file che desideri ripristinare, contrassegna le caselle accanto a essi. Quindi, fai clic su Recuperare . Se desideri ripristinare tutti i file trovati da Disk Drill, lascia le caselle vuote e fai clic su Recupera Tutto .
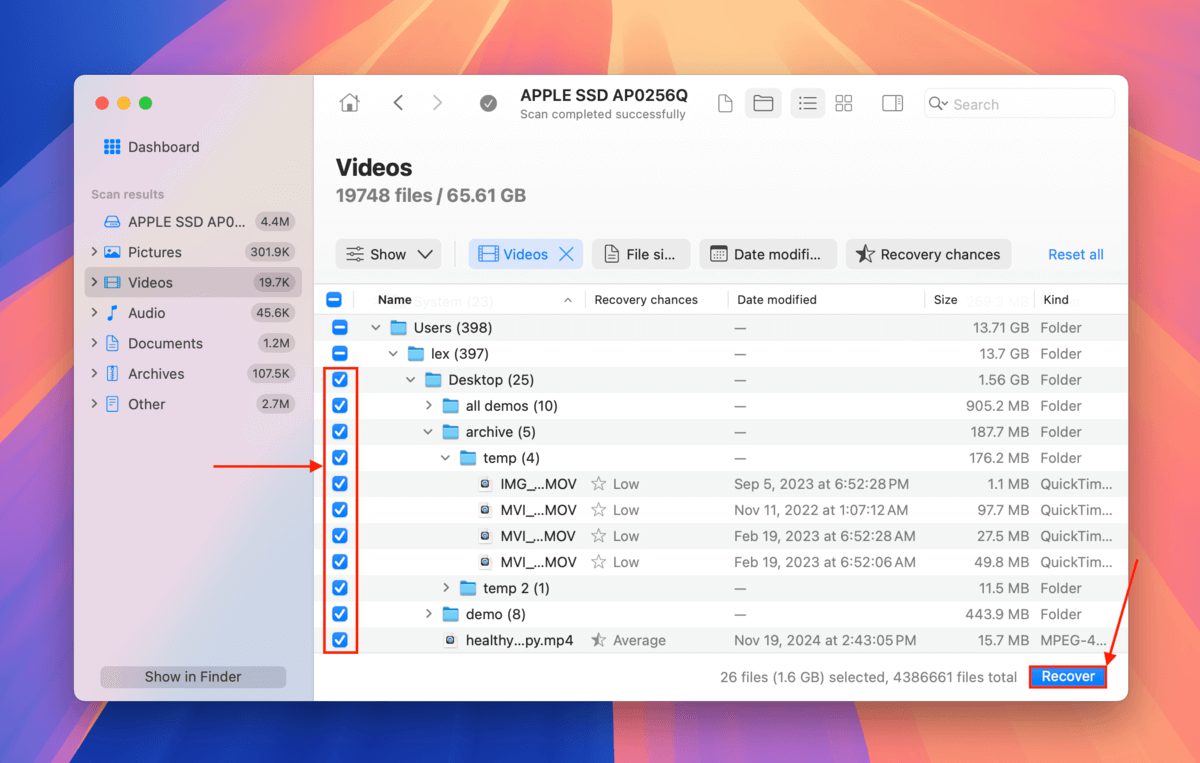
- Seleziona il dispositivo di archiviazione esterno che hai collegato al passaggio 1 come posizione di salvataggio per i file recuperati. Infine, fai clic su Avanti .
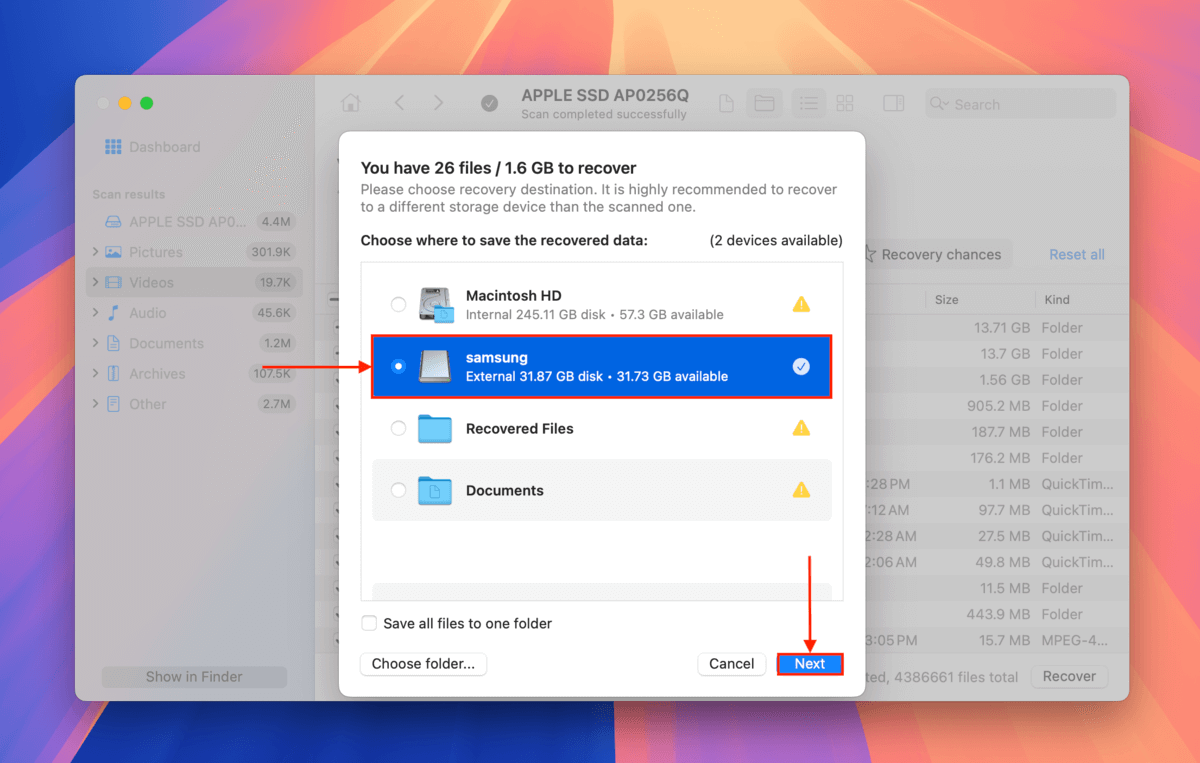
C’è Qualche Differenza nel Processo per MacBook Air?
Ci sono pochissime differenze tra il processo di ripristino di un MacBook Air e di un MacBook Pro, e la maggior parte di esse non sono davvero significative purché abbiano lo stesso chip di elaborazione (Intel o Apple Silicon) e lo stesso sistema operativo.
Le uniche vere considerazioni che devi tenere a mente sono:
- Un MacBook Air ha una capacità della batteria inferiore rispetto a un MacBook Pro, quindi è consigliabile essere più cauti nel caricare completamente l’Air o nel tenerlo collegato durante il processo di reset.
- A causa delle loro differenze di prestazioni, un MacBook Pro può completare il processo di reset prima del modello Air, poiché può eseguire attività come cancellare dischi e installare macOS più velocemente.
- I modelli MacBook Pro sono tipicamente collegati a vari dispositivi periferici, che potrebbero richiedere una configurazione aggiuntiva una volta concluso il processo di reset.
A parte le considerazioni “logistiche” sopra menzionate, i modelli MacBook Pro e MacBook Air seguono la stessa procedura.
Il tuo Mac è bloccato nella schermata di caricamento?
Stai cercando di resettare il tuo Mac perché è bloccato nella schermata di caricamento? Questo succede spesso se hai provato a aggiornare a una versione problematica di macOS, il tuo Mac è stato infettato da un virus, il disco è corrotto o hai avuto problemi di alimentazione che spesso fanno spegnere inaspettatamente il tuo Mac.
In tal caso, potresti avere difficoltà a eseguire la procedura di reset standard e potresti persino perdere i tuoi dati nel processo. Segui la nostra guida su come risolvere un MacBook bloccato sulla schermata di caricamento, dove ti insegneremo anche come ripristinare e proteggere i tuoi dati anche se non riesci ad avviare macOS.






