
Ecco la guida più completa, aggiornata e adatta ai principianti su come recuperare file PDF persi dal tuo computer Mac. E nel caso tu voglia annullare eventuali modifiche indesiderate, dimostriamo anche diversi modi per ripristinare versioni precedenti del tuo documento PDF.
Ti diremo anche come riparare il tuo PDF se viene corrotto dopo il recupero.
Tutti i metodi possibili per ciascuna di queste operazioni sono coperti in questa guida, inclusi gli screenshot. Assicurati solo di agire rapidamente! Prima tenterai il recupero, migliori saranno le tue possibilità di recuperare il file PDF.
Indice
6 Metodi per Recuperare File PDF Persi su Mac
In questa sezione, troverai guide per 6 diversi metodi per recuperare file PDF non salvati sul tuo Mac, oltre a quelli eliminati. Le abbiamo scritte in ordine di difficoltà e invadenza, quindi sentiti libero di iniziare con il Metodo 1 e procedere verso il basso.
Metodo 1: Recupera il tuo PDF dalla cartella Cestino
Quando hai eliminato il tuo file PDF, non è stato rimosso immediatamente dal tuo computer. Invece, è stato spostato nella cartella Cestino, dove puoi scegliere di ripristinare il file o eliminarlo definitivamente. Ecco una rapida dimostrazione:
Passaggio 1. Apri la cartella Cestino sul tuo Mac. Dovresti vederne l’icona sul dock.
Passaggio 2. Fai clic destro sul tuo file PDF > Rimetti .
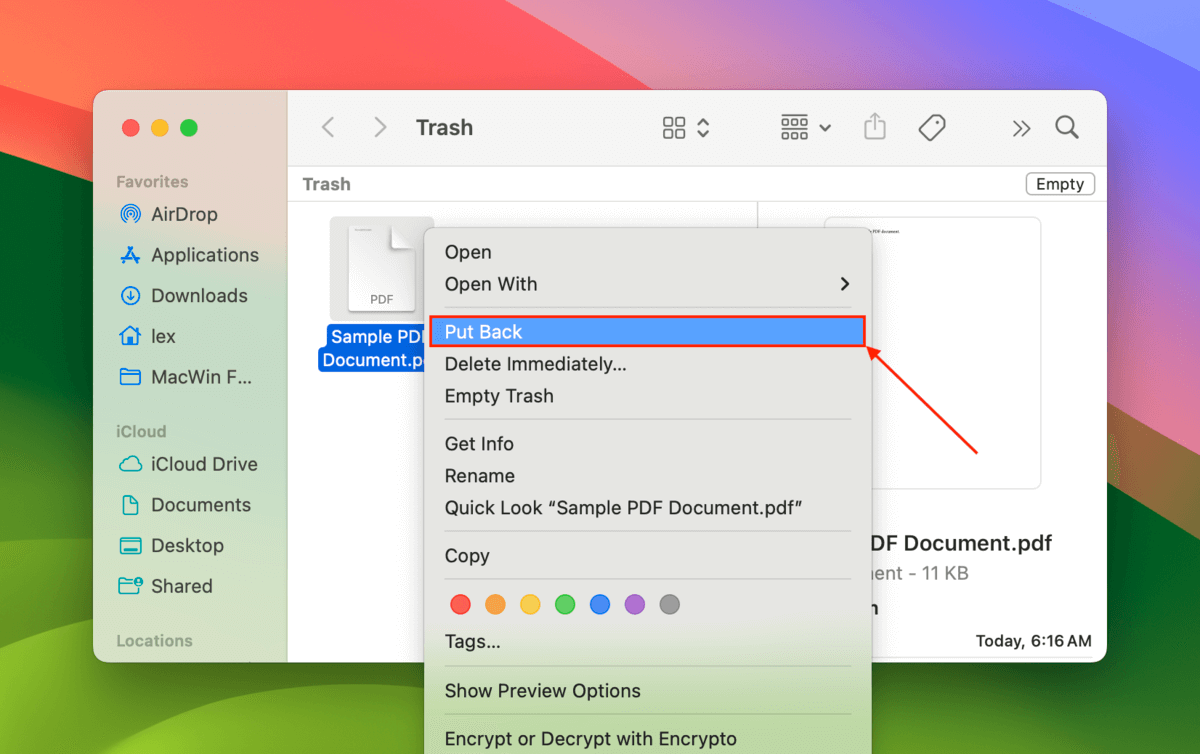
Metodo 2: Utilizza la funzione AutoSave di Adobe
Adobe Acrobat ha un funzione di salvataggio automatico integrato che preserva i documenti PDF nel caso in cui l’app si chiuda improvvisamente (ad esempio, chiusure improprie, arresti anomali, ecc.).
Se l’autosalvataggio è riuscito a recuperare il documento, dovresti ricevere automaticamente un prompt la prossima volta che avvii Acrobat.
Clicca semplicemente su Sì per recuperare il file di Adobe Acrobat non salvato sul tuo Mac. Acrobat tenterà quindi di aprire il file PDF – assicurati di salvarlo in un luogo sicuro!
Metodo 3: Controlla la Cartella Temporanea del tuo Mac
La cartella temporanea o “Temp” sul tuo Mac serve come contenitore di archiviazione temporanea per le app che devono depositare file per un breve periodo di tempo. Questa funzionalità è utilizzata da alcune app per operare in modo più efficiente.
Una versione del tuo documento PDF potrebbe essere ancora nella cartella Temp – puoi accedere alla directory utilizzando un comando nell’app Terminale.
Passaggio 1. Apri l’app Terminale.
Passaggio 2. Questo comando (rosso) produrrà il percorso esatto della cartella Temp (verde). Assicurati di copiare il percorso della cartella per il passaggio 3.
echo $TMPDIR
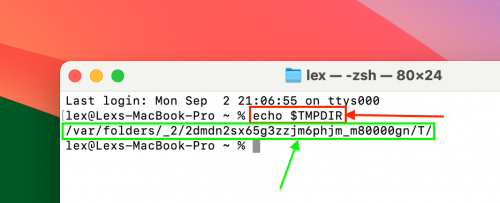
Passaggio 3. Apri Finder e fai clic su Vai > Vai alla cartella.
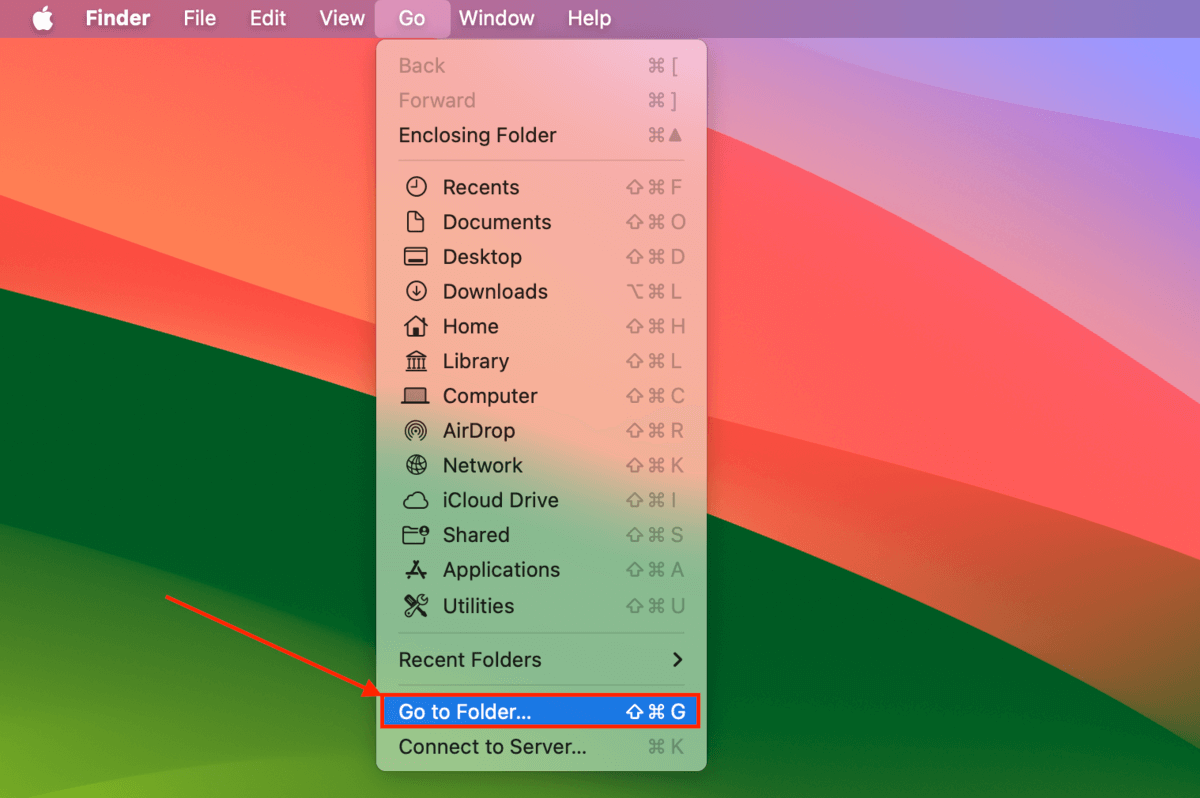
Passaggio 4. Incolla il percorso della cartella che hai copiato nel passaggio 2 e premi Ritorno per aprirla.
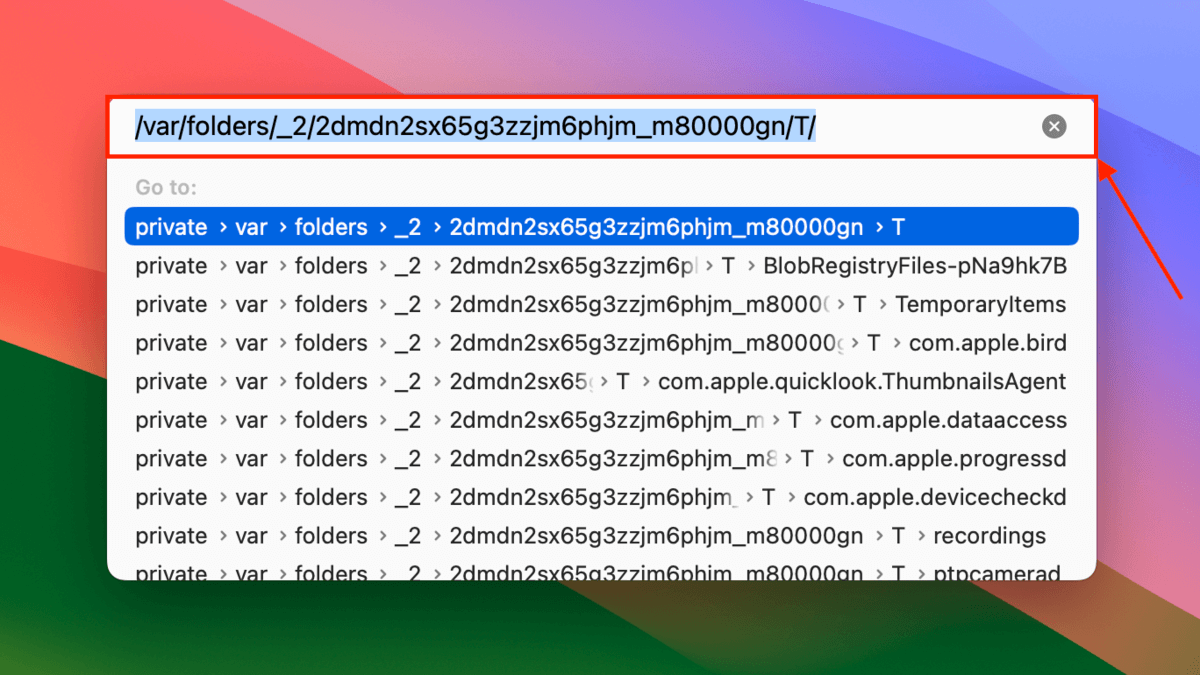
Passaggio 5. Verifica se il tuo file PDF si trova nella posizione di output o nella cartella Elementi Temporanei .
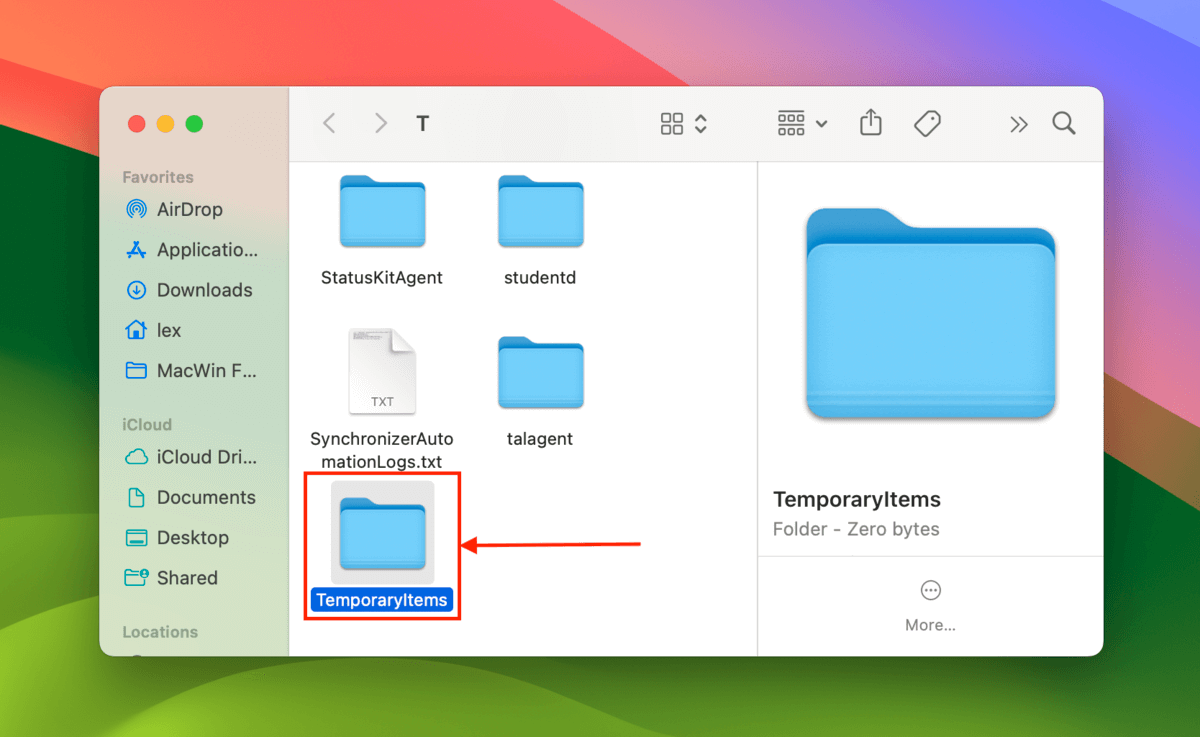
Metodo 4: Ripristina un’istantanea di Time Machine del tuo file PDF
Se hai abilitato Time Machine sul tuo Mac prima che il tuo file PDF scomparisse, c’è una buona probabilità che il tuo backup contenga una copia o una “istantanea” di esso.
Puoi usare Time Machine per ripristinare l’istantanea del documento PDF.
Passaggio 1. Se lo possiedi, collega il tuo drive di Time Machine al tuo Mac.
Passaggio 2. Apri Finder e vai alla cartella in cui è memorizzato il tuo file PDF. Quindi, fai clic sul pulsante Time Machine > Sfoglia backup di Time Machine .
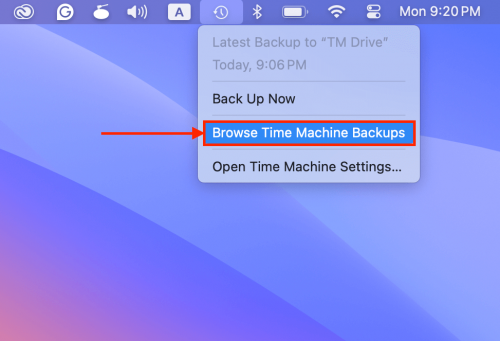
Passaggio 3. Utilizza le frecce a destra per tornare indietro nella cronologia della cartella. Una volta che il tuo file PDF appare, selezionalo e clicca Ripristina .
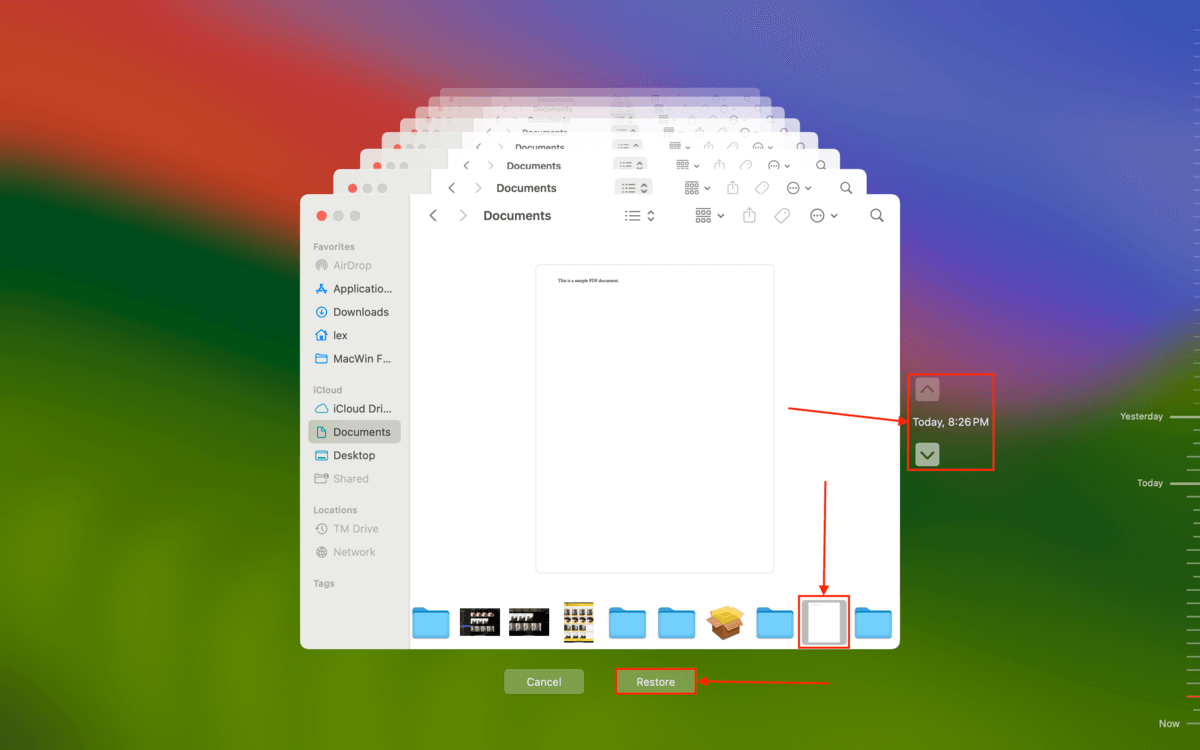
Metodo 5: Utilizza il Software di Recupero Dati per Ripristinare il Tuo File PDF
Se il tuo file PDF non è nel Cestino o nella cartella Temp, non hai copie di backup e il salvataggio automatico di Adobe non ha funzionato, la prossima migliore opzione è utilizzare un software di recupero dati.
Ci sono dozzine di software di recupero dati tra cui puoi scegliere online, ma per questa dimostrazione useremo un’app chiamata Disk Drill.
Eccelle nel ripristinare i dati da tutti i file system standard, inclusi HFS+ e APFS (per unità interne Mac) e ExFAT, FAT32 e NTFS (formato di file system basato su Windows comunemente utilizzato con unità esterne).
Disk Drill supporta anche un gran numero di tipi di file di documenti, inclusi i PDF. Puoi persino visualizzare l’anteprima del contenuto del tuo file per assicurarti che sia recuperabile.
Passaggio 1. Scarica e installa Disk Drill.
Passaggio 2. Seleziona l’unità in cui era memorizzato il tuo file PDF e fai clic su Cerca dati persi .
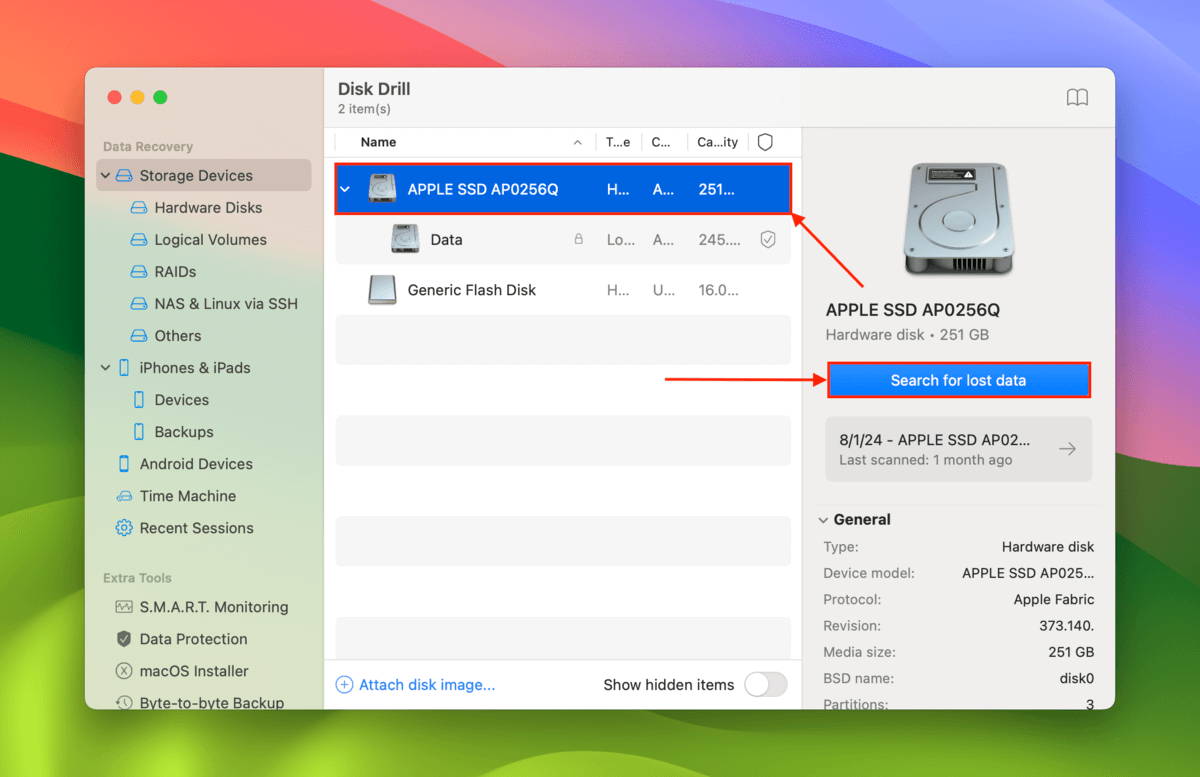
Passaggio 3. Quando Disk Drill ti notifica che la scansione è completa, fai clic su Rivedi gli elementi trovati .
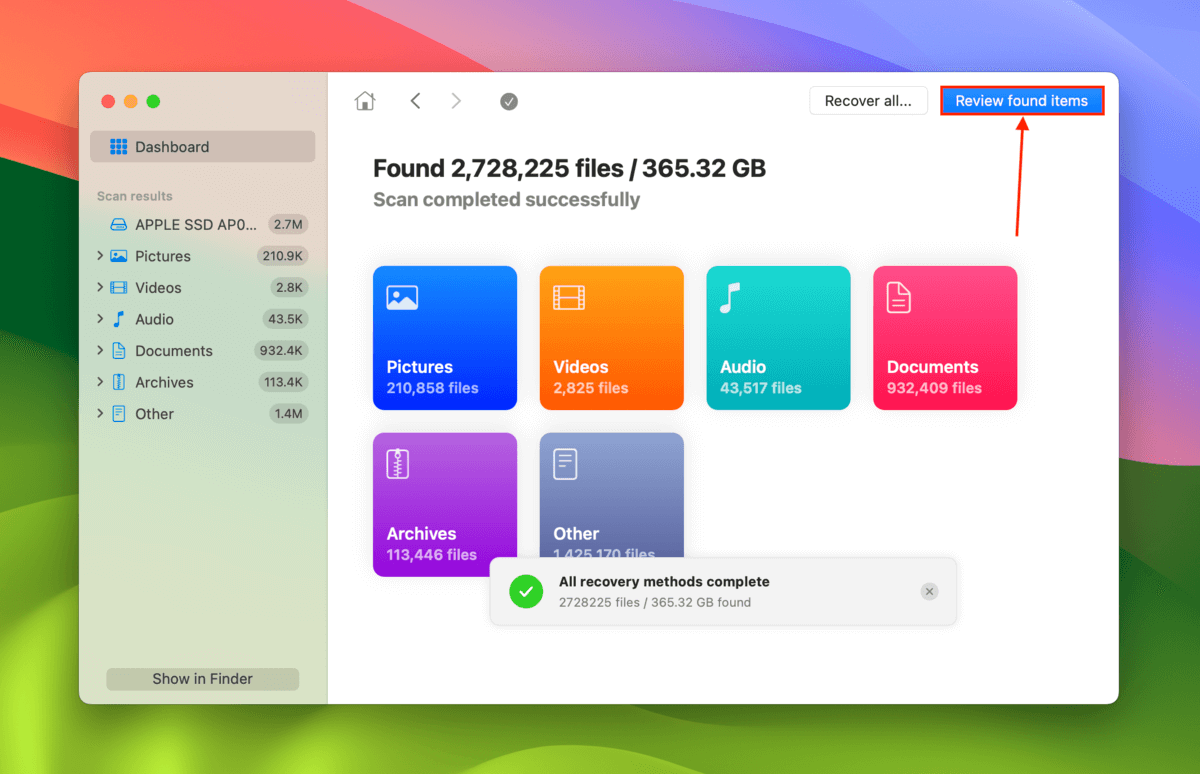
Passaggio 4. Clicca sulla lente di ingrandimento nell’angolo in alto a destra dell’app per aprire lo strumento di ricerca. Digita .pdf per filtrare i risultati della scansione. Quindi, passa con il mouse sul file PDF che vuoi ripristinare e clicca sul pulsante con l’icona dell’occhio. Questo ti permette di visualizzare in anteprima il file, assicurandone la recuperabilità. Una volta visualizzato con successo il documento PDF in anteprima, riempi la casella accanto ad esso e clicca Recupera .
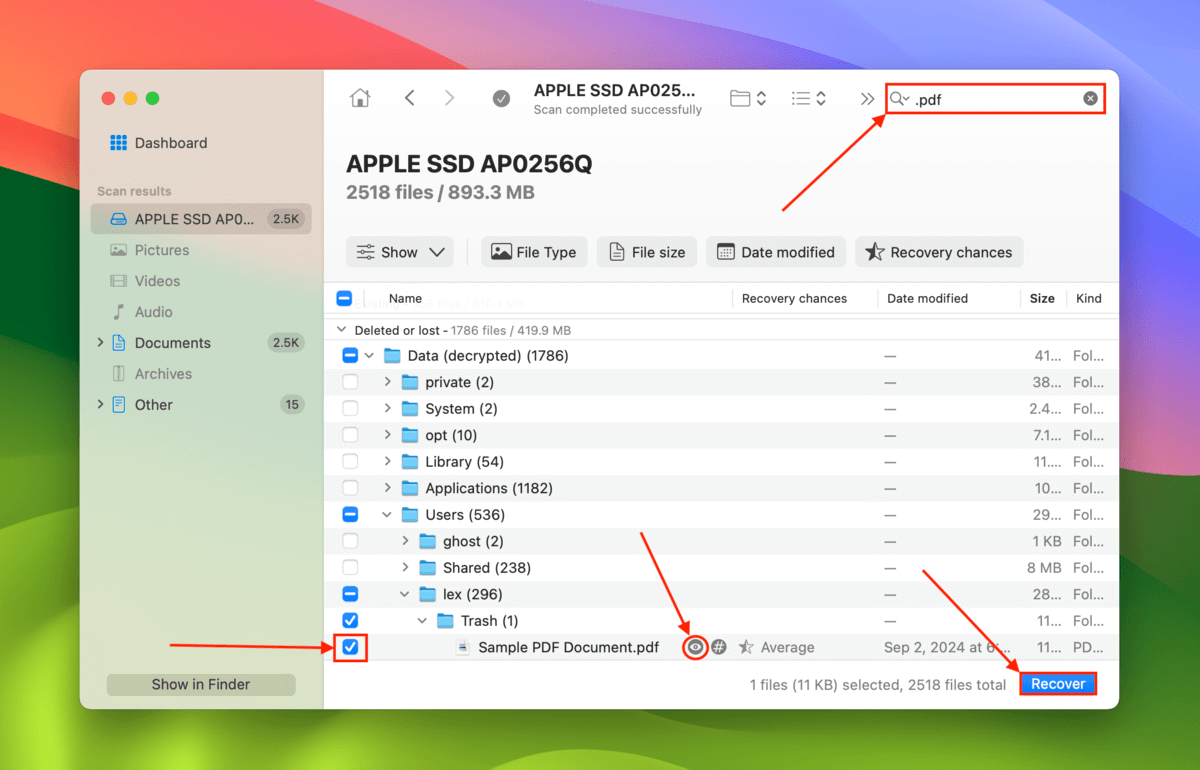
Passaggio 5. Seleziona una cartella che NON si trova nella stessa posizione in cui il file PDF era originariamente memorizzato. Poi, clicca su Successivo per avviare l’operazione di recupero.
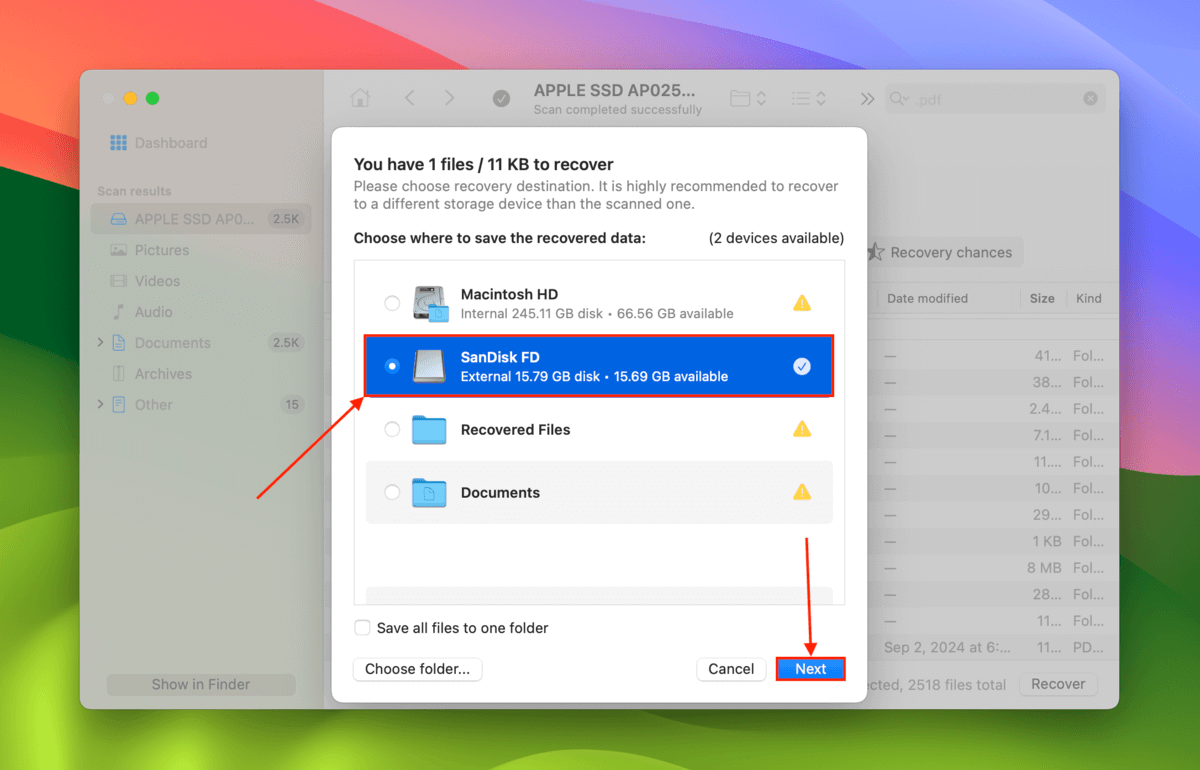
Metodo 6: Invia il tuo drive (o Mac) a un servizio di recupero dati professionale
Se hai assolutamente bisogno del più alto tasso di successo nel recupero possibile, potresti voler considerare l’utilizzo di servizi professionali di recupero dati. Costano di più rispetto alle soluzioni fai-da-te, ma dispongono di strumenti più avanzati, strutture e competenze che possono migliorare notevolmente le tue possibilità.
Come il software di recupero dati, ci sono dozzine di servizi professionali di recupero dati tra cui scegliere – molti di essi hanno anche oltre 100 sedi in tutto il mondo. Il “miglior” negozio dipende davvero da dove vivi (o da quanto sei disposto a pagare per la spedizione). Almeno, cerca di trovare servizi che abbiano i seguenti requisiti:
- Garanzia senza dati – nessun costo La maggior parte dei migliori laboratori di recupero offre una garanzia “nessun dato – nessun addebito”, il che significa che paghi solo se riescono a ripristinare i file di cui hai bisogno.
- Recensioni positive Le recensioni degli utenti sono il modo migliore per valutare la qualità del servizio. Assicurati di controllare le recensioni recenti e che riguardino effettivamente la filiale che utilizzerai.
- Camera bianca (Opzionale) Camere bianche sono strutture speciali che filtrano le particelle di polvere, che possono danneggiare i componenti interni di un’unità. Non sono davvero necessarie per semplici casi di perdita di dati come la cancellazione accidentale, ma indicano che l’azienda è ben attrezzata per tutte le situazioni.
3 Modi per Recuperare una Versione Precedente del Tuo File PDF
In questa sezione, abbiamo trattato i metodi per ripristinare una versione precedente del tuo documento PDF. Anziché recuperare un file perso, questi metodi ti aiutano a ripristinare modifiche indesiderate.
Opzione A: Utilizza lo Strumento Revert di Adobe Acrobat
Adobe Acrobat ha uno strumento integrato di Ripristino che può riportare il tuo file PDF al suo stato esatto dell’ultima volta in cui è stato salvato. Ciò significa che tutte le modifiche apportate dall’ultima volta che è stato salvato verranno scartate, a differenza delle modifiche passo avanti, passo indietro delle funzionalità Annulla e Ripristina.
Passaggio 1. Apri il tuo documento PDF in Adobe Acrobat.
Passaggio 2. Fare clic su Documento > Ripristina .
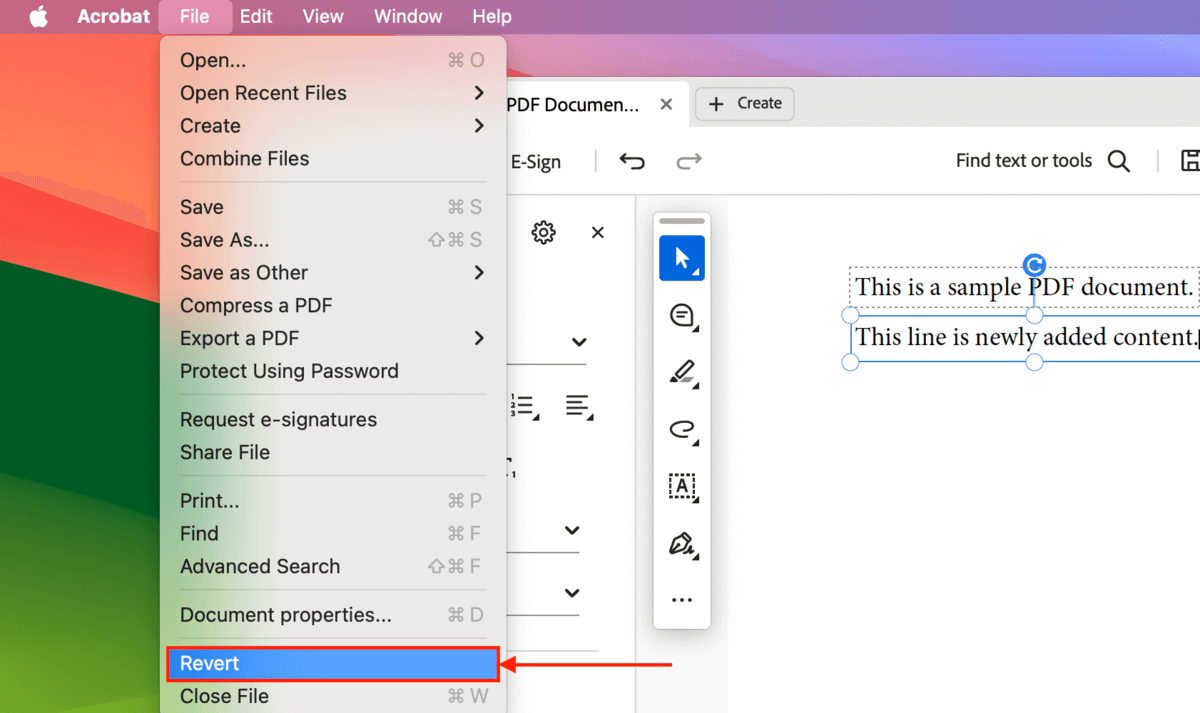
Passaggio 3. Fare clic su Ripristina di nuovo quando viene richiesto di confermare l’azione.
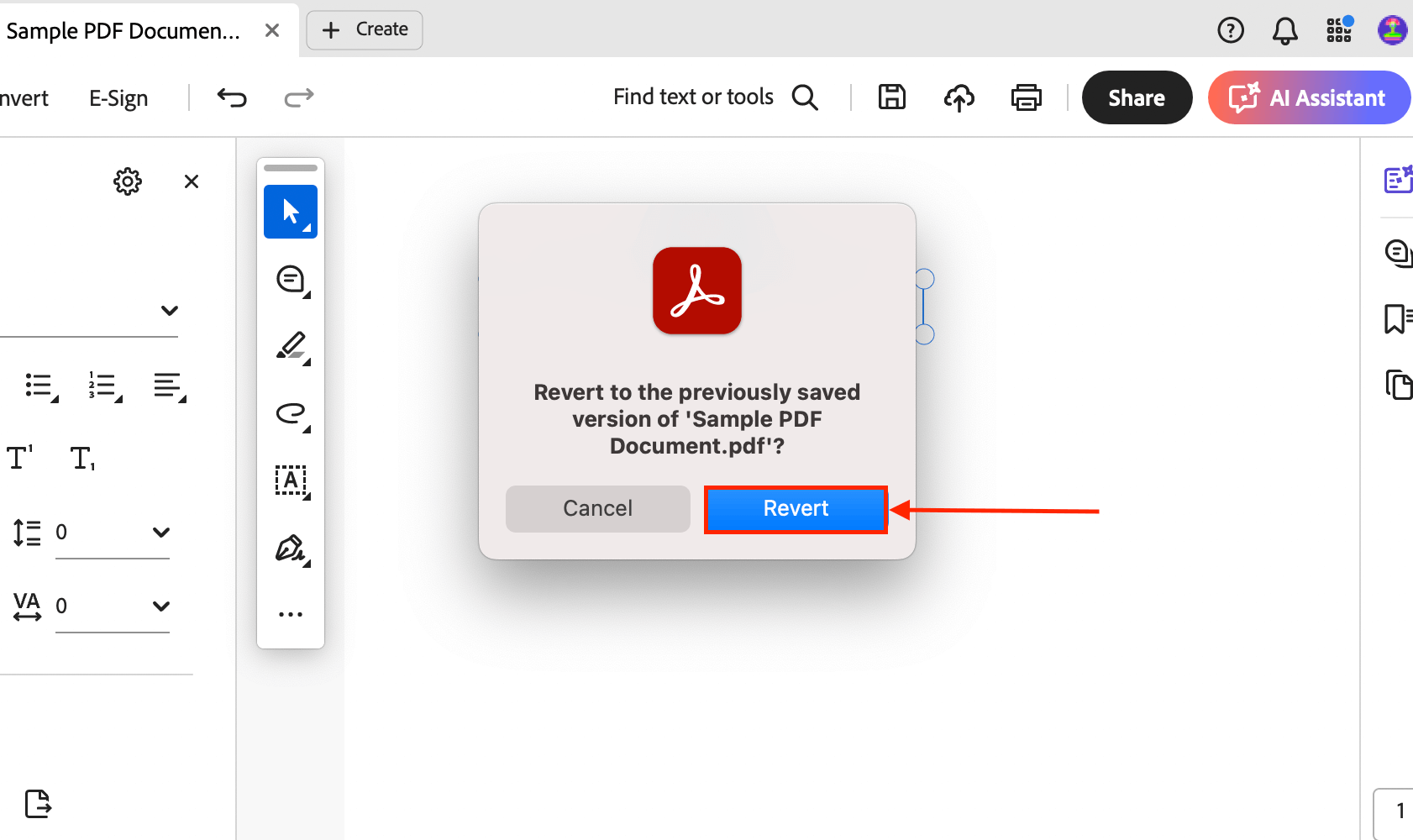
Opzione B: Ripristina uno Snapshot di Time Machine
Time Machine non crea solo copie dei tuoi file e cartelle, salva incrementale ogni nuova versione dei tuoi file e cartelle ogni volta che vengono modificati.
In altre parole, se avevi abilitato Time Machine prima di modificare il tuo file PDF, avrebbe dovuto salvare una versione del documento in un momento precedente nella timeline.
Consulta questa sezione per una guida su come utilizzare Time Machine.
Opzione C: Utilizza la Funzione delle Versioni Precedenti del Tuo Storage Cloud
Alcuni servizi di archiviazione cloud, come Dropbox, utilizzano la propria funzionalità di cronologia delle versioni. Tuttavia, entra in gioco solo quando modifichi e salvi il file con quel servizio cloud.
Dimostreremo come Dropbox lo fa, ma puoi scoprire come altre app cloud gestiscono la versioning dei file consultando le risorse di supporto del loro sito web.
Passaggio 1. Apri il browser di tua scelta e accedi a Dropbox.com.
Passaggio 2. Trova il documento PDF che vuoi ripristinare e seleziona la casella accanto ad esso. Poi, fai clic su pulsante del menu (3 punti) > Attività > Cronologia delle versioni .
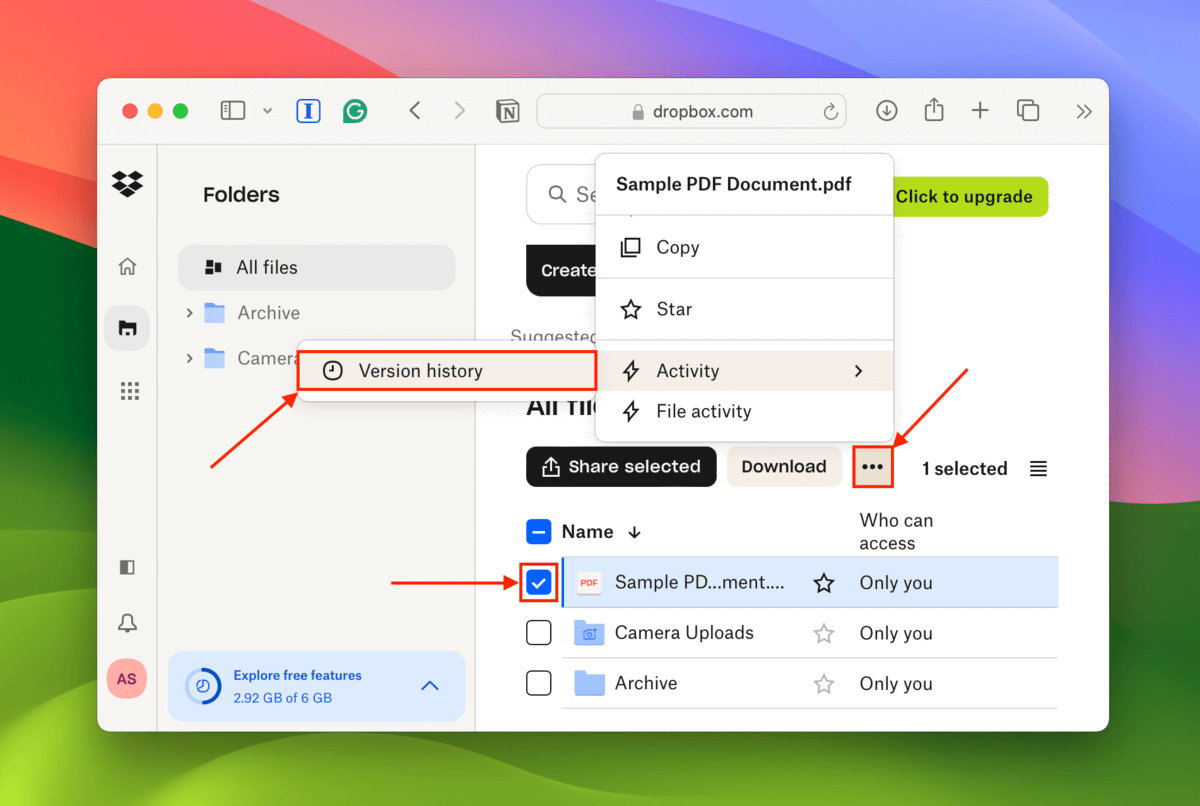
Passaggio 3. Passa il mouse accanto alla versione del documento a cui desideri tornare. Quindi, fai clic su Ripristina .
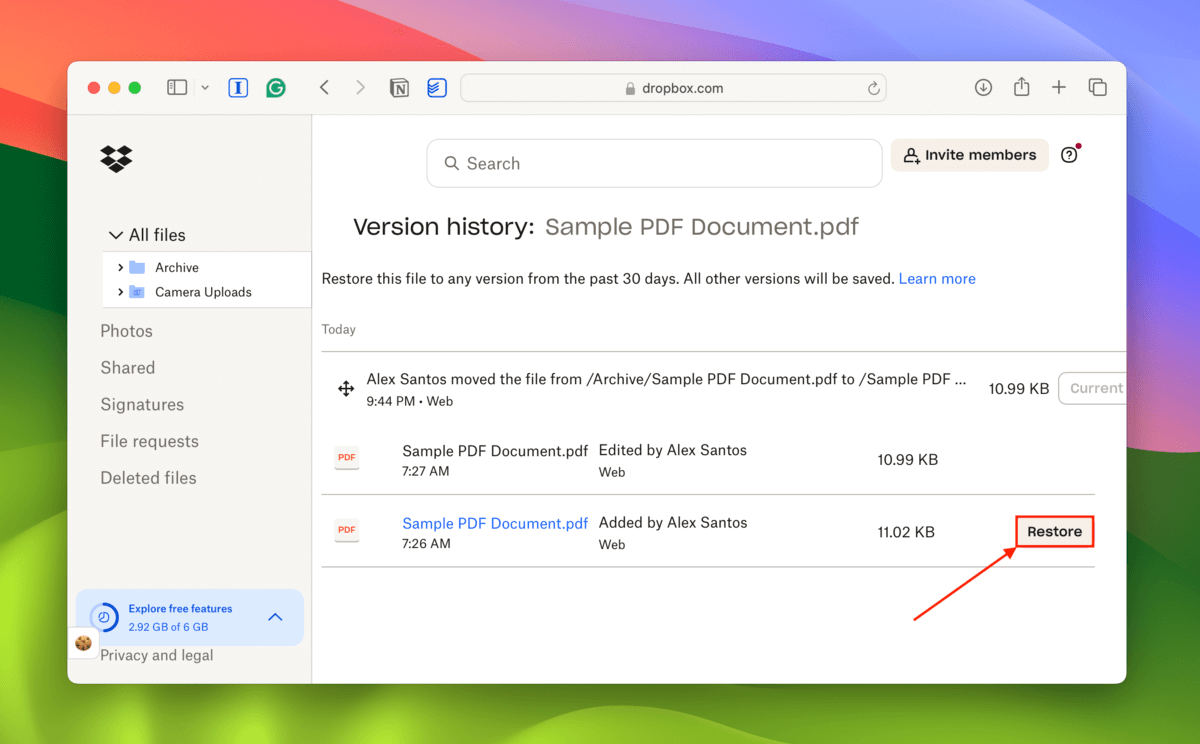
Non riesci ad aprire il file PDF ripristinato?
Se il tuo file PDF è stato corrotto o danneggiato e non riesci ad aprirlo nemmeno dopo un recupero riuscito, ci sono alcune cose che puoi fare.
Per prima cosa, prova a riparare l’installazione di Adobe Acrobat (Guida > Ripara installazione).
In secondo luogo, puoi provare siti di riparazione file come onlinefile.repair – è un servizio a pagamento, ma potrai visualizzare un’anteprima del file gratuitamente per assicurarti che l’app funzioni.
Infine, puoi provare a convertire il file PDF in un altro tipo di file documento, come .docx o .pages (ci sono anche strumenti online per questo). In questo modo, puoi almeno estrarne i contenuti.
Buona fortuna!






