
If you want to delete all photos from your iPhone, keep reading. It sounds simple enough, but Apple has put a lot of safeguards in place to prevent users from accidentally deleting their data. And iCloud, though super useful, can make it even tougher to delete photos – especially if you’ve got it enabled on multiple devices
To help you make sure you don’t “miss a spot”, we put together the ultimate guide on how to delete all photos from your iPhone, no matter how you set it up!
Table of Contents
4 Steps to Delete All iPhone Photos Quickly
In this section, we’ll show you how to purge your iPhone of every single photo stored on it. We organized this guide to ensure that your process is as efficient and low effort as possible while maximizing its impact.
That said, we recommend you go through all the steps for the deepest possible cleaning.
Step 1: Erase Photos Through iCloud Web (If Enabled)
If you have iCloud sync enabled, deleting photos from iCloud will also delete the photos on your iPhone (and vice versa). But if sync is turned off, you’ll have to delete them manually both from iCloud and from your iPhone.
If you have a Mac, you can select and delete ALL iCloud photos easily using a simple keyboard combination. We’ll show you how to do it.
To delete every photo on iCloud:
Step 1. On your Mac or PC, open a browser and log in to iCloud.com.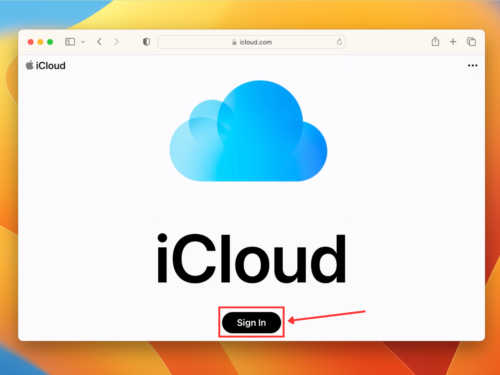
Step 2. Click on the Photos app icon.![]()
Step 3. In the left sidebar, click Library. Then, hit CMD + A keys on Mac or CTRL + A keys on a Windows PC.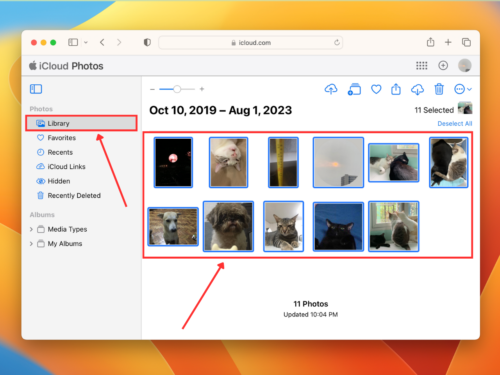
Step 4. Click on the Trash icon in the top-right corner of the screen.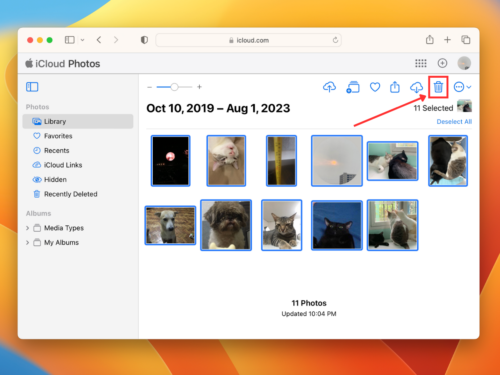
Step 5. Click Delete to confirm the action.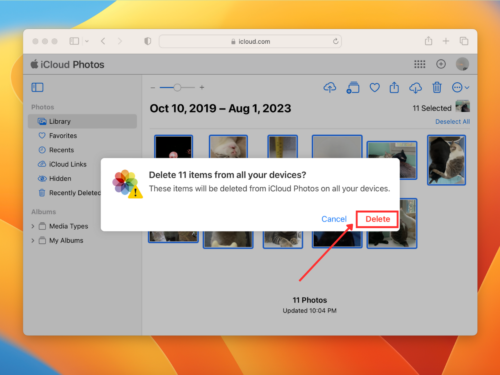
Like the Photos app, iCloud Photos also has a Recently Deleted album. You can access it on the left side (under the Hidden album)—make sure you delete it again from there.
Step 2: Utilize User-Generated and iOS Default Albums in Photos
The fastest way to delete all photos on an iPhone using the Photos app is to erase them by album. It’s the only place in the app where the Select All button is available.
Aside from the albums you created yourself, iOS also generates albums automatically by analyzing the contents of your photos. For example, you’ll find albums of People, Pinned, Collections, Memories, Trips, and Featured Photos automatically created for you. Select All works in all of them.
Step 1. Open the Photos app.
Step 2. Scroll down, past your Library. Here, you’ll find user-generated and iOS-generated albums. The latter include albums that the Photos app organized based on their content. Select the album or collection containing the photos you want to delete.
Step 3. Tap Select in the top-right corner of the screen. Now, you can either tap on the photos you want to delete (or drag your finger to select multiple). Or you can tap Select All in the top-left corner of the screen.

Step 4. Once you’ve made your selection, tap the trash icon.
Step 5. When prompted, tap Delete again to confirm the action.

Once the photos have been deleted, make sure to return to your Photo Library and scroll down to the Utilities section.
You’ll find the Recently Deleted album, where you can restore or permanently remove the deleted photos from your device.
Step 3: Delete iPhone Photos Via the Library
You can’t select all photos at once in the Library. But by using touch gestures, you can quickly select multiple rows without much effort. It can still take time if you have thousands of photos to delete so we recommend doing this after steps 1 and 2.
Step 1. Open the Photos app. In the top-right corner of the screen, tap Select.
Step 2. Tap the photos you want to delete. You can also drag your finger to select multiple items at once. If you’re satisfied with your selection, tap the trash icon.
Step 3. Finally, tap Delete Photos when prompted to confirm the action.

Make sure you delete the photos again from the Recently Deleted album (Photos app > Utilities (scroll down) > Recently Deleted).
Step 4: Delete Photo Attachments
Photos received as message attachments are not saved to your iPhone’s Library so you won’t be able to find them via the Photos app. Instead, they remain in the Messages app—still taking up space, nonetheless. In this section, we’ll show you how to delete them.
Step 1. In the Messages app, open any conversation with attached files that you want to delete.
Step 2. At the top of the conversation menu, tap your contact’s name.
Step 3. Scroll down to the snippet of that conversation’s attachments. Tap See All.
Step 4. In the top-right corner of the screen, tap Select.

Step 5. Tap the photos you want to delete. Then, tap Delete.
Step 6. Finally, tap Delete Attachment to confirm the action.

Why Can’t I Delete Photos on iPhone?
It can be frustrating when you’re unable to delete photos from your iPhone because (1) iOS doesn’t really tell you why it won’t work and (2) there are a lot of possible reasons why it happens. There are also cases of photos showing up again after being deleted. We’ll cover all these scenarios below.
| Reason | Description |
| ☁️ iCloud sync | It’s possible that the sync process isn’t done or has been interrupted, preventing changes from being made to iCloud photos. You may also be trying to delete an iCloud photo locally stored on a different device. |
| 📦 Full storage | All apps on your iPhone require some storage space to function properly. If your storage is completely full, the Photos app may struggle to delete photos or do anything else. |
| 🚫 iPhone restrictions | You may have parental controls or content restrictions enabled on your device. You can check this by reviewing the Screen Time settings. |
| 🖼️ Photo permissions | If you used an app to take, edit, or manage photos, it’s possible that the app applied certain permissions to the files to prevent you from modifying them outside the app. |
| 🎞️ Corrupted photos | If your photos have been corrupted somehow, deleting them may cause errors. Try rebooting your phone or connecting it to your computer to delete your photos from there. |
| 📆 Outdated iOS | Although rare, an outdated iOS may lead to compatibility issues with various apps on your phone – including the Photos app. Try updating to the latest iOS. |
| 📩 Photos from messages | If your photos were downloaded from messages that you received (from the native Messages app or any other messenger like WhatsApp), you have to delete them from the conversation as well. And if you have iCloud enabled for Photos and Messages, they may reappear due to iCloud sync. |
Before You Go, Here’s a Useful Photo Library Management Tip
The more photos you have, the harder it gets to clear them all. A simple tip to prevent too much accumulation too quickly is to create a “For Review” album. Each time you take photos, keep the ones you immediately like and move the rest to the “For Review” album.
This ensures that your photo library only has the photos you really like and you can review less desirable photos by batches whenever you have idle time or when you’re ready to clean up your gallery.
Good luck!
FAQ
The Photos app’s timeline feature is an easy way to delete photos from your iPhone based on date. From your library, you can browse and delete photos by day, month, and year. Here’s how to use it to delete recent photos:
- Open the Photos app
- Tap Library.
- At the bottom of the screen beside All Photos, tap Days.
- Tap Select in the top-right corner of the screen.
- Tap Select All in the bottom-left corner of the album thumbnail to select all the photos saved during that day.
- Tap the Trash icon in the bottom-right corner of the screen and confirm the deletion.
You can, but the only way to do that is by performing a factory reset. It’s technically the fastest way to delete photos from your iPhone, but it wipes all of your data.
Due to Apple’s design, you can only bulk delete photos from a single location at a time. There are only 3 locations you need to delete your photos from so it’s not too bad:
- Library or albums in the Photos app
- Recently Deleted album in the Photos app
- iCloud (if enabled on your device)






