
Les cartes SD sont manipulées sans ménagement sur les appareils mobiles comme les smartphones et les appareils photo, et leur portabilité signifie qu’elles lisent et écrivent des données plus souvent que d’autres supports de stockage. Cela les rend très sensibles aux dommages physiques et logiques, ce qui entraîne des pertes de données. Cela rend également l’erreur humaine plus probable (avez-vous déjà “accidentellement” formaté votre carte SD ?) Nous savons que perdre des milliers de photographies et de séquences brutes est vraiment désespérant. Cet article fournit des instructions étape par étape (et d’autres informations critiques) sur la façon de récupérer des fichiers supprimés d’une carte SD sur votre Mac. Lisez la suite.
| Méthode | Quand appliquer |
| 🗑️ Dossier Corbeille | Si la carte SD était connectée lors de la suppression. |
| 💻 Logiciel de récupération de données payant | A la plus grande chance de récupération. |
| 💸 Logiciel de récupération de données gratuit | Bonne solution pour les cas simples de perte de données. |
| 🕒 Machine à Remonter le Temps | Si vous avez une sauvegarde appropriée. |
| ☁️ Sauvegarde Cloud | Si vous avez sauvegardé vos fichiers sur un service de stockage cloud (parfois automatiquement) |
Table des Matières
Conseils pour une récupération réussie depuis une carte SD
Il y a de nombreux facteurs qui entrent en jeu dans le processus de récupération de données et qui peuvent en impacter le résultat, en particulier avec les dispositifs de stockage ultra-portables comme les cartes SD. Bien que vous ne puissiez pas tous les contrôler, il existe certaines mesures que vous pouvez prendre pour au moins maximiser vos chances de succès :
- Arrêtez d’utiliser la carte SD dès que possible : Si vous formatez accidentellement une carte SD en jouant avec votre appareil photo numérique, vous devez arrêter de l’utiliser dès que possible, sinon vous risquez d’écraser l’espace de stockage occupé par les fichiers supprimés et de rendre la récupération des données impossible.
- Commencer la récupération des données dès que possible : Si votre carte SD ne fonctionne pas correctement, vous voulez récupérer vos données avant que la carte cesse de fonctionner complètement.
- Créer une image de la carte SD si elle est corrompue : Avoir une seconde image de vos données, même si elle est corrompue, est une bonne idée car vous pouvez essayer de récupérer les données à partir de cette seconde copie.
Méthode 1: Récupérer des fichiers de la corbeille sur Mac
![]() Sur votre ordinateur Mac, il existe un dossier spécial appelé Corbeille. Lorsque vous supprimez un fichier, le fichier est d’abord déplacé dans ce dossier avant d’être définitivement supprimé. La Corbeille garantit un taux de réussite de récupération de 100 %, et vous n’avez pas besoin de logiciel spécial pour l’utiliser. Cependant, ce dossier est principalement destiné aux fichiers locaux – donc cette méthode ne fonctionne que si votre carte SD était connectée lors de la suppression. Ce que la plupart des gens ignorent, c’est que Mac crée un dossier Corbeille caché pour les dispositifs de stockage externes. Nous explorerons cela plus en détail dans la section suivante. Pour récupérer des fichiers supprimés de la Corbeille :
Sur votre ordinateur Mac, il existe un dossier spécial appelé Corbeille. Lorsque vous supprimez un fichier, le fichier est d’abord déplacé dans ce dossier avant d’être définitivement supprimé. La Corbeille garantit un taux de réussite de récupération de 100 %, et vous n’avez pas besoin de logiciel spécial pour l’utiliser. Cependant, ce dossier est principalement destiné aux fichiers locaux – donc cette méthode ne fonctionne que si votre carte SD était connectée lors de la suppression. Ce que la plupart des gens ignorent, c’est que Mac crée un dossier Corbeille caché pour les dispositifs de stockage externes. Nous explorerons cela plus en détail dans la section suivante. Pour récupérer des fichiers supprimés de la Corbeille :
- Cliquez sur l’icône de la Corbeille dans le Dock.

- Trouvez vos fichiers supprimés et mettez en surbrillance ceux que vous souhaitez récupérer.
- Soit faites un clic droit sur eux et sélectionnez “Remettre” ou faites-les glisser et déposer sur le Bureau ou dans le dossier auquel ils appartiennent.

Pour récupérer des fichiers supprimés du dossier Corbeille de la carte SD :
- Ouvrez Finder et accédez au dossier racine de votre carte SD.
- Appuyez sur la combinaison de touches (CMD + Shift + >) pour afficher les fichiers cachés, révélant le dossier .Trashes.
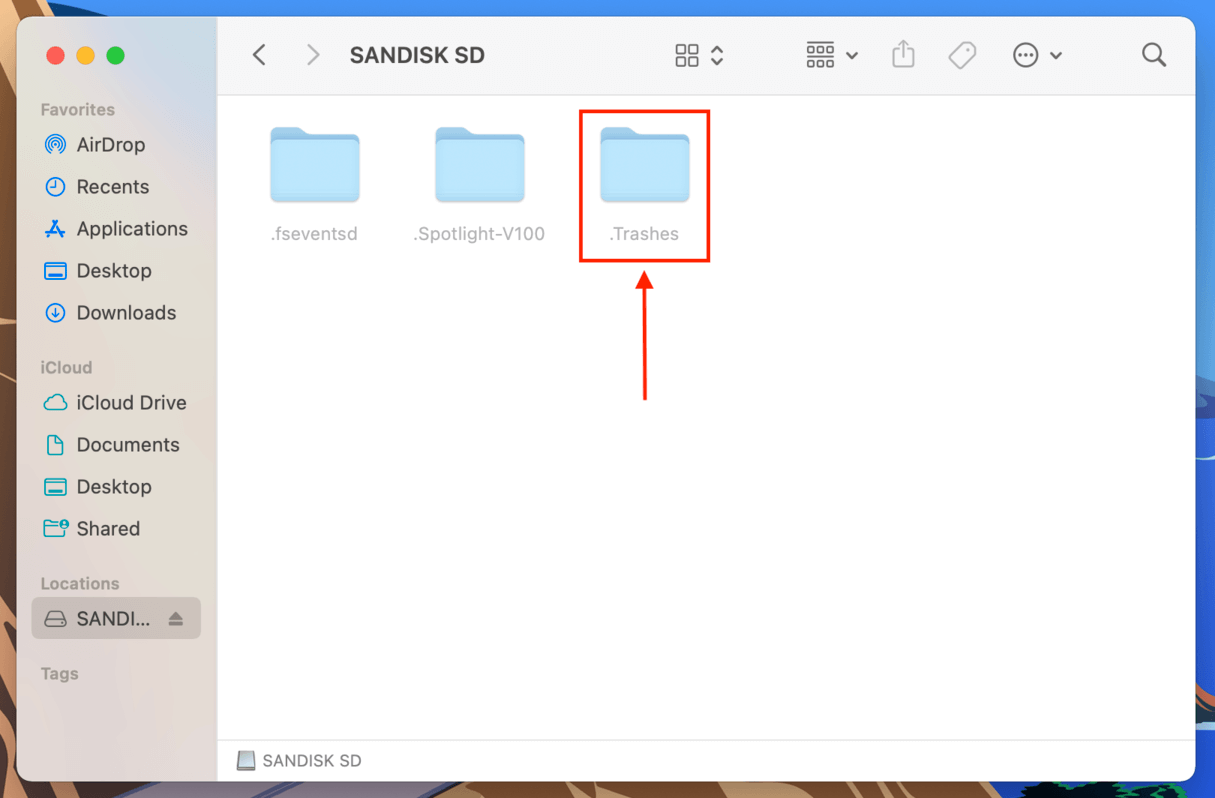
- Ouvrez le dossier Corbeille dans le dossier .Trashes et localisez vos fichiers supprimés. Faites un clic droit sur l’élément que vous souhaitez récupérer, et cliquez sur « Remettre ».
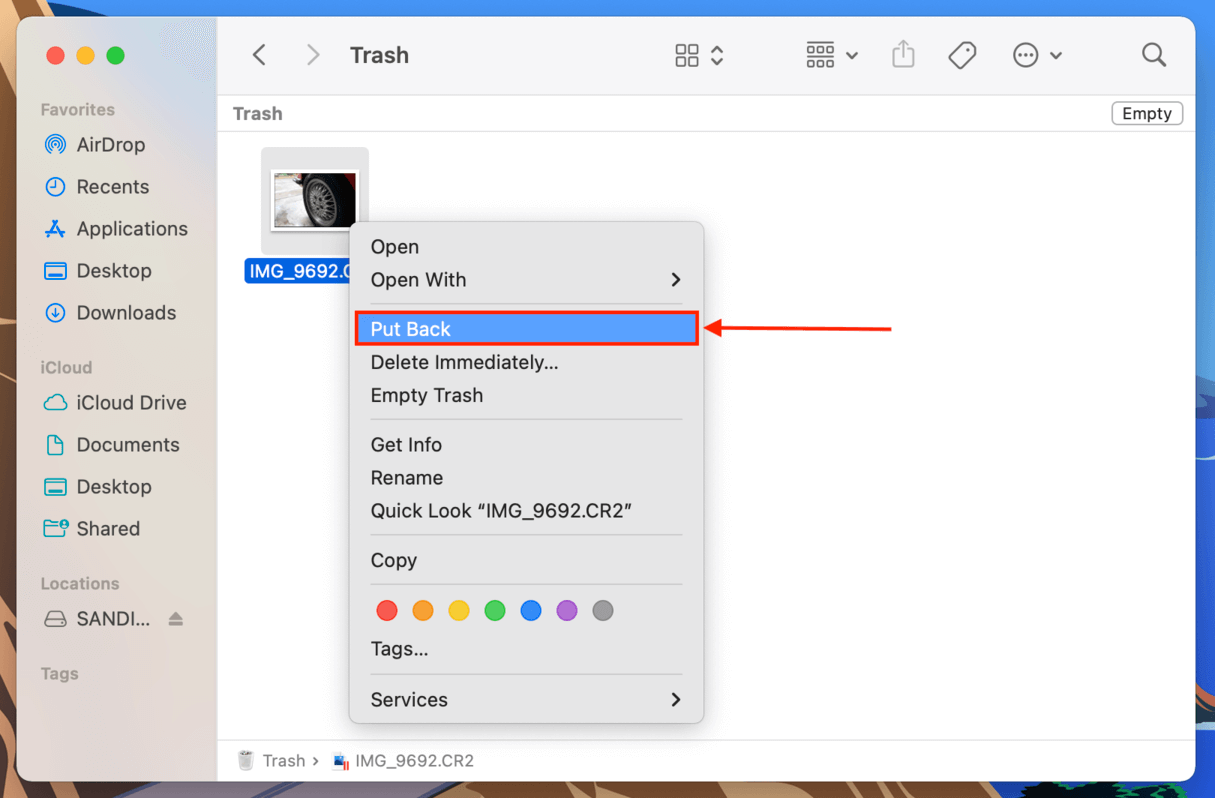
Que faire si les fichiers supprimés de votre carte SD ne se trouvent pas dans la Corbeille ? Dans ce cas, vous devez utiliser un logiciel de récupération de cartes SD pour Mac, ce qui nous amène à la méthode suivante.
Méthode 2 : Récupérer des fichiers supprimés avec un logiciel professionnel de récupération de données
Si vos fichiers ne sont plus dans le dossier Corbeille et que vous n’avez pas de sauvegardes, la manière la plus fiable de restaurer vos fichiers supprimés de la carte SD est d’utiliser logiciel professionnel de récupération de données. C’est un type d’application que vous pouvez installer sur votre Mac, capable de récupérer les données perdues à partir des périphériques de stockage.
Pour cette démonstration, nous utiliserons une application populaire appelée Disk Drill. Elle est très facile à utiliser, reconnaît les formats de systèmes de fichiers couramment installés sur les cartes SD, et prend en charge plus de signatures de fichiers (en particulier les types de fichiers photo et vidéo) que la plupart de ses concurrents.
Disk Drill dispose également d’un type de scan appelé Récupération Avancée de Caméra , qui a été spécialement conçu pour reconstruire les fichiers vidéo fragmentés pendant le processus de récupération afin de s’assurer qu’ils soient visualisables/lecture. De nombreuses applications peuvent récupérer des fichiers photo et vidéo, mais sont incapables de les reconstruire – cela aboutit à des fichiers récupérés que vous ne pouvez même pas ouvrir.
Disk Drill est une application payante, mais la version Mac vous permet de scanner votre carte SD et de prévisualiser tous les fichiers récupérables gratuitement, afin que vous sachiez ce qui est récupérable. Vous n’avez besoin d’acheter le logiciel que lorsque vous êtes prêt à restaurer les fichiers. Nous allons vous montrer comment cela fonctionne.
- Télécharger et installez l’application Disk Drill.
- Ouvrez Disk Drill. Dans le menu Périphériques de Stockage , sélectionnez votre carte SD. Si vous utilisez un adaptateur de carte mémoire, il peut apparaître comme “Generic USB Device” ou quelque chose de similaire. Ensuite, cliquez sur Rechercher des données perdues .
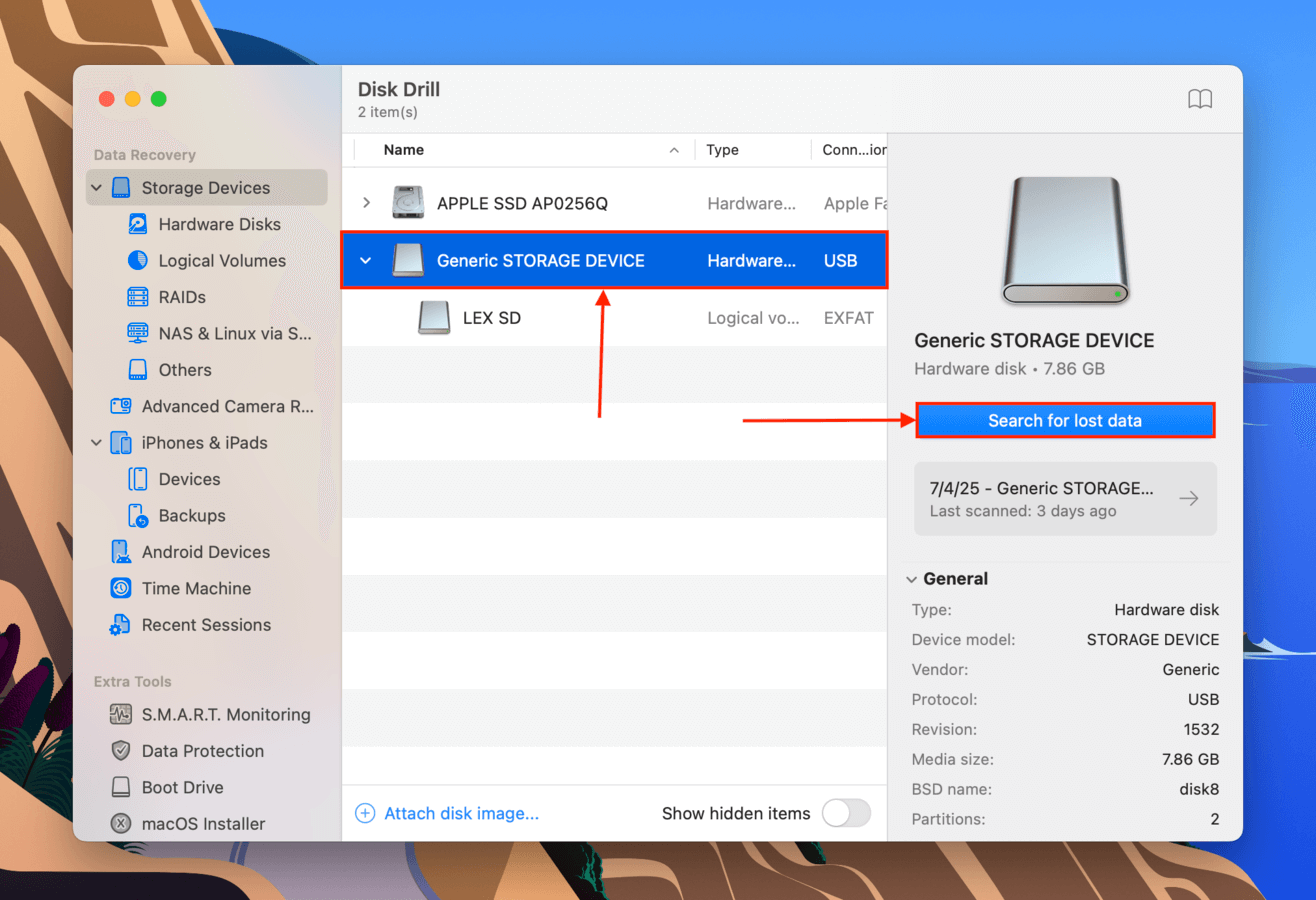
- Si Disk Drill reconnaît correctement votre carte SD, une petite fenêtre de dialogue devrait apparaître, demandant si votre appareil de stockage provient d’un appareil photo ou d’un drone. Si oui, sélectionnez l’option Récupération Avancée de Caméra . Sinon, ou si votre carte SD montre des signes de corruption, choisissez plutôt Analyse universelle . Ne vous inquiétez pas—les deux processus suivent les mêmes étapes suivantes.
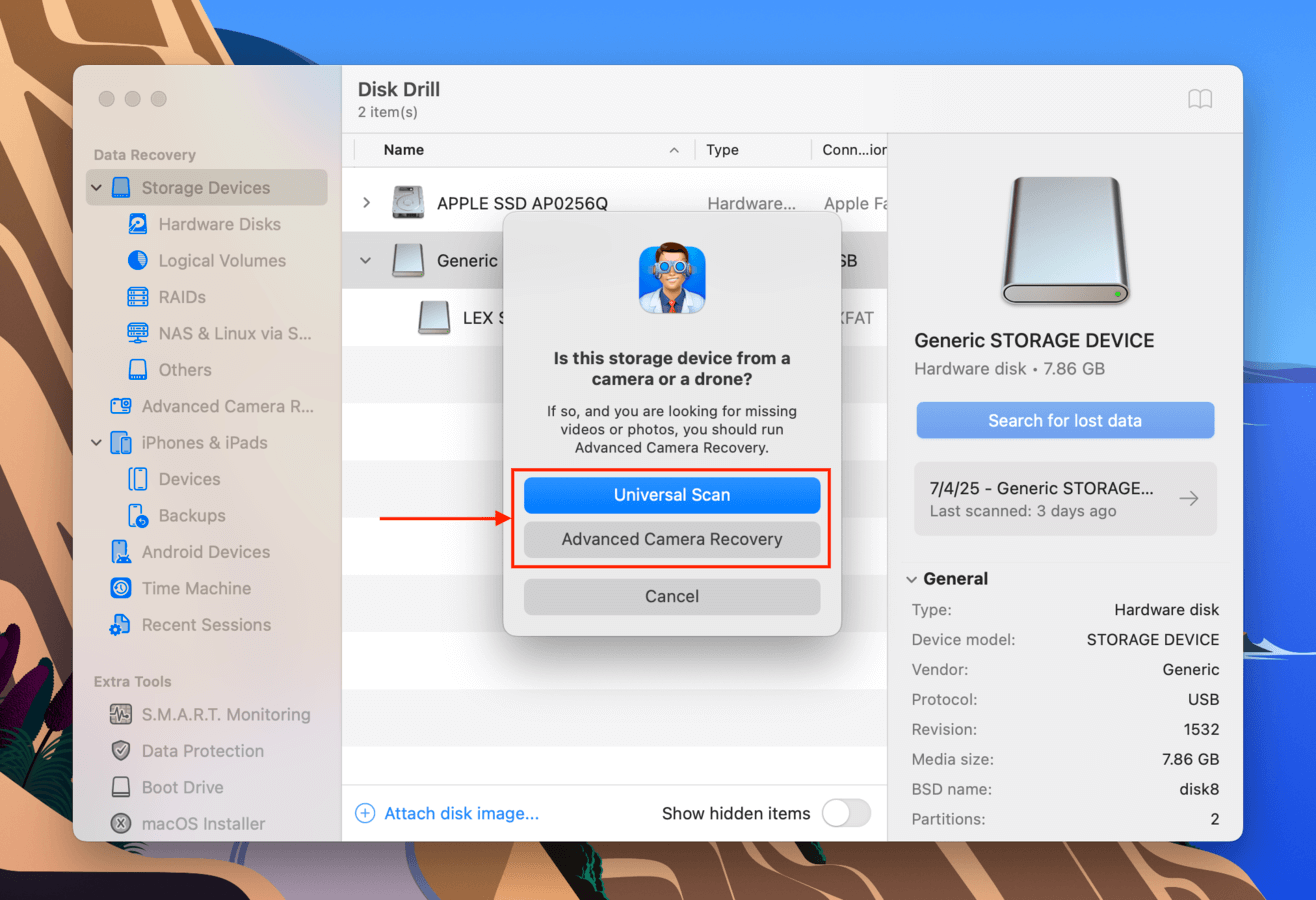
- Attendez que Disk Drill termine l’analyse de votre carte SD. Une fois terminé, cliquez sur Afficher les éléments trouvés .
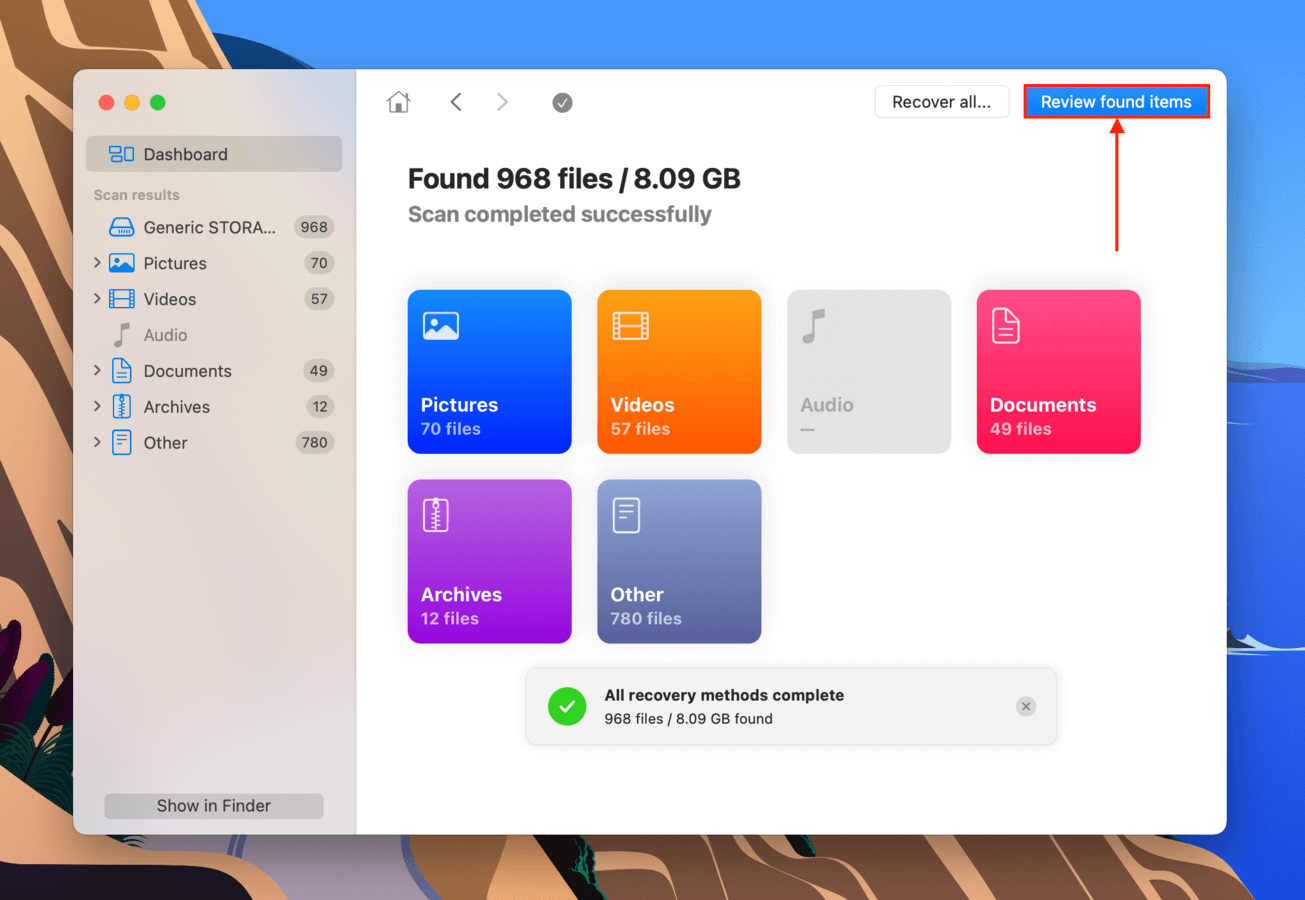
- Utilisez les filtres dans la barre latérale, ainsi que la barre de recherche dans le coin supérieur droit de la fenêtre, pour affiner les résultats de l’analyse. Pour prévisualiser le contenu d’un fichier, survolez-le avec votre curseur et cliquez sur le bouton œil qui apparaît.
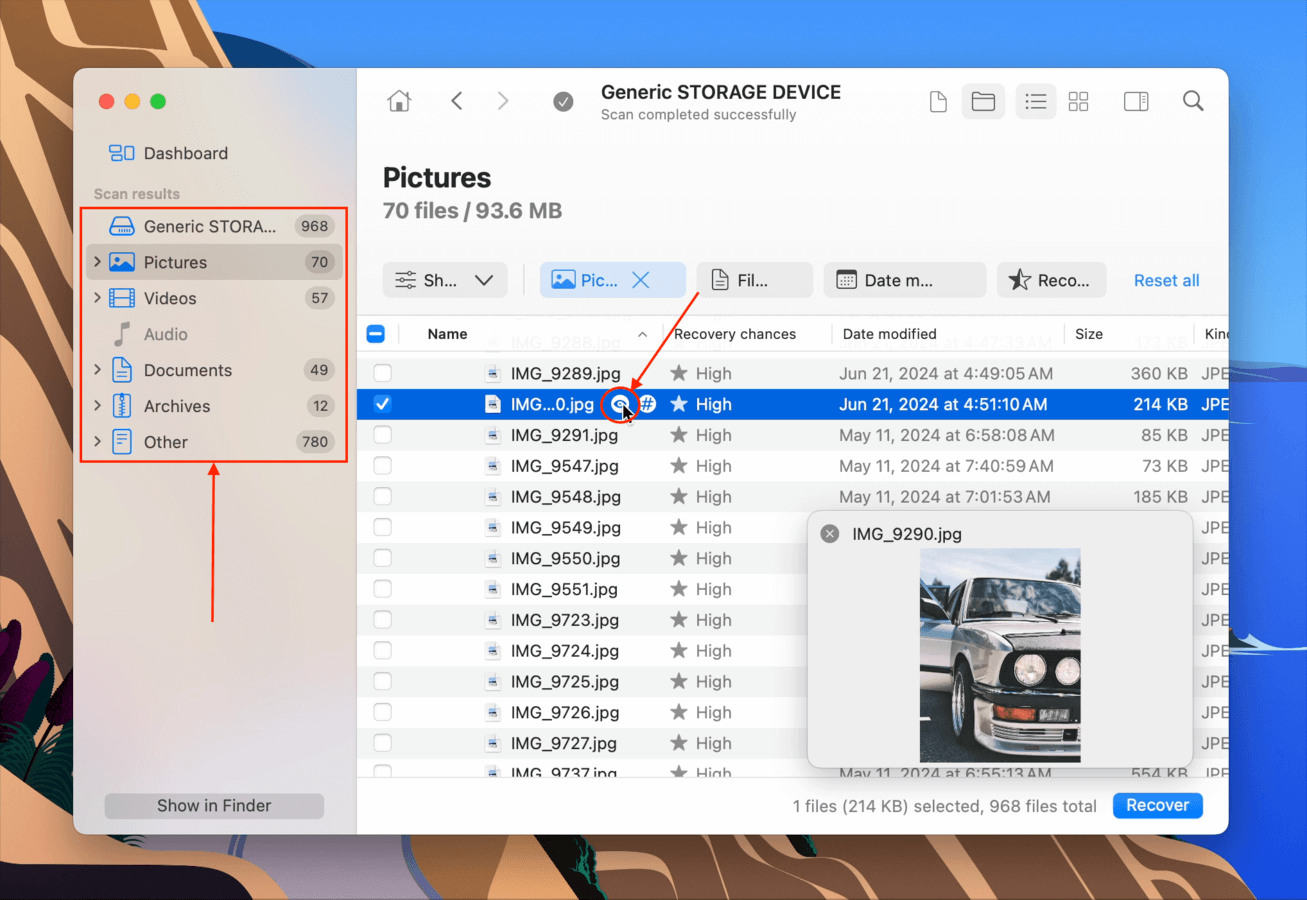
- Une fois que vous avez trouvé les fichiers que vous souhaitez restaurer, sélectionnez-les en cliquant sur les cases dans la colonne la plus à gauche. Ensuite, cliquez sur le bouton Récupérer .
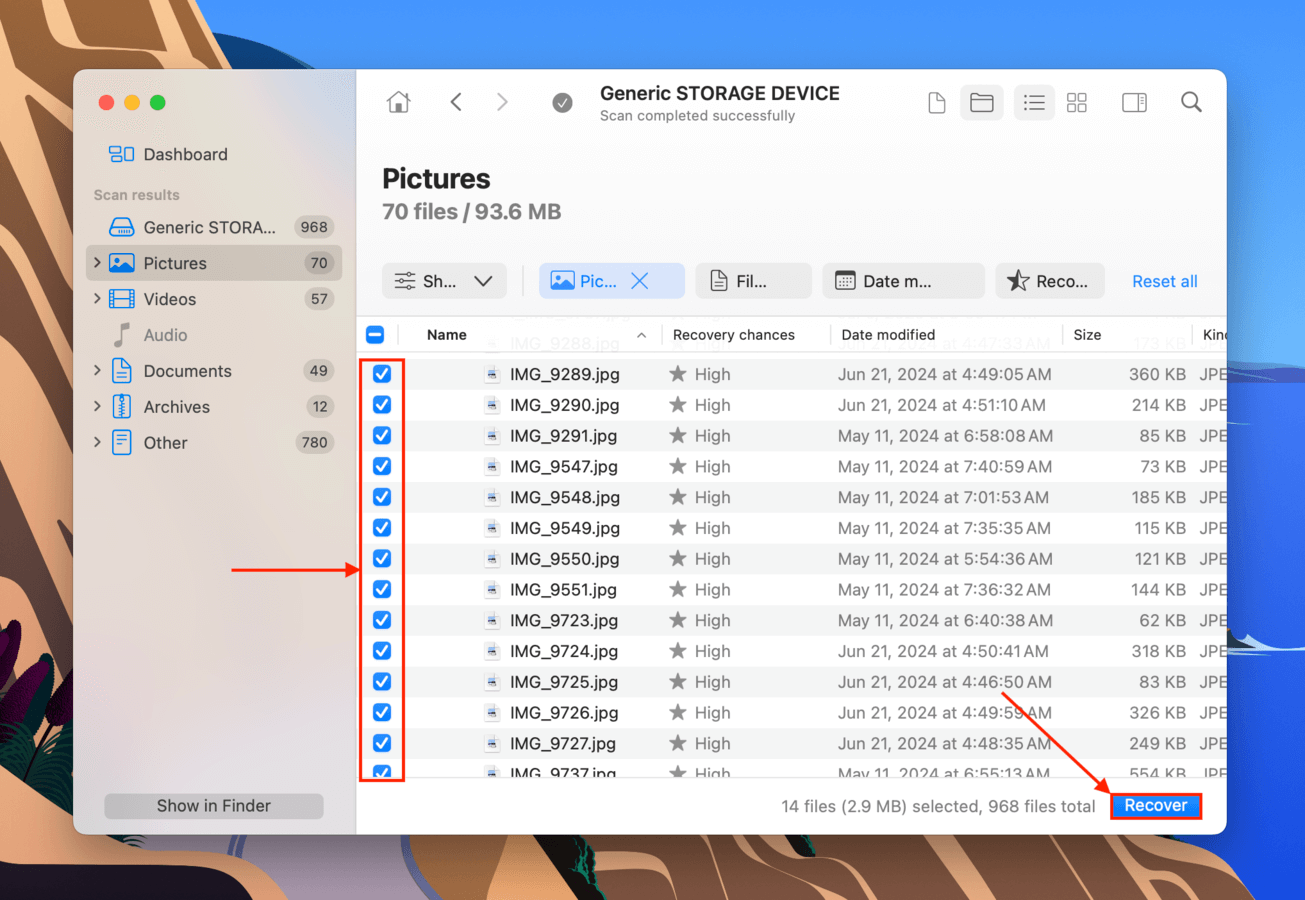
- Dans la fenêtre de dialogue qui apparaît, sélectionnez un emplacement sur votre Mac (pas votre carte SD) où vous souhaitez que Disk Drill enregistre les fichiers restaurés. Enfin, cliquez sur Suivant .
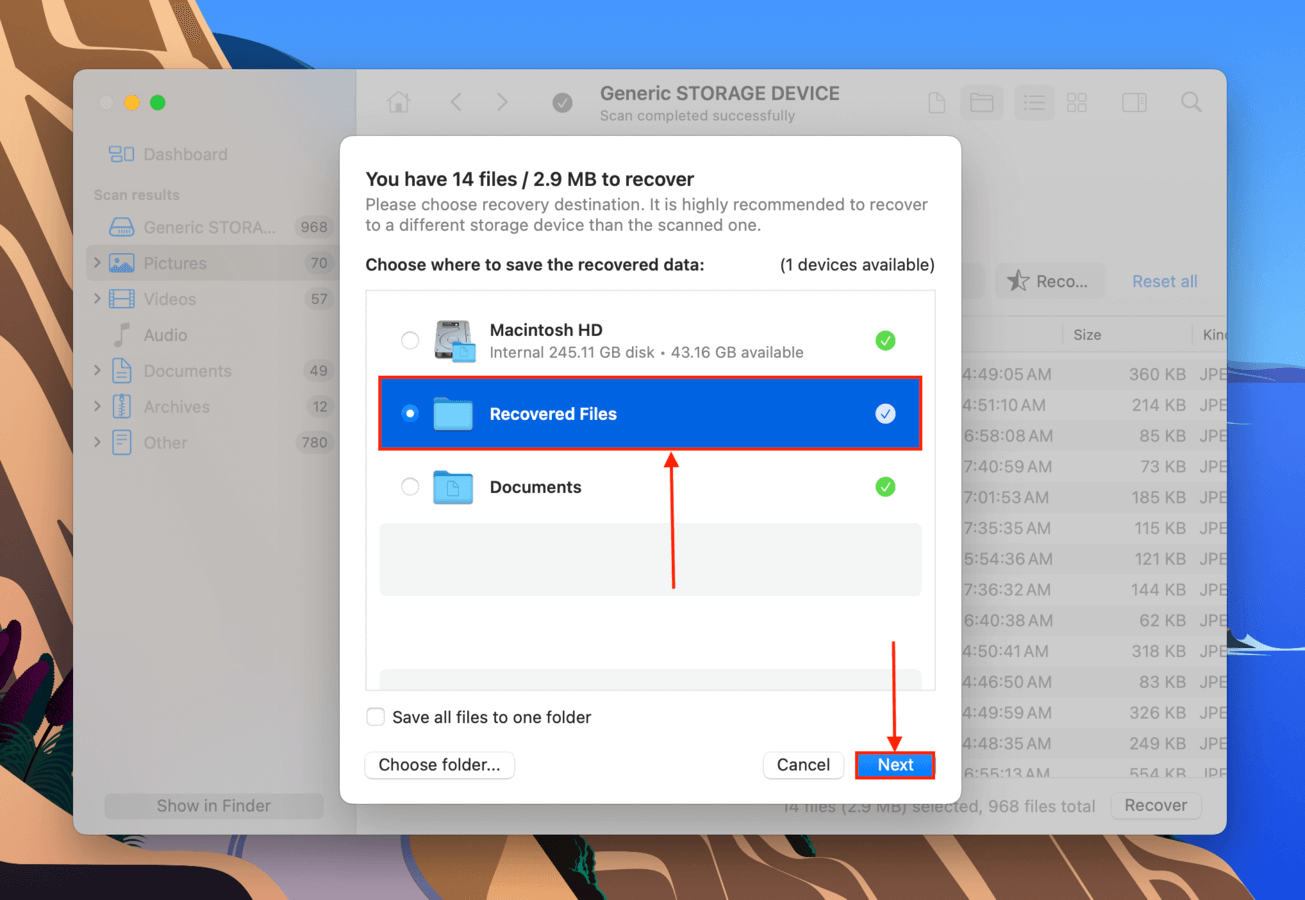
Une fois le processus de récupération terminé, vous trouverez vos fichiers restaurés à l’emplacement que vous avez sélectionné à l’étape 7. Nous vous recommandons de tester immédiatement vos fichiers vidéo récupérés et de vous assurer qu’ils sont lisibles.
Méthode 3: Récupérer des fichiers supprimés avec des logiciels de récupération de données open-source
Si vous êtes prêt à apprendre à l’utiliser, l’outil de récupération de données open source, PhotoRec, est un excellent choix pour restaurer des fichiers supprimés d’une carte SD. Il n’est pas aussi puissant ni aussi convivial que Disk Drill et d’autres logiciels de récupération payants, mais PhotoRec dispose d’un excellent scanner de signatures qui reconnaît de nombreux types de fichiers – y compris des documents, des vidéos et même des photos RAW. L’interface de PhotoRec, semblable à un terminal, est un peu délicate, mais tant que vous suivez le guide que nous avons préparé ci-dessous, vous passerez le processus assez facilement.
- Télécharger et installez TestDisk/PhotoRec.
- Lancez Terminal (Finder > Applications > Utilitaires > Terminal).
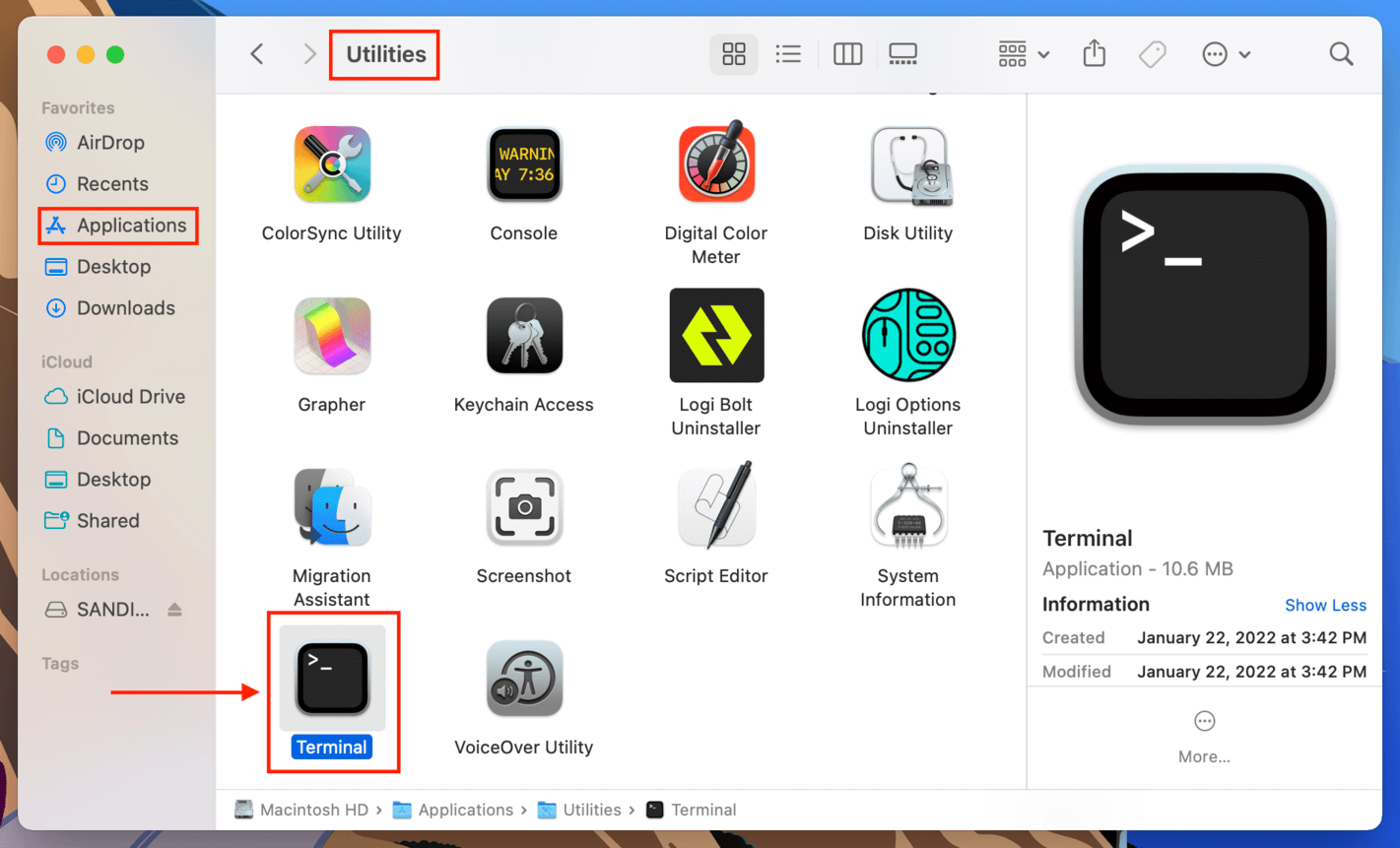
- Tapez la commande suivante et appuyez sur Entrée (saisissez votre mot de passe si demandé) :
sudo photorec
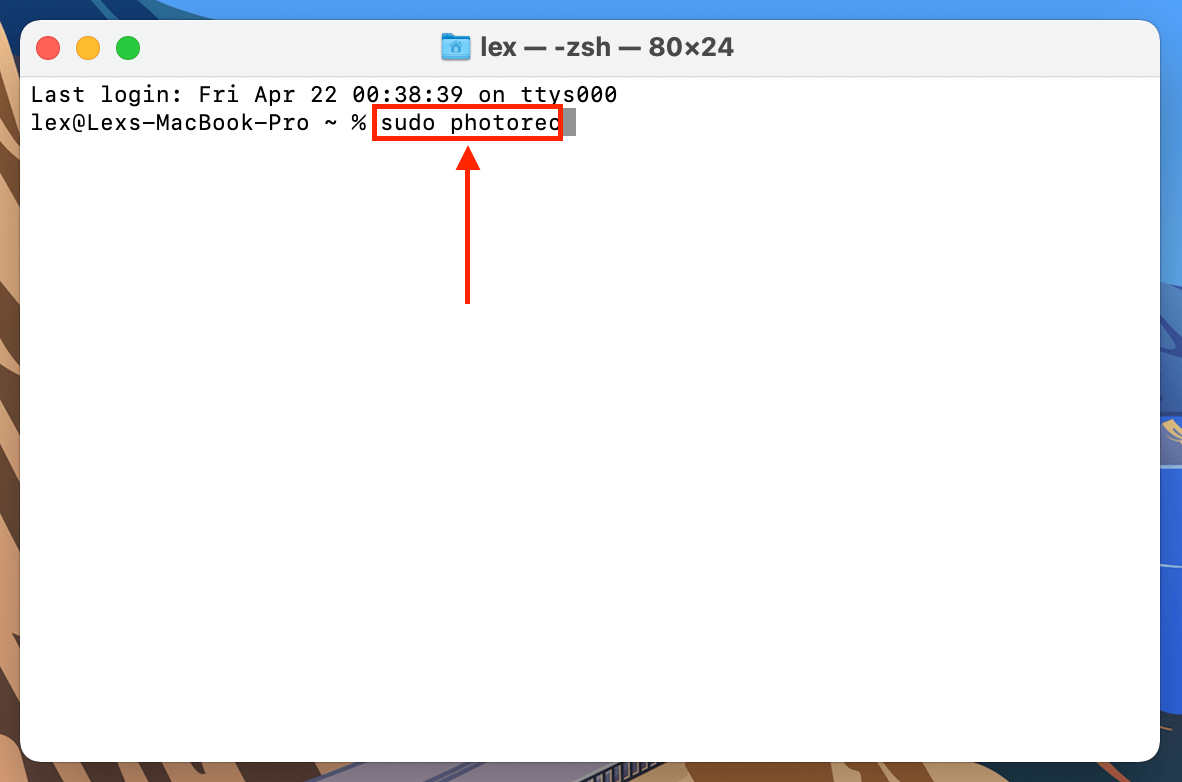
- Utilisez les touches fléchées pour monter et descendre dans la liste et sélectionnez votre carte SD (vous pouvez le déterminer en comparant la taille des disques dans Utilitaire de disque). Il est également conseillé de choisir le volume “rdisk” au lieu de “disk” pour une analyse plus complète. Ensuite, appuyez sur Entrée.
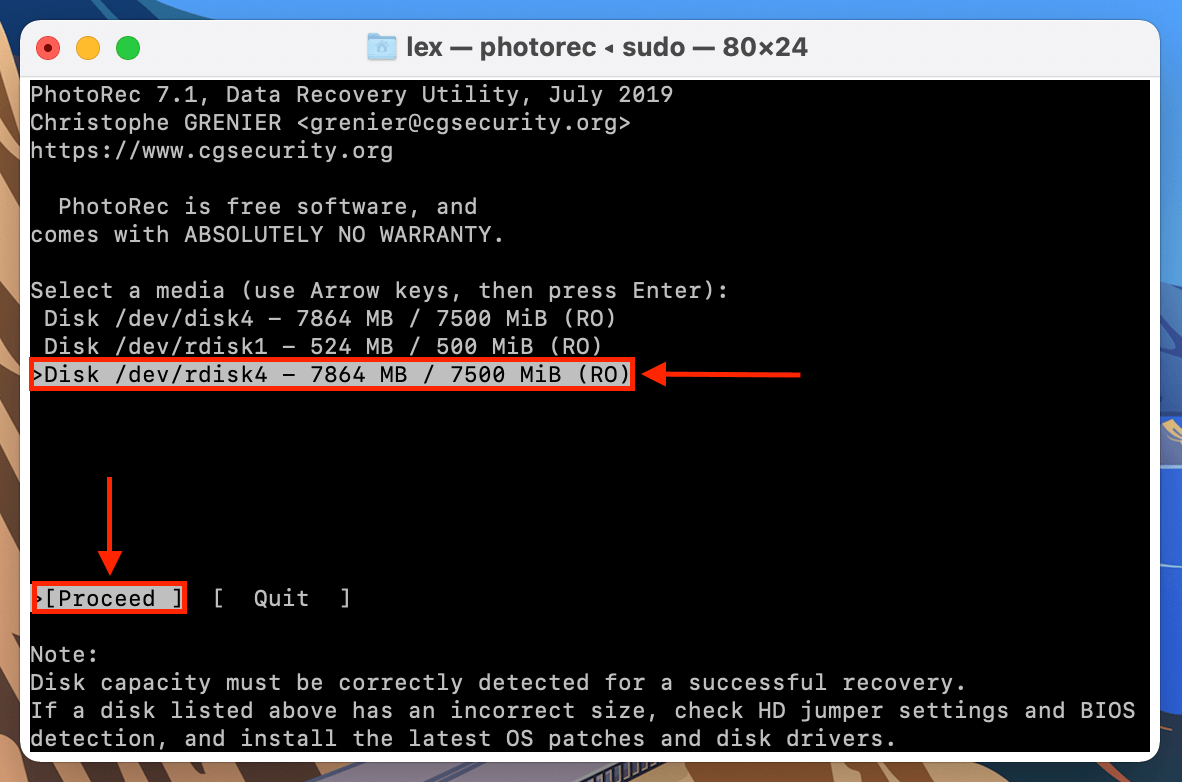
- Choisissez la partition contenant vos données, puis utilisez les touches fléchées pour mettre en surbrillance “File Opt” et appuyez sur Entrée.
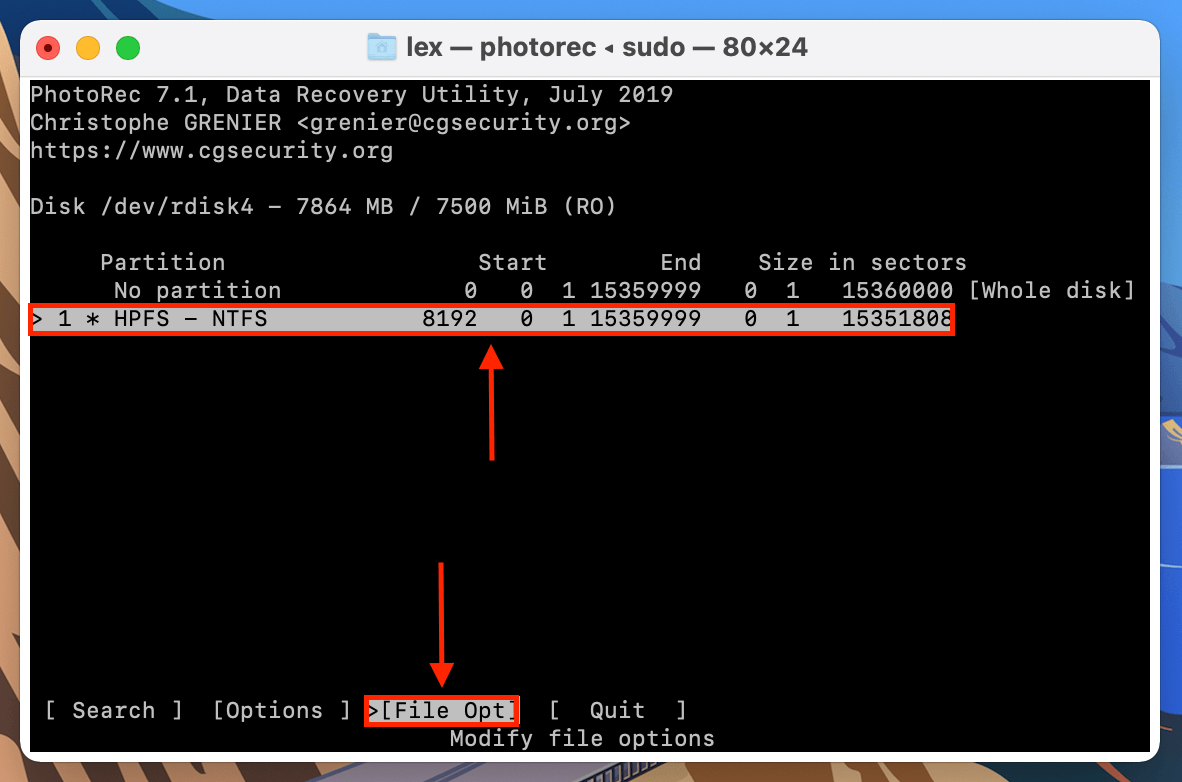
- Parcourez la liste pour vous assurer que les types de fichiers que vous souhaitez récupérer sont cochés (par exemple, fichiers RAW), puis appuyez sur Entrée pour revenir à l’écran précédent.
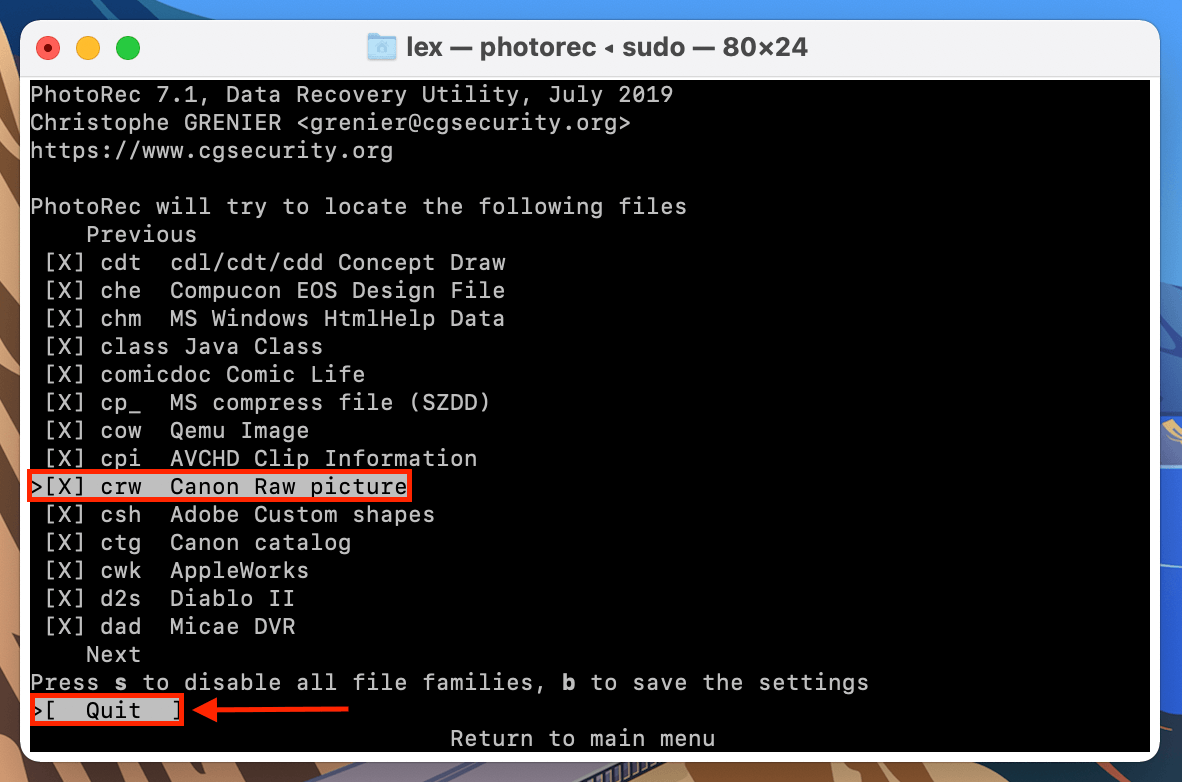
- Utilisez les touches fléchées pour mettre en surbrillance “Search”, puis appuyez sur Entrée.
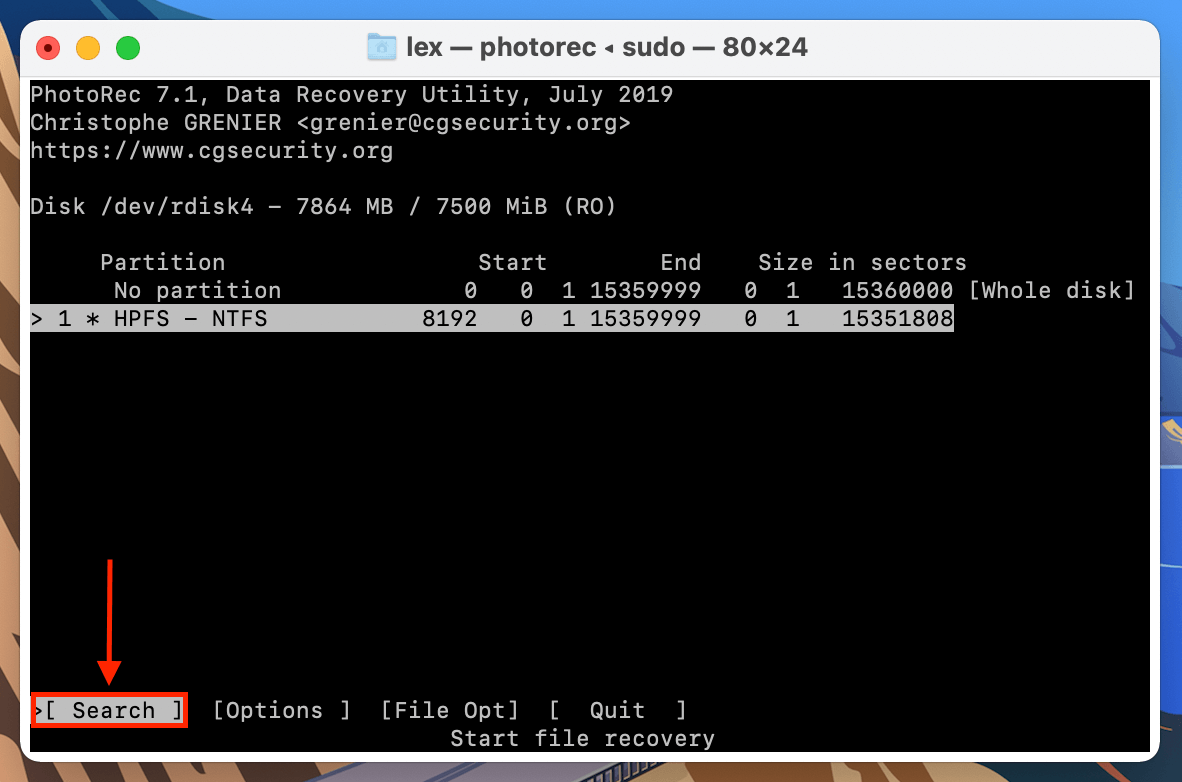
- Sélectionnez “Autre”, puis appuyez sur Entrée.
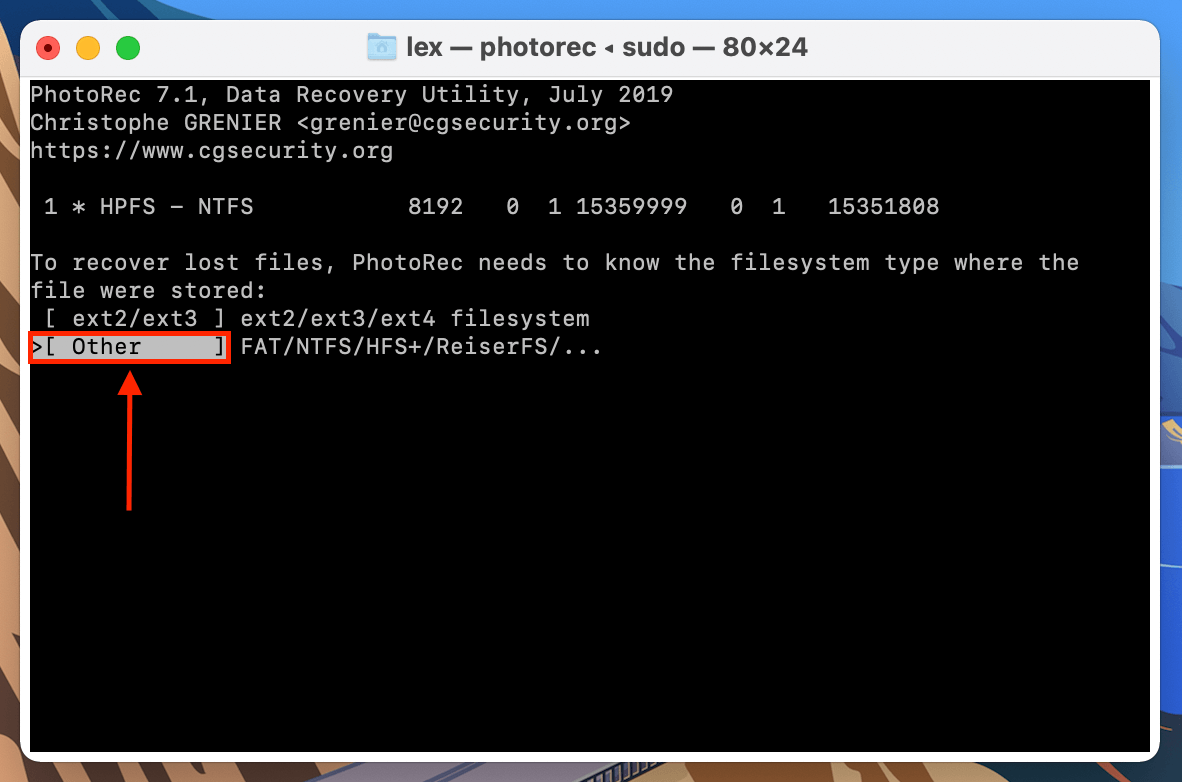
- Si vous avez accidentellement supprimé vos fichiers (ou formaté votre carte SD), choisissez “Free”. Si vos données (ou l’ensemble de votre carte SD) sont corrompues, choisissez “Whole”. Appuyez sur Entrée.
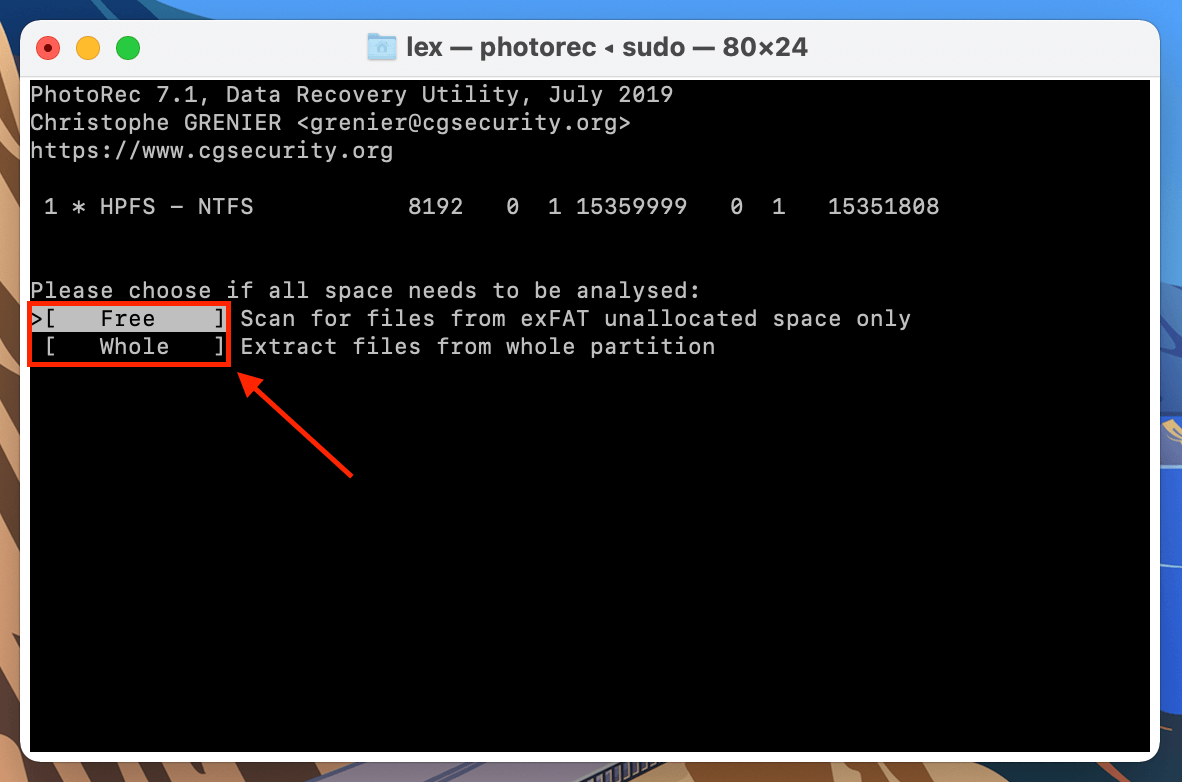
- Choisissez une destination pour les fichiers récupérés, puis appuyez sur (C) pour confirmer et commencer le processus de récupération. Voici un conseil : utilisez les flèches gauche et droite pour entrer dans les dossiers plus profondément.
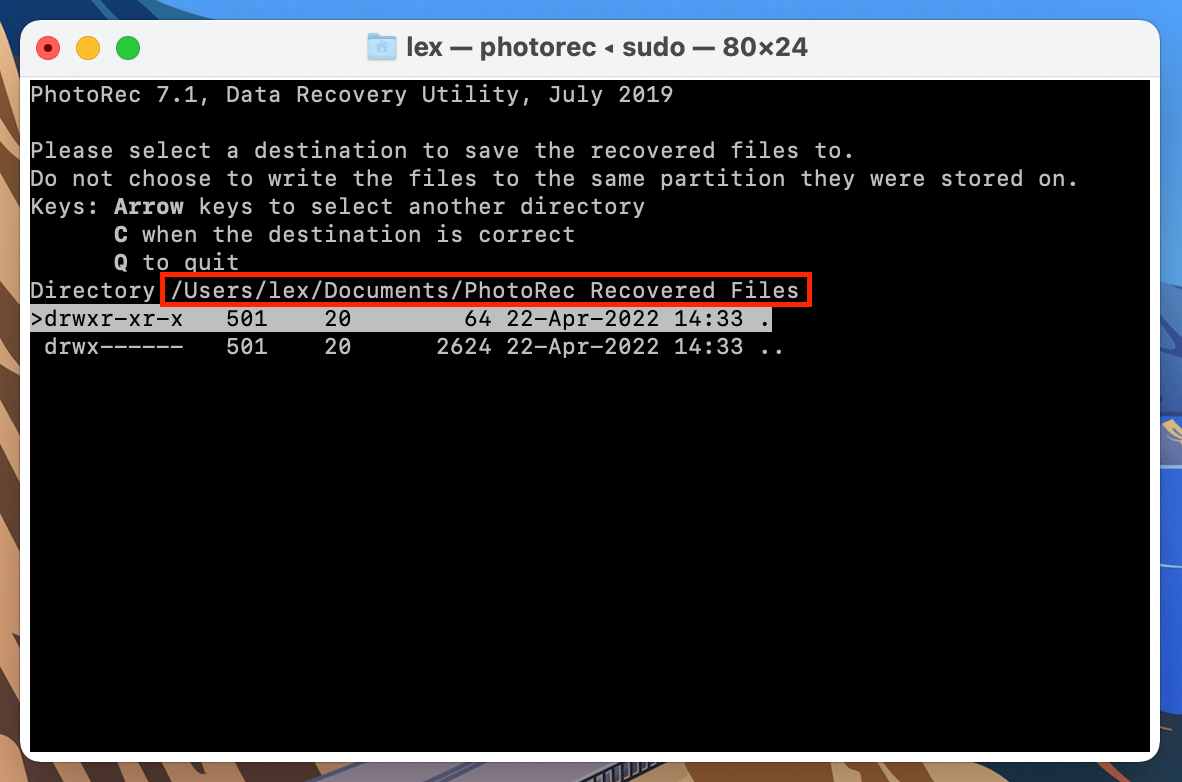
Une fois que PhotoRec a terminé le processus de récupération, vos fichiers seront enregistrés dans un dossier nommé “recup_dir” ou “recup_dir.1~” dans votre destination sélectionnée.
Méthode 4 : Récupérer des fichiers supprimés sur Mac avec Time Machine
![]() Si vous avez activé Time Machine sur votre Mac avant que les fichiers de votre carte SD ne soient supprimés, il est possible que ces fichiers aient été inclus dans la sauvegarde ! Dans ce cas, vous pouvez utiliser Time Machine pour remonter le temps de votre carte SD et récupérer ces fichiers à partir de l’historique du répertoire.
Si vous avez activé Time Machine sur votre Mac avant que les fichiers de votre carte SD ne soient supprimés, il est possible que ces fichiers aient été inclus dans la sauvegarde ! Dans ce cas, vous pouvez utiliser Time Machine pour remonter le temps de votre carte SD et récupérer ces fichiers à partir de l’historique du répertoire.
Étape 1. Connectez votre carte SD à votre Mac en utilisant un lecteur de carte USB.
Étape 2. Dans la barre de menu Apple, cliquez sur le Bouton Time Machine > Parcourir les sauvegardes Time Machine…  Étape 3. Naviguez jusqu’au répertoire de votre carte SD. Ensuite, utilisez les flèches sur la droite de la fenêtre pour reculer dans l’historique de ce répertoire. Une fois suffisamment en arrière dans le temps, les fichiers supprimés devraient apparaître (s’ils ont été sauvegardés avec succès) – sélectionnez-les et cliquez sur Restaurer .
Étape 3. Naviguez jusqu’au répertoire de votre carte SD. Ensuite, utilisez les flèches sur la droite de la fenêtre pour reculer dans l’historique de ce répertoire. Une fois suffisamment en arrière dans le temps, les fichiers supprimés devraient apparaître (s’ils ont été sauvegardés avec succès) – sélectionnez-les et cliquez sur Restaurer . 
Méthode 5 : Restaurez les fichiers de votre carte SD à partir d’une sauvegarde cloud
Avez-vous des services de stockage en nuage activés sur votre Mac ? Certains services de stockage en nuage ont des fonctionnalités qui automatisent le processus de téléchargement des fichiers pour vous dans différentes circonstances. Selon la manière dont ils sont configurés, vous pouvez avoir des copies de vos fichiers de carte SD qui ont été automatiquement enregistrées dans le cloud.
Par exemple, Dropbox dispose d’une fonctionnalité appelée Téléchargements de la caméra . Lorsqu’elle est activée, Dropbox sauvegardera automatiquement les photos et vidéos des périphériques de stockage externes dès qu’ils se connectent à votre Mac. Même si les copies originales de vos photos sont supprimées de votre carte SD ou même de votre disque local Mac, vous pouvez facilement télécharger leurs copies de sauvegarde à partir du site web de Dropbox (ou d’un autre service).
Étape 1. Ouvrez n’importe quel navigateur et connectez-vous à Dropbox.com.
Étape 2. Accédez au dossier Uploads par caméra . Ensuite, sélectionnez les fichiers que vous souhaitez enregistrer et cliquez sur le bouton Télécharger .
Vos fichiers de carte SD disparaissent-ils mystérieusement ?
Si les fichiers de votre carte SD continuent de disparaître sans intervention humaine (par exemple, suppression accidentelle ou formatage), il y a de fortes chances qu’elle soit corrompue. Cela peut avoir été causé par divers problèmes, comme des infections par des virus, des interruptions de lecture/écriture, etc. Si tel est votre cas, la récupération ET la réparation peuvent encore être possibles si vous agissez rapidement. Consultez notre guide sur comment récupérer et réparer une carte SD corrompue sur un Mac.
FAQ :
- R-Studio
- Remo Recover
- Stellar
- Card Rescue
Pour en savoir plus sur ces outils (et les autres fonctionnalités de Disk Drill et TestDisk/PhotoRec), lisez le article complet.
- Insérez la carte SD dans votre Mac via un adaptateur ou directement sur le côté si celui-ci dispose d’un emplacement pour carte SD.
- Lancez l’Utilitaire de disque en allant dans Applications puis Utilitaires ou utilisez la recherche Spotlight.
- Votre carte SD apparaîtra sur le côté gauche, sélectionnez-la à partir de là.
- Cliquez sur “Effacer” puis choisissez le format de données souhaité.
- Toutes les données seront ensuite supprimées de votre carte SD et elle sera configurée comme neuve.
- Insérez la carte SD dans votre MacBook Air.
- Lancez Utilitaire de disque.
- Cliquez sur votre carte SD.
- Choisissez de la formater.
Toutes les données seront alors supprimées de votre carte SD et elle sera configurée à nouveau comme neuve.






