
Les disques durs LaCie sont réputés pour leurs hautes performances et leur taux de transfert, ce qui en fait un choix populaire pour les travaux créatifs et pour une utilisation dans des configurations RAID.
Cependant, étant donné que les disques LaCie sont généralement utilisés de manière plus intensive que leurs homologues moins spécialisés, il est plus probable que des problèmes entraînant une perte de données surviennent.
Nous avons donc préparé ce guide, qui présente 4 méthodes fiables pour restaurer des données supprimées à partir des disques durs externes LaCie. Nous décomposons également les problèmes courants rencontrés par les utilisateurs de disques durs LaCie et expliquons comment ils entraînent une perte de données (afin que vous puissiez les éviter à l’avenir).
Table des Matières
Problèmes courants avec les disques durs LaCie pouvant conduire à une perte de données
Si vous avez déjà subi une perte de données ou souhaitez en savoir plus avant que cela n’arrive, voici une liste des problèmes courants des disques durs LaCie qui peuvent entraîner la perte de vos données :
- Le disque dur externe LaCie ne s’affiche pas sur Mac. Selon le scénario, cela pourrait signifier que le disque n’est pas correctement connecté à votre appareil ou que l’ordinateur n’est pas capable de le reconnaître.
- Bips sonores. Le bourdonnement du disque dur LaCie se produit lorsqu’il y a des symptômes de défaillance éventuelle du disque dur. En général, quelque chose ne va pas avec le plateau ou la capacité du disque à capter l’alimentation. Cela peut être dû à l’âge du matériel ou à des chocs/chutes alors que le plateau tourne encore. Quoi qu’il en soit, votre disque est en train de mourir.
- Corruption. Les disques durs externes LaCie peuvent devenir corrompus en raison d’attaques de virus, de problèmes logiciels ou d’interruptions pendant la lecture et l’écriture des données (par exemple, une panne de courant soudaine ou une éjection incorrecte). La corruption entraîne toujours une perte de données à terme.
- Système de fichiers non pris en charge. Si vous connectez votre disque dur LaCie à un ordinateur qui ne prend pas en charge le système de fichiers qu’il utilise, vous pourriez être invité à formater le disque. Ne le faites pas ! Cela effacera vos données.
- Dégradation des données. Si vous avez un disque dur externe LaCie particulièrement ancien, il est possible que vos données soient littéralement mortes de vieillesse. Les données se dégradent avec le temps, quoi qu’il arrive. Alors assurez-vous d’avoir une routine de sauvegarde régulière !
- Dommages physiques. Il est possible que des dommages physiques entraînent immédiatement une perte de données. Les disques durs LaCie sont sensibles aux températures extrêmes, à la poussière/débris à l’intérieur du boîtier, à l’eau, etc.
Comment récupérer des données perdues à partir d’un disque dur externe LaCie
Selon le scénario auquel vous êtes confronté, il existe 4 méthodes pour récupérer les données du disque dur LaCie – nous avons des instructions étape par étape pour chacune d’elles ci-dessous. Souvenez-vous juste de cette règle d’or : si votre disque a des problèmes, ils s’aggravent plus vous l’utilisez.
Méthode 1 : Vérifiez le dossier Corbeille alors que votre lecteur est connecté
Dans certains cas, les fichiers supprimés des périphériques de stockage externes ne sont pas immédiatement éliminés. À l’instar de la suppression de fichiers dans le Finder, ils sont envoyés dans le dossier Corbeille – du moins leurs références de fichiers le sont.
Les fichiers supprimés actualisés peuvent encore être stockés sur votre disque dur LaCie, mais sont cachés.
Parce que la Corbeille ne contient que des références à ces fichiers cachés sur le disque, vous ne pouvez les faire apparaître (et donc pouvoir les restaurer) qu’en connectant d’abord votre disque LaCie à votre Mac.
Étape 1. Connectez votre disque LaCie à votre Mac. Ensuite, cliquez sur l’icône du dossier Poubelle sur votre dock.
Étape 2. Sélectionnez les fichiers supprimés que vous souhaitez restaurer. Ensuite, appuyez sur clic droit > Remettre .
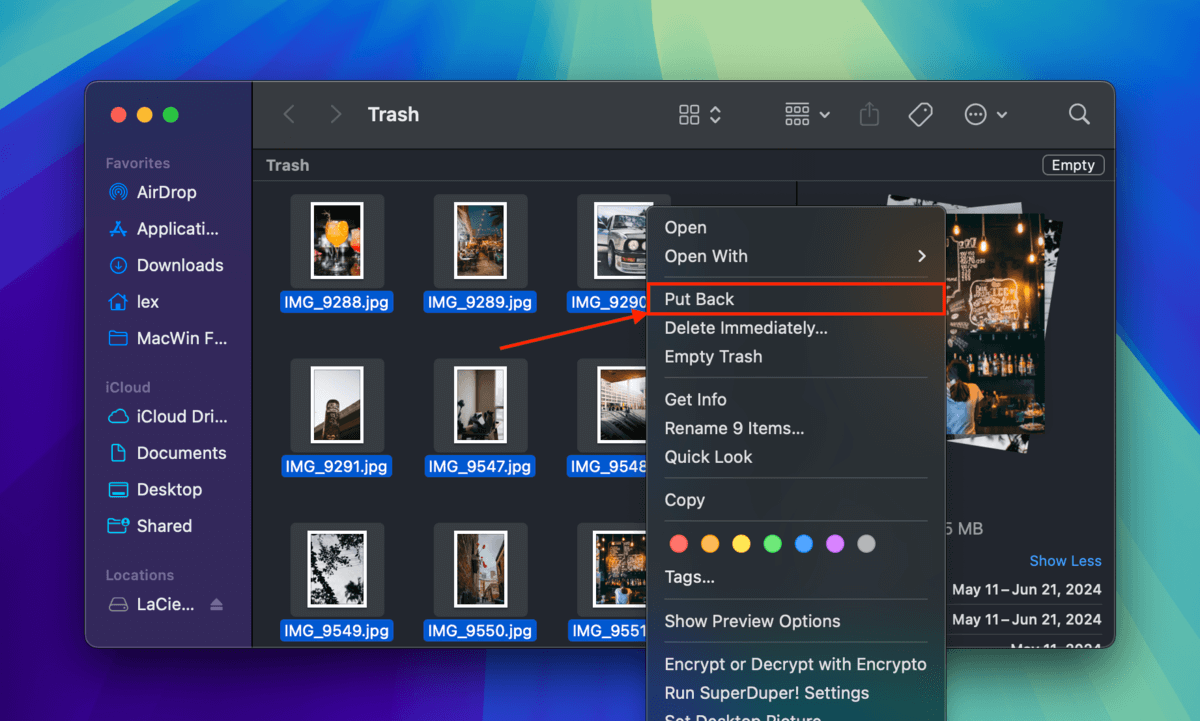
Méthode 2 : Téléchargez des fichiers à partir d’une sauvegarde en nuage
Les services de stockage en nuage tels qu’iCloud, Dropbox et Google Drive stockent les fichiers téléchargés et sauvegardés sur leurs serveurs en ligne. Donc, si vous avez téléchargé les données de votre disque LaCie sur l’un de ces services en nuage, vous devriez pouvoir les télécharger via un navigateur.
Nous allons vous montrer comment télécharger des fichiers enregistrés depuis Dropbox. Nous avons choisi cette application pour le guide car elle possède une fonctionnalité de téléchargement automatique qui enregistre des photos et des vidéos depuis des périphériques amovibles lorsqu’ils sont connectés à votre Mac.
De nombreux utilisateurs ne réalisent pas qu’ils ont cette fonctionnalité activée, vous pourriez donc avoir sauvegardé vos fichiers sans vous en rendre compte !
Astuce : Si vous avez utilisé l’outil de sauvegarde Dropbox (qui dispose également de fonctionnalités d’automatisation), vous pouvez télécharger un fichier zip de vos données de sauvegarde depuis http://dropbox.com/backup/all.
Étape 1. Ouvrez n’importe quel navigateur et connectez-vous à Dropbox.com.
Étape 2. Dans la barre latérale gauche, cliquez sur Téléchargements de caméra . Dans le volet de droite, sélectionnez les fichiers que vous souhaitez récupérer. Enfin, cliquez sur le bouton Télécharger .
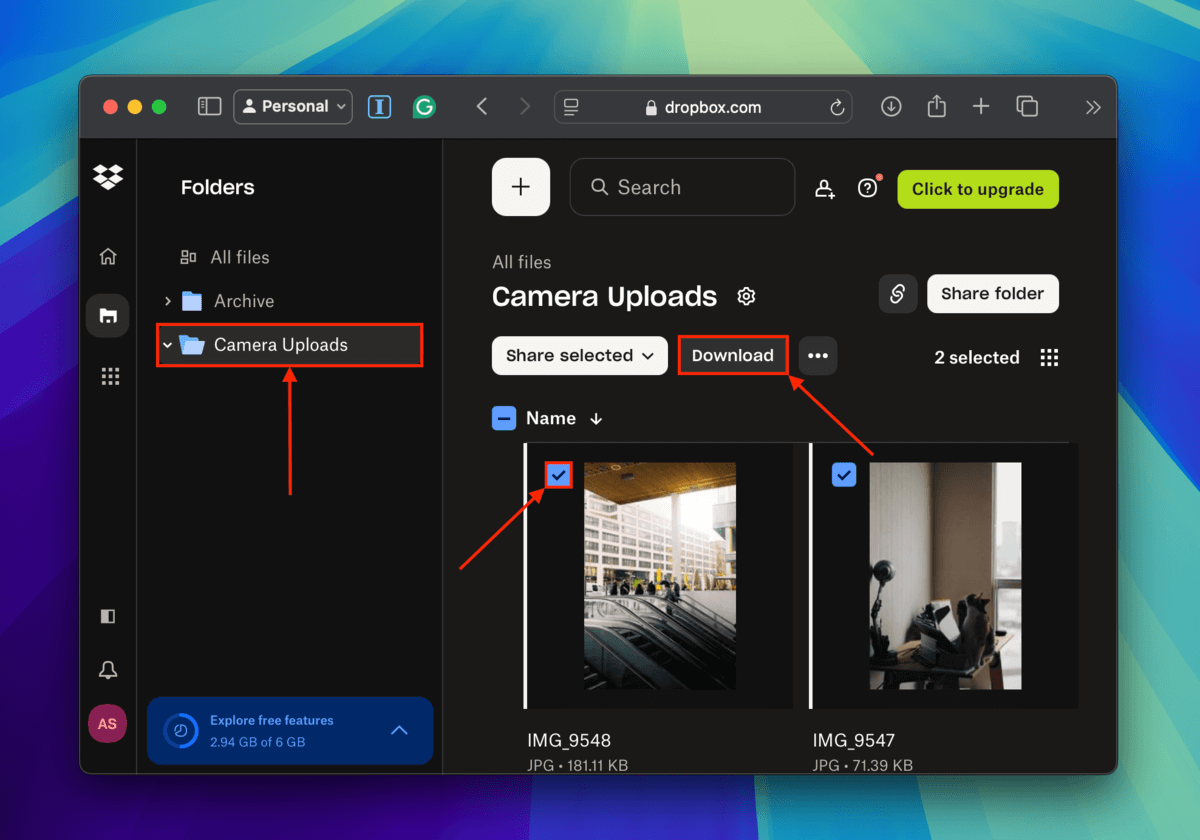
Méthode 3: Utiliser un logiciel de récupération de données (Disk Drill)
Les logiciels de récupération de données peuvent souvent suffire à restaurer la plupart de vos données. Pour cet article, nous utiliserons Disk Drill comme logiciel de récupération de données LaCie. Il est fiable, efficace et facile à utiliser pour les utilisateurs de tous niveaux.
Il fonctionne mieux pour récupérer des données à partir d’un disque dur effacé (ou formaté), mais vous pouvez également l’utiliser pour restaurer en toute sécurité des disques corrompus. En utilisant l’outil de sauvegarde octet par octet, vous pouvez créer un clone complet de votre disque. Vous pouvez ensuite extraire des données du clone pour éviter d’autres dommages et/ou pertes de données.
Étape 1. Connectez votre disque dur externe LaCie de manière sécurisée à votre Mac.
Étape 2. Télécharger et installez Disk Drill pour Mac. Ensuite, lancez l’application (Finder > Applications > Disk Drill).

Étape 3. Dans la liste du panneau central, sélectionnez votre disque dur externe LaCie et cliquez sur « Rechercher les données perdues ».
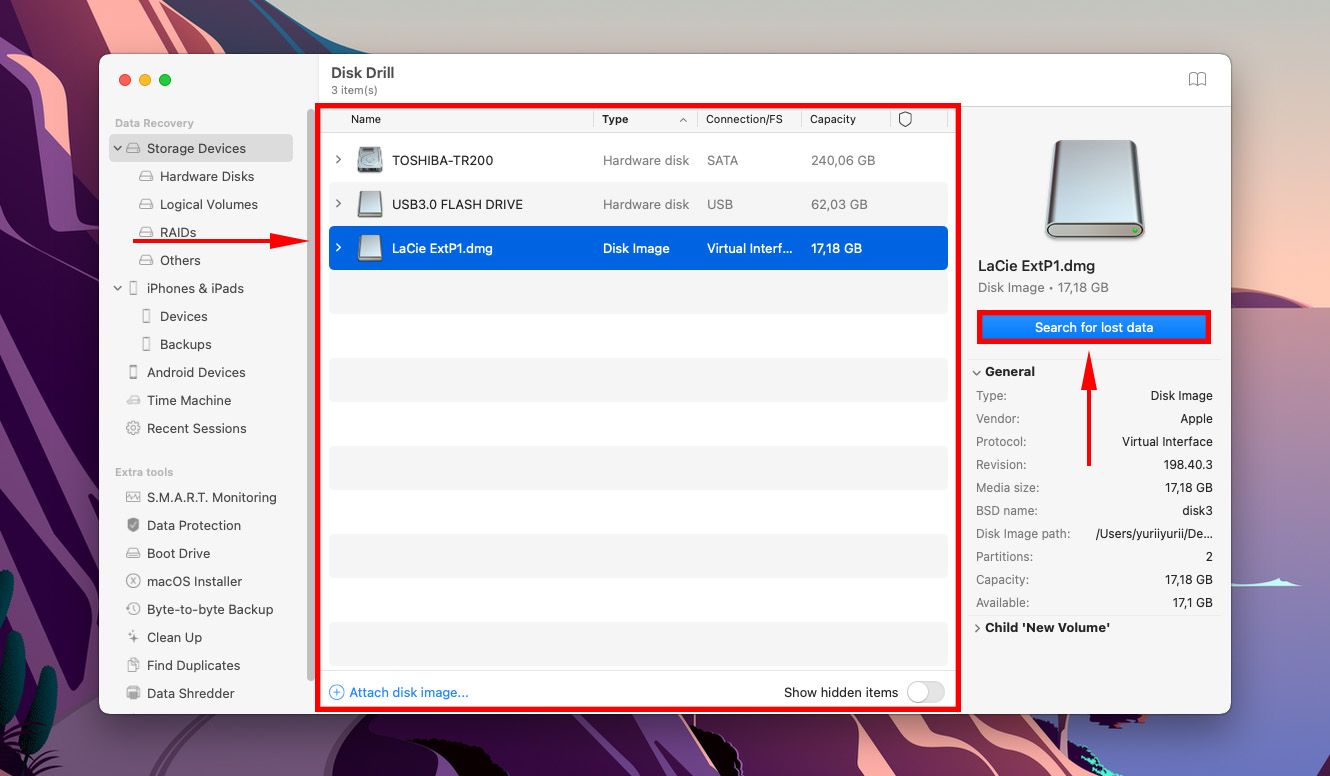
Étape 4. Attendez que Disk Drill termine l’analyse de votre disque. Une fois que c’est fait, cliquez sur « Tout récupérer… » depuis cet écran et passez à l’étape 8 pour compléter la récupération de données LaCie. Ou, cliquez sur « Examiner les éléments trouvés. »
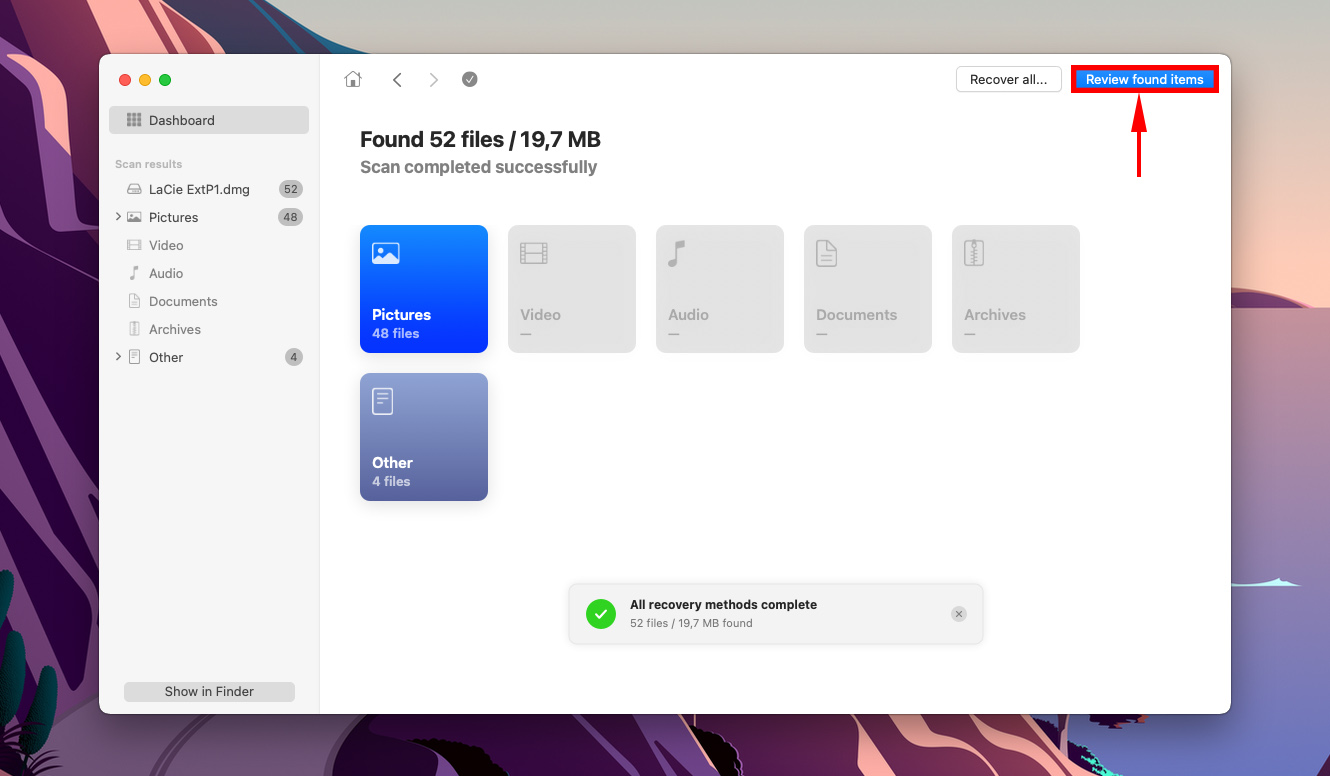
Étape 5. Utilisez la barre de recherche dans le coin supérieur droit de l’écran ainsi que les filtres dans la barre latérale gauche pour rechercher les fichiers que vous souhaitez restaurer.
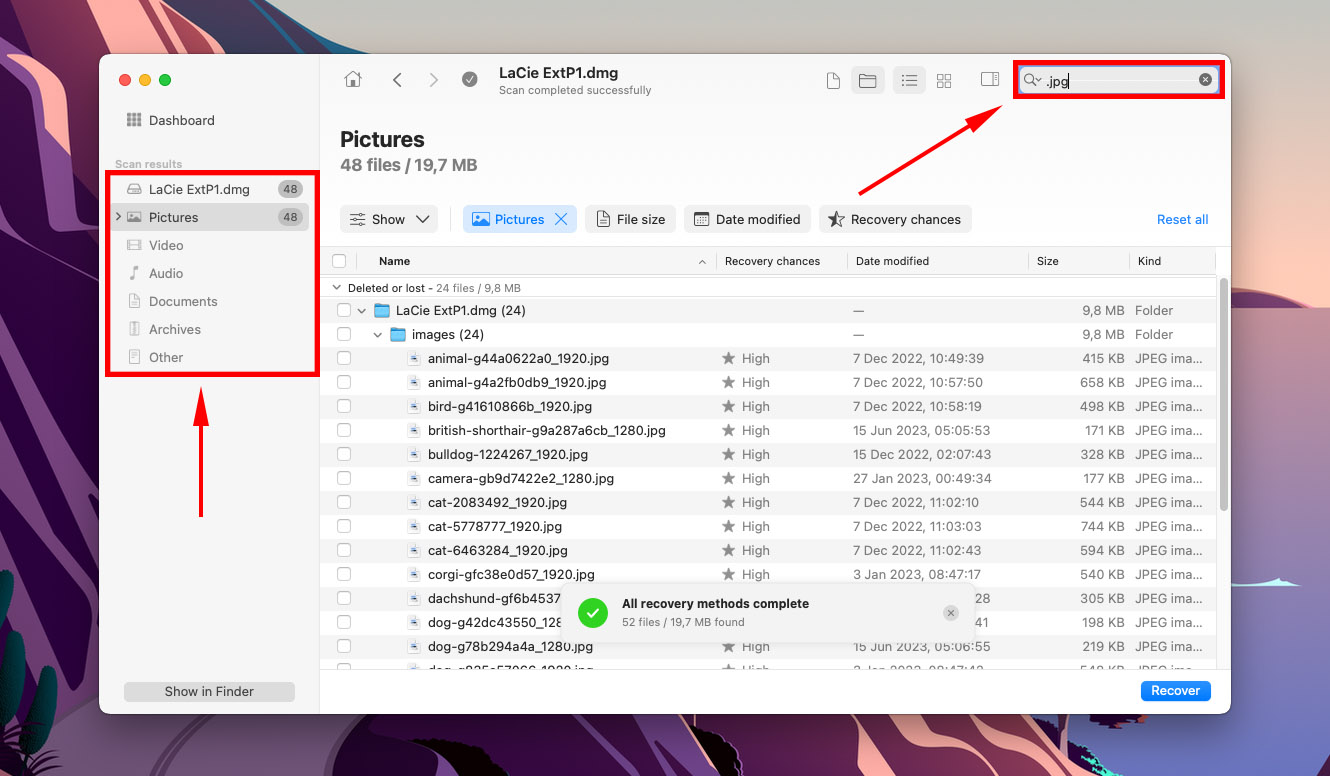
Étape 6. Pour prévisualiser vos fichiers, survolez le nom d’un fichier avec votre souris et cliquez sur le bouton en forme d’œil qui apparaît.
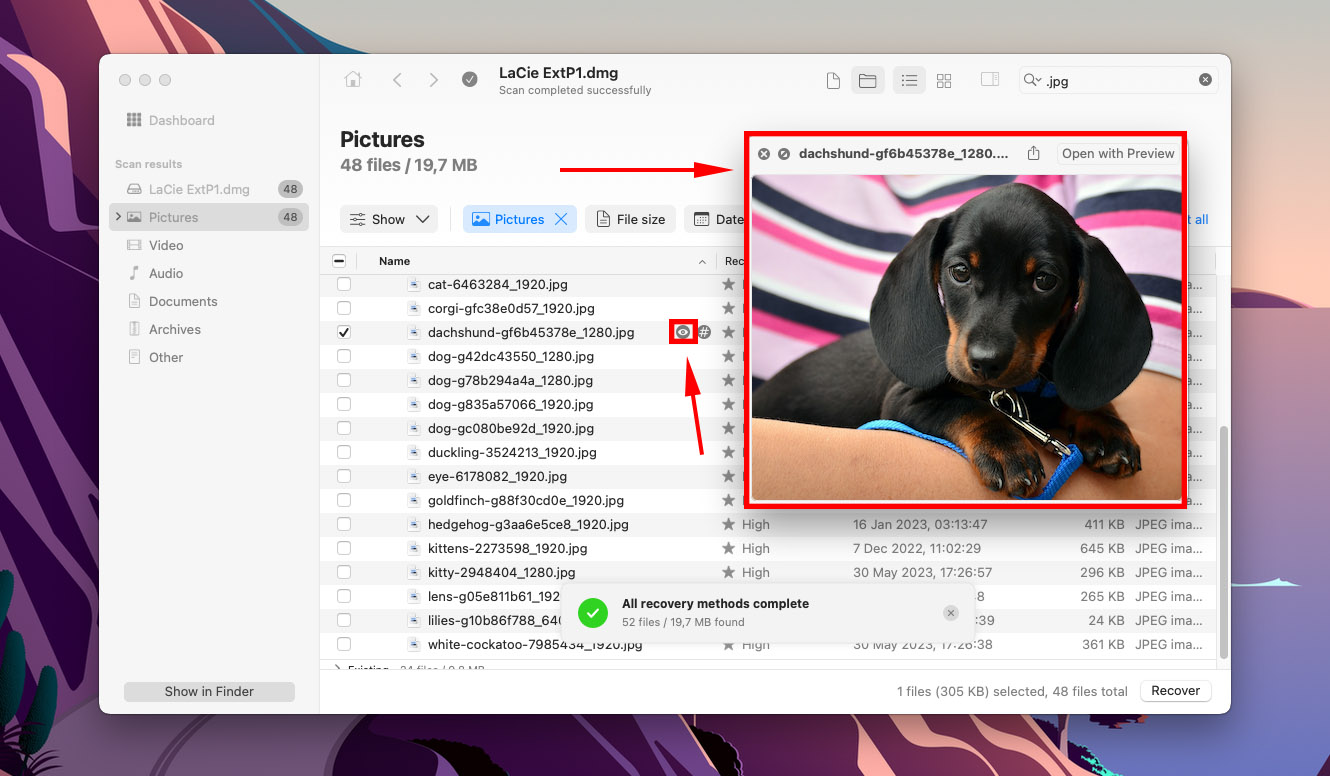
Étape 7. Faites votre sélection en cochant les cases dans la colonne la plus à gauche à côté des fichiers que vous souhaitez récupérer. Ensuite, cliquez sur “Récupérer”.
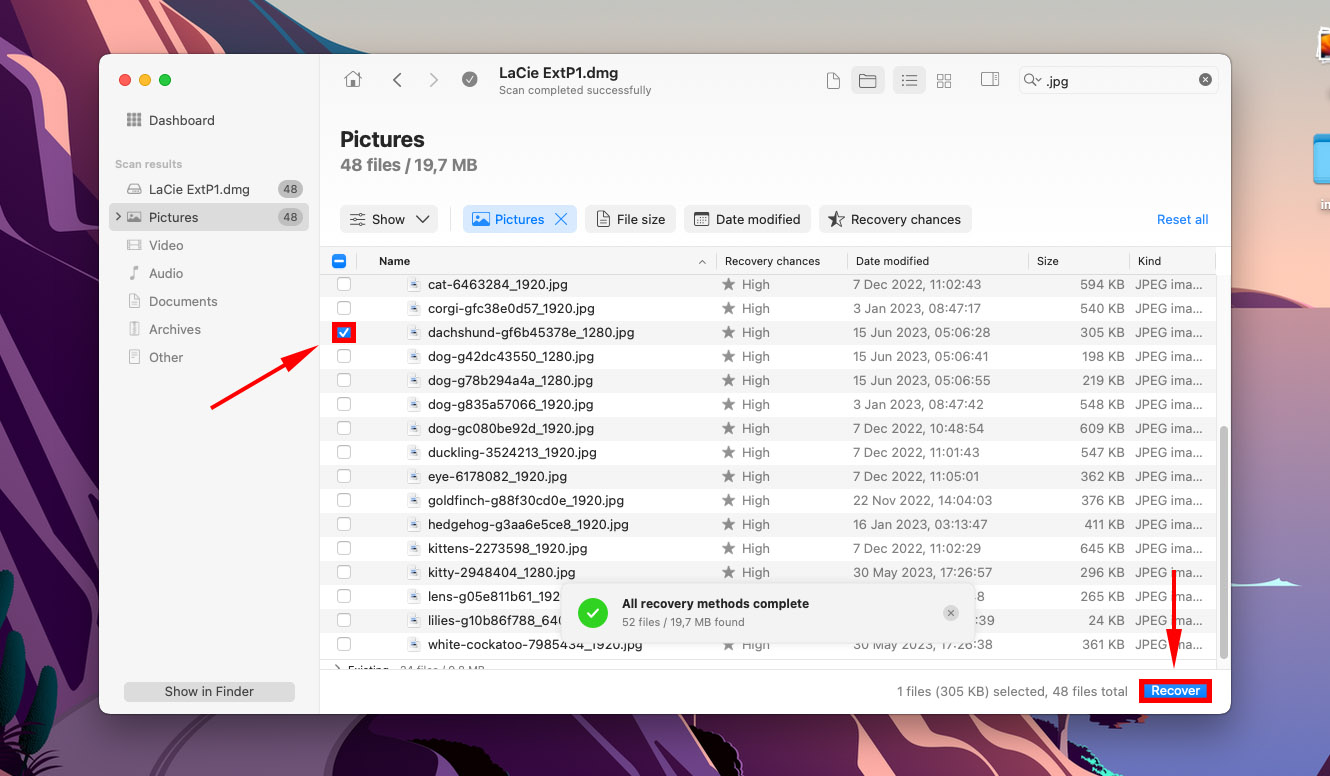
Étape 8. Sélectionnez une destination sur votre ordinateur pour les fichiers restaurés. Ensuite, cliquez sur “Suivant”.
Méthode 4 : Envoyez votre disque à un service professionnel de récupération de données
Si vous êtes confronté à l’un de ces scénarios, vous devrez envoyer votre disque à un service professionnel de récupération de données :
- Votre disque a subi des dommages physiques.
- Votre disque a été sévèrement corrompu par une infection virale, des problèmes logiciels et d’autres dommages logiques.
- Vous avez essayé ces méthodes (applicable à la réparation des disques durs LaCie) et aucun d’eux n’a fonctionné.
- Vous êtes incapable de restaurer vos données en utilisant un logiciel de récupération de données.
Vous avez essayé tous les guides de Dépannage LaCie.
Heureusement, Services de récupération de données LaCie est inclus dans votre garantie. Si la garantie de votre disque dur externe LaCie est encore valable et intacte, vous bénéficierez également du Rescue Plan. Vous pouvez demander une tentative de récupération de données en laboratoire sur votre disque LaCie et récupérer vos données sur un autre disque ou les télécharger à partir d’un compte basé sur le cloud dans un délai de 60 jours.
Les services de récupération de données LaCie ont une couverture mondiale et un taux de réussite de 95%, ainsi que des mises à jour de statut pendant que votre disque est réparé.
Solutions Courantes pour les Disques Durs Externes LaCie
Maintenant que nous avons récupéré des données et compris certains des problèmes courants des disques durs LaCie pouvant causer une perte de données, parlons de comment les réparer.
Nous décrivons les situations courantes auxquelles les utilisateurs sont confrontés (qui sont en réalité les symptômes des problèmes que nous avons évoqués plus tôt) et fournissons les solutions appropriées.
- Le disque dur externe LaCie est absent de mon bureau et de Finder. Il est possible que les disques externes soient masqués dans Finder. Pour modifier ce paramètre, ouvrez Finder et cliquez sur Finder (barre de menu) > Paramètres (ou Préférences sur les anciennes versions de macOS). Ensuite, assurez-vous que Disques externes est marqué à la fois dans le menu Général et dans le menu Barre latérale.
- Mon lecteur ne s’affiche pas du tout, même dans l’utilitaire de disque. Il est possible que votre disque ne soit pas correctement connecté. Essayez d’utiliser d’autres câbles et ports – l’usure et les débris peuvent causer des problèmes de connexion avec votre matériel d’origine. Vous devriez également essayer de connecter votre disque à un autre Mac pour confirmer que le problème vient de votre disque.
- Je ne peux rien faire sur mon disque LaCie, comme lire ou écrire des données. Il est probable que votre disque LaCie ne soit pas monté sur votre Mac. Mac monte habituellement les disques automatiquement, mais certaines situations peuvent interrompre le processus, comme un manque de ressources. Essayez de monter manuellement votre disque : Ouvrez Utilitaire de disque > sélectionnez votre disque > cliquez sur Monter .
- J’entends des bips provenant de mon disque LaCie. Les bruits de bip indiquent que votre disque ne dispose pas de suffisamment de puissance pour fonctionner correctement. Essayez de fermer les applications inutiles pour libérer plus de ressources. Mieux encore, redémarrez votre Mac et n’ouvrez aucune application (ou seulement quelques-unes) en travaillant sur votre disque LaCie. Si vous utilisez un hub USB, il se peut qu’il ne fournisse pas assez de puissance à votre disque (ou qu’il y ait un autre problème avec le hub lui-même). Essayez de connecter votre disque directement aux ports de votre Mac.
- Je reçois des erreurs de montage lorsque je connecte mon disque LaCie à mon Mac. Si votre Mac essaie de monter votre disque LaCie mais échoue, vous utilisez peut-être un système de fichiers incompatible (comme NTFS sans logiciel tiers). Les systèmes de fichiers que Mac prend en charge de manière native sont : HFS+, APFS, ExFAT, FAT32. Dans ce cas, pour résoudre ce problème, vous devez formater votre disque dur LaCie en utilisant Utilitaire de disque ou utiliser une application tierce.
- Je rencontre des problèmes liés au logiciel avec mon disque LaCie. En cas de dommage logique, essayez d’utiliser l’outil Premiers secours : Ouvrez Utilitaire de disque > sélectionnez votre disque > cliquez sur Premiers soins . Il diagnostiquera et corrigera automatiquement les erreurs de système de fichiers qu’il trouve. Si les symptômes persistent, vous devrez peut-être formater votre disque (Utilitaire de disque > sélectionner le disque > Effacer ).
- Mon disque LaCie est physiquement endommagé. Si votre disque est physiquement endommagé, envoyez-le dès que possible à un service professionnel de récupération de données. Ils disposent des outils, des installations et des spécialistes pour récupérer vos données en toute sécurité. Les efforts de bricolage sur un disque physiquement endommagé ne feront qu’entraîner une perte permanente de données.
Votre disque dur externe LaCie est-il corrompu ? Réparons-le !
Avez-vous remarqué des signes de corruption (problèmes de performance, fichiers endommagés, erreurs) sur votre disque dur externe LaCie avant de perdre vos données ? Après avoir restauré vos fichiers, vous pouvez tenter de les réparer en toute sécurité en suivant notre guide sur comment réparer des disques durs corrompus sur un Mac.
Cependant, si la corruption et la perte de données ont été causées par des dommages physiques, nous vous recommandons fortement de le remplacer simplement pour éviter toute perte de données supplémentaire à l’avenir.
FAQ :
- Utiliser le logiciel de sauvegarde de LaCie “Click Backup”, qui est inclus dans tous les produits LaCie. Il s’agit d’une sauvegarde basée sur des fichiers, vous pouvez donc l’utiliser pour copier des fichiers et des dossiers en masse.
- Utiliser un utilitaire de sauvegarde basé sur l’image. L’outil de sauvegarde Byte-to-byte de Disk Drill est 100% gratuit et clonera l’intégralité du disque au lieu de simplement des fichiers et des dossiers spécifiques.
- (Si vous avez un Mac) Utilisez Time Machine pour créer une sauvegarde de votre disque.
- Connectez votre disque dur à votre Mac.
- Lancez Utilitaire de disque (Finder > Applications > Utilitaires).
- Sélectionnez votre disque dur LaCie dans la barre latérale gauche, puis cliquez sur le bouton « Effacer » en haut de l’écran.
- Nommer le volume, sélectionnez le système de fichiers souhaité, puis continuez avec le formatage. Veuillez noter que ce processus effacera toutes les données sur le disque.
Notez que le formatage d’un disque dur LaCie pour Mac efface toutes les données sur le disque.
- Connectez-le de manière sécurisée à votre ordinateur.
- Ouvrez le dossier de votre disque dur externe LaCie dans l’Explorateur de fichiers ou le Finder et double-cliquez sur l’application de configuration.
- Sélectionnez votre langue, lisez l’accord de licence, puis cliquez sur « Suivant ».
- Utilisez le curseur pour ajuster les tailles de partition et faites-le glisser complètement vers la gauche si vous ne souhaitez qu’une seule partition.
- LaCie vous invitera à commencer le processus de formatage. Notez que cela effacera toutes les données existantes sur le disque. Ensuite, cliquez sur « Oui ».
- Laissez LaCie terminer le processus de formatage et installer d’autres utilitaires par défaut. Il se peut également que vous soyez invité à sélectionner les utilitaires que vous souhaitez installer.
- Une fois tout terminé, cliquez sur « Terminer ».
Votre disque dur externe LaCie est maintenant prêt à être utilisé sur les systèmes d’exploitation Windows et Mac. Vous pouvez relancer l’assistant de configuration à tout moment.






