
Les applications iPhone et iPad peuvent disparaître pour plusieurs raisons, telles que (1) vous avez accidentellement supprimé l’application sur votre iPhone, (2) vous avez réorganisé vos écrans d’accueil, (3) vous ou quelqu’un d’autre les a masquées, ou (4) vous avez restauré votre iPhone et/ou iPad avec ou sans sauvegarde.
Cet article fournit des instructions étape par étape (avec captures d’écran) sur toutes les différentes façons de récupérer des applications supprimées sur un iPhone et un iPad, ainsi que de localiser des applications manquantes ou cachées via l’App Store. Nous avons également inclus la récupération via iTunes pour ceux qui n’ont pas été mis à jour vers la version 12.7. Lisez la suite.
Table des Matières
Essayez de Trouver l’Application sur iPhone/iPad
Si vous vous souvenez spécifiquement d’avoir supprimé votre application, cliquez ici pour passer à la section suivante. Sinon, il est possible que vous ayez égaré votre application en réorganisant vos écrans d’accueil ou que vous ayez configuré les nouveaux téléchargements d’applications pour aller directement à la Bibliothèque d’applications. Voici 3 façons de la localiser :
Écran d’accueil
Un iPhone a plusieurs « Écran d’accueil » que vous pouvez parcourir en balayant votre écran vers la droite. Par défaut, les nouvelles applications sont ajoutées au prochain emplacement disponible sur l’écran d’accueil le plus proche. Cependant, si vous choisissez de masquer d’autres pages de l’écran d’accueil à l’exception de l’originale, les nouvelles applications seront ajoutées à la bibliothèque d’applications (voir la sous-section suivante). Il en est de même pour les applications que vous avez choisi de masquer de l’écran d’accueil.
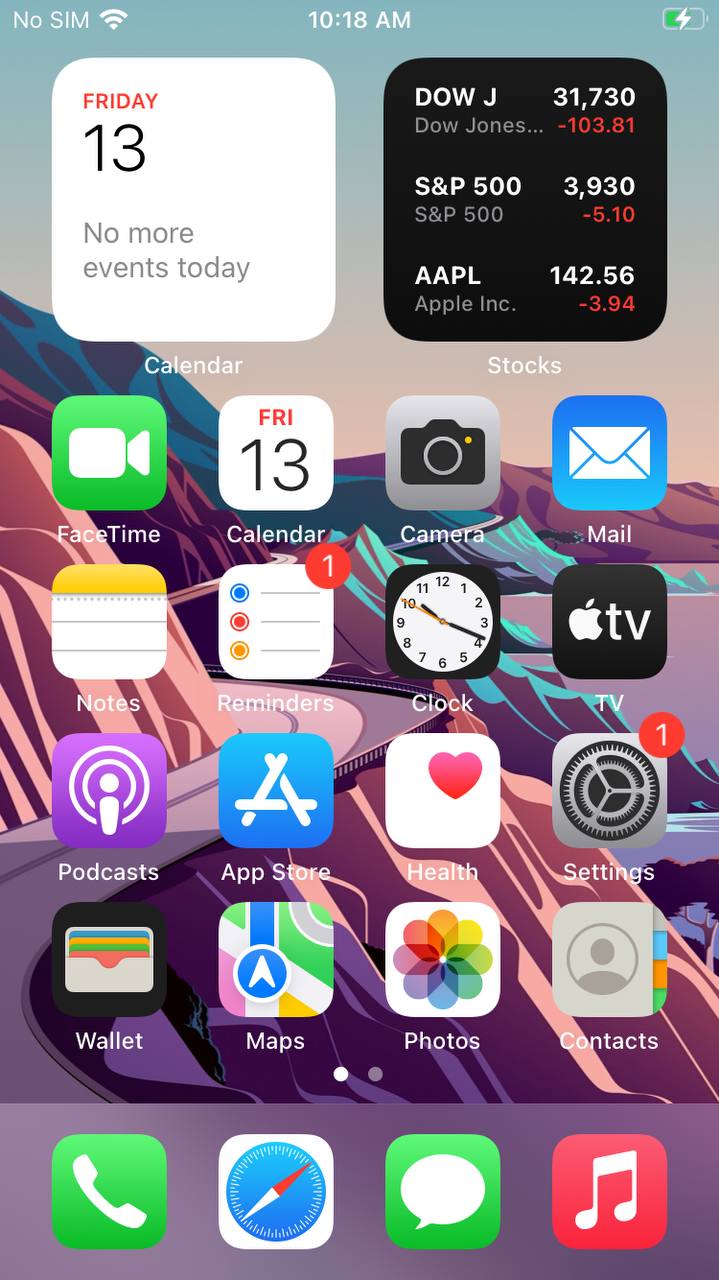
Bibliothèque d’applications et barre de recherche
L’écran de la bibliothèque d’applications affiche toutes les applications que vous avez installées sur votre téléphone et les classe dans des dossiers. Cet écran comporte également une barre de recherche en haut – si vous appuyez dessus, il affichera vos applications sous forme de liste, classées par ordre alphabétique. Vous pouvez ensuite soit taper le nom de l’application dans la barre de recherche, soit faire défiler la liste.
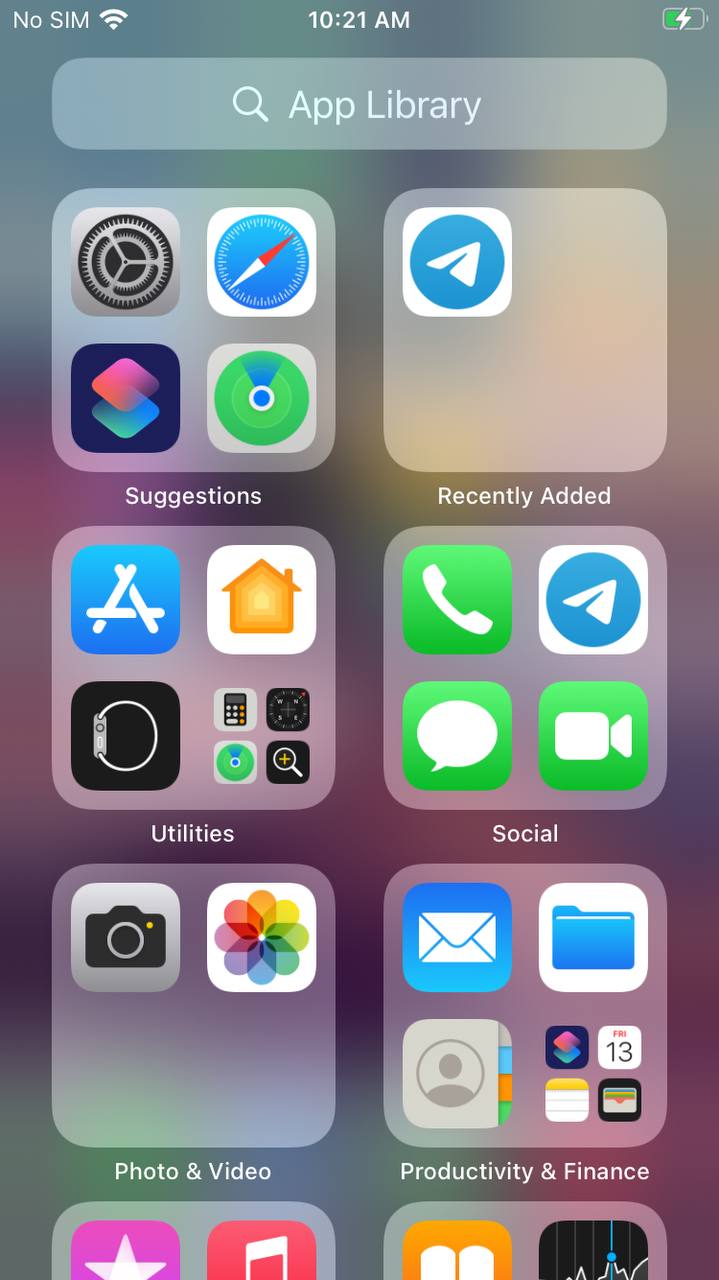
Siri
Contrairement à la bibliothèque d’applications, la barre de recherche de Siri est accessible depuis n’importe quel écran en glissant vers le bas. Vous pouvez soit taper votre requête, soit utiliser la reconnaissance vocale en appuyant sur l’icône du microphone pour trouver des applications supprimées sur votre iPhone. Cependant, contrairement à la bibliothèque d’applications, les résultats de recherche incluent également des fichiers non liés aux applications, comme des documents et des sites web suggérés – il s’agit donc d’une fonction de recherche beaucoup moins ciblée.
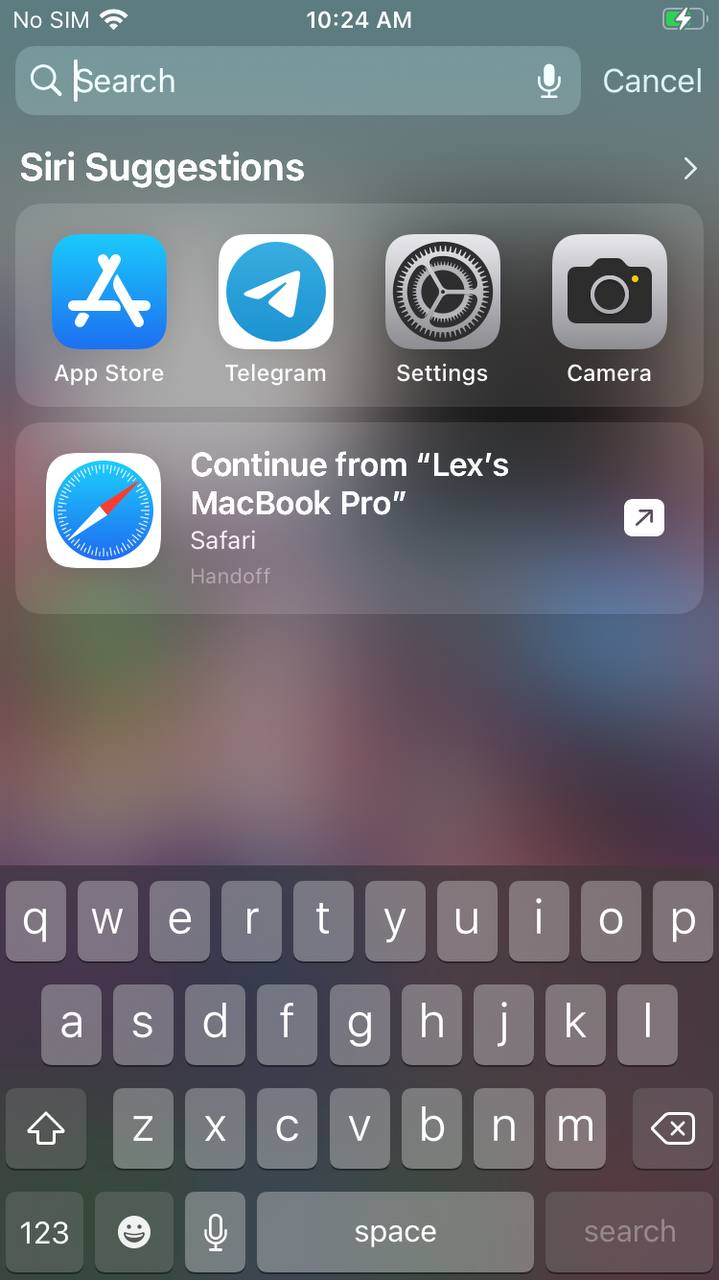
Comment voir les applications récemment supprimées sur iPhone
Vous ne pourrez pas voir spécifiquement les “applications récemment supprimées” sur votre iPhone, mais vous pouvez trouver toutes les applications que vous avez téléchargées depuis l’App Store. Vous pouvez filtrer cette liste pour afficher uniquement les applications qui ne sont pas actuellement sur votre appareil (ce qui, par extension, vous permet de voir les applications supprimées sur votre iPhone). Voici comment vérifier les applications supprimées sur votre iPhone :
Étape 1. Lancez l’App Store en appuyant sur son icône.
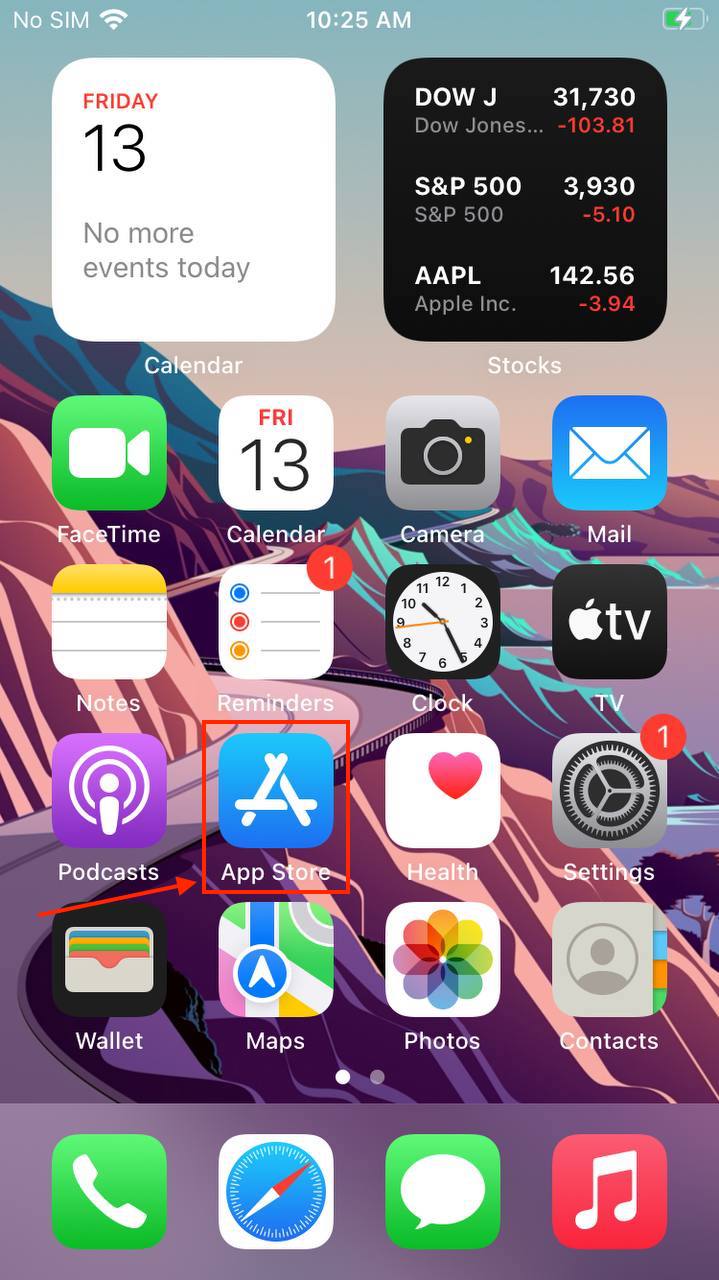
Étape 2. En haut à droite de votre écran, appuyez sur l’icône utilisateur.
![]()
Étape 3. Appuyez sur “Acheté”. Cela affichera les applications actuellement installées ainsi que l’historique des applications supprimées sur votre iPhone, et toutes les applications que vous avez téléchargées avec votre identifiant Apple – même depuis différents appareils.
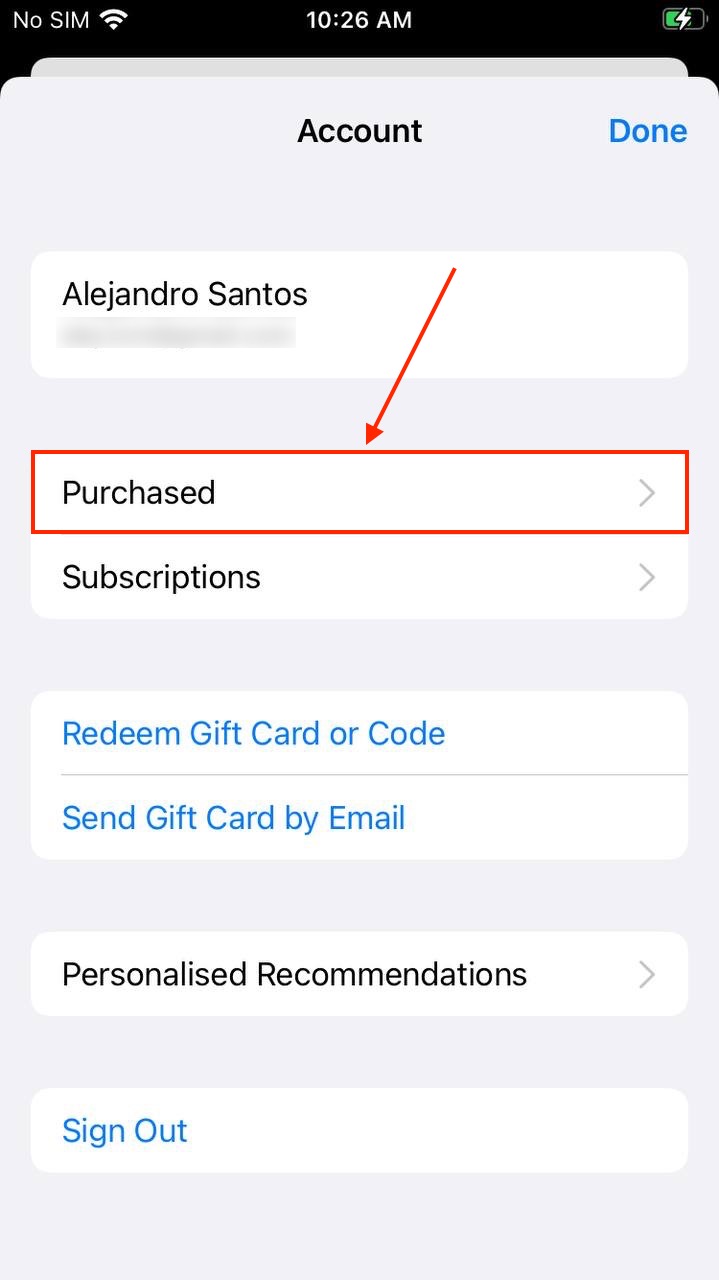
Comment Récupérer des Applications Supprimées de l’iPhone
Si vous vous souvenez bien les avoir supprimées, nous avons 3 méthodes différentes qui peuvent vous aider à récupérer des applications iPhone supprimées. Cependant, les méthodes 1 et 2 nécessitent de connaître votre identifiant Apple afin de les réinstaller depuis votre historique d’achats. La méthode 3 peut récupérer des applications supprimées sur votre iPhone même si vous ne pouvez pas vous connecter à votre identifiant Apple.
Méthode 1 : Restaurer les applications iPhone supprimées depuis l’App Store
L’App Store conserve un historique de toutes vos applications téléchargées sur tous les appareils utilisant votre identifiant Apple, même si elles ont été supprimées et ne sont pas actuellement installées. Cela permet aux utilisateurs de réinstaller facilement des applications supprimées, même s’ils ont oublié quelles applications ils utilisaient. Pour récupérer les applications supprimées, lancez le App Store > icône de compte utilisateur > Achats , et appuyez sur l’onglet « Pas sur cet iPhone ». Ensuite, localisez votre application manquante et appuyez sur le bouton de téléchargement à droite pour l’installer.
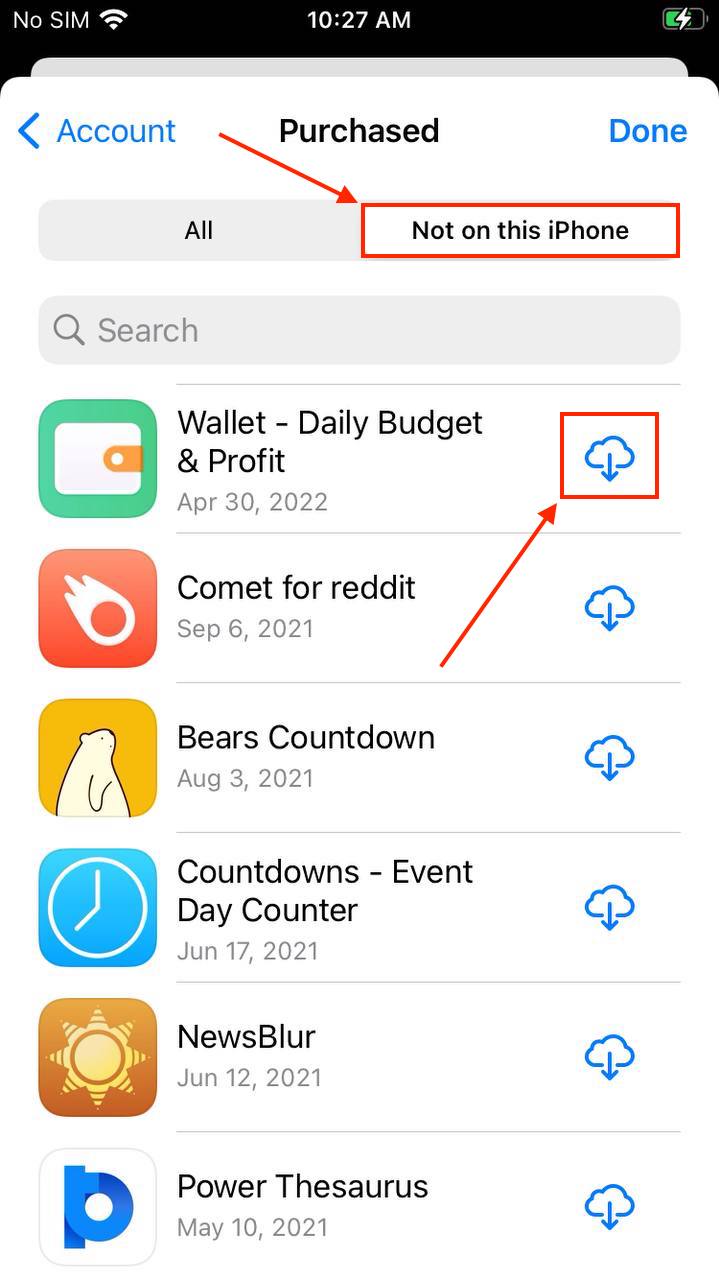
Méthode 2 : Réinstaller des applications iPhone supprimées en utilisant iTunes
Depuis iTunes 12.7 (macOS 10.13 High Sierra), les fonctionnalités liées aux applications ont été supprimées – cette section est donc destinée aux utilisateurs qui n’ont pas encore mis à jour vers iTunes 12.7 ou une version ultérieure. Si ce n’est pas votre cas, passez à la méthode 3. Sinon, voici comment restaurer des applications supprimées sur votre iPhone à l’aide d’iTunes :
Étape 1. Connectez votre iPhone à votre Mac.
Étape 2. Sur votre Mac, ouvrez Finder > Applications > iTunes .
Étape 3. Cliquez sur l’icône de votre appareil, puis cliquez sur “Applications”.
Étape 4. Trouvez votre application manquante, puis cliquez sur le bouton “Installer” à côté.
Méthode 3 : Récupérer des applications iPhone supprimées avec un logiciel de récupération de données
Si vous n’avez pas iTunes, ne trouvez pas votre application dans votre historique d’achats, ou ne pouvez plus accéder à votre identifiant Apple, vous pouvez extraire ces données directement depuis votre appareil en utilisant un logiciel de récupération de données. Ces outils peuvent non seulement restaurer des applications, mais vous pouvez également les utiliser pour récupérer l’historique des appels iPhone, messages SMS, contacts, photos, et plus encore.
Pour cet article, nous utiliserons Disk Drill pour Mac – non seulement il est super facile à utiliser (ce qui le rend parfait pour démontrer la récupération de données à nos lecteurs), mais nous avons également obtenu des taux de récupération uniformément bons en l’utilisant sur différents appareils. Voici comment l’utiliser pour récupérer des applications supprimées sur votre iPhone :
Étape 1. Connectez en toute sécurité votre iPhone ou iPad à votre Mac.
Étape 2. Sur votre Mac, télécharger et installez Disk Drill.
Étape 3. Lancez Disk Drill (Finder > Applications > Disk Drill).
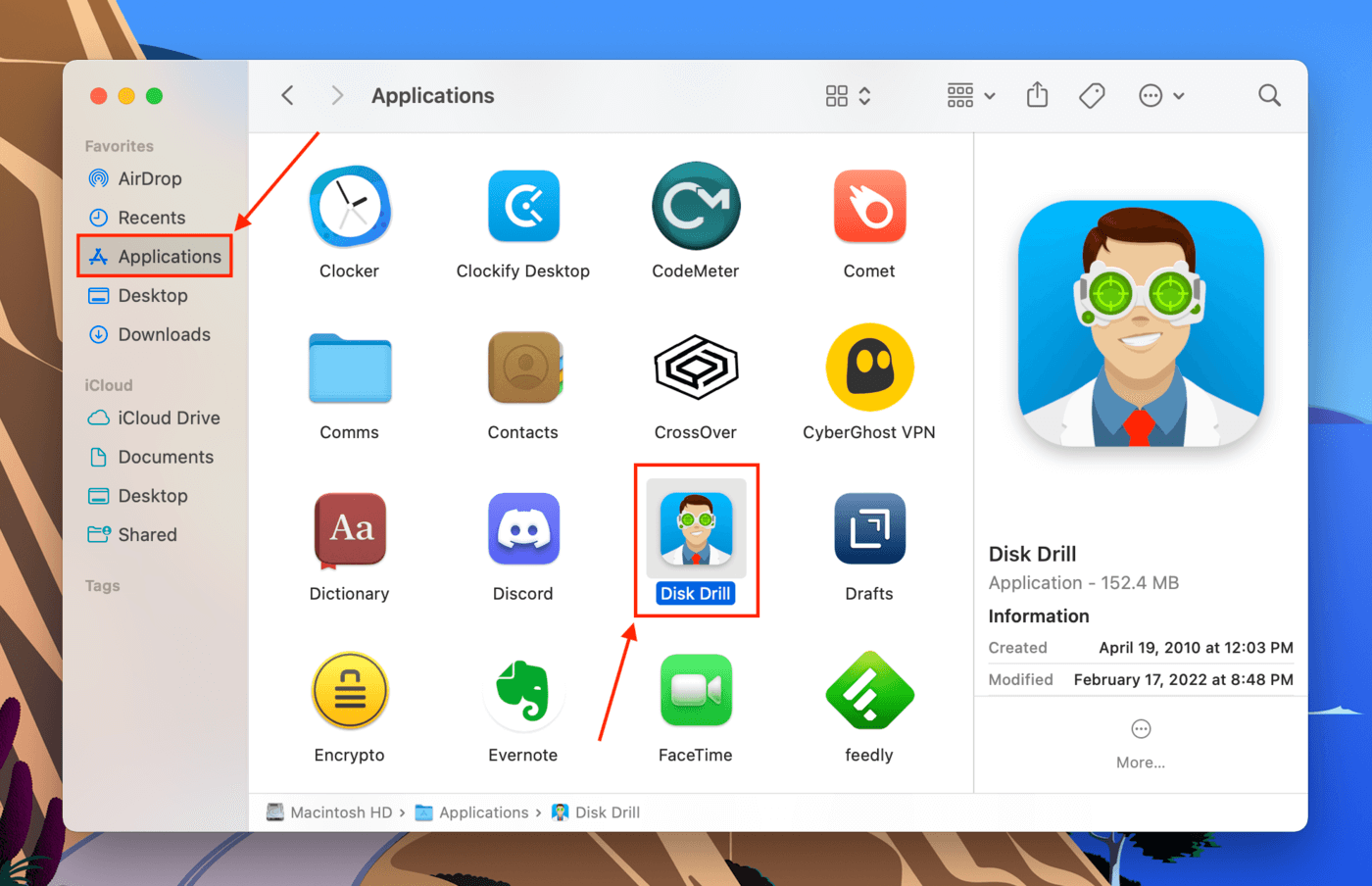
Étape 4. Dans la barre latérale gauche, cliquez sur “iPhones & iPads.” Ensuite, sélectionnez votre iPhone dans la liste et cliquez sur “Rechercher des données perdues.”
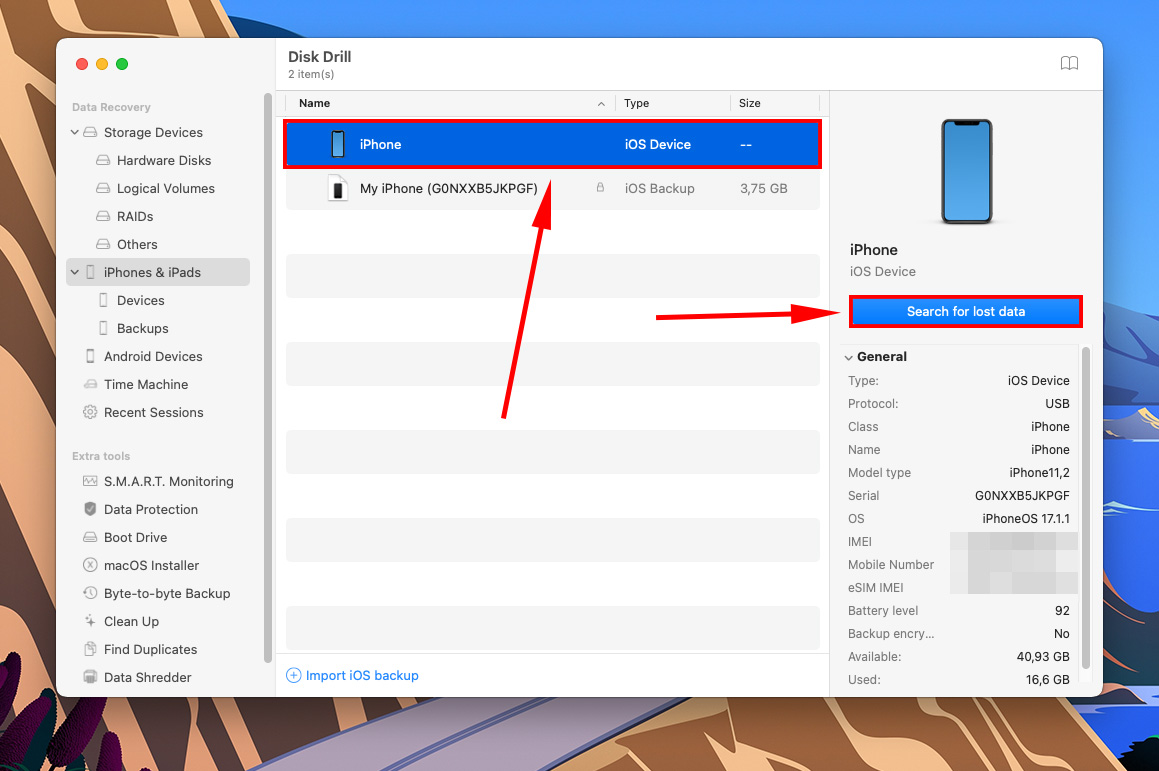
Étape 5. Une fois l’analyse de votre iPhone terminée, une liste des données trouvées par Disk Drill s’affichera. Les applications iOS emballent leurs données différemment, il est donc judicieux de simplement sélectionner tous les fichiers et de décocher manuellement tout ce que vous ne souhaitez pas restaurer. Ensuite, cliquez sur “Récupérer”.
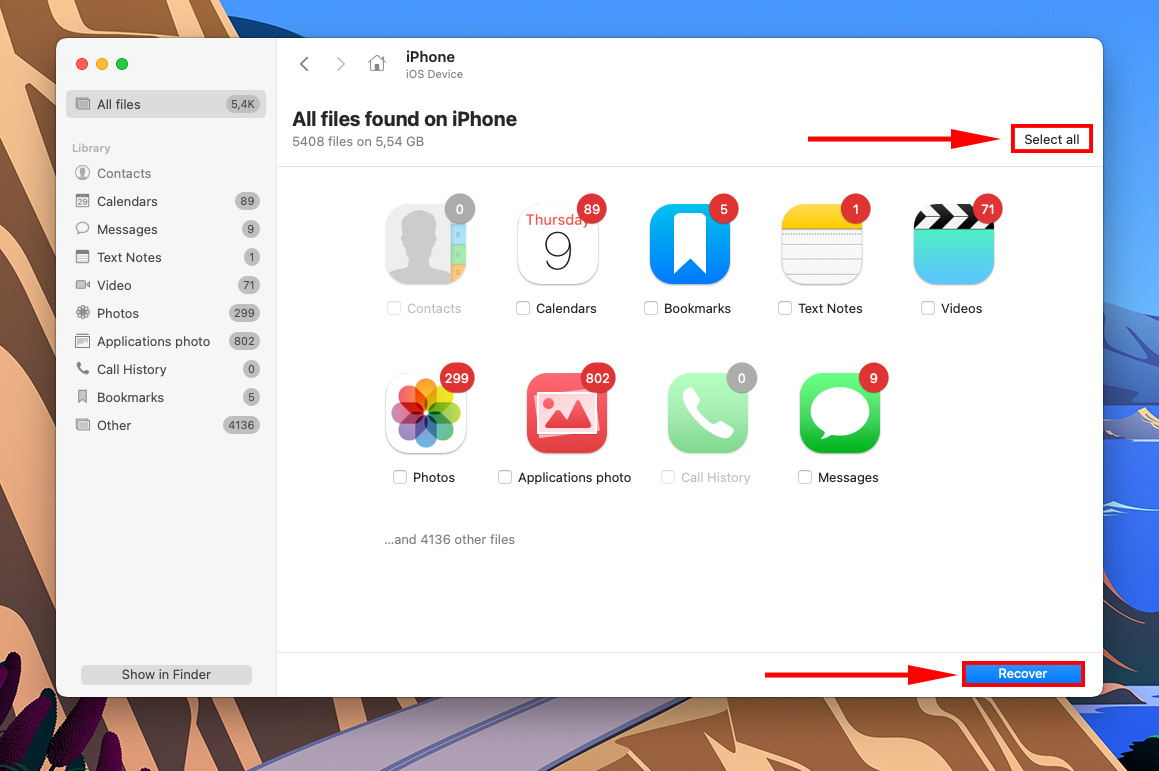
Étape 6. Utilisez le menu déroulant pour sélectionner un emplacement sur votre Mac où Disk Drill enregistrera les fichiers récupérés. Ensuite, cliquez sur « Suivant ».
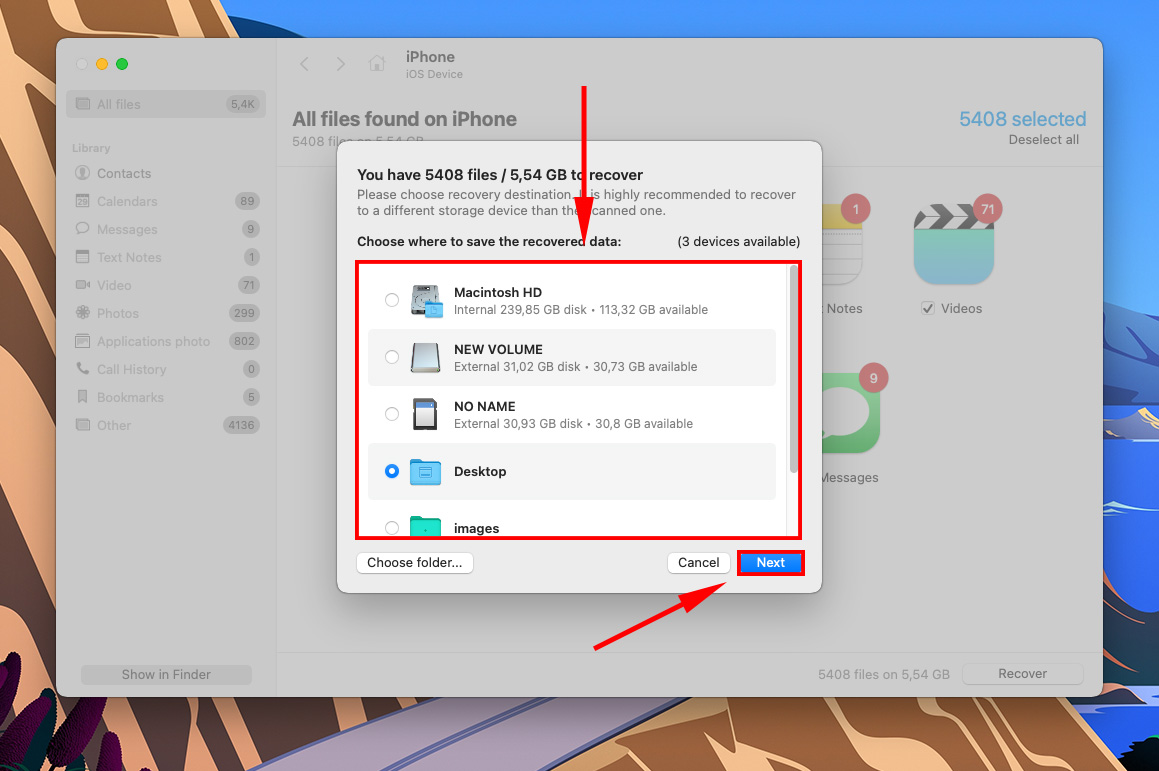
Méthode Bonus : Restaurer Toutes les Données iPhone/iPad à Partir d’une Sauvegarde
Une autre méthode pour restaurer les applications iPhone consiste à restaurer l’intégralité de votre iPhone/iPad à partir d’une sauvegarde. Ce processus retélécharge toutes les applications installées sur votre appareil au moment de la mise à jour, à condition qu’elles aient été installées depuis l’App Store en utilisant le même Apple ID. Vous pouvez restaurer votre sauvegarde soit depuis votre Mac, soit depuis iCloud.
Nous ne couvrirons pas ces méthodes en détail dans cet article, mais nous avons des guides étape par étape (avec captures d’écran, bien sûr) pour les deux dans cet article : Comment récupérer des données après une réinitialisation d’usine sur iPhone.
Comment restaurer des applications supprimées sur un iPad
Lorsqu’il s’agit de récupérer des applications supprimées sur iPhone et iPad, il y a une différence majeure : bien que les iPads puissent exécuter des applications conçues pour l’iPhone, les iPhones ne peuvent pas exécuter des applications conçues pour l’iPad. Les applications exclusivement pour iPad n’apparaîtront pas non plus dans l’historique d’achats de l’App Store sur votre iPhone.
À part cela, le processus est exactement le même. Vous pouvez utiliser les mêmes méthodes que nous avons montrées dans cet article. Utilisez ce tableau de navigation pour accéder rapidement à la section pertinente :
| Cas | Solution |
| Mon application est manquante ou cachée. | Essayez de trouver l’application sur iPhone/iPad |
| Je veux juste voir mes applications récemment supprimées ou mon historique d’achats. | Voir les applications récemment supprimées sur iPhone |
| Je dois réinstaller mes applications supprimées. | Récupérer des applications supprimées de l’iPhone |
| Je dois réinstaller mes applications supprimées mais je ne peux pas me connecter à mon identifiant Apple. | Récupérer les applications iPhone supprimées avec un logiciel de récupération de données |
| Je dois réinstaller mes applications supprimées ainsi que leurs données d’application. | Restaurer toutes les données de l’iPhone/iPad à partir d’une sauvegarde |
Conclusion
La disparition des applications n’est certainement pas normale, mais elle peut généralement être expliquée par une erreur utilisateur. Heureusement, il existe des moyens simples pour récupérer toutes vos applications, même si elles ont été supprimées lors d’une réinitialisation d’usine et que vous ne pouvez plus accéder à votre identifiant Apple. Et toutes les méthodes de récupération d’iPhone fonctionnent pour les iPads – il vous suffit donc de les apprendre une fois pour savoir comment restaurer tous vos appareils.
Cependant, rappelez-vous qu’une récupération réussie dépend de nombreux facteurs et que certaines méthodes ne restaurent pas les données de votre application… Alors, réfléchissez bien avant de supprimer une application!
FAQ
- Balayez vers la gauche depuis vos écrans d’accueil jusqu’à ouvrir la Bibliothèque d’applications.
- Une fois que vous avez localisé votre application, appuyez et maintenez sur son icône. Ensuite, faites-la glisser hors de son dossier et placez-la à l’emplacement souhaité sur l’écran d’accueil.
Si vous avez supprimé votre application de votre iPhone, vous pouvez la trouver dans l’historique des achats de votre App Store (Ouvrez l’App Store > icône de compte utilisateur > Achats > Pas sur cet iPhone). Pour réinstaller une application depuis cet écran, appuyez sur le bouton de téléchargement à côté.
- Restaurer à partir d’une sauvegarde iTunes. Cela fonctionne uniquement si vous avez sauvegardé votre iPhone avec iTunes.
- Restaurer à partir d’une sauvegarde iCloud. Cela fonctionne uniquement si vous avez sauvegardé votre iPhone avec iCloud.
- Restaurer avec un logiciel de récupération de données. Cela fonctionne même si vous n’avez pas de sauvegardes, tant que vos données n’ont pas été écrasées.
Notez que les méthodes 1 et 2 remplacent les données existantes sur votre iPhone par les données de la sauvegarde… En d’autres termes, tout ce que vous avez actuellement sur votre iPhone sera effacé. Sauvegardez votre appareil avant de continuer.
- Sur l’iPhone, lancez l’App Store.
- Touchez l’icône du compte utilisateur.
- Touchez votre identifiant Apple, puis connectez-vous à votre compte.
- Touchez “Historique d’Achats”.






