
Si vous n’êtes pas familier avec le fonctionnement des clients de messagerie, il est assez difficile de comprendre pourquoi les emails disparaissent dans Thunderbird et comment y remédier. Il y a simplement beaucoup de choses qui pourraient mal tourner, tant du côté logiciel que sur le stockage local de votre Mac.
Cet article couvre tout ce que vous devez savoir sur la récupération de courriels Thunderbird. Vous acquerrez une solide compréhension du fonctionnement des courriels en relation avec la perte de données afin de ne plus jamais avoir à faire face à ce problème. Continuez à lire.
Table des Matières
Raisons courantes de la perte d’e-mails Thunderbird
Il y a un certain nombre de raisons pour lesquelles vous pourriez ne pas vous attendre à être la cause de la perte de courriels sur Thunderbird, ce qui rend difficile de déterminer ce que vous devez faire pour y remédier. Cette liste devrait vous aider à bien démarrer :
- Suppression accidentelle (Thunderbird). – Si vous êtes fatigué, stressé, ou si vous prêtez votre ordinateur à vos enfants, il est possible que votre email ait été envoyé à la Corbeille. Vérifiez là-bas si les messages de la boîte de réception de Thunderbird ont disparu !
- Suppression accidentelle (Finder). – Thunderbird stocke les données des emails dans un dossier local sur votre Mac. Si ces fichiers sont supprimés ou corrompus, vos emails ne s’afficheront pas correctement, voire pas du tout, dans l’application. Nous vous montrerons comment trouver ce dossier dans la section suivante.
- Supprimé du serveur. – Si votre compte utilise le protocole POP dans Thunderbird, son comportement par défaut est de supprimer un email du serveur lorsque vous le récupérez. Il est alors stocké localement. Cela signifie que si vous récupérez un email en utilisant Thunderbird sur votre Mac, il n’apparaîtra pas sur votre iPhone. Vous devriez cependant le retrouver en utilisant un autre client email, comme Gmail.
- Afficher les paramètres. – Il se peut que vous ayez réglé vos paramètres d’affichage sur Unread (Non lu), Favorite (Favori), ou Recent (Récent). Vous pouvez les modifier en cliquant sur le bouton View (Affichage) dans la barre de menus Apple lorsque Thunderbird est ouvert.
- Supprimé par l’anti-virus. – Si vous stockez des emails localement, votre antivirus pourrait avoir automatiquement supprimé les dossiers “infectés” de Thunderbird s’il a détecté des fichiers malveillants. Si les dossiers locaux de Thunderbird sont manquants, vos emails ne s’afficheront pas dans l’application. Solutions ci-dessous.
Où sont stockés les e-mails Thunderbird sur Mac ?
Les emails Thunderbird sont stockés dans le dossier local Profiles. Vous pouvez accéder à cet emplacement en ouvrant Finder > Aller > Aller au dossier … et en tapant le chemin suivant dans la boîte :
~/Library/Thunderbird/Profiles

Chaque dossier à cet emplacement possède ses propres dossiers “Mail”, où vous pouvez rechercher des fichiers TXT contenant le contenu de vos messages. Par exemple, j’ai trouvé Inbox.txt dans Mail > pop.gmail.com. Voici à quoi cela ressemble lorsqu’il est ouvert avec un éditeur de texte :
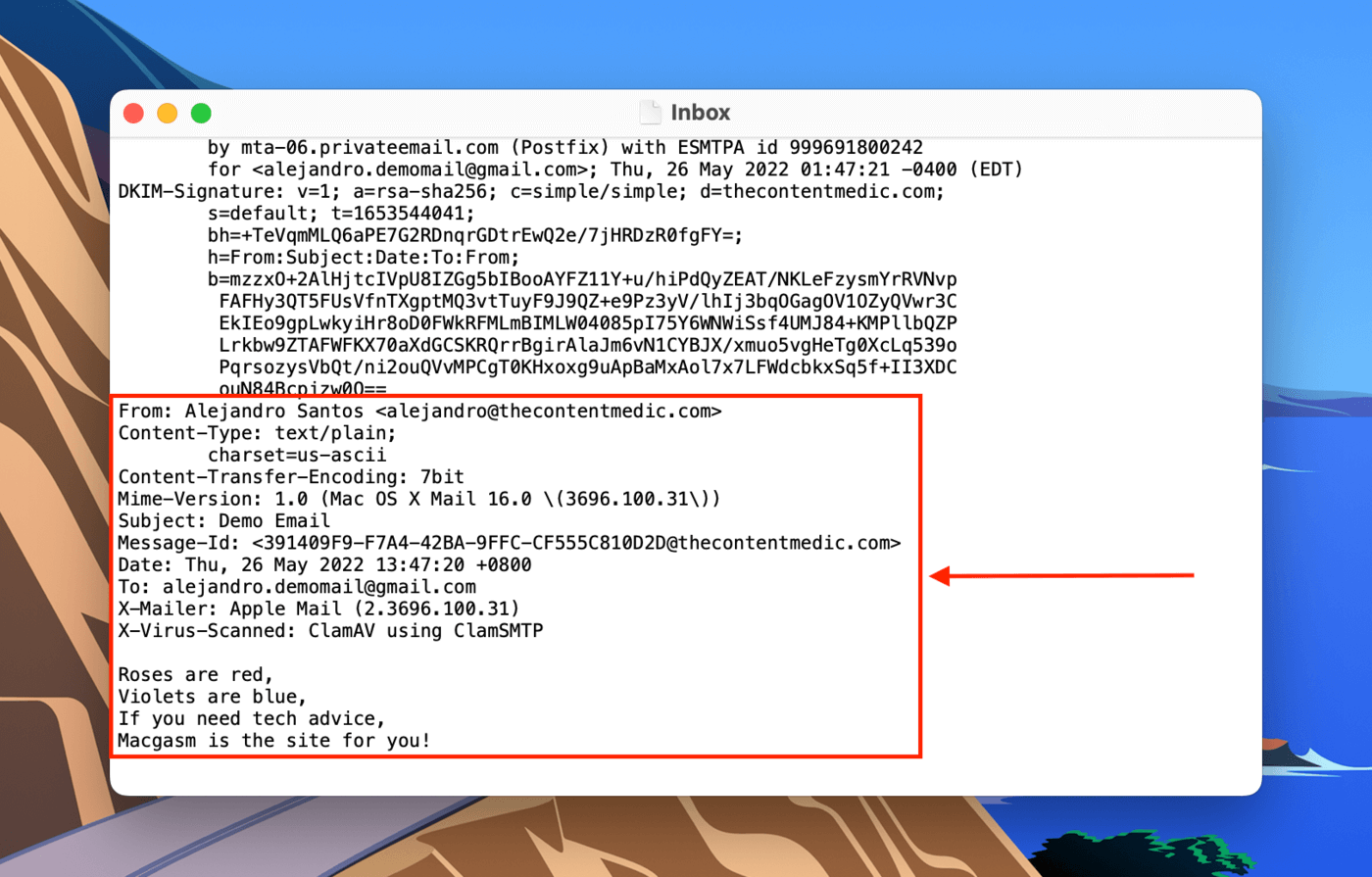
Comment Restaurer les Emails Supprimés dans Thunderbird
Selon la cause initiale de la perte de données, nous pouvons essayer de récupérer les emails Thunderbird en utilisant différentes méthodes :
Méthode 1 : Récupérer des e-mails Thunderbird supprimés de la corbeille
Si vous avez accidentellement supprimé un email dans l’application, vous pouvez simplement le restaurer. La seule exception est si vous l’avez supprimé à nouveau du dossier Corbeille. Dans la barre latérale gauche de Thunderbird, développez votre compte et cliquez sur “Corbeille”. Dans la fenêtre principale, cliquez avec le bouton droit de la souris sur l’email que vous souhaitez restaurer et cliquez sur Déplacer vers > “Profil” > Boîte de réception.
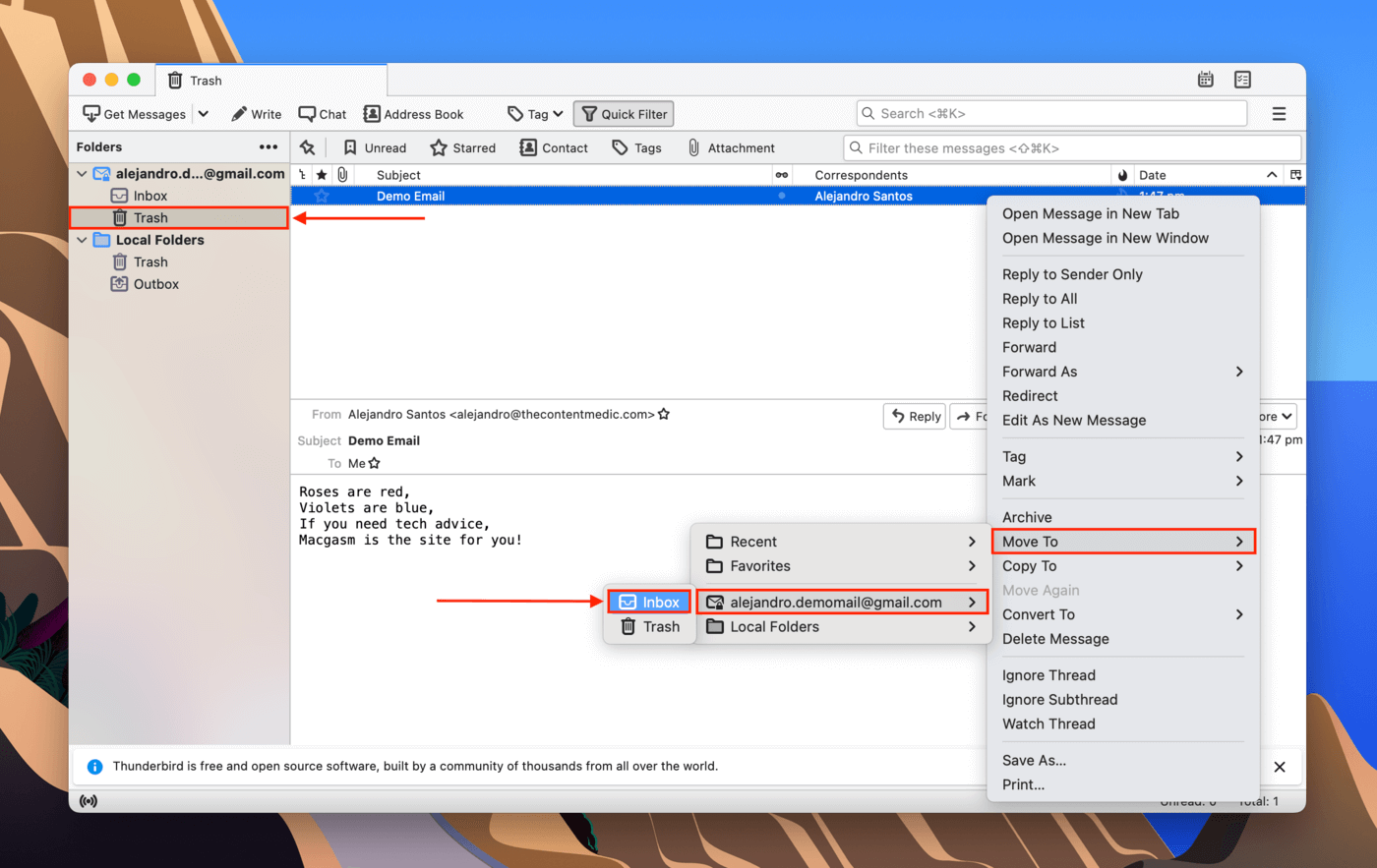
Méthode 2 : Restaurer une Copie de Sauvegarde Thunderbird
Il existe des méthodes pour sauvegarder et restaurer des emails Thunderbird. Tout d’abord, vous pouvez enregistrer des emails individuels en tant que fichiers EML (clic droit sur l’email > Enregistrer sous…). Pour restaurer votre email à partir d’un fichier EML, faites un clic droit sur le fichier et cliquez sur Ouvrir avec > Thunderbird.
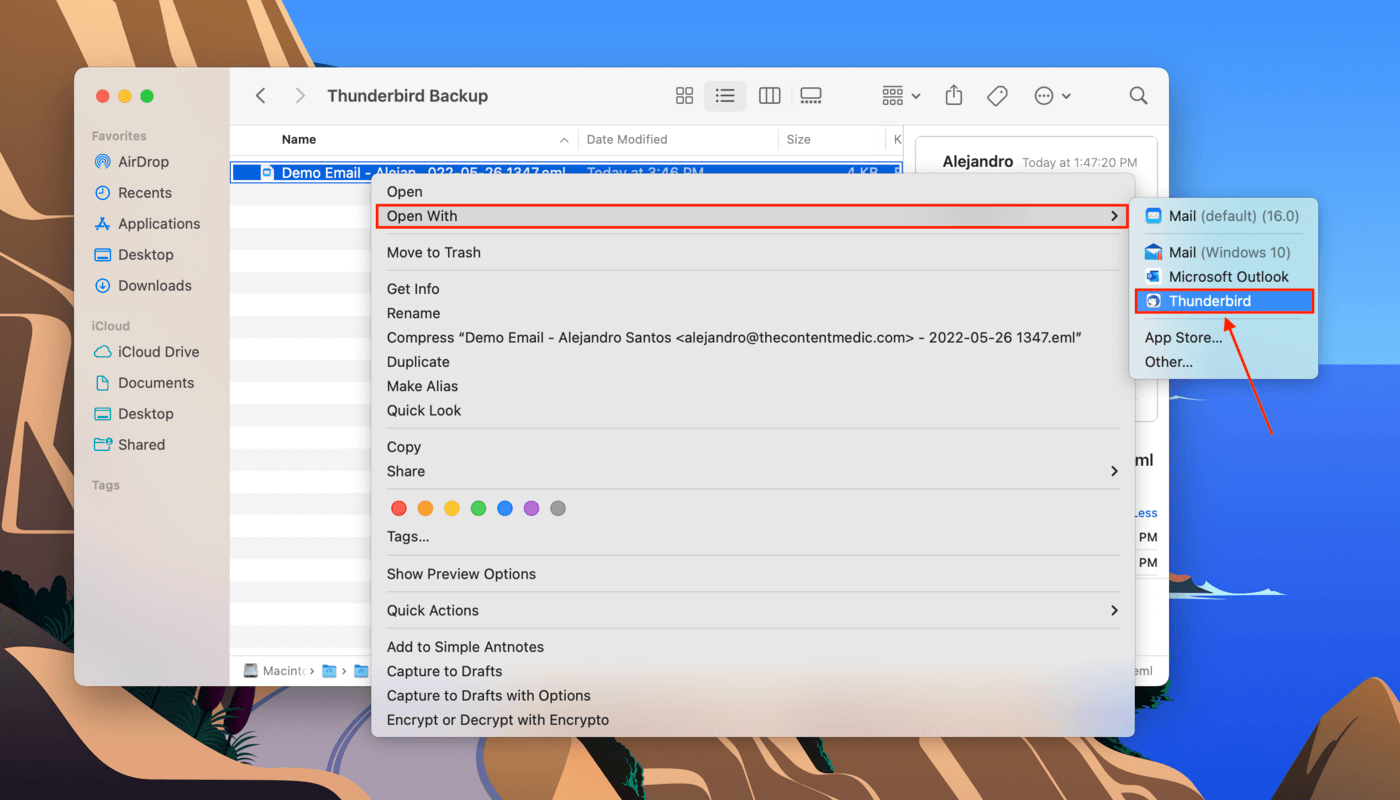
Le deuxième type de sauvegarde courant est celui où vous avez copié ou compressé l’intégralité du dossier Profiles. Si c’est le cas, décompressez le dossier et collez-le dans ~/Library/Thunderbird/ pour récupérer vos emails et paramètres dans l’application.
Méthode 3: Restaurer le Dossier Thunderbird à Partir de la Sauvegarde Time Machine
Si votre email n’est pas dans votre dossier Corbeille dans l’application et que vous n’avez pas pu créer de fichiers de sauvegarde EML, Time Machine peut être votre meilleure solution. Time Machine sauvegarde tout sauf les fichiers de cache et les exclusions configurées par l’utilisateur.
En utilisant une sauvegarde Time Machine, nous pouvons restaurer une version antérieure du dossier Profils où vos emails sont toujours intacts. C’est la méthode parfaite pour restaurer des emails Thunderbird après une réinstallation, ou si Thunderbird a perdu des emails après compactage.
Étape 1. Ouvrir Préférences Système > Time Machine .
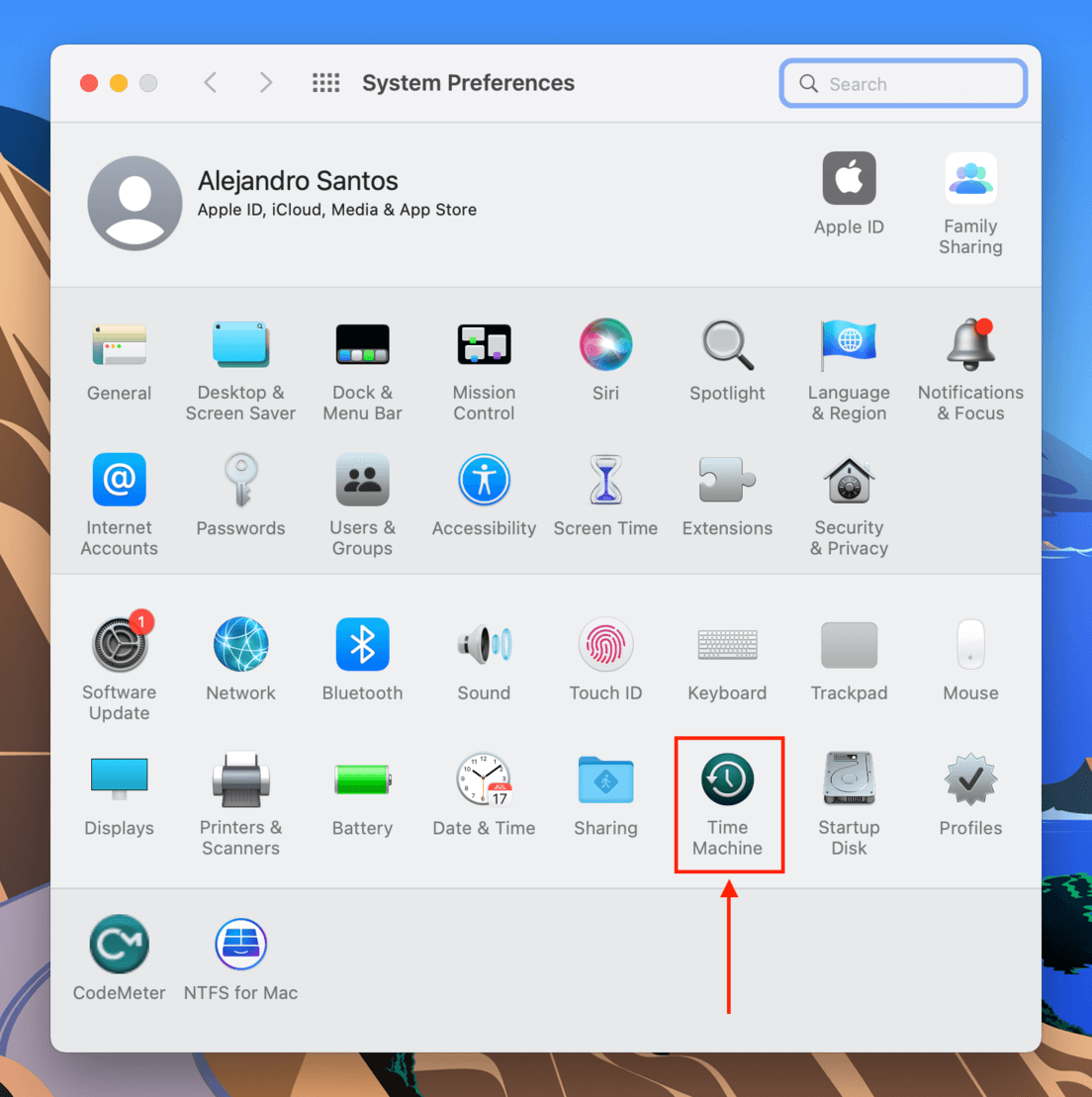
Étape 2. Cochez la case à côté de « Afficher Time Machine dans la barre de menus » et fermez la fenêtre.
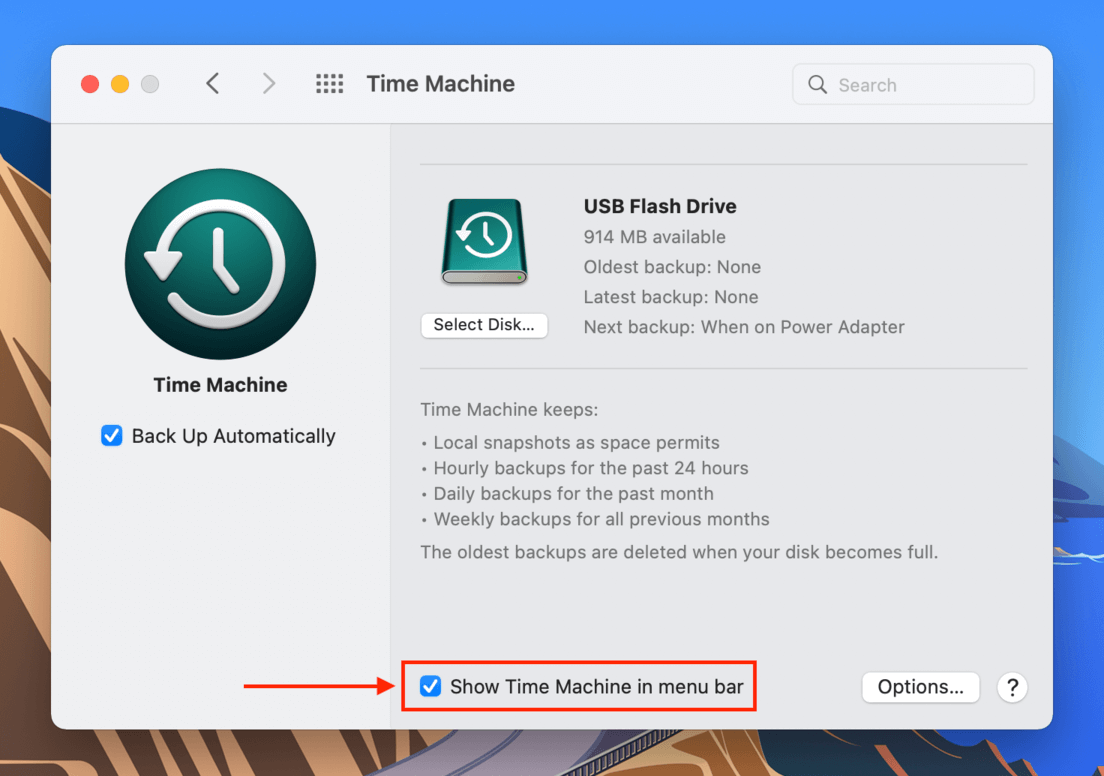
Étape 3. Ouvrez Finder. Ensuite, dans la barre de menus Apple, cliquez sur Aller > Aller au dossier…
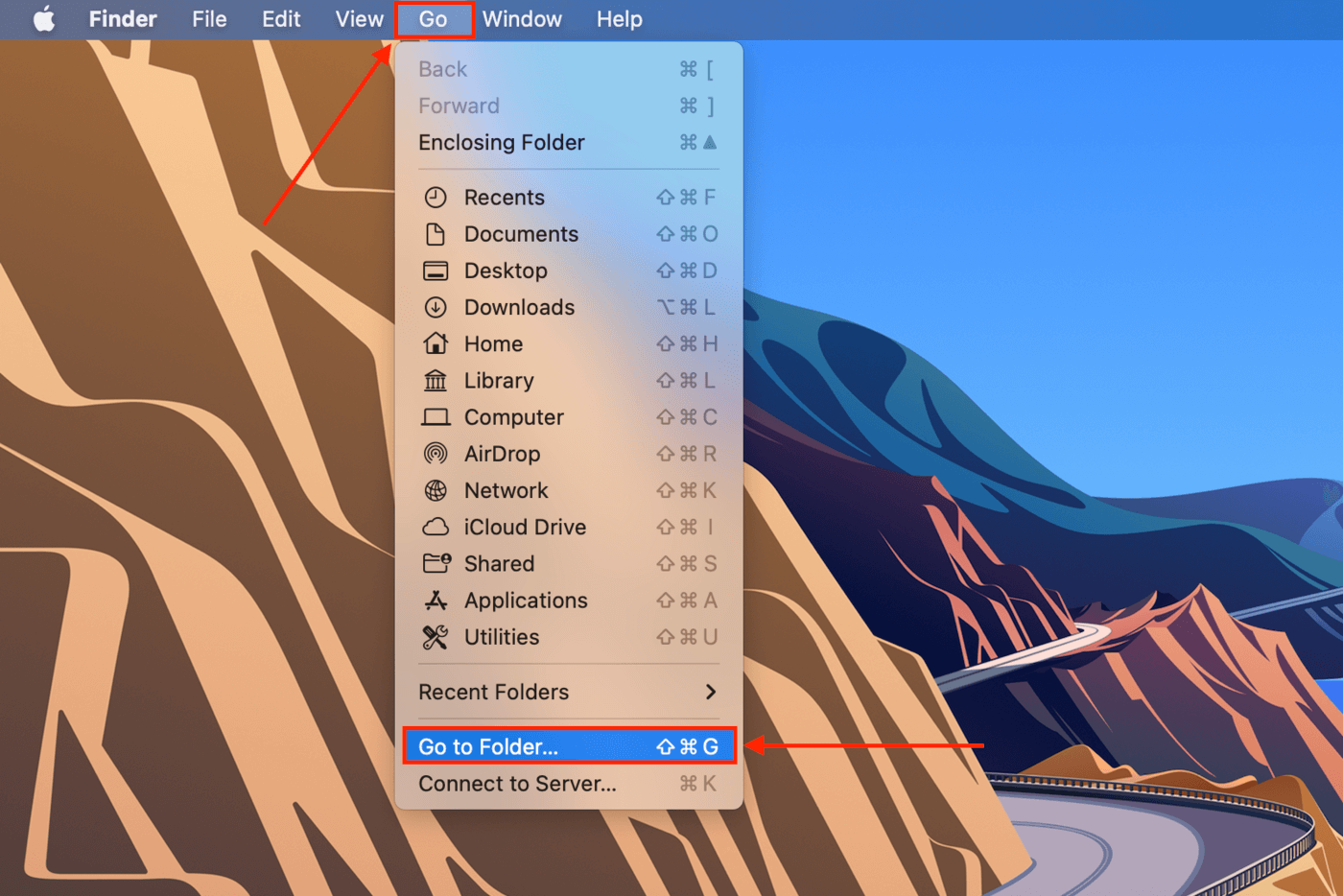
Étape 4. Type the following path into the field and hit return: ~/Library/Thunderbird/Profiles.

Étape 5. Dans la barre de menu Apple, cliquez sur le bouton Time Machine > Entrer dans Time Machine.
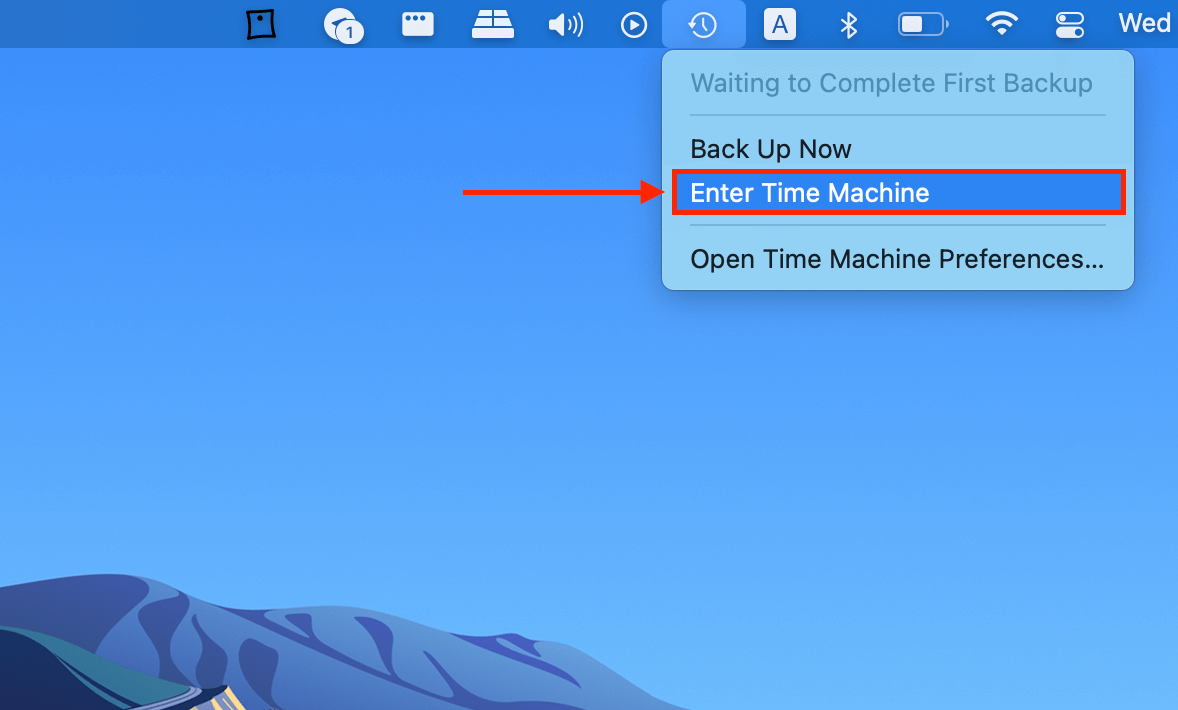
Étape 6. Utilisez les flèches à droite pour parcourir les instantanés jusqu’à ce que vous en trouviez un qui a été enregistré avant la perte de vos emails. Cliquez sur le dossier de profil que vous souhaitez restaurer, puis cliquez sur “Restaurer”.
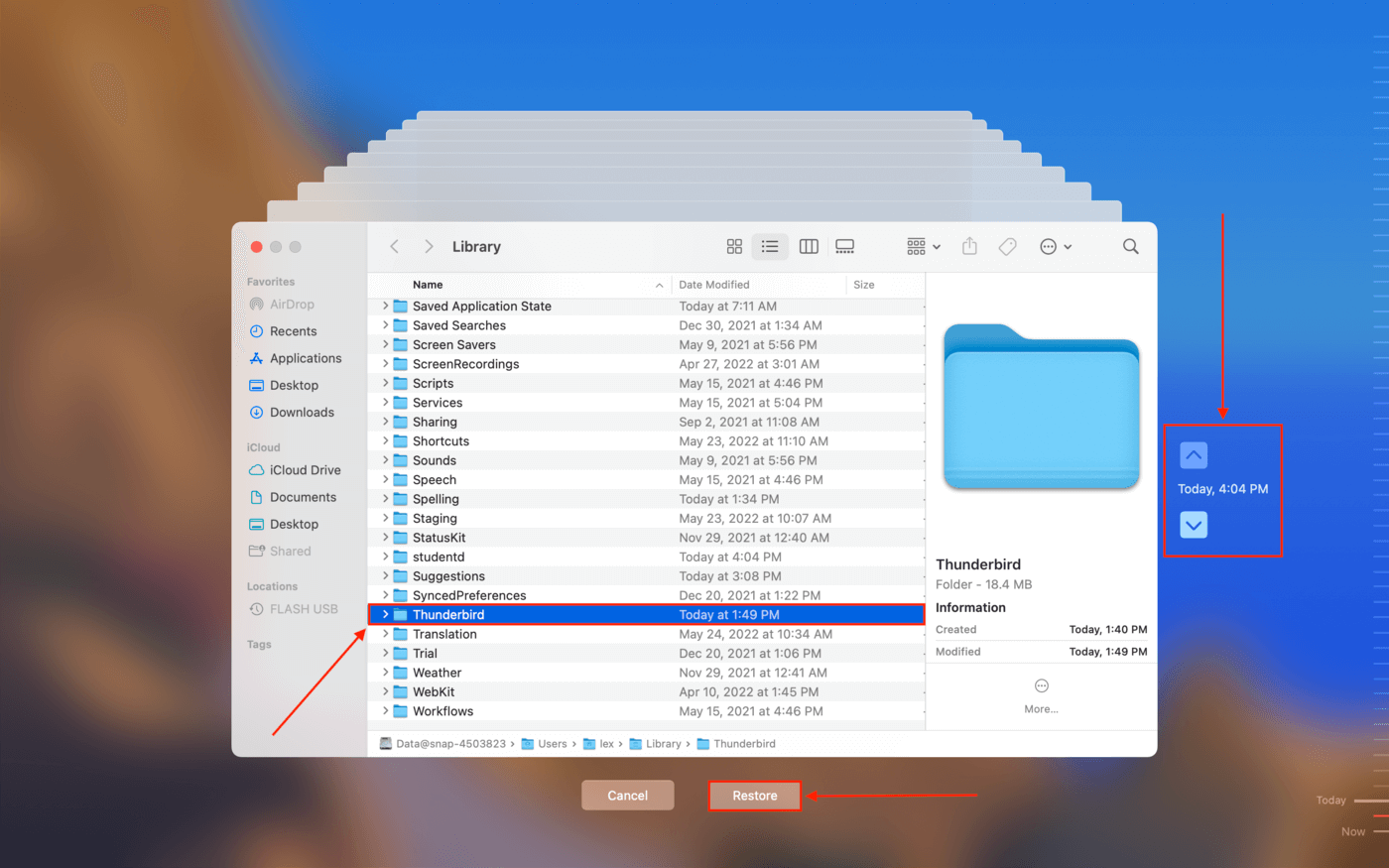
Méthode 4 : Restaurer les fichiers de messagerie Thunderbird en utilisant un logiciel de récupération de données
Si vous n’avez pas configuré Time Machine avant que vos e-mails soient supprimés, vous n’auriez pas de sauvegarde pour récupérer… Mais il y a une autre solution. Nous pouvons utiliser un logiciel de récupération de données pour récupérer les e-mails supprimés sur Thunderbird. Ces outils sont capables d’extraire et de reconstruire les données, même après que ces données aient été supprimées manuellement par l’utilisateur ou par des logiciels/virus.
Pour les besoins de la démonstration, nous utiliserons un logiciel appelé Disk Drill. Disk Drill possède des capacités très puissantes de récupération de données intégrées dans une belle interface GUI (interface utilisateur graphique), ce qui permet même aux utilisateurs les plus novices de restaurer avec succès leurs fichiers. Essayons d’utiliser Disk Drill pour la récupération des emails Thunderbird :
Étape 1. Télécharger et installez Disk Drill.
Étape 2. Lancez Disk Drill (Finder > Applications).
![]()
Étape 3. Dans le volet central, sélectionnez votre disque système (généralement étiqueté comme « Apple SSD »), puis cliquez sur « Rechercher les données perdues. »
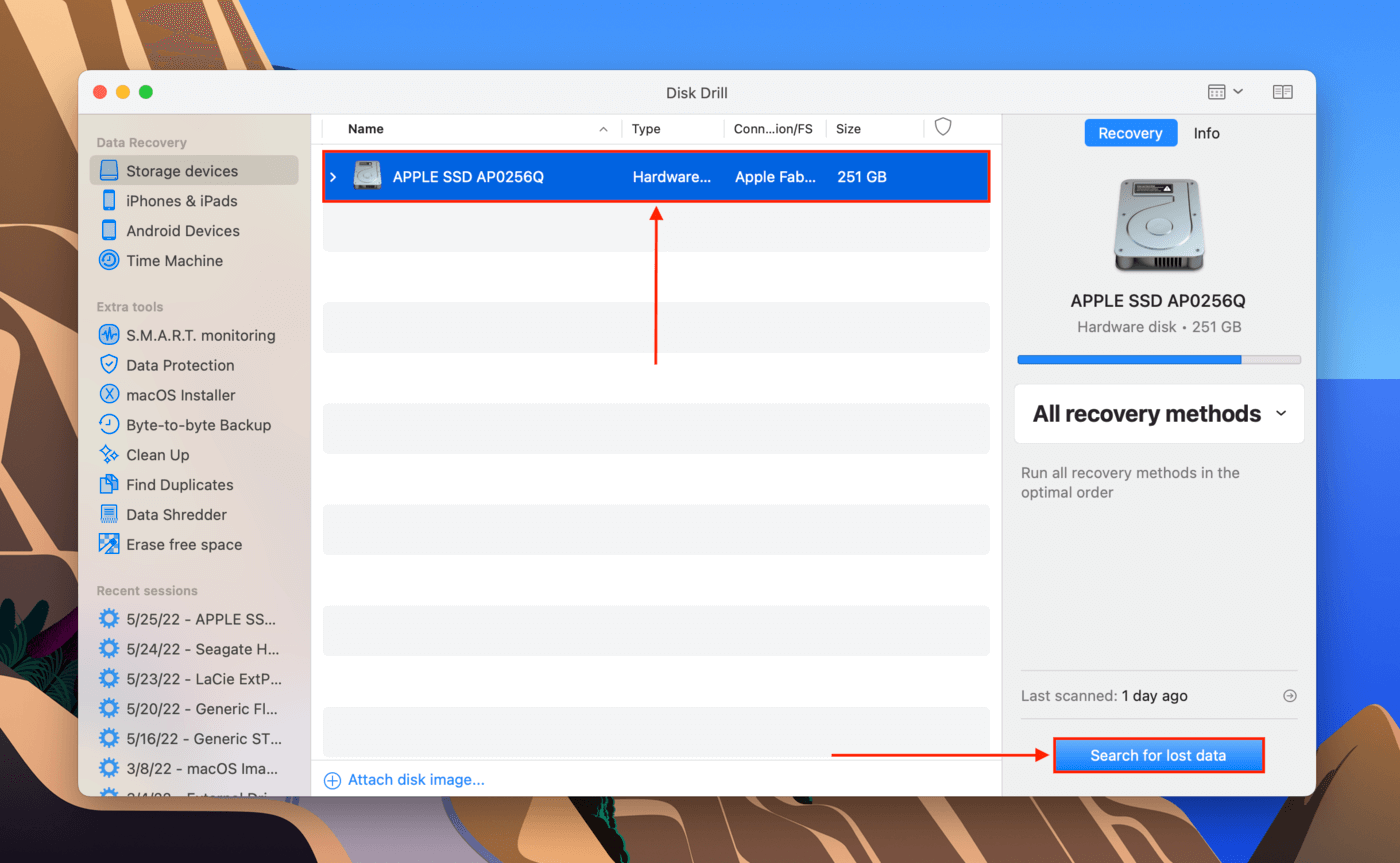
Étape 4. Attendez que Disk Drill termine son analyse, ou cliquez immédiatement sur “Afficher les éléments trouvés” pour parcourir les fichiers pendant que l’application continue de remplir la liste.
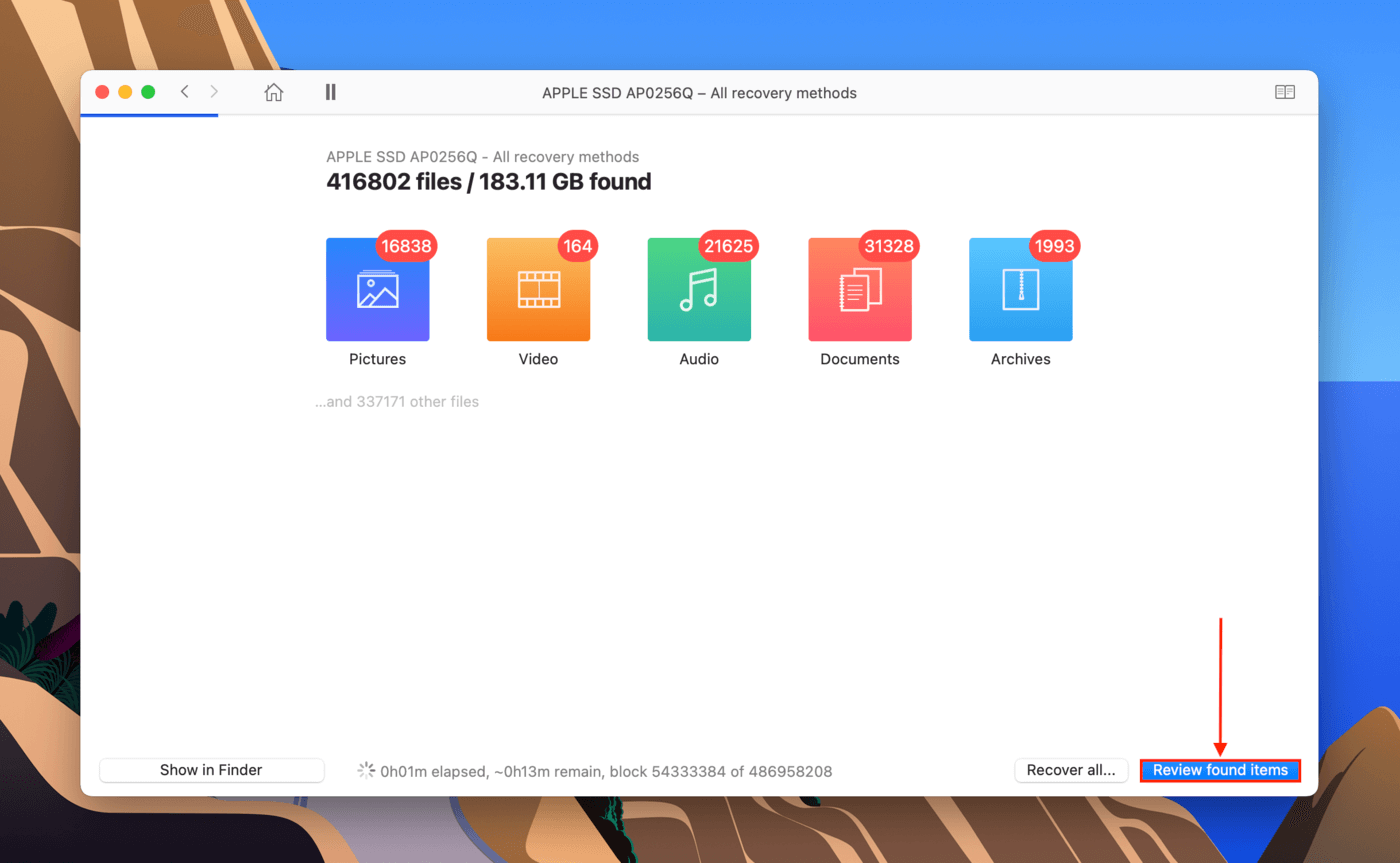
Étape 5. Repérez votre dossier Profils et cochez la case à côté. Ensuite, cliquez sur « Récupérer ».
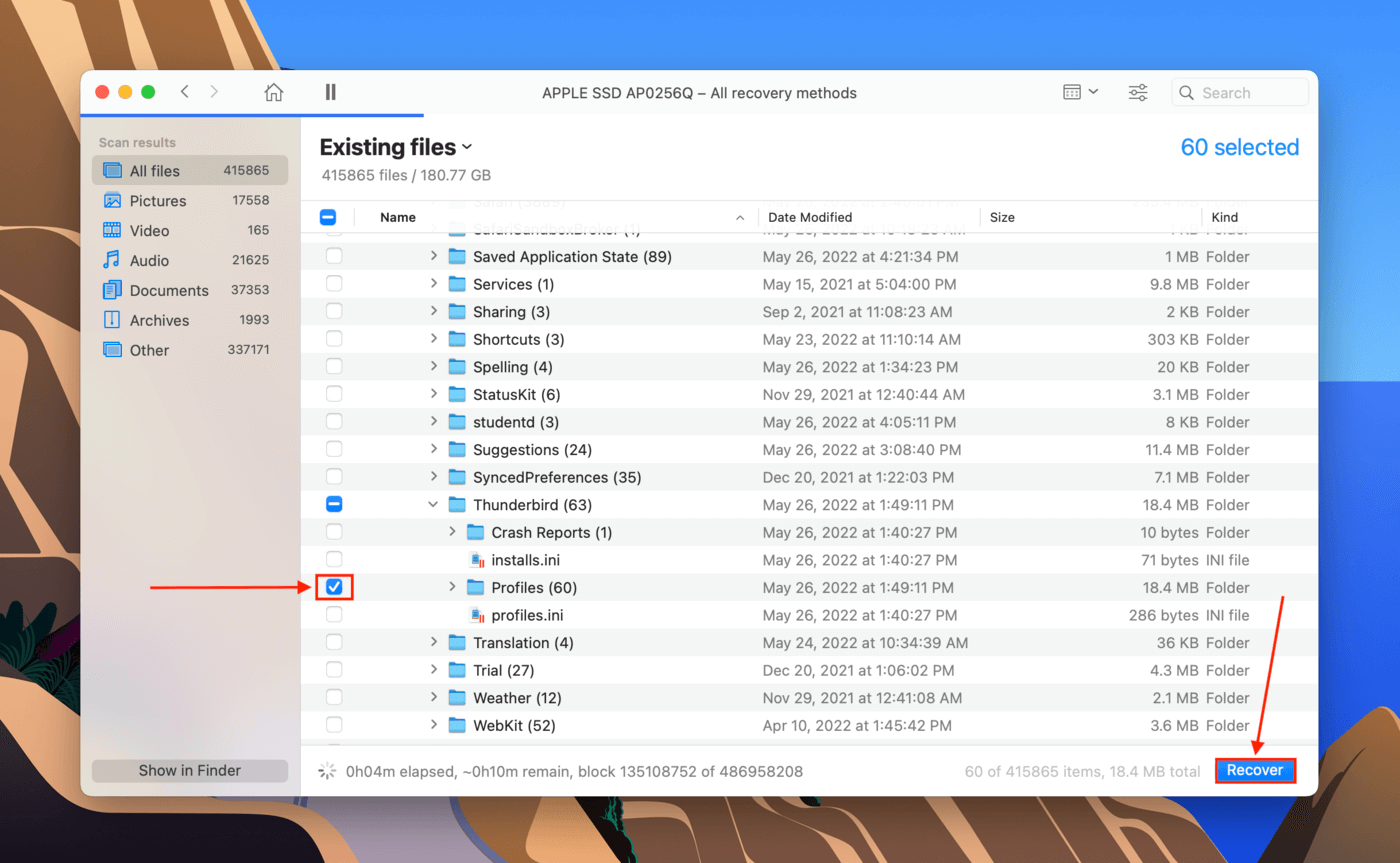
Étape 6. Utilisez le menu déroulant pour sélectionner une destination pour les données récupérées. Je vous recommande de connecter un périphérique de stockage distinct (comme une clé USB) et d’y enregistrer les fichiers afin d’éviter d’écraser les données sur votre disque système. Cliquez sur “OK”.
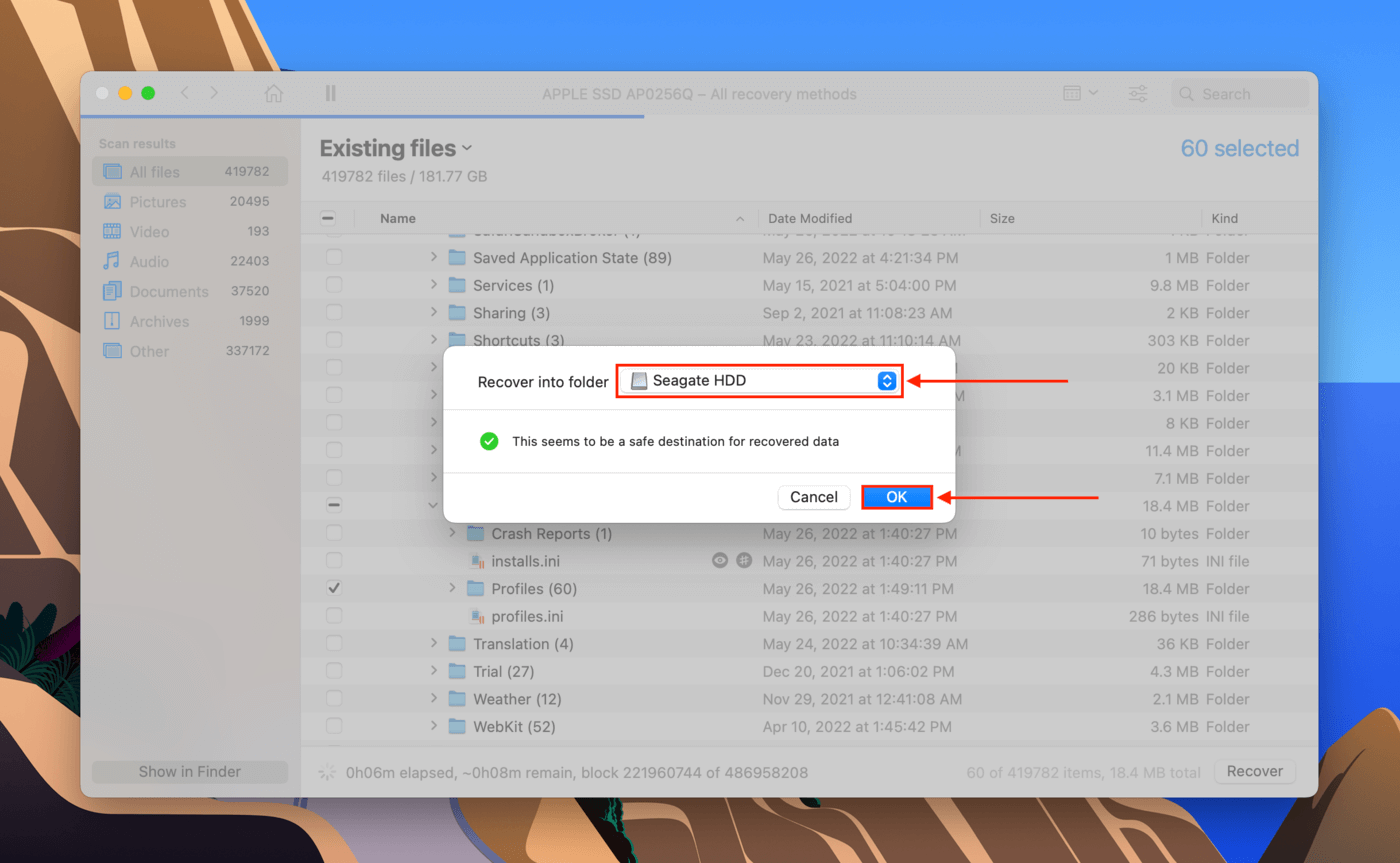
Étape 7. Copiez votre dossier de profils restauré dans ~/Library/Thunderbird/ ou dans les sous-dossiers appropriés.






