
Las tarjetas SD son manipuladas sin piedad en dispositivos móviles como smartphones y cámaras, y su portabilidad significa que también leen y escriben datos con más frecuencia que otros medios de almacenamiento. Esto las hace altamente susceptibles tanto a daños físicos como lógicos, lo que resulta en la pérdida de datos. También aumenta la probabilidad de error humano (¿alguna vez has “accidentalmente” formateado tu tarjeta SD?). Sabemos que perder miles de fotografías y material en bruto es algo realmente frustrante. Este artículo proporciona instrucciones paso a paso (y más información crítica) sobre cómo recuperar archivos borrados de una tarjeta SD en tu Mac. Sigue leyendo.
| Método | Cuándo Aplicar |
| 🗑️ Carpeta de Papelera | Si la tarjeta SD estaba conectada durante la eliminación. |
| 💻 Software de recuperación de datos de pago | Tiene la mayor probabilidad de recuperación. |
| 💸 Software gratuito de recuperación de datos | Buena solución para casos sencillos de pérdida de datos. |
| 🕒 Time Machine | Si tienes una copia de seguridad adecuada. |
| ☁️ Copia de Seguridad en la Nube | Si realizaste una copia de seguridad de tus archivos en un servicio de almacenamiento en la nube (a veces ocurre automáticamente) |
Tabla de Contenidos
Consejos para una recuperación exitosa de tarjetas SD
Hay muchos factores que influyen en el proceso de recuperación de datos que pueden impactar su resultado, especialmente con dispositivos de almacenamiento ultra portátiles como las tarjetas SD. Aunque no se pueden controlar todos, hay algunas cosas que puedes hacer para al menos maximizar tus posibilidades de éxito:
- Deja de usar la tarjeta SD lo antes posible: Si accidentalmente formateas una tarjeta SD mientras juegas con tu cámara digital, debes dejar de usarla lo antes posible, de lo contrario, corres el riesgo de sobrescribir el espacio de almacenamiento que ocupaban los archivos eliminados y hacer imposible la recuperación de datos.
- Comenzar la recuperación de datos lo antes posible: Si tu tarjeta SD no está funcionando correctamente, deseas recuperar tus datos antes de que la tarjeta deje de funcionar por completo.
- Crear una imagen de la tarjeta SD si está dañada: Tener una segunda imagen de tus datos, incluso si está corrupta, es una buena idea ya que puedes intentar recuperar datos de esa segunda copia.
Método 1: Recuperar archivos de la papelera en Mac
![]() En tu computadora Mac, hay una carpeta especial llamada Papelera. Cuando eliminas un archivo, primero se mueve a esta carpeta antes de ser eliminado de forma definitiva. La Papelera garantiza una tasa de éxito de recuperación del 100%, y no necesitas ningún software especial para usarla. Sin embargo, esta carpeta es principalmente para archivos locales, por lo que este método solo funciona si tu tarjeta SD estaba conectada durante la eliminación. Lo que la mayoría de la gente no sabe es que Mac crea una carpeta Papelera oculta para dispositivos de almacenamiento externos. Exploraremos esto más en la siguiente sección. Para Recuperar Archivos Eliminados de la Papelera:
En tu computadora Mac, hay una carpeta especial llamada Papelera. Cuando eliminas un archivo, primero se mueve a esta carpeta antes de ser eliminado de forma definitiva. La Papelera garantiza una tasa de éxito de recuperación del 100%, y no necesitas ningún software especial para usarla. Sin embargo, esta carpeta es principalmente para archivos locales, por lo que este método solo funciona si tu tarjeta SD estaba conectada durante la eliminación. Lo que la mayoría de la gente no sabe es que Mac crea una carpeta Papelera oculta para dispositivos de almacenamiento externos. Exploraremos esto más en la siguiente sección. Para Recuperar Archivos Eliminados de la Papelera:
- Haz clic en el ícono de la Papelera en el Dock.

- Encuentra tus archivos eliminados y resalta aquellos que deseas recuperar.
- Haz clic derecho sobre ellos y selecciona “Devolver” o arrástralos y suéltalos en el Escritorio o en la carpeta correspondiente.

Para recuperar archivos eliminados de la carpeta de la Papelera de la tarjeta SD:
- Abre Finder y navega a la carpeta raíz de tu tarjeta SD.
- Presiona la combinación de teclas (CMD + Shift + >) para mostrar archivos ocultos, revelando la carpeta .Trashes.
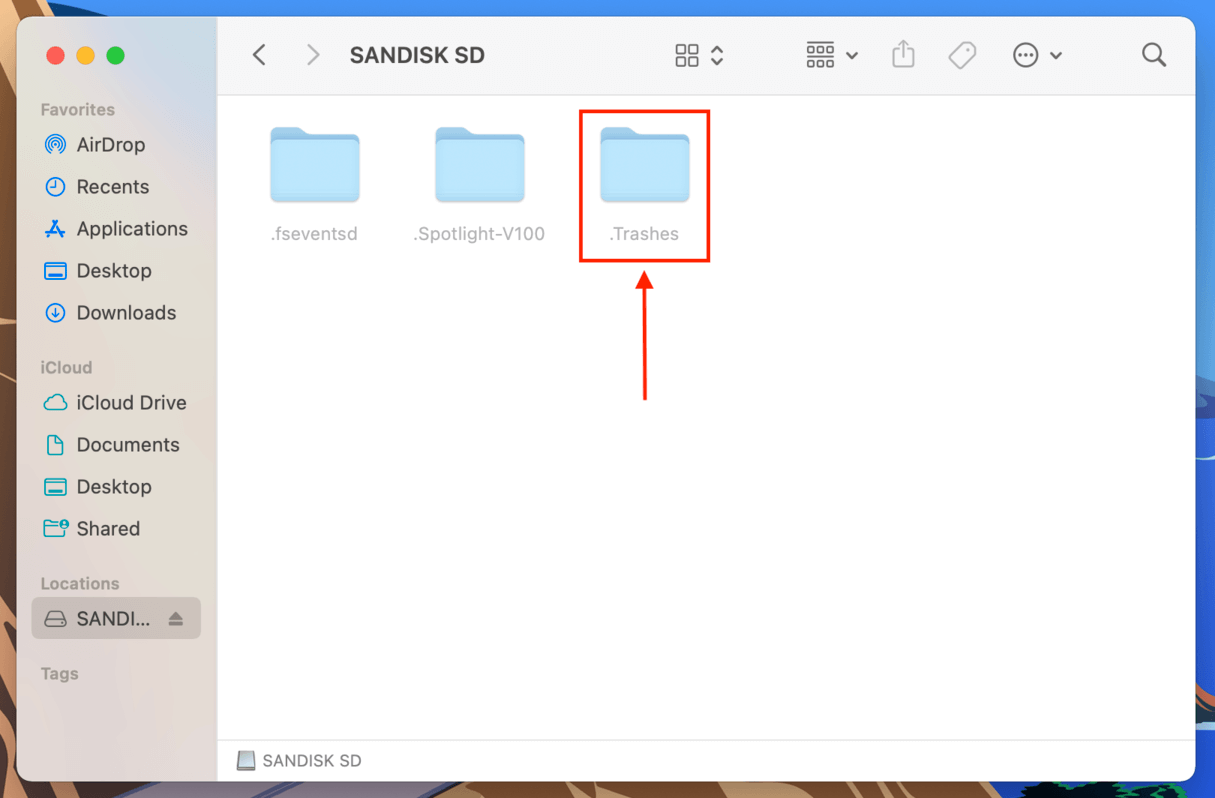
- Abre la carpeta Trash dentro de la carpeta .Trashes y localiza tus archivos eliminados. Haz clic derecho en el elemento que deseas recuperar y haz clic en “Volver a colocar”.
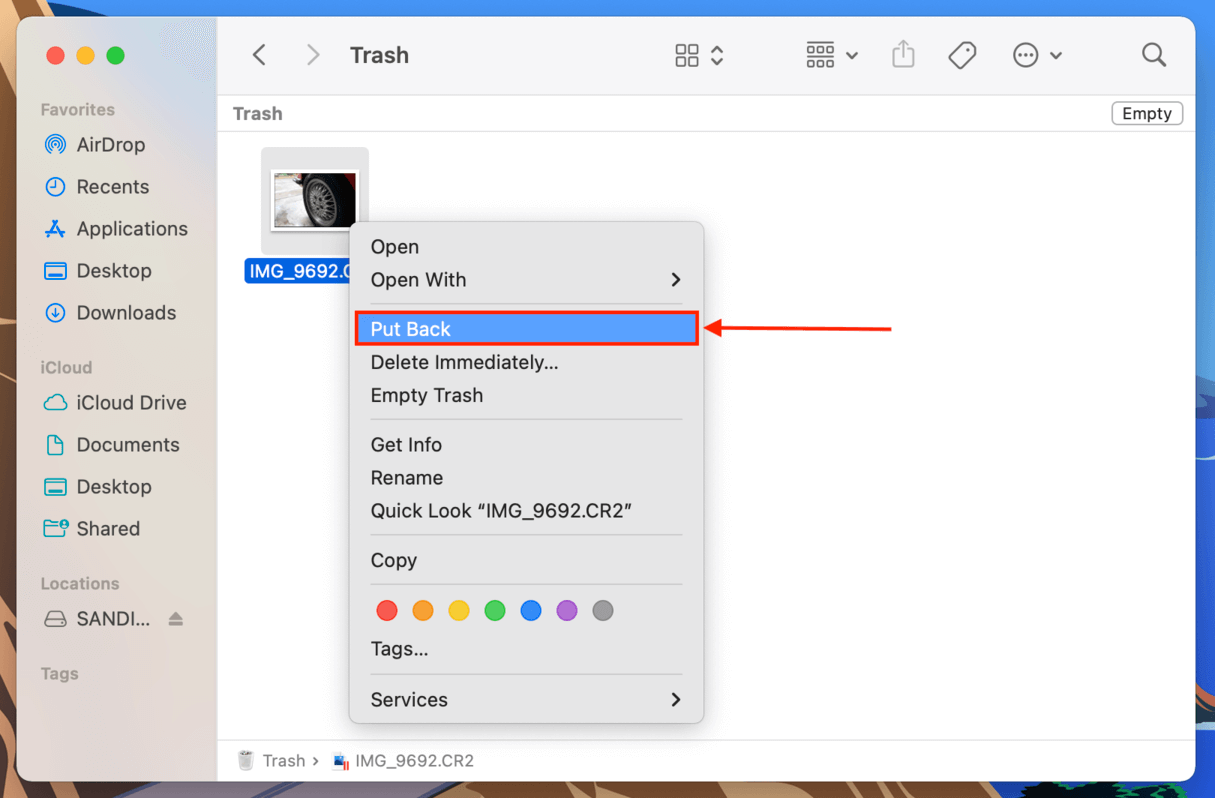
¿Qué pasa si no puedes encontrar los archivos eliminados de tu tarjeta SD en la Papelera? En ese caso, debes usar un software de recuperación de tarjetas SD para Mac, que es donde entra el siguiente método.
Método 2: Recuperar archivos eliminados con software profesional de recuperación de datos
Si tus archivos ya no están en la carpeta de Basura y no tienes ninguna copia de seguridad, la forma más confiable de restaurar tus archivos eliminados de la tarjeta SD es usando software profesional de recuperación de datos. Es un tipo de aplicación que puedes instalar en tu Mac, la cual es capaz de recuperar datos perdidos de dispositivos de almacenamiento.
Para esta demostración, utilizaremos una aplicación popular llamada Disk Drill. Es muy fácil de usar, reconoce los formatos de sistema de archivos comúnmente instalados en tarjetas SD y admite más firmas de archivo (especialmente tipos de archivos de fotos y videos) que la mayoría de sus competidores.
Disk Drill también tiene un tipo de escaneo llamado Recuperación avanzada de cámara , que fue especialmente diseñado para reconstruir archivos de video fragmentados durante el proceso de recuperación para asegurarse de que sean visibles/reproducibles. Muchas aplicaciones pueden recuperar archivos de fotos y videos, pero no pueden reconstruirlos, lo que resulta en archivos recuperados que ni siquiera puedes abrir.
Disk Drill es una aplicación de pago, pero la versión para Mac te permite escanear tu tarjeta SD y previsualizar todos los archivos recuperables de forma gratuita, para que sepas lo que es recuperable. Solo necesitas comprar el software una vez que estés listo para restaurar los archivos. Te mostraremos cómo funciona.
- Descargar e instala la aplicación Disk Drill.
- Abre Disk Drill. En el menú Dispositivos de Almacenamiento , selecciona tu tarjeta SD. Si estás usando un adaptador de tarjeta de memoria, puede aparecer como “Generic USB Device” o similar. Luego, haz clic en Buscar datos perdidos .
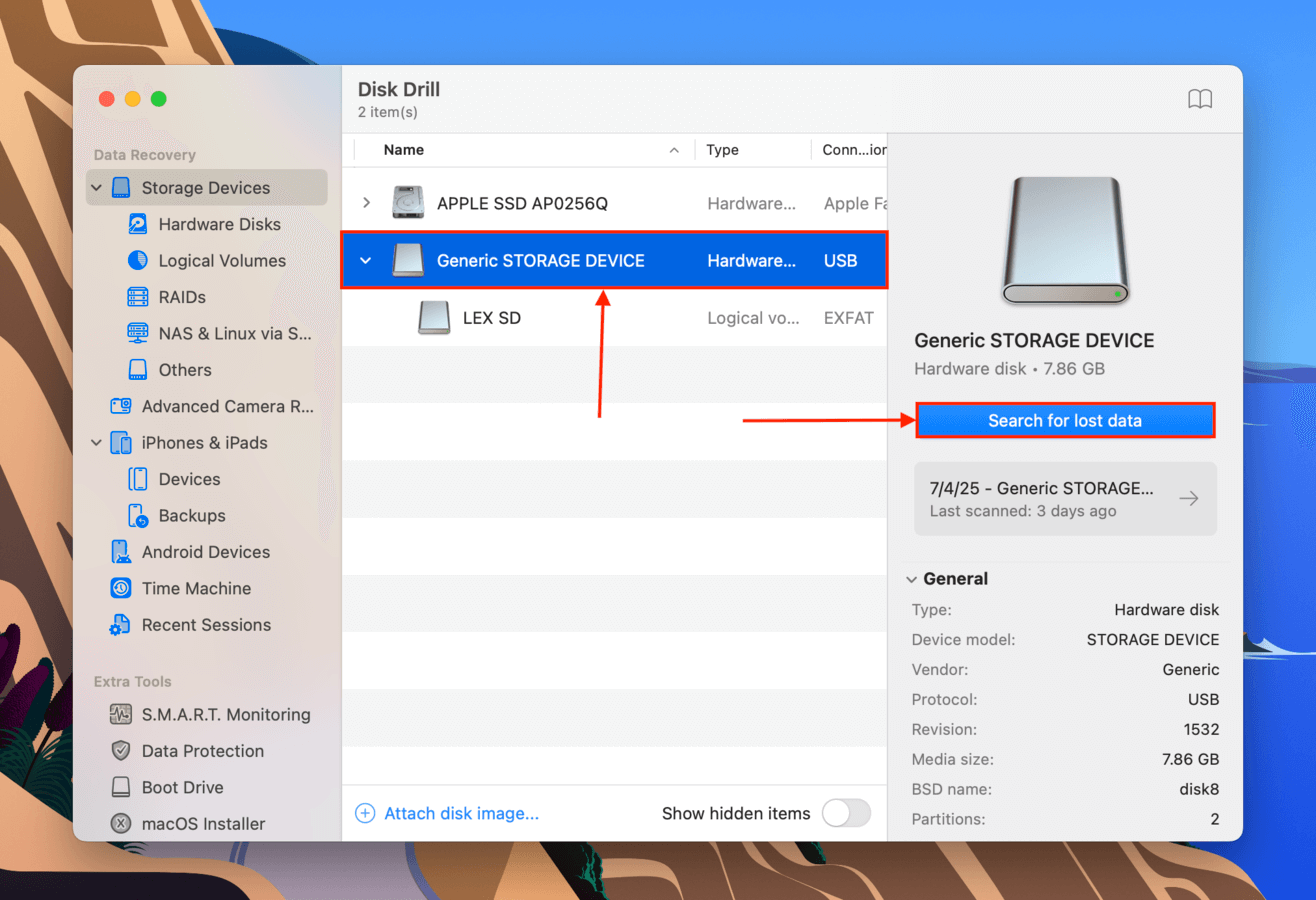
- Si Disk Drill reconoce correctamente tu tarjeta SD, debería aparecer una pequeña ventana de diálogo, preguntando si tu dispositivo de almacenamiento es de una cámara o un dron. Si es así, selecciona la opción Recuperación avanzada de cámara . Si no, o si tu tarjeta SD muestra signos de corrupción, elige Escaneo Universal en su lugar. No te preocupes, ambos procesos siguen los mismos pasos a seguir.
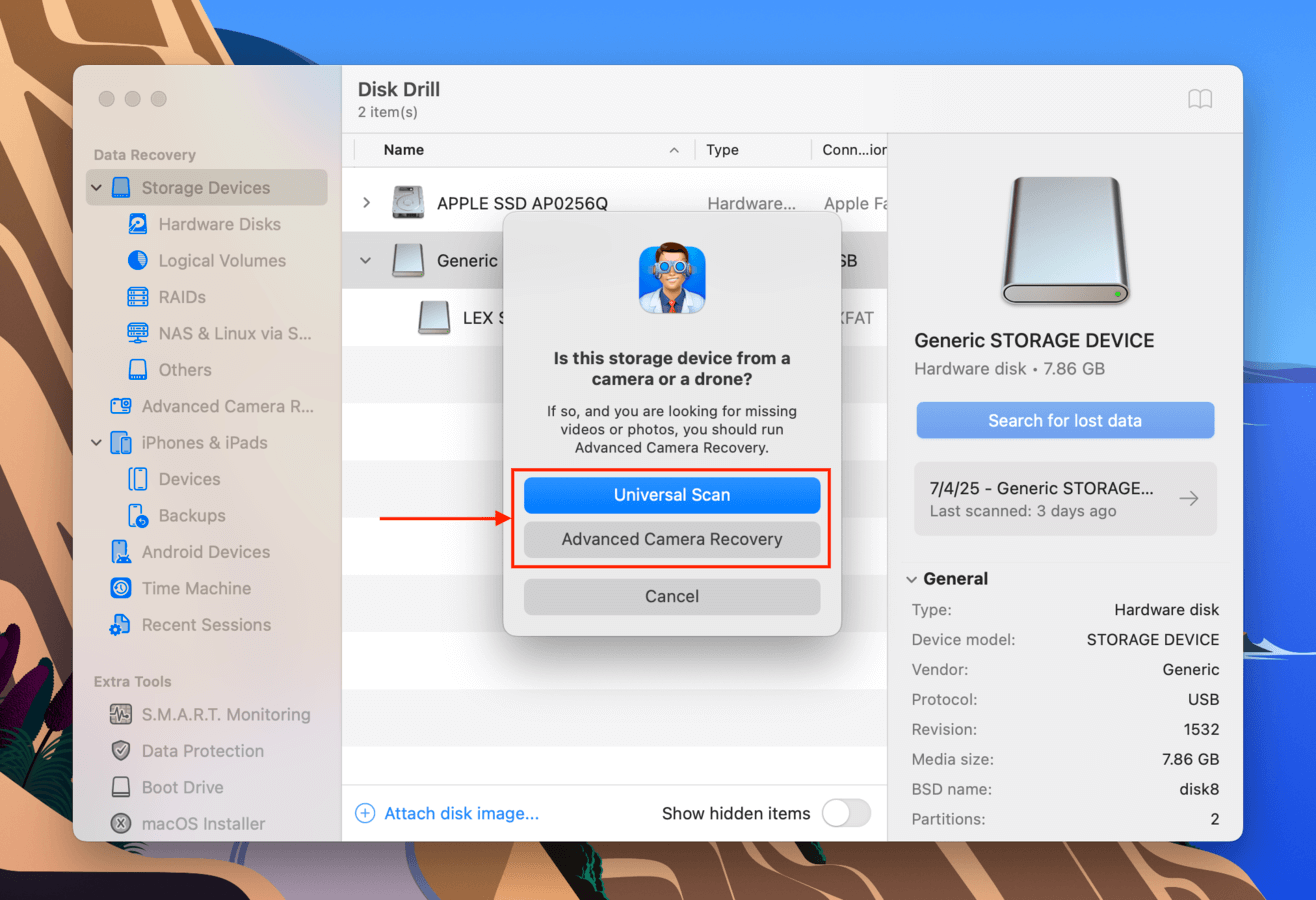
- Espera a que Disk Drill termine de escanear tu tarjeta SD. Una vez que haya terminado, haz clic en Revisar elementos encontrados .
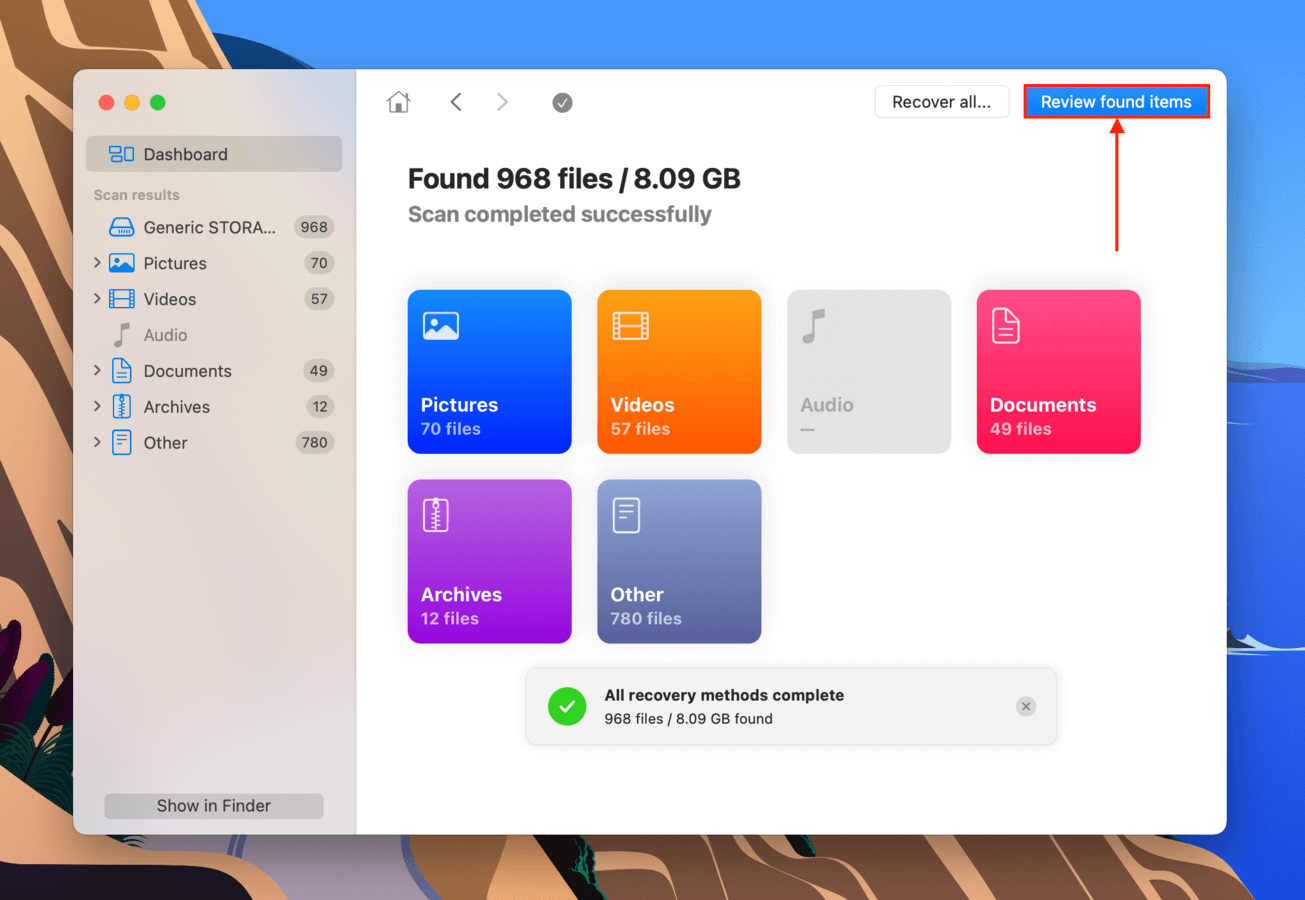
- Utiliza los filtros en la barra lateral, así como la barra de búsqueda en la esquina superior derecha de la ventana, para acotar los resultados de la búsqueda. Para previsualizar el contenido de un archivo, pasa el cursor del mouse sobre él y haz clic en el botón de ojo que aparece.
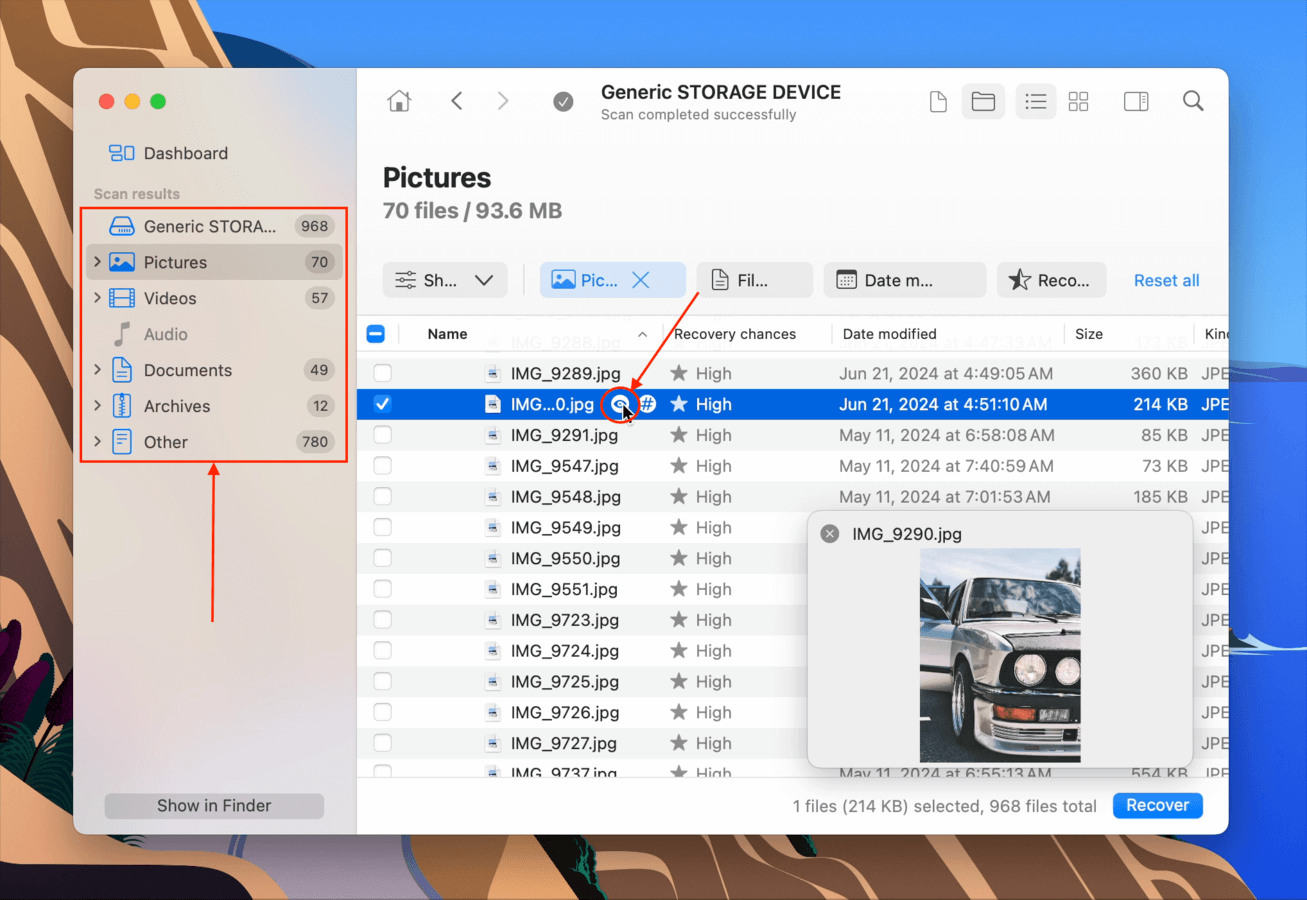
- Una vez que hayas localizado los archivos que deseas restaurar, selecciónalos haciendo clic en las casillas de la columna más a la izquierda. Luego, haz clic en el botón Recuperar .
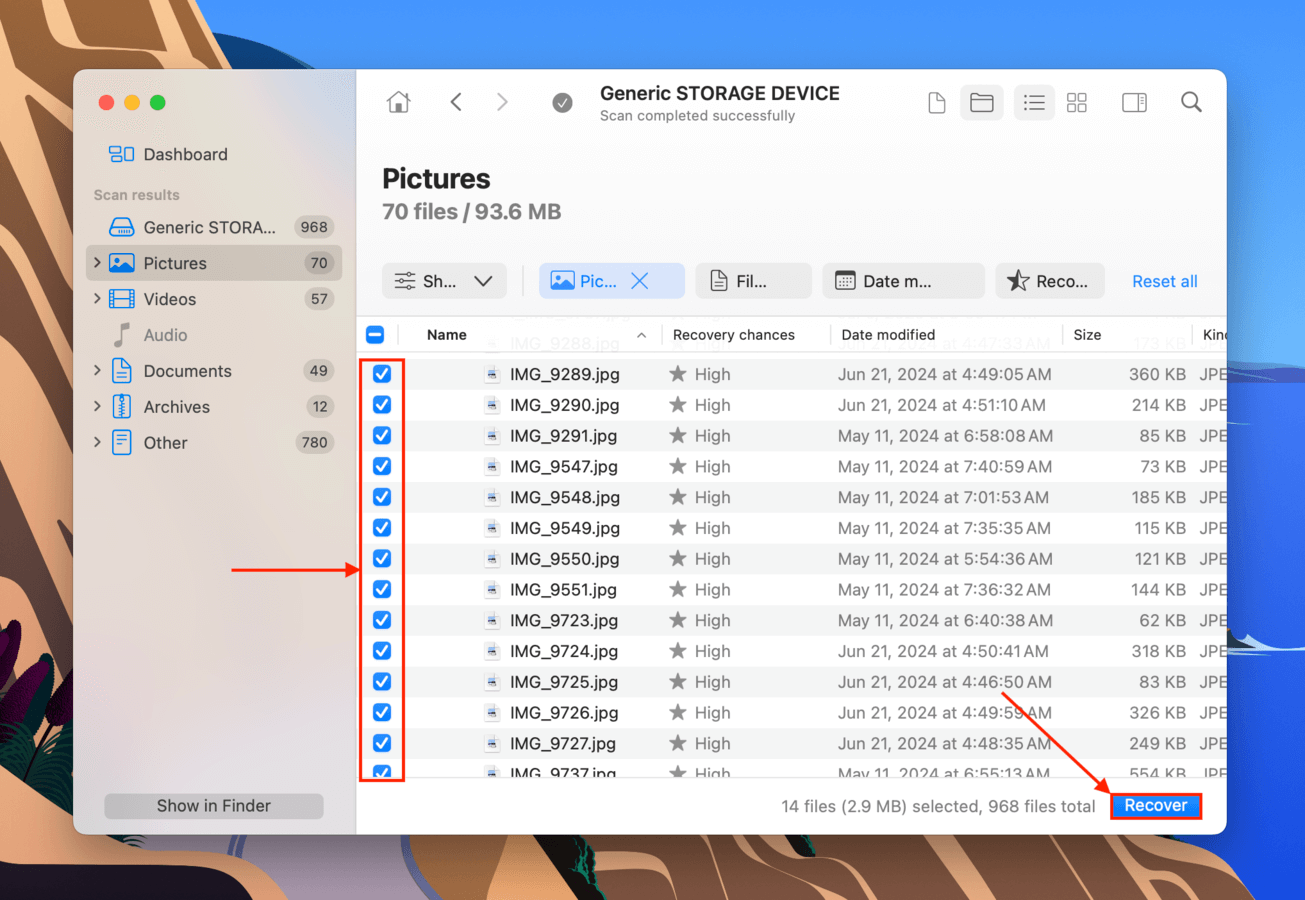
- En la ventana de diálogo que aparece, selecciona una ubicación en tu Mac (que no sea tu tarjeta SD) donde quieras que Disk Drill guarde los archivos restaurados. Finalmente, haz clic en Siguiente .
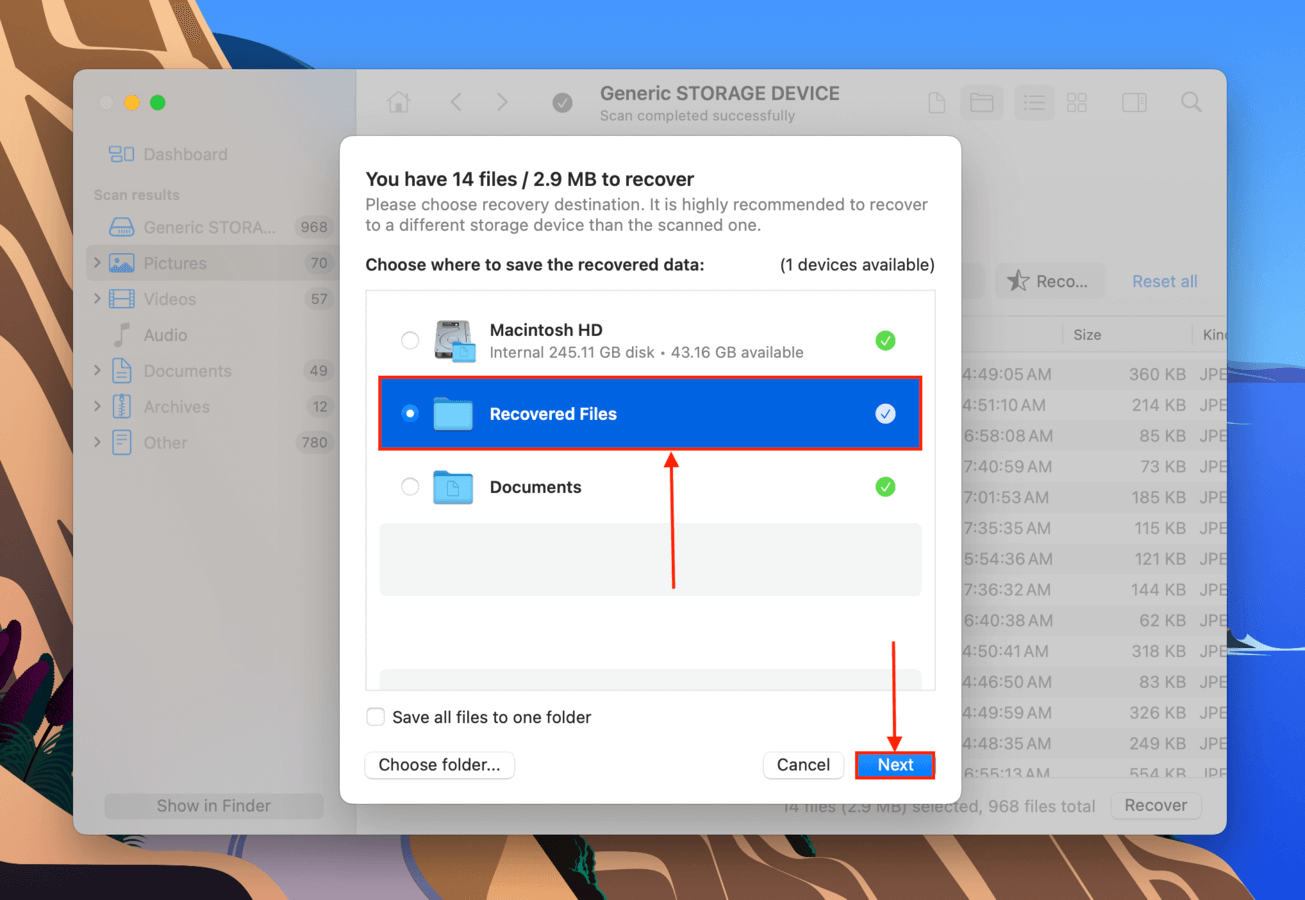
Una vez que el proceso de recuperación esté completo, encontrarás tus archivos restaurados en la ubicación que seleccionaste en el paso 7. Recomendamos que pruebes de inmediato tus archivos de video recuperados y te asegures de que sean reproducibles.
Método 3: Recuperar archivos eliminados con software de recuperación de datos de código abierto
Si estás dispuesto a aprender a usarlo, la herramienta de recuperación de datos de código abierto, PhotoRec, es una excelente opción para restaurar archivos eliminados de una tarjeta SD. No es tan potente ni tan amigable para principiantes como Disk Drill y otros programas de recuperación de pago, pero PhotoRec tiene un excelente escáner de firmas que reconoce muchos tipos de archivos, incluidos documentos, videos e incluso fotos RAW. La interfaz tipo Terminal de PhotoRec es un poco complicada, pero mientras sigas la guía que preparamos a continuación, podrás atravesar el proceso con bastante facilidad.
- Descargar e instala TestDisk/PhotoRec.
- Inicia Terminal (Finder > Aplicaciones > Utilidades > Terminal).
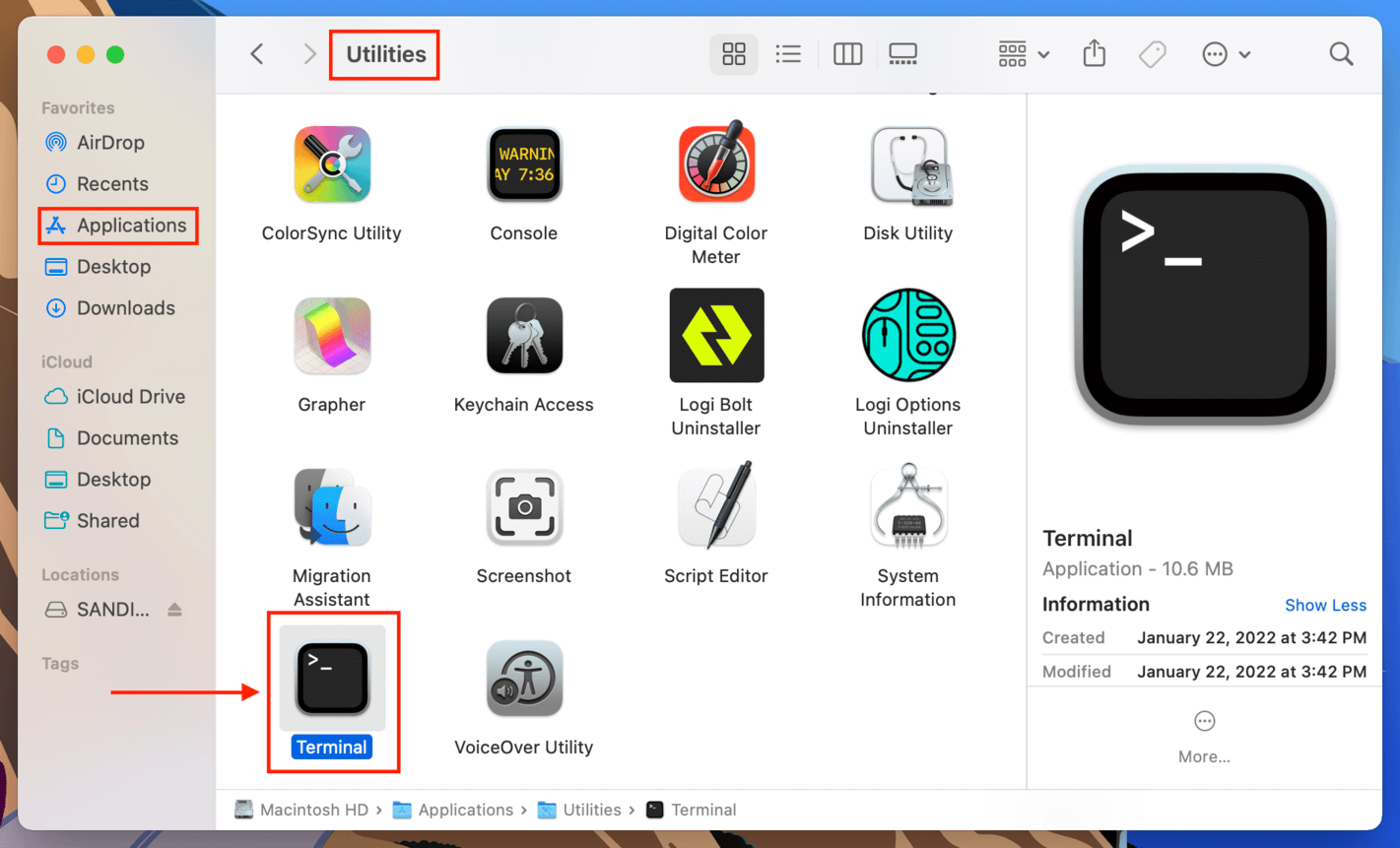
- Escribe el siguiente comando y presiona return (ingresa tu contraseña si se te solicita):
sudo photorec
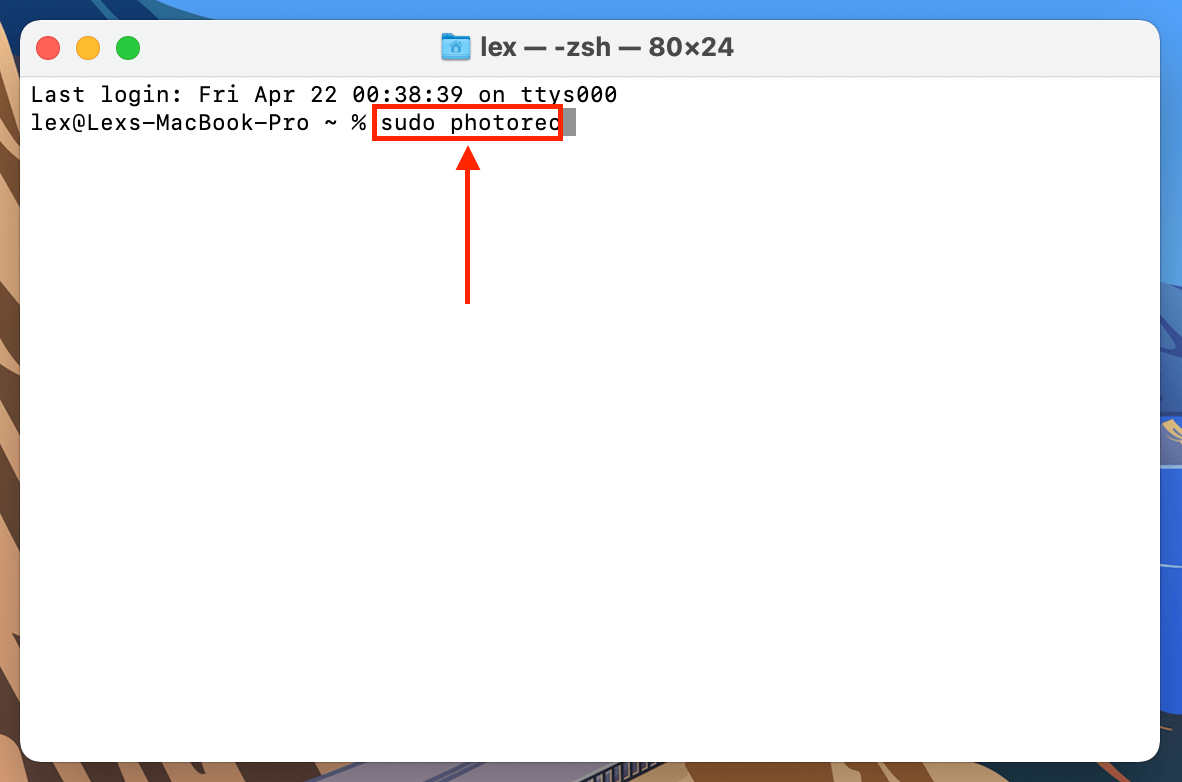
- Usa las teclas de flecha para moverte arriba y abajo en la lista y selecciona tu tarjeta SD (puedes averiguarlo comparando los tamaños de los discos en Utilidad de Discos). También es una buena idea elegir el volumen “rdisk” en lugar de “disk” para un escaneo más completo. Luego, presiona return.
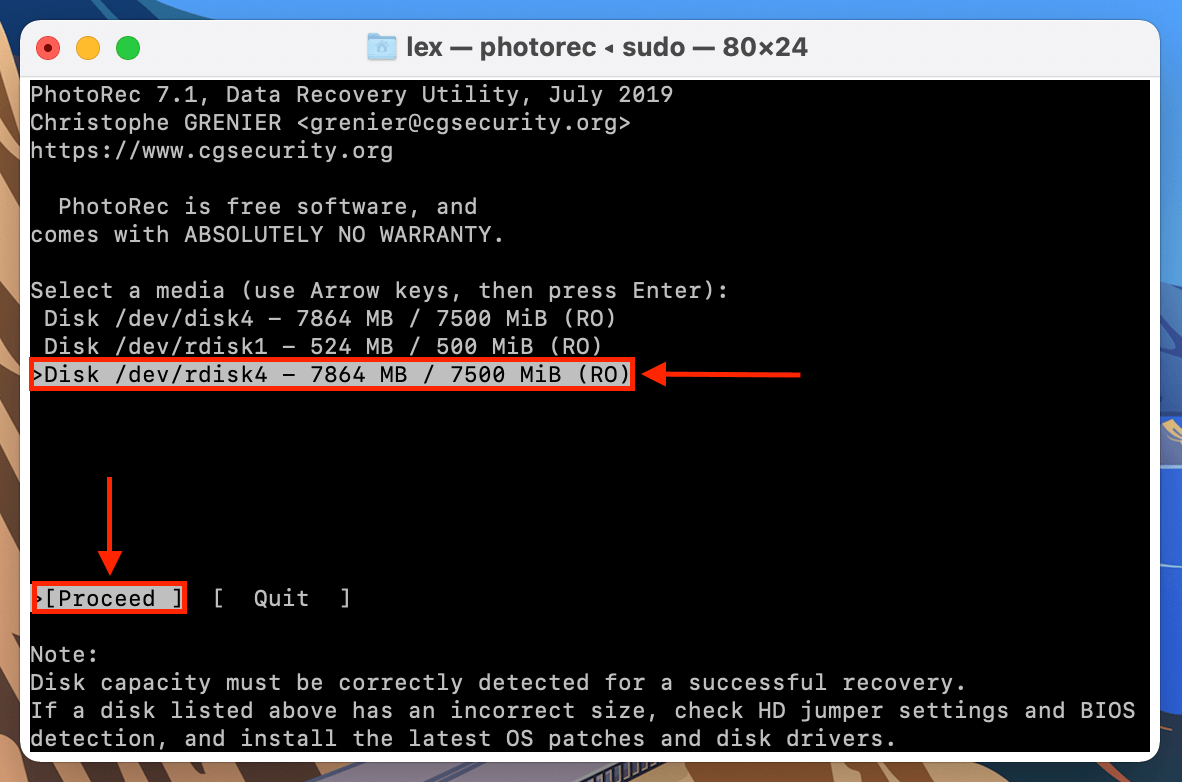
- Elige la partición que contiene tus datos, luego usa las teclas de flecha para resaltar “File Opt” y presiona return.
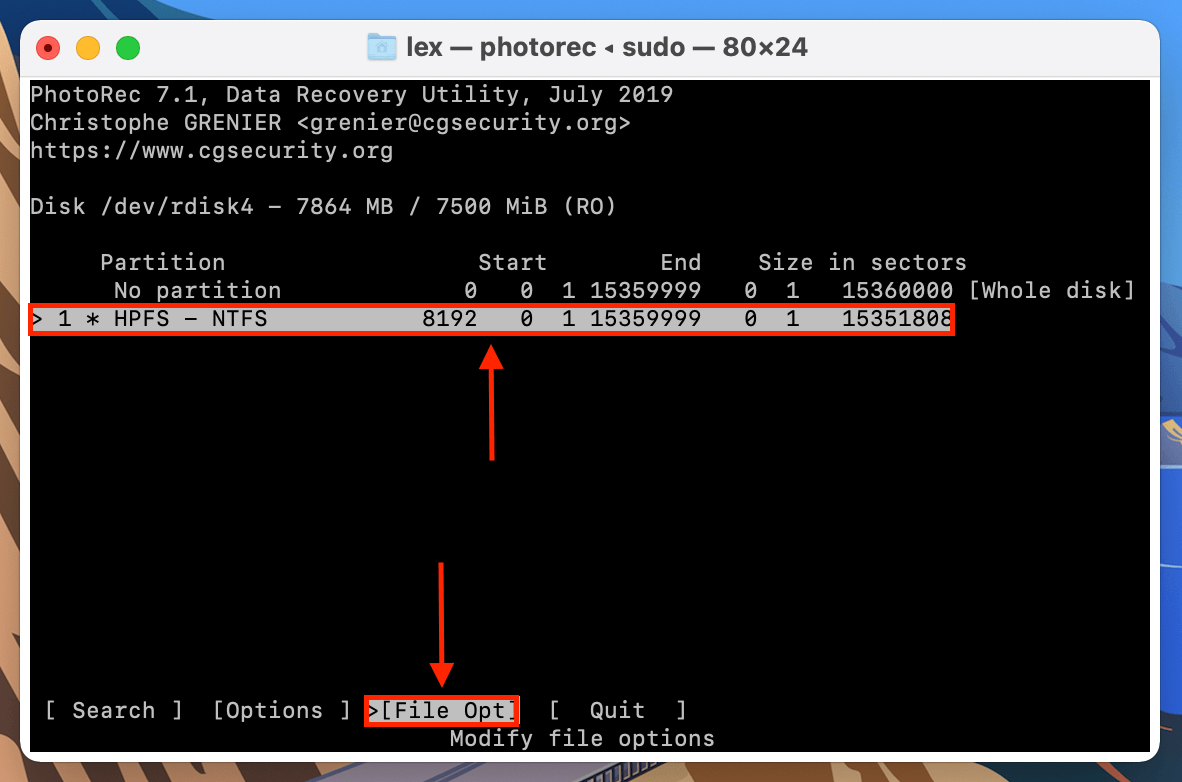
- Navega por la lista para asegurarte de que los tipos de archivos que deseas recuperar estén marcados (ej. archivos RAW), luego presiona return para volver a la pantalla anterior.
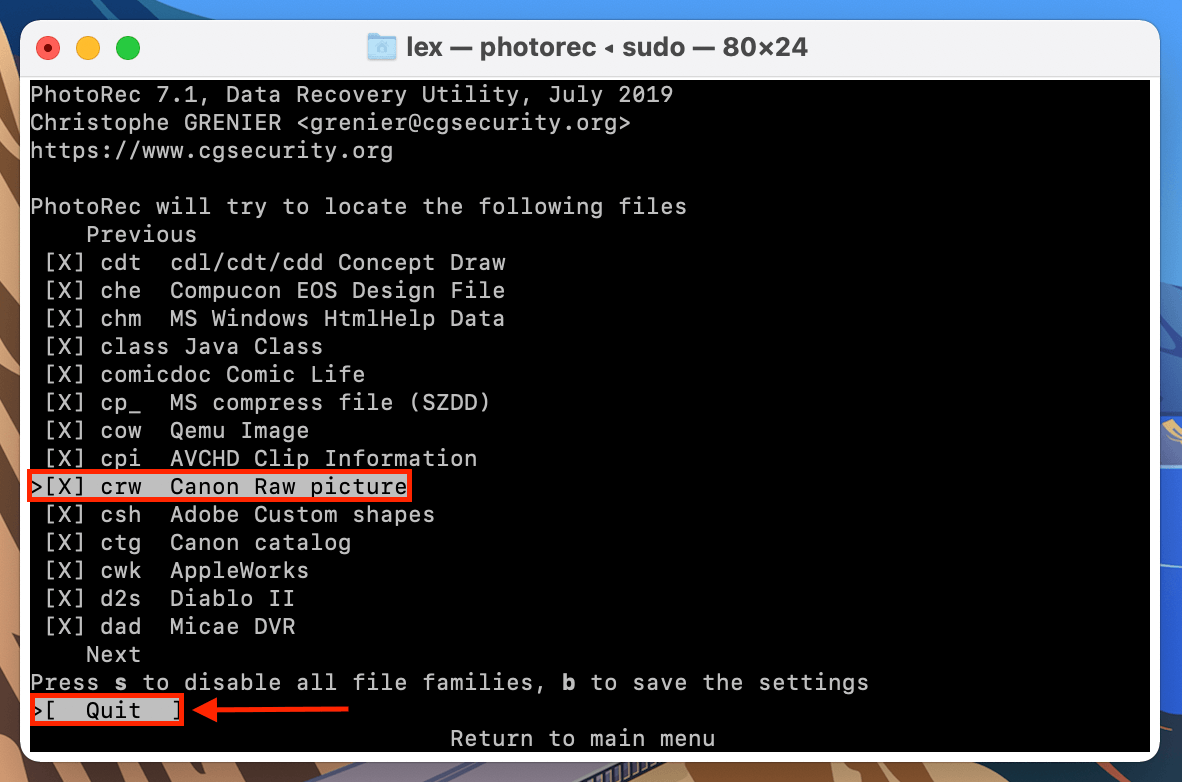
- Usa las teclas de flecha para resaltar “Search”, luego presiona return.
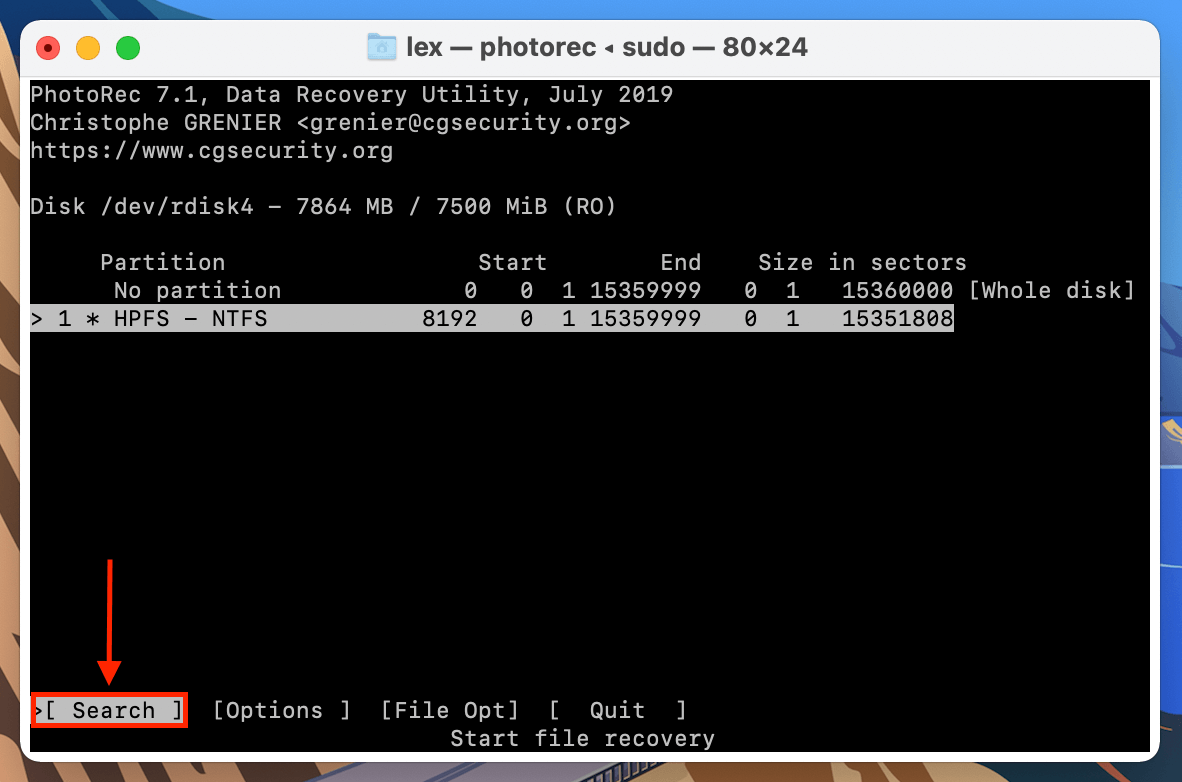
- Selecciona “Other”, luego presiona return.
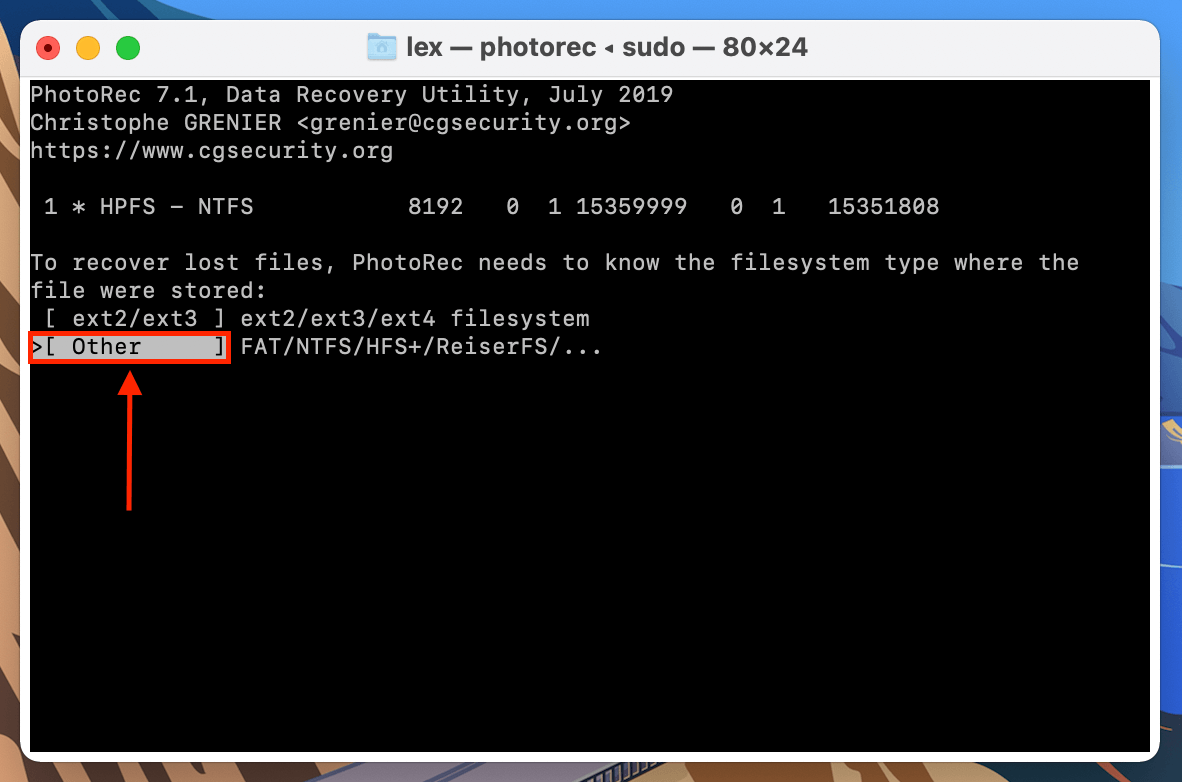
- Si eliminaste accidentalmente tus archivos (o formateaste tu tarjeta SD), elige “Free.” Si tus datos (o toda tu tarjeta SD) están corrompidos, elige “Whole.” Presiona return.
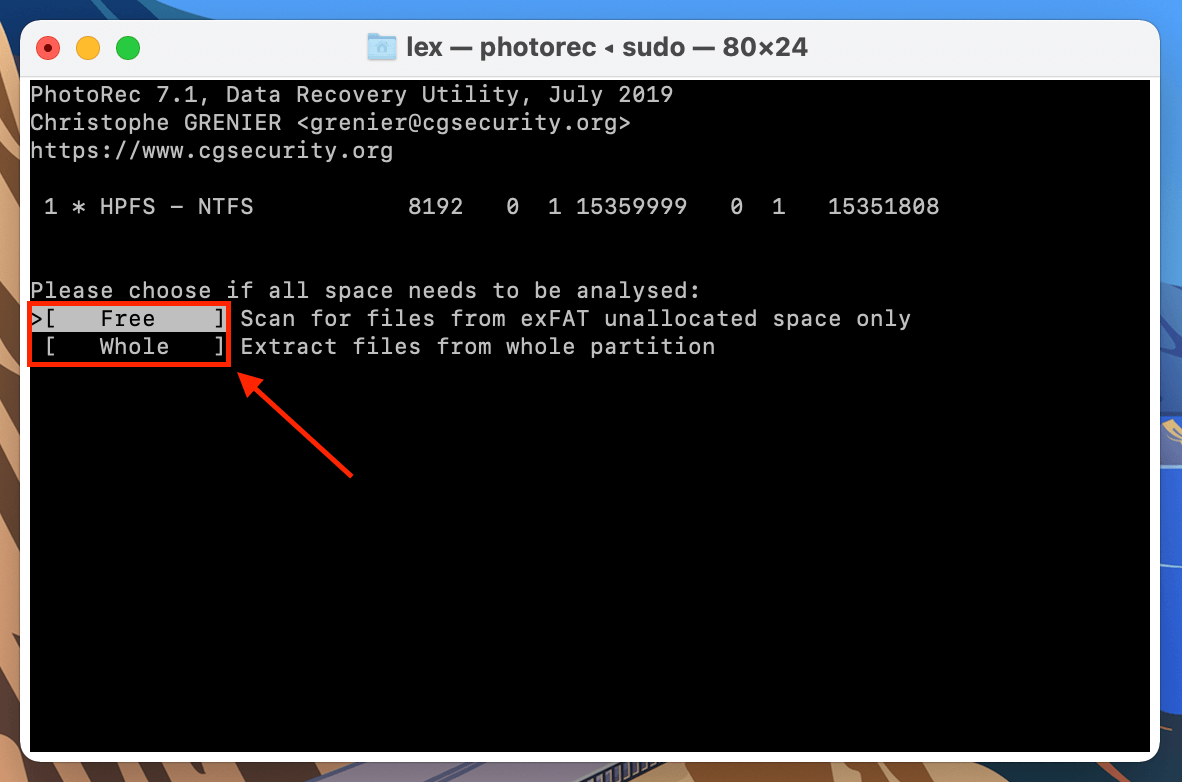
- Elige un destino para los archivos recuperados, luego presiona (C) para confirmar y comenzar el proceso de recuperación. Un consejo: Usa las teclas de flecha izquierda y derecha para profundizar en las carpetas.
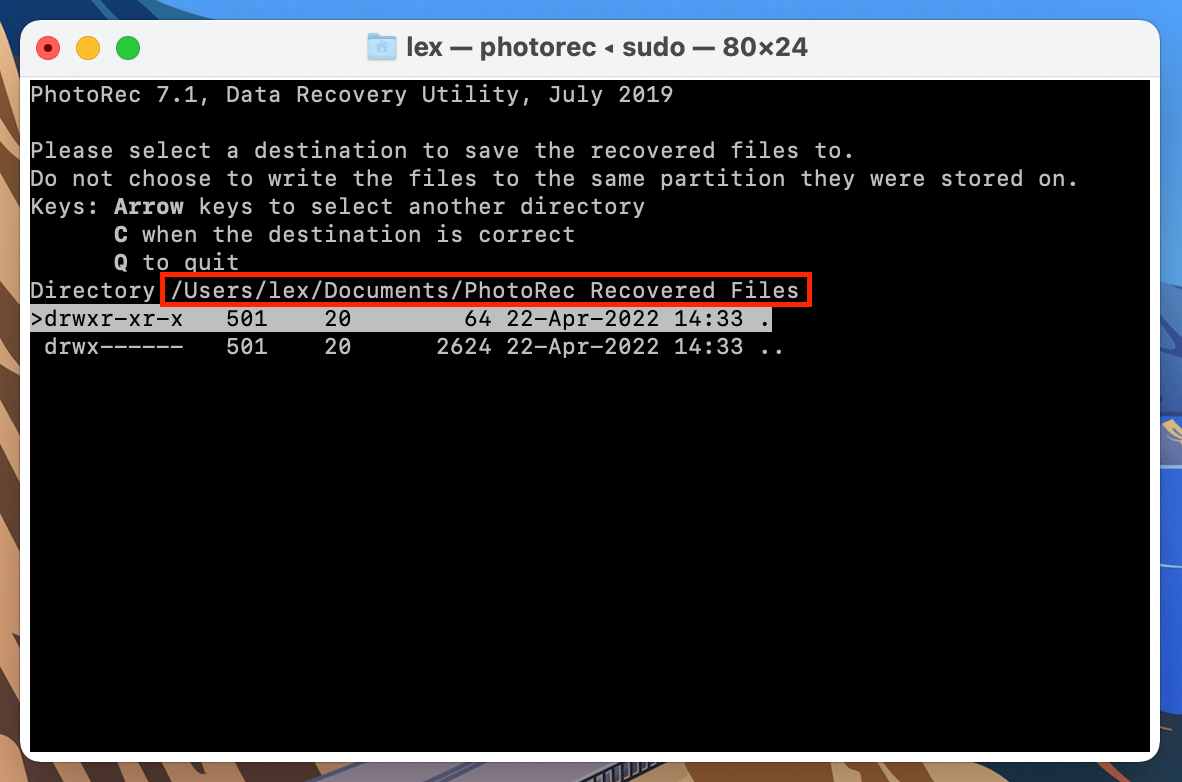
Una vez que PhotoRec complete el proceso de recuperación, tus archivos se guardarán en una carpeta llamada “recup_dir” o “recup_dir.1~” en el destino seleccionado.
Método 4: Recuperar archivos eliminados en Mac con Time Machine
![]() Si activaste Time Machine en tu Mac antes de que se borraran los archivos de tu tarjeta SD, ¡es posible que esos archivos se hayan incluido en la copia de seguridad! En ese caso, puedes usar Time Machine para viajar a través de la línea de tiempo de tu tarjeta SD y obtener esos archivos desde el historial del directorio.
Si activaste Time Machine en tu Mac antes de que se borraran los archivos de tu tarjeta SD, ¡es posible que esos archivos se hayan incluido en la copia de seguridad! En ese caso, puedes usar Time Machine para viajar a través de la línea de tiempo de tu tarjeta SD y obtener esos archivos desde el historial del directorio.
Paso 1. Conecta tu tarjeta SD a tu Mac usando un lector de tarjetas USB.
Paso 2. En la Barra de Menú de Apple, haz clic en el Botón de Time Machine > Explorar copias de seguridad de Time Machine… 
Paso 3. Navega hasta el directorio de tu tarjeta SD. Luego, usa las flechas a la derecha de la ventana para moverte hacia atrás en la línea de tiempo de ese directorio. Una vez que retrocedas lo suficiente, los archivos eliminados deberían aparecer (si fueron respaldados exitosamente) – selecciónalos y haz clic en Restaurar . 
Método 5: Restaure los archivos de su tarjeta SD desde una copia de seguridad en la nube
¿Tienes algún servicio de almacenamiento en la nube habilitado en tu Mac? Algunos servicios de almacenamiento en la nube tienen características que automatizan el proceso de carga de archivos en diferentes circunstancias. Dependiendo de cómo esté configurado, es posible que tengas copias de los archivos de tu tarjeta SD que se guardaron automáticamente en la nube.
Por ejemplo, Dropbox tiene una función llamada Cargas de cámara . Cuando está habilitada, Dropbox hará automáticamente copias de seguridad de fotos y videos desde dispositivos de almacenamiento externo tan pronto como se conecten a tu Mac. Incluso si las copias originales de tus fotos se eliminan de tu tarjeta SD o incluso de tu disco local Mac, puedes descargar fácilmente sus copias de seguridad desde el sitio web de Dropbox (u otro servicio).
Paso 1. Abre cualquier navegador e inicia sesión en Dropbox.com.
Paso 2. Navegue a la carpeta Subidas desde la cámara . Luego, seleccione los archivos que desea guardar y haga clic en el botón Descargar .
¿Tus archivos de la tarjeta SD siguen desapareciendo misteriosamente?
Si los archivos de tu tarjeta SD desaparecen continuamente sin intervención humana (por ejemplo, eliminación accidental o formateo), existe una buena posibilidad de que se haya dañado. Esto podría haber sido causado por una serie de problemas variados, como infecciones por virus, interrupciones de lectura/escritura, etc. Si este es tu caso, la recuperación Y reparación aún pueden ser posibles si actúas rápidamente. Consulta nuestra guía sobre cómo recuperar y reparar una tarjeta SD dañada en una Mac.
Preguntas frecuentes (FAQ):
- R-Studio
- Remo Recover
- Stellar
- Card Rescue
Para obtener más información sobre estas herramientas (y las otras características de Disk Drill y TestDisk/PhotoRec, lee el artículo completo).
- Conecta la tarjeta SD a tu Mac mediante un dongle o en el lateral si tiene una ranura para tarjetas SD.
- Abre Utilidad de Discos yendo a Aplicaciones y luego a Utilidades o puedes usar la búsqueda de Spotlight.
- Tu tarjeta SD estará en el lado izquierdo, selecciónala desde allí.
- Haz clic en formatear y luego elige el formato de datos al que deseas formatearla.
- Todos los datos serán eliminados de tu tarjeta SD y estará configurada como nueva de nuevo.
- Conecta la tarjeta SD a tu MacBook Air.
- Abre Utilidad de Discos.
- Haz clic en tu tarjeta SD.
- Elige formatearla.
Todos los datos serán eliminados de tu tarjeta SD y se configurará como nueva nuevamente.






