
Hay muchas maneras de eliminar archivos en Mac y, afortunadamente, también tenemos varios métodos para recuperar archivos eliminados. Para ayudarte a encontrar el método más adecuado para tu situación, hemos elaborado esta guía fácil de seguir en la que comparamos múltiples maneras de restaurar archivos eliminados y proporcionamos instrucciones paso a paso para cada una.
Tabla de Contenidos
¿Cómo Elegir la Manera Correcta de Recuperar Archivos en Mac?
Cuando te enfrentas al desafío de recuperar archivos eliminados en tu Mac, debes tener en cuenta tus propias habilidades informáticas, las limitaciones específicas de cada método de recuperación y cualquier restricción de tiempo que puedas tener.
Por ejemplo, Disk Drill es un software de recuperación de datos para usuarios de Mac de todos los niveles que puede utilizarse para recuperar rápidamente archivos tanto de dispositivos de almacenamiento internos como externos, lo que lo convierte en una gran opción para la mayoría. Pero si desea explorar otros enfoques, la siguiente tabla comparativa ofrece una visión general de las diferentes rutas que puede tomar:
| Nombre | Descripción | Tiempo | Dificultad | Eliminado Permanentemente | |
|---|---|---|---|---|---|
 | Opción de deshacer | Un comando que te permite deshacer la última acción realizada. | 10 seg | Fácil | No |
| Papelera | Una carpeta especial donde las computadoras Mac almacenan los archivos eliminados. | 1 min | Fácil | No | |
| Comandos de Terminal | Comandos de texto especiales que permiten recuperar archivos eliminados desde la línea de comandos. | 10 seg | Difícil | No | |
| Herramientas de Copia de Seguridad | Soluciones de software que te ayudan a crear copias de seguridad de tus archivos y recuperar archivos eliminados de ellas. | 10 min | Normal | Sí | |
| Software de recuperación | Aplicaciones de software especiales capaces de recuperar incluso archivos eliminados permanentemente que otros métodos no pueden recuperar. | 12 min | Normal | Sí | |
| Funcionalidades de Recuperación de Aplicaciones Específicas | Usa la funcionalidad de eliminados recientemente en aplicaciones de macOS | 10 seg | Fácil | No | |
| Servicio de recuperación de datos | Contrata a profesionales de recuperación de datos para recuperar tus datos | Días | Fácil | Sí |
Como puedes ver, tienes varias opciones cuando se trata de recuperar archivos eliminados en Mac. Independientemente de la opción que elijas, siempre debes hacer de la recuperación de datos tu máxima prioridad y evitar escribir nuevos datos en el dispositivo de almacenamiento donde se encontraban los archivos eliminados.
Instrucciones Paso a Paso para Cada Método de Recuperación
Ahora que has elegido el método de recuperación más adecuado, es hora de que revisemos cada uno más de cerca y te proporcionemos instrucciones detalladas paso a paso que puedas seguir fácilmente para restaurar archivos eliminados en Mac.
Método 1: Utilizar el comando Deshacer en Mac
-
 Tiempo aproximado para recuperar un archivo: 10 segundos
Tiempo aproximado para recuperar un archivo: 10 segundos - Dificultad: Fácil. No necesitas conocimientos especiales para usar este método.
- Limitaciones: Deshacer se basa en un historial de eventos temporal, que se restablece cuando se reinicia la Mac. También es posible que nuevas acciones cancelen la acción anterior en el historial.
- Recuperación masiva: La recuperación masiva a través de Deshacer es posible en varios escenarios, como si eliminaste varios archivos a la vez (un solo Deshacer los restaurará todos) o si eliminas múltiples archivos consecutivamente (puedes llamar a Deshacer repetidamente).
- Ubicación y nombre de los archivos recuperados: Los archivos recuperados aparecerán en sus ubicaciones originales y tendrán sus nombres originales.
Cuando eliminas el archivo equivocado en Mac y te das cuenta de tu error de inmediato, puedes recuperarlo instantáneamente usando el Deshacer comando. El comando Deshacer utiliza un gestor de eventos temporal para almacenar cadenas de acciones que puedes revertir. Por ejemplo, puedes revertir varias acciones que has realizado en Finder, como eliminar carpetas. Hay varias formas de invocar el comando Deshacer, las cuales cubriremos brevemente a continuación.
Paso 1. Resalte la aplicación que se utilizó para eliminar el archivo (como Finder).
Paso 2. Abre el menú Editar en la barra de menú.
Paso 3. Haz clic en Deshacer movimiento de “filename”.

Alternativamente, puedes presionar Comando + Z en tu teclado para invocar el comando Deshacer de inmediato. Solo ten en cuenta que la aplicación correcta debe estar en foco para que el comando Deshacer haga lo que deseas que haga.
- Sencillo
- Sin ninguna curva de aprendizaje
- Funciona en todas las aplicaciones Mac
- Solo puede recuperar el último archivo eliminado
- Debe usarse antes de salir de la aplicación desde la que se eliminó el archivo
- Reiniciar tu Mac borra toda la cadena de acciones guardadas en el gestor de eventos de Deshacer
Método 2: Recuperar archivos de la papelera en Mac
 Tiempo aproximado para recuperar un archivo: 1 minuto
Tiempo aproximado para recuperar un archivo: 1 minuto- Dificultad: Fácil. No necesitas conocimientos especiales para usar este método.
- Limitaciones: Los archivos no se pueden recuperar de la Papelera que ha sido vaciada, lo que puede ocurrir manualmente o automáticamente después de 30 días.
- Recuperación masiva: Posible. Puedes recuperar tantos archivos al mismo tiempo como quieras.
- Ubicación y nombre de los archivos recuperados: Los archivos recuperados aparecerán en sus ubicaciones originales y tendrán sus nombres originales, pero también puedes recuperarlos en cualquier otra ubicación.
Cuando eliminas un archivo en Mac, por lo general (¡no siempre!) termina en una carpeta especial llamada Papelera, donde permanece hasta que lo vaciar Papelera manual o automáticamente. Mientras el archivo esté en la Papelera, puedes recuperarlo a su carpeta original con unos pocos clics simples y saber que la recuperación será 100% exitosa.
Paso 1. Haz clic en el icono de la Papelera en el Dock.
![]()
Paso 2. Seleccione sus archivos (puede usar la barra de búsqueda si recuerda el nombre del archivo que desea recuperar).
Paso 3. Haz clic derecho en cualquiera de los archivos seleccionados y elige la opción Devolver .
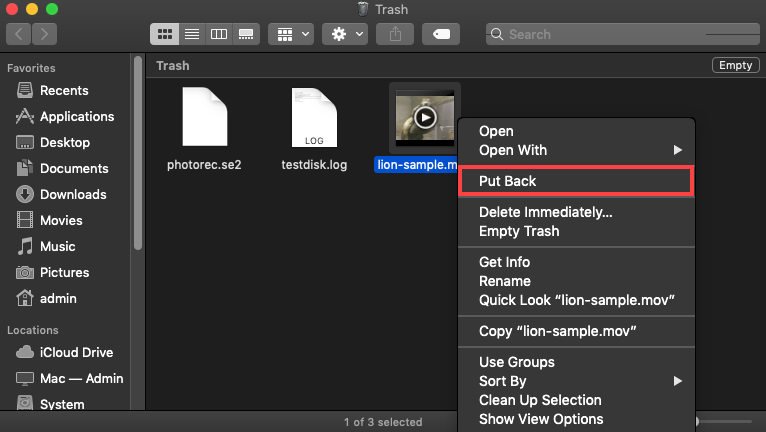
Si no desea recuperar los archivos eliminados en sus carpetas originales, puede arrastrarlos y soltarlos en cualquier carpeta que desee.
- Toma menos de un minuto
- Te permite recuperar archivos eliminados en Mac sin software
- Facilita encontrar archivos eliminados
- Restaura archivos al lugar anterior
- No todos los archivos eliminados terminan en la Papelera
- La función de vaciado automático de Mac elimina archivos de la Papelera después de 30 días
Método 3: Recuperar archivos eliminados usando Terminal
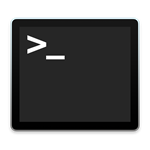 Tiempo aproximado para recuperar un archivo: Unos pocos segundos (una vez que aprendes el comando).
Tiempo aproximado para recuperar un archivo: Unos pocos segundos (una vez que aprendes el comando).- Dificultad: Difícil. Necesitas escribir los comandos exactamente.
- Limitaciones: No tienes una interfaz gráfica para hacer clic, y este método solo funciona si no has eliminado tus archivos de la carpeta de la Papelera.
- Recuperación masiva: Preciso y súper eficiente, una vez que aprendes los comandos adecuados. Puedes mover archivos en masa por nombre, tipo de archivo, una combinación de ambos, y más.
- Ubicación y nombre de los archivos recuperados: Los archivos mantendrán sus nombres originales, y puedes moverlos a cualquier directorio que desees.
Terminal es la aplicación de línea de comandos para macOS. Si la utilizas con los comandos correctos, puedes mover instantáneamente uno o varios archivos de tu carpeta de Papelera a cualquier directorio en tu Mac. También puedes usar diferentes tipos de comandos para personalizar la operación de recuperación, como especificar los nombres de archivos o formatos de archivos.
Paso 1. Inicie Terminal desde /Aplicaciones/Utilidades o usando Spotlight.

Paso 2. Introduce cd .Trash para navegar a la carpeta de Papelera.
Paso 3. Introduzca ls -al ~/.Trash para ver el contenido de la carpeta de la Papelera.

Paso 4. Ingresa mv nombrearchivo ../ para mover un archivo específico a tu carpeta personal (reemplaza filename con el nombre del archivo que deseas recuperar).
Aquí hay varias otras variaciones útiles del comando que puedes usar:
- Si deseas mover varios archivos, puedes encadenarlos juntos en corchetes:
mv {filename1.txt,filename2.txt,filename3.txt} ../ - Si deseas mover varios archivos con un identificador específico en sus nombres de archivo (por ejemplo, la palabra “diciembre”), utiliza comodines asterisco en el comando:
mv *december* ../
El símbolo * significa “cero o más caracteres” o “incluir todos los archivos con estos caracteres y más”.
- Si deseas mover varios archivos del mismo tipo, añade un comodín asterisco y la extensión después del comando mv:
mv *.doc ../
O incluso algo como mv *.doc *.jpg *.txt ../ si deseas incluir extensiones en el filtro.
- Usando diferentes parámetros y banderas, puedes ejecutar un comando preciso que puede mover exactamente los archivos que necesitas, exactamente a donde quieres que vayan
- Si te sientes cómodo con los comandos de Terminal, este método es muy rápido
- Finder puede fallar o retrasarse si estás lidiando con miles de archivos; Terminal no tiene ese problema
- Los comandos pueden anular permisos y “forzar” el movimiento de los archivos en caso de que problemas extraños de permisos te impidan hacerlo a través de Finder
- Este método es completamente inútil si ya has eliminado tus archivos de nuevo de la carpeta de la Papelera
- Se siente lento y puede ser intimidante si estás aprendiendo los comandos por primera vez
- No puedes previsualizar tus archivos de ninguna manera antes de intentar la recuperación
Método 4: Recuperar archivos desde copias de seguridad
 Tiempo aproximado para recuperar un archivo: 10 minutos
Tiempo aproximado para recuperar un archivo: 10 minutos- Dificultad: Normal. Siempre que utilices una herramienta de respaldo fácil de usar, deberías poder recuperar tus archivos sin mayores problemas.
- Limitaciones: Solo funciona si ya has creado una copia de seguridad antes de que tus archivos fueran eliminados. También necesitas recordar qué instantáneas contienen los archivos que deseas. Finalmente, necesitas tener acceso a tu unidad de respaldo y, si estás restaurando instantáneas locales, tendrás un tiempo limitado para la recuperación antes de que sean sobrescritas por nuevas instantáneas.
- Recuperación masiva: Posible. Prácticamente todas las herramientas de respaldo pueden recuperar múltiples archivos eliminados al mismo tiempo.
- Ubicación y nombre de los archivos recuperados: Los archivos conservan sus nombres originales, pero puedes elegir dónde guardarlos.
Existen múltiples categorías de herramientas de respaldo que se pueden utilizar para recuperar de manera confiable archivos eliminados en Mac. Todos los Mac con macOS 10.5 o más reciente están equipados con una herramienta de respaldo incremental llamada Máquina del Tiempo, que permite a los usuarios restaurar todo el sistema operativo o archivos específicos desde una copia de seguridad local almacenada en una unidad de respaldo dedicada.
Y desde macOS 10.7 Lion, se añadieron instantáneas locales a Time Machine, que crean copias de seguridad temporales de tus datos en tu Mac (que se sobrescriben con nuevas instantáneas con el tiempo). Las instantáneas locales te permiten recuperar archivos incluso sin tu unidad de respaldo.
Paso 1. Abre la carpeta que contenía los archivos eliminados usando Finder.
Paso 2. Haz clic en el ícono de Time Machine en la barra de menú y selecciona Examinar copias de seguridad de Time Machine .
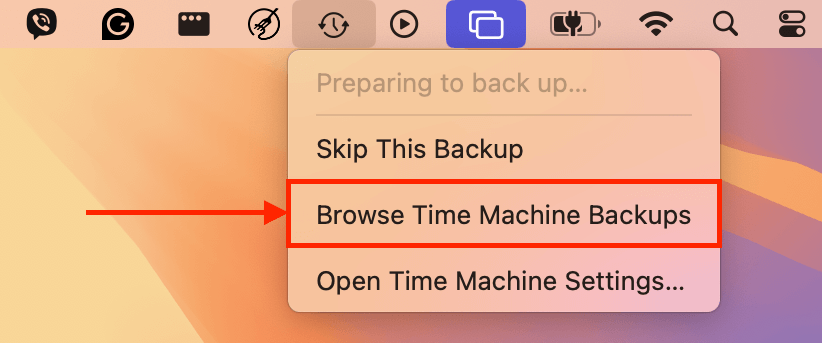
Paso 3. Seleccione los archivos que desea recuperar. Use la línea de tiempo en el borde derecho de la pantalla para encontrar la versión más reciente de sus archivos.
Paso 4. Haga clic en Restaurar para restaurar los archivos seleccionados.
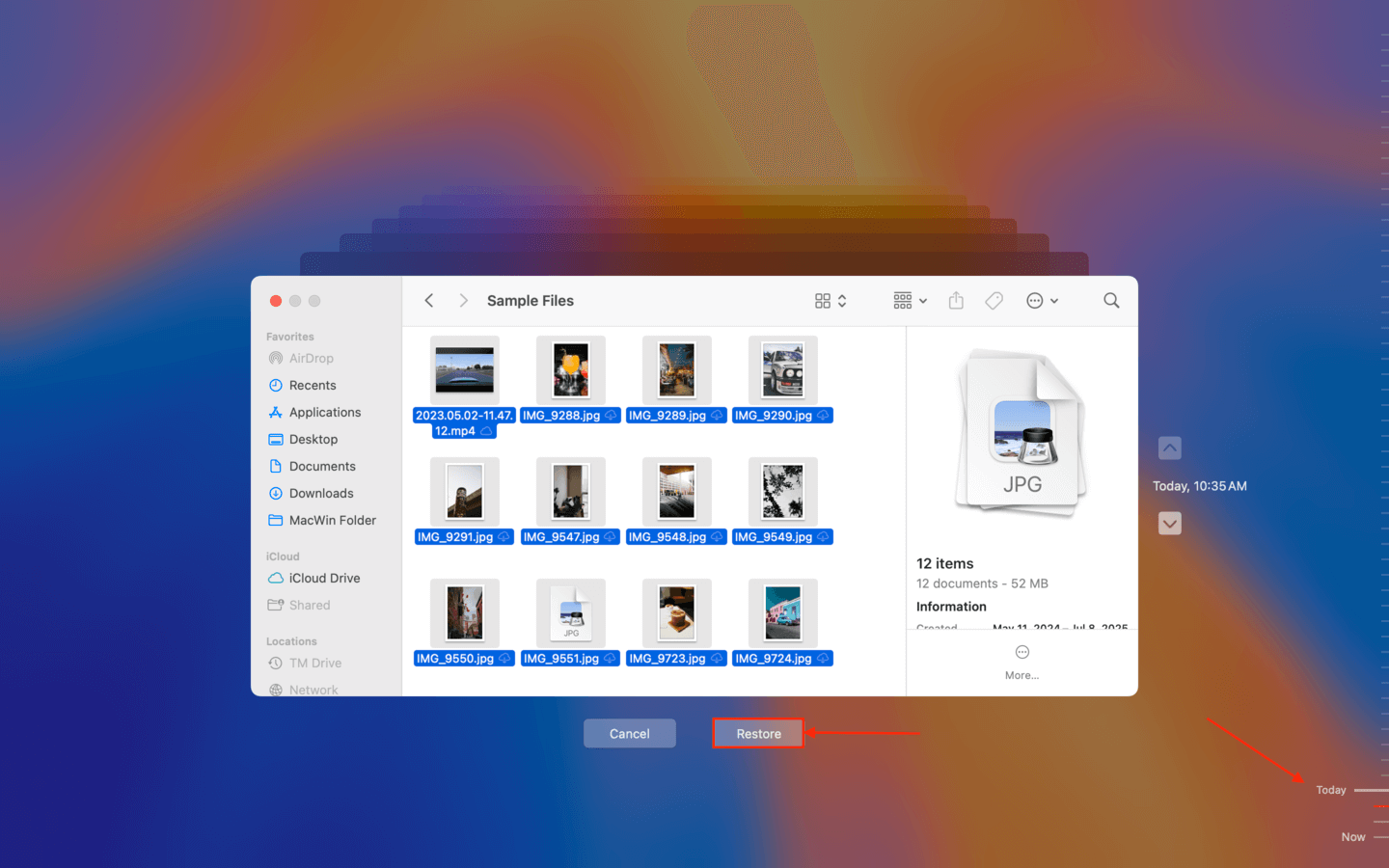
Algunos usuarios de Mac pueden preferir la conveniencia de soluciones de respaldo en la nube como Google Drive, iCloud o Dropbox, cuya mayor ventaja es el hecho de que puedes acceder a ellas desde cualquier lugar.
Independientemente de la herramienta de copia de seguridad que prefiera, podrá recuperar sus archivos perdidos con ella solo si había creado una copia de seguridad de antemano. Si no tiene una copia de seguridad actualizada de la cual recuperar, necesita intentar algún otro método.
- 100% confiable
- Todos los nuevos Macs vienen con una gran herramienta de respaldo preinstalada
- Puede usarse para recuperar datos después de daños físicos
- Incluso si no tienes tu unidad de respaldo disponible, puedes recuperar archivos recientemente eliminados de instantáneas locales
- Funciona solo si tienes una copia de seguridad actualizada de tus datos
- La búsqueda toma tiempo
Método 5: Usar el Software de Recuperación de Datos para Mac
-
 Tiempo aproximado para recuperar un archivo: 12 minutos
Tiempo aproximado para recuperar un archivo: 12 minutos - Dificultad: Normal. No se requieren conocimientos o habilidades especiales para recuperar la papelera eliminada en Mac con el software de recuperación de datos moderno.
- Limitaciones: Incluso el software de recuperación de datos no puede recuperar archivos que han sido sobrescritos por nuevos datos.
- Recuperación masiva: Posible. Las soluciones de software de recuperación de datos por lo general permiten a sus usuarios recuperar múltiples archivos al mismo tiempo.
- Ubicación y nombre de los archivos recuperados: En algunos casos, los archivos recuperados conservarán sus nombres originales. Otras veces, los archivos recuperados usarán nombres genéricos. De cualquier manera, puedes elegir manualmente su ubicación de guardado.
Si eliminaste tus archivos de la carpeta de la Papelera y no tienes copias de seguridad, la forma más efectiva de restaurar tus archivos es utilizando software de recuperación de datos. Puede restaurar archivos que fueron “eliminados permanentemente” o incluso formateados, escaneando el disco en busca de los fragmentos de datos físicos que dejaron esos archivos.
Hay varias aplicaciones de recuperación de datos para Mac entre las que puedes elegir. Para esta guía, preparamos dos recomendaciones que han demostrado un rendimiento constante durante nuestras pruebas: Disk Drill y PhotoRec. Te ofreceremos resúmenes breves de cada aplicación, junto con instrucciones paso a paso para que puedas seguirlas fácilmente.
Opción 1: Disk Drill
Disk Drill es una popular aplicación de recuperación de datos con una hermosa interfaz amigable para principiantes y funciones muy poderosas. Puede reconocer todos los sistemas de archivos de Mac, incluidos HFS, HFS+ y APFS, así como casi todas las firmas de archivo de Mac en documentos, fotos, videos y más. Se admiten Macs con chips T2 y M1-M4. También cuenta con herramientas únicas y útiles como Advanced Camera Recovery, que repara automáticamente videos que parecen no reproducibles después de la recuperación.
Desafortunadamente, Disk Drill no ofrece recuperación gratuita, pero puedes escanear tus unidades y previsualizar tus archivos tanto como quieras. Esta aplicación tiene una de las mejores herramientas de previsualización entre las aplicaciones que hemos probado (incluso funciona con videos de larga duración), por lo que al menos puedes verificar qué archivos son realmente recuperables antes de comprometer más esfuerzo.
Aquí tienes una guía rápida para usar Disk Drill y recuperar archivos eliminados de tu Mac:
Paso 1. Descargar e instala Disk Drill para Mac.
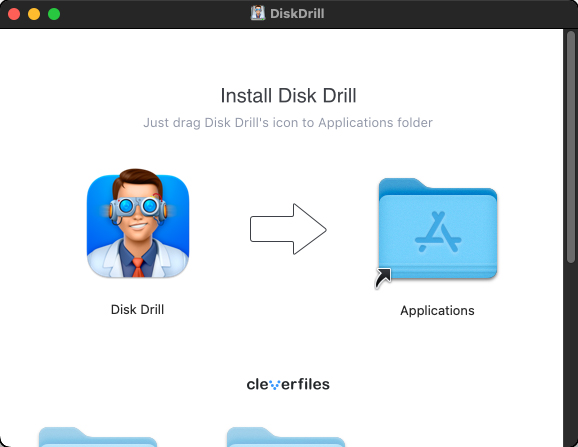
Paso 2. Inicia Disk Drill, selecciona la unidad donde estaban almacenados tus archivos y haz clic en Buscar datos perdidos .
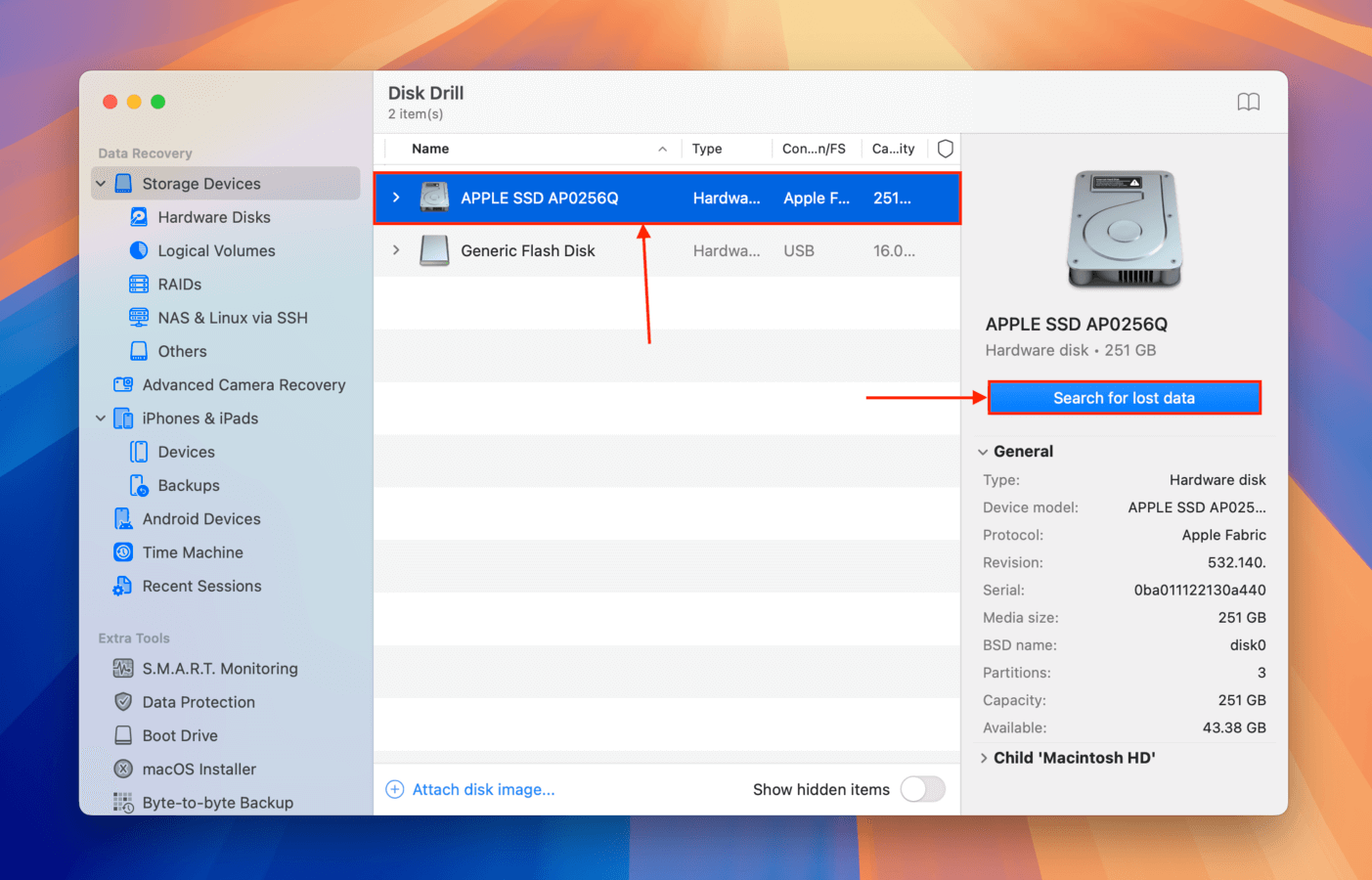
Paso 3. Una vez finalizado el escaneo, haz clic en Revisar elementos encontrados .
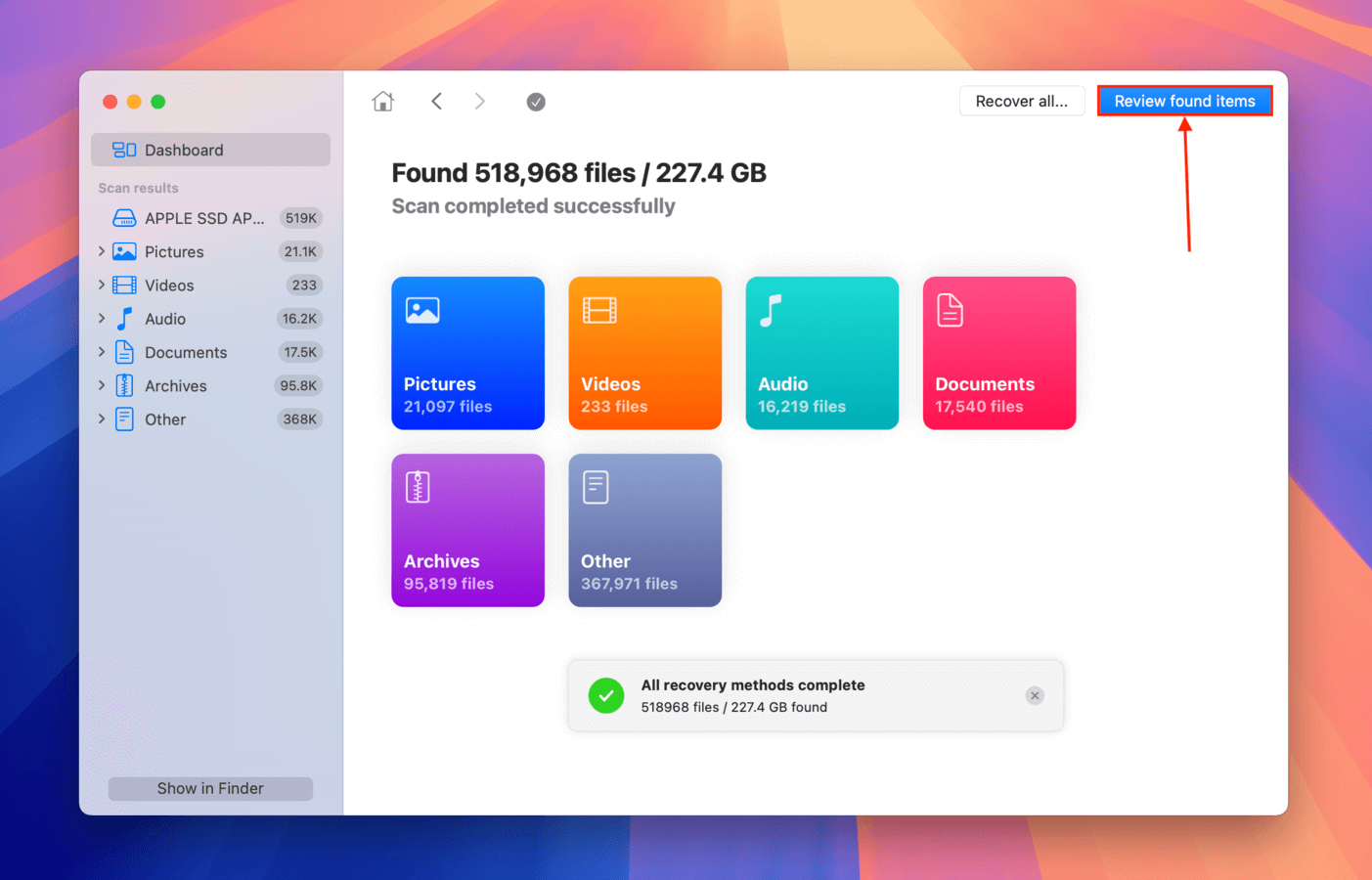
Paso 4. Examina tus archivos. Puedes utilizar los filtros y la función de búsqueda para hacerlo más rápido, así como activar la vista previa haciendo clic en el botón de ojo que aparece cuando colocas el cursor sobre un archivo.
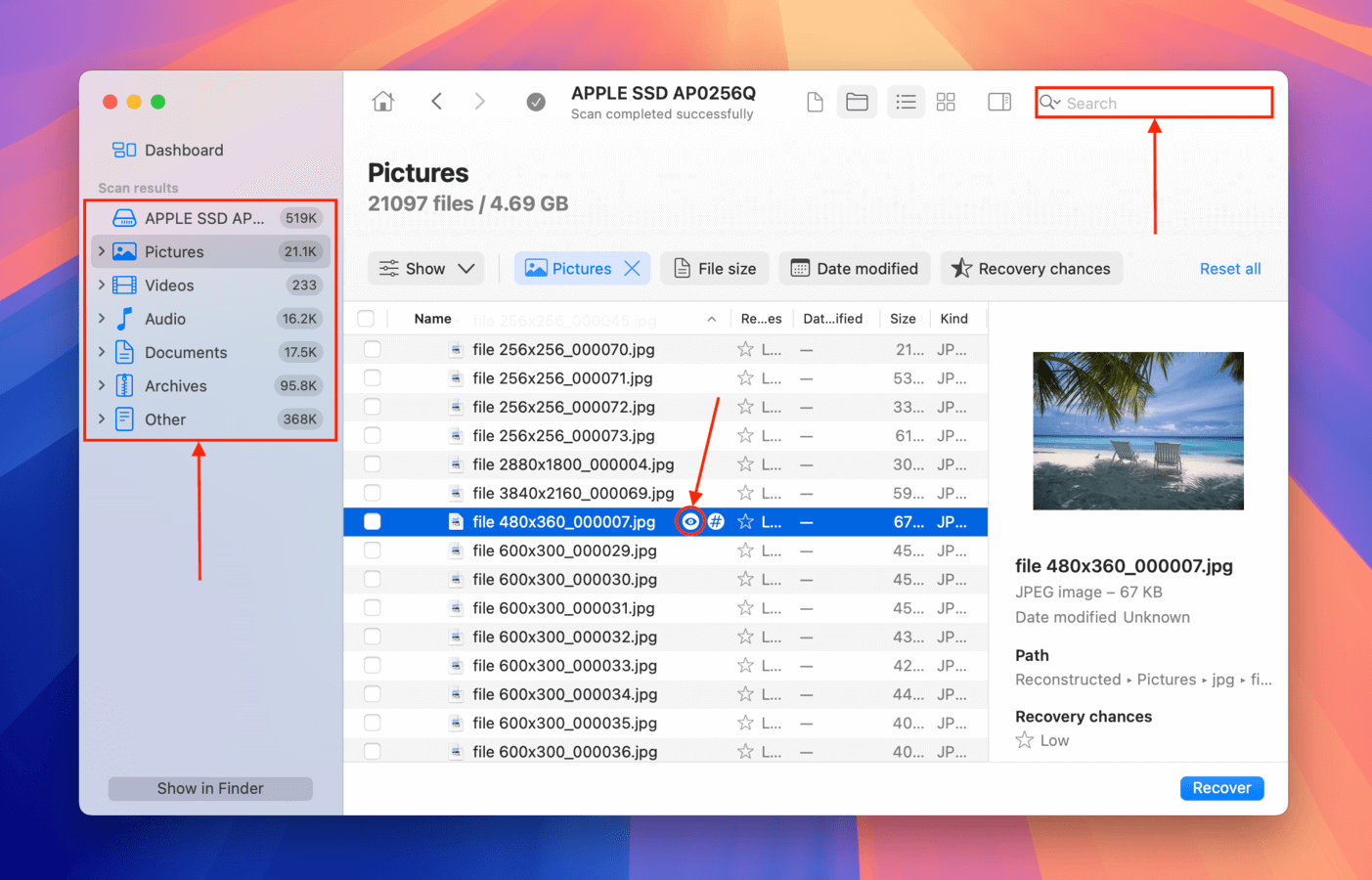
Paso 5. Seleccione los archivos que desea restaurar y haga clic en Recuperar .
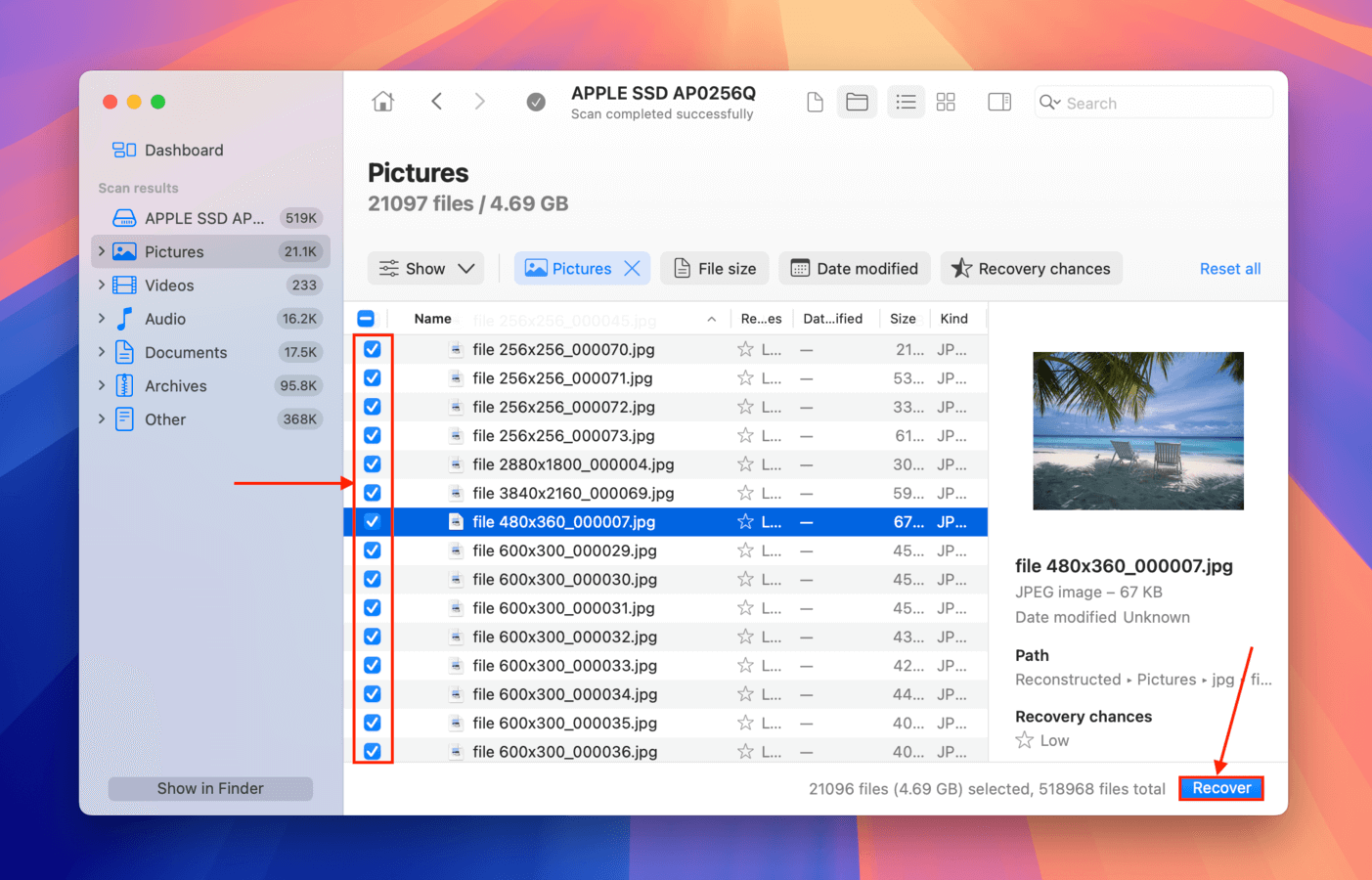
Paso 6. Elija una ubicación aparte de la unidad donde desea que Disk Drill guarde los archivos recuperados. Luego, haga clic en Siguiente para comenzar el proceso de recuperación.
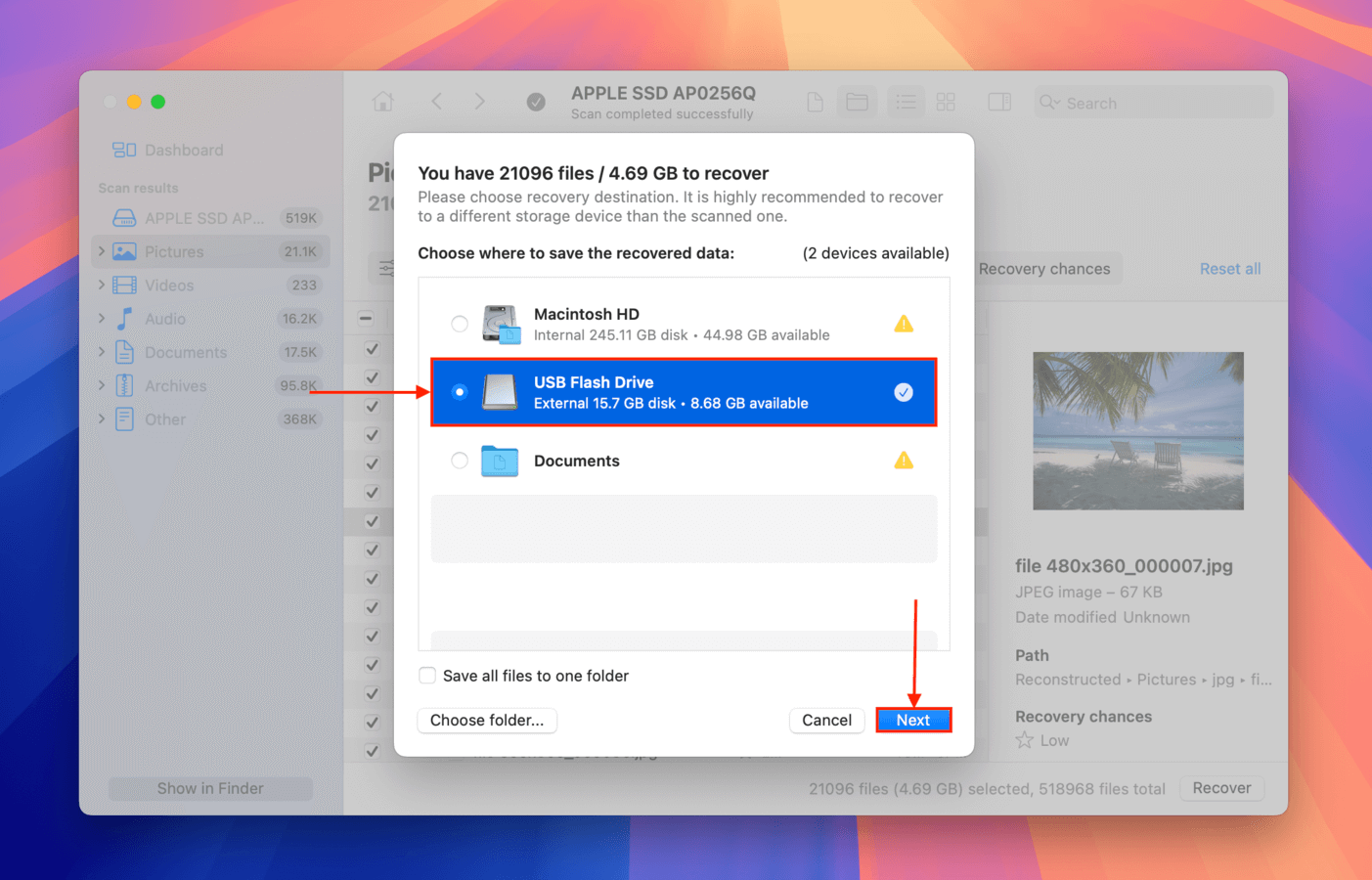
- Interfaz hermosa y fácil de navegar
- Puede previsualizar y recuperar casi todos los tipos de archivos de Mac (y Windows)
- Tasa de recuperación consistentemente buena para diferentes sistemas de archivos y tipos de archivos
- Los desarrolladores actualizan constantemente la aplicación y la hacen más capaz de recuperar en diferentes situaciones
- Cómpralo una vez, úsalo para siempre (en computadoras Mac y Windows)
- No puedes recuperar datos gratis (pero puedes escanear tu unidad y obtener una vista previa de los archivos de forma gratuita)
Opción 2: PhotoRec
PhotoRec es una herramienta gratuita de recuperación de datos para macOS que también es compatible con los sistemas operativos Windows, Linux y Unix. Es una herramienta de línea de comandos que puede ser difícil de navegar para usuarios no técnicos.
Aquí tienes una descripción general del proceso de recuperación usando PhotoRec. Puedes encontrar instrucciones más detalladas paso a paso en el sitio web de la herramienta.
Paso 1:Instala Homebrew pegando el siguiente comando en Terminal:
/bin/bash -c "$(curl -fsSL https://raw.githubusercontent.com/Homebrew/install/master/install.sh)"
Paso 2:Escriba brew install testdisk y presione Enter para instalar TestDisk (PhotoRec está incluido en el paquete de TestDisk).
Paso 3:Escriba sudo photorec y presione Enter para iniciar PhotoRec.

Paso 4:Seleccione su disco duro.

Paso 5:Seleccione su partición. Elija la opción de No partición para escanear todo el disco.

Paso 6:Seleccione el sistema de archivos correcto y presione Enter. PhotoRec sugerirá automáticamente lo que cree que es la opción correcta.

Paso 7:Seleccione un destino para guardar los archivos recuperados y presione C en su teclado cuando haya terminado.

- Puede recuperar archivos eliminados permanentemente
- Completamente gratis y de código abierto
- Puede recuperar archivos incluso de particiones que están más allá de la reparación
- Soporte para todos los dispositivos de almacenamiento y tipos de archivos comúnmente utilizados
- Difícil de usar
- No tiene interfaz gráfica de usuario
- No puede recuperar datos de Macs con chips T2 y M1-M4
Método 6: Utiliza funciones de recuperación específicas para aplicaciones
-
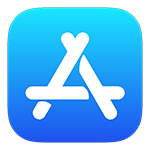 Tiempo aproximado para recuperar un archivo: 10 segundos
Tiempo aproximado para recuperar un archivo: 10 segundos - Dificultad: Muy fácil
- Limitaciones: Esto debe hacerse antes de que los archivos expiren y se eliminen permanentemente.
- Recuperación masiva: Puedes recuperar tantos elementos eliminados recientemente como desees a la vez.
- Ubicación y nombre de los archivos recuperados: Los archivos son nombrados y devueltos a sus ubicaciones originales.
Algunas aplicaciones de macOS, como la app de Fotos, almacenan los elementos eliminados recientemente en una carpeta especialmente designada para permitir su recuperación rápida. Aquí están los pasos que debes seguir para recuperar un archivo perdido usando este método.
- Abre la aplicación.
- Selecciona la carpeta Eliminados Recientemente.
- Elige los elementos que deseas recuperar.
- Haz clic en el botón Recuperar.
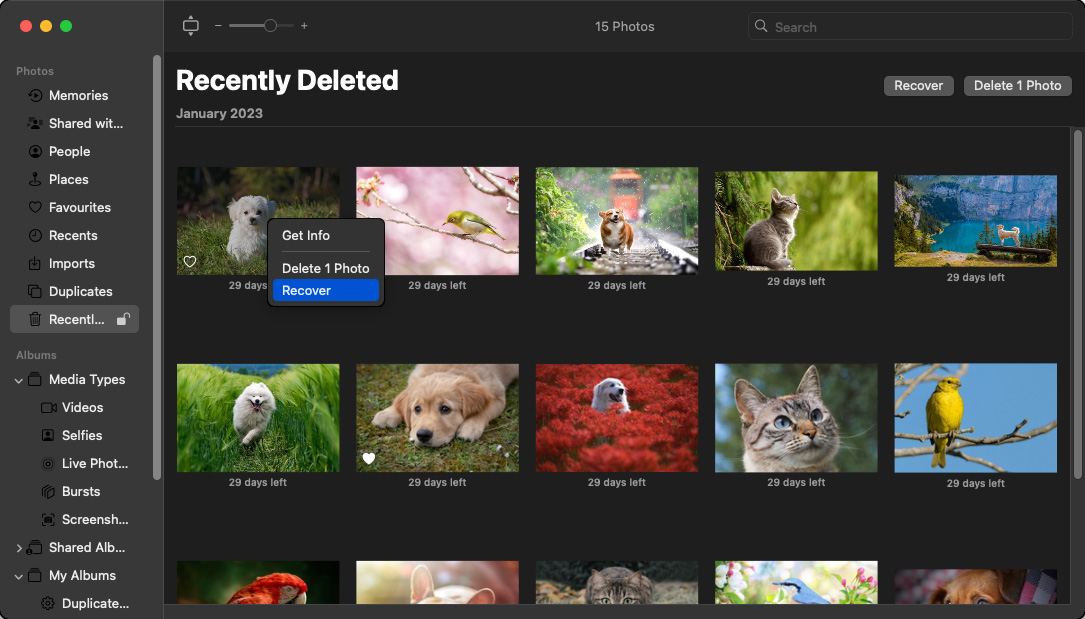
- Recuperación 100% confiable en 30 días
- Solución gratuita
- El proceso de recuperación está contenido en la aplicación
- Los archivos solo están disponibles durante 30 días después de la eliminación
- Solo está disponible en aplicaciones seleccionadas
Método 7: Aplicar a servicios de recuperación de datos
-
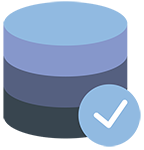 Tiempo aproximado para recuperar un archivo: Varios días para la recuperación ya que el dispositivo necesita ser enviado al centro de servicio
Tiempo aproximado para recuperar un archivo: Varios días para la recuperación ya que el dispositivo necesita ser enviado al centro de servicio - Dificultad: Muy fácil y no requiere conocimientos especiales
- Limitaciones: La recuperación debe hacerse antes de que los datos sean sobrescritos en el dispositivo afectado.
- Recuperación masiva: Grandes cantidades de datos pueden ser restauradas a la vez.
- Ubicación y nombre de los archivos recuperados: El servicio debería poder recuperar la mayoría de los nombres de archivos. Los datos se devolverán en un nuevo medio desde donde se podrán copiar de nuevo a su ubicación original.
Usar un servicio de recuperación de datos como el Centro de recuperación de datos de CleverFiles puede ayudarte a recuperar datos perdidos cuando otras opciones han fallado. Los expertos en recuperación de datos profesionales emplearán técnicas avanzadas de hardware y software para clonar tu dispositivo de almacenamiento dañado y recuperar sus archivos.
Aquí hay una descripción general de cómo utilizar un servicio de recuperación de datos.
Paso 1:Póngase en contacto con el servicio para una consulta inicial y para obtener instrucciones sobre cómo enviarles su dispositivo de almacenamiento.
Paso 2:Envíe el dispositivo de almacenamiento al centro de recuperación.
Paso 3:Al recibirlo, el servicio examinará el dispositivo y proporcionará al cliente un precio de recuperación. Los sitios confiables no te cobrarán si no pueden recuperar tus datos.
Paso 4:Los datos se recuperarán y serán enviados de vuelta a usted en un nuevo medio de almacenamiento.
- Método confiable de recuperación
- Realizado por profesionales con herramientas avanzadas de software y hardware
- Puede tener éxito cuando todas las demás opciones de recuperación han fallado
- Más caro que otras soluciones
- La recuperación puede tardar varios días en completarse
¿Cómo aumentar las posibilidades de una recuperación exitosa?
Lamentablemente, no todos los intentos de recuperar archivos de la Papelera y otros lugares tienen un buen final. A veces, los archivos eliminados no pueden ser recuperados porque han sido sobrescritos, pero también hay otros factores que pueden poner en peligro tus intentos de recuperación, como la corrupción de datos, el daño físico o el error del usuario.
La buena noticia es que hay ciertas cosas que puedes hacer para incrementar significativamente las probabilidades de una recuperación exitosa:
- ⏳ No esperes: Cuanto antes comiences a recuperar tus archivos, mejor. Si notas que un archivo importante falta unos segundos después de su eliminación accidental, puedes recuperarlo con un solo atajo. Por otro lado, recuperar un archivo que ha sido eliminado durante más de un mes puede no ser posible, incluso con el mejor software de recuperación de archivos para Mac.
- 📤 Evitar operaciones de transferencia de datos innecesarias: Los archivos eliminados permanentemente que ya no están presentes en la Papelera o en una copia de seguridad existente solo pueden ser recuperados hasta que se sobrescriban, lo cual es seguro que suceda pronto si sigues escribiendo muchos archivos nuevos en el dispositivo de almacenamiento. Para estar más seguro, deberías evitar todas las operaciones innecesarias de transferencia de datos hasta que recuperes tus archivos.
- 🛑 Considera desactivar TRIM en SSDs: TRIM es un comando que ayuda a los SSDs a gestionar los datos de manera eficiente y aumentar el rendimiento, pero puede complicar los esfuerzos de recuperación de archivos. Cuando TRIM está habilitado, puede eliminar rápidamente los datos marcados para eliminación y hacer que la recuperación sea imposible. Si el rendimiento del SSD no es tu principal preocupación, entonces es una buena idea desactivar TRIM para mejorar tus probabilidades de recuperación. Ten en cuenta que solo puedes desactivar TRIM en versiones de macOS anteriores a Big Sur.
- ☣️ Elimina la causa raíz de la pérdida de datos: No todos los archivos desaparecen porque un usuario cometa un error. El malware y los problemas del disco duro son solo dos de muchas otras posibles causas de pérdida de datos. Siempre debes eliminar la causa principal de la pérdida de datos antes de comenzar el proceso de recuperación de datos, de lo contrario, podrías perder tus archivos nuevamente tan pronto como los recuperes.
Con solo estos tres consejos simples, deberías poder recuperar archivos de la Papelera o cualquier otra carpeta sin muchos problemas.
Conclusión
Con las soluciones descritas en este artículo, deberías poder recuperar todos los archivos eliminados de dispositivos de almacenamiento saludables, incluidos discos duros tradicionales, unidades de estado sólido modernas, unidades flash USB y tarjetas de memoria.
Sin embargo, no pueden recuperar archivos de manera confiable de dispositivos de almacenamiento que han sufrido daños físicos, lo cual puede ocurrir cuando un dispositivo de almacenamiento se expone a temperaturas extremadamente altas o bajas, humedad, polvo, o simplemente se cae al suelo.
Preguntas Frecuentes
- Recuperar desde la Papelera;
- Recuperar con una copia de seguridad;
- Usar el comando Deshacer;
- Recuperar con características específicas de la aplicación.
- Abre la Papelera de tu Mac haciendo clic en su ícono en el Dock.
- Busca los archivos que deseas recuperar de la Papelera.
- Haz clic derecho en los elementos y selecciona la opción Poner de nuevo.
- Los archivos se restaurarán en la ubicación original.
- Busque los archivos eliminados en la Papelera de su Mac, donde se pueden recuperar fácilmente con unos pocos clics.
- Utilice el comando Deshacer de Mac realizando la combinación de teclas Command-Z, que deshace la última acción, como eliminar un archivo.
- Utilice métodos específicos de aplicaciones, como la carpeta de eliminados recientemente de la aplicación Fotos. Allí se almacenan los archivos eliminados durante 30 días antes de eliminarlos permanentemente.
- Abrir la Papelera.
- Seleccionar los archivos eliminados.
- Hacer clic derecho en cualquiera de los archivos seleccionados.
- Elegir la opción Poner de nuevo.






