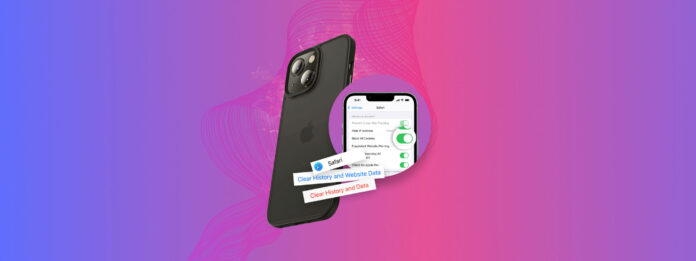
¿Alguna vez has intentado borrar la caché y las cookies del navegador de tu iPhone? La mayoría de los usuarios tienden a pasar por alto este tipo de “mantenimiento”, pero puede mejorar el rendimiento, liberar espacio de almacenamiento y corregir errores, todo sin mucho esfuerzo de tu parte.
Si has estado notando errores o lentitud mientras navegas, toma esto como una señal para limpiar tu caché y cookies. En esta guía, cubriremos brevemente una explicación más detallada de cómo exactamente puede mejorar la salud y el rendimiento de tu iPhone, luego demostraremos el proceso en los navegadores y aplicaciones de iPhone más populares.
Tabla de Contenidos
¿Qué son las cachés y las cookies en el iPhone?
La caché de tu iPhone se encarga de almacenar datos temporales de aplicaciones y sitios web. Esto permite que dichas aplicaciones y sitios web se lancen más rápido o funcionen de manera más fluida porque no tienen que cargar todo desde cero.
Cookies , por otro lado, son registros de tu historial de navegación y preferencias, credenciales de inicio de sesión, configuraciones y más. Esto permite a los usuarios mantener sus configuraciones después de cerrar el navegador y/o permanecer conectados en ciertos sitios web, pero proporciona a los anunciantes más información sobre ti.
¿Debería borrar los datos del caché y las cookies?
Hay múltiples razones para borrar los datos de caché que afectan desde el espacio de almacenamiento hasta la privacidad del usuario. Vamos a desglosarlas:
| Razón | Descripción |
| 📦 Liberar espacio | A menos que elimines la caché en tu iPhone, los datos que almacena se acumula con el tiempo (especialmente en iPhones con muchas apps). Los datos de caché pueden ocupar espacio que podría usar para apps o archivos multimedia. Tu iPhone puede borrar los datos de caché del navegador automáticamente si necesita más almacenamiento y también sobrescribe datos antiguos una vez que la caché está llena, pero limpiarla manualmente es una excelente manera de recuperar rápidamente más espacio de almacenamiento. |
| 🚀 Mejorar la carga y funcionalidad del sitio web | Los datos de caché de los sitios web pueden corromperse debido a una mala conectividad a internet, falta de almacenamiento, incompatibilidades del navegador y más. Esto puede provocar que los sitios web funcionen mal o no se carguen en absoluto. |
| 📱 Solucionar problemas con aplicaciones | Si estás experimentando problemas con una determinada aplicación, es posible que los datos de su caché se hayan corrompido. Esto puede ser causado por errores, actualizaciones de software en conflicto, problemas de instalación y más. |
| 🛡️ Mejorar la privacidad del usuario | Aparte de los datos de caché, considera eliminar las cookies en tu iPhone: las cookies no solo rastrean tu historial de navegación, también registran tu comportamiento en línea, información sensible como detalles de inicio de sesión y más. Cuando eliminas las cookies de tu iPhone, eliminas tu consentimiento para que se rastree tu actividad en línea. Estos datos también pueden estar dañados o desactualizados, lo que puede causar tiempos de carga más lentos, enlaces rotos y otros problemas en el sitio. |
Entonces, si estás experimentando problemas con el almacenamiento, la carga y funcionalidad de sitios web, aplicaciones con mal funcionamiento, o te preocupa tu privacidad, borrar la caché y las cookies en tu iPhone podría ser una buena opción.
Cómo borrar la caché del navegador en el iPhone
Si bien la gestión del caché se maneja de la misma manera en todos los navegadores, la forma de acceder a esta función varía según el que estés usando. En esta sección, demostraremos las diferentes formas en que cada navegador gestiona su caché del navegador y cómo borrarla.
Safari
Para borrar Safari caché en tu iPhone:
Paso 1. Abre la aplicación de Configuración. Luego, desplázate hasta la parte inferior del menú y toca Aplicaciones .
Paso 2. Localiza y selecciona Safari .
Paso 3. Desplázate hacia abajo a la sección HISTORIAL Y DATOS DEL SITIO WEB Luego, toca Borrar historial y datos de sitios web .
Paso 4. Elige un período de tiempo para los datos que deseas eliminar. Si tienes varios perfiles para Safari, elige el apropiado también o selecciona Todos los perfiles . Luego, toca Borrar historial .
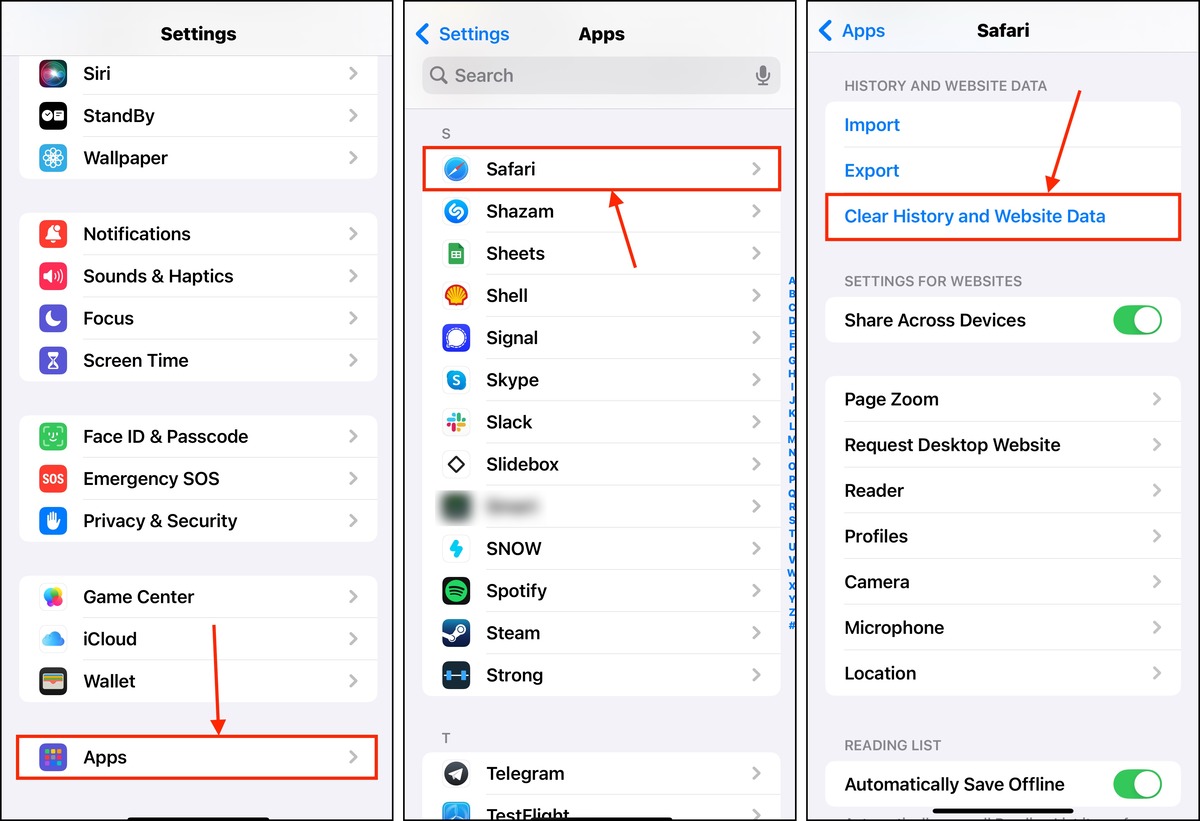
Google Chrome
Para borrar los datos de caché en el Google Chrome navegador de tu iPhone:
Paso 1. Abre la aplicación de Chrome y toca los 3 puntos en la esquina inferior derecha de la pantalla.
Paso 2. Toca Historial .
Paso 3. Toca Borrar datos de navegación…
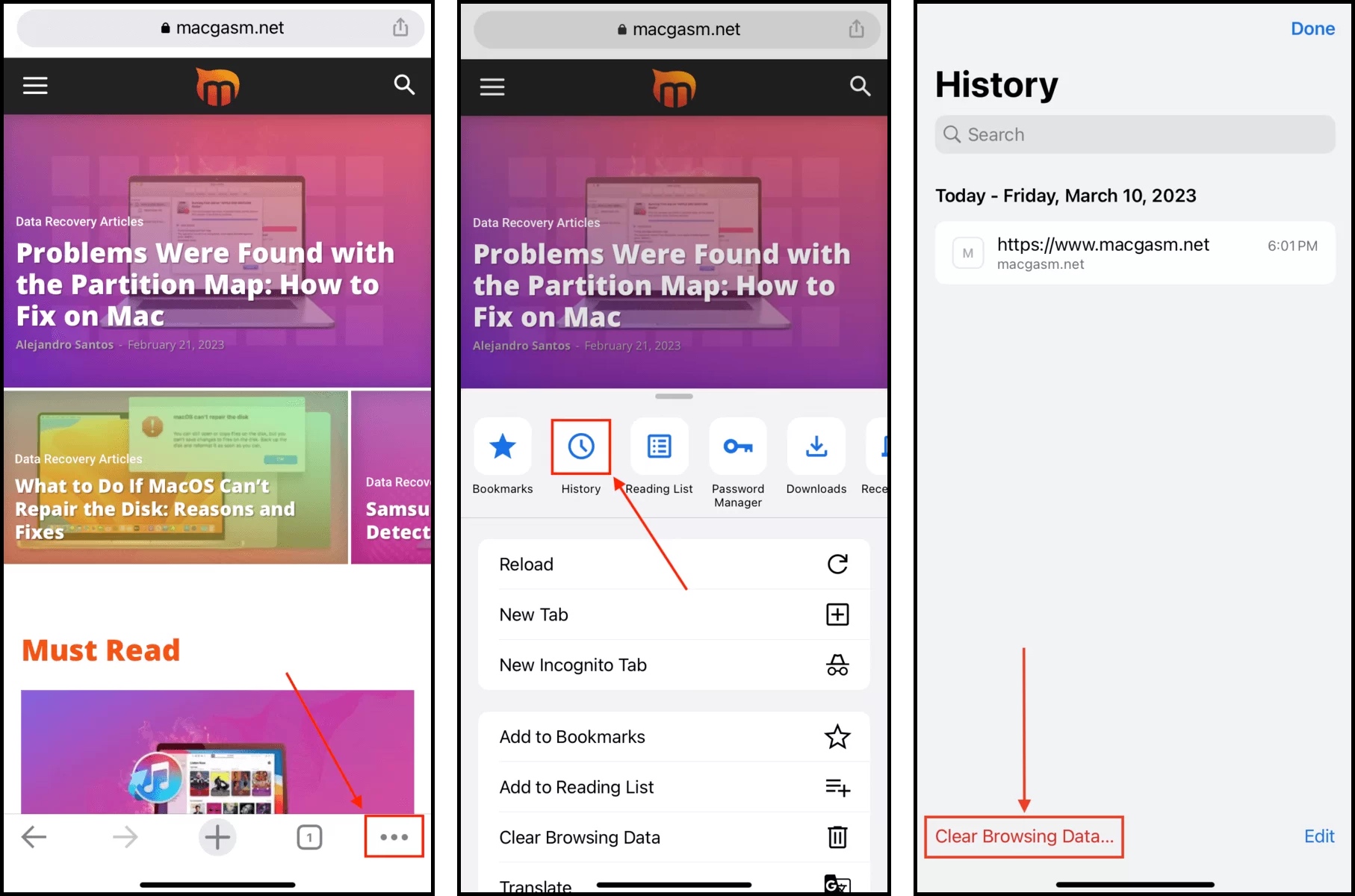
Paso 4. Seleccionar Imágenes y archivos en caché y tocar Borrar datos de navegación .
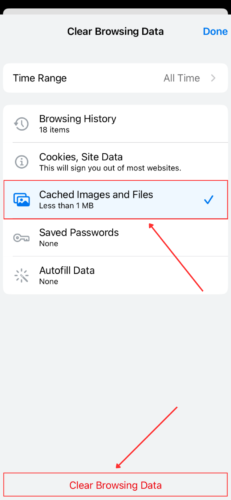
Paso 5. Haga clic en Borrar datos de navegación nuevamente para confirmar la eliminación.
Mozilla Firefox
Para borrar la caché del navegador para Mozilla Firefox en tu iPhone:
Paso 1. Abre Firefox en tu iPhone. Luego, toca el botón del menú (3 líneas) en la esquina inferior derecha de la pantalla > Configuraciones .
Paso 2. Desplázate hacia abajo hasta la sección PRIVACIDAD y toca Gestión de datos .
Paso 3. Habilita el interruptor al lado de Caché y toca Borrar datos privados .
Paso 4. Toque Aceptar para confirmar la acción.
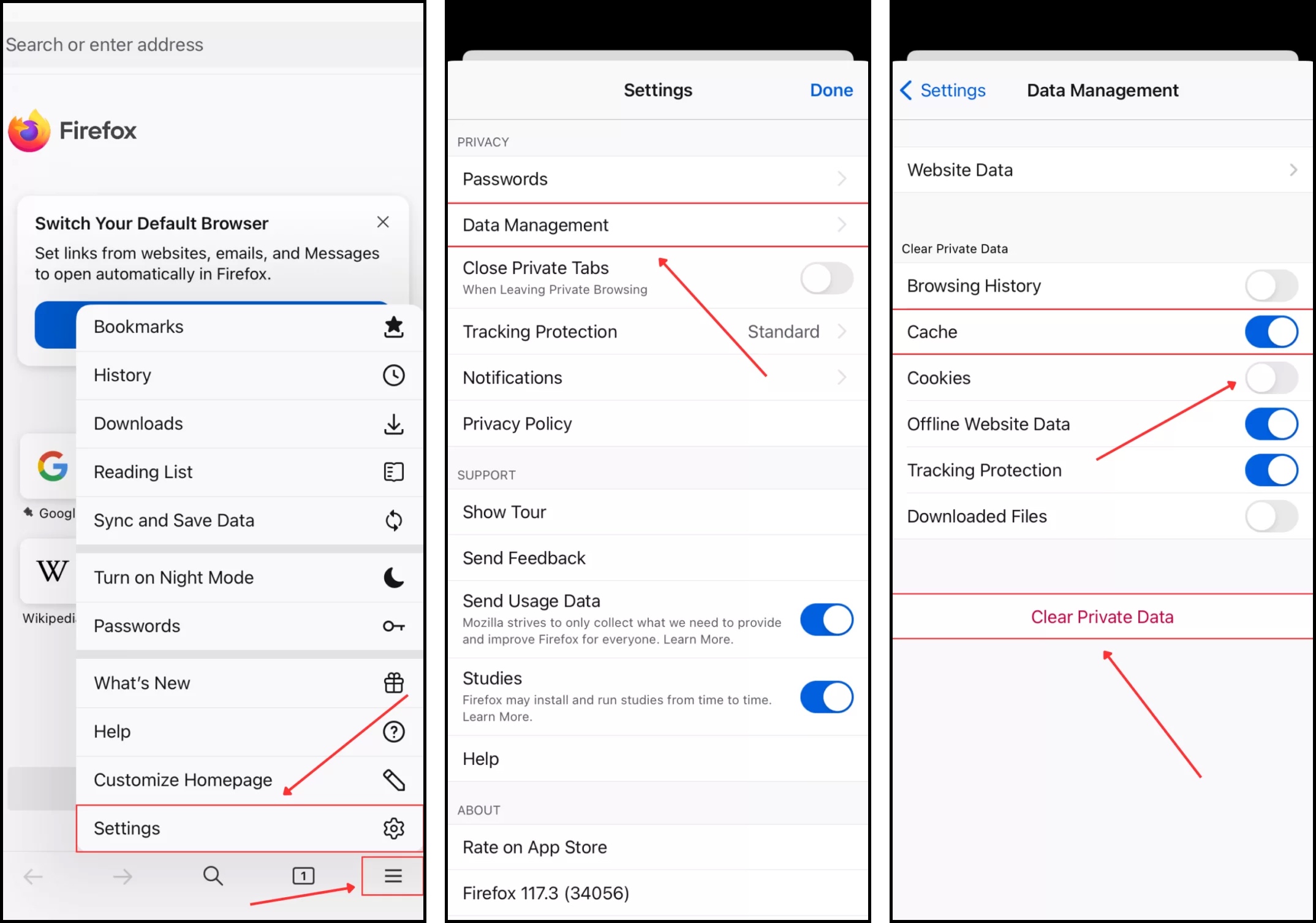
Microsoft Edge
Para borrar la caché del navegador para Microsoft Edge en tu iPhone:
Paso 1. Abre la Microsoft Edge aplicación en tu iPhone y toca el ícono del menú de hamburguesa en la esquina inferior derecha de la pantalla.
Paso 2. Toca Configuraciones .
Paso 3. En el menú de Configuración que aparece, toca Privacidad y seguridad .

Paso 4. En el menú de privacidad y seguridad, toca Borrar datos de navegación .
Paso 5. Mantén Imágenes y archivos en caché seleccionado (tócalo si no está seleccionado por defecto). Luego, toca Borrar ahora .
Paso 6. Toca Borrar ahora de nuevo para confirmar la acción.
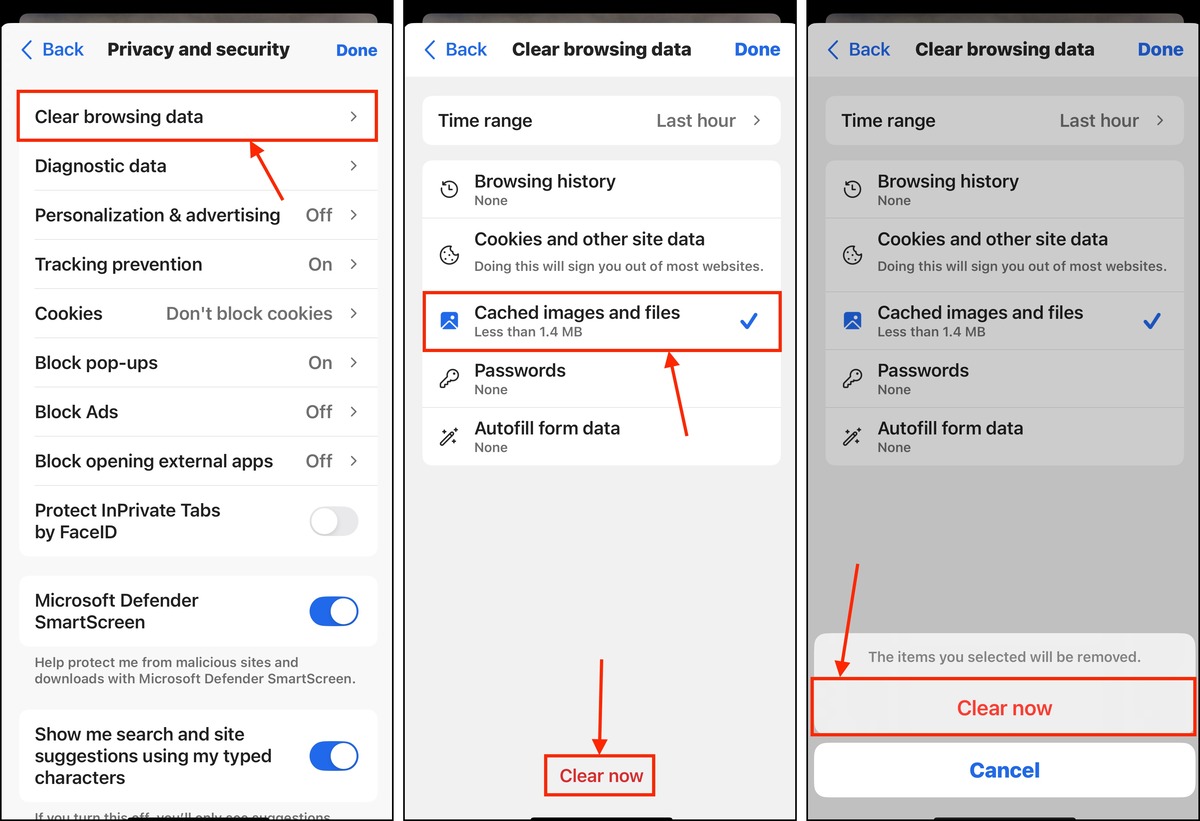
Navegador Opera
Para borrar la caché del navegador para Navegador Opera en tu iPhone:
Paso 1. Abre la aplicación Navegador Opera en tu iPhone.
Paso 2. Toca el menú kebab en la esquina inferior derecha de la pantalla.
Paso 3. En la parte inferior del menú que aparece, toca Configuraciones .
Paso 4. En el menú de Configuración de Opera, toca Borrar datos del navegador .

Paso 5. Seleccionar Imágenes y archivos en caché y especificar el Rango de Tiempo que desea escanear para los datos en caché. Luego, toque Claro .
Paso 6. Finalmente, toca Borrar Datos Seleccionados para confirmar la acción.
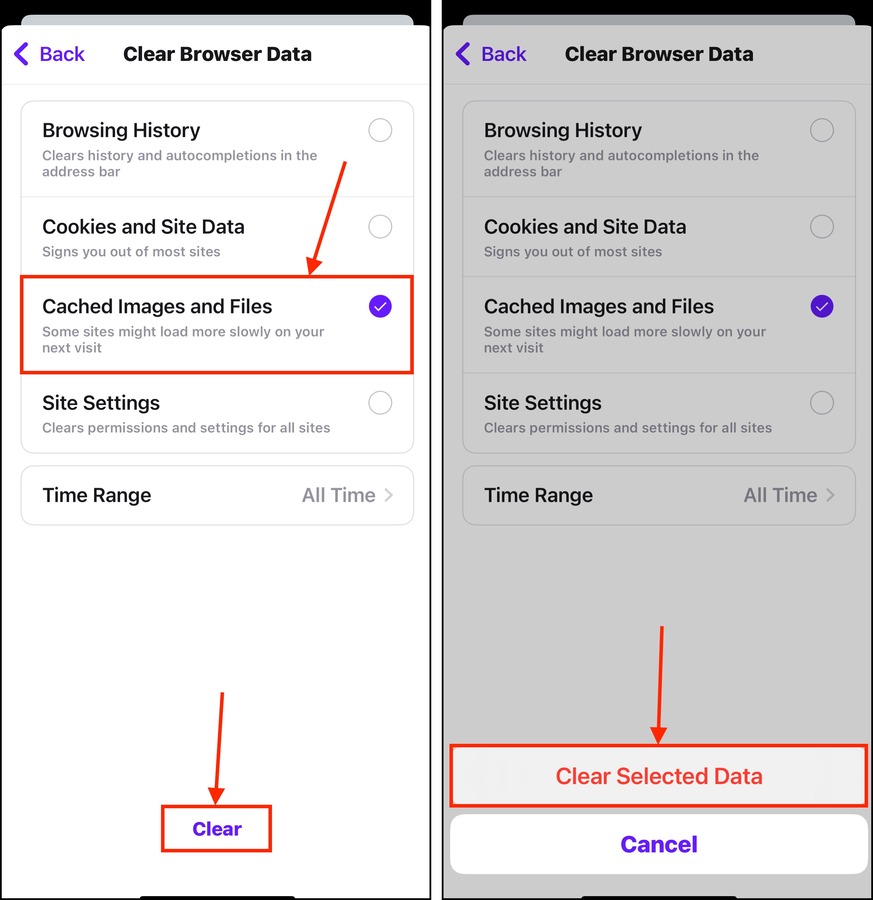
Valiente
Para borrar la caché del navegador para Valiente en tu iPhone:
Paso 1. Abre la Valiente aplicación y toca el menú de tres puntos en la esquina inferior derecha de la pantalla.
Paso 2. El menú Valiente Características aparecerá. Desplázate hasta la parte inferior y toca Todas las configuraciones .
Paso 3. En CARACTERÍSTICAS , toca Escudos y Privacidad .

Paso 4. Desplázate hacia abajo hasta que encuentres la sección LIMPIAR DATOS PRIVADOS. Activa el interruptor junto a Caché . Luego, toca Borrar datos ahora .
Paso 5. En el cuadro de diálogo que aparece, toca Sí, eliminar para confirmar la acción.
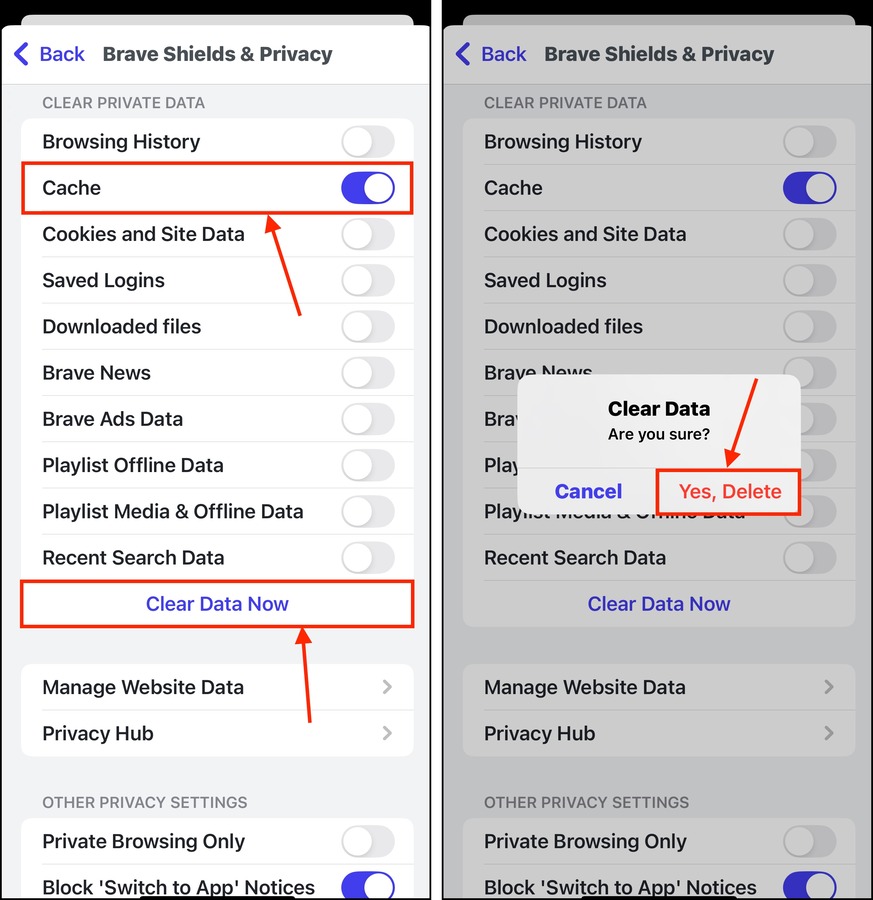
Cómo borrar la caché de otras aplicaciones
Al igual que las memorias caché del navegador, las memorias caché de aplicaciones de terceros pueden ser tediosas de limpiar porque esta funcionalidad puede encontrarse en cualquier parte del menú de Configuración de la aplicación. Para al menos darte una mejor idea de dónde buscar primero, demostraremos cómo limpiar la caché de 3 diferentes aplicaciones de terceros.
Telegram
TelegramEl menú de gestión de caché de se encuentra en la configuración de almacenamiento de la aplicación:
Paso 1. Abre la aplicación Telegram. Luego, toca el botón Configuraciones en la esquina inferior derecha de la pantalla. Después, desplázate un poco hacia abajo y toca Datos y almacenamiento .
Paso 2. Toca Uso de almacenamiento .
Paso 3. Finalmente, toca Borrar toda la caché .
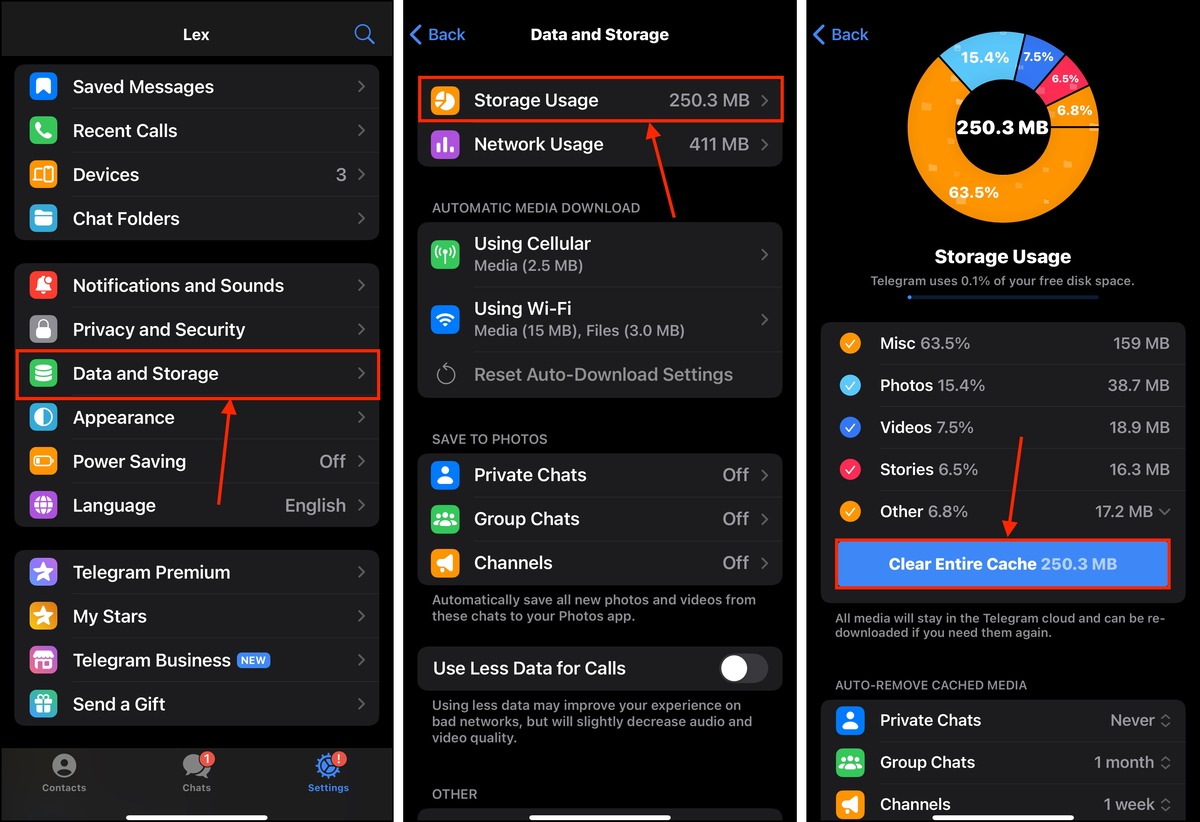
Spotify
Para Spotify, el acceso a la función de gestión de caché también se encuentra en el menú de almacenamiento:
Paso 1. Abre la aplicación Spotify en tu iPhone. Luego, toca el botón de perfil en la esquina superior izquierda de la pantalla.
Paso 2. En el menú lateral emergente, toca Configuración y privacidad .
Paso 3. Toca Almacenamiento .
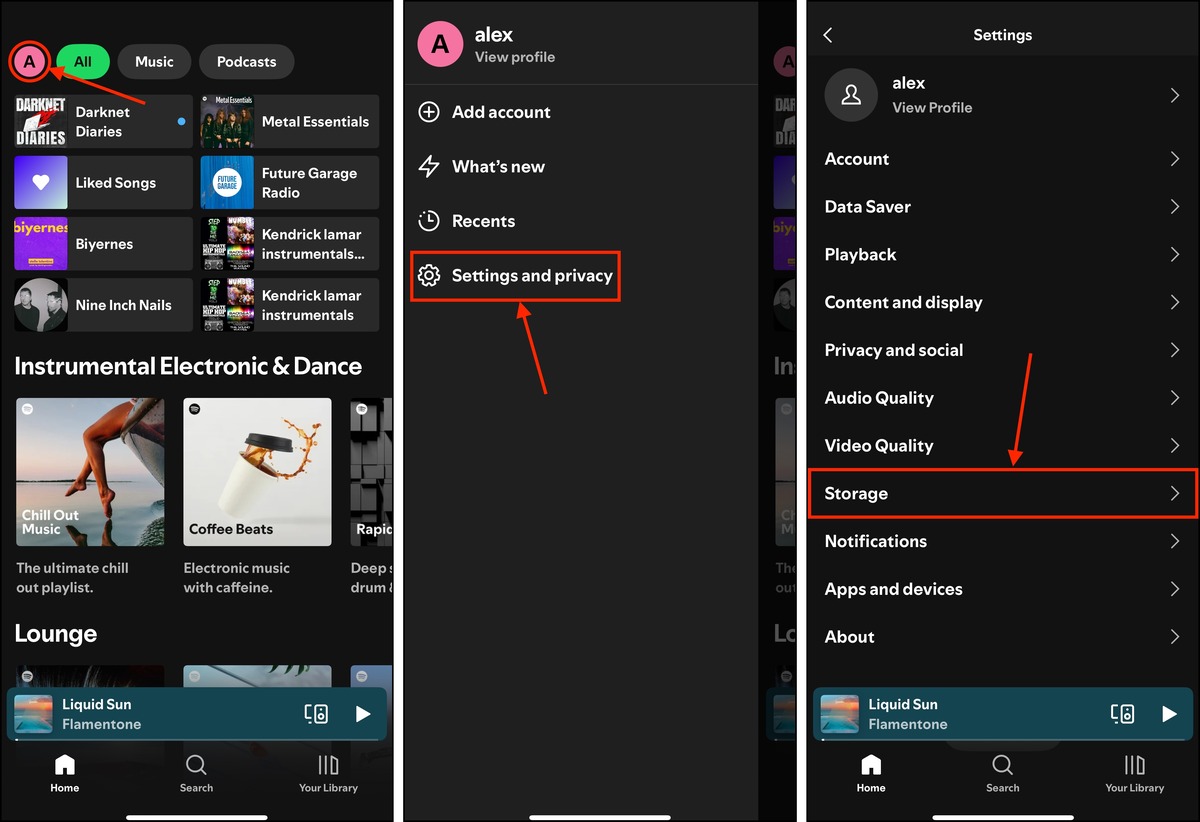
Paso 4. En el menú de almacenamiento de Spotify, toca Borrar caché .
Paso 5. Cuando se te pida, toca Borrar caché nuevamente para confirmar la acción.
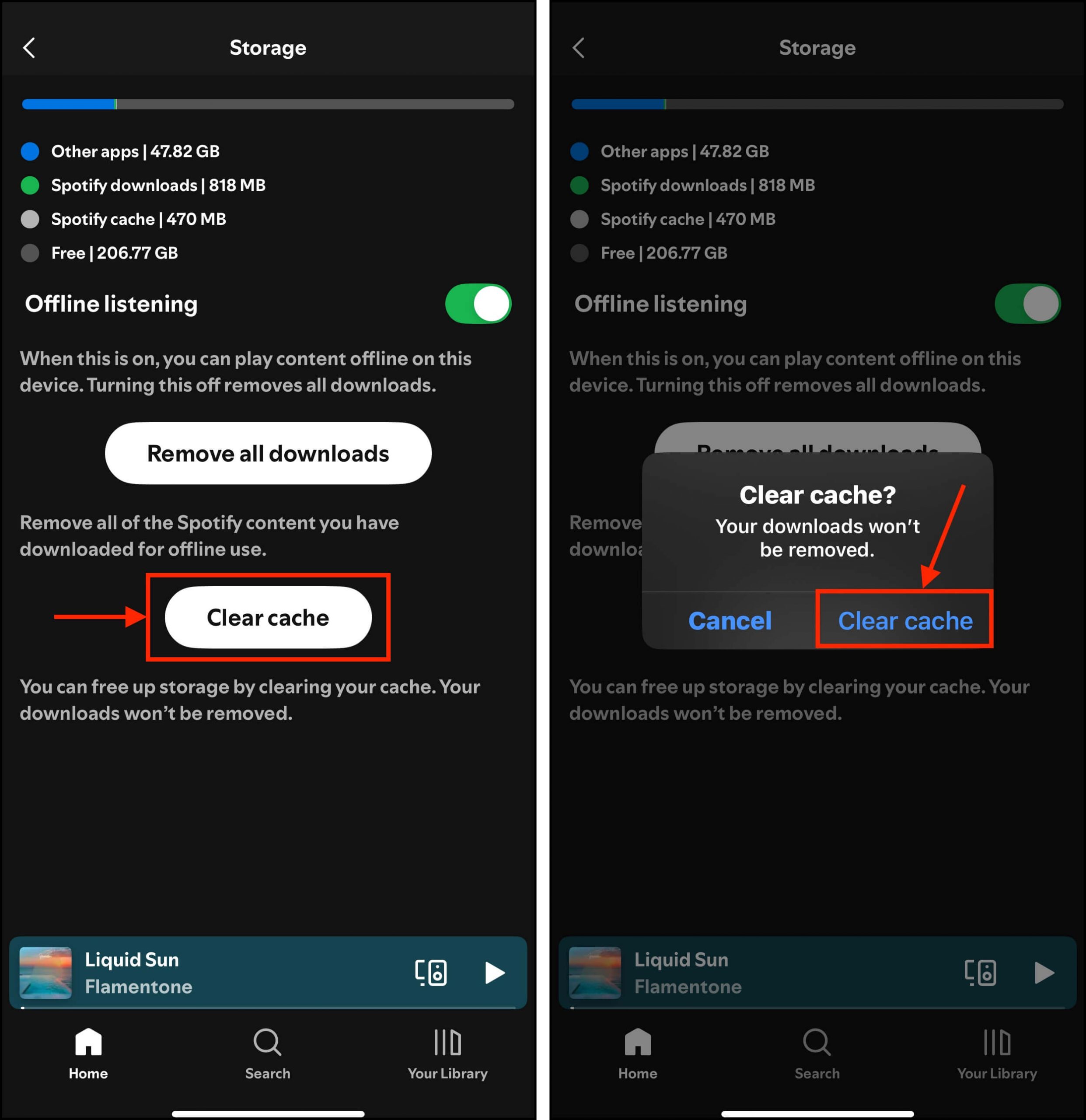
Discord
DiscordLa función de gestión de caché de está un poco más oculta y requiere que se active el Modo Desarrollador:
Paso 1. Abre la Discord aplicación en tu iPhone y toca el Tú botón en la esquina inferior derecha de la pantalla para abrir tu página de perfil. Luego, toca el botón de configuración (icono de engranaje) en la esquina superior derecha de la pantalla.
Paso 2. En el menú de Configuración, desplázate hacia abajo hasta la sección Configuración de la Aplicación . Luego, toca Avanzado .
Paso 3. Activa el interruptor junto a Modo de desarrollador . Luego, toca la flecha hacia atrás en la esquina superior izquierda de la pantalla para volver al menú principal de Configuración.
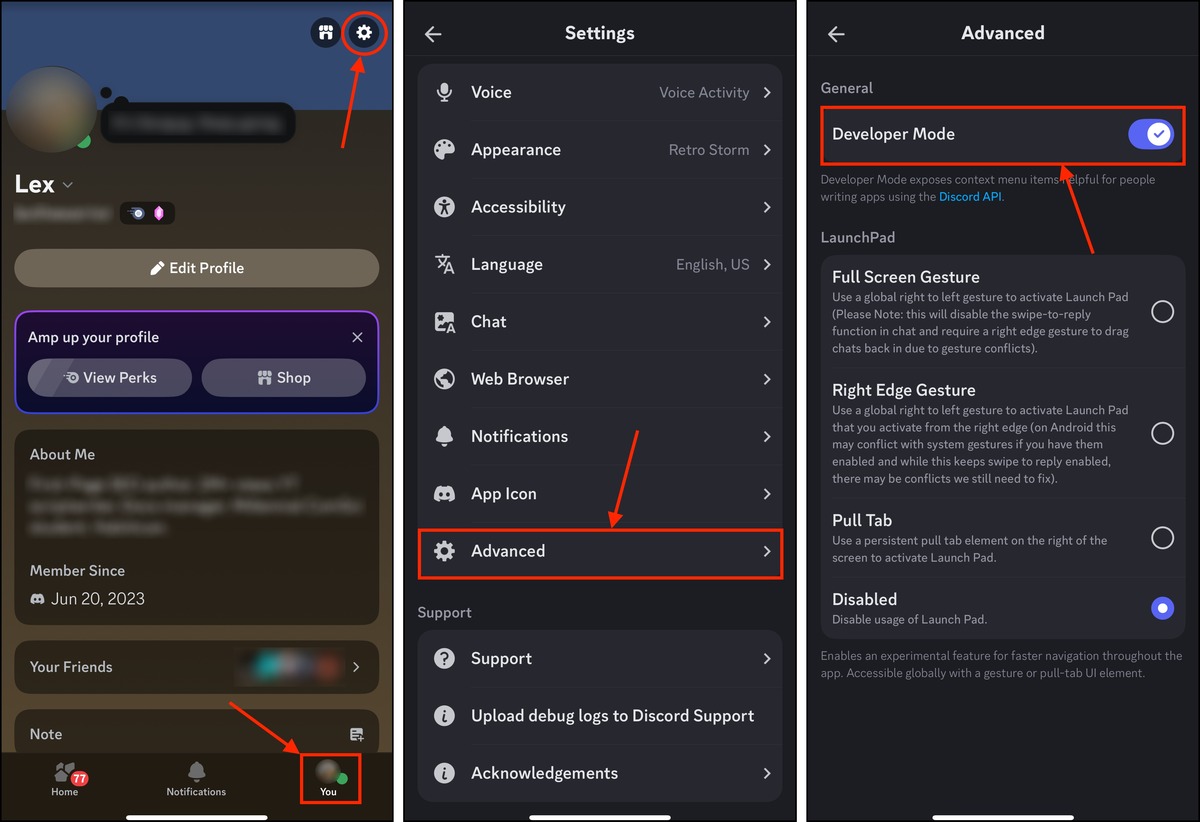
Paso 4. Esta vez, desplázate hacia la parte inferior del menú para ver nuevas opciones. Toca Acciones de caché .
Paso 5. Toca Borrar cachés .
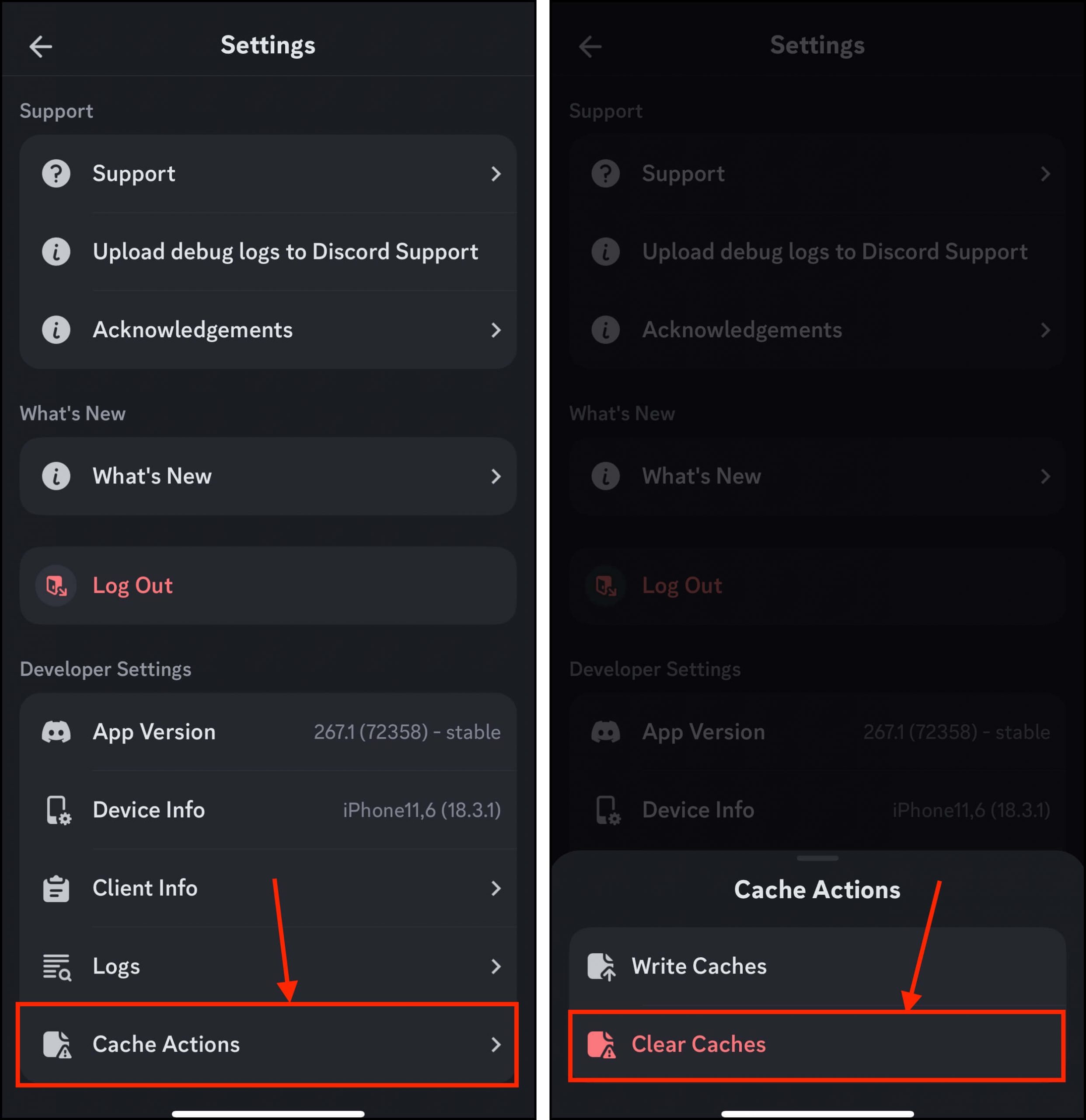
Cómo borrar las cookies del navegador en iPhone
Encontrar y gestionar las cookies del navegador depende de la aplicación del navegador que estés utilizando. Algunas aplicaciones también te permiten gestionar otros datos del sitio por separado, como permisos, inicios de sesión guardados, información de la sesión, etc.
Estos son tipos de datos que es posible que esa aplicación específica no haya considerado como cookies tradicionales, pero eliminarlos puede proporcionar beneficios similares (como corregir errores de inicio de sesión). Afortunadamente, puedes encontrarlos todos en el mismo menú en todas las aplicaciones.
Safari
Para borrar las cookies del navegador en Safari en iPhone:
Paso 1. Abre la aplicación de Configuración y toca Aplicaciones .
Paso 2. Seleccionar Safari .
Paso 3. Desplázate hasta el final de la página y toca Avanzado .

Paso 3. Tocque Datos del sitio web .
Paso 4. Desliza hacia la izquierda en el sitio web cuyas cookies deseas borrar y toca Eliminar . Repite este paso para todos los sitios web que quieras limpiar (o toca Eliminar todos los datos del sitio web para borrarlos todos).
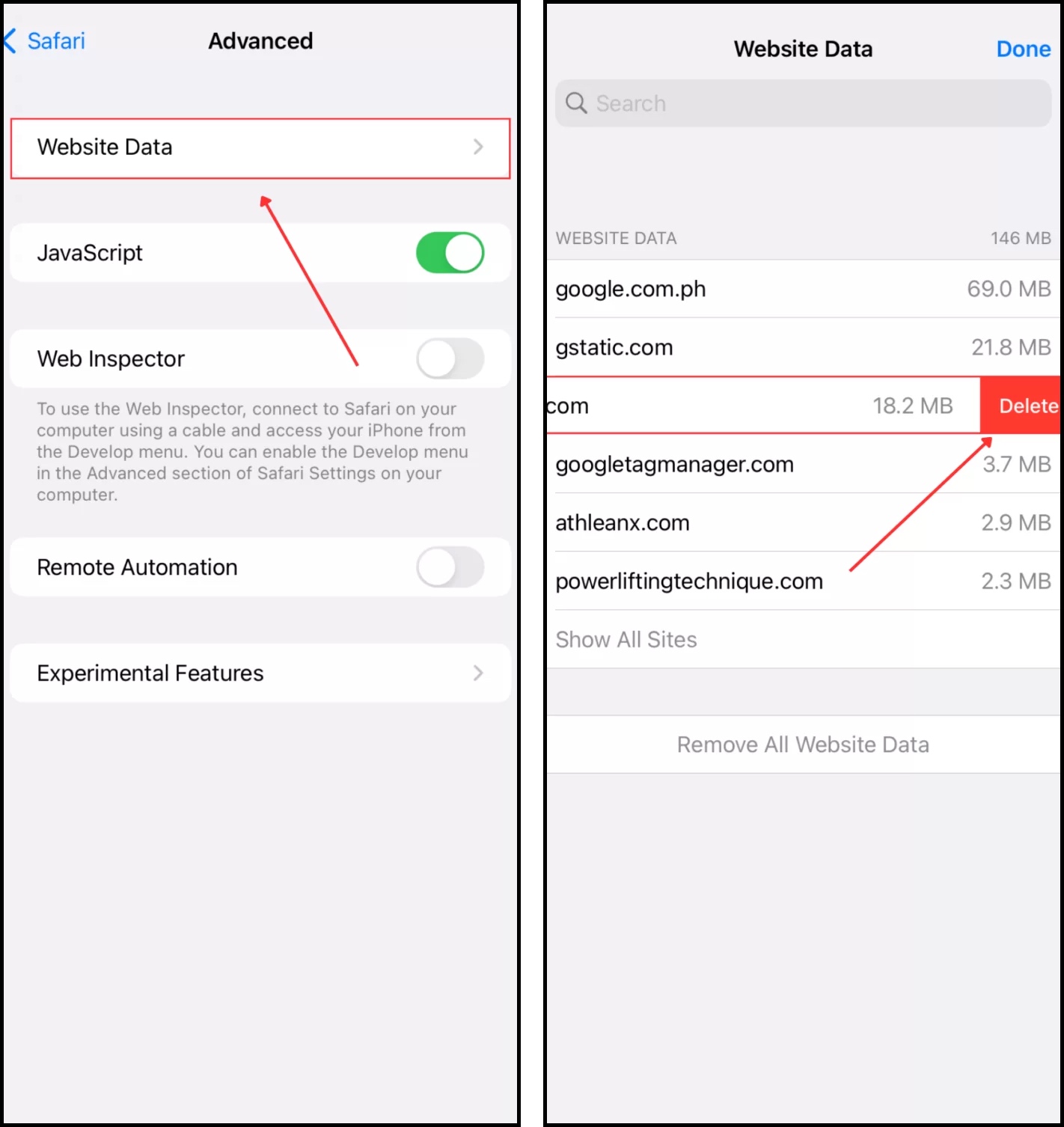
Google Chrome
Para borrar las cookies del navegador en Google Chrome en iPhone:
Paso 1. Abre Google Chrome en tu iPhone y toca el botón de menú (3 puntos) en la esquina inferior derecha de la pantalla.
Paso 2. Toca Borrar datos de navegación .
Paso 3. Selecciona Cookies, datos del sitio y toca Borrar datos de navegación .
Paso 4. Toque Borrar datos de navegación nuevamente para confirmar la acción.
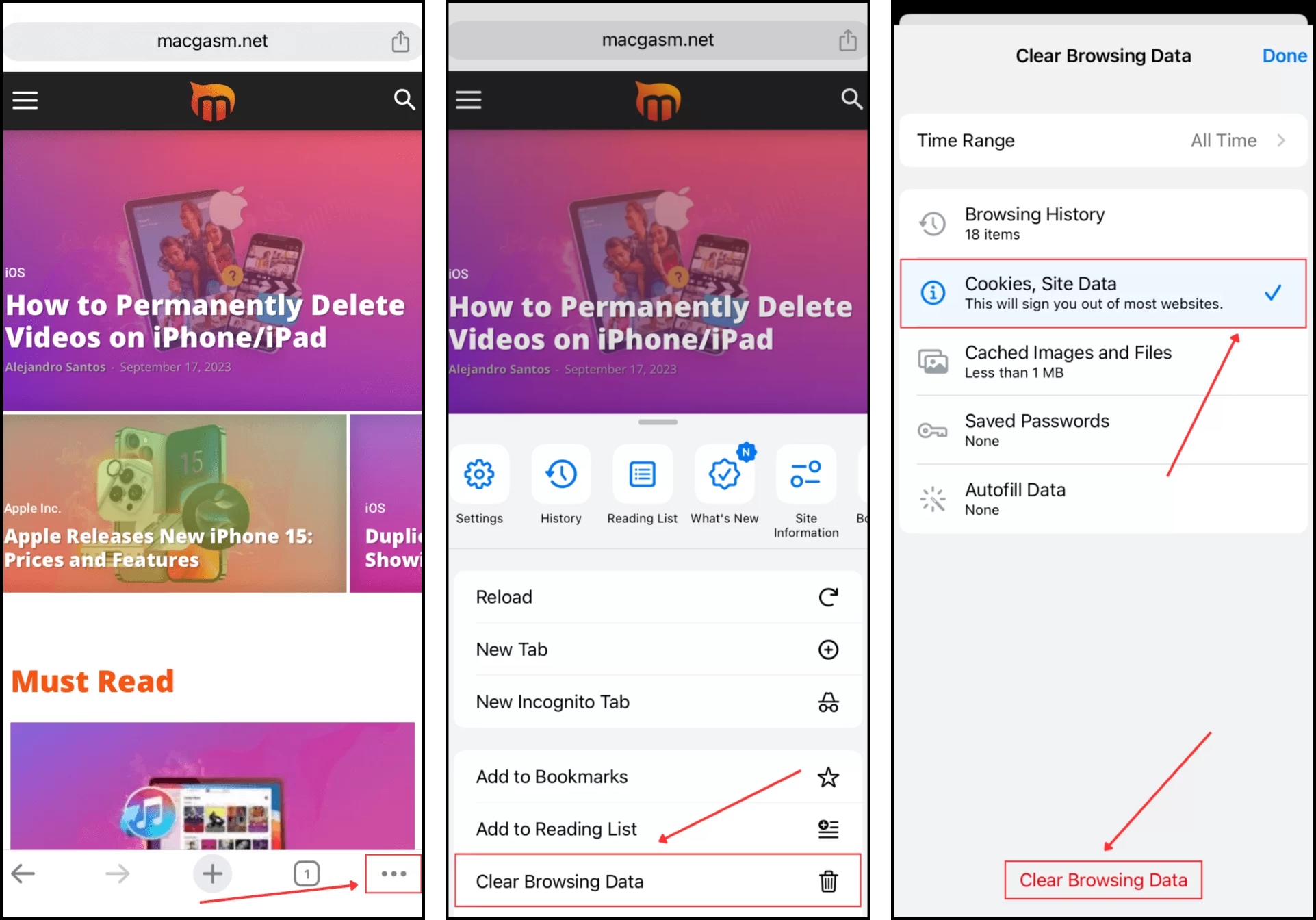
Mozilla Firefox
Para borrar las cookies del navegador en Mozilla Firefox en iPhone:
Paso 1. Abre Firefox en tu iPhone y toca el botón de menú (3 líneas) en la esquina inferior derecha de la pantalla. Luego, toca Configuraciones .
Paso 2. Bajo PRIVACIDAD , toca Gestión de datos .
Paso 3. Habilita el interruptor junto a Cookies y toca Borrar datos privados .
Paso 4. Toque Aceptar para confirmar la acción.
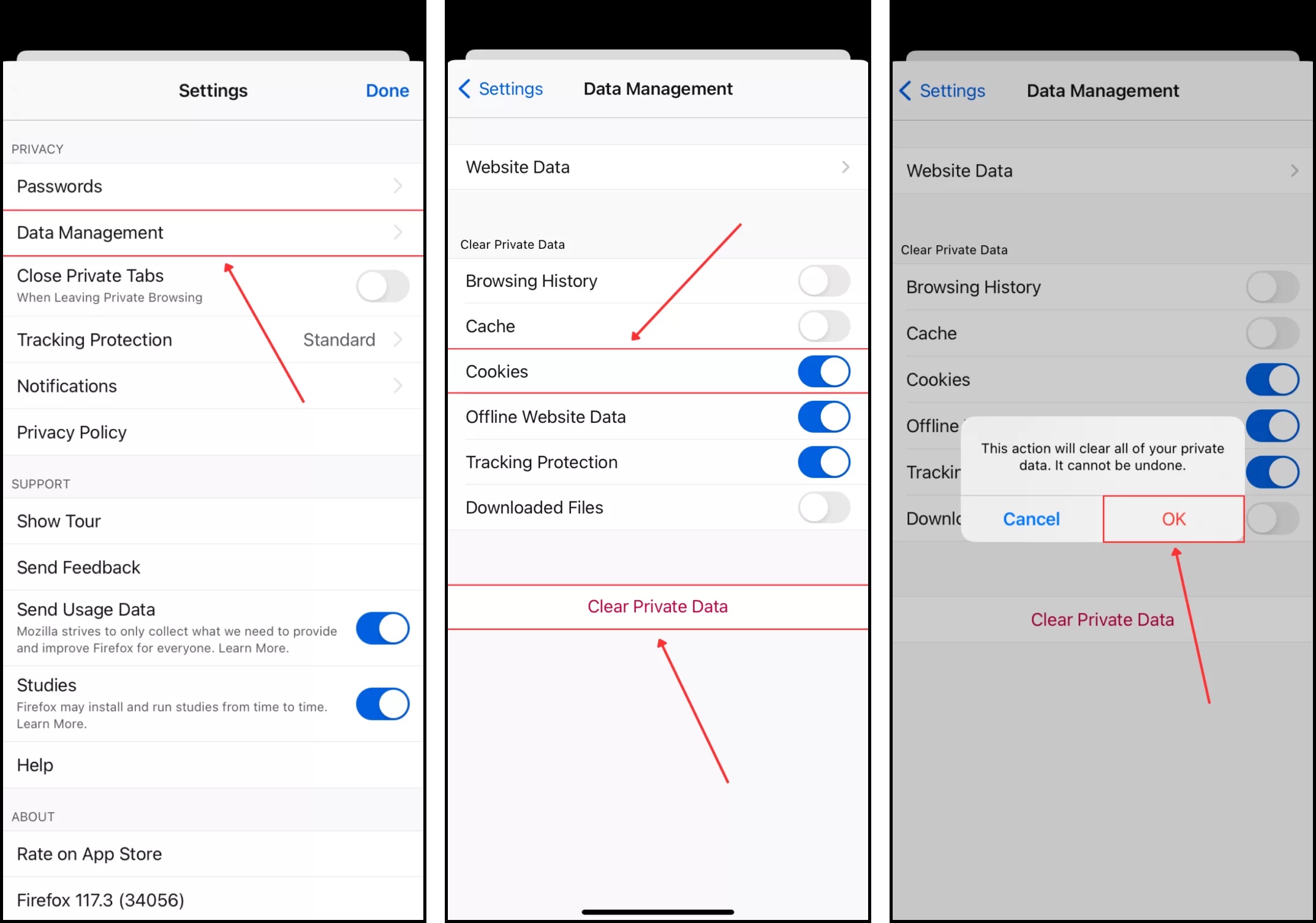
Microsoft Edge
Para borrar las cookies del navegador en Microsoft Edge en iPhone:
Paso 1. Abre la Microsoft Edge app en tu iPhone y toca el ícono del menú de hamburguesa en la esquina inferior derecha de la pantalla.
Paso 2. Toca Configuraciones
Paso 3. En el menú de Configuración que aparece, toca Privacidad y seguridad .

Paso 4. En el menú de Privacidad y seguridad, toca Borrar datos de navegación .
Paso 5. Mantener Cookies y otros datos del sitio seleccionado (tóquelo si no está seleccionado por defecto). Luego, toque Borrar ahora .
Paso 6. Toca Borrar ahora nuevamente para confirmar la acción.
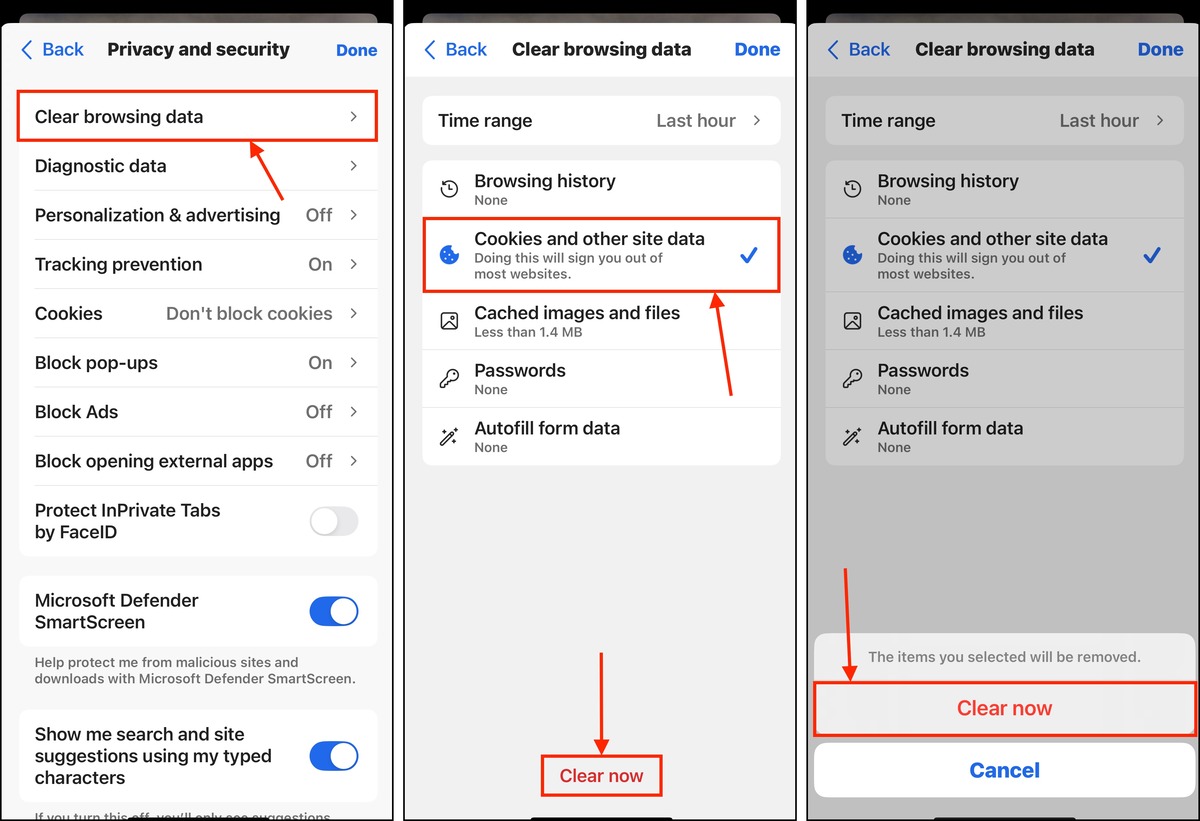
Navegador Opera
Para borrar las cookies del navegador de Navegador Opera en un iPhone:
Paso 1. Abre la aplicación Navegador Opera en tu iPhone. Then, tap the kebab menu on the bottom-right corner of the screen.
Paso 2. Al final del menú que aparece, toca Configuraciones .
Paso 3. En el menú de Configuración de Opera, toca Borrar datos del navegador .

Paso 4. Seleccione Cookies y datos del sitio y especifique el intervalo de tiempo que desea escanear en busca de datos en caché. Luego, toque Claro .
Paso 5. Finalmente, toca Borrar Datos Seleccionados para confirmar la acción.
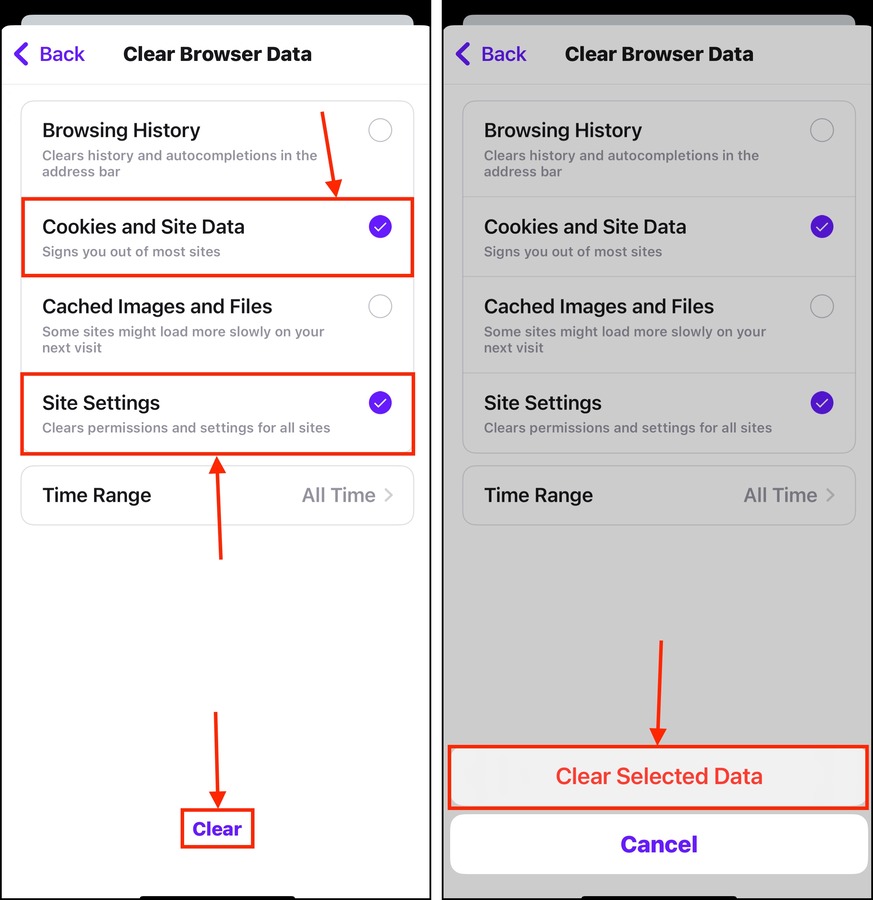
Valiente
Paso 1. Abre la Valiente aplicación y toca el menú de tres puntos en la esquina inferior derecha de la pantalla.
Paso 2. Aparecerá el Valiente Características menú. Desplázate hasta el final y toca Configuraciones .
Paso 3. En CARACTERÍSTICAS , toca Escudos y Privacidad .

Paso 4. Desplázate hacia abajo hasta que encuentres la sección BORRAR DATOS PRIVADOS . Activa el interruptor junto a Cookies y datos del sitio . Luego, toca Borrar datos ahora .
Paso 5. En el cuadro de diálogo que aparece, toca Sí, eliminar para confirmar la acción.
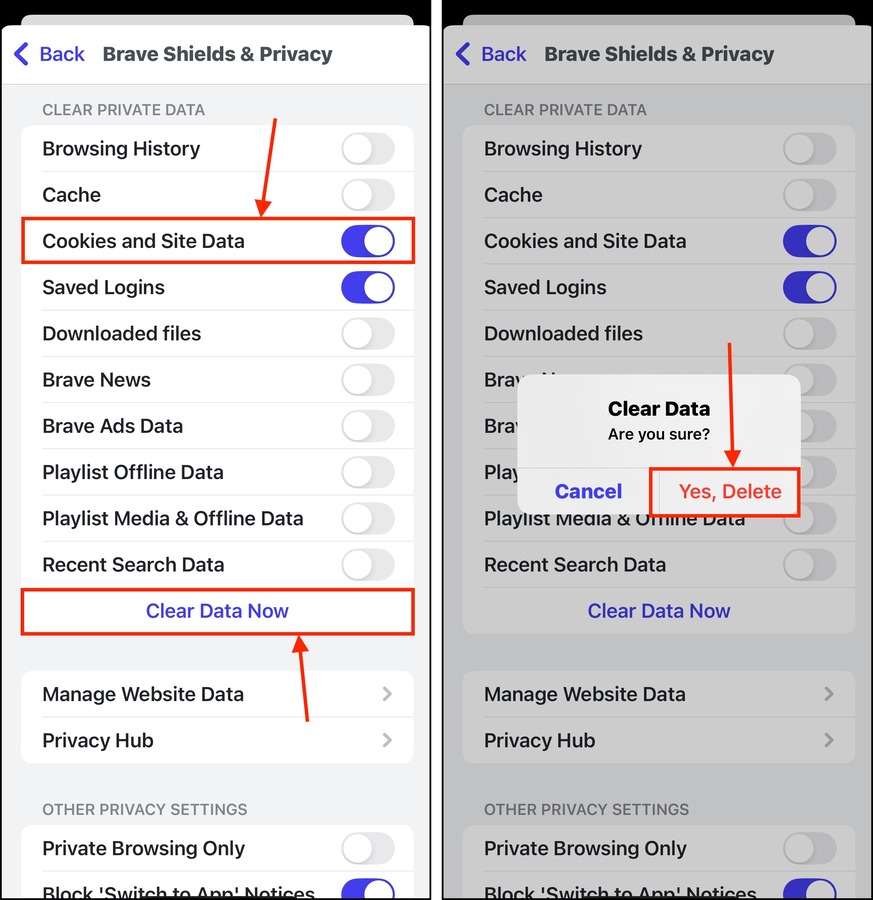
Valiente es un navegador enfocado en la privacidad, por lo que ofrece mucha personalización en términos de gestión de datos del navegador. Además de Cookies y Datos del Sitio, también puede que desees borrar Inicios de Sesión Guardados si estás experimentando errores de inicio de sesión.
Cómo bloquear la recolección de cookies en iPhone
Los archivos de cookies individuales generalmente ocupan menos espacio que los archivos de caché del navegador, ya que solo almacenan información como credenciales de inicio de sesión o artículos del carrito de compras en línea. Sin embargo, si se dejan acumulando, estos archivos pueden corromperse con el tiempo. Esto afecta no solo el rendimiento de un sitio web, sino que también puede causar enlaces rotos y/o errores de inicio de sesión.
Safari
Para borrar la colección de cookies en Safari en tu iPhone:
Paso 1. Abre la aplicación de Configuración. Luego, desplázate hasta la parte inferior del menú y toca Aplicaciones .
Paso 2. Localiza y selecciona Safari .
Paso 3. Desplácese hasta la parte inferior de este menú y toque Avanzado .

Paso 4. Activar el interruptor junto a Bloquear todas las cookies .
Paso 5. En el cuadro de diálogo que aparece, toque Bloquear todo para confirmar la configuración.
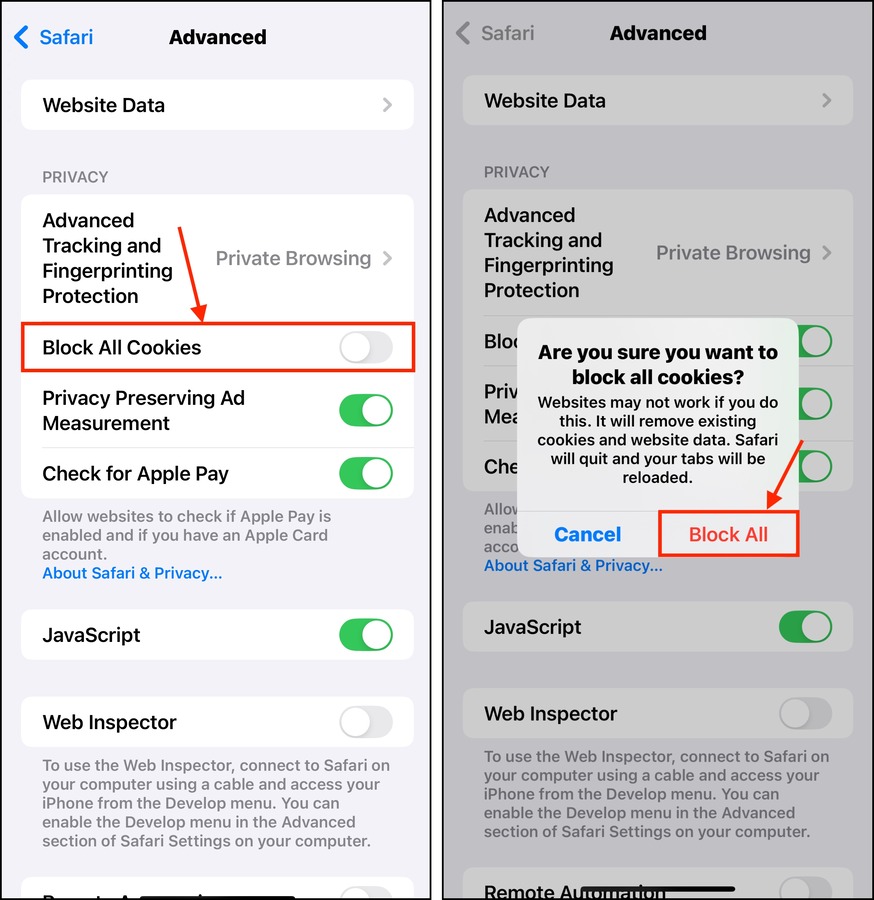
Google Chrome
Para bloquear las cookies en Google Chrome:
Paso 1. Abre la aplicación de Configuración. Desplázate hasta el final y toca Aplicaciones .
Paso 2. Localiza y selecciona Chrome .
Paso 3. Desactiva el interruptor junto a Permitir el seguimiento entre sitios web .
![]()
Mozilla Firefox
Para evitar que Firefox en iPhone recoja cookies:
Paso 1. Abra la aplicación Firefox y toque el menú de hamburguesa en la esquina inferior derecha de la pantalla.
Paso 2. En el menú que aparece, toca Configuraciones .
Paso 3. Desplázate hacia abajo hasta la sección PRIVACIDAD y toca Protección de rastreo .
![]()
Paso 4. Active el interruptor junto a Protección de Seguimiento Mejorada . Considere elegir el Estricto nivel de protección para bloquear la mayor cantidad posible de funcionalidad de recopilación de datos.
Microsoft Edge
Para evitar que Microsoft Edge en iPhone recolecte cookies:
Paso 1. Abre la aplicación Edge y toca el menú de hamburguesa.
Paso 2. En el menú de diálogo que aparece, elige Configuraciones .
Paso 3. Toca Privacidad y seguridad .

Paso 4. Toca Cookies .
Paso 5. Seleccionar Bloquear todas las cookies .
Paso 6. En el cuadro de diálogo de confirmación que aparece, toca Bloquear todo para confirmar la configuración.
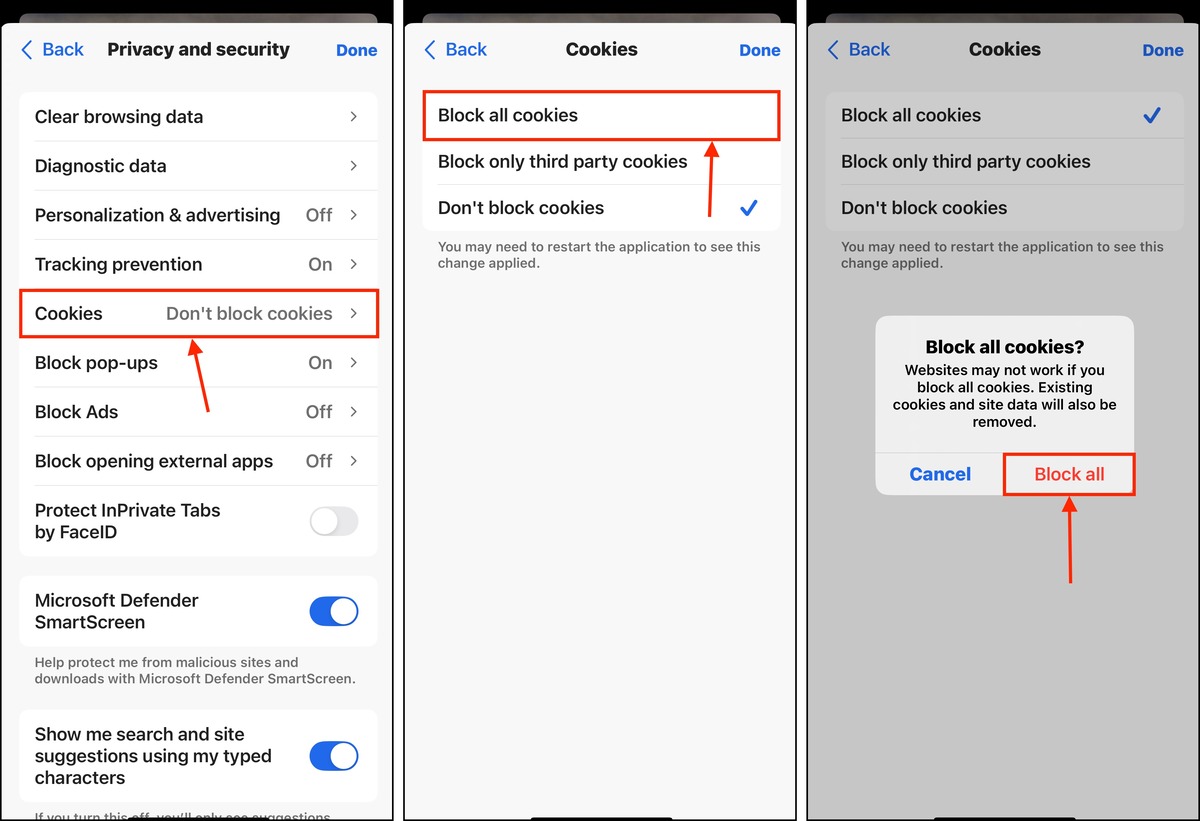
Navegador Opera
Para bloquear cookies en Navegador Opera:
Paso 1. Abre la aplicación Navegador Opera y toca el menú kebab.
Paso 2. Toca Configuraciones .
Paso 3. Seleccionar Bloqueo de anuncios .
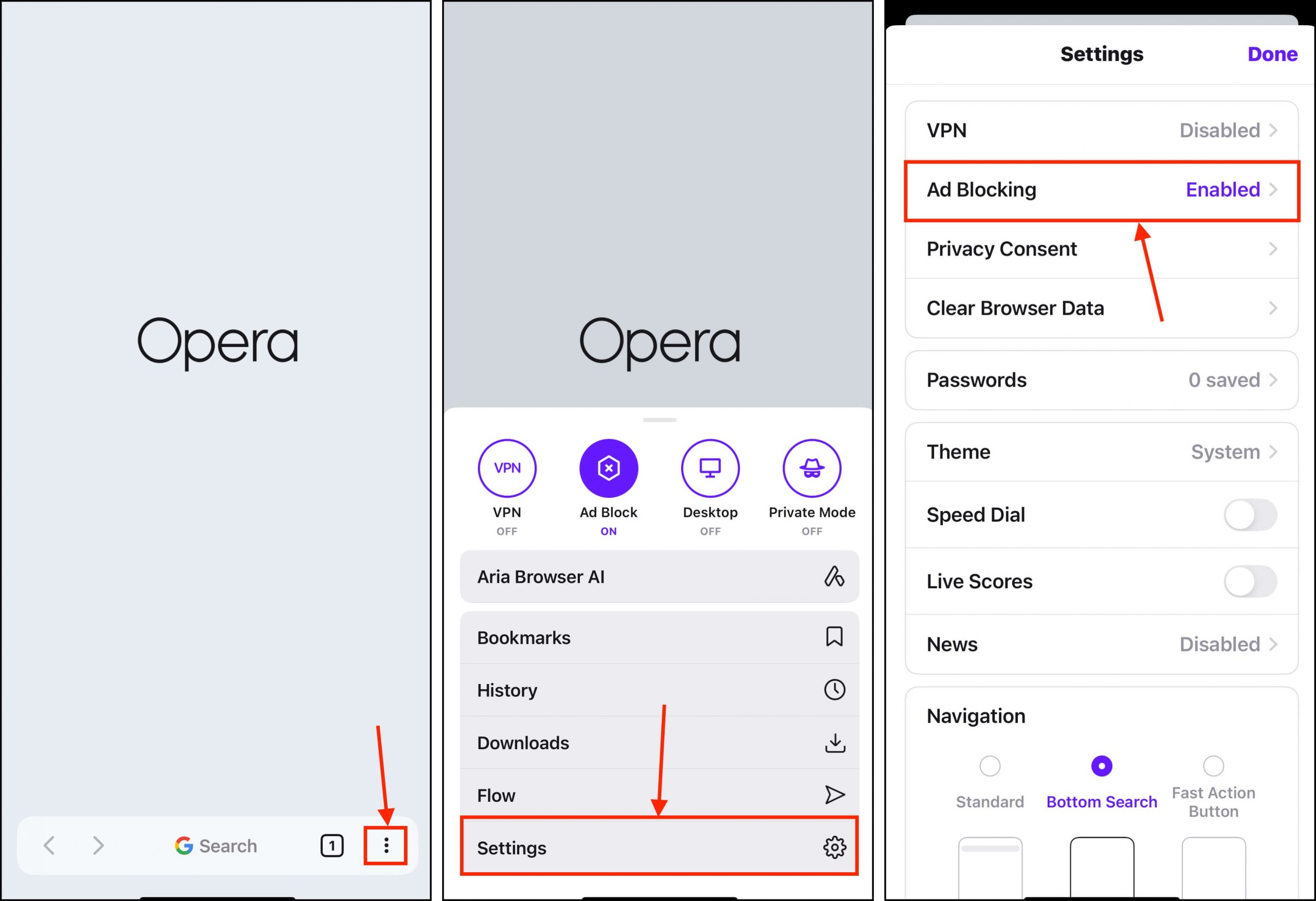
Paso 4. Encender Bloquear diálogos de cookies y Apagar Aceptar cookies automáticamente .
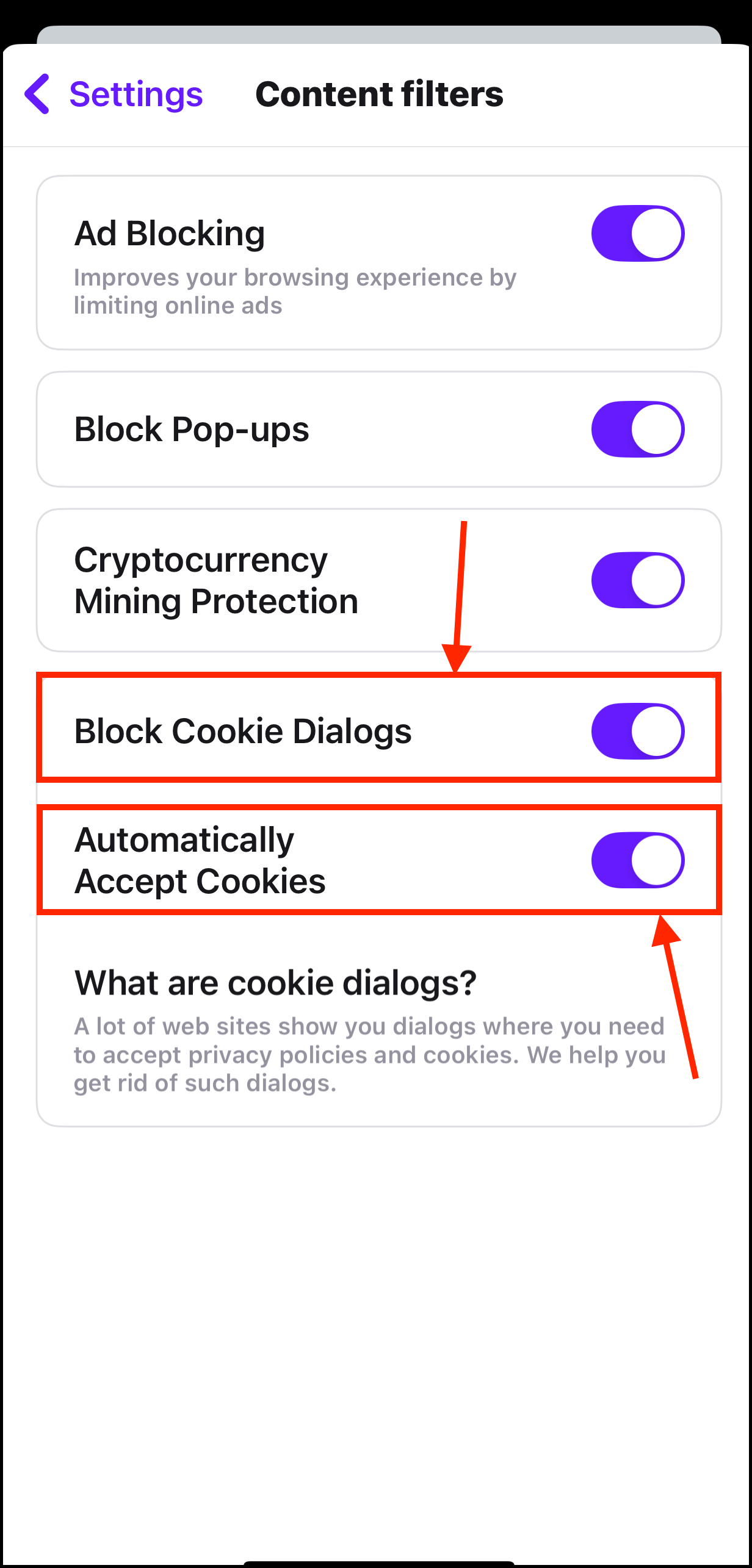
Valiente
Valiente ya bloquea cookies automáticamente. Para ir un poco más allá, puedes bloquear los mismos pop-ups de consentimiento:
Paso 1. Abre la Valiente aplicación y toca el menú de tres puntos.
Paso 2. Toca Todas las configuraciones .
Paso 3. Seleccionar Escudos y Privacidad .

Paso 4. Activa el interruptor junto a Bloquear avisos de consentimiento de cookies .
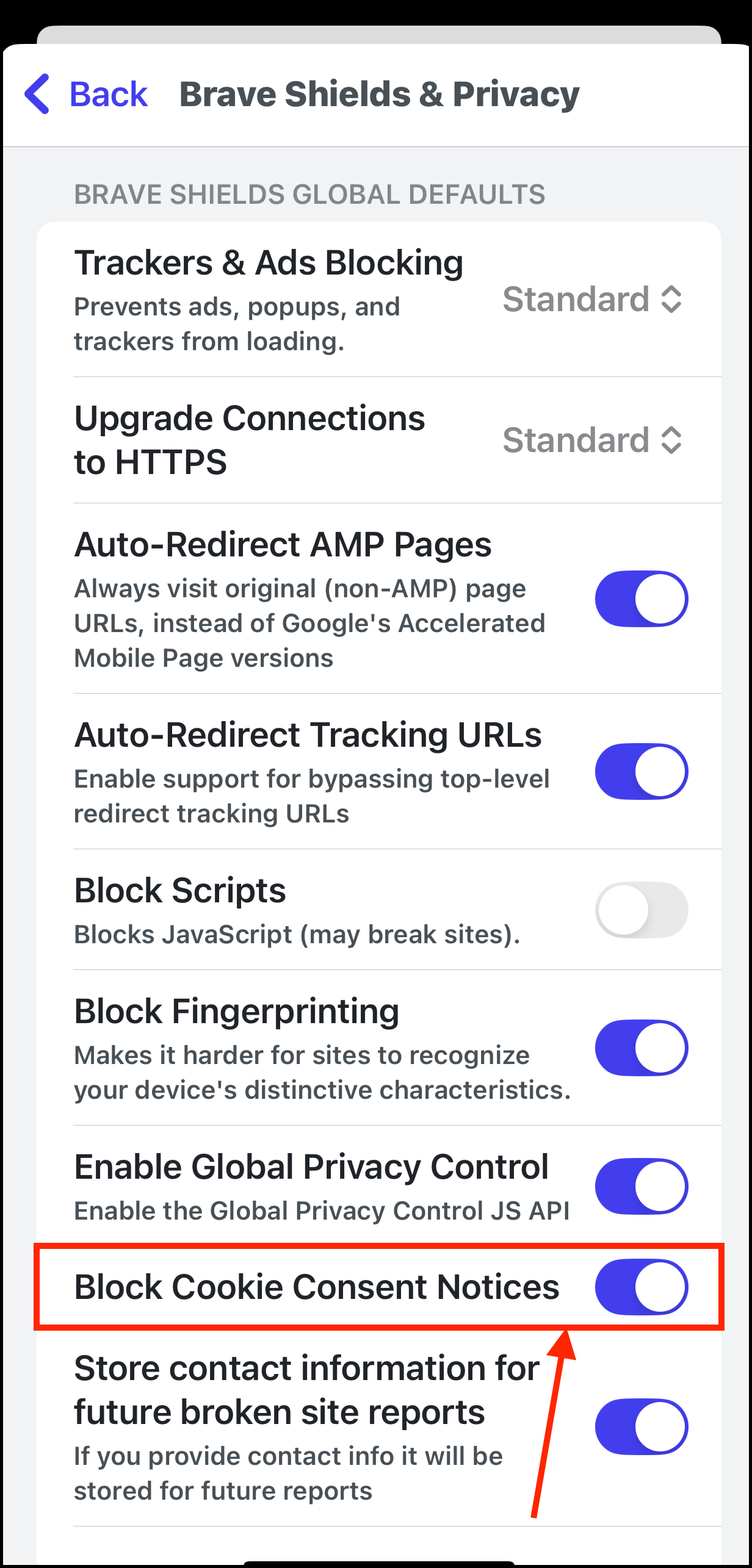
Consejos simples para prevenir la acumulación de desorden en el navegador
Limpiar el desorden del navegador después de un largo período de acumulación es extrañamente satisfactorio, pero también puede ser tedioso. Después de todo, tendrás que recargar los recursos del sitio y volver a iniciar sesión, incluso en los sitios web que usabas regularmente. Además de bloquear todas las cookies, preparamos 3 consejos más para prevenir más acumulación según tus necesidades.
Primero, borra regularmente el caché y los datos de cookies de los sitios web que usas con poca frecuencia (por ejemplo, Safari te permite eliminar los datos de sitios específicos). Segundo, habilita las funciones de auto-limpieza en los navegadores que las ofrezcan. Finalmente, considera usar la Navegación Privada (también conocida como Modo Incógnito) para las sesiones en las que no deseas que se guarde ningún dato de caché o cookies.
Preguntas frecuentes
- B Caché del navegador – Los cachés del navegador Safari se pueden encontrar en la app Configuraciones > Safari . Los cachés de Google Chrome se pueden encontrar en la sección del Historial del menú de configuraciones (3 puntos) dentro de la app misma.
- Cookies del navegador – Al igual que los cachés del navegador, depende del navegador. Para Safari, se encuentra en la app Configuraciones > Safari . Para Google Chrome, se encuentra en la app Configuraciones > Chrome (esto solo desactiva las cookies de terceros, pero no las cookies propias de Google Chrome).
- Caché de la aplicación – Puedes encontrar los cachés de las apps abriendo cada aplicación individual en el primer menú Configuraciones .
- Cierra todas las aplicaciones.
- Mantén presionado el botón Reposo/Activación .
- Una vez que veas el control deslizante de encendido en pantalla, suelta el botón Reposo/Activación y mantén presionado el botón Inicio hasta que vuelvas a la pantalla de inicio. Esto habrá restablecido la caché en tu iPhone.
- Abre la aplicación Configuraciones > General .
- Toca Almacenamiento de iPhone > Mensajes.
- Toca ya sea Descargar aplicación o la aplicación Eliminar , lo cual borrará la caché de mensajes.
Espera algunos problemas de rendimiento temporales hasta que la aplicación de Mensajes reconstruya la caché.






