
Todas las unidades de estado sólido (SSD) tienen una vida útil finita porque las celdas flash dentro de ellas eventualmente se desgastan y se vuelven poco confiables. Normalmente, esto no es un problema porque la mayoría de las SSD se vuelven obsoletas mucho antes de que el usuario promedio exceda la vida útil anunciada, la cual se indica en terabytes escritos a lo largo del tiempo (TBW).
Ahora, algunos usuarios de Macs con M1 están reportando problemas serios con el uso excesivo de sus SSDs. Sus informes son especialmente preocupantes porque Apple decidió soldar el chip SSD directamente a la placa base, lo que hace imposible que los usuarios lo reemplacen. Si posees una Mac con M1, deberías aprender a verificar la salud del SSD para poder determinar cuánto tiempo aproximadamente tomará para que tu disco duro se vuelva poco confiable.
Tabla de Contenidos
Problemas de uso excesivo del SSD en Mac M1
Recientemente, varios usuarios avanzados de Mac con M1 han compartido informes de uso alarmantes que indican escrituras de disco extremadamente altas en un período de tiempo relativamente corto.
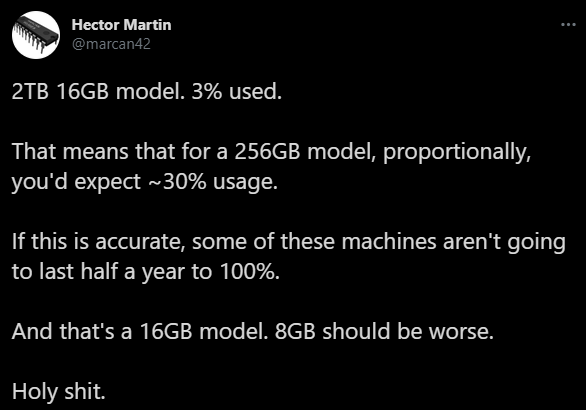
Basado en el desgaste del SSD dentro de su Mac M1 de 2 TB, el desarrollador Hector Martin calculó que los modelos de 256 GB podrían exceder su TBW en menos de medio año. Eso no significa que se volverían inutilizables al instante, pero sus usuarios podrían experimentar problemas importantes de estabilidad y, en casos extremos, pérdida de datos.
Sabemos que Apple utiliza chips flash NAND TLC de Toshiba para sus unidades SSD, los cuales deberían soportar hasta 3,000 ciclos de escritura por sector físico según el proceso de litografía actual.
Si bien esto puede no parecer mucho, es importante darse cuenta de que los SSD no se degradan al leer datos, solo al escribir nuevos datos. Además, los SSD modernos utilizan tecnología de nivelación de desgaste para distribuir los datos de manera equitativa en todos los sectores físicos, prolongando así la vida útil total.
Debido a todos estos factores, la mayoría de las estimaciones sitúan el límite de edad de los SSD en alrededor de 10 años. Incluso los SSD básicos de 256 GB vienen con una calificación de 150 TBW. Tales SSD pueden escribir más de 80 GB de datos nuevos cada día durante 5 años antes de volverse potencialmente inestables, por lo que los usuarios de Mac M1, teóricamente, no deberían tener nada de qué preocuparse.
Desafortunadamente, parece que algo está causando que algunas Mac con M1 escriban mucha más información nueva de lo que es normal. Podría ser el hecho de que el chip M1 está utilizando el almacenamiento interno para el intercambio de memoria, o podría ser un error no descubierto en macOS Big Sur o alguna aplicación utilizada por todos los usuarios afectados.
Independientemente de lo que cause el desgaste excesivo, todos los usuarios de Mac M1 deben comprobar el estado del SSD utilizando una herramienta de diagnóstico de SSD, y recomendamos tres de dichas herramientas en la siguiente sección de este artículo.
Métodos para comprobar la salud del SSD en Mac
Existen múltiples formas de verificar el estado de salud de un SSD en un Mac. Veamos más de cerca un verificador de salud de SSD gratuito y uno de pago para que puedas elegir el que mejor se adapte a tus necesidades. Pero antes de hacer eso, necesitamos explicar cómo realizar una verificación básica del estado SMART del SSD en macOS.
Método 1: Comprueba el estado SMART en macOS con la Utilidad de Discos
Como usuario de Mac, puedes verificar de manera rápida y fácil el estado SMART de cualquier SSD utilizando la Utilidad de Discos. La única advertencia es que la Utilidad de Discos proporciona solo una visión rudimentaria de la salud de tu disco, esencialmente diciéndote únicamente si está en buen o mal estado.
Cómo realizar una prueba SMART SSD con Utilidad de Discos:
- Inicia la Utilidad de Discos (puedes encontrarla en la carpeta /Aplicaciones/Utilidades/).
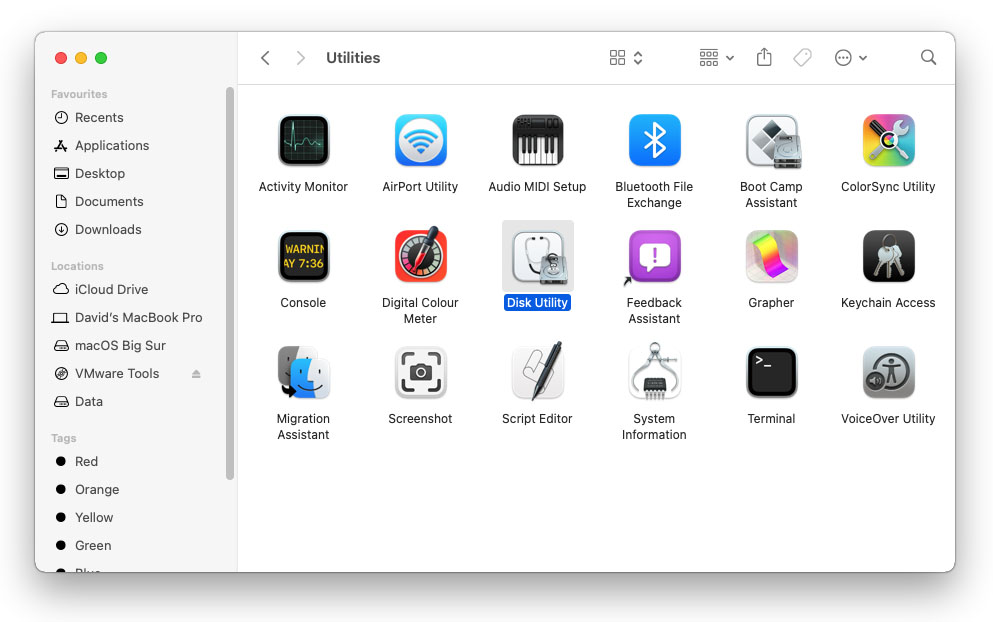
- Selecciona tu SSD en el panel izquierdo.
- Busca un campo llamado “Estado S.M.A.R.T.” en la sección de información en la parte inferior del panel principal.
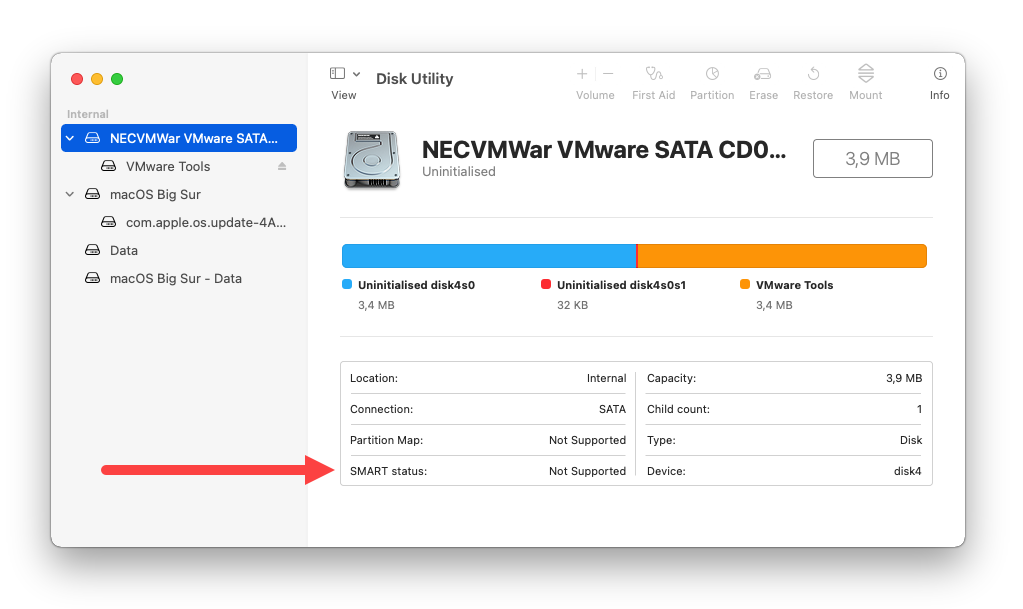
- Si el campo dice “Verificado”, entonces tu SSD está en buen estado. Si dice “Fallando,” hay algún problema con él. Y si ves “No soportado”, entonces tu SSD no proporciona ninguna información sobre su estado de salud.
Método 2: Utiliza un Comprobador de Unidades SSD de Pago (DriveDx)
DriveDx es un monitor avanzado de salud de SSD capaz de analizar el estado actual de la unidad utilizando todos los indicadores de salud disponibles, como desgaste del SSD/resistencia de escritura, errores de E/S, sectores pendientes, sectores defectuosos reasignados y otros.
La herramienta está dirigida a usuarios avanzados y profesionales de TI, y su precio refleja esto. La buena noticia es que hay una prueba gratuita que te permite probar todas las características principales, y puedes descargarla directamente desde Sitio web oficial de DriveDx.
Cómo realizar una prueba SMART SSD con DriveDx:
- Descargar e instalar
- Hacer clic en el icono de DriveDx en la barra de menú.
- Seleccionar la opción Abrir aplicación DriveDx.
- Seleccionar tu SSD y estudiar la información disponible sobre la salud del disco para determinar su condición.
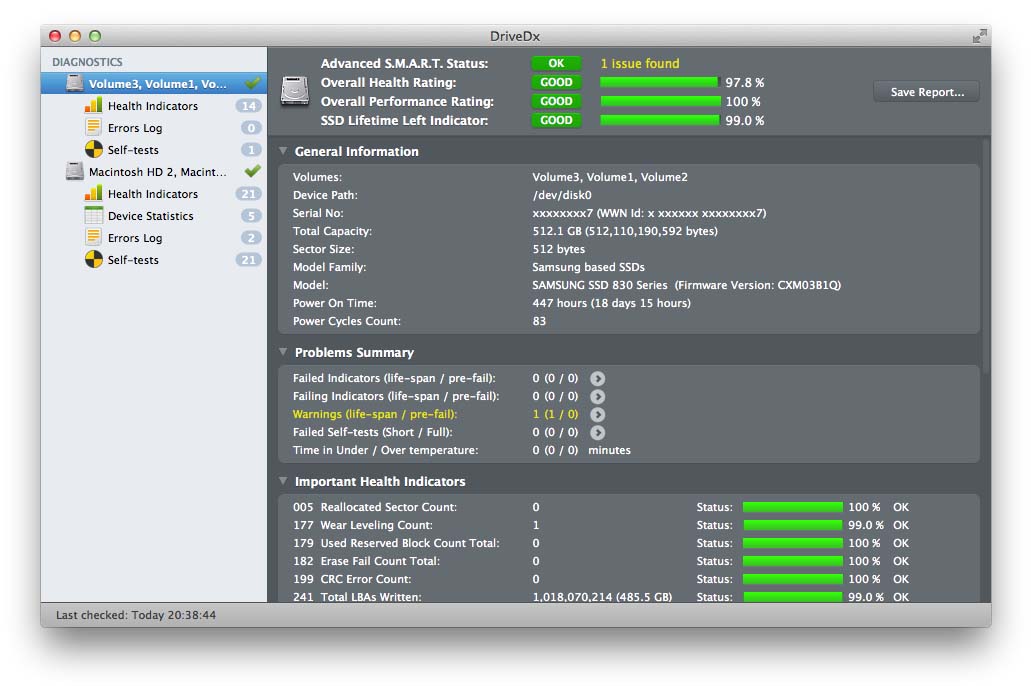
Método 3: Descargue una Utilidad Gratuita para el Estado de su SSD (Disk Drill)
Si deseas obtener más información sobre el estado de salud de tu SSD más allá de lo que Utilidad de Discos puede proporcionar, pero no quieres gastar dinero en un monitor de salud de SSD de pago como DriveDx, entonces nuestro tercer método es para ti. Disk Drill es una herramienta de recuperación de datos popular que viene con un montón de herramientas de disco adicionales gratuitas, incluida una capaz utilidad de salud de SSD.
Disk Drill está destinado tanto a completos principiantes como a usuarios avanzados, y usarlo para comprobar la salud de cualquier unidad SSD no podría ser más sencillo:
- Descargar e instala Disk Drill.
- Inicia la aplicación.
- Selecciona la pestaña de monitoreo S.M.A.R.T. en el panel izquierdo y activa esta función.
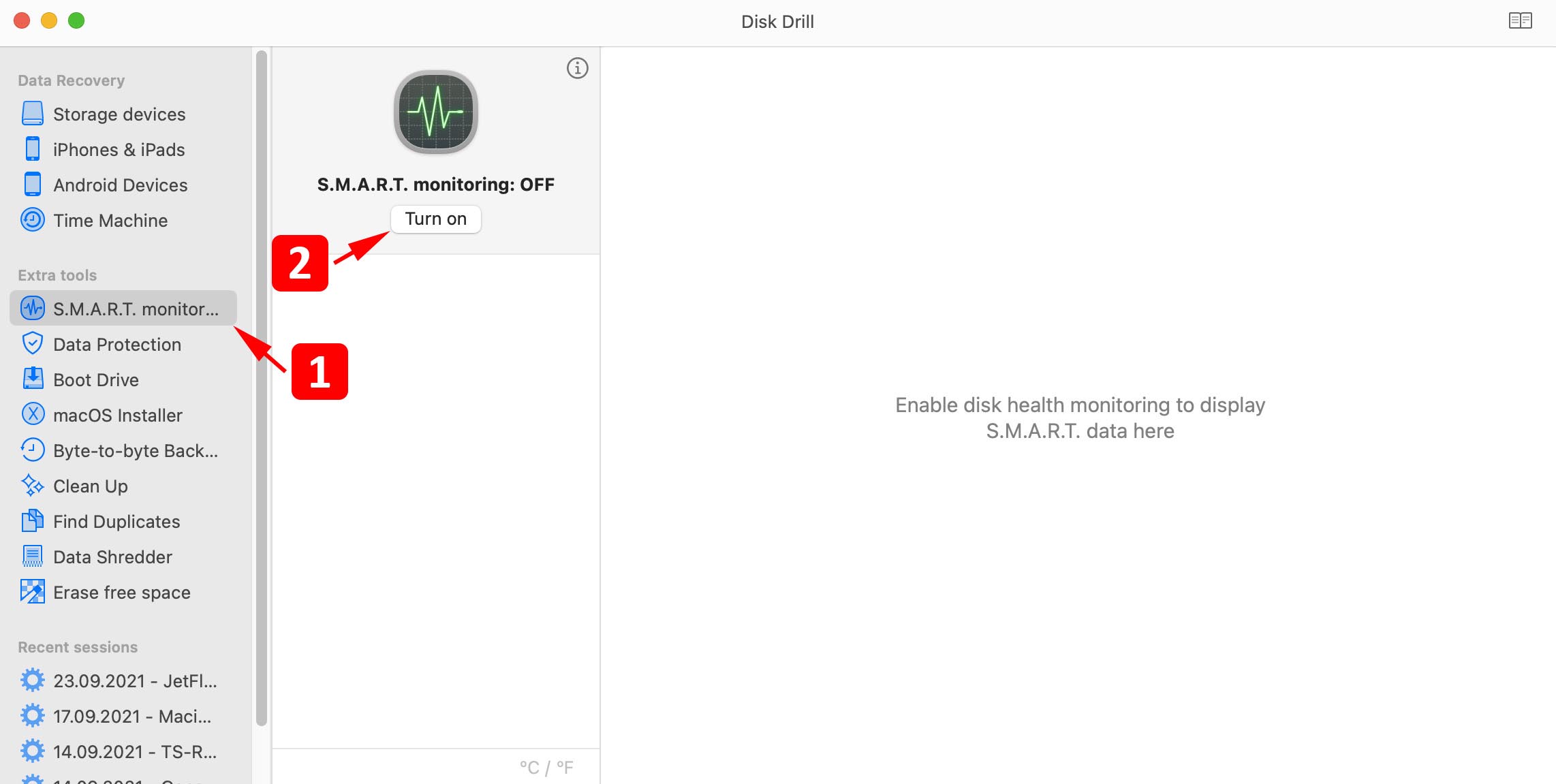
- Selecciona tu SSD para mostrar información al respecto.
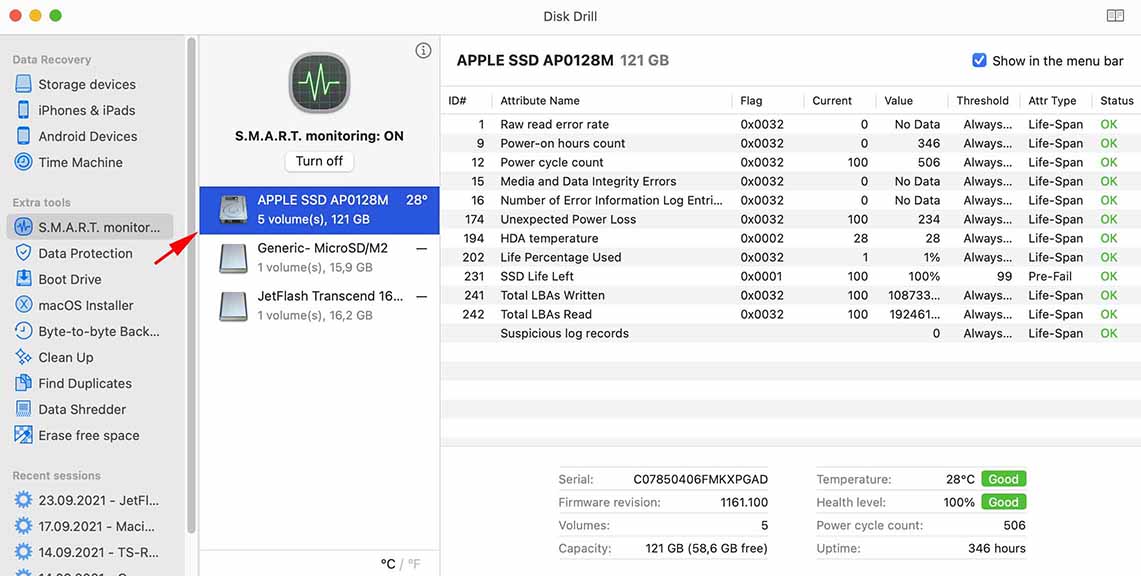
Disk Drill indica el estado general de salud de un disco usando dos colores diferentes:
- Verde: significa que el estado S.M.A.R.T. está activo y no se detectan problemas.
- Rojo: significa que S.M.A.R.T. está activo y se han detectado sectores defectuosos u otros problemas de S.M.A.R.T.
Como ya hemos explicado, Disk Drill es principalmente una herramienta de recuperación de datos, lo que significa que puedes usarla para recuperar archivos perdidos de un SSD defectuoso que se ha vuelto poco confiable. También viene con herramientas de respaldo útiles que pueden ayudarte a proteger archivos importantes de la pérdida de datos. Puedes descargarlo gratis desde su sitio web.






