
Después de unos años de disfrutar de tu MacBook, eventualmente tendrás que restablecerlo. Tal vez estés experimentando ralentizaciones o algunas aplicaciones no se están instalando correctamente. Un restablecimiento lo devuelve a la configuración de fábrica, esencialmente al estado en el que estaba cuando lo compraste por primera vez.
Restablecer un MacBook es fácil, pero puede ser intimidante para los usuarios que nunca han experimentado restablecer o reformatear una computadora antes, especialmente si hay datos importantes en su dispositivo. Proporcionamos una guía paso a paso, fácil de seguir, para que pueda restablecer su Mac con confianza y sin perder datos.
| Paso | Nombre |
| Paso 1 | Respaldar tu Mac con Time Machine |
| Paso 2 | Restablecer tu Mac |
| Paso 3 | Restaurar datos desde la copia de seguridad |
Tabla de Contenidos
Por qué puede necesitar restaurar los valores de fábrica del MacBook
Apple hizo que restablecer de fábrica los MacBooks sea fácil por una razón: el uso normal eventualmente te obligará a realizar un restablecimiento de fábrica. Aquí hay algunas buenas razones por las que:
- 📈 Mejorar el rendimiento. Por lo general, restablecer tu MacBook mejora el rendimiento porque elimina archivos innecesarios y datos de aplicaciones mientras reconstruye un nuevo entorno macOS desde cero.
- ⚙️ Restablecer la configuración del sistema. Con el tiempo, los ajustes realizados en la configuración de tu Mac por ti, otros usuarios y ciertas aplicaciones pueden causar conflictos, desconfiguraciones e instancias aisladas de corrupción. Eventualmente notarás la disminución del rendimiento y un restablecimiento de fábrica te ayudará a evitar una limpieza manual tediosa.
- ❌ Recuperar de actualizaciones del sistema fallidas. Si la actualización de tu macOS se interrumpió durante el proceso, es posible que falten archivos importantes del sistema o que estos estén incompletos. Incluso si puedes iniciar en macOS, eventualmente podrías encontrarte con errores en el entorno. Un restablecimiento reconstruirá el entorno desde cero, asegurando integridad estructural y completitud.
- 🧹 Despejar. Restablecer tu MacBook no solo es una buena excusa para deshacerte de archivos viejos y aplicaciones no utilizadas, sino que también limpia cualquier dato remanente de archivos y aplicaciones que pueden haber sido eliminados hace mucho tiempo.
- ⛓️💥💥 Resuelve fallos recurrentes. A medida que instalas más actualizaciones, aplicaciones, complementos, etc., los conflictos eventuales y configuraciones corruptas pueden manifestarse en fallos (por ejemplo, retraso del sistema, bloqueos de aplicaciones, funciones no responsivas, etc.).
Cómo restablecer Mac sin perder datos
Restablecer un MacBook Pro a la configuración de fábrica es un proceso sencillo. Sin embargo, siempre es mejor ser preciso cuando se trata de datos importantes. Siga estos pasos para restaurarlo a la configuración de fábrica sin perder datos:
Paso 1. Haz una copia de seguridad de tu Mac con Time Machine u otras soluciones de respaldo
La manera n.° 1 de preservar tus datos si quieres restablecer tu MacBook es creando una copia de seguridad de tus archivos. Esto te permite realizar un “verdadero” restablecimiento completo de tu Mac, ya que no necesitas “excluir” datos del proceso de formateo.
MacOS ya viene con una herramienta de respaldo robusta integrada llamada Máquina del Tiempo, que puede guardar todo tu disco de Mac en un dispositivo de almacenamiento externo. Te mostraremos cómo funciona en la guía a continuación.
- Conecta un dispositivo de almacenamiento separado. Si realizas una copia de seguridad de tus datos en tu MacBook, el restablecimiento de fábrica los eliminará.
- Abre Time Machine haciendo clic en el símbolo Apple en la esquina superior izquierda de tu pantalla y selecciona Preferencias del Sistema .
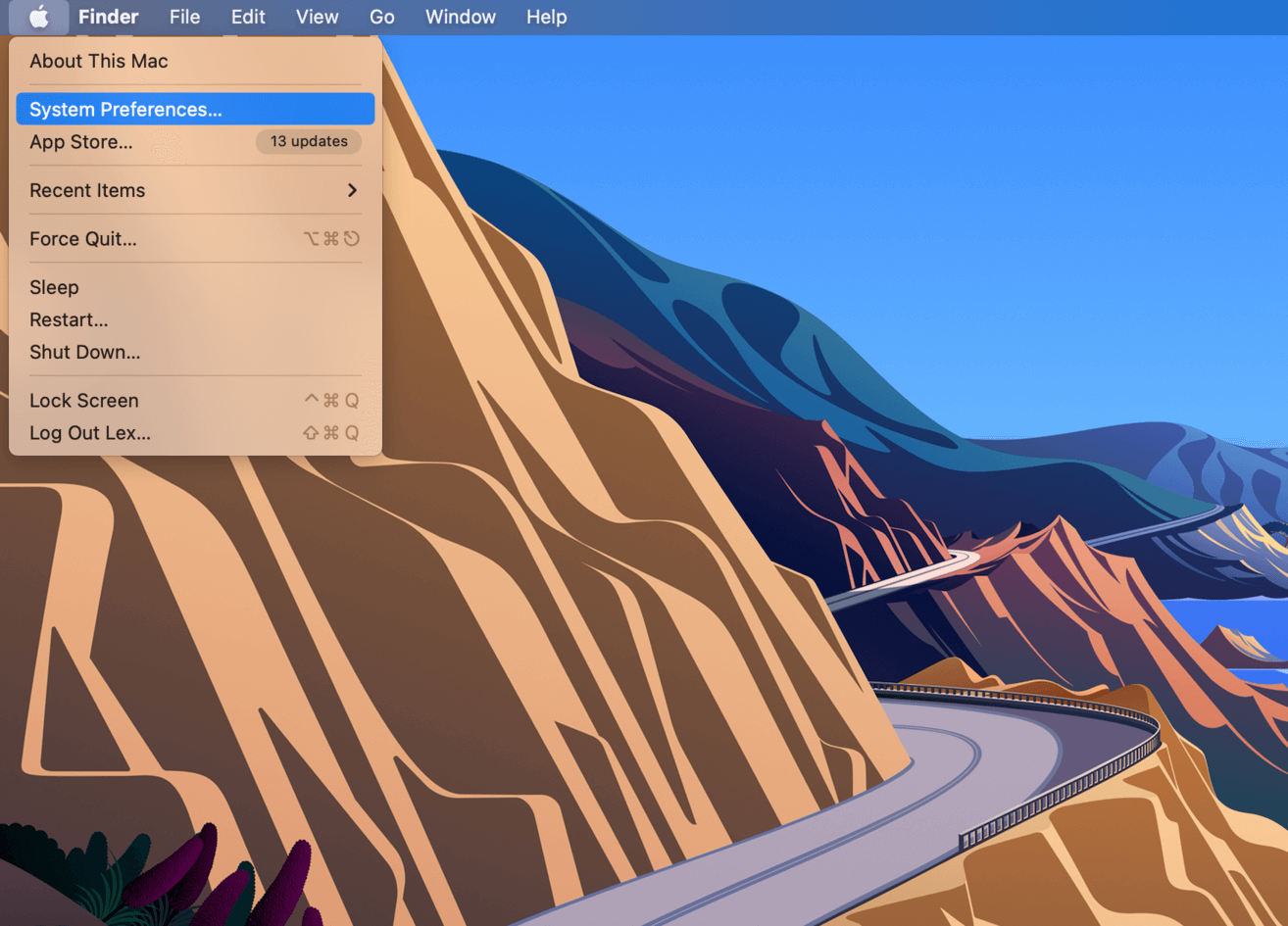
- Desde la ventana Preferencias del Sistema , selecciona Time Machine.
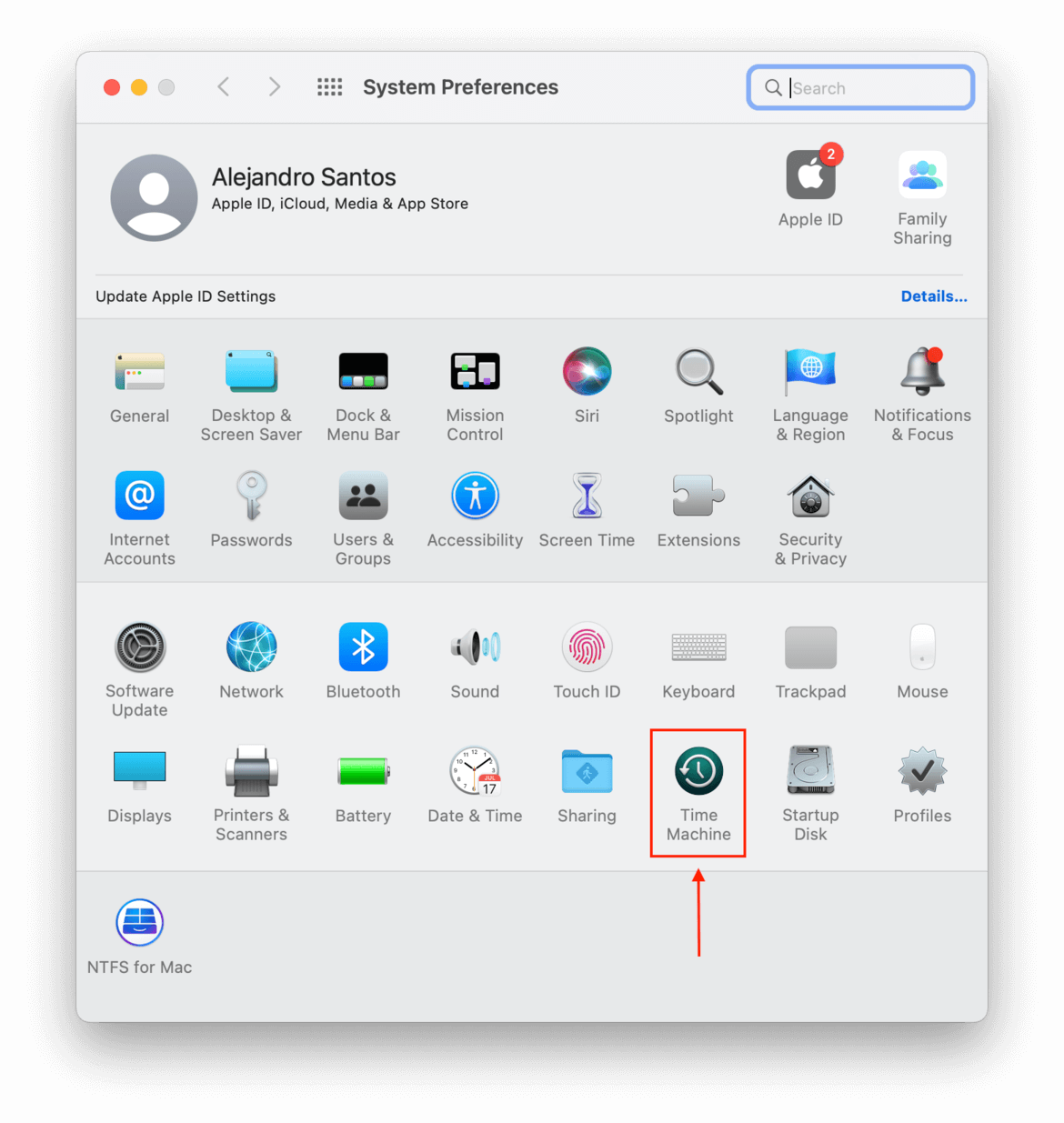
- Haz clic en “Seleccionar disco de copia de seguridad…”
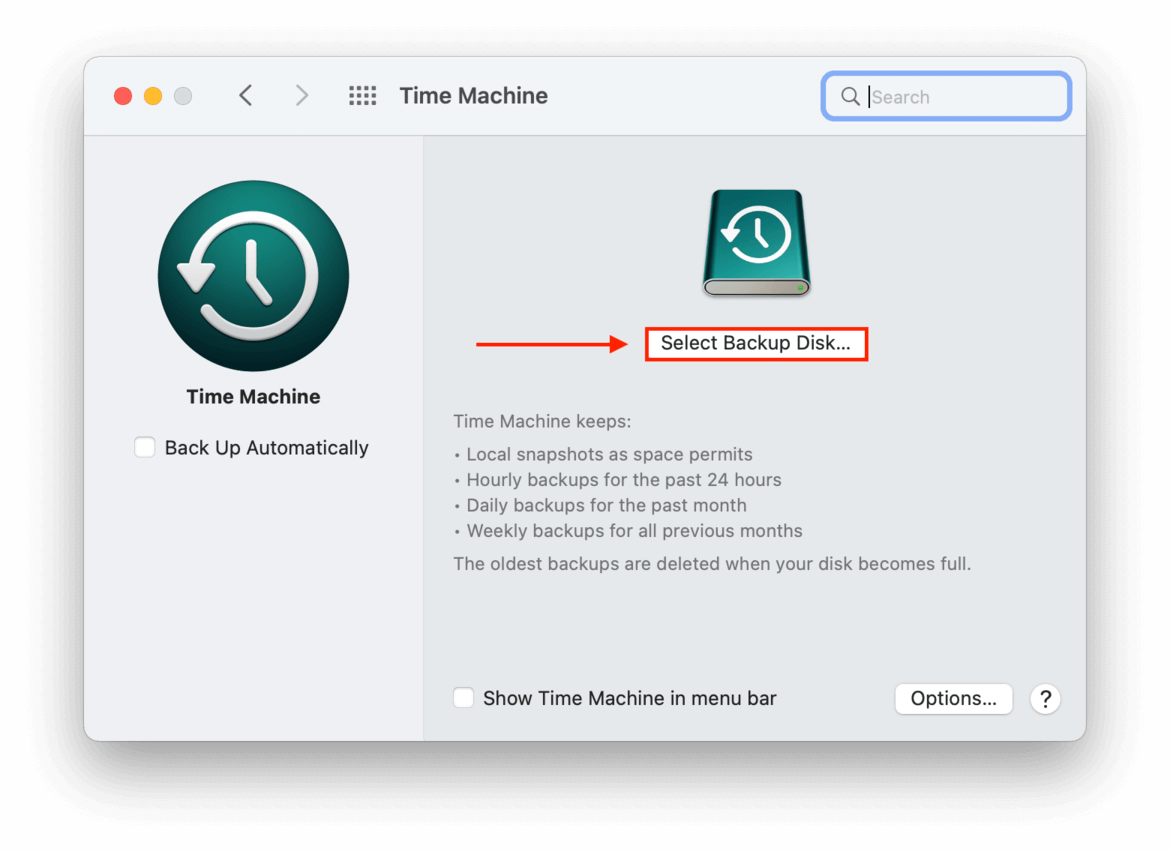
- En la ventana emergente que aparece, selecciona tu dispositivo de almacenamiento externo y haz clic en “Utilizar disco.”
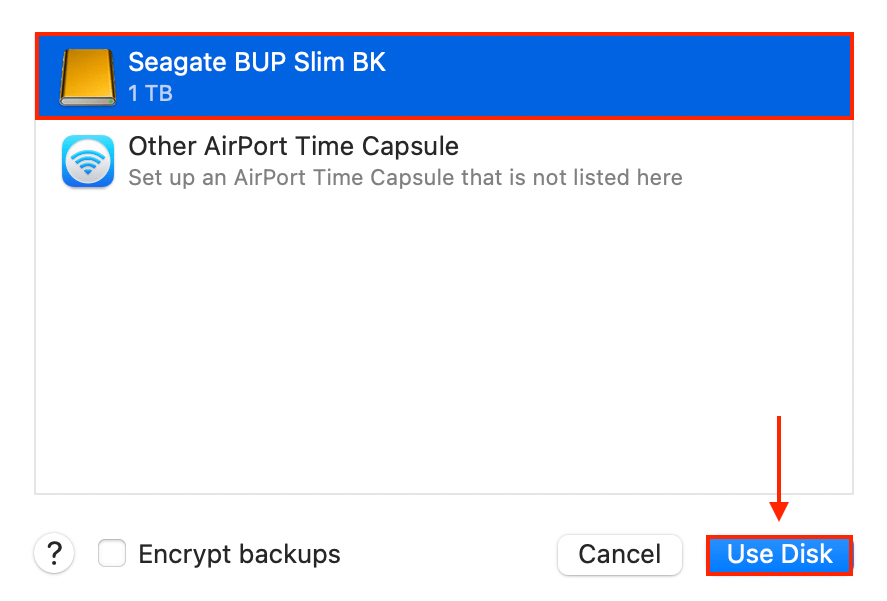
- Cierra sesión en todas tus aplicaciones activas y desconecta tu dispositivo de almacenamiento externo para prepararte para el siguiente paso.
Paso 2. Restablece tu Mac
Una vez que hayas respaldado tus datos, puedes proceder de manera segura con el proceso de restablecimiento. Es fácil: solo sigue estos pasos para no perderte en el camino.
- Abre tu menú de Apple > Preferencias del Sistema.
- En la esquina superior izquierda de tu pantalla, junto al menú de Apple, haz clic en Preferencias del Sistema > Borrar Todo el Contenido y Configuración…
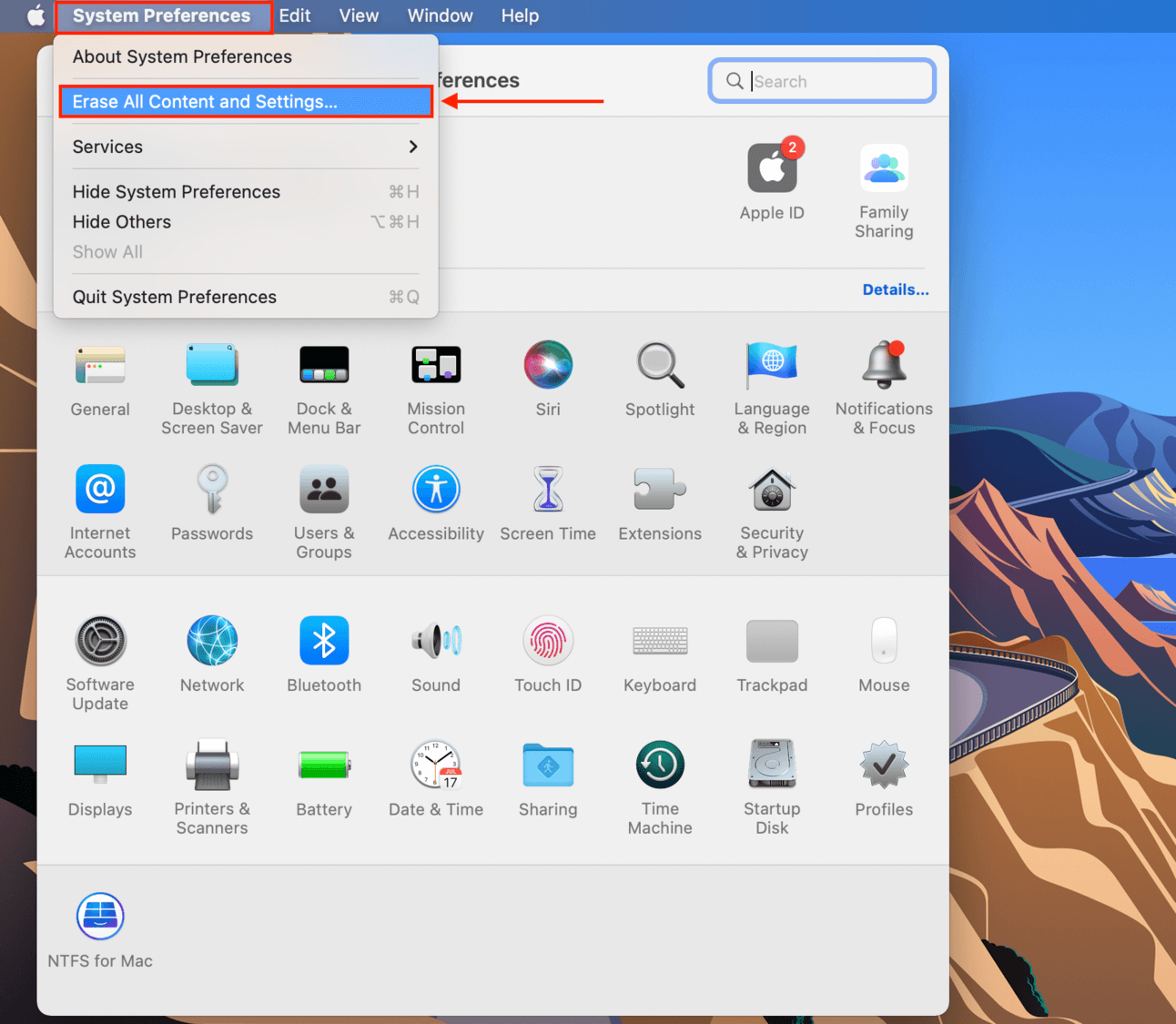
- Si se te solicita, ingresa tu contraseña.
- En la ventana de Borrar Todo el Contenido y Configuración, observa todo lo que se borrará y haz clic en el botón “Continuar” en la esquina inferior derecha.
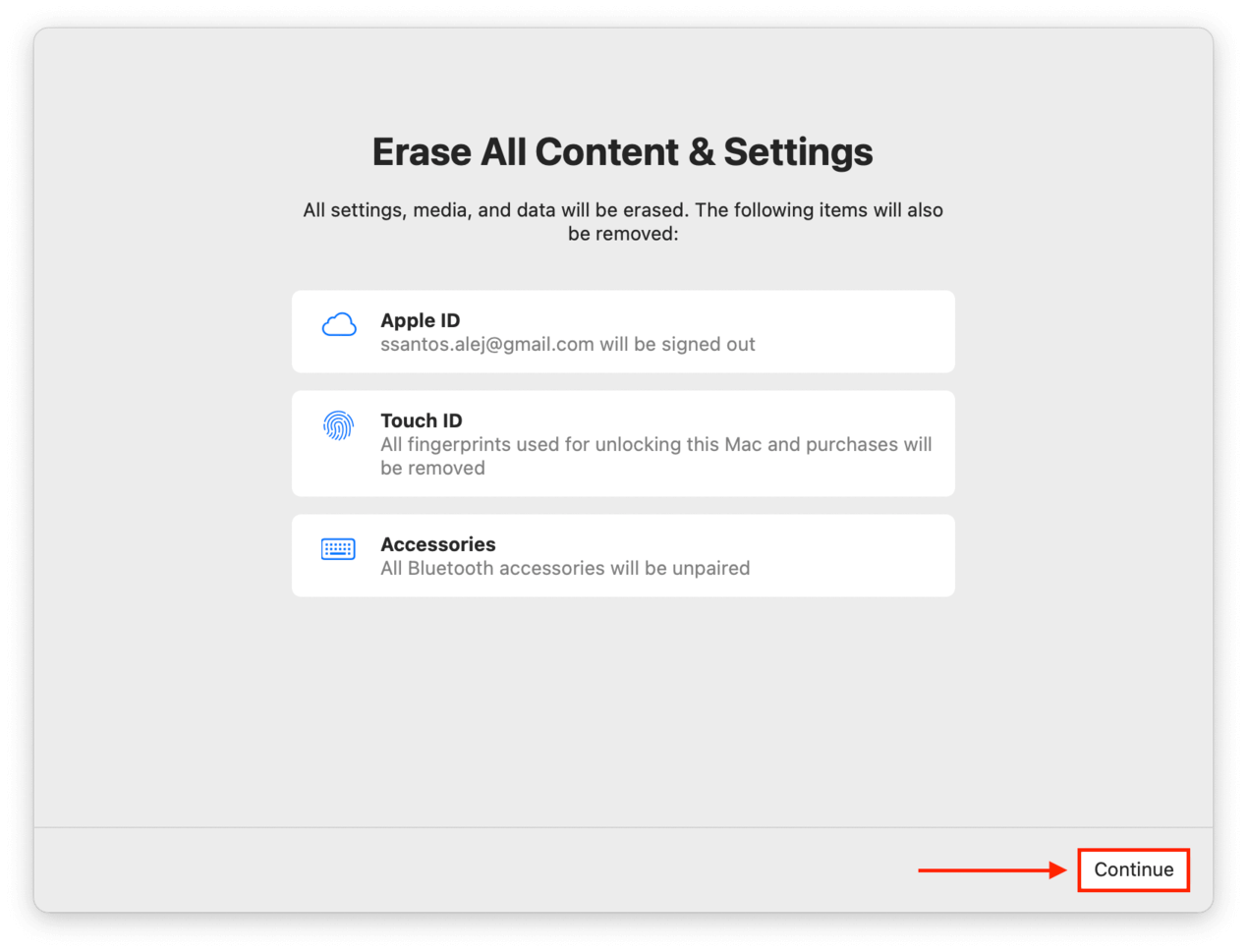
- Una vez que hagas clic en continuar, todas tus aplicaciones se cerrarán automáticamente. Se te pedirá que cierres sesión de tu cuenta de iCloud para proceder.
Paso 3. Restaurar los datos desde la copia de seguridad
Una vez que se complete el restablecimiento, pasarás por un proceso de configuración familiar, esencialmente, cómo configuraste tu Mac cuando lo sacaste de la caja por primera vez. Una vez que vuelvas al escritorio, puedes proceder a restaurar tus datos usando una aplicación llamada Asistente de Migración.
- Conecta el dispositivo de almacenamiento externo donde has guardado tus medios.
- Abre Finder haciendo clic en su ícono en tu dock.
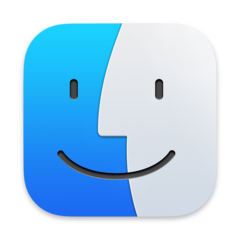
- Navega a la carpeta Aplicaciones > Utilidades > Asistente de Migración.
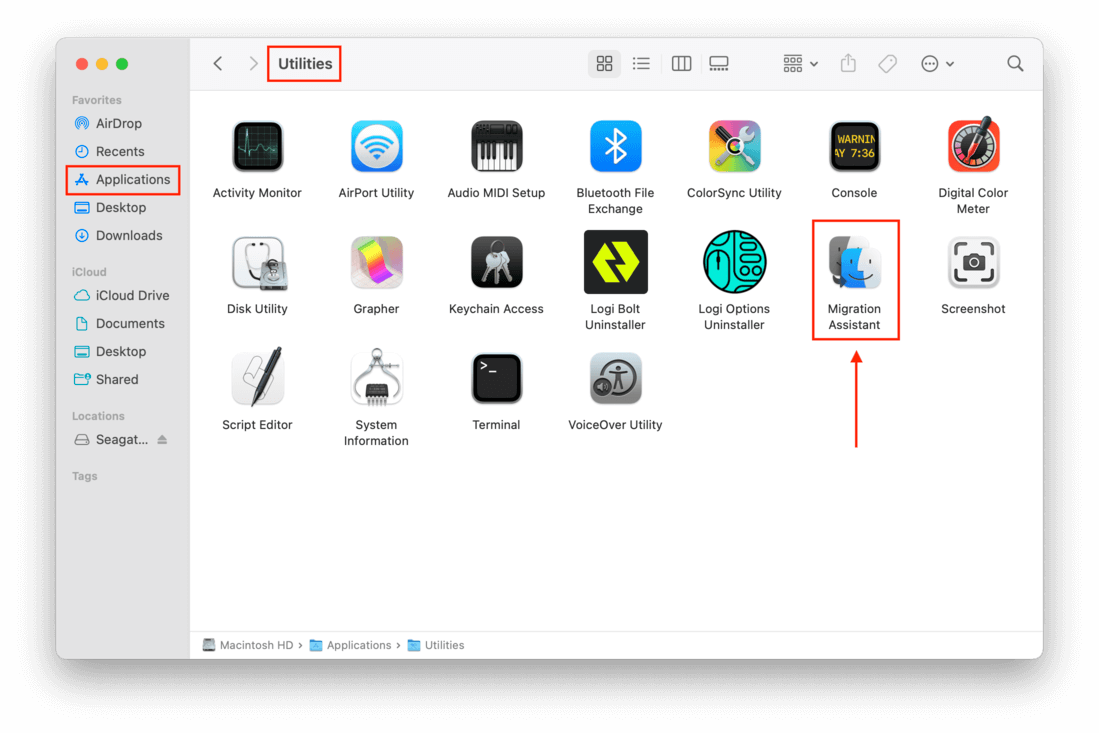
- Cierra todas las aplicaciones abiertas, luego haz clic en “Continuar” en la ventana inicial del Asistente de Migración.
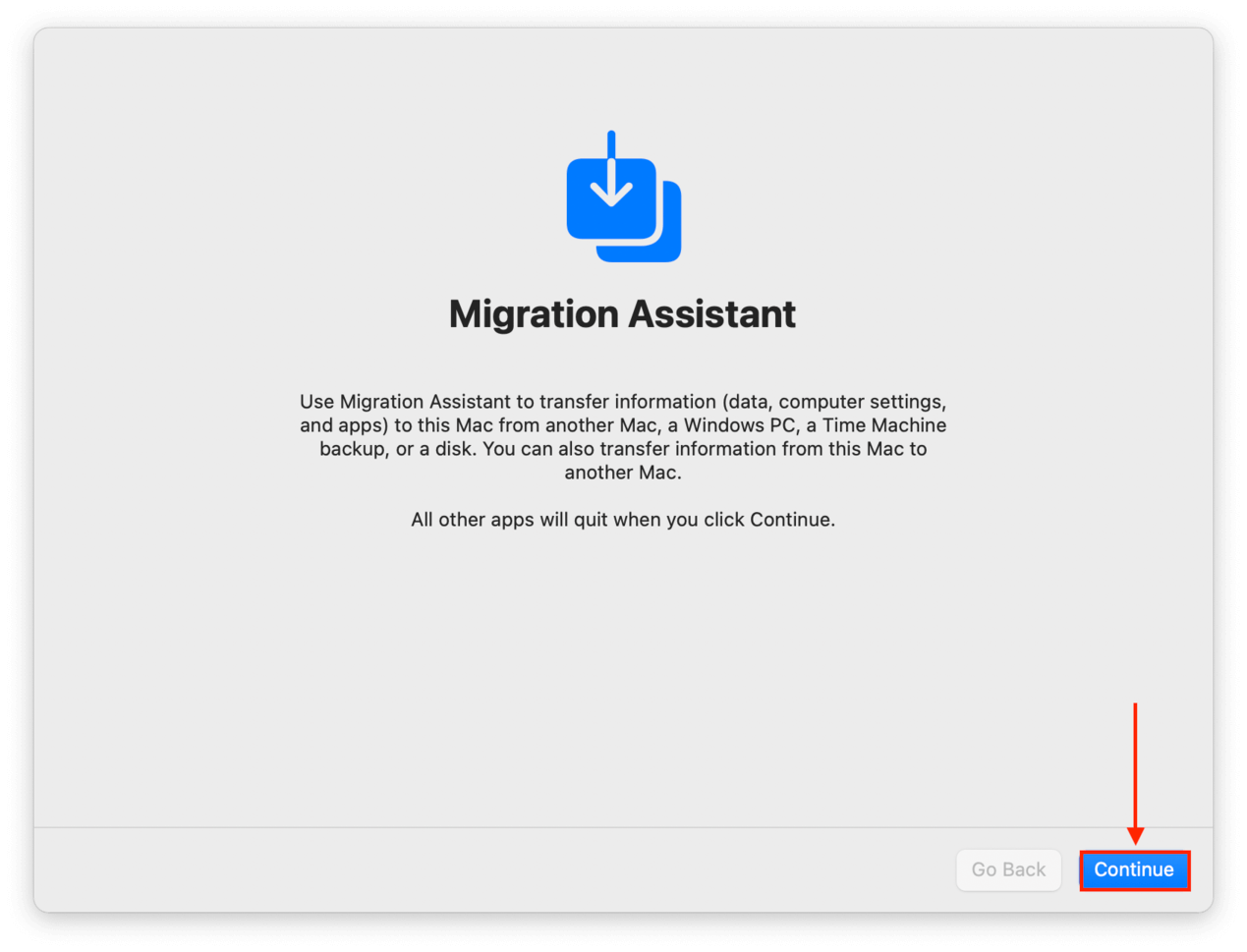
- En este punto, es un proceso sencillo. Selecciona tu copia de seguridad de Time Machine y haz clic en “Continuar”.
- Elige la información que deseas transferir, como cuentas de usuario, aplicaciones, carpetas, configuraciones del sistema, etc., y luego haz clic en Continuar .
- Simplemente espera hasta que el proceso se complete. Puede tardar unos minutos o algunas horas, dependiendo de la cantidad de datos que se transfieran.
Qué hacer si perdiste datos después de restablecer de fábrica
En caso de que ya hayas realizado un restablecimiento de fábrica y no hayas respaldado tus datos (o si tu unidad de respaldo se ha visto comprometida), puedes intentar usar una herramienta llamada software de recuperación de datos. El software de recuperación de datos puede escanear el disco de tu Mac en busca de datos y fragmentos de datos, luego usar algoritmos complejos para que esos archivos estén disponibles para tu uso nuevamente.
Para esta demostración, usaremos una aplicación llamada Disk Drill. Es muy fácil de usar, incluso para principiantes, y tiene excelente soporte para formatos de archivo y sistemas de archivos basados en Mac. Y mientras no hayas guardado nuevos archivos en tu Mac todavía, hay una buena probabilidad de que Disk Drill logre restaurar los nombres originales de los archivos y las estructuras de las carpetas también.
- Conecte un dispositivo de almacenamiento externo a su Mac, asegurándose de que tenga suficiente espacio para almacenar todos sus archivos, más 200 MB adicionales para el instalador y los archivos de instalación de Disk Drill. En él, cree una carpeta llamada “Disk Drill”.
- Abra Safari. En la barra de menús de Apple, haga clic en Safari > Configuraciones…
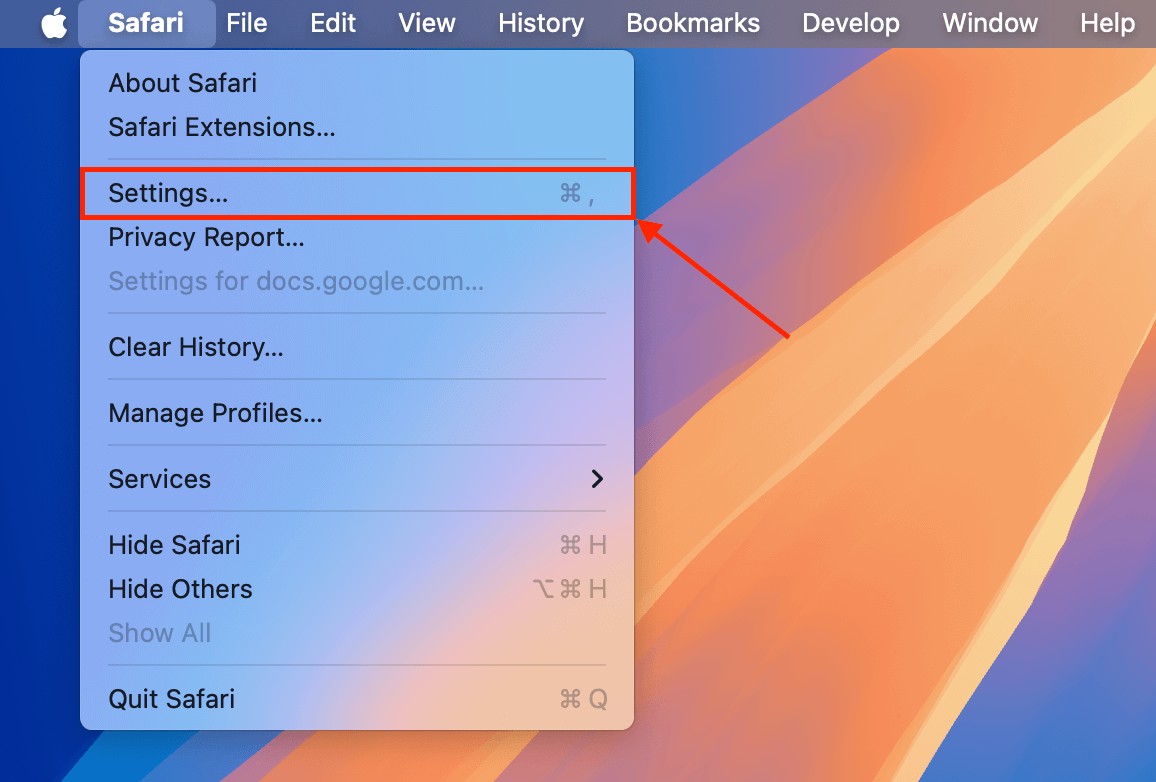
- En el menú General , haga clic en el menú desplegable junto a Ubicación de descarga de archivos y seleccione Preguntar por cada descarga . Luego, cierre la ventana de Configuraciones.
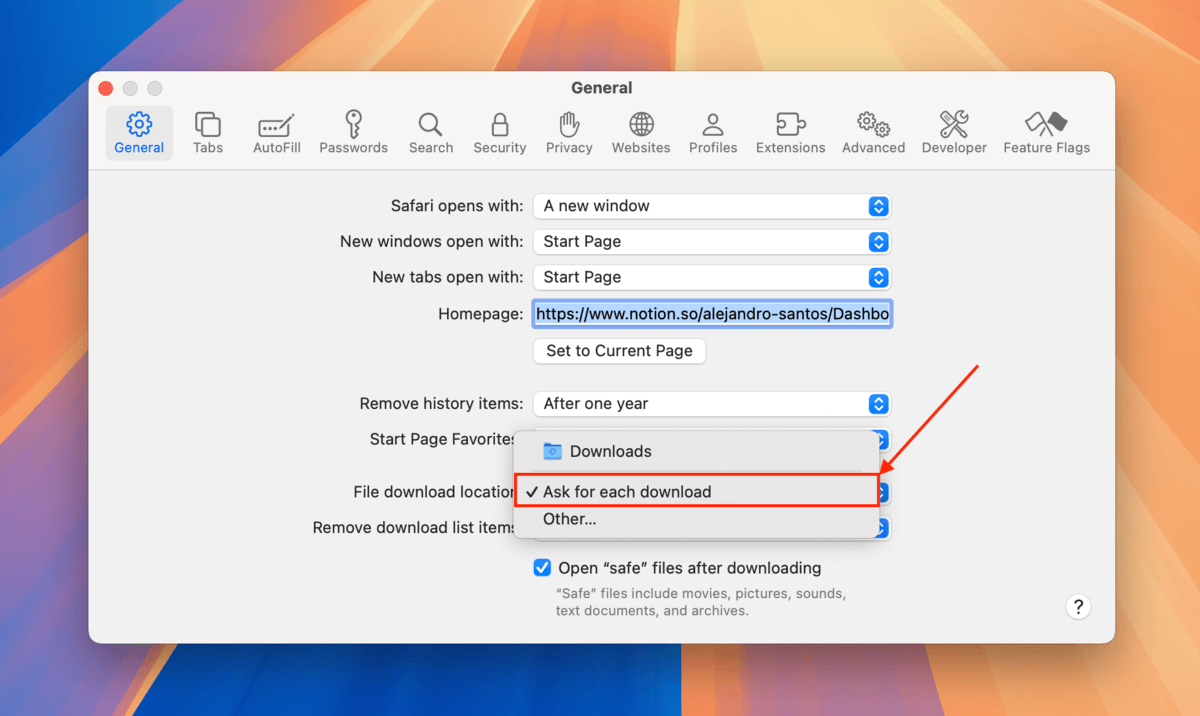
- Descargar Disk Drill. Cuando Safari le pregunte dónde guardarlo, elija la carpeta Disk Drill que creó en el paso 1.
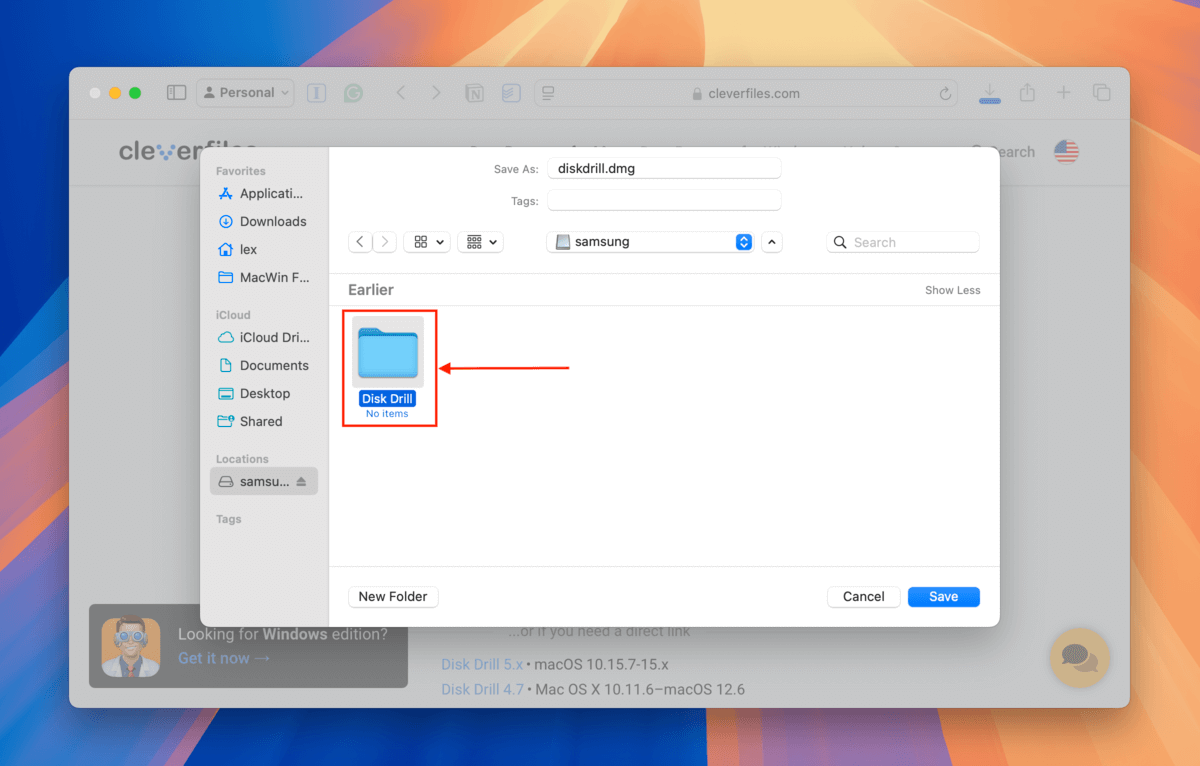
- Haga doble clic en el archivo del instalador que acaba de descargar. Cuando se le solicite, arrastre el icono de Disk Drill desde la ventana del instalador a la carpeta Disk Drill (el mismo lugar donde se guarda el propio instalador).
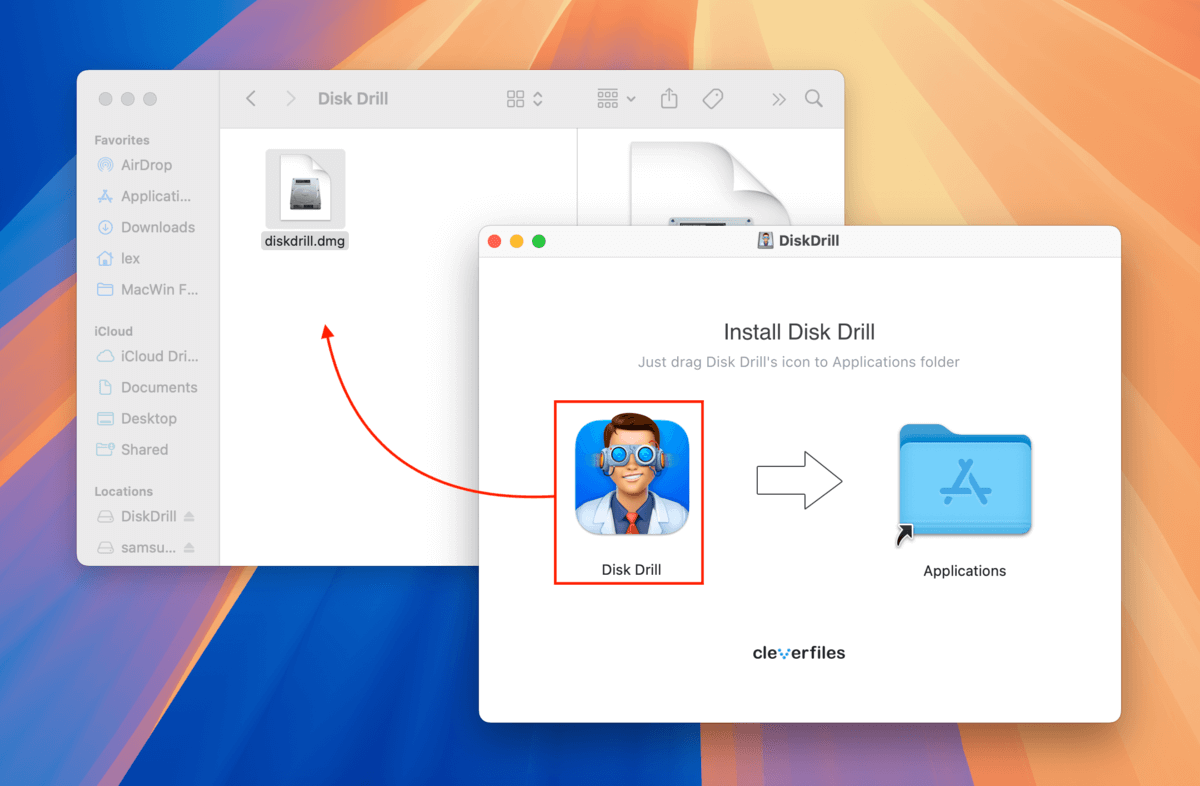
- Haga doble clic en el icono de Disk Drill para lanzar la aplicación. Luego, seleccione su unidad de Mac (generalmente etiquetada como “APPLE SSD”) y haga clic en Buscar datos perdidos .
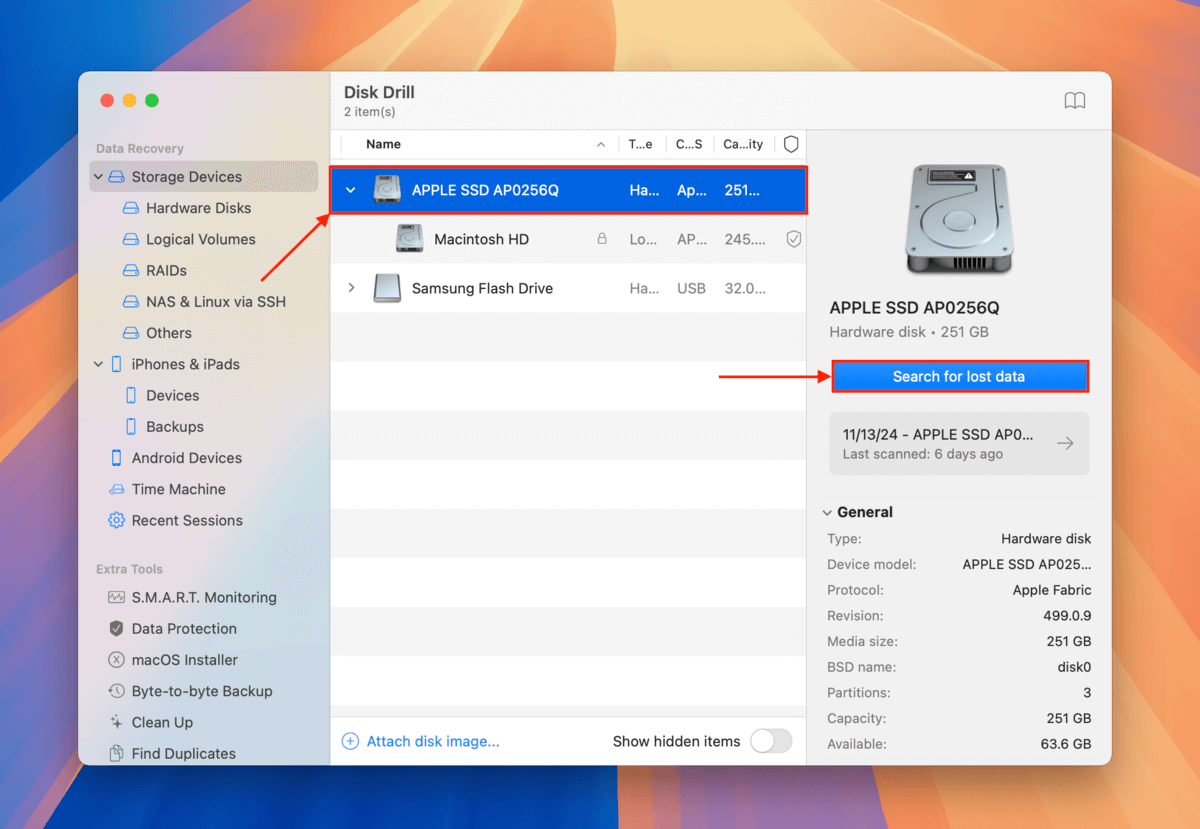
- Una vez que vea Todos los métodos de recuperación completos aparecer en la parte inferior de la ventana, haga clic en el botón Revisar elementos encontrados .
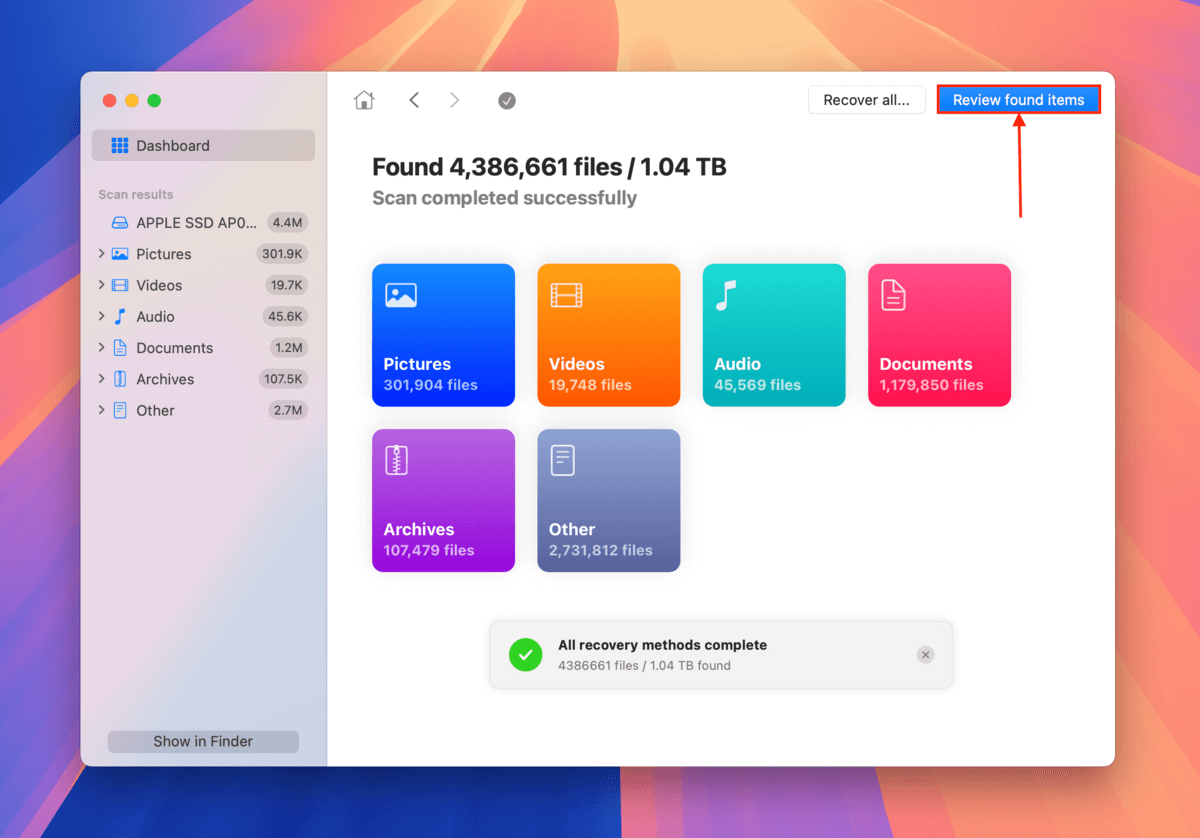
- Si solo desea restaurar archivos o tipos de archivos específicos, utilice los filtros en la barra lateral, así como la herramienta de búsqueda en la esquina superior derecha de la aplicación. Puede previsualizar un archivo (para asegurarse de que funciona y es recuperable) moviendo el puntero del mouse al lado del mismo y haciendo clic en botón del ojo .
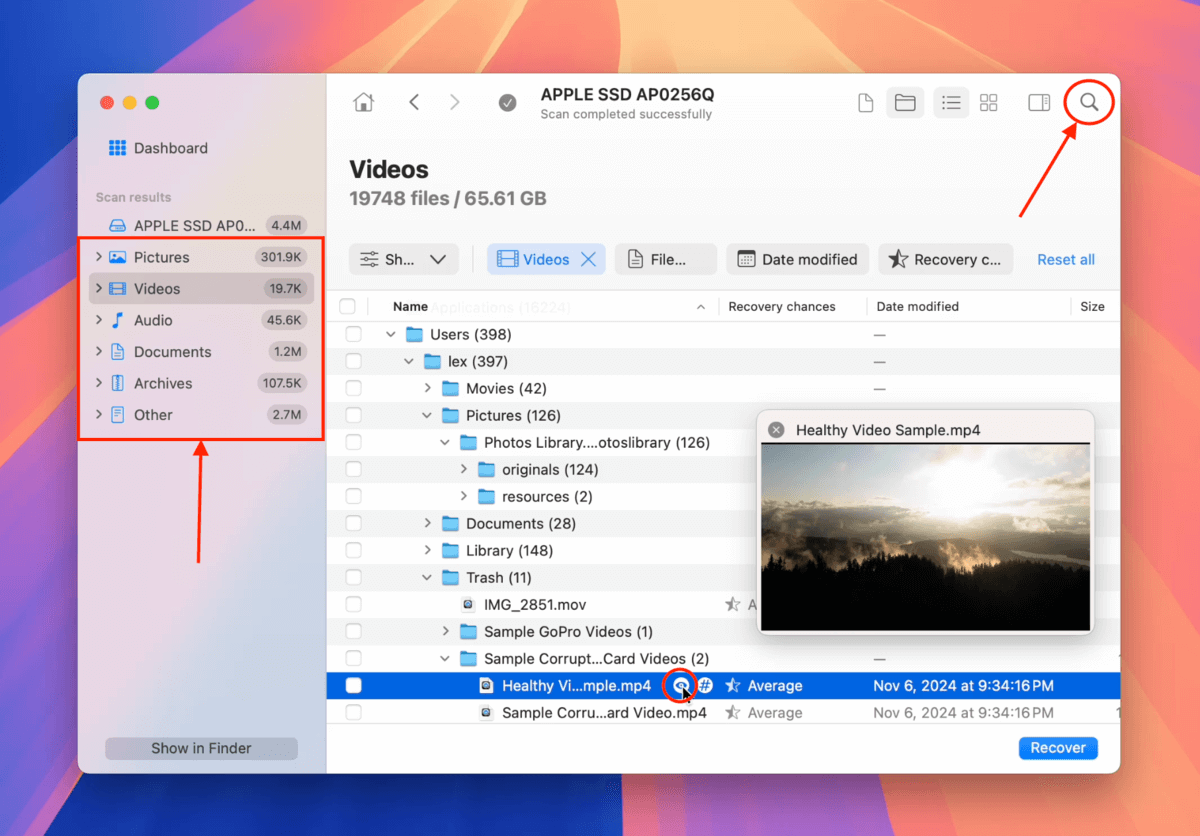
- Para seleccionar los archivos que desea restaurar, marque las casillas al lado de ellos. Luego, haga clic en Recuperar . Si desea restaurar todos los archivos que Disk Drill encontró, deje las casillas en blanco y haga clic en Recuperar todo .
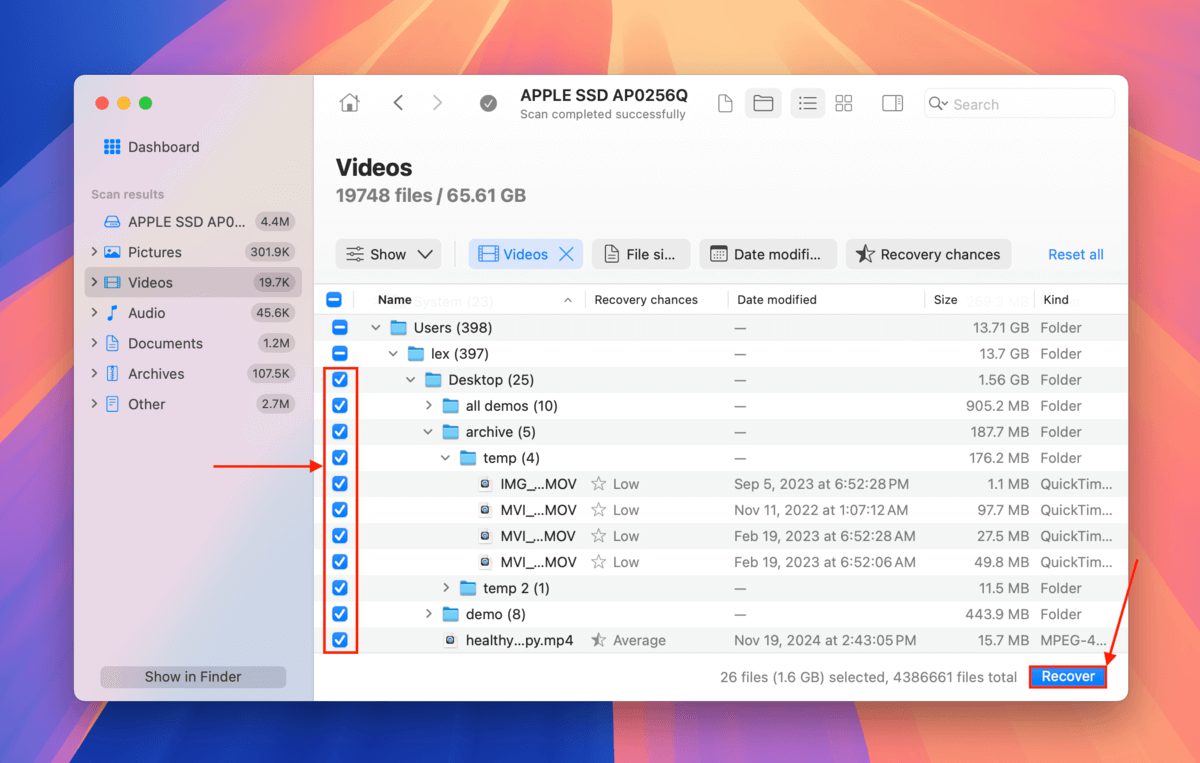
- Seleccione el dispositivo de almacenamiento externo que conectó en el paso 1 como la ubicación de guardado para los archivos recuperados. Finalmente, haga clic en Siguiente .
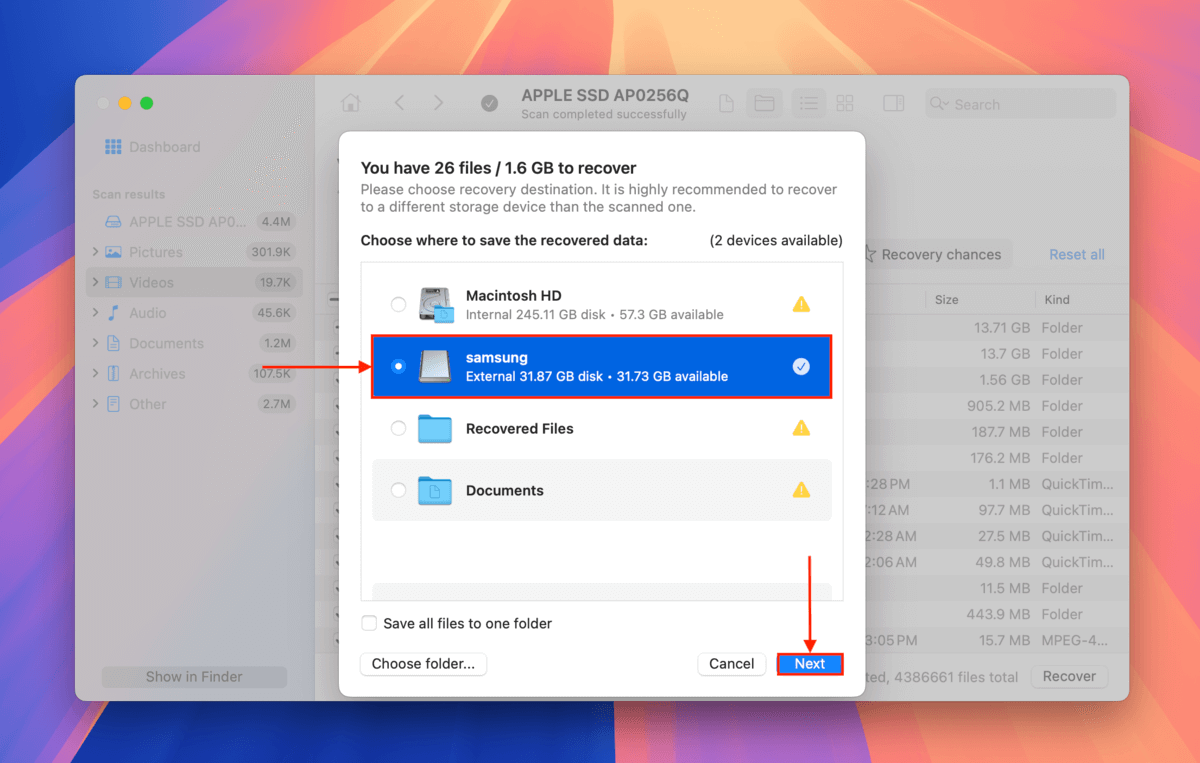
¿Hay Alguna Diferencia en el Proceso para MacBook Air?
Hay muy pocas diferencias entre el proceso de reiniciar un MacBook Air y un MacBook Pro, y la mayoría de ellas no son realmente significativas siempre y cuando tengan el mismo chip de procesamiento (Intel o Apple Silicon) y el mismo sistema operativo.
Las únicas consideraciones reales que debes tener en cuenta son:
- Un MacBook Air tiene una capacidad de batería menor que un MacBook Pro, por lo que debes ser más cauteloso al cargar completamente tu Air o mantenerlo conectado durante el proceso de restablecimiento.
- Debido a sus diferencias de rendimiento, un MacBook Pro puede completar el proceso de restablecimiento antes que su contraparte Air, ya que puede realizar tareas como borrar discos e instalar macOS más rápidamente.
- Los modelos de MacBook Pro suelen estar conectados a varios periféricos, que pueden requerir configuraciones adicionales una vez concluido el proceso de restablecimiento.
Además de las consideraciones “logísticas” mencionadas anteriormente, tanto los modelos MacBook Pro como MacBook Air siguen el mismo procedimiento.
¿Está tu Mac atascado en la pantalla de carga?
¿Intentas reiniciar tu Mac porque está atascado en la pantalla de carga? Esto suele ocurrir si intentaste actualizar a una versión problemática de macOS, tu Mac fue infectado por un virus, su disco se corrompió o experimentaste problemas de energía que apagaron tu Mac inesperadamente.
Si es así, podrías tener dificultades para ejecutar el procedimiento estándar de reinicio y podrías incluso perder tus datos en el proceso. Sigue nuestra guía sobre cómo reparar un MacBook que está atascado en la pantalla de carga, donde también te enseñaremos cómo restaurar y asegurar tus datos incluso si no puedes iniciar macOS.






