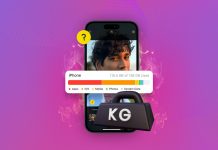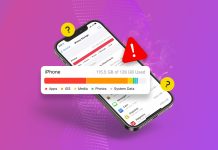Las cámaras del iPhone se han vuelto tan buenas que las usamos para todo, desde capturar momentos cotidianos hasta crear contenido profesional. No es de extrañar que la pérdida de videos en iPhone se haya convertido en un problema común para muchos usuarios. Afortunadamente, existen varios métodos confiables para recuperar videos eliminados de tu iPhone, y te guiaré a través de cada uno de ellos.
| Método | Cuando es más útil |
| Carpeta recientemente eliminada | Hasta 40 días después de la eliminación – siempre intenta este método primero |
| ✅ Software de Recuperación de Datos | Cuando los videos ya no están en Eliminados Recientemente y necesitas escanear el almacenamiento del iPhone |
| Fotos de iCloud | Justo después de la eliminación, antes de que los cambios se sincronicen con iCloud |
| Respaldo de iPhone local | Cuando has hecho copias de seguridad con Finder/iTunes antes de la eliminación | Messages & Email | Cuando has compartido previamente los videos con alguien |
| Recuperación Profesional | Solo si tu iPhone está físicamente dañado |
Tabla de Contenidos
Mejores Métodos para Recuperar Videos Borrados del iPhone
Todos los videos que captures en tu iPhone se almacenan en la aplicación Fotos, que viene preinstalada en tu dispositivo. Cuando eliminas un video (o una foto, para el caso), no se borra inmediatamente de tu iPhone. En su lugar, se mueve a la carpeta “Eliminados recientemente”, donde permanece hasta 40 días. Durante este período, puedes recuperar fácilmente tus videos directamente desde esta carpeta, como se explica en la siguiente sección.
Pero, ¿qué pasa después de que expire el período de retención de 40 días de la carpeta Eliminado recientemente, o si has vaciado manualmente esta carpeta? Aunque los videos ya no son accesibles a través de la aplicación Fotos, no necesariamente están perdidos para siempre, y aún tienes varias opciones de recuperación. Sigue leyendo para conocer todos los métodos que puedes usar para recuperar tus videos eliminados.
Método 1: Recuperar Videos Eliminados desde la Aplicación Fotos
La carpeta Eliminados Recientemente es una característica de seguridad esencial en iOS que actúa como un espacio de almacenamiento temporal para el contenido eliminado. Cuando eliminas un video, se mueve automáticamente a esta carpeta, dándote una ventana de 40 días para cambiar de opinión y restaurarlo.
Dado que revisar la carpeta de Eliminados Recientemente toma solo un minuto, recomiendo encarecidamente que siempre pruebes este método cuando intentes recuperar un video eliminado en tu iPhone. Esto es lo que debes hacer:
- Abre la aplicación Fotos en tu iPhone.
- Desplázate hacia abajo hasta que veas la categoría Utilidades. Allí, toca la carpeta Eliminados Recientemente. Es posible que se te pida usar Face ID/Touch ID para desbloquear la carpeta.
- Toca en Seleccionar (puedes encontrarlo en la esquina superior derecha) y selecciona los videos eliminados recientemente que te gustaría recuperar.
- Finalmente, toca el tres puntos horizontales en la esquina inferior derecha y elige la opción Recuperar .
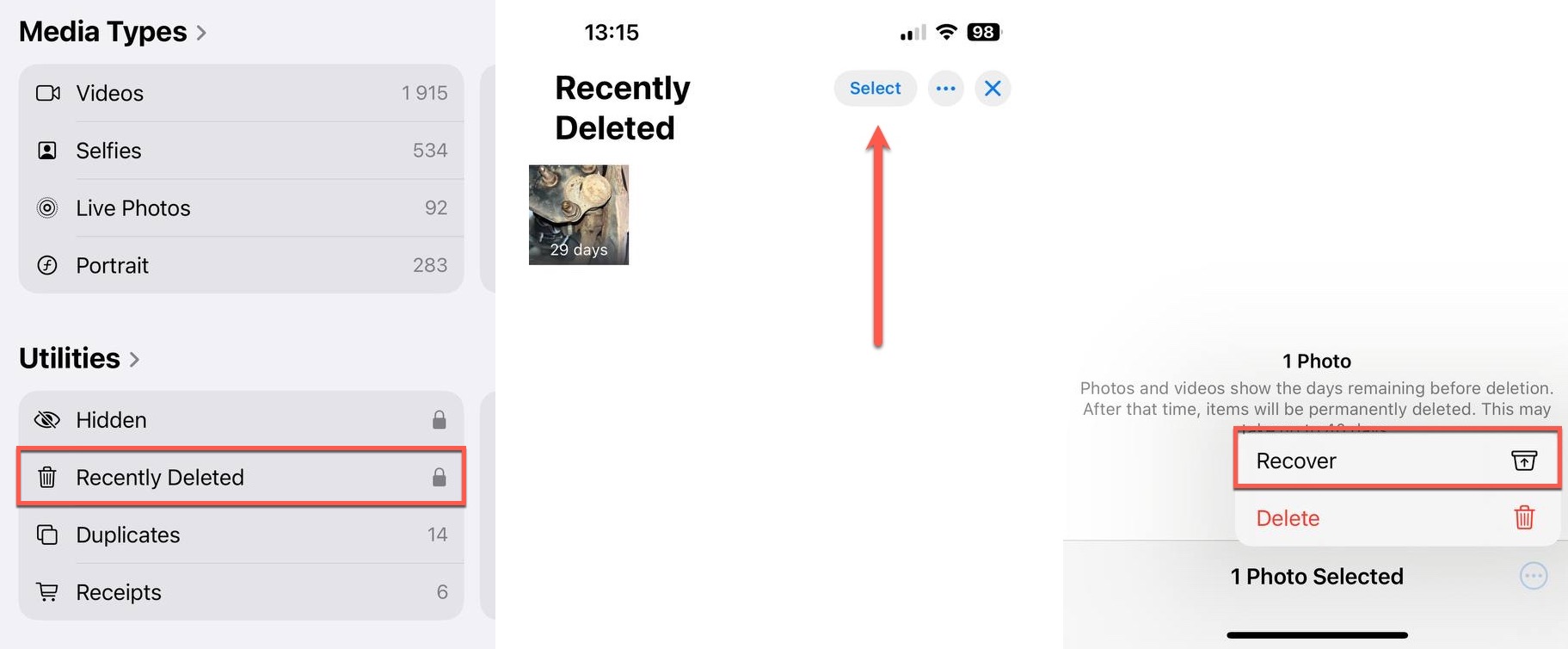
Los videos recuperados se restaurarán en sus álbumes y ubicaciones originales en tu biblioteca de Fotos, así que búscalos allí.
Método 2: Recuperar Videos Eliminados Usando Software de Recuperación de Datos
Si tus videos ya no están en la carpeta de Eliminados Recientemente, aún podrías recuperarlos usando software especializado de recuperación de datos. Una de las herramientas más confiables para este propósito es Disk Drill para Mac, la cual puede ayudarte a recuperar videos de tu iPhone de varias maneras:
- Escaneando las áreas de almacenamiento accesibles de tu iPhone
- Analizando las bases de datos del sistema iOS
- Extrayendo videos de las copias de seguridad del dispositivo
- Recuperando archivos de la caché y carpetas temporales
Disk Drill para Mac es totalmente compatible con todos los dispositivos iOS actuales, incluida la última serie de iPhone 16, y también es compatible con modelos anteriores de iPhone y iPads. Pero la razón principal por la que lo recomiendo por encima de todo otro software de recuperación de videos de iPhone es porque combina un rendimiento impresionante con una usabilidad fantástica.
🎁 Aplica el cupón “DDIPHONE-VIDEO” durante el proceso de pago y obtendrás Disk Drill PRO Lifetime (edición para Mac) con un 50% de descuento.
- Descargar e instala Disk Drill para Mac en tu computadora.
- Conecta tu iPhone a tu Mac usando un cable genuino de Apple. Toca Confiar en este equipo cuando se te solicite en tu iPhone.
- Inicia Disk Drill y selecciona tu iPhone de la lista de dispositivos. Haz clic en Buscar Datos Perdidos para comenzar a escanear.
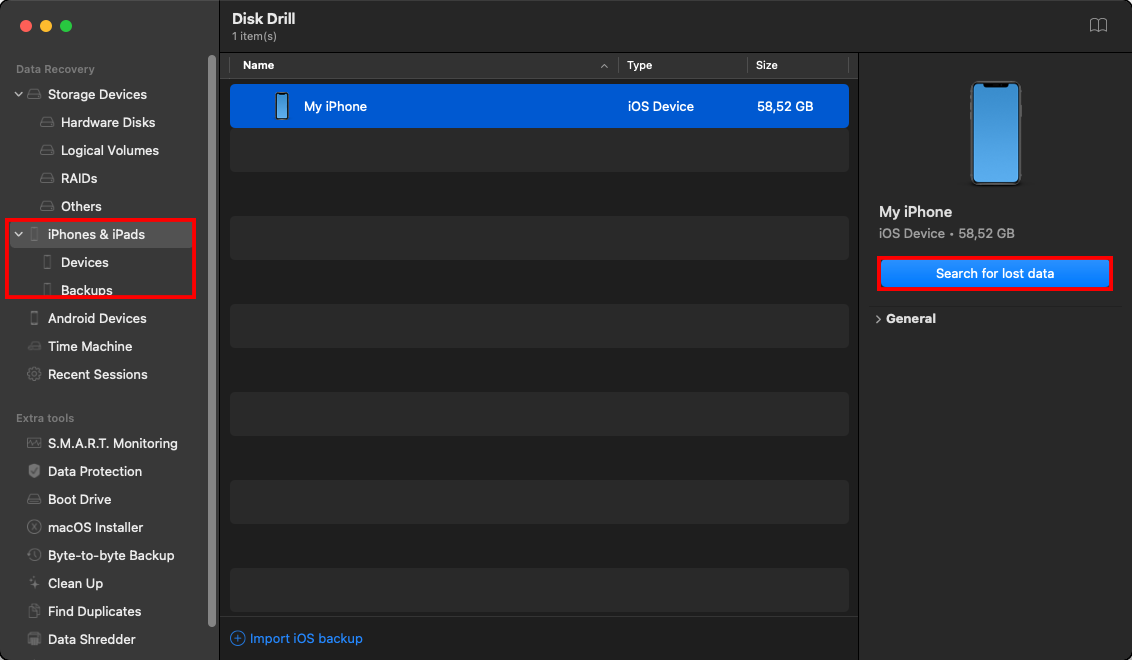
- Esperar para que se complete el proceso de escaneo. No desconectes tu iPhone durante este proceso.
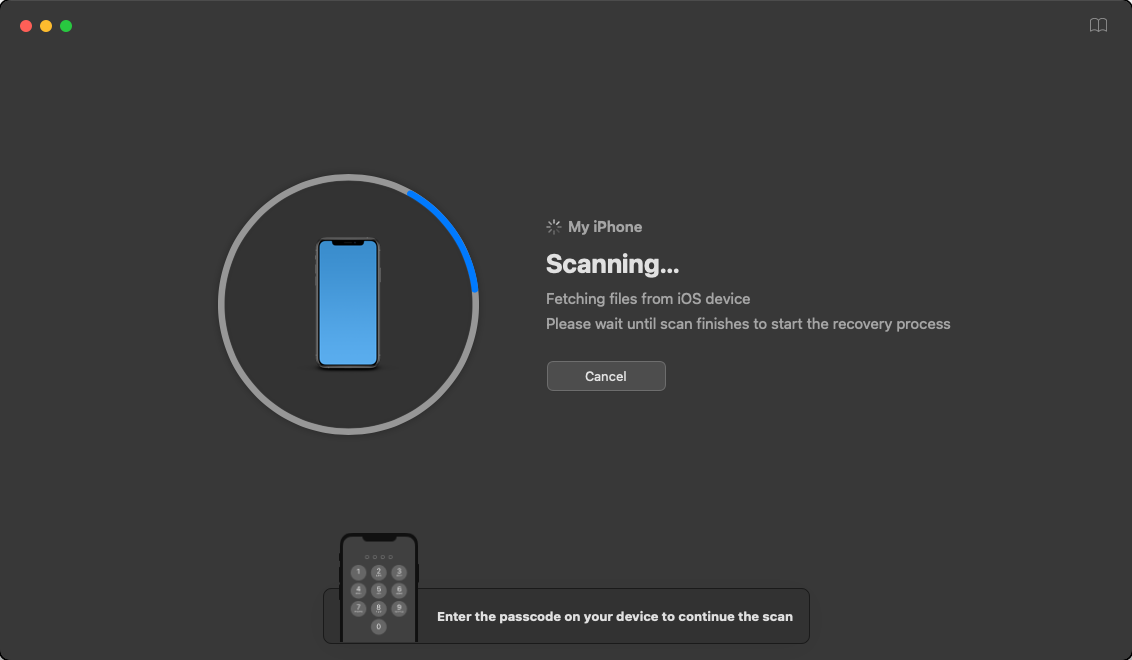
- Una vez completado el escaneo, verás todos los archivos encontrados en tu iPhone. Navega a la categoría Videos y selecciona los videos que deseas recuperar.
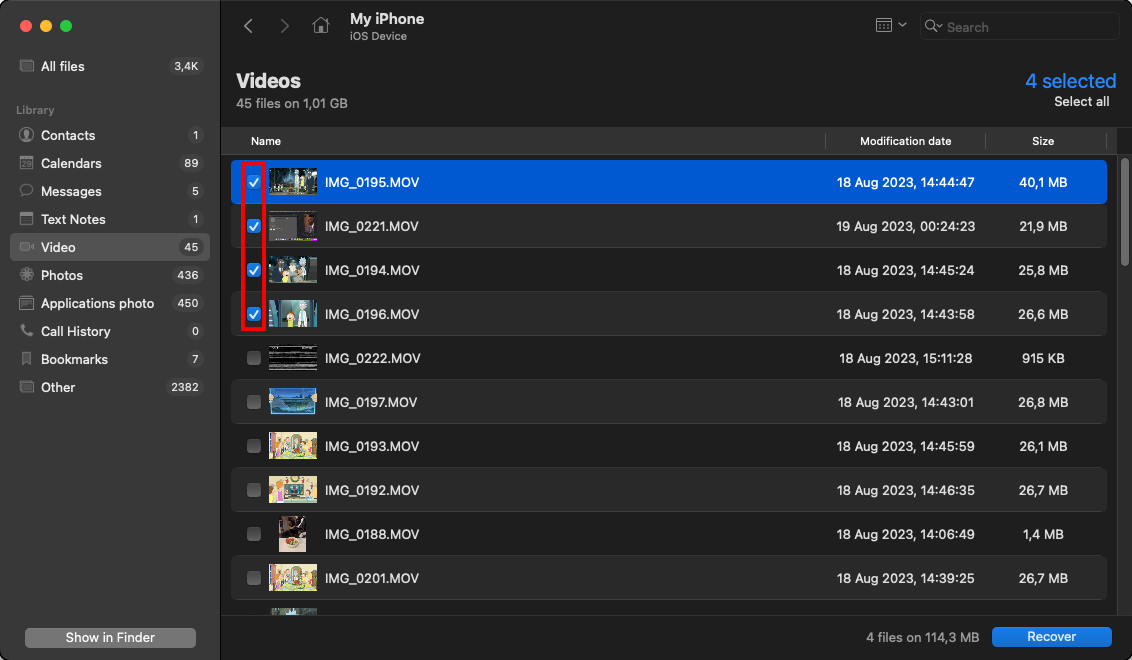
- Haz clic en el botón azul Recuperar en la esquina inferior derecha de la pantalla y elige una ruta para que Disk Drill recupere los videos eliminados de tu iPhone.
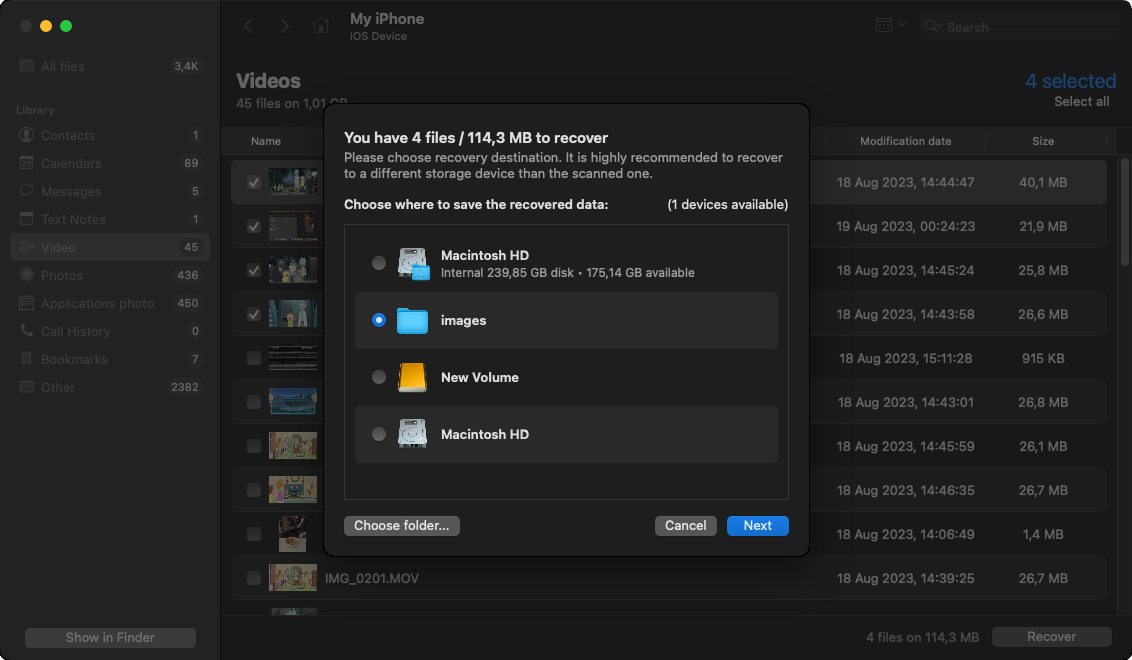
Aunque Disk Drill a menudo puede ayudar a recuperar videos perdidos, es importante entender que el éxito de la recuperación depende de varios factores, principalmente cuánto tiempo hace que se eliminaron los videos y si tienes copias de seguridad existentes.
La buena noticia es que la versión gratuita de Disk Drill para Mac te permite previsualizar archivos de video recuperables de forma gratuita, para que puedas verificar si tus videos son recuperables antes de comprometerte a una compra. Este enfoque sin riesgos hace que valga la pena intentarlo incluso si no estás seguro de tus posibilidades de recuperación.
Método 3: Recupera tu video desde una copia de seguridad de iCloud
Cuando grabas un video en un iPhone con Resguardos de iCloud activado, el video se carga automáticamente en iCloud y se sincroniza en todos tus dispositivos Apple. Del mismo modo, cuando eliminas un video de tu iPhone, también debería eliminarse de iCloud, pero esta eliminación requiere una conexión a internet para sincronizarse, lo que a veces puede funcionar a tu favor durante la recuperación de datos.
El año pasado, mientras viajaba en una zona remota, accidentalmente borré algunos videos importantes mientras intentaba liberar espacio de almacenamiento e incluso vacié la carpeta de Eliminados Recientemente. Sin embargo, debido a que estaba en un área con mala conectividad, estas eliminaciones aún no se habían sincronizado con iCloud. Al darme cuenta de esto, rápidamente apagué tanto los datos móviles como el Wi-Fi en mi iPhone para evitar que la eliminación se sincronizara. Esto me dio suficiente tiempo para iniciar sesión en iCloud.com usando mi laptop y descargar los videos antes de que también se borraran de allí.
Sigue estos pasos para recuperar tus videos perdidos de iCloud:
- En tu computadora, visita iCloud.com e inicia sesión con tu Apple ID.
- Navega a la sección Fotos .
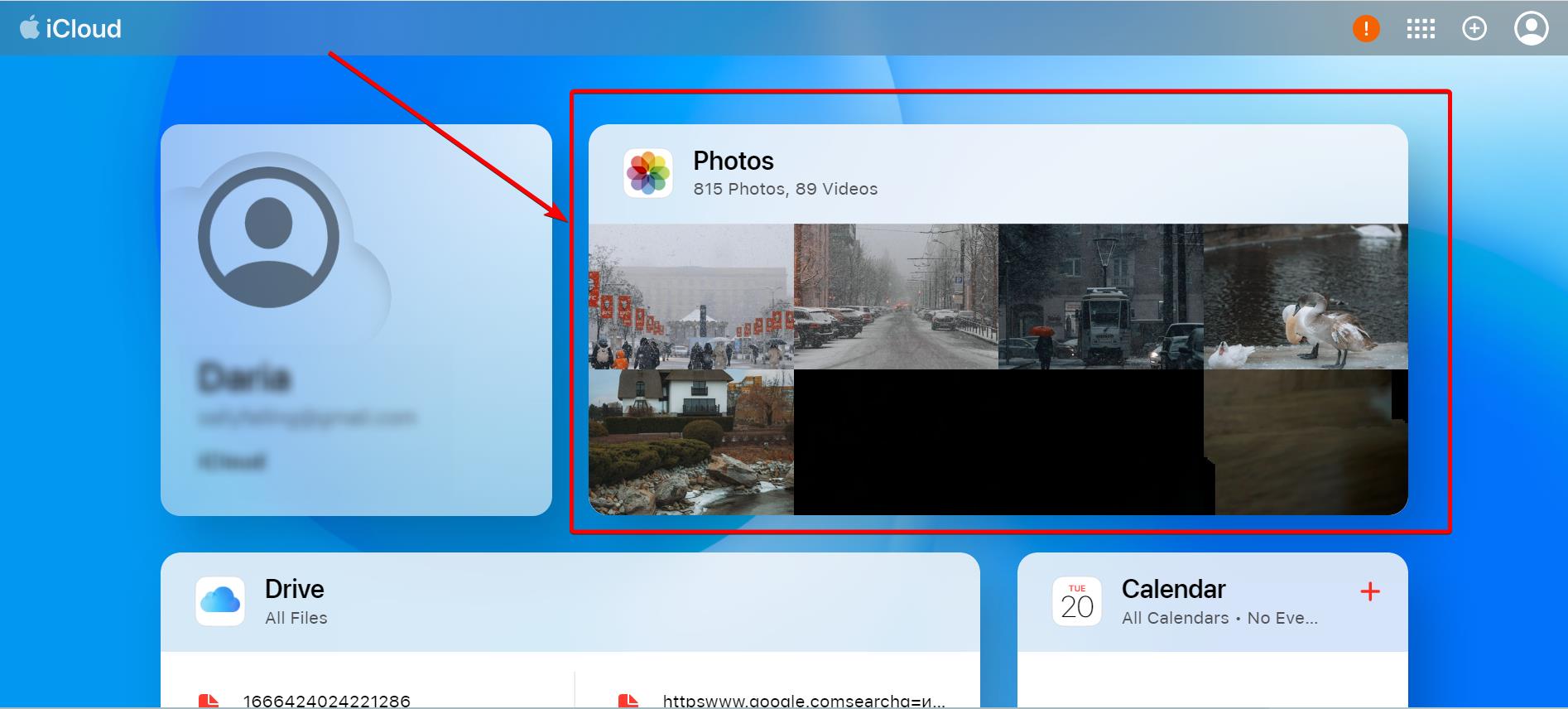
- Revisa tanto el Álbum Eliminado Recientemente como tu biblioteca principal para tus videos.
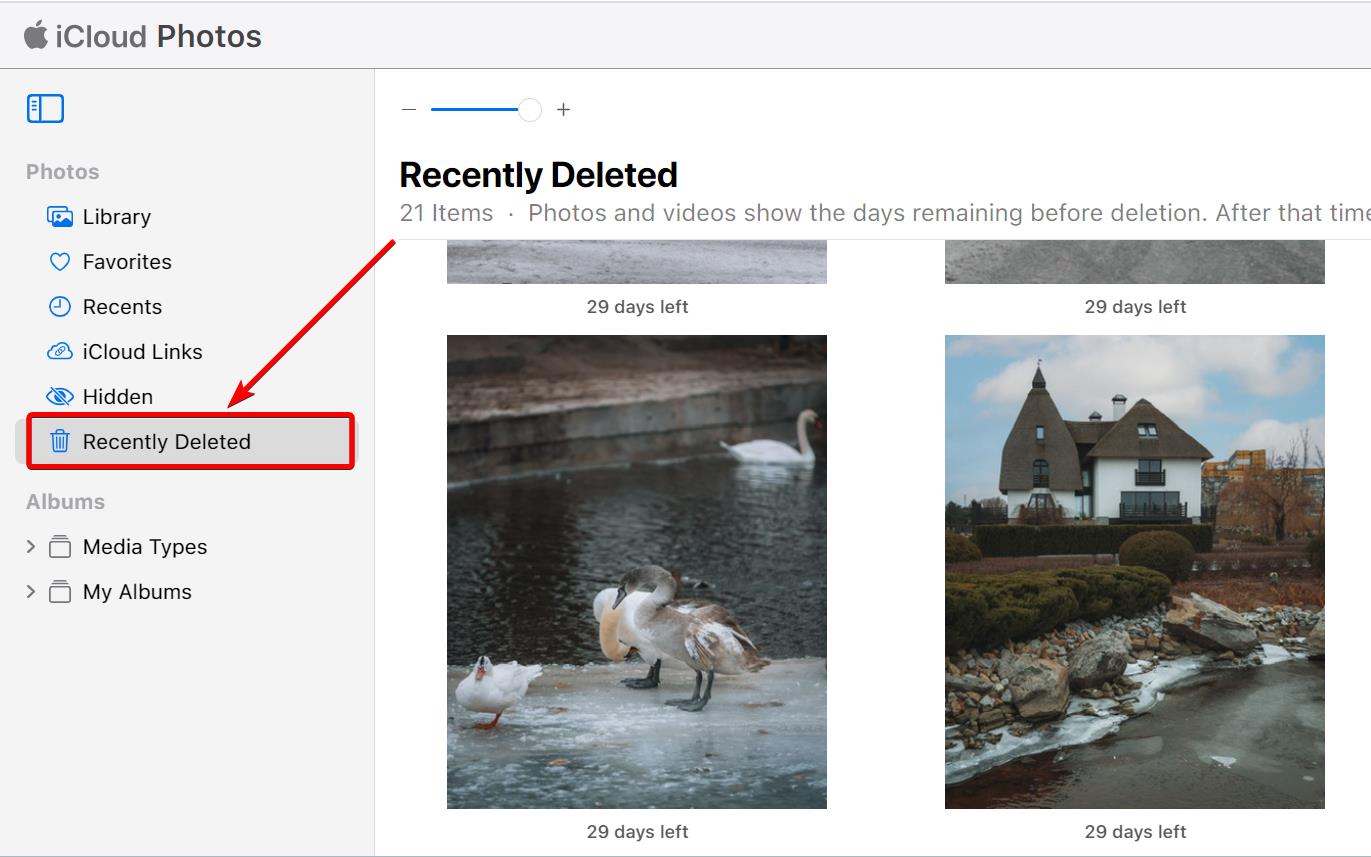
- Localiza y selecciona los videos que quieres conservar.
- Si estás intentando restaurar un video de la carpeta Eliminados Recientemente, haz clic en Recuperar en la parte superior de la pantalla para restaurar el video. Luego podrás encontrarlo en tu biblioteca principal.
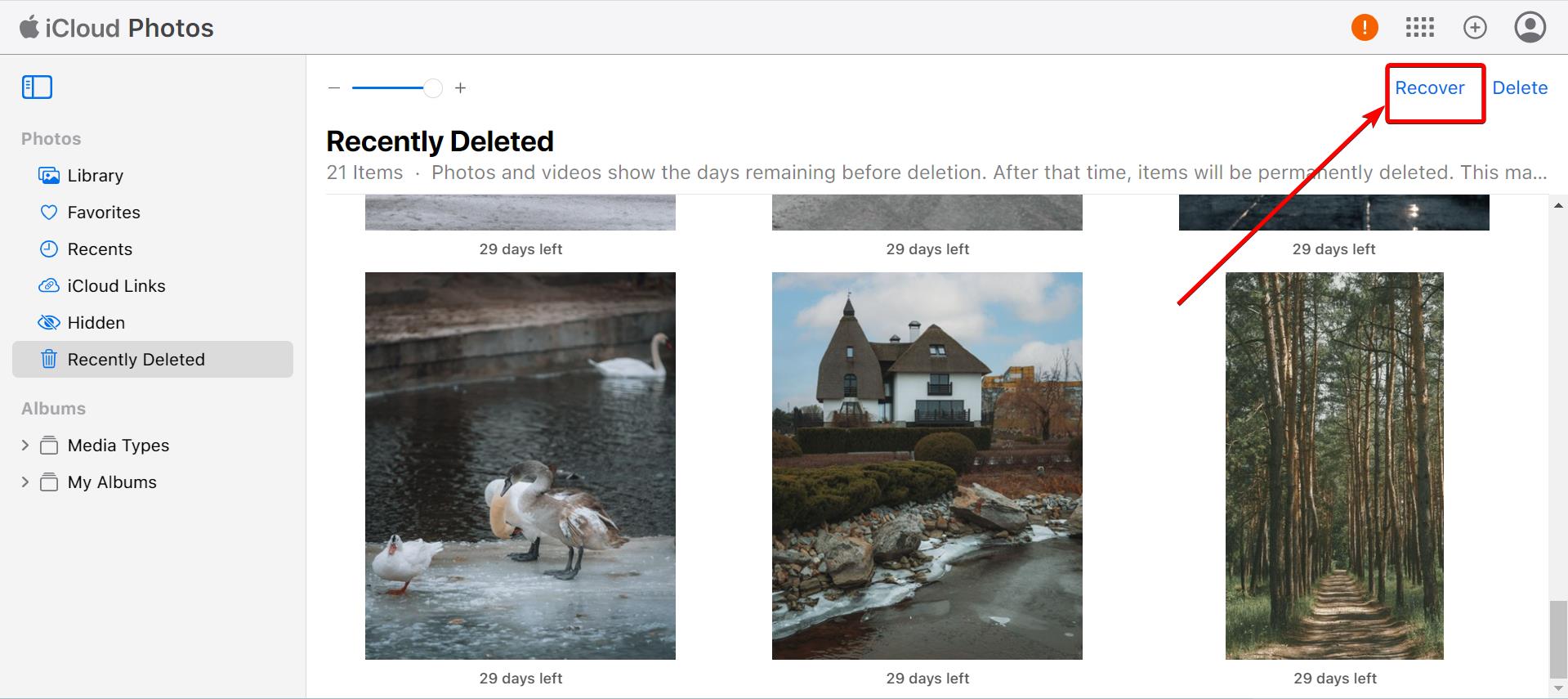
- Finalmente, descargar el video eliminado desde tu biblioteca principal de iCloud a tu dispositivo.
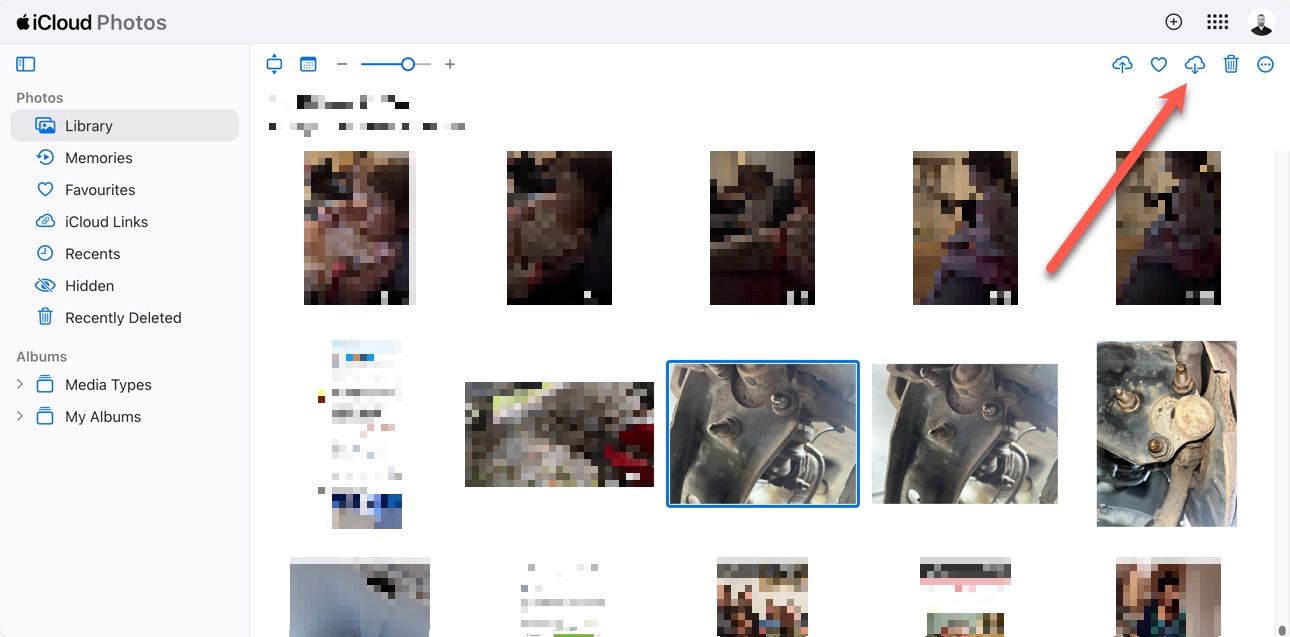
Ahora puede dejar que su iPhone se sincronice de forma segura con iCloud nuevamente al activar el Wi-Fi y los datos móviles. Tenga en cuenta que para que este método funcione, debe actuar rápidamente antes de que la eliminación se sincronice con iCloud. Si ya ha permitido que su iPhone se conecte a Internet después de la eliminación, es posible que los videos también se hayan eliminado de iCloud.
En tales casos, debe pasar al siguiente método.
Método 4: Recuperar Videos Usando una Copia de Seguridad Local de iPhone
Las copias de seguridad locales pueden salvar el día cuando intentas recuperar videos que fueron eliminados hace mucho tiempo, ya que preservan el estado de tu iPhone desde la fecha de la copia de seguridad. Si has realizado previamente una copia de seguridad de tu iPhone en tu computadora usando Finder (en macOS 10.15 o posterior) o iTunes (en versiones más antiguas de macOS o Windows), entonces puedes seguir estos pasos de recuperación:
- Conecte su iPhone a tu computadora usando un cable USB.
- Para Mac (macOS 10.15 o posterior): Abrir Finder y selecciona tu iPhone desde la barra lateral. Para macOS anteriores o Windows: Inicia iTunes y haz clic en el ícono del iPhone en la esquina superior izquierda.
- Navega a las opciones de respaldo haciendo clic en la pestaña General en la parte superior de la ventana (Finder) o haciendo clic en la pestaña Resumen (iTunes).
- Haz clic en Restaurar copia de seguridad y selecciona el respaldo que probablemente contiene tus videos eliminados. Si la opción está en gris (como en la captura de pantalla a continuación), entonces no tienes un respaldo local del cual restaurar.
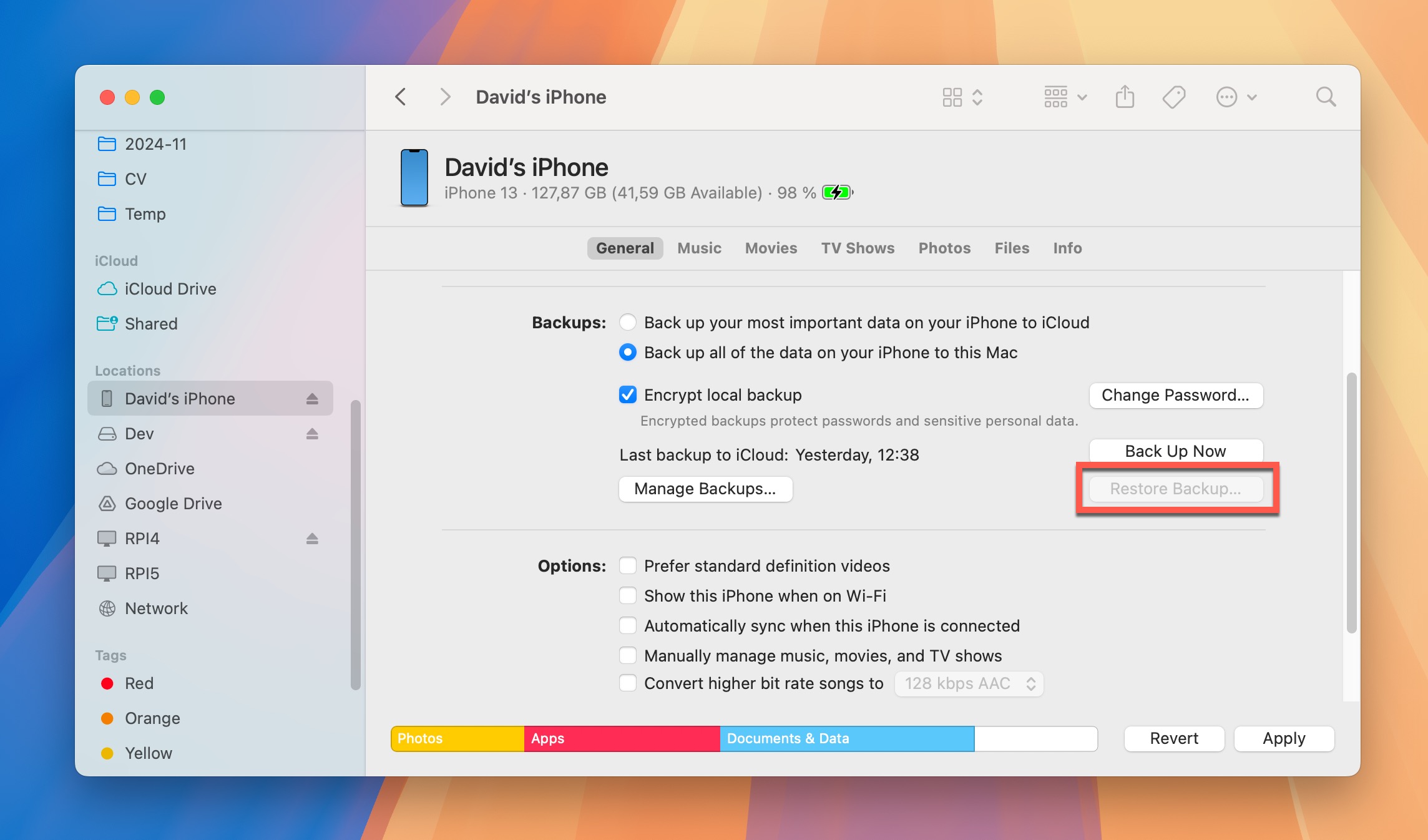
- Ingresa la contraseña de respaldo cuando se te solicite si tu respaldo está encriptado.
El proceso de restauración puede tardar desde unos pocos minutos hasta varias horas, dependiendo del tamaño de la copia de seguridad. Después de completar la restauración, revisa tu aplicación Fotos para ver los videos recuperados.
Método 5: Intenta Encontrar el Video en los Adjuntos de IM o Correo Electrónico
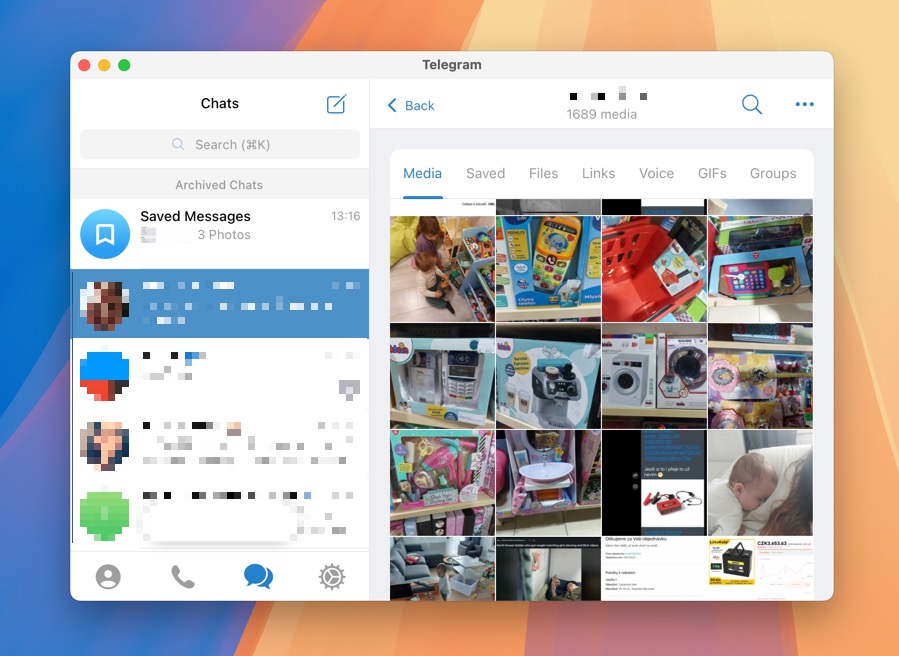
Si alguna vez has compartido tus videos con amigos o familiares, es muy probable que aún existan copias en tus aplicaciones de mensajería como WhatsApp, Telegram, Facebook Messenger e iMessage, por lo que te recomiendo revisar tu historial de mensajes.
Solo debes saber que las mismas aplicaciones de mensajería instantánea suelen comprimir videos para ahorrar ancho de banda y espacio de almacenamiento. Aunque el video recuperado podría no coincidir con la calidad original, tener una versión de calidad ligeramente inferior suele ser mejor que perder el video por completo.
El correo electrónico puede ser otra fuente valiosa para recuperar videos perdidos. Si alguna vez enviaste el video a alguien (o a ti mismo como respaldo), revisa tu carpeta de enviados. Los servicios de correo electrónico como Gmail, Outlook o Apple Mail generalmente conservan los archivos adjuntos de forma indefinida a menos que se eliminen manualmente. A diferencia de las aplicaciones de mensajería, los servicios de correo electrónico generalmente no comprimen los archivos adjuntos de video, por lo que podrías encontrar una copia de mayor calidad allí.
Método 6: Envía tu iPhone a un Servicio de Recuperación de Datos

Cuando se enfrenta a cualquier situación de pérdida de datos, recurrir a servicios profesionales de recuperación de datos siempre es una opción. Sin embargo, personalmente recomiendo esta opción solo si tienes problemas con los métodos descritos anteriormente o si tu iPhone ha sufrido daños físicos.
¿Por qué? Porque el sistema de cifrado del iPhone hace que sea técnicamente imposible recuperar datos eliminados permanentemente del almacenamiento de un iPhone, independientemente de las herramientas o técnicas utilizadas.
Además, los servicios profesionales de recuperación de datos pueden ser bastante caros, a menudo a partir de varios cientos de dólares, por lo que debes considerar cuidadosamente el valor de tus videos perdidos antes de proceder con esta opción.
Si decides utilizar un servicio profesional:
- Investiga a fondo y elige un proveedor de buena reputación
- Obtén una estimación detallada de costos por adelantado
- Haz una copia de seguridad de cualquier dato existente antes de entregar tu dispositivo
- Pregunta sobre sus protocolos de seguridad para manejar datos personales
- Obtén un cronograma claro para el intento de recuperación
Resumen
Como se ha mencionado anteriormente, hay múltiples métodos para recuperar videos eliminados en iPhone. Para aumentar las posibilidades de éxito, siempre comienza con la carpeta Eliminados recientemente dentro de los 40 días posteriores a la eliminación. Si esa no es una opción, intenta usar el software de recuperación de datos Disk Drill, que puede ayudar a recuperar videos de varios lugares de almacenamiento y copias de seguridad del iPhone. No olvides revisar tus Fotos de iCloud y copias de seguridad locales, y considera revisar tus aplicaciones de mensajería y correo electrónico en busca de copias compartidas de videos importantes.
Preguntas frecuentes
- Restaura tu iPhone desde una copia de seguridad de iCloud o local
- Utiliza software de recuperación de datos para escanear tu dispositivo
- Revisa tus aplicaciones de mensajería y correo electrónico en busca de copias compartidas de los videos