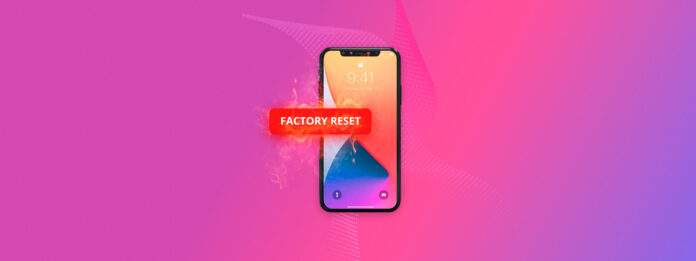
Realizar un restablecimiento de fábrica en tu iPhone solo para darte cuenta de que acabas de borrar datos importantes puede hacer que sientas un vacío en el estómago, ya que todos los datos almacenados creados por el usuario se eliminan durante el proceso. Pero aquí está la buena noticia: recuperar tus datos podría ser posible, dependiendo de tu situación. En este artículo, te guiaré a través de tus opciones para recuperar tus datos.
| Método | Descripción |
| 💻 Utilizar software de recuperación de datos | Escanea y extrae datos de copias de seguridad existentes utilizando herramientas de recuperación especializadas. |
| 🎵 Restaurar desde copia de seguridad de Finder/iTunes | Recupera tus datos de copias de seguridad locales almacenadas en tu computadora a través de iTunes o Finder. |
| ☁️ Restaurar desde iCloud Backup | Accede a tu última copia de seguridad desde el almacenamiento en la nube de Apple. |
Tabla de Contenidos
¿Es posible recuperar datos después de restablecer un iPhone a los valores de fábrica?
Cuando realizas un restablecimiento de fábrica, tu iPhone borra todos los datos y configuraciones, incluida la clave de cifrado que protege tu información. Este proceso esencialmente devuelve tu dispositivo al mismo estado que tenía cuando salió de la caja por primera vez.
Los usuarios de iPhone generalmente crean copias de seguridad de varias maneras (a veces sin darse cuenta):
- Las copias de seguridad de Finder/iTunes en tu computadora almacenan instantáneas completas de tu dispositivo.
- iCloud respalda automáticamente tu dispositivo cuando está cargando y conectado a Wi-Fi.
- Los usuarios también a veces crean copias de archivos importantes manualmente, especialmente cuando los comparten con otros.
Para recuperar sus archivos desde estas ubicaciones de respaldo, puede:
- Revisar las ubicaciones una por una, lo que puede ser lento y propenso a errores.
- Utilizar un software de recuperación para iPhone para escanear todas estas ubicaciones a la vez, ahorrando horas de búsqueda manual y aumentando significativamente tus posibilidades de encontrar lo que necesitas.
En la siguiente sección, te guiaré a través de ambos métodos de recuperación paso a paso.
Recupera rápidamente los datos después de restablecer de fábrica usando software de recuperación de iPhone
Después de probar innumerables herramientas, Disk Drill es mi principal recomendación para software de recuperación de datos de iPhone.
¿Qué lo hace tan especial? Primero, Disk Drill adopta un enfoque integral para encontrar los datos perdidos de tu iPhone. Busca automáticamente en tus copias de seguridad locales de Finder/iTunes en tu computadora, ahorrándote el tedioso proceso de revisar cada copia de seguridad manualmente (el soporte para copias de seguridad de iCloud está en proceso).
Disk Drill también impresiona con su facilidad de uso. El software organiza automáticamente todos los archivos encontrados en categorías ordenadas, y su función de vista previa te permite verificar los archivos antes de la recuperación, para que no pierdas tiempo recuperando datos que en realidad no necesitas.
Aquí se explica cómo usar Disk Drill para recuperar datos perdidos de un iPhone después de un restablecimiento de fábrica:
Paso 1. Descargar e instala Disk Drill en tu Mac. Luego, conecta tu iPhone y lanza Disk Drill.

Paso 2. Navega a Sección de iPhones & iPads y selecciona tu copia de seguridad. Haz clic en el botón Buscar datos perdidos .
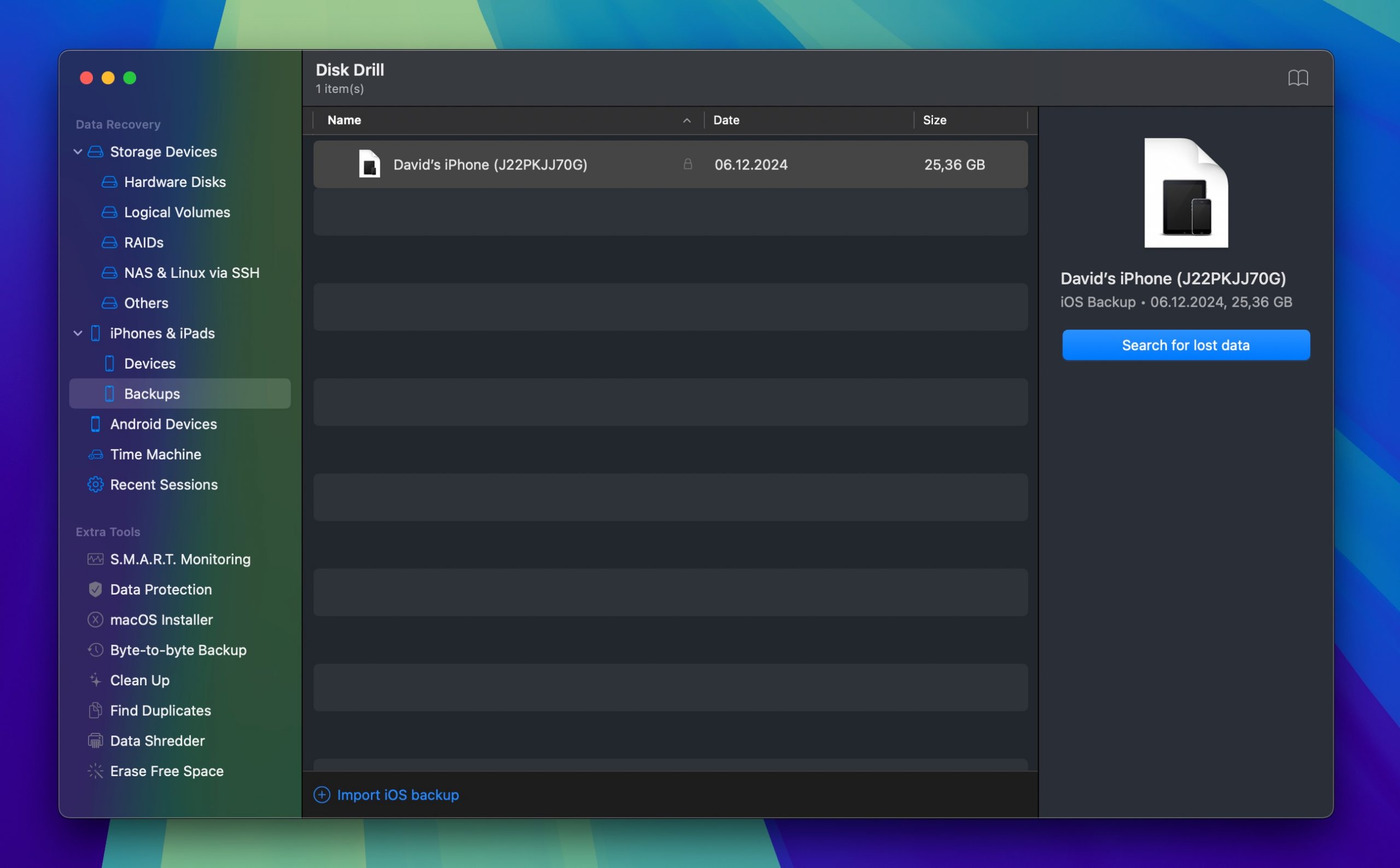
Paso 3. Ingresa la contraseña en tu iPhone cuando se te indique y deja que Disk Drill analice la copia de seguridad para recuperar tus datos.
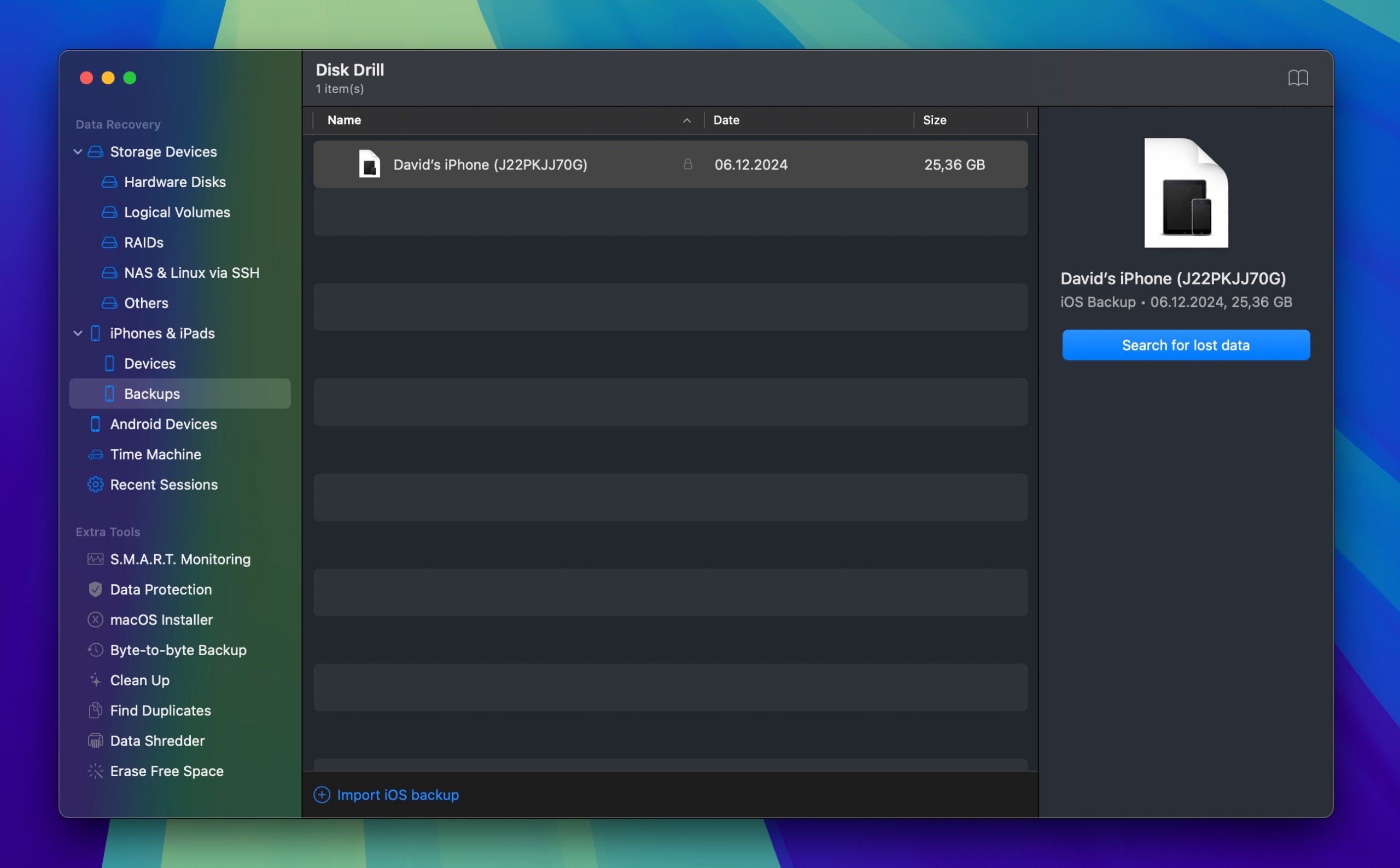
Paso 4. Navega a través de los archivos encontrados clasificados por tipo. Usa filtros para encontrar tipos específicos de datos, como fotos, mensajes o contactos. Previsualiza los archivos para verificar si están intactos, luego selecciona lo que deseas recuperar.
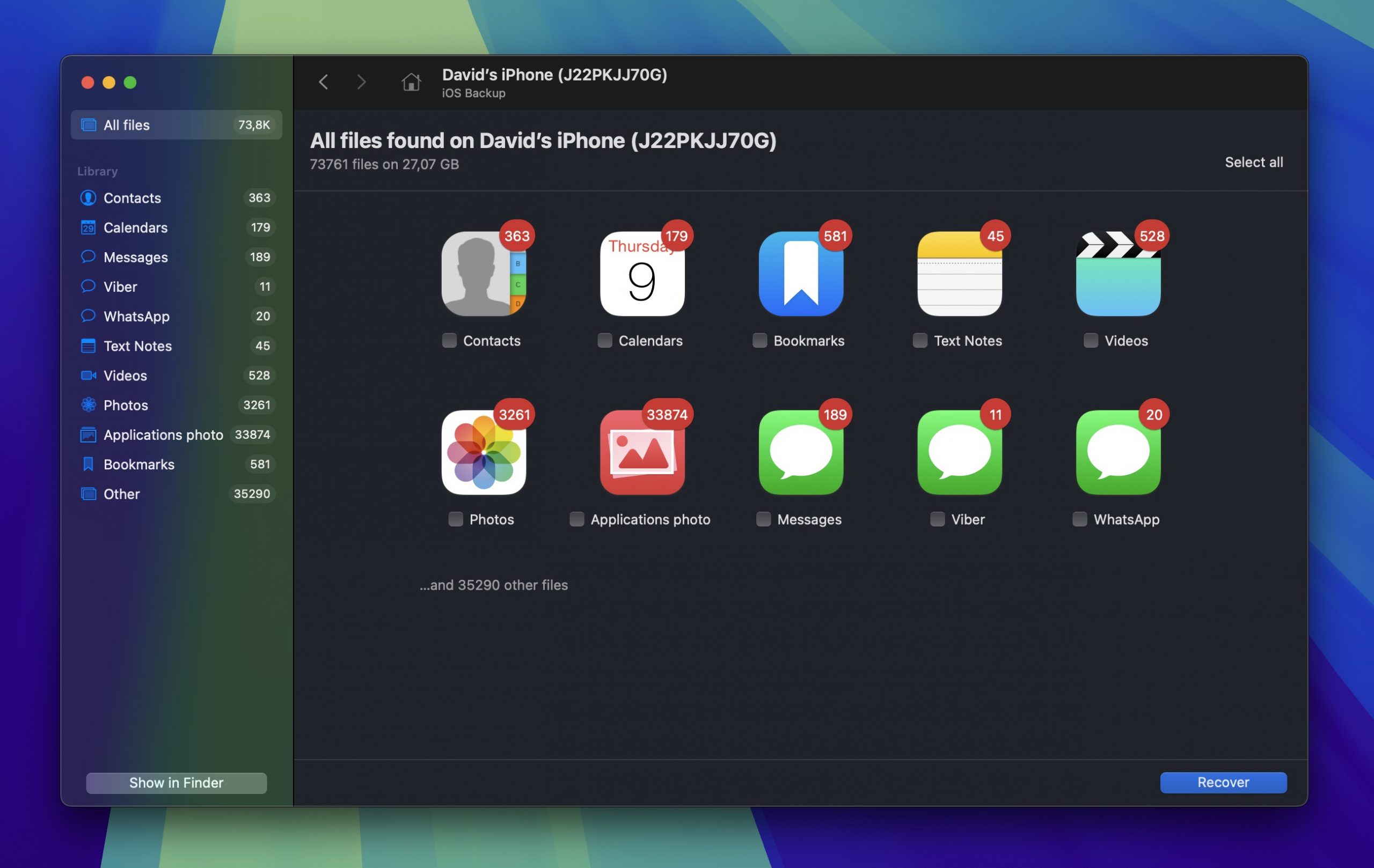
Paso 5. Finalmente, haz clic en el botón Recuperar y elige dónde guardar tus archivos recuperados.
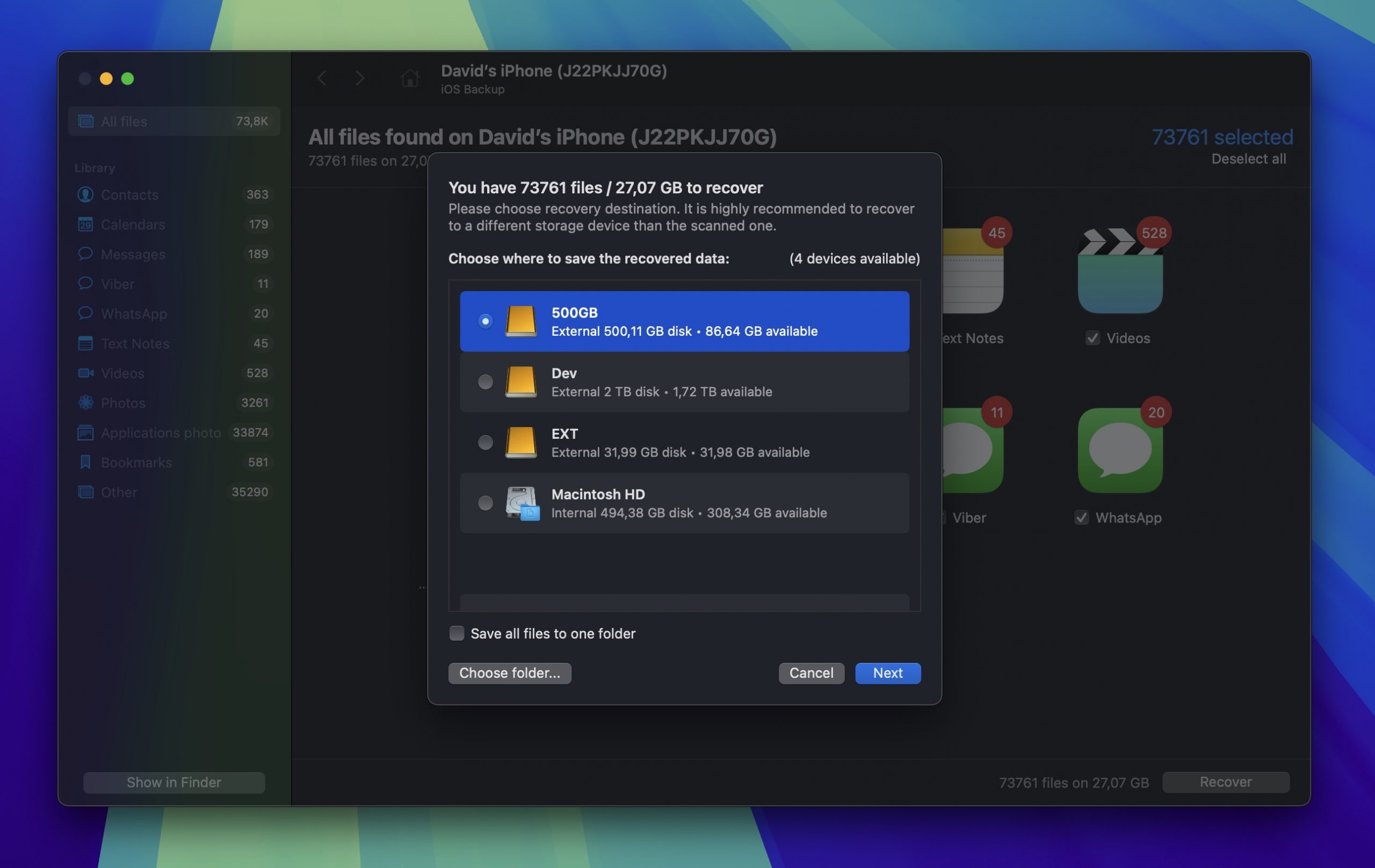
Si bien puedes previsualizar todos los archivos recuperables con la versión gratuita, necesitarás la versión Pro para guardarlos realmente. Pero aquí está lo que me encanta de Disk Drill: en lugar de atraparte en un ciclo de suscripción interminable como muchas otras herramientas de recuperación, ofrecen una opción de compra única. Además, tengo un descuento especial para ti:
🎁 Usa el código de cupón “DD-FACTORY-50” al finalizar la compra para obtener Disk Drill PRO Lifetime (edición Mac) con 50% de descuento
Recuperar Datos Manualmente Después de un Restablecimiento de Fábrica desde Copias de Seguridad
Si prefieres manejar el proceso de recuperación tú mismo sin usar software de terceros, tienes dos opciones integradas de Apple: copias de seguridad de iTunes/Finder y copias de seguridad de iCloud. Aunque estos métodos requieren un poco más de tiempo y te obligan a restaurar toda tu copia de seguridad (en lugar de seleccionar archivos específicos), son fáciles de seguir.
Método 1: Restaurar iPhone usando iTunes
Comencemos con la restauración desde una copia de seguridad local en tu computadora. En los Macs modernos con macOS Catalina o posterior, usarás Finder para este proceso. Si estás en un Mac más antiguo, usarás iTunes en su lugar (los pasos son similares, solo que en una aplicación diferente).
Así es como puedes restaurar tu iPhone desde una copia de seguridad local:
Paso 1. Conecta tu iPhone a tu computadora usando un cable USB. Si tu iPhone muestra un Confiar en este ordenador aviso, toca Confianza e ingresa tu código de acceso.
Paso 2. Abrir Buscador y seleccionar tu iPhone desde la barra lateral bajo Ubicaciones . Si estás usando iTunes, haz clic en el ícono del iPhone en la esquina superior izquierda.
Paso 3. En la pestaña General , haz clic en Restaurar Copia de Seguridad .
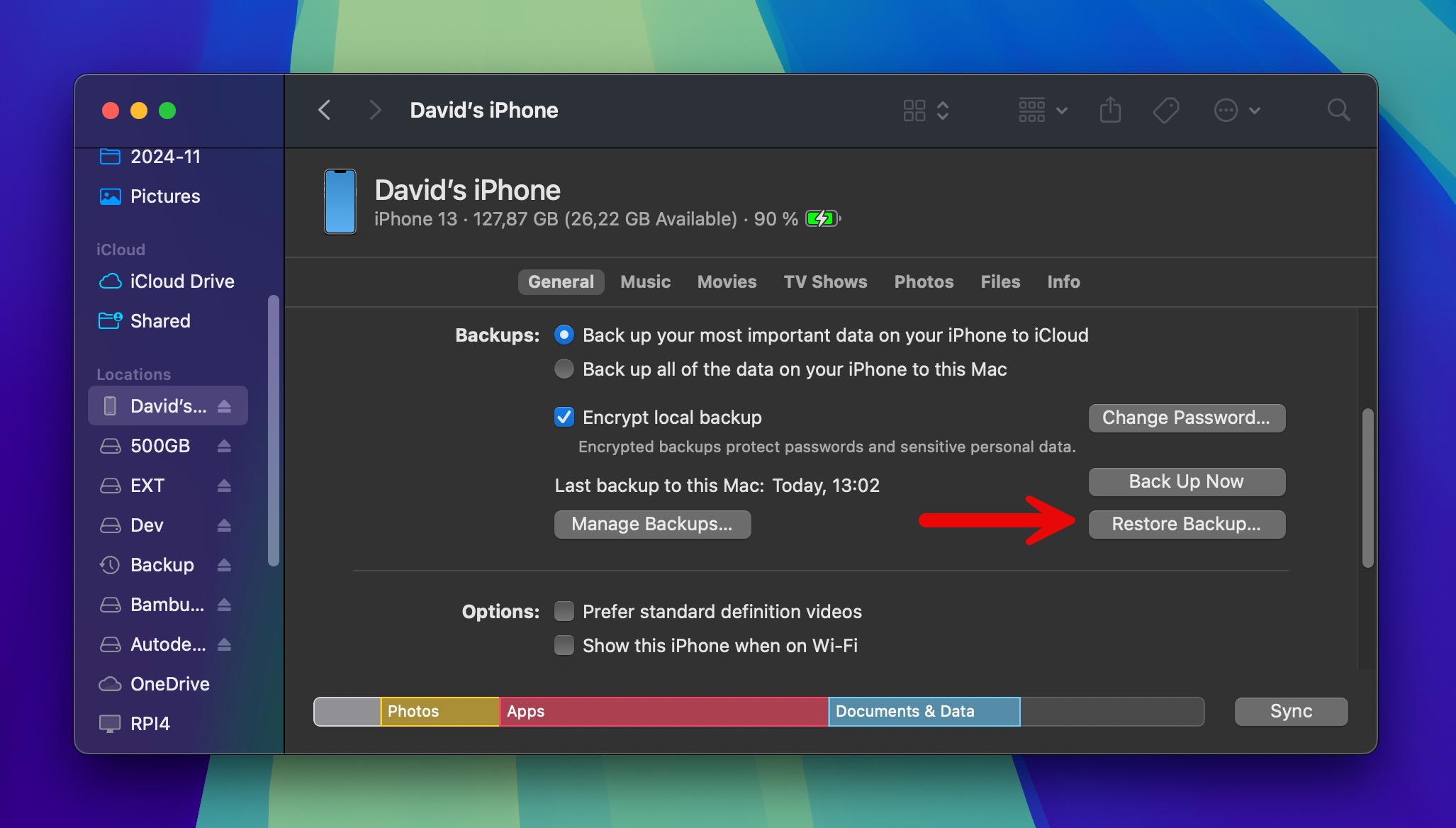
Paso 4. Revisa las copias de seguridad disponibles y elige la más reciente (o la que sea anterior a la pérdida de tus datos). Si tu copia de seguridad está cifrada, necesitarás ingresar la contraseña de tu copia de seguridad.
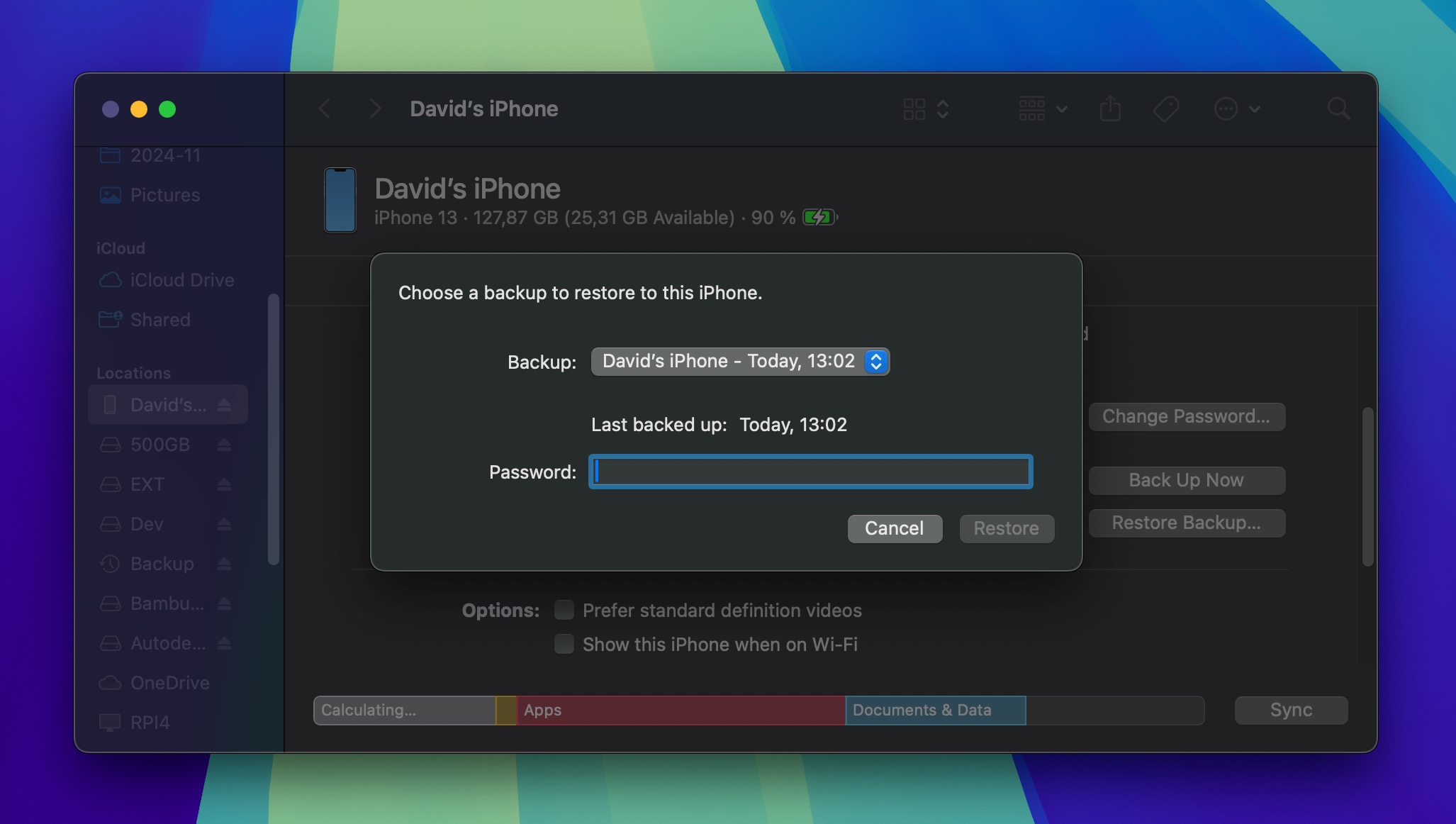
Paso 5. Haga clic en Restaurar y espere. El proceso puede tardar desde unos minutos hasta una hora, dependiendo de la cantidad de datos que esté restaurando. ¡Mantenga su iPhone conectado hasta que termine!
Método 2: Restaurar iPhone desde iCloud
Si tienes un Copia de seguridad de iCloud (y hay una buena probabilidad de que lo tengas activado ya que está activado por defecto), puedes restaurar tus datos directamente desde los servidores de Apple. Este método puede tardar más que una copia de seguridad en la computadora, ya que depende de la velocidad de tu internet, pero es muy conveniente si no tienes acceso a tu computadora.
Sigue los pasos a continuación para restaurar tu iPhone desde iCloud:
Paso 1. Comience con su iPhone en la pantalla de Hola. Si ya ha pasado de esa pantalla, vaya a Configuración > General > Transferir o Restablecer iPhone . Allí, seleccione la opción Borrar Todo el Contenido y Configuración .
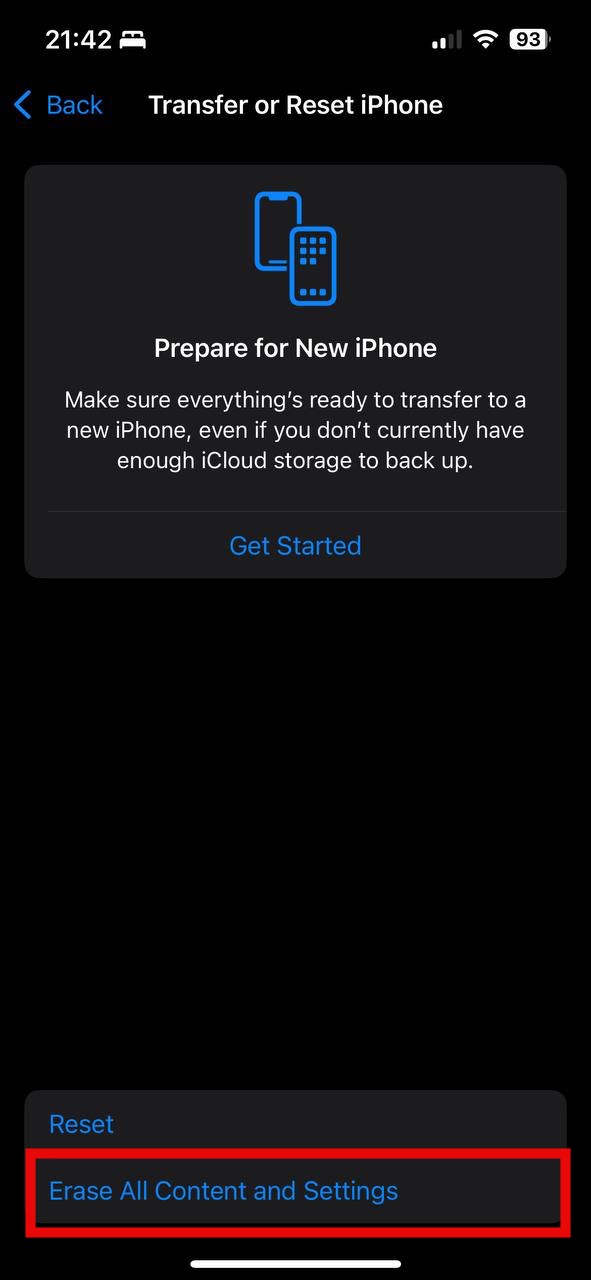
Paso 2. Siga los pasos de configuración inicial hasta llegar a la sección Aplicaciones y datos . Luego, toque el botón Restaurar desde iCloud Backup .
Paso 3. Inicia sesión con tu ID de Apple. Esta debe ser la misma cuenta que utilizaste para crear tu copia de seguridad.
Paso 4. Elija qué copia de seguridad restaurar (las fechas y tamaños pueden ayudarlo a elegir la correcta; por lo general, la última copia de seguridad disponible).
Paso 5. Mantenga su iPhone conectado a Wi-Fi y a la corriente eléctrica mientras espera que finalice la restauración.
Cómo hacer un restablecimiento de fábrica de tu iPhone de manera segura
Restablecer a valores de fábrica es útil en muchas situaciones, como vender tu iPhone y necesitar borrar tus datos personales, o solucionar problemas persistentes de software que los reinicios regulares no arreglan. Para hacerlo de manera segura, primero debes hacer una copia de seguridad de tus datos, y Apple lo hace muy fácil.
Crea una Copia de Seguridad Local Usando Finder
La forma más fiable de crear una copia de seguridad completa de tu iPhone es a través de tu Mac. Así es cómo:
Paso 1. Conecte su iPhone a su Mac con un cable USB.
Paso 2. Abre Buscador y selecciona tu iPhone desde la barra lateral.
Paso 3. En la pestaña General , verás una sección llamada Copias de seguridad .
Paso 4. Marque la opción Cifrar copia de seguridad local para que incluso la información sensible se respalde.
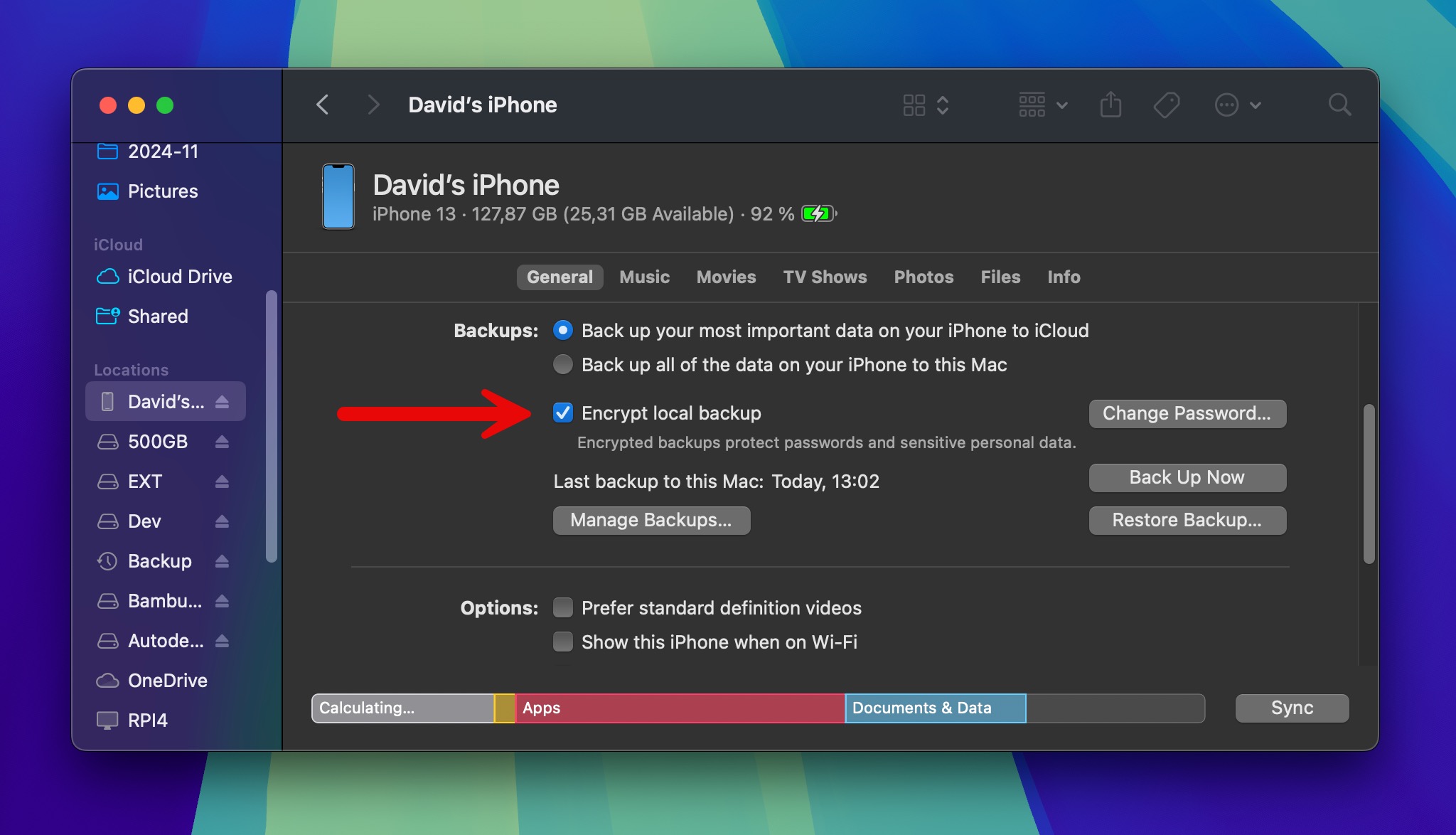
Paso 5. Haga clic en Hacer copia de seguridad ahora y espere a que el proceso se complete.
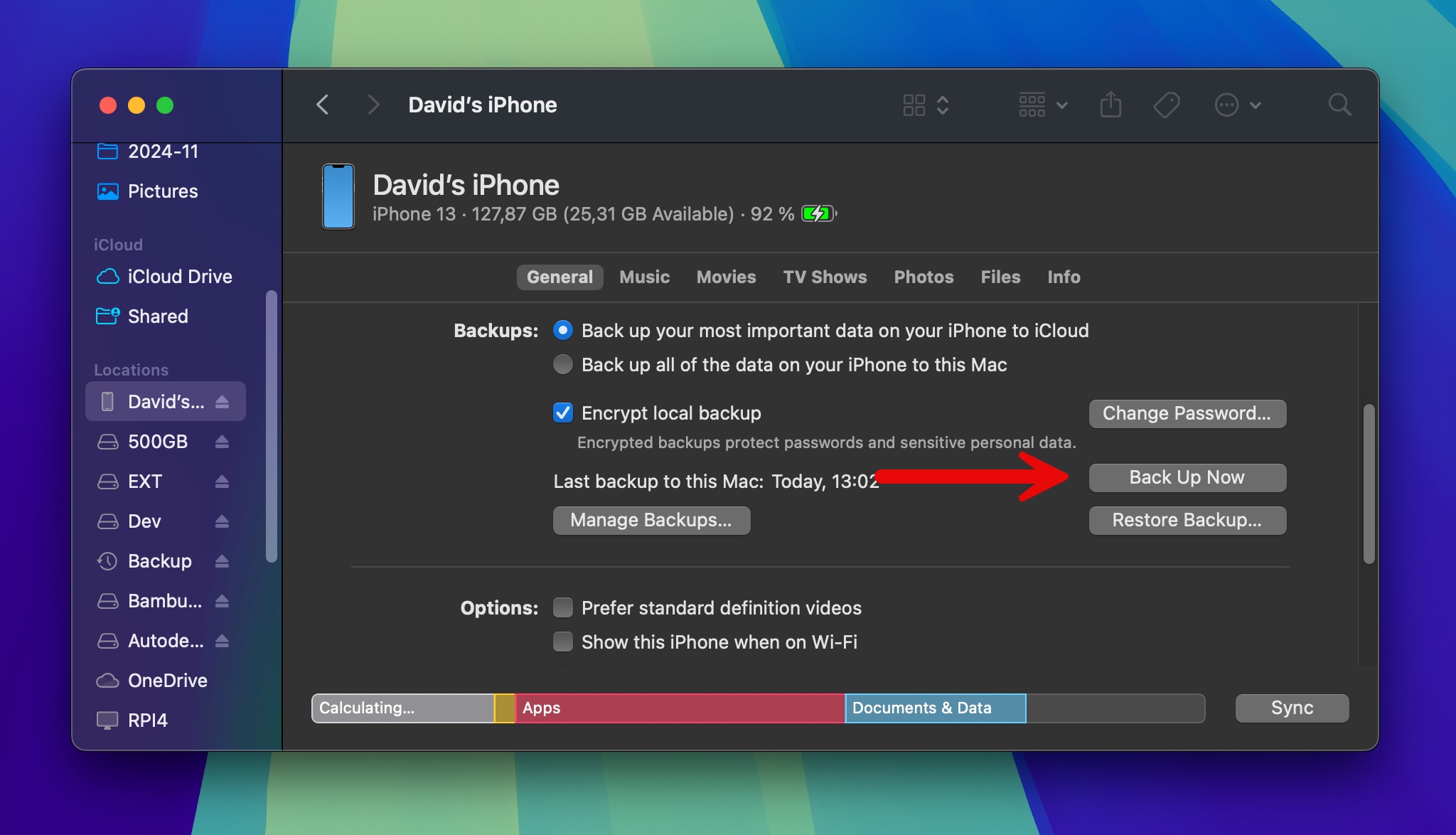
Respalda tus datos en iCloud
Las copias de seguridad de iCloud son fantásticas porque se realizan automáticamente cuando tu iPhone está cargando, bloqueado y conectado a Wi-Fi. Además, se almacenan en los servidores de Apple, por lo que puedes usarlas para restaurar tus datos independientemente de dónde te encuentres. Aquí te mostramos cómo configurarlas:
Paso 1. Ve a Configuración > toca tu nombre en la parte superior > iCloud .
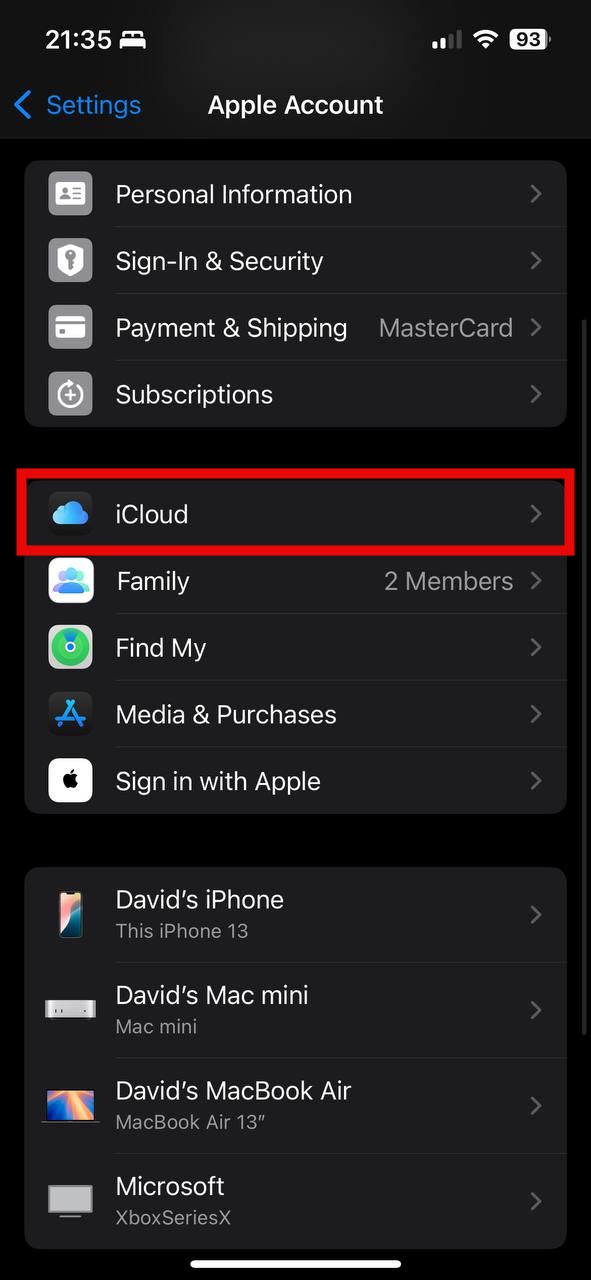
Paso 2. Desplázate a Copia de seguridad de iCloud y tócala.
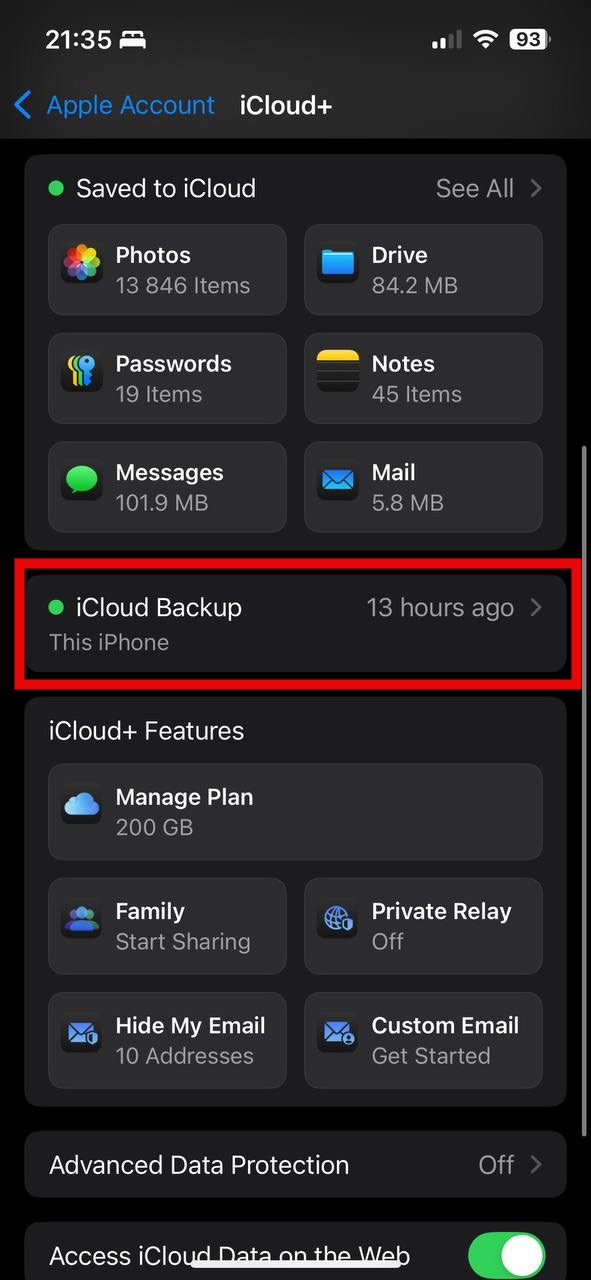
Paso 3. Activa Respaldar este iPhone y toca Respaldar Ahora para tu primer respaldo.
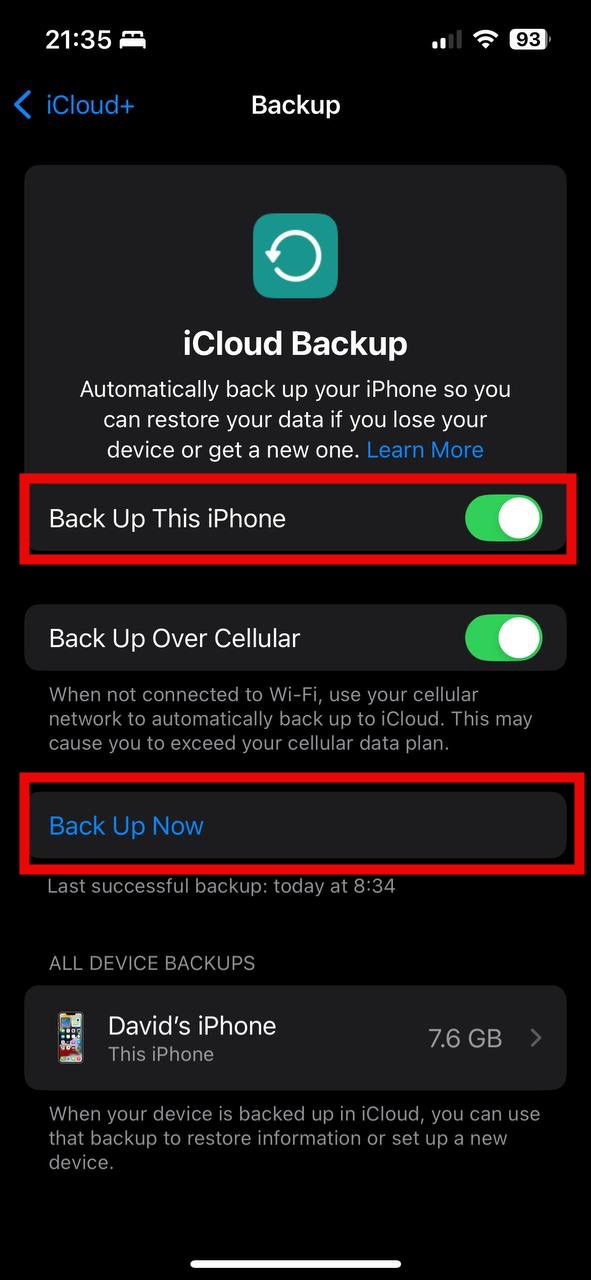
Conclusión
La buena noticia es que los datos perdidos debido a un restablecimiento de fábrica se pueden recuperar a partir de tus copias de seguridad, y puedes optar por restaurar tus copias de seguridad manualmente a través de iCloud y Finder o usar un software especializado de recuperación de iPhone para buscar en todas tus ubicaciones de respaldo a la vez. Personalmente, siempre empiezo con el software de recuperación de iPhone porque puede ahorrar mucho tiempo y esfuerzo. Solo cuando no encuentra lo que necesito comienzo a revisar mis copias de seguridad manualmente.
Preguntas frecuentes:
- Ve a Configuración > General > Transferir o Restablecer iPhone > Restablecer.
- Toca Restablecer todos los ajustes. Si se te solicita, ingresa tu código de acceso.
- Confirma tocando Restablecer todos los ajustes nuevamente.






