
Si quieres eliminar todas las fotos de tu iPhone, sigue leyendo. Parece bastante simple, pero Apple ha puesto muchas medidas de seguridad para evitar que los usuarios borren accidentalmente sus datos. Y iCloud, aunque muy útil, puede dificultar aún más la eliminación de fotos, especialmente si lo tienes habilitado en varios dispositivos.
Para ayudarte a asegurarte de que no “pierdes ningún detalle”, hemos creado la guía definitiva sobre cómo eliminar todas las fotos de tu iPhone, sin importar cómo lo tengas configurado.
Tabla de Contenidos
4 pasos para eliminar todas las fotos del iPhone rápidamente
En esta sección, te mostraremos cómo eliminar todas y cada una de las fotos almacenadas en tu iPhone. Organizamos esta guía para asegurar que tu proceso sea lo más eficiente y con el menor esfuerzo posible, mientras se maximiza su impacto.
Dicho esto, te recomendamos seguir todos los pasos para una limpieza lo más profunda posible.
Paso 1: Borrar Fotos A Través de iCloud Web (Si Está Activado)
Si tienes la sincronización de iCloud activada, eliminar fotos de iCloud también eliminará las fotos en tu iPhone (y viceversa). Pero si la sincronización está desactivada, tendrás que eliminarlas manualmente tanto de iCloud como de tu iPhone.
Si tienes un Mac, puedes seleccionar y eliminar TODAS las fotos de iCloud fácilmente usando una simple combinación de teclas. Te mostraremos cómo hacerlo.
Para eliminar todas las fotos en iCloud:
Paso 1. En tu Mac o PC, abre un navegador e inicia sesión en iCloud.com.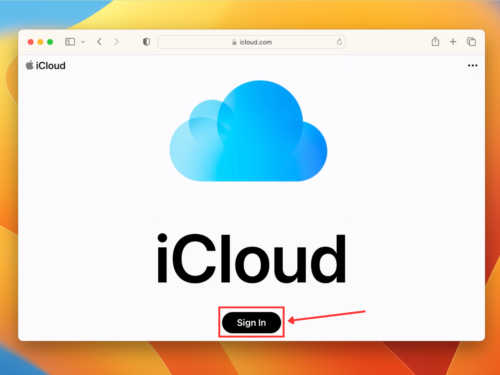
Paso 2. Haz clic en el ícono de la Fotos aplicación.![]()
Paso 3. En la barra lateral izquierda, haz clic en Biblioteca . Luego, presiona CMD + A teclas en Mac o CTRL + A teclas en una PC con Windows.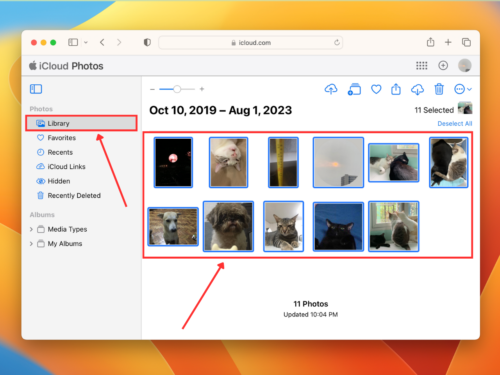
Paso 4. Haz clic en el Ícono de papelera en la esquina superior derecha de la pantalla.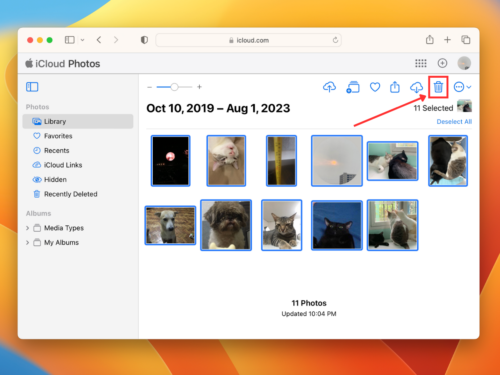
Paso 5. Haga clic Eliminar para confirmar la acción.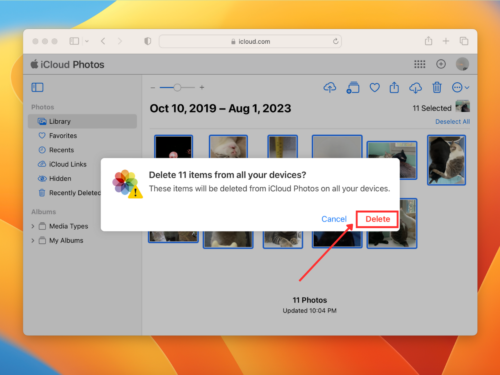
Al igual que la aplicación Fotos, iCloud Photos también tiene un álbum Eliminados recientemente . Puedes acceder a él en el lado izquierdo (bajo el álbum Oculto )—asegúrate de eliminarlo nuevamente desde allí.
Paso 2: Utilice álbumes generados por el usuario y predeterminados de iOS en Fotos
La forma más rápida de eliminar todas las fotos en un iPhone usando la aplicación de Fotos es borrarlas por álbum. Es el único lugar en la aplicación donde el botón Seleccionar todo está disponible.
Aparte de los álbumes que creaste tú mismo, iOS también genera álbumes automáticamente al analizar el contenido de tus fotos. Por ejemplo, encontrarás álbumes de Personas , Anclado , Colecciones , Recuerdos, Viajes, y Fotos destacadas creados automáticamente para ti. Seleccionar todo funciona en todos ellos.
Paso 1. Abre la aplicación de Fotos.
Paso 2. Desplázate hacia abajo, más allá de tu Biblioteca. Aquí encontrarás álbumes generados por usuarios y generados por iOS. Estos últimos incluyen álbumes que la aplicación Fotos organizó según su contenido. Selecciona el álbum o colección que contiene las fotos que deseas eliminar.
Paso 3. Toca Seleccionar en la esquina superior derecha de la pantalla. Ahora, puedes tocar las fotos que deseas eliminar (o deslizar el dedo para seleccionar varias). O puedes tocar Seleccionar todo en la esquina superior izquierda de la pantalla.

Paso 4. Una vez que hayas hecho tu selección, toca el icono de la papelera.
Paso 5. Cuando se solicite, toca Eliminar nuevamente para confirmar la acción.

Una vez que las fotos hayan sido eliminadas, asegúrate de regresar a tu Biblioteca de fotos y desplázate hacia abajo hasta la sección Utilidades .
Encontrarás el Eliminados recientemente álbum, donde podrás restaurar o eliminar permanentemente las fotos borradas de tu dispositivo.
Paso 3: Eliminar fotos del iPhone a través de la biblioteca
No puedes seleccionar todas las fotos a la vez en la Biblioteca. Pero, utilizando gestos táctiles, puedes seleccionar rápidamente varias filas sin mucho esfuerzo. Aun así, puede llevar tiempo si tienes miles de fotos para eliminar, por lo que recomendamos hacer esto después de los pasos 1 y 2.
Paso 1. Abre la aplicación de Fotos. In the top-right corner of the screen, tap Seleccionar .
Paso 2. Toca las fotos que deseas eliminar. También puedes arrastrar el dedo para seleccionar varios elementos a la vez. Si estás conforme con tu selección, toca el ícono de la papelera.
Paso 3. Finalmente, toca Eliminar fotos cuando se te solicite confirmar la acción.

Asegúrate de eliminar las fotos nuevamente del Eliminados recientemente álbum (Fotos > Utilidades (desplázate hacia abajo) > Eliminado recientemente).
Paso 4: Eliminar archivos adjuntos de fotos
Las fotos recibidas como archivos adjuntos en mensajes no se guardan en la Biblioteca de tu iPhone, por lo que no podrás encontrarlas a través de la aplicación Fotos. En su lugar, permanecen en la aplicación Mensajes, ocupando espacio igualmente. En esta sección, te mostraremos cómo eliminarlas.
Paso 1. En la aplicación de Mensajes, abre cualquier conversación con archivos adjuntos que desees eliminar.
Paso 2. En la parte superior del menú de conversación, toca el nombre de tu contacto.
Paso 3. Desplázate hacia abajo hasta el extracto de los archivos adjuntos de esa conversación. Toca Ver todo .
Paso 4. En la esquina superior derecha de la pantalla, toca Seleccionar .

Paso 5. Toque las fotos que desea eliminar. Luego, toque Eliminar .
Paso 6. Finalmente, toca Eliminar Archivo Adjunto para confirmar la acción.

¿Por Qué No Puedo Eliminar Fotos en iPhone?
Puede ser frustrante cuando no puedes eliminar fotos de tu iPhone porque (1) iOS realmente no te dice por qué no funciona y (2) hay muchas razones posibles por las que sucede. También existen casos de fotos que vuelven a aparecer después de ser eliminadas. Cubriremos todos estos escenarios a continuación.
| Razón | Descripción |
| ☁️ Sincronización de iCloud | Es posible que el proceso de sincronización no haya terminado o se haya interrumpido, impidiendo que se realicen cambios en las fotos de iCloud. También puede estar tratando de eliminar una foto de iCloud almacenada localmente en un dispositivo diferente. |
| 📦 Almacenamiento lleno | Todas las aplicaciones en su iPhone requieren algo de espacio de almacenamiento para funcionar correctamente. Si su almacenamiento está completamente lleno, la aplicación Fotos puede tener problemas para eliminar fotos o hacer cualquier otra cosa. |
| 🚫 Restricciones del iPhone | Puede que tenga controles parentales o restricciones de contenido habilitados en su dispositivo. Puede verificar esto revisando la configuración Tiempo en Pantalla . |
| 🖼️ Permisos de fotos | Si utilizó una aplicación para tomar, editar o gestionar fotos, es posible que la aplicación haya aplicado ciertos permisos a los archivos para evitar que los modifique fuera de la aplicación. |
| 🎞️ Fotos corruptas | Si de alguna manera sus fotos se han corrompido, eliminarlas puede causar errores. Intente reiniciar su teléfono o conectarlo a su computadora para eliminar sus fotos desde allí. |
| 📆 iOS desactualizado | Aunque es raro, un iOS desactualizado puede ocasionar problemas de compatibilidad con diversas aplicaciones en su teléfono, incluida la aplicación Fotos. Intente actualizar a la última versión de iOS. |
| 📩 Fotos de mensajes | Si sus fotos fueron descargadas de mensajes que recibió (de la aplicación Mensajes nativa o cualquier otro mensajero como WhatsApp), debe eliminarlas también de la conversación. Y si tiene iCloud habilitado para Fotos y Mensajes, puede que vuelvan a aparecer debido a la sincronización de iCloud. |
Antes de irte, aquí tienes un útil consejo de gestión de biblioteca fotográfica
Cuantas más fotos tengas, más difícil será eliminarlas todas. Un consejo sencillo para evitar la acumulación demasiado rápida es crear un álbum de “Para Revisar”. Cada vez que tomes fotos, guarda las que te gusten de inmediato y mueve el resto al álbum de “Para Revisar”.
Esto asegura que tu biblioteca de fotos solo tenga las fotos que realmente te gustan y puedes revisar las fotos menos deseables por lotes siempre que tengas tiempo libre o cuando estés listo para limpiar tu galería.
¡Buena suerte!
Preguntas frecuentes
- Abre la aplicación Fotos
- Toca Biblioteca .
- En la parte inferior de la pantalla junto a Todas las fotos , toca Días .
- Toca Seleccionar en la esquina superior derecha de la pantalla.
- Toca Seleccionar todo en la esquina inferior izquierda de la miniatura del álbum para seleccionar todas las fotos guardadas durante ese día.
- Toca el ícono de la papelera en la esquina inferior derecha de la pantalla y confirma la eliminación.
Debido al diseño de Apple, solo puede eliminar fotos en masa desde una ubicación a la vez. Solo hay 3 ubicaciones desde las que necesita eliminar sus fotos, por lo que no es tan complicado:
- Biblioteca o álbumes en la aplicación Fotos
- Álbum de “Eliminado recientemente” en la aplicación Fotos
- iCloud (si está habilitado en su dispositivo)






