
Esta guía te llevará a través de múltiples métodos para ayudarte a recuperar grabaciones de QuickTime no guardadas o borradas de tu pantalla o un video. Exploraremos opciones de recuperación integradas en Mac, así como soluciones de terceros, para que puedas elegir el enfoque de recuperación adecuado para tu situación específica.
Tabla de Contenidos
¿Dónde Guarda QuickTime las Grabaciones de Pantalla y Películas?
QuickTime Player ofrece múltiples formas de guardar tus grabaciones, con diferentes ubicaciones predeterminadas según cómo inicies la grabación.
Cuando creas una grabación de pantalla usando Archivo > Nueva grabación de pantalla (o el atajo Comando-Mayiúsculas-5 ), QuickTime por defecto guarda las grabaciones en tu Escritorio.
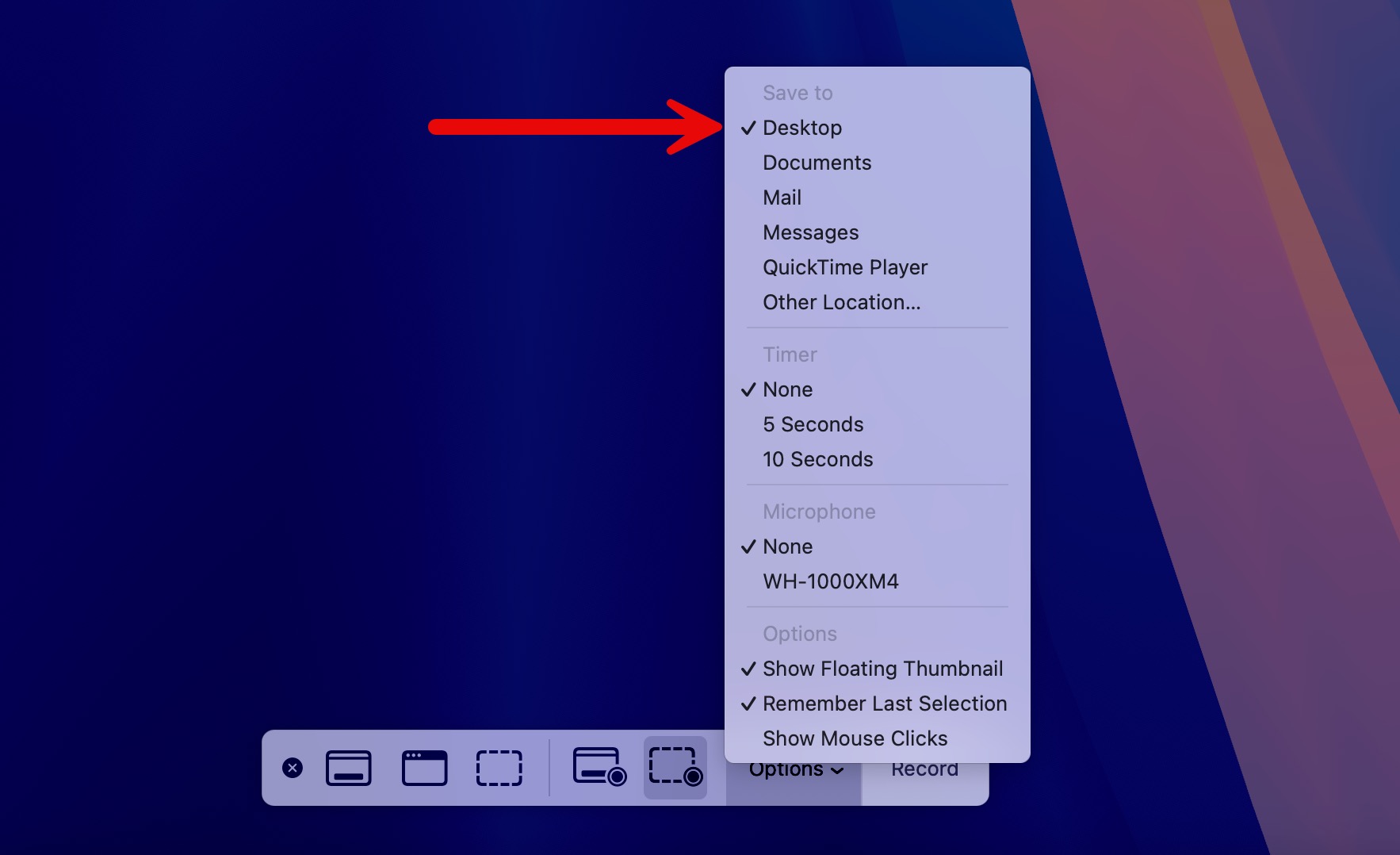
Si usas Archivo > Guardar (o Comando-S ) después de grabar, QuickTime sugerirá guardar en la carpeta QuickTime Player en iCloud Drive, suponiendo que tengas iCloud Drive habilitado. Si no usas iCloud Drive, se guardará por defecto en la ubicación estándar de guardado de tu sistema.
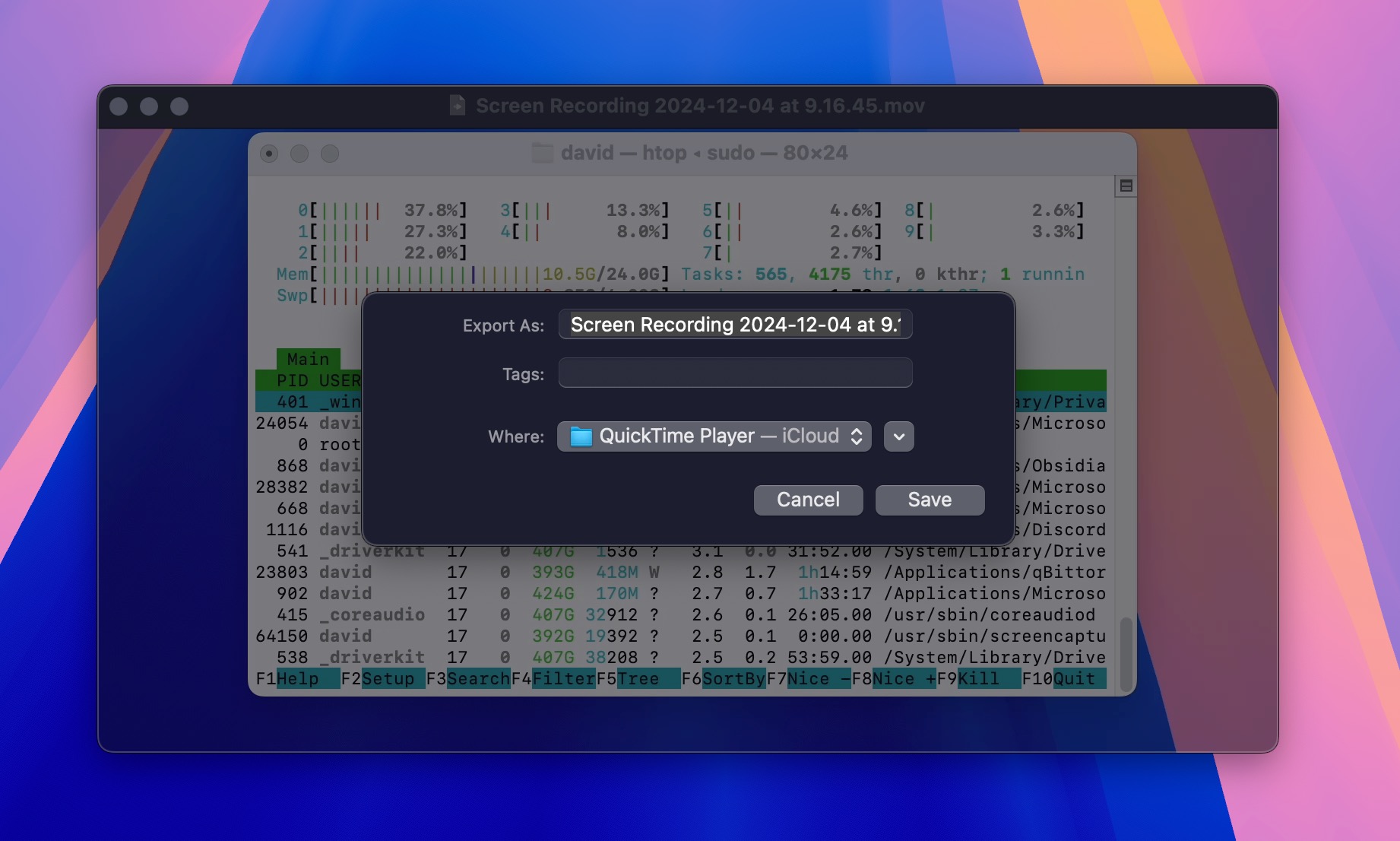
Si no puedes encontrar tus grabaciones en ninguna de estas ubicaciones, entonces podrían haber ocurrido dos cosas principales:
- Los archivos fueron movidos a otra ubicación de alguna manera. Las grabaciones de QuickTime podrían haberse guardado automáticamente en una carpeta diferente si cambió su ubicación de guardado predeterminada, o podrían haberse movido durante una sesión de limpieza u organización. Intente usar Spotlight Search (Comando-Espacio) y busque “.mov” o el nombre de la grabación si lo recuerda.
- Los archivos fueron eliminados accidentalmente. Si no puede encontrar sus grabaciones de QuickTime en ningún lugar de su computadora, entonces está confirmado que de alguna manera fueron eliminadas. Las eliminaciones accidentales a menudo ocurren al liberar espacio en su Mac o durante la eliminación masiva de archivos.
La buena noticia es que, incluso, las grabaciones de QuickTime eliminadas pueden recuperarse a menudo utilizando herramientas nativas de macOS o software de terceros.
Métodos para Recuperar Grabaciones de QuickTime en Mac
Vamos a explorar varios métodos confiables para recuperar tus grabaciones de QuickTime no guardadas o eliminadas, comenzando con las soluciones más simples y avanzando hacia opciones de recuperación más avanzadas. Si ya has probado algunos de estos métodos, como revisar la Papelera, siéntete libre de saltar al primer método que no hayas intentado todavía.
Método 1: Mover las grabaciones de QuickTime de vuelta desde la papelera
El primer lugar que siempre reviso para encontrar grabaciones de QuickTime faltantes es la Papelera. Es la manera más rápida y confiable de recuperar archivos eliminados recientemente, y en mi experiencia, resuelve el problema aproximadamente el 80% de las veces. Esto es lo que necesitas hacer:
Paso 1. Inicia la Papelera haciendo clic en su ícono en el Dock.
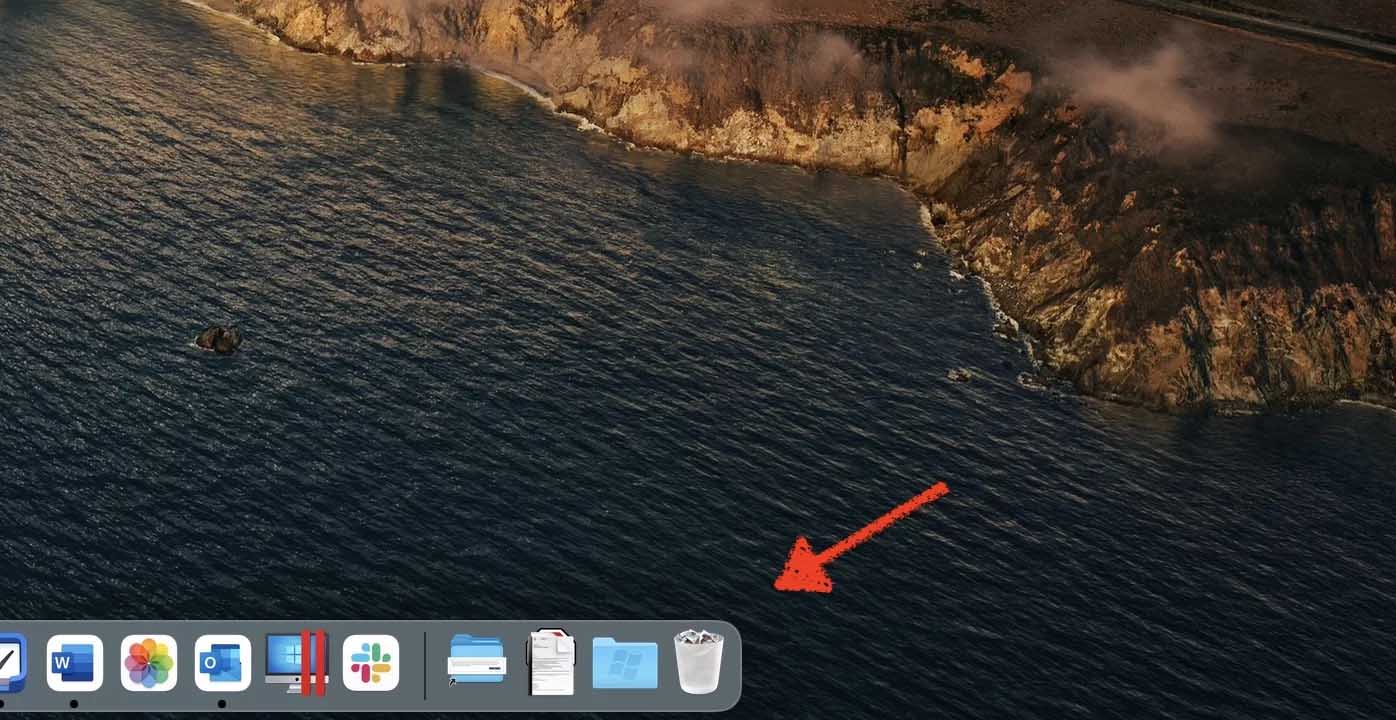
Paso 2. Una vez dentro de la Papelera, busca archivos que terminen en .mov, ya que este es el formato estándar para las películas y grabaciones de pantalla de QuickTime Player. Puedes usar la función de búsqueda en Finder para filtrar estas extensiones si tienes muchos archivos en tu Papelera.
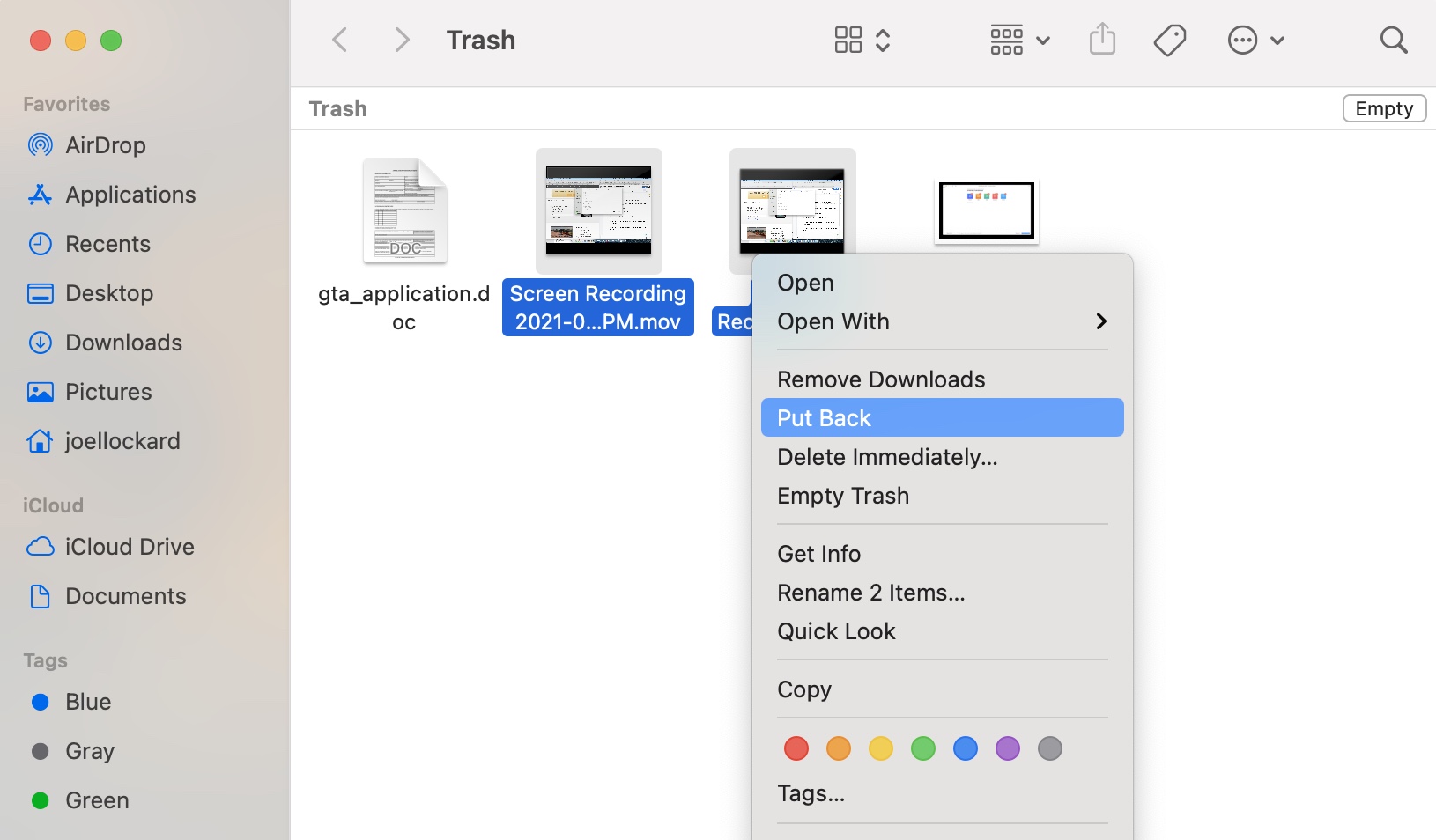
Paso 3. Después de localizar tus videos QuickTime eliminados, resalta los que quieres recuperar y elige Restaurar del menú al hacer clic derecho. Esto restaurará los archivos a sus ubicaciones originales en tu Mac. Alternativamente, puedes arrastrar los archivos seleccionados a una ubicación diferente en tu Mac, como el escritorio.
Si no puedes encontrar tu grabación en la Papelera, no te preocupes. Todavía tenemos más métodos para revisar.
Método 2: Recuperar grabaciones de QuickTime desde una copia de seguridad de Time Machine
Máquina del tiempo es una de las características de recuperación de datos integradas más potentes de macOS, y he aprendido su valor de la manera difícil, por lo que siempre la habilito en cada Mac que uso para que haga una copia de seguridad de mis datos de forma incremental automáticamente.
Si tienes Time Machine ya está configurado en tu Mac, puedes recuperar fácilmente tus grabaciones perdidas de QuickTime desde tu unidad de respaldo:
Paso 1. Conecte su disco de copia de seguridad de Time Machine a su Mac.
Paso 2. Iniciar Time Machine. Puedes encontrarlo en tu carpeta de Aplicaciones o usar Spotlight (Comando-Espacio) para buscarlo.
![]()
Paso 3. Use la línea de tiempo en el borde derecho de su pantalla para navegar hasta cuando su grabación de QuickTime aún existía. Navegue hasta la ubicación del archivo, selecciónelo y haga clic en Restaurar. Time Machine copiará el archivo de vuelta a su ubicación original en su Mac.
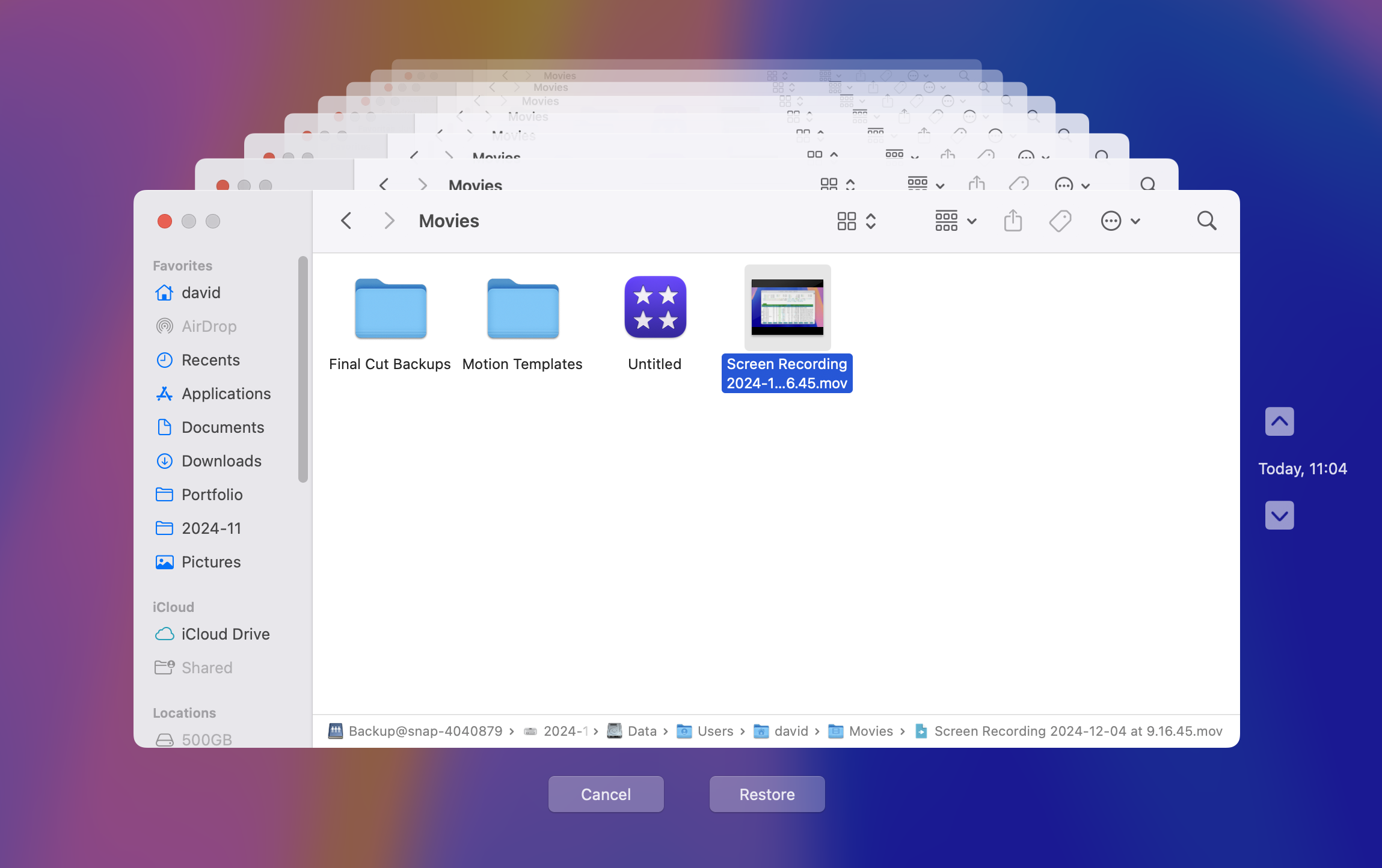
Método 3: Recuperar grabaciones de QuickTime utilizando un software de recuperación de datos
Incluso si tu grabación de QuickTime ha sido eliminada permanentemente de la Papelera y no está incluida en ninguna copia de seguridad, la recuperación a menudo sigue siendo posible utilizando software especializado de recuperación de datos.
Disk Drill es mi elección preferida porque sobresale en el reconocimiento de grabaciones de QuickTime basadas en sus firmas de archivo e información del sistema de archivos. Además, su interfaz intuitiva y su potente capacidad de vista previa te permiten verificar la recuperabilidad de los archivos antes de proceder con la recuperación.
Además, Disk Drill también puede localizar grabaciones que en realidad no estén eliminadas, pero que simplemente se hayan vuelto inaccesibles, ya sea porque se perdieron en lo más profundo de la estructura del directorio de tu unidad o están ocultas debido a cambios en los atributos del archivo.
Sigue estos pasos para recuperar tu grabación de QuickTime perdida usando Disk Drill:
Paso 1. Descargar Disk Drill desde su sitio web oficial y lanza el archivo del instalador descargado.

Paso 2. Inicia Disk Drill y selecciona el dispositivo de almacenamiento donde estaba guardada tu grabación de QuickTime. Luego, haz clic en Buscar datos perdidos para comenzar a escanear.
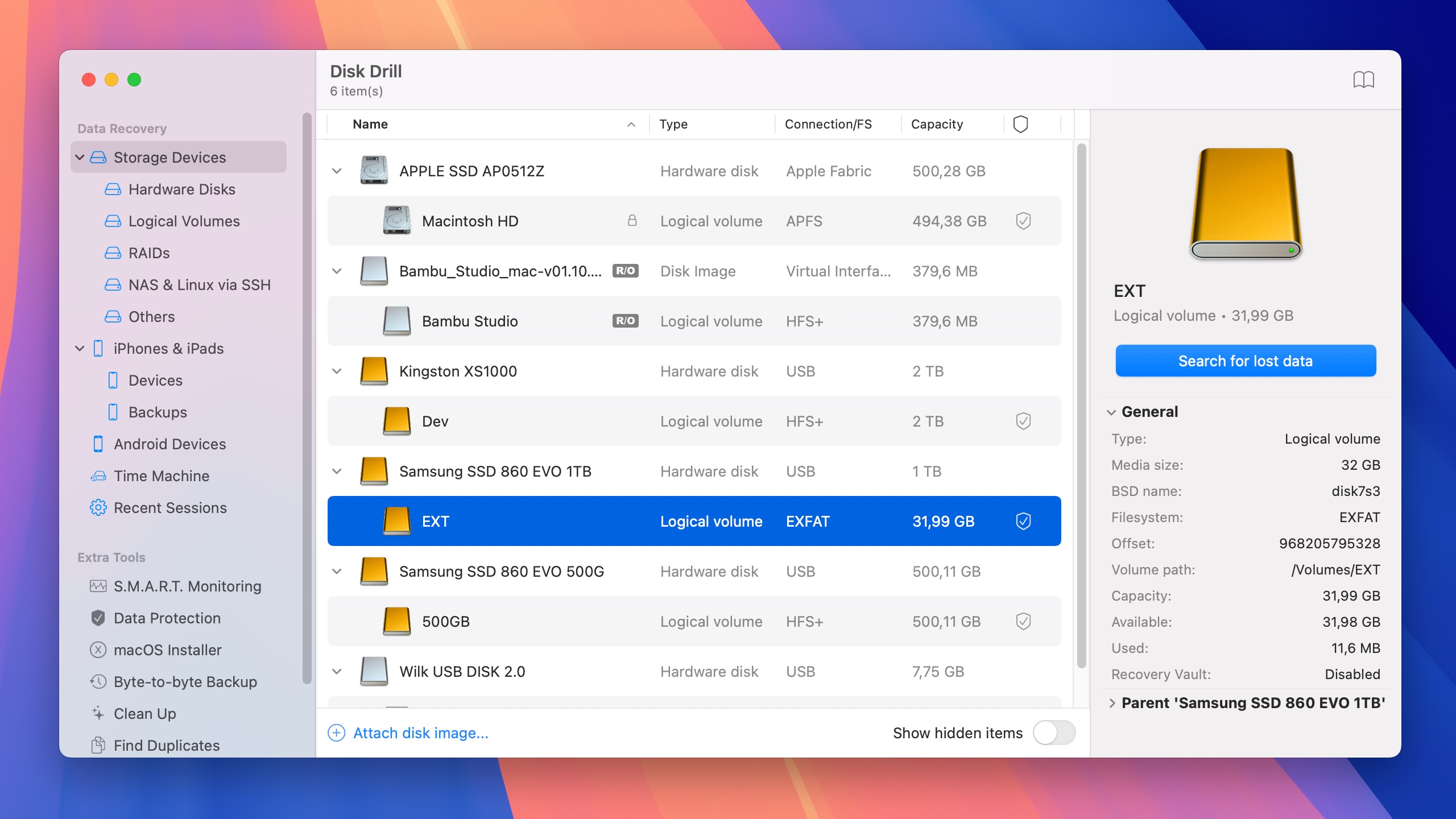
Paso 3. Espere a que la exploración termine. La duración de la exploración depende del tamaño y la velocidad de su dispositivo de almacenamiento. Si no quiere esperar, puede elegir mostrar los archivos encontrados de inmediato, mientras la exploración continúa en segundo plano.
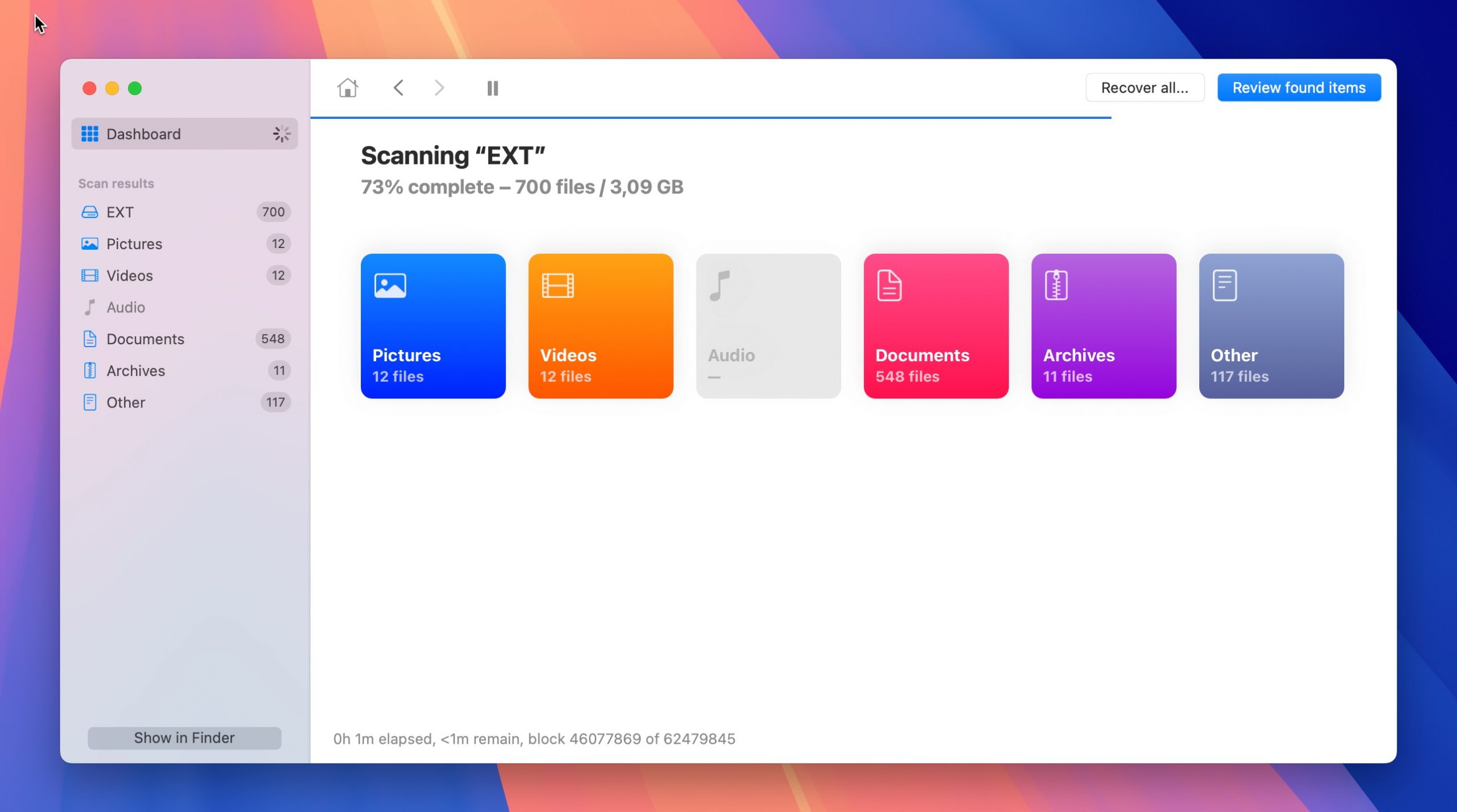
Paso 4. Revisa los archivos encontrados y busca tu grabación de QuickTime perdida. Puedes filtrar los resultados para mostrar solo archivos de video o usar el cuadro de búsqueda en la esquina superior derecha para buscar nombres de archivos específicos. Una vez que hayas encontrado tu grabación, haz clic en la casilla de verificación junto a ella para agregarla a tu cola de recuperación. Puedes previsualizarlo en Disk Drill para verificar que es la grabación correcta y que se puede reproducir.
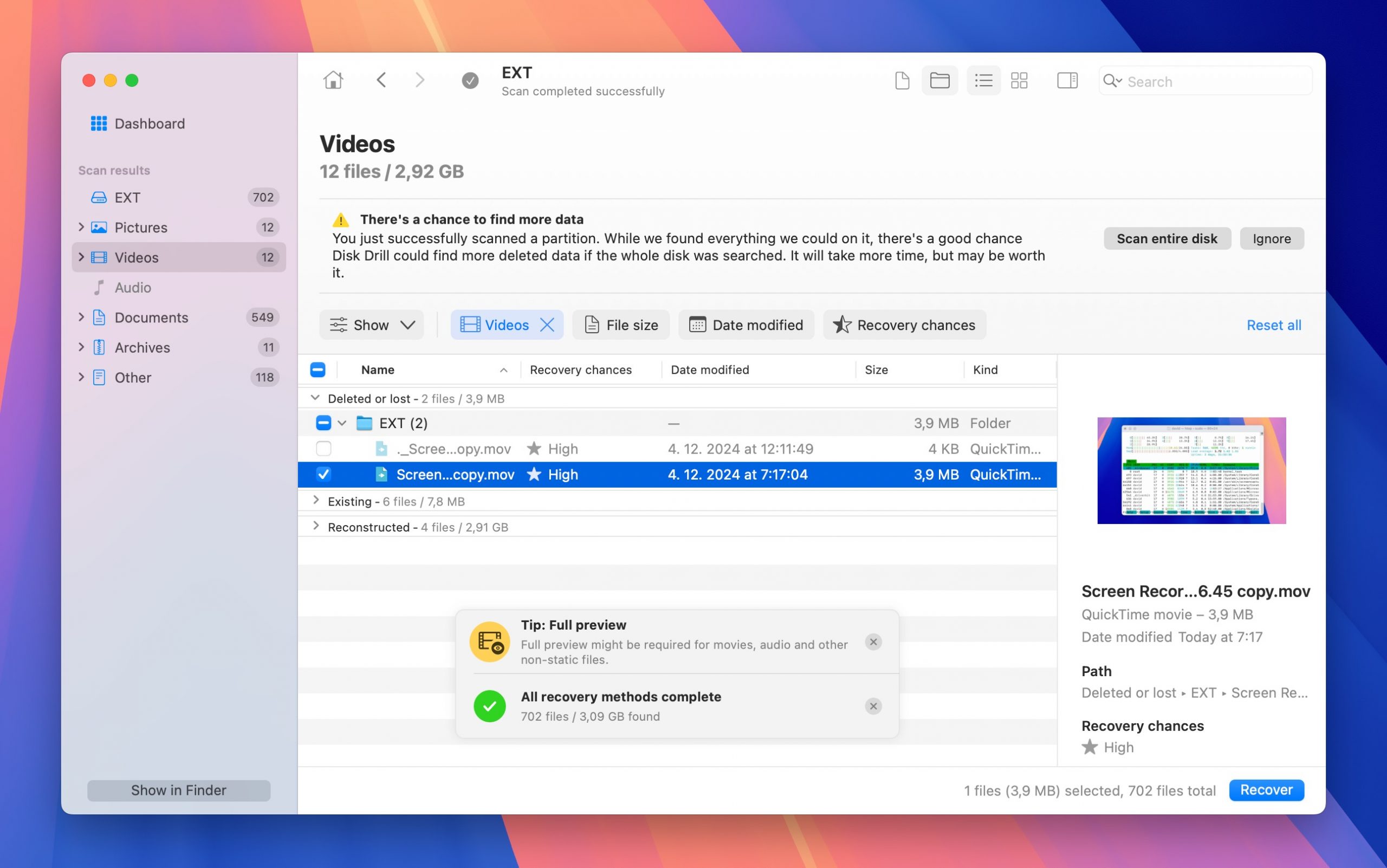
Paso 5. Finalmente, haga clic en el botón azul Recuperar y elija una ubicación adecuada para la recuperación (nunca recupere en la misma unidad donde originalmente se almacenaron los archivos perdidos, ya que esto podría sobrescribir los datos que está tratando de recuperar).
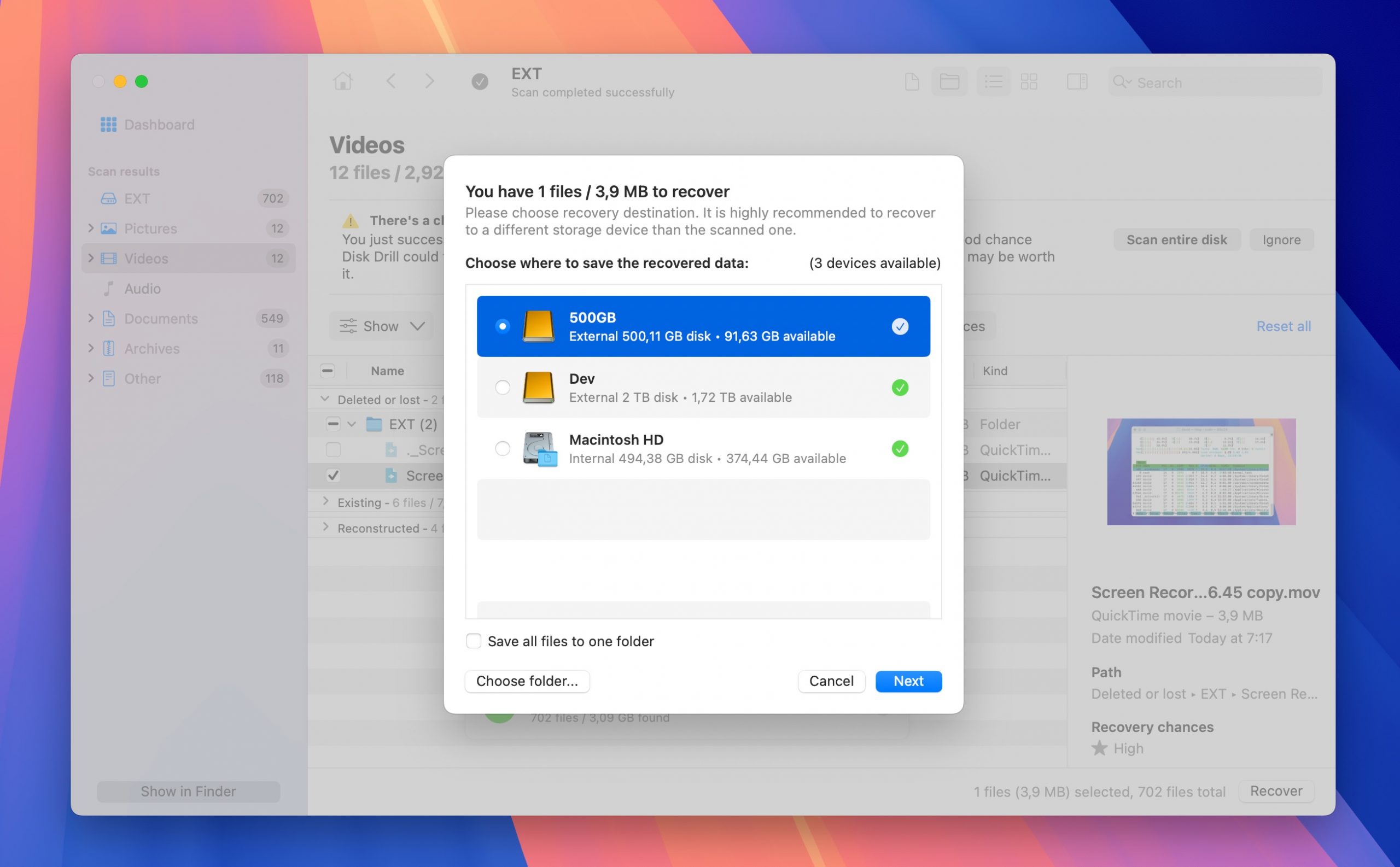
¡Has terminado! Ten en cuenta que la versión gratuita de Disk Drill te permite previsualizar grabaciones de QuickTime de forma ilimitada, para que puedas verificar que tus archivos son recuperables antes de realizar una compra única para obtener una licencia Pro. El software también puede recuperar otros tipos de archivos de tu Mac, iPhone o discos externos, lo que lo convierte en una herramienta valiosa para cualquier situación de pérdida de datos.
Cómo reparar una grabación de QuickTime dañada
Incluso si logras localizar o recuperar tu grabación de QuickTime, aún podría ser imposible reproducirla debido a la corrupción (Disk Drill facilita la determinación de si el archivo está dañado antes de la recuperación gracias a su función de vista previa).
La corrupción de grabaciones de QuickTime puede ocurrir por muchas razones diferentes, incluidas caídas inesperadas del sistema durante la grabación, daños en el sistema de archivos, interferencia de malware y transferencias de archivos incompletas. Afortunadamente, a menudo puede reparar grabaciones corruptas de QuickTime usando una herramienta como Clever Online Video Repair, que es:
- Totalmente gratuito
- Basado en la nube y, por lo tanto, compatible con todas las plataformas principales
- Capaz de reparar grabaciones de QuickTime de hasta 5 GB
- Totalmente compatible con los formatos de video de Apple
- Sencillo de usar
A continuación se indica cómo reparar tu grabación de QuickTime dañada con este programa:
Paso 1. Visita repair.cleverfiles.com y haz clic en Elegir archivo para subir tu grabación corrupta de QuickTime, o simplemente arrástrala y suéltala en el área designada.
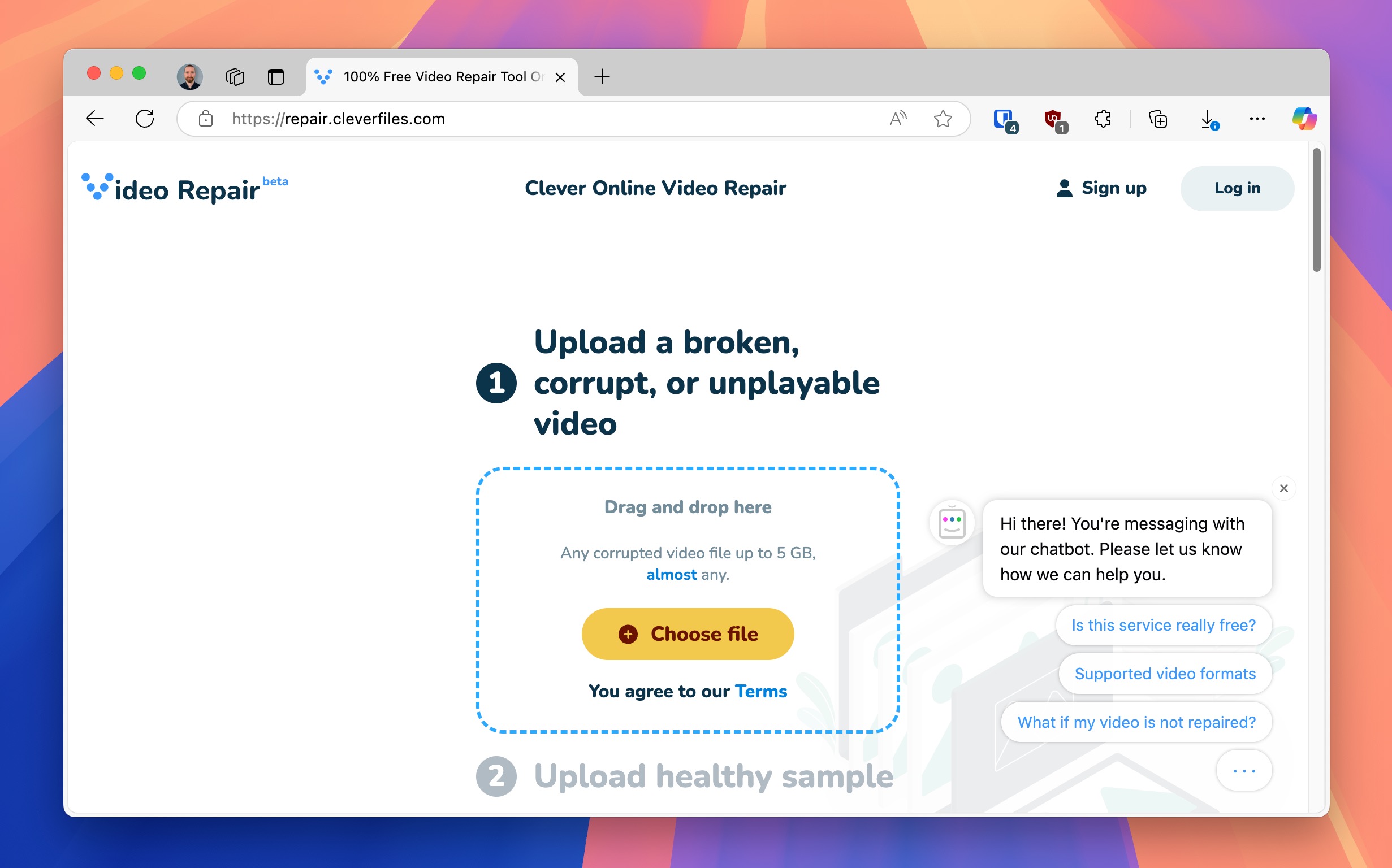
Paso 2. Cuando se te solicite, sube un video “saludable” grabado con la misma configuración. Esta muestra ayuda a la herramienta a entender cómo debería estar estructurado tu video dañado.
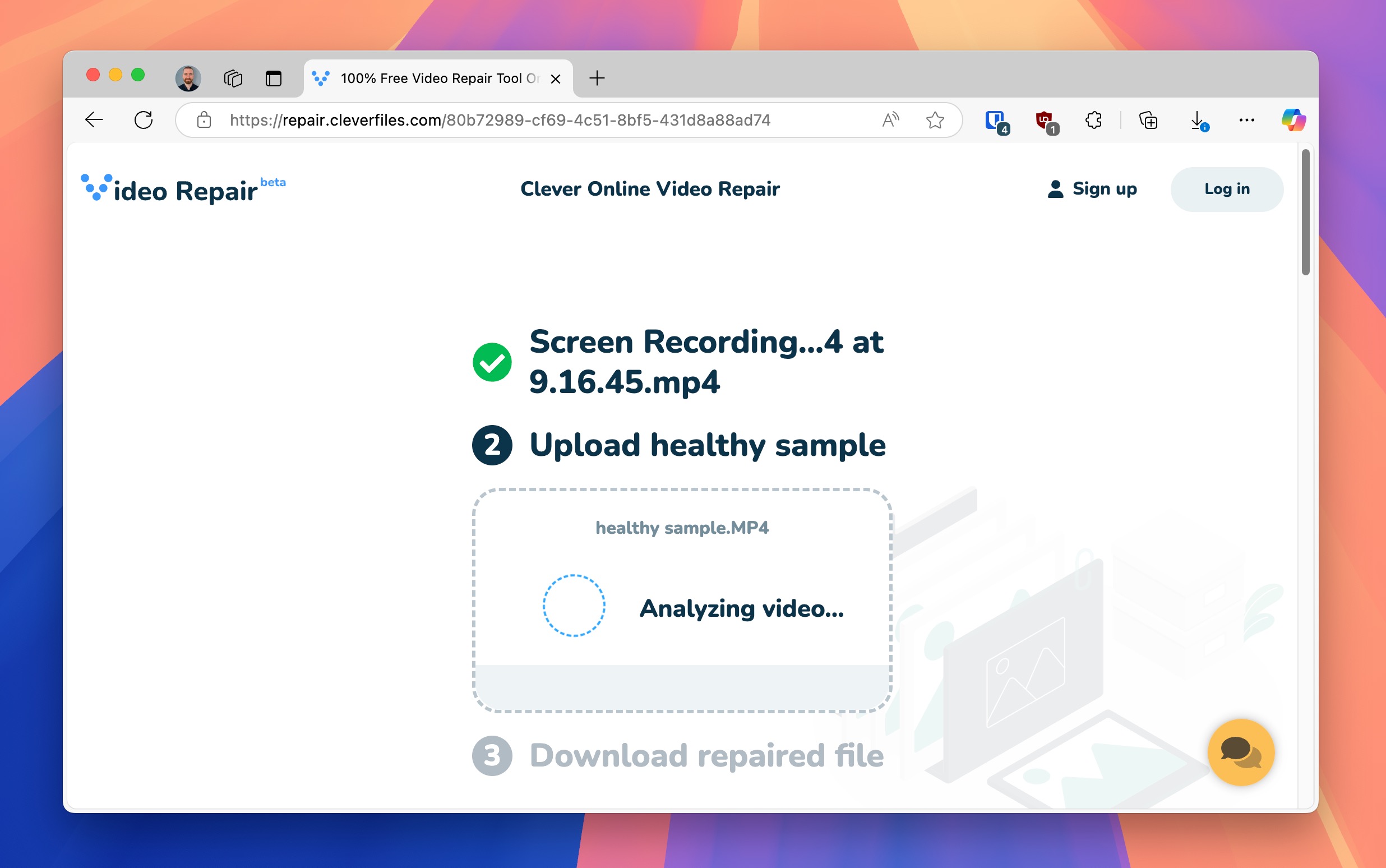
Paso 3. Espere mientras la herramienta analiza y repara su video. El proceso suele ser rápido, generalmente el tiempo de carga toma más tiempo que la reparación en sí (dependiendo de su conexión a internet, por supuesto).
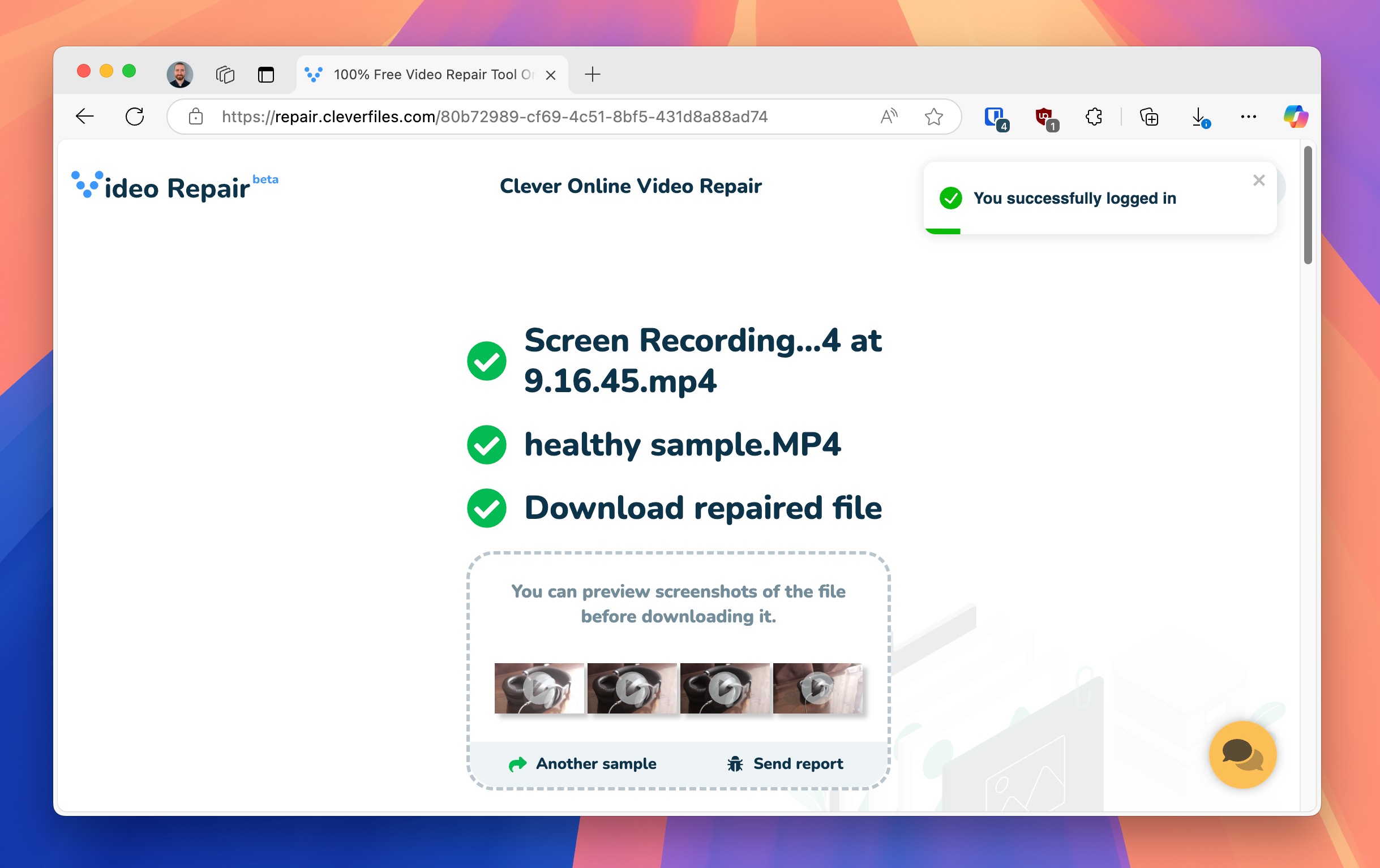
Una vez que la reparación esté completa, crea una cuenta gratuita para descargar tu video reparado.
Conclusión
Como he demostrado en esta guía, las grabaciones de QuickTime no guardadas o eliminadas se pueden recuperar utilizando varios métodos diferentes. También se pueden reparar utilizando herramientas en línea gratuitas, por lo que no hay razón para perder la esperanza, incluso si tus grabaciones importantes parecen estar perdidas o corruptas. Solo recuerda actuar rápidamente cuando notes archivos desaparecidos y siempre hacer copias de seguridad de tus grabaciones más importantes para prevenir la pérdida de datos en el futuro.






