
Si no estás familiarizado con el funcionamiento de los clientes de correo electrónico, es bastante difícil entender por qué los correos electrónicos desaparecen en Thunderbird y cómo solucionarlo. Simplemente hay muchas cosas que podrían haber salido mal tanto del lado del software como incluso en el almacenamiento local de tu Mac.
Este artículo cubre todo lo que necesitas saber sobre la recuperación de correos electrónicos de Thunderbird. Obtendrás una comprensión sólida de cómo funcionan los correos electrónicos en relación con la pérdida de datos para que nunca más tengas que enfrentar este problema. Sigue leyendo.
Tabla de Contenidos
Razones Comunes para la Pérdida de Correos Electrónicos de Thunderbird
Hay una serie de razones que podrías no esperar que sean la causa de la pérdida de correos electrónicos en Thunderbird, lo que hace difícil determinar qué deberías hacer para solucionarlo. Esta lista debería ayudarte a empezar con buen pie:
- Eliminación accidental (Thunderbird). – Si estás cansado, estresado, o has prestado tu computadora a tus hijos, es posible que tu correo electrónico haya sido enviado a la Papelera. ¡Revisa allí si los mensajes de tu bandeja de entrada de Thunderbird han desaparecido!
- Eliminación accidental (Finder). – Thunderbird almacena los datos de correo electrónico en una carpeta local en tu Mac. Si estos archivos se eliminan o se corrompen, tus correos no aparecerán correctamente o incluso en absoluto en la aplicación. Te mostraremos cómo encontrar esta carpeta en la siguiente sección.
- Eliminado del servidor. – Si tu cuenta usa POP en Thunderbird, su comportamiento predeterminado es eliminar un correo electrónico del servidor cuando lo recuperas. En su lugar, se almacena localmente. Esto significa que si recuperas un correo usando Thunderbird en tu Mac, no aparecerá en tu iPhone. Sin embargo, deberías encontrarlo usando otro cliente de correo, como Gmail.
- Ver configuraciones. – Es posible que hayas configurado tus ajustes de vista a solo No leídos, Favoritos o Recientes. Puedes cambiarlo haciendo clic en el botón Vista en la barra de menú de Apple mientras Thunderbird está abierto.
- Eliminado por el antivirus. – Si almacenas correos electrónicos localmente, tu antivirus puede haber eliminado automáticamente las carpetas “infectadas” de Thunderbird si detectó archivos maliciosos. Si las carpetas locales de Thunderbird faltan, tus correos no se mostrarán en la aplicación. Soluciones a continuación.
¿Dónde se almacenan los correos electrónicos de Thunderbird en Mac?
Los correos electrónicos de Thunderbird se almacenan en la carpeta de Perfiles local. Puedes navegar a esta ubicación abriendo Finder > Ir > Ir a la carpeta … y escribiendo la siguiente ruta en el cuadro:
~/Library/Thunderbird/Profiles

Cada carpeta en esta ubicación tiene sus propias carpetas de “Correo”, donde puedes buscar archivos TXT que contienen el contenido de tus mensajes. Por ejemplo, encontré Inbox.txt en Mail > pop.gmail.com. Así es como se ve al abrirse con un editor de texto:
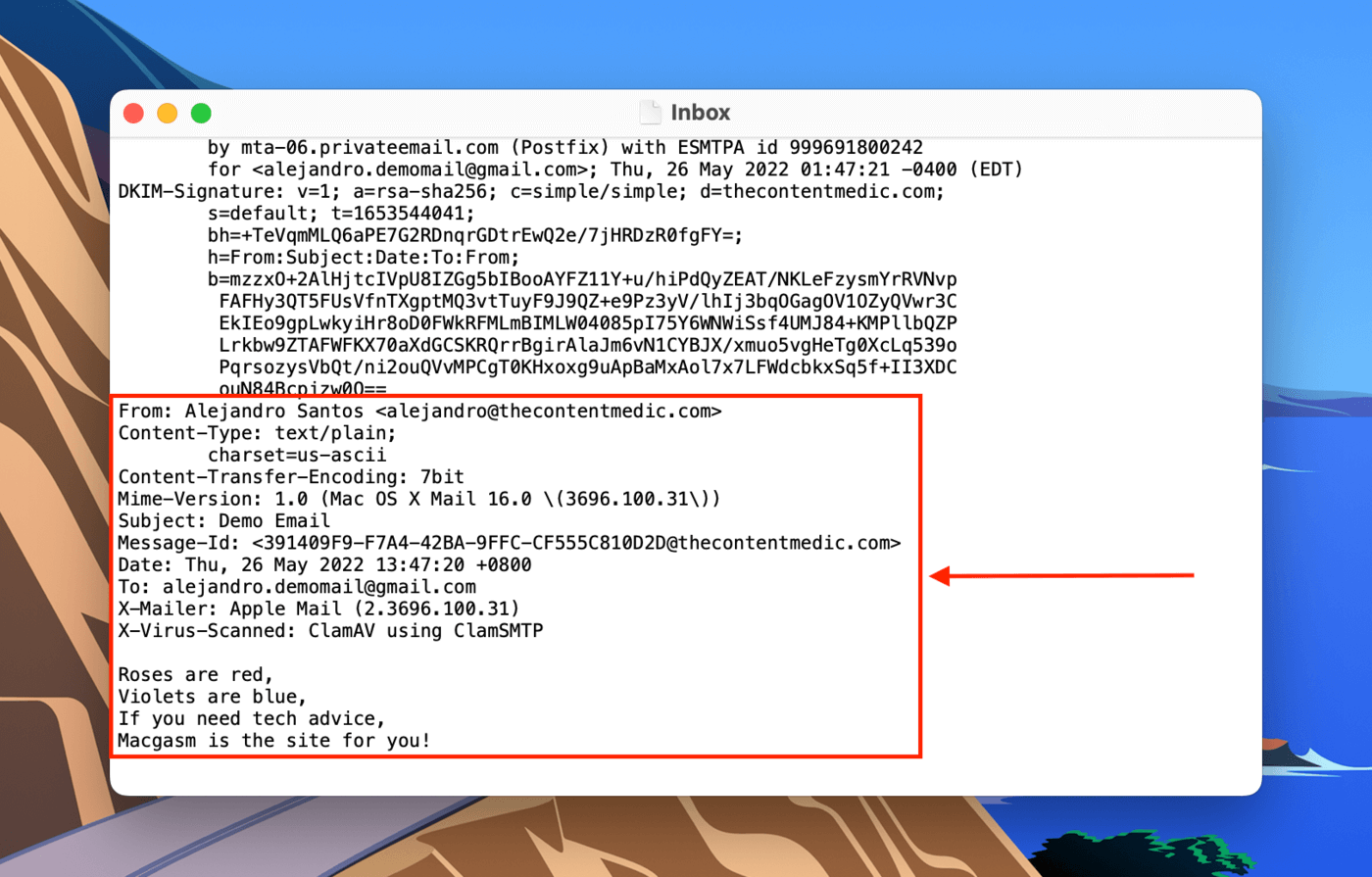
Cómo Restaurar Correos Eliminados de Thunderbird
Dependiendo de lo que causó la pérdida de datos en primer lugar, podemos intentar recuperar los correos electrónicos de Thunderbird usando diferentes métodos:
Método 1: Recuperar los correos electrónicos de Thunderbird eliminados de la papelera
Si eliminaste accidentalmente un correo electrónico dentro de la aplicación, puedes simplemente recuperarlo. La única excepción es si lo has eliminado nuevamente de la carpeta Papelera. En la barra lateral izquierda de Thunderbird, expande tu cuenta y haz clic en “Papelera.” En la ventana principal, haz clic derecho en el correo electrónico que deseas restaurar y selecciona Mover a > “Perfil” > Bandeja de entrada.
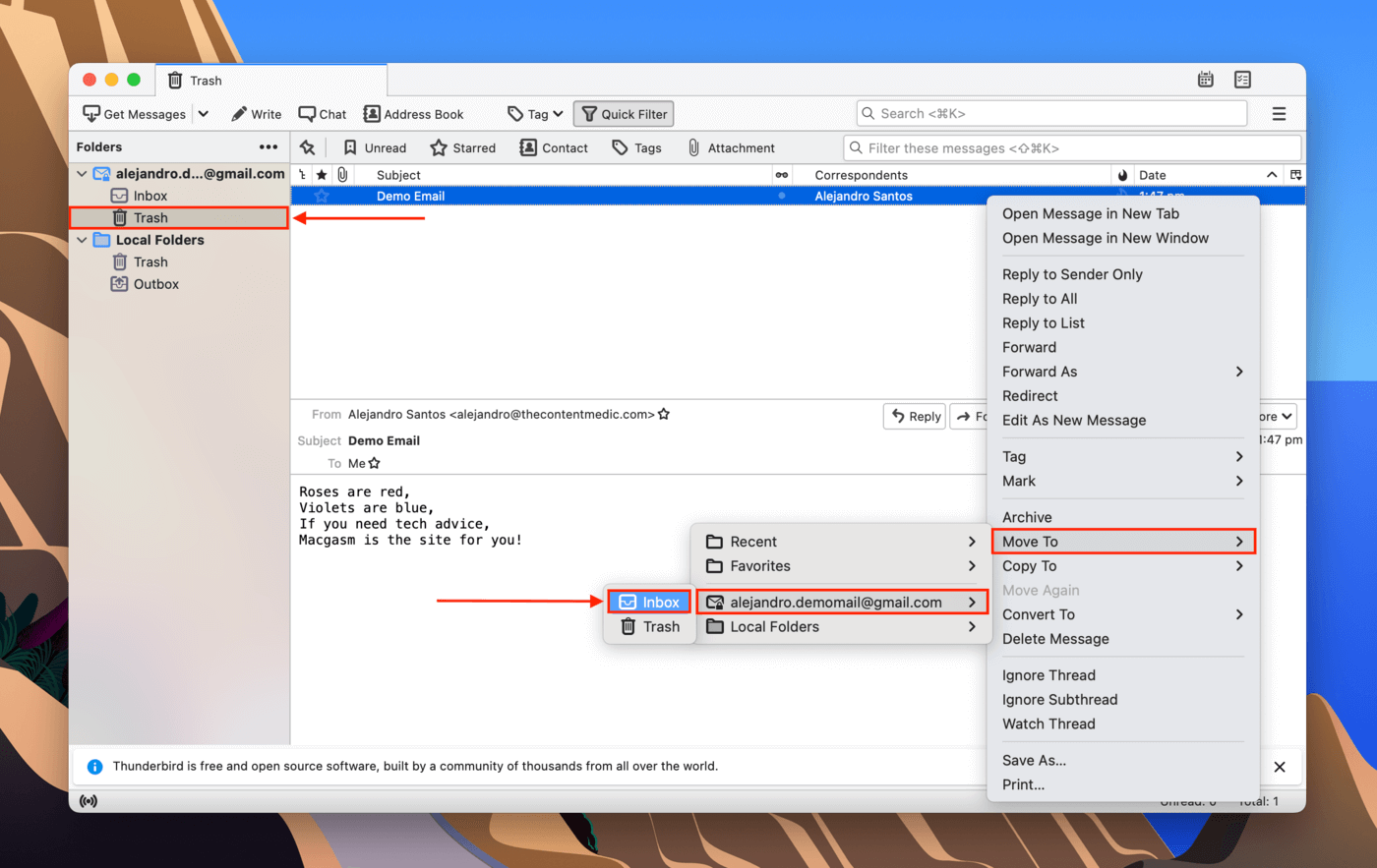
Método 2: Restaurar copia de seguridad de Thunderbird
Existen métodos para hacer copias de seguridad y restaurar los correos electrónicos de Thunderbird. Primero, puedes guardar correos electrónicos individuales como archivos EML (clic derecho en el correo electrónico > Guardar Como…). Para restaurar tu correo electrónico desde un archivo EML, haz clic derecho en el archivo y selecciona Abrir Con > Thunderbird.
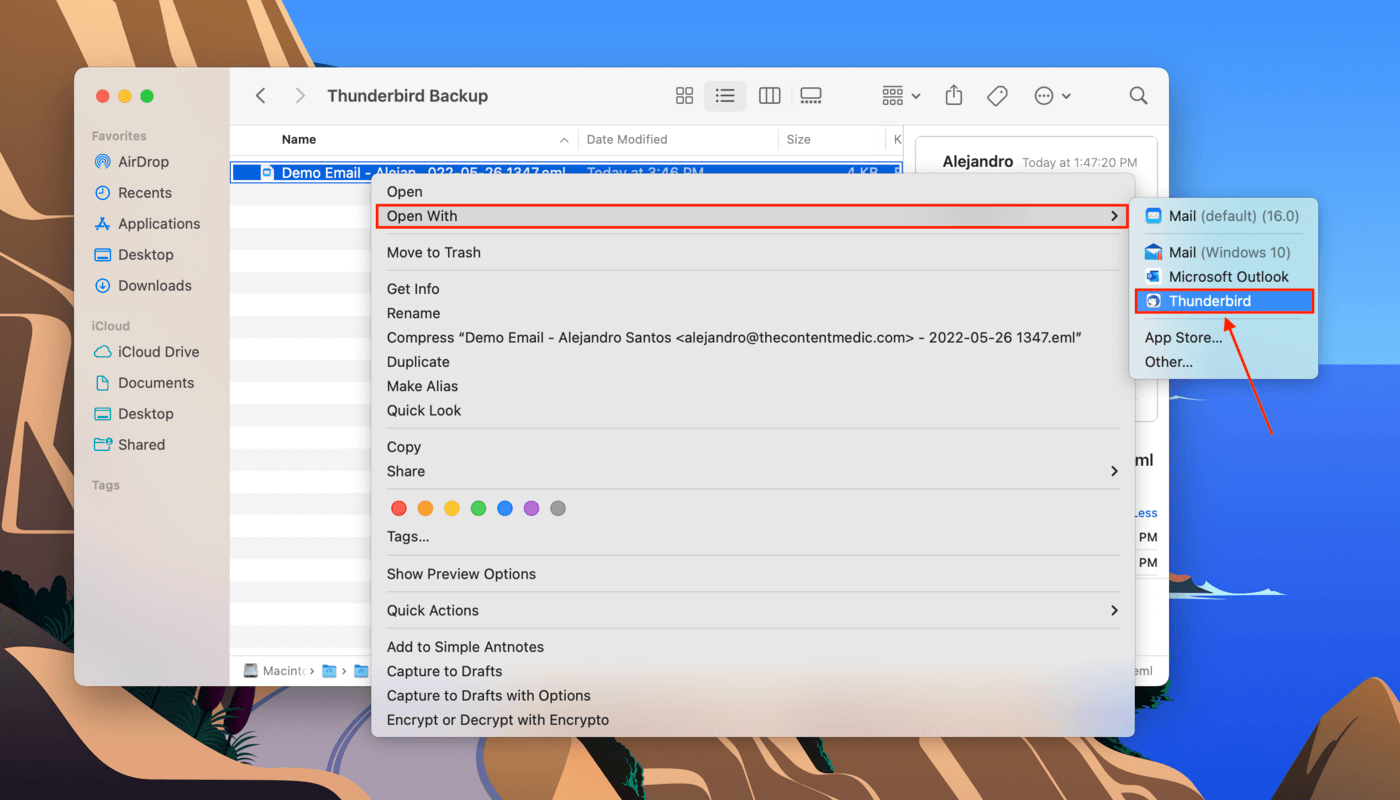
El segundo tipo común de respaldo es donde copiaste o comprimiste toda la carpeta Profiles. Si este es el caso, descomprime la carpeta y pégala en ~/Library/Thunderbird/ para recuperar tus correos electrónicos y configuraciones en la aplicación.
Método 3: Restaurar la Carpeta de Thunderbird desde la Copia de Seguridad de Time Machine
Si tu correo electrónico no está en la carpeta de Papelera en la aplicación y no pudiste crear archivos de respaldo EML, Time Machine puede ser tu mejor solución. Time Machine respalda todo excepto los archivos de caché y las exclusiones configuradas por el usuario.
Usando una copia de seguridad de Time Machine, podemos restaurar una instantánea anterior de la carpeta de Perfiles donde tus correos electrónicos aún están intactos. Este es el método perfecto para restaurar correos electrónicos de Thunderbird después de una reinstalación, o si Thunderbird no muestra correos electrónicos después de compactar.
Paso 1. Abrir Preferencias del Sistema > Time Machine .
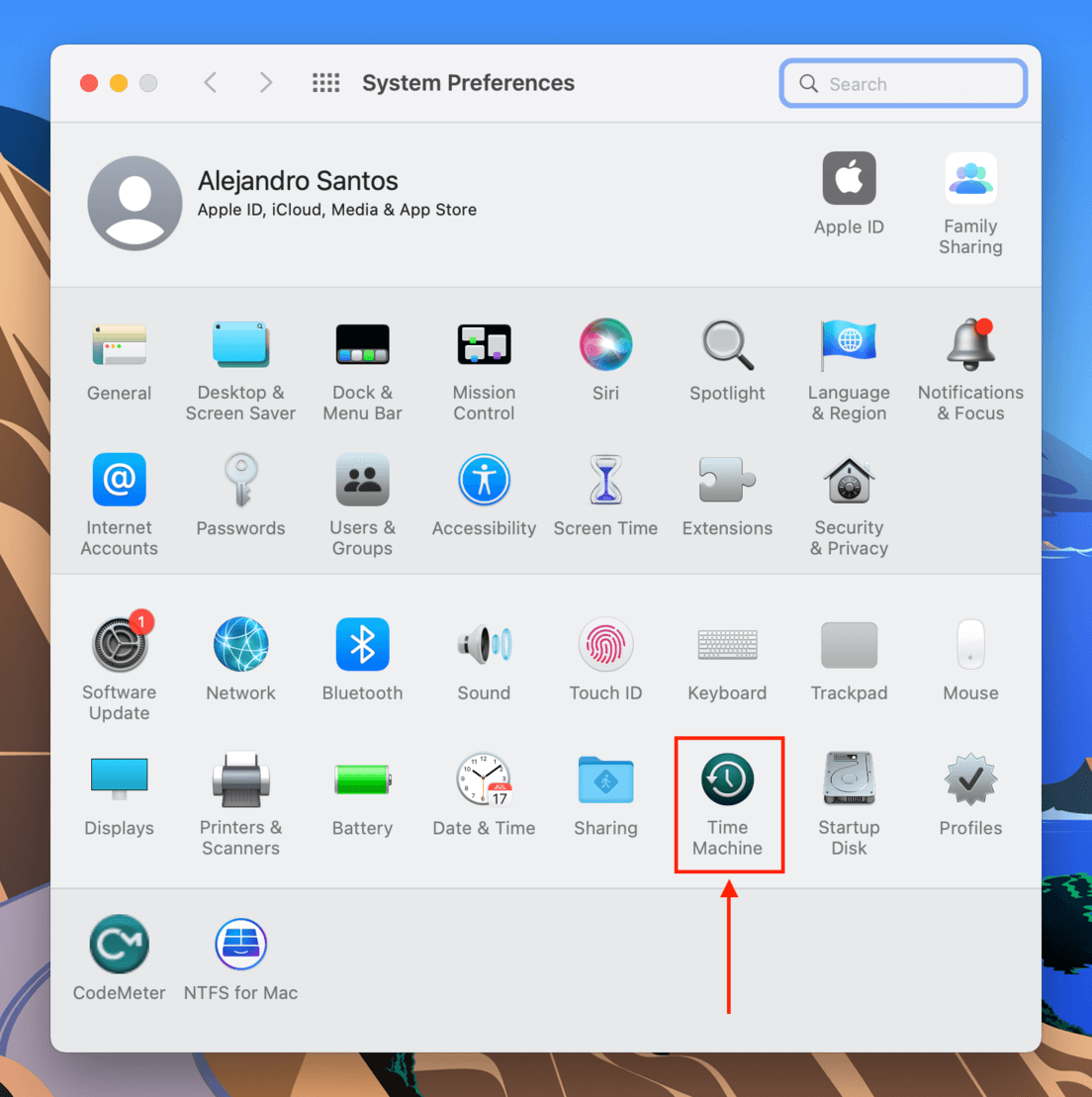
Paso 2. Marca la casilla junto a “Mostrar Time Machine en la barra de menús” y cierra la ventana.
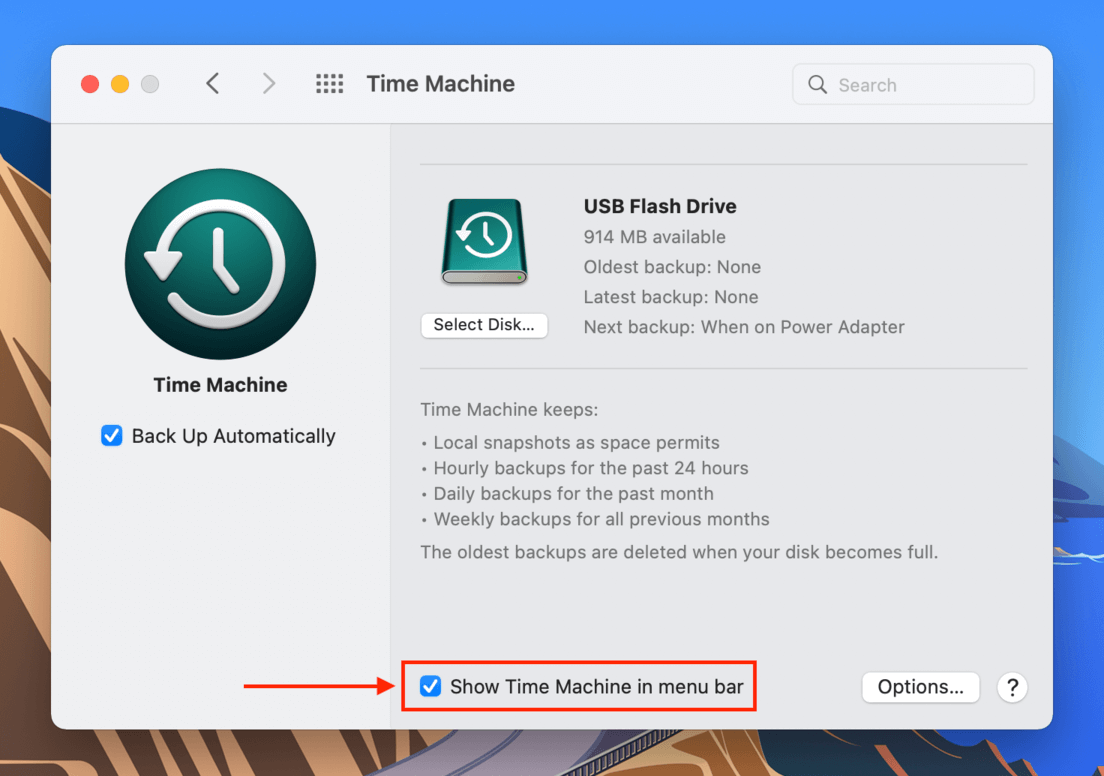
Paso 3. Abre Finder. Luego, en la barra de menús de Apple, haz clic en Ir > Ir a la carpeta…
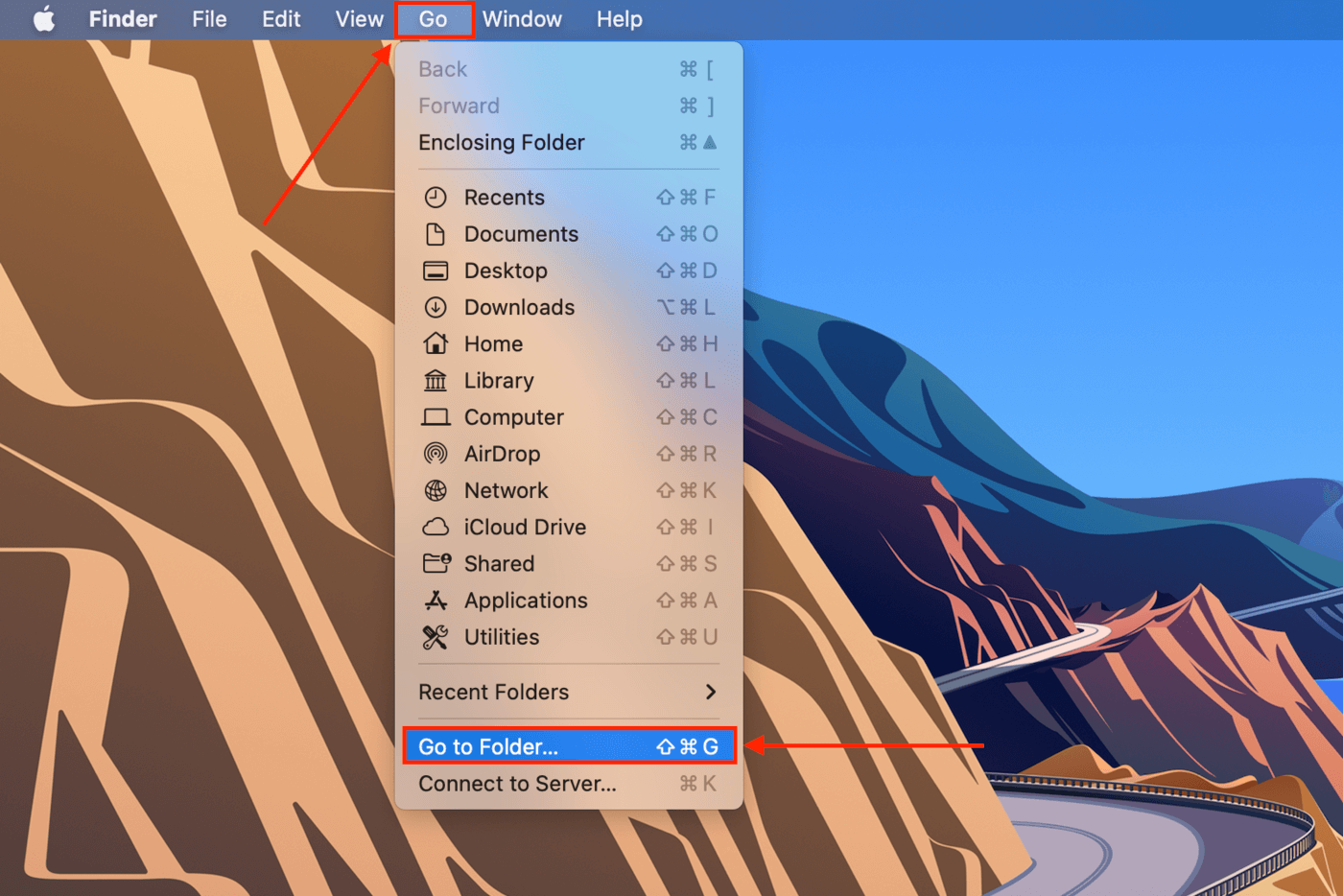
Paso 4. Type the following path into the field and hit return: ~/Library/Thunderbird/Profiles.

Paso 5. En la barra de menú de Apple, haz clic en el botón de Time Machine > Entrar en Time Machine.
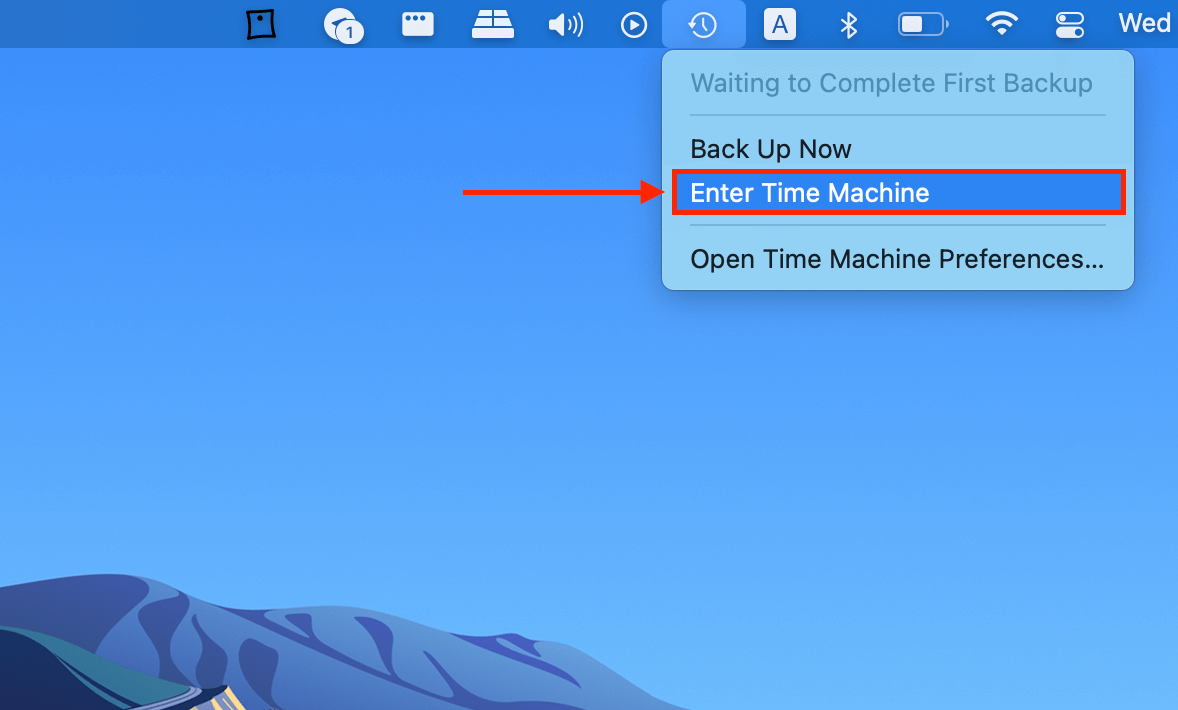
Paso 6. Utiliza las flechas de la derecha para navegar a través de las instantáneas hasta que encuentres una que se haya guardado antes de perder tus correos electrónicos. Haz clic en la carpeta de perfil que deseas restaurar, luego haz clic en “Restaurar”.
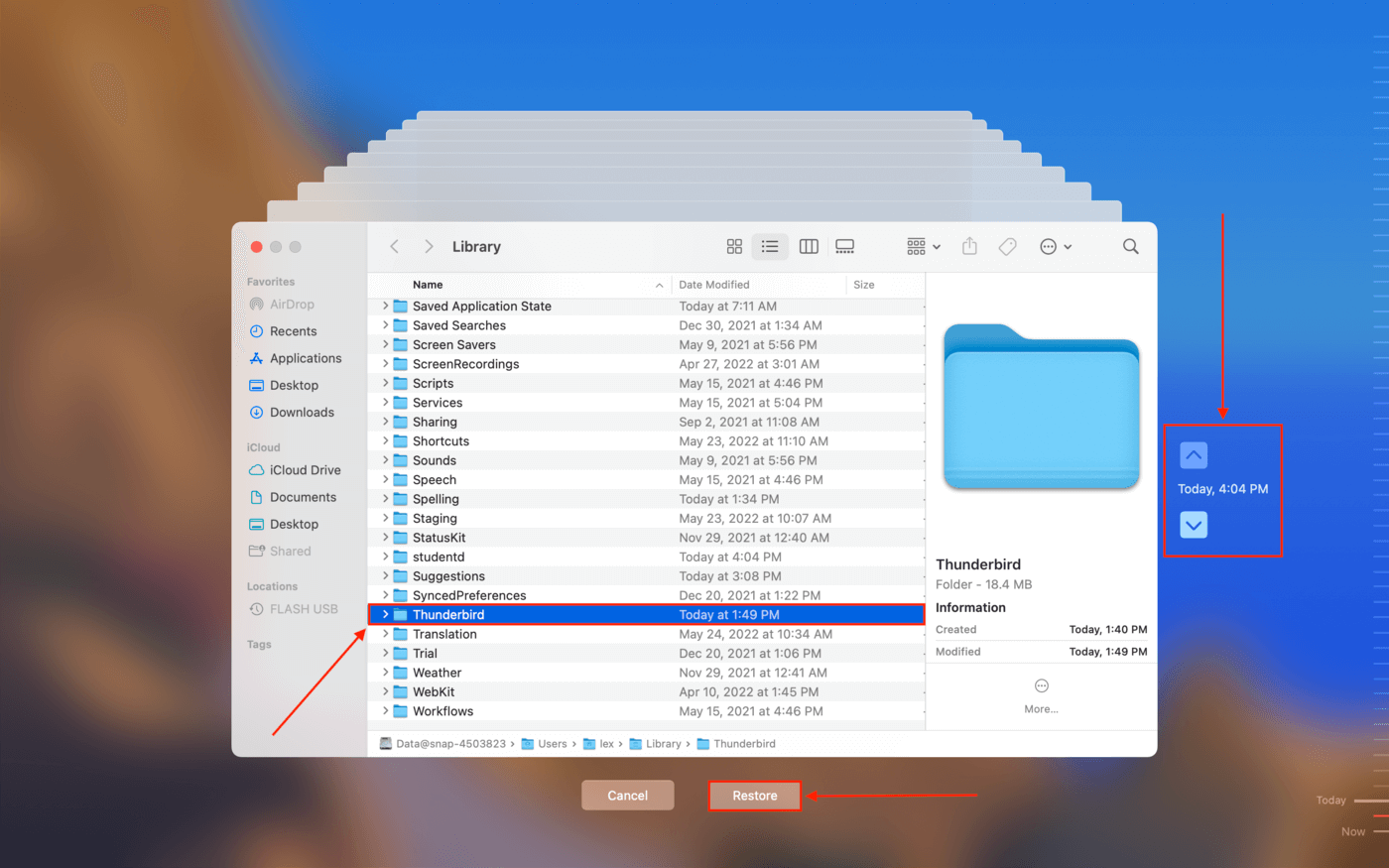
Método 4: Restaurar Archivos de Correo Electrónico de Thunderbird Usando Software de Recuperación de Datos
Si no configuraste Time Machine antes de que se eliminaran tus correos electrónicos, no tendrás una copia de seguridad de la que recuperarte… Pero hay otra manera. Podemos utilizar software de recuperación de datos para recuperar correos electrónicos eliminados en Thunderbird. Estas herramientas son capaces de extraer y reconstruir datos, incluso después de que estos datos sean eliminados manualmente por el usuario o por software/virus.
Para efectos de demostración, usaremos un software llamado Disk Drill. Disk Drill tiene capacidades muy potentes de recuperación de datos empaquetadas en una GUI (interfaz gráfica de usuario) hermosa, lo que hace que incluso los usuarios más novatos puedan restaurar sus archivos con éxito. Intentemos usar Disk Drill para la recuperación de correos electrónicos de Thunderbird:
Paso 1. Descargar y instala Disk Drill.
Paso 2. Inicia Disk Drill (Finder > Aplicaciones).
![]()
Paso 3. En el panel central, selecciona tu unidad del sistema (generalmente etiquetada como “Apple SSD”), luego haz clic en “Buscar datos perdidos.”
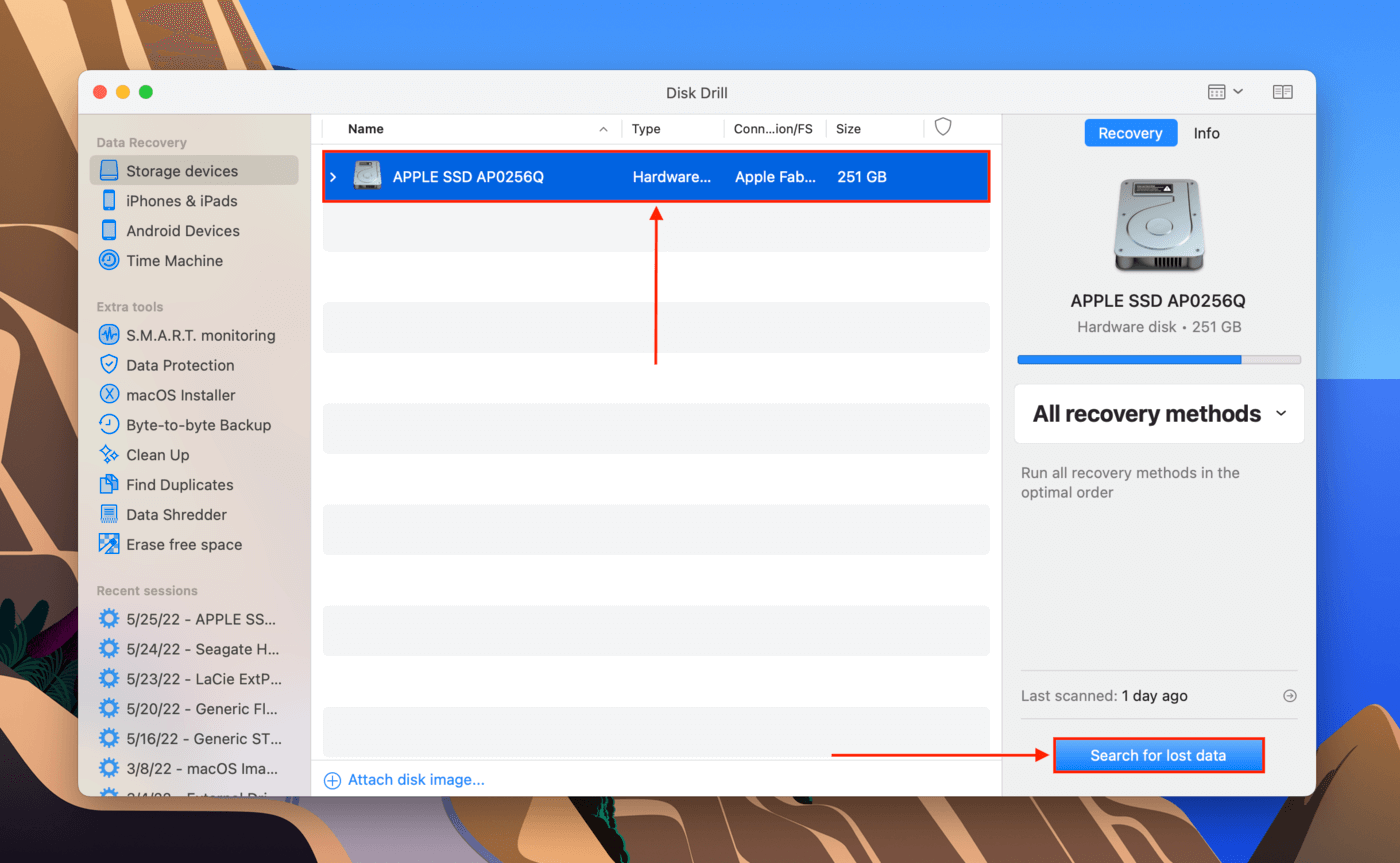
Paso 4. Espere a que Disk Drill complete su escaneo, o haga clic inmediatamente en “Revisar elementos encontrados” para explorar los archivos mientras la aplicación continúa llenando la lista.
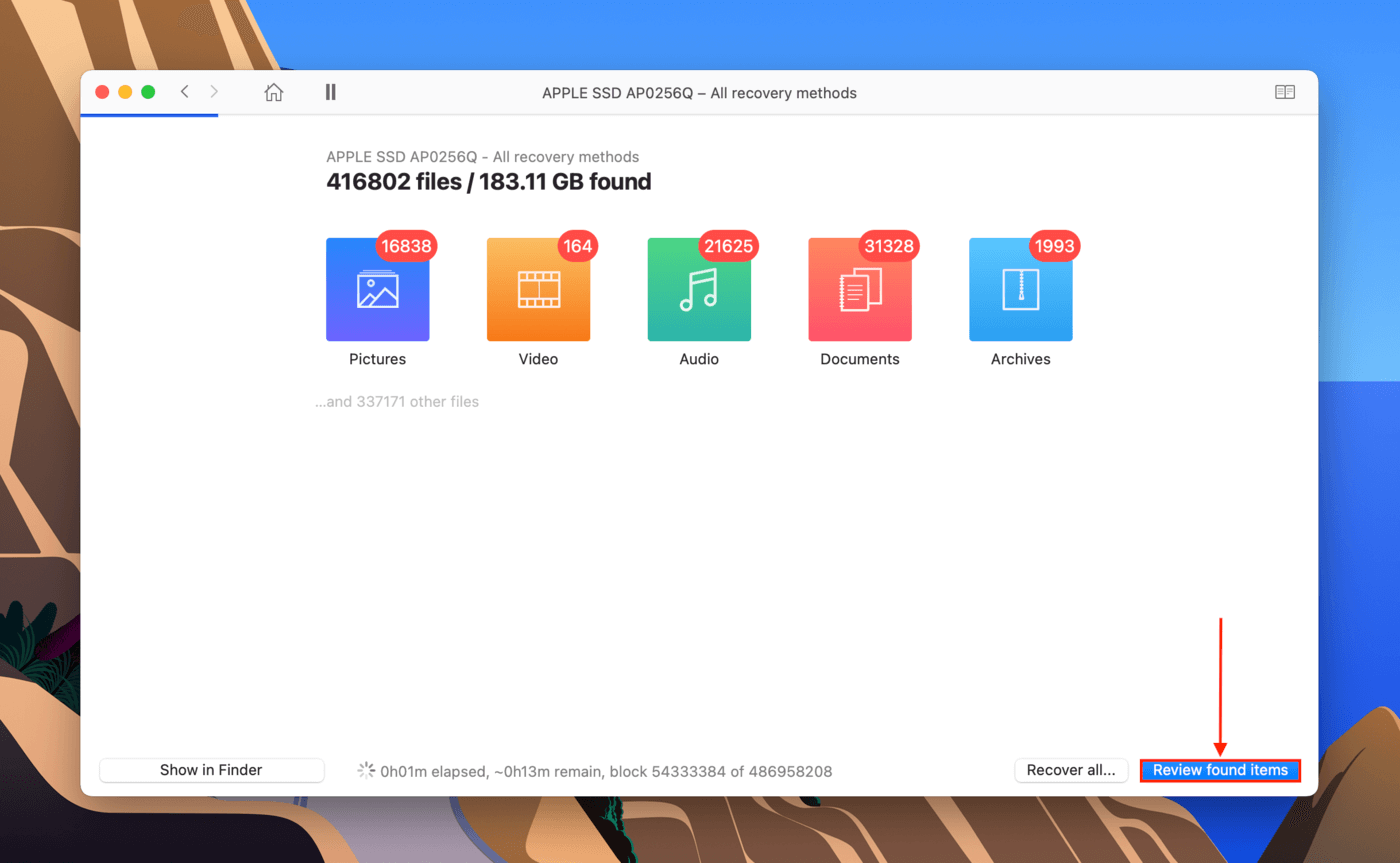
Paso 5. Localiza tu carpeta de perfiles y marca la casilla a su lado. Luego, haz clic en “Recuperar.”
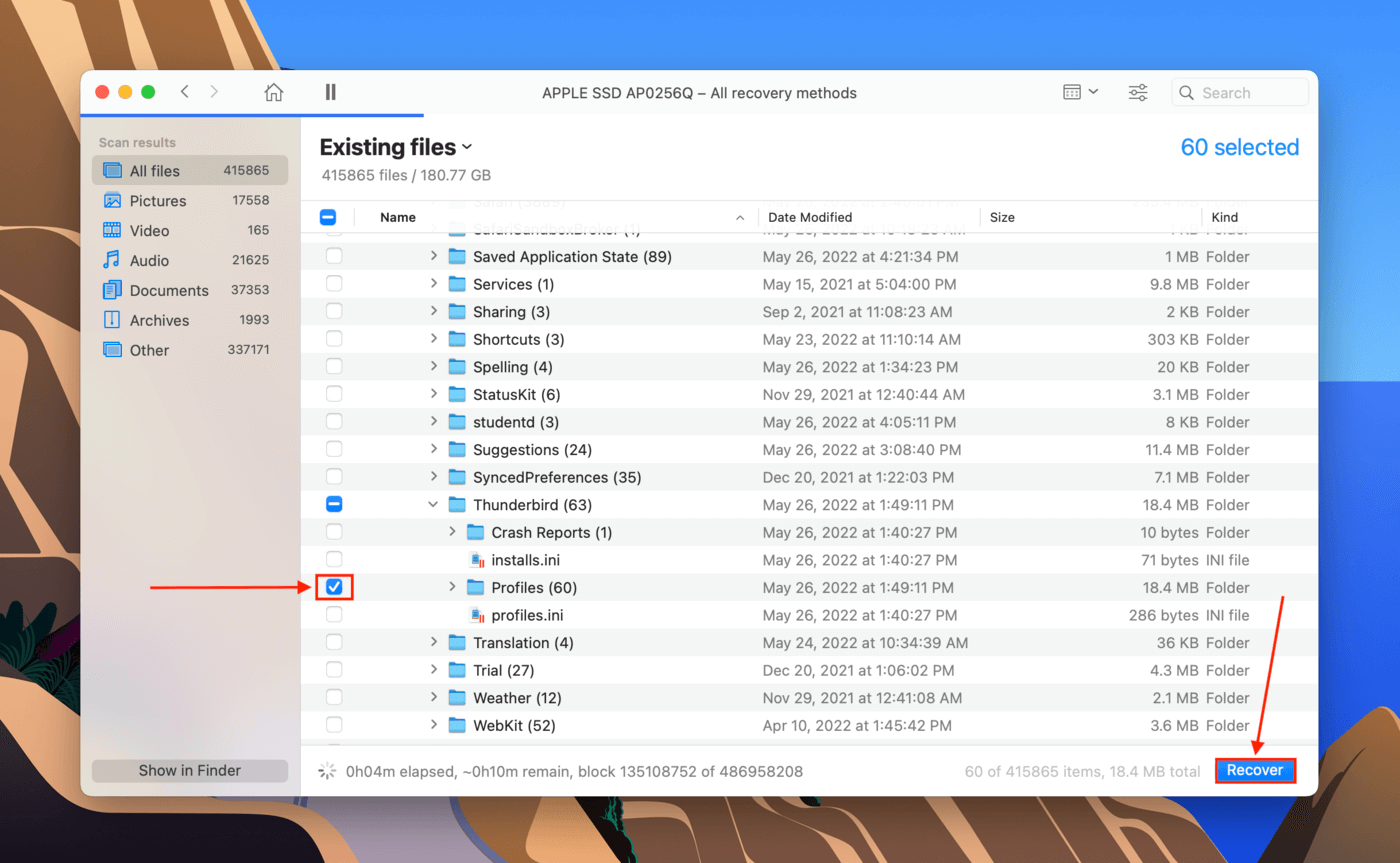
Paso 6. Use el menú desplegable para seleccionar un destino para los datos recuperados. Sugiero conectar un dispositivo de almacenamiento separado (como un USB) y guardar los archivos allí para evitar sobrescribir datos en su unidad del sistema. Haga clic en “OK.”
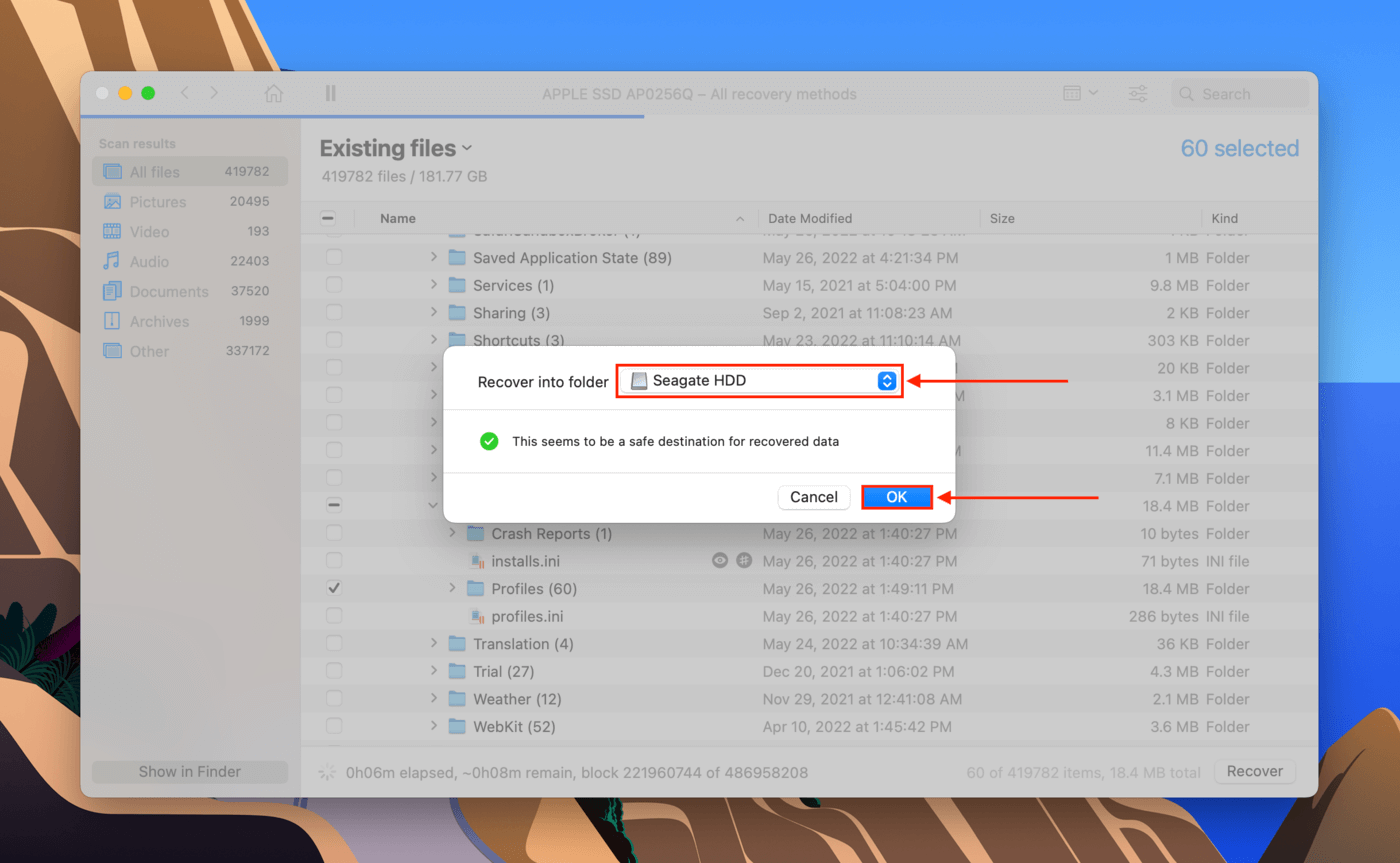
Paso 7. Copia tu carpeta de Perfiles restaurada a ~/Library/Thunderbird/ o a las subcarpetas correctas.






