
Wenn Ihre Toshiba-Externe Festplatte auf dem Mac nicht erkannt wird, besteht die Möglichkeit eines Datenverlusts. Und wenn Sie ein problematisches Laufwerk weiterhin verwenden, wird der Schaden oft schlimmer. Also hören Sie auf, es zu benutzen, bis Sie diesen Artikel gelesen haben.
Im Folgenden sind alle möglichen Gründe aufgeführt, warum Ihr Laufwerk nicht angezeigt wird, sowie die Lösungen, die Sie ausprobieren können. Wichtiger noch, wir führen Sie Schritt für Schritt durch die Wiederherstellung der Daten auf Ihrem Laufwerk mit Tools, die Sie auf Ihrem Mac herunterladen können. Lesen Sie weiter.
Inhaltsverzeichnis
Warum Mac die externe Toshiba-Festplatte nicht erkennt
Während es mehrere mögliche Ursachen dafür gibt, warum der Mac Ihre Toshiba-Externe Festplatte nicht erkennt, fallen sie normalerweise nur unter 4 Kategorien:
- Laufwerksbeschädigung. Festplattenkorruption wird meist durch Unterbrechungen während des Lese- und Schreibprozesses verursacht (wie plötzliche Abschaltungen). Sie betrifft oft die Dateisystemstruktur und die Partitionstabelle eines Speichermediums. Dabei handelt es sich um zentrale Softwarekomponenten Ihrer HDD, die Ihr Mac und andere Computer nutzen, um darauf zuzugreifen und zu kommunizieren. Eine beschädigte Festplatte wird Schwierigkeiten haben, sich zu verbinden oder mit anderen Geräten zu kommunizieren.
- Veraltete Treiber. Treiber sind wichtige Softwarekomponenten, die für die Kommunikation zwischen Ihrer Toshiba HDD und Ihrem Mac verantwortlich sind, sowie andere betriebliche Aufgaben wie Energiemanagement, Fehlerberichterstattung und -behandlung und mehr übernehmen. Wenn Ihre Treiber veraltet sind, könnte dies dazu führen, dass Ihre HDD und Ihr Mac nicht zusammenarbeiten können.
- Inkompatibles Dateisystem. Ihr Laufwerk verwendet möglicherweise ein Dateisystemformat, das von macOS nicht nativ unterstützt wird (wie z.B. NTFS).
- Physischer Schaden. Externe Festplatten sind anfällig für extreme Temperaturen, Wasserschäden und Kratzer durch Staub, Schmutz oder Stöße (mechanische Bauteile, die gegeneinander schleifen). All dies kann zu Datenverlust führen und sollte von einem professionellen Datenrettungsdienst behandelt werden.
Die ersten 3 Fälle können normalerweise vom Benutzer gelöst werden, ohne einen Service in Anspruch nehmen zu müssen. Stellen Sie vor dem Versuch, Ihr Laufwerk zu reparieren, zuerst Ihre Daten wieder her. Einige Reparaturen löschen entweder Ihre Daten oder reorganisieren die Festplattensektoren, was Ihre Daten unzugänglich machen könnte. Wir zeigen Ihnen, wie das im nächsten Abschnitt geht.
Wie man Daten von einer Toshiba externen Festplatte wiederherstellt
Wenn Ihr Laufwerk in Festplattendienstprogramm (Finder > Programme > Dienstprogramme) mit der richtigen Festplattengröße angezeigt wird, empfehlen wir dringend, dass Sie versuchen, Ihre Dateien so schnell wie möglich mit Datenwiederherstellungssoftware wiederherzustellen.
Datenrettungssoftware ist ein spezielles Tool, das Ihre Toshiba-Festplatte auf verbliebene Daten scannen kann, um Ihre Dateien wiederherzustellen. Im nachstehenden Leitfaden zeigen wir Ihnen, wie Sie ein Datenrettungstool namens Disk Drill verwenden, um eine externe Festplatte zu scannen und verschiedene Dateitypen wiederherzustellen.
Wir haben Disk Drill für diese Anleitung ausgewählt, weil es für Anfänger sehr einfach zu handhaben ist und hervorragenden Support für alle bekannten Dateisystemformate bietet (einschließlich ExFAT, APFS und HFS+). Es hat auch eine der vollständigsten Dateisignaturen-Datenbanken unter seinen Konkurrenten. Mit anderen Worten, es erkennt gut verschiedene Dateitypen mit verschiedenen Erweiterungen (was bei externen Festplattendateien häufig der Fall ist).
Schritt 1. Trennen Sie Ihre Toshiba-Externfestplatte, herunterladen und installieren Sie Disk Drill auf Ihrem Mac.
Schritt 2. Schließen Sie nun Ihr Laufwerk an Ihren Mac an und starten Sie Disk Drill.
Schritt 3. Wählen Sie im Quellauswahlmenü Ihr Laufwerk aus und klicken Sie auf Nach verlorenen Daten suchen . Für eine genauere Demonstration haben wir einen Seagate-Leitfaden mit demselben Problem verwendet.
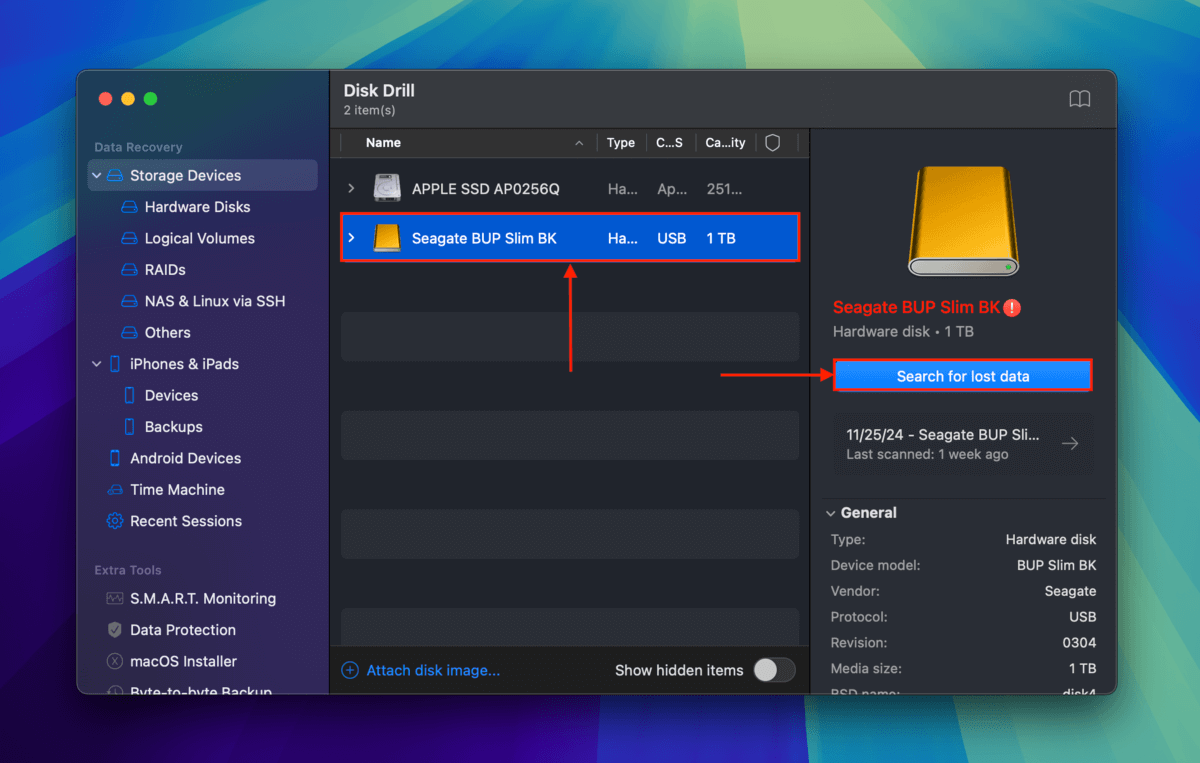
Schritt 4. Disk Drill informiert Sie, sobald das Scannen Ihres Laufwerks abgeschlossen ist. Wenn dies der Fall ist, klicken Sie auf Elemente überprüfen (oder Sie können mit der Überprüfung der Dateien beginnen, während der Scan noch läuft).
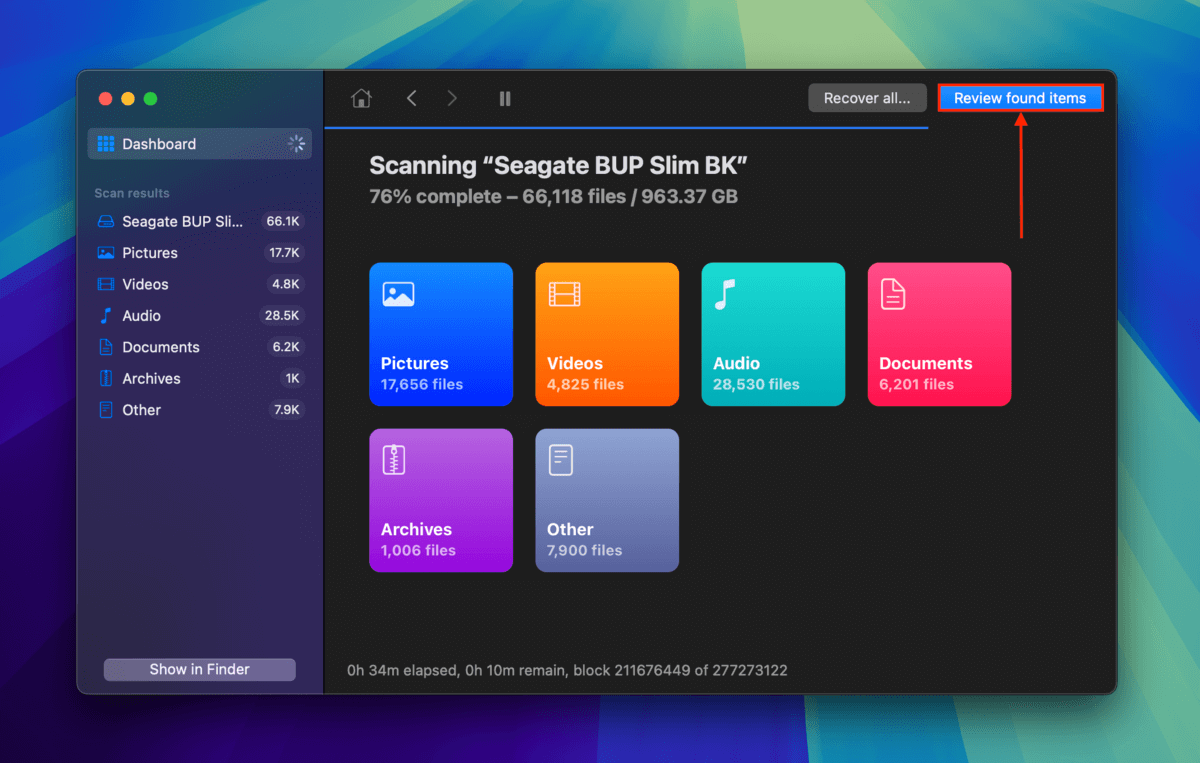
Schritt 5. Wenn Sie nur bestimmte Dateien wiederherstellen möchten, können Sie die Filter in der Seitenleiste sowie das Suchwerkzeug in der oberen rechten Ecke des Fensters verwenden, um die Scanergebnisse einzugrenzen. Um die Dateien Ihres Toshiba-Laufwerks anzusehen, bewegen Sie den Mauszeiger neben einen Dateinamen und klicken Sie auf das Augenknopf , das erscheint.
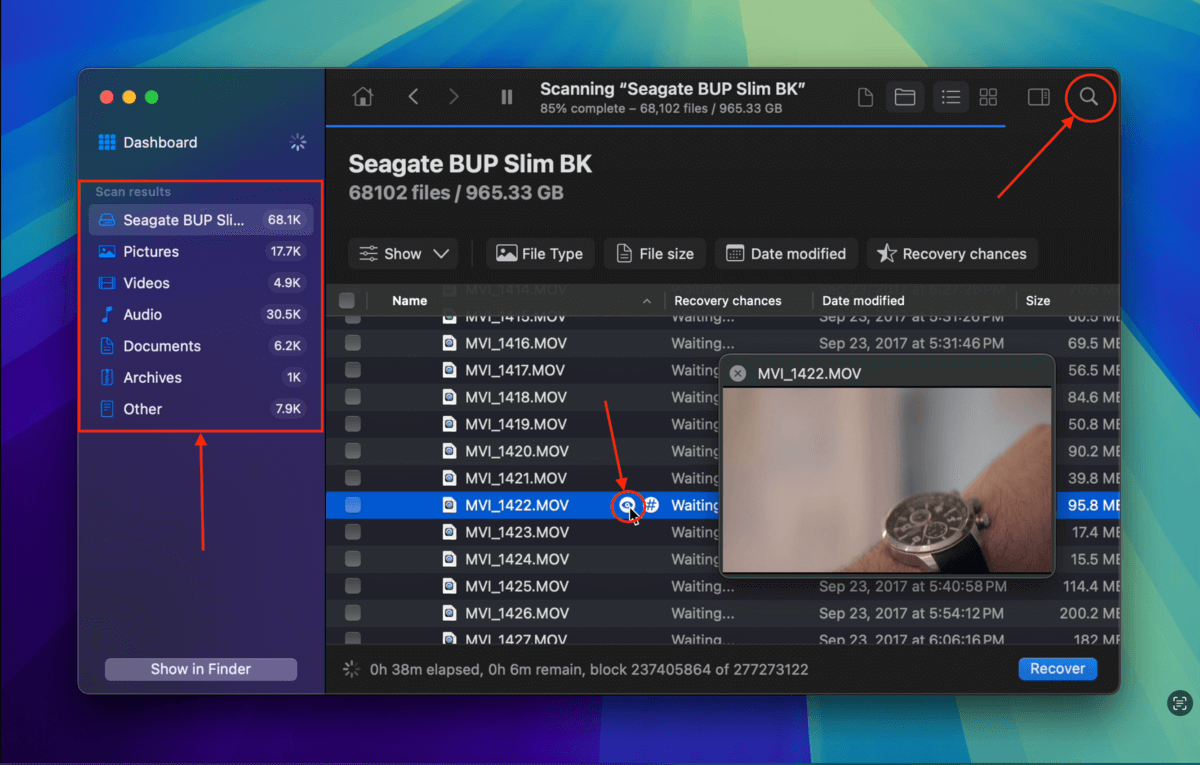
Schritt 6. Sobald Sie die Dateien, die Sie wiederherstellen möchten, gefunden haben, markieren Sie die Kästchen links daneben. Klicken Sie dann auf Wiederherstellen .
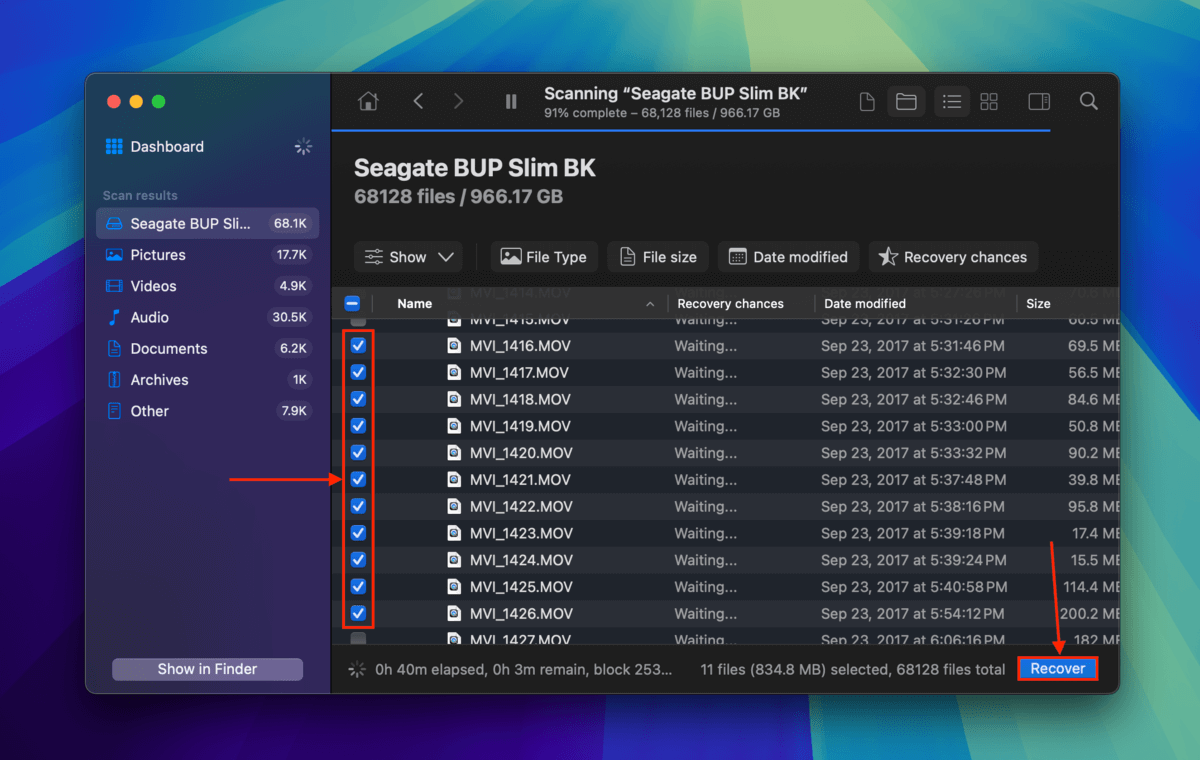
Schritt 7. Wählen Sie einen Ordner auf Ihrem Mac , in dem Disk Drill die Dateien speichern soll, die es von Ihrem Laufwerk wiederhergestellt hat. Klicken Sie schließlich auf Weiter , um das Speichern der Dateien zu starten.
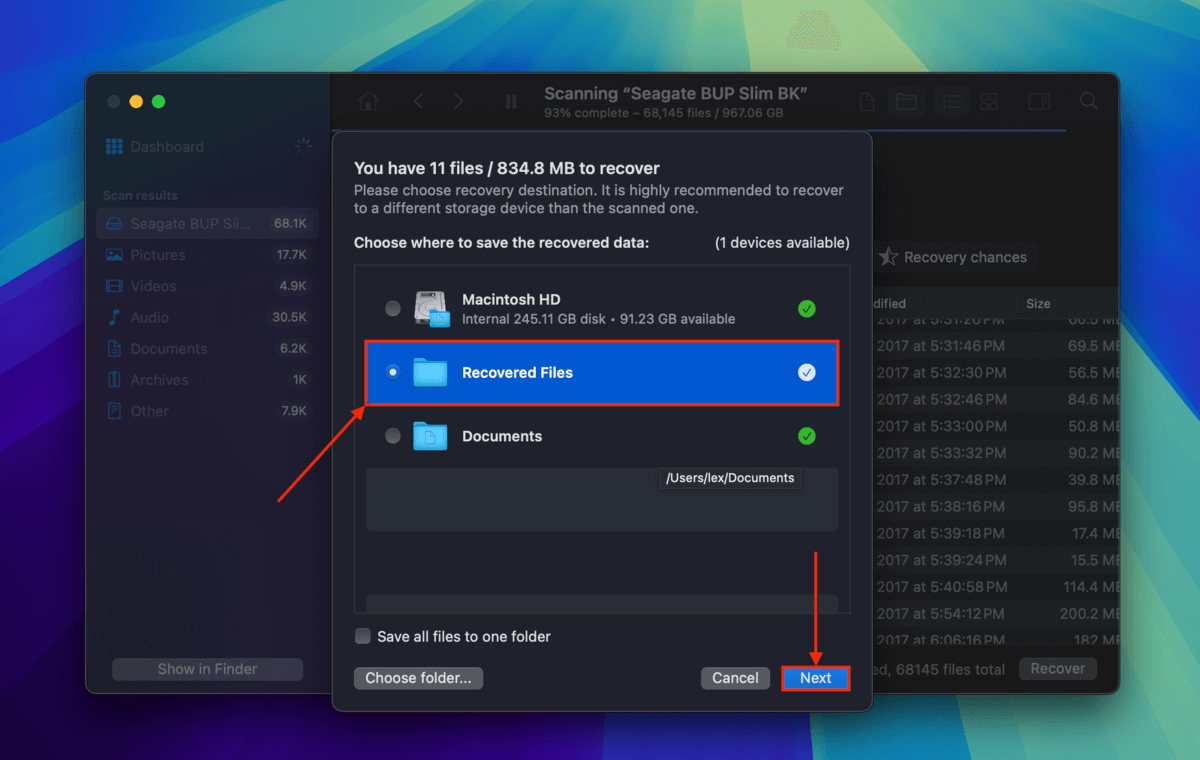
Disk Drill teilt Ihnen mit, sobald die Dateien in dem Ordner gespeichert wurden, den Sie in Schritt 7 angegeben haben. Wir empfehlen Ihnen, so schnell wie möglich den Finder zu öffnen, um sicherzustellen, dass alle Ihre Dateien vorhanden sind.
So reparieren Sie eine Toshiba-Festplatte, die auf einem Mac nicht funktioniert
Abhängig davon, warum Ihre Toshiba externe Festplatte auf Ihrem Mac nicht funktioniert, können wir ein paar Lösungen ausprobieren. Beachten Sie, dass die Verwendung einer problematischen Festplatte die Dinge oft verschlimmern und zu dauerhaftem Datenverlust führen kann. Stellen Sie sicher, dass Sie alle wichtigen Daten wiederherstellen, bevor Sie fortfahren (Sie können der Anleitung im vorheriger Abschnitt folgen).
Fix #1: Setzen Sie Ihr Mac zurück
Wenn Ihr Mac weiterhin Programme startet und ausführt, aktualisiert er sich gelegentlich selbst, um den Cache und temporäre Dateien zu löschen. Er könnte während einer dieser Aktualisierungen hängen geblieben sein, als Ihr Mac gerade dabei war, Ihr Laufwerk zu mounten. Versuchen Sie, ihn durch einen Neustart wieder zum Laufen zu bringen.
Schritt 1. Klicken Sie in der Menüleiste auf die Apple-Taste und klicken Sie auf Neustart…
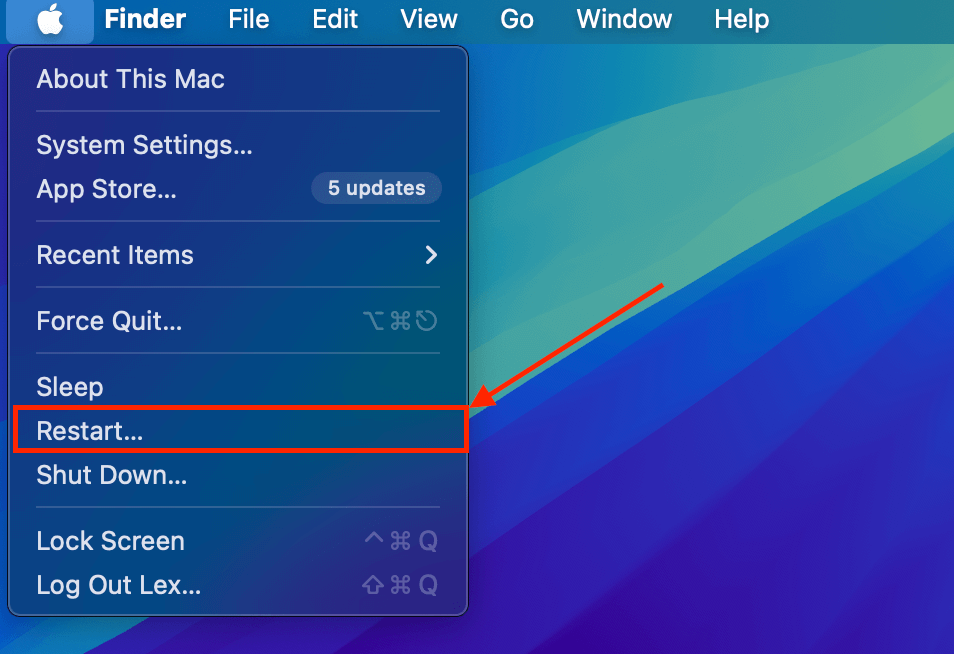
Schritt 2. Im erscheinenden Dialogfenster klicken Sie auf Neustart , um die Aktion zu bestätigen
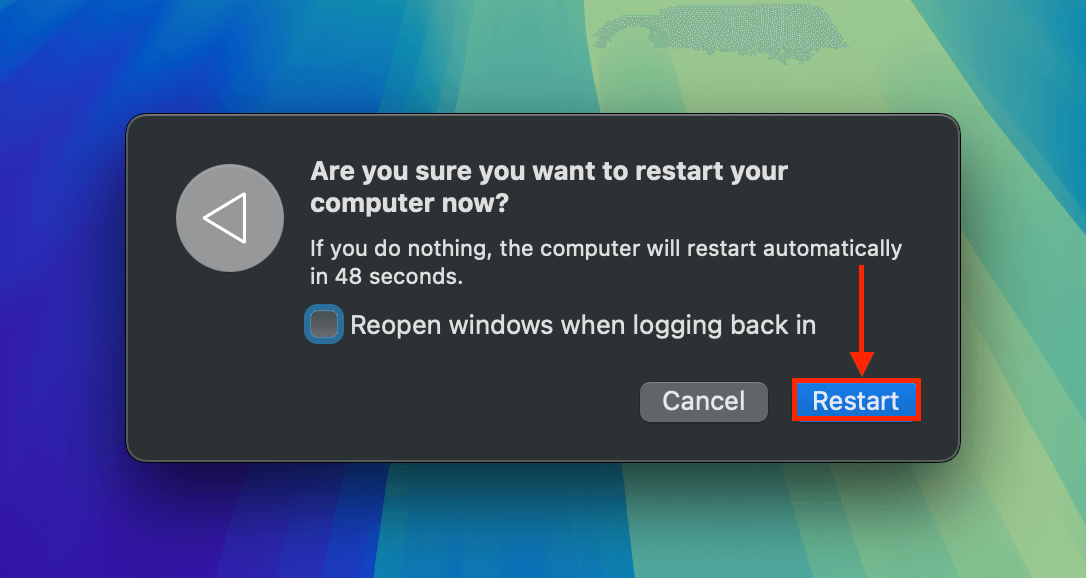
Reparatur #2: Versuchen Sie einen anderen Anschluss oder Mac
Staub und Schmutz können Blockaden verursachen und eine ordnungsgemäße Verbindung zwischen Ihrem Toshiba-Laufwerk und Ihrem Mac verhindern. Versuchen Sie, Ihre Anschlüsse und Stecker zu reinigen und andere Anschlüsse an Ihrem Mac auszuprobieren.
Wenn ein anderer Mac oder PC verfügbar ist, versuchen Sie, Ihre HDD an diesen anzuschließen. Sie möchten bestätigen, ob das Problem bei Ihrem Laufwerk oder Ihrem Computer liegt.
Lösung #3: Mounten Sie Ihr Laufwerk manuell
MacOS muss Ihr Toshiba-Laufwerk „einbinden“, was das Laufwerk einem Ort in seiner Verzeichnisstruktur zuweist und den Benutzern somit ermöglicht, darauf über ihren Computer zuzugreifen. Dieser Prozess kann aus verschiedenen Gründen (z. B. Mangel an RAM, Konflikte, etc.) nicht von selbst starten.
Wenn Ihr Toshiba-Laufwerk nicht von selbst gemountet wird, können Sie versuchen, es manuell mit dem Festplatten-Dienstprogramm zu mounten.
Schritt 1. Öffnen Sie das Festplattendienstprogramm (Finder > Programme > Dienstprogramme).
Schritt 2. Wählen Sie Ihr Laufwerk aus der Seitenleiste und klicken Sie auf Einbinden .
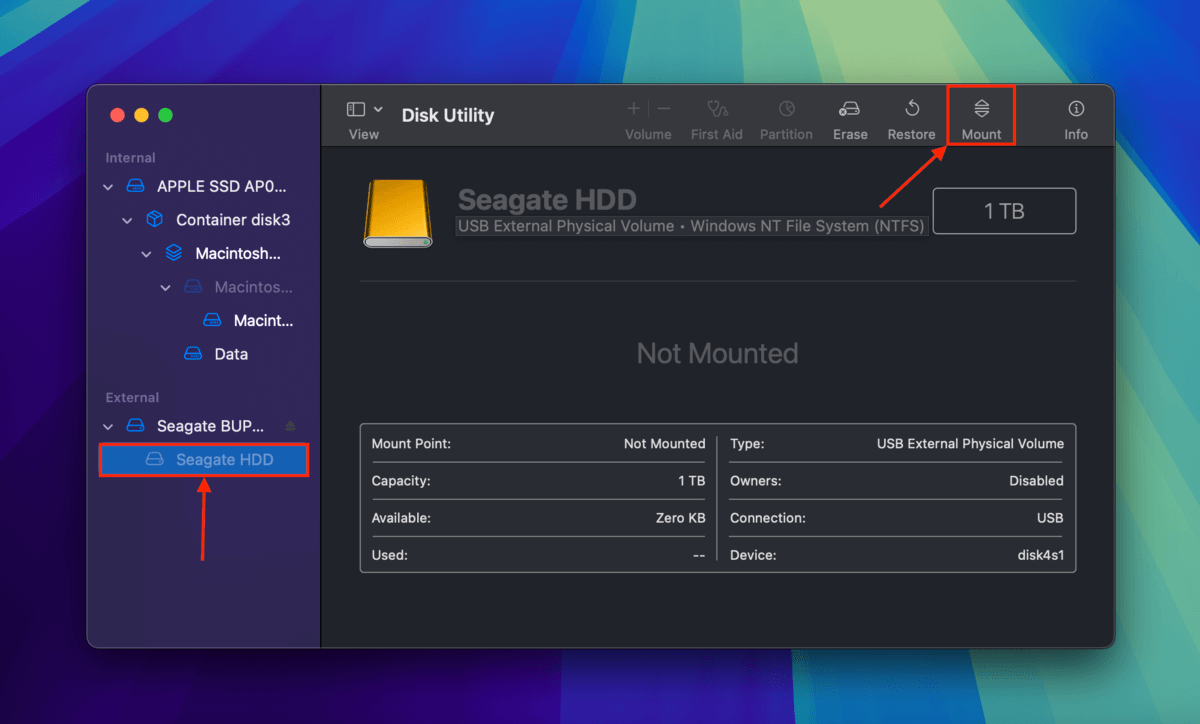
Fix #4: Verwenden Sie die Erste-Hilfe-Funktion des Festplattendienstprogramms
Beschädigungen können die Dateisystemstruktur Ihres Toshiba-Laufwerks beeinträchtigen, die macOS verwendet, um auf das Speichersystem zuzugreifen und es zu verstehen. Wenn die Beschädigung nicht zu schwerwiegend ist, können Sie das Erste Hilfe-Feature des Festplattendienstprogramms verwenden, um sie zu reparieren.
Schritt 1. Öffnen Sie das Festplattendienstprogramm (Finder > Programme > Dienstprogramme).
Schritt 2. Wählen Sie Ihr Toshiba-Laufwerk in der Seitenleiste aus und klicken Sie auf Erste Hilfe .
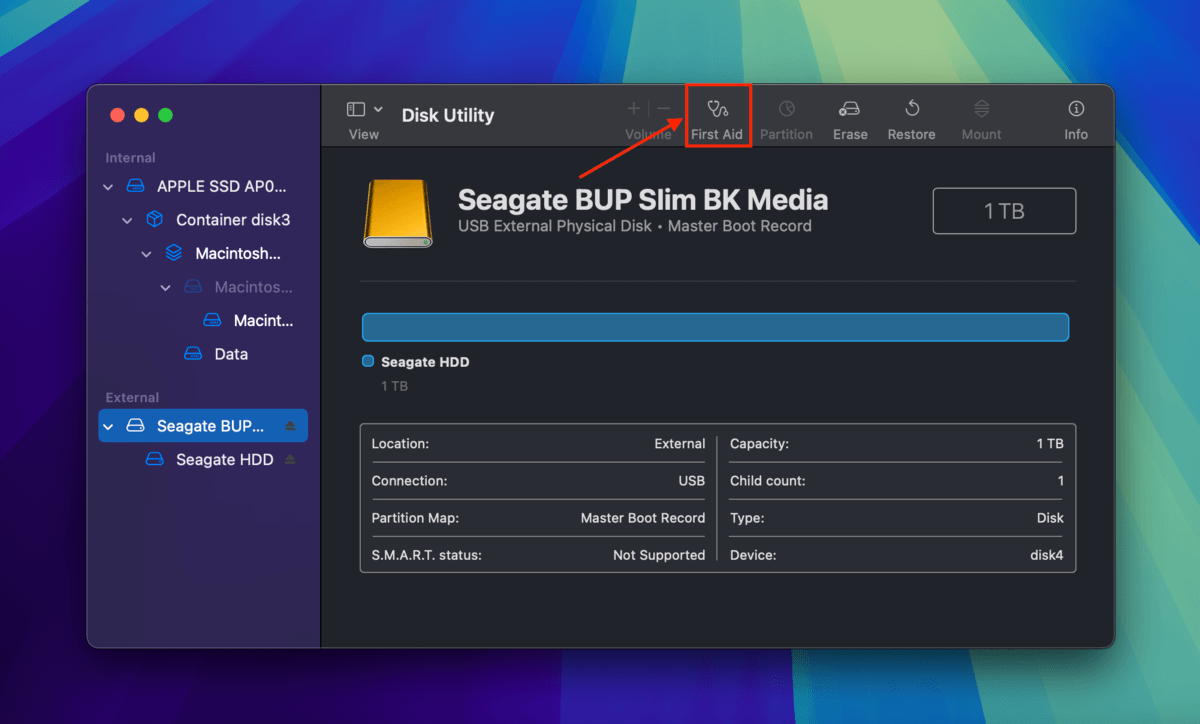
Schritt 3. Im erscheinenden Dialogfeld klicken Sie auf Ausführen , um die Aktion zu bestätigen.
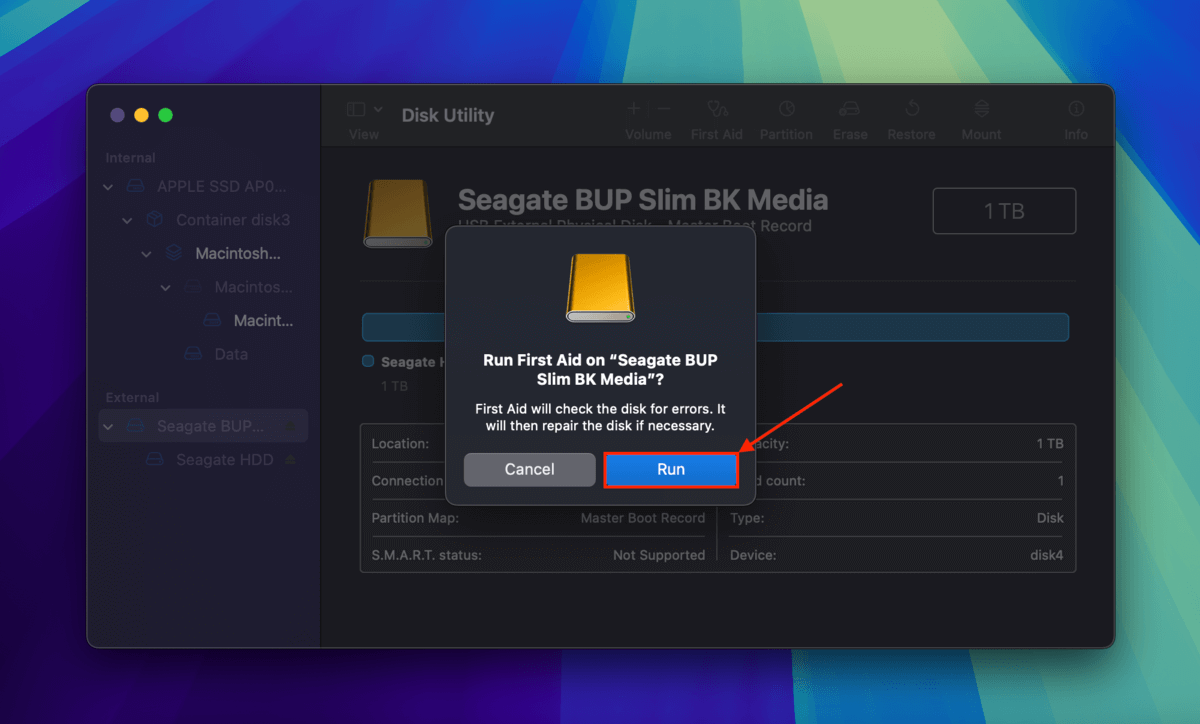
Fix #5: Treiben Sie Ihre Treiber auf den neuesten Stand
Wenn die Treiber Ihres Macs veraltet sind, hat er möglicherweise nicht die notwendigen Anweisungen, um mit Ihrem Toshiba-Laufwerk zu kommunizieren, es einzubinden und mit dessen Dateisystem zu interagieren. Sie können die Treiber Ihres Macs aktualisieren, indem Sie macOS selbst aktualisieren, wie wir im kurzen Leitfaden unten demonstrieren.
Abgesehen davon, macOS zu aktualisieren, empfehlen wir, die offizielle Website des Herstellers Ihres Laufwerks nach proprietären Treibern und anderer relevanter Software zu überprüfen. Zum Beispiel ermöglicht Seagates Paragon-Treiber Ihrem Mac, mit NTFS-formatierten Festplatten zu kommunizieren.
Schritt 1. Klicken Sie auf Apple-Taste > Systemeinstellungen…
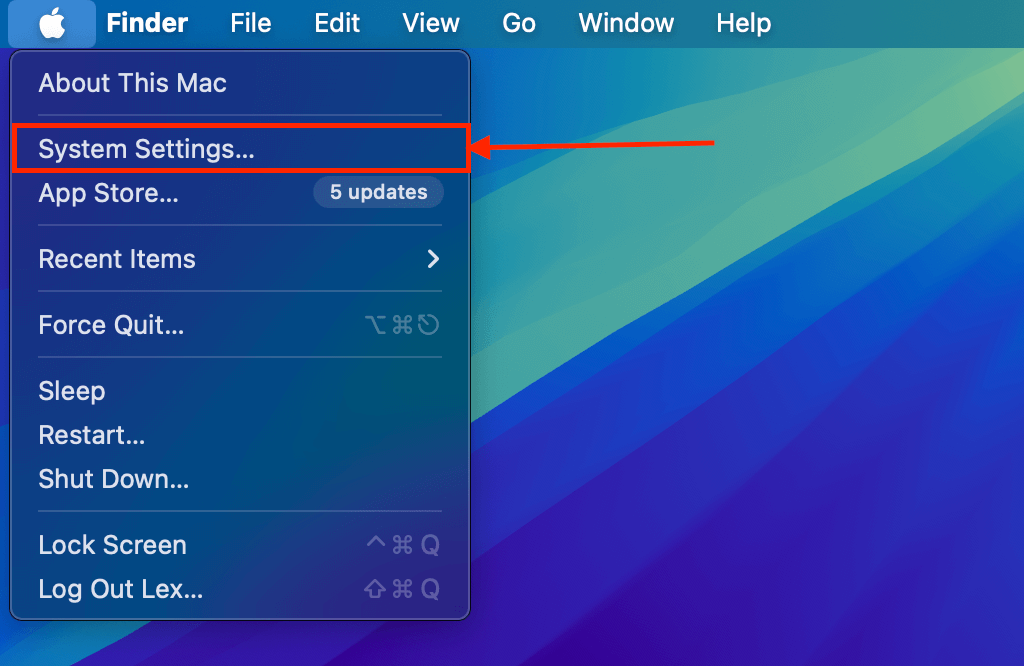
Schritt 2. Wählen Sie Allgemein in der Seitenleiste aus und klicken Sie auf Software-Aktualisierung im rechten Fensterbereich.
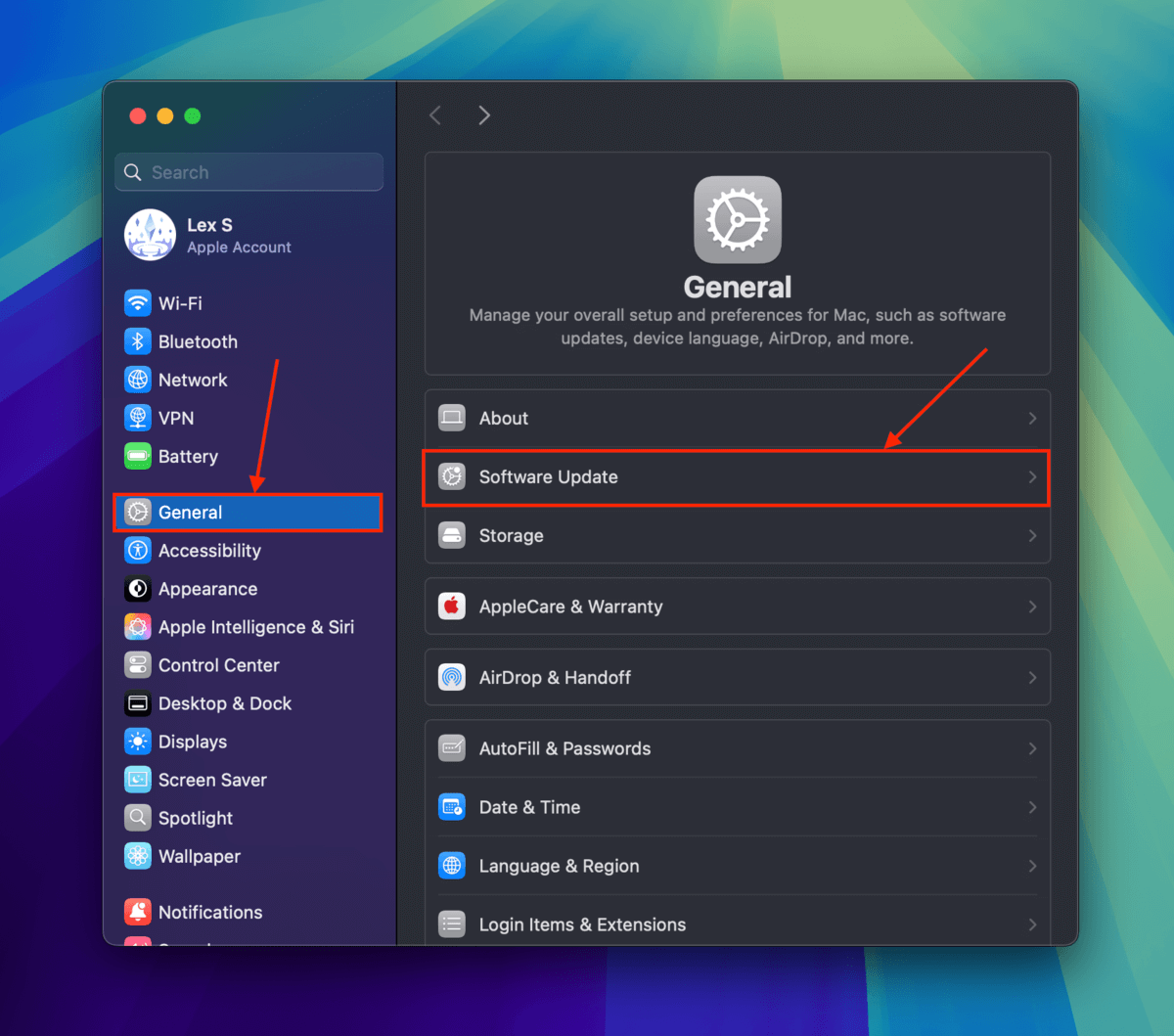
Schritt 3. macOS überprüft automatisch auf Updates. Wenn Updates verfügbar sind, können Sie diese im Fenster „Systemeinstellungen“ herunterladen und installieren.
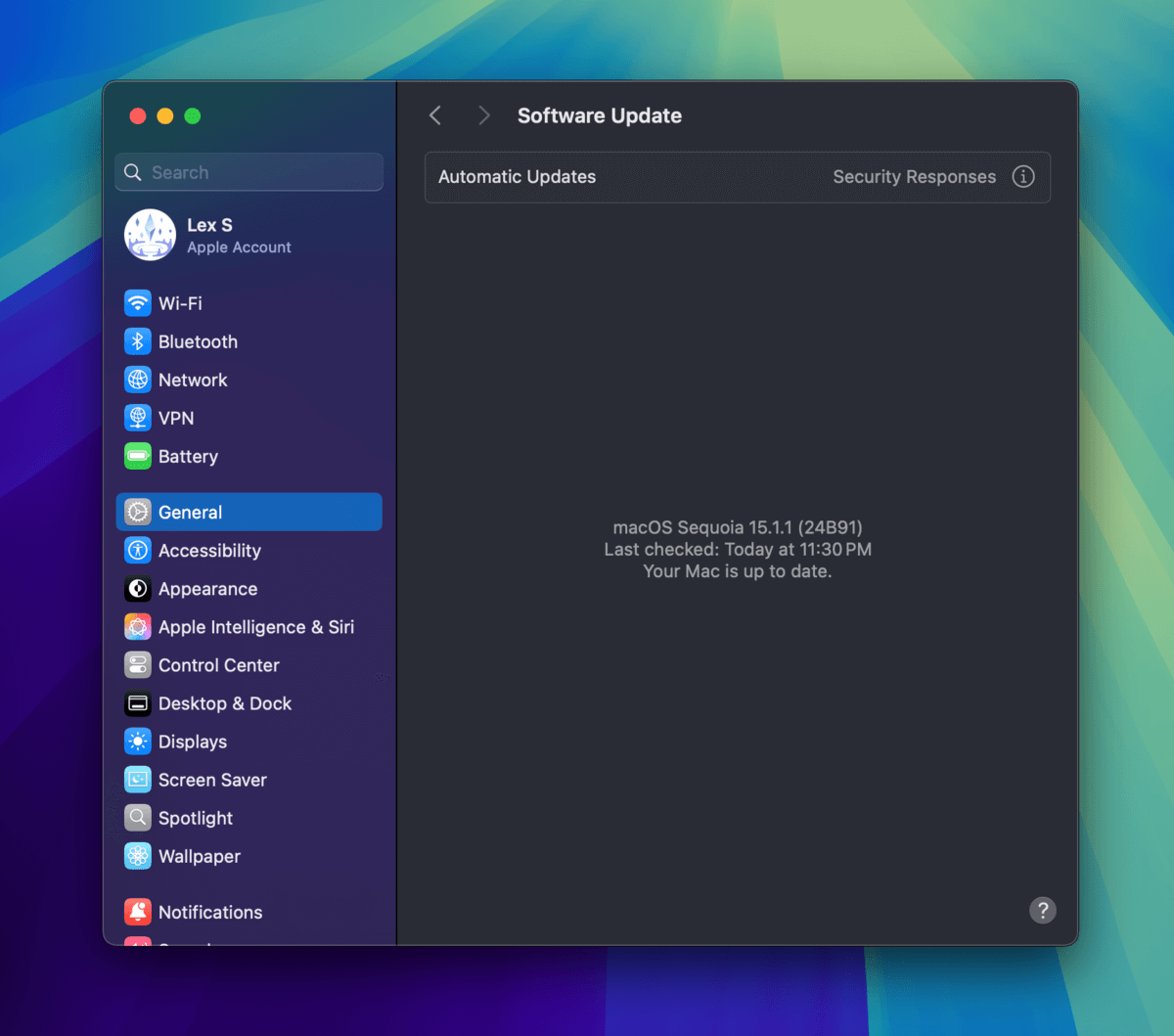
Fix #6: Formatieren Sie Ihre Toshiba-Externe Festplatte
Das Formatieren eines Laufwerks ist der Prozess, es zum Speichern und Verwalten von Dateien vorzubereiten, einschließlich des Aufbaus seines Dateisystems. Bei Korruptionsfällen kann das Formatieren auf drei Arten helfen: (1) Da das Dateisystem des Laufwerks neu aufgebaut wird, wird damit verbundene Korruption beseitigt.
(2) Formatieren löscht auch alle Daten auf dem Laufwerk. Wenn Sie infizierte oder beschädigte Dateien haben, ist formatieren eine großartige Möglichkeit, sie loszuwerden. Schließlich (3) ermöglicht es Ihnen, das Dateisystemformat Ihres Laufwerks zu ändern, falls es ein mit macOS inkompatibles (wie NTFS) verwendet.
Festplattendienstprogramm hat auch ein Tool zum Formatieren, genannt Löschen . Wir werden seine Verwendung im folgenden Leitfaden demonstrieren.
Schritt 1. Öffnen Sie das Festplattendienstprogramm (Finder > Programme > Dienstprogramme).
Schritt 2. Wählen Sie Ihr Toshiba-Laufwerk in der linken Seitenleiste aus und klicken Sie auf Löschen .
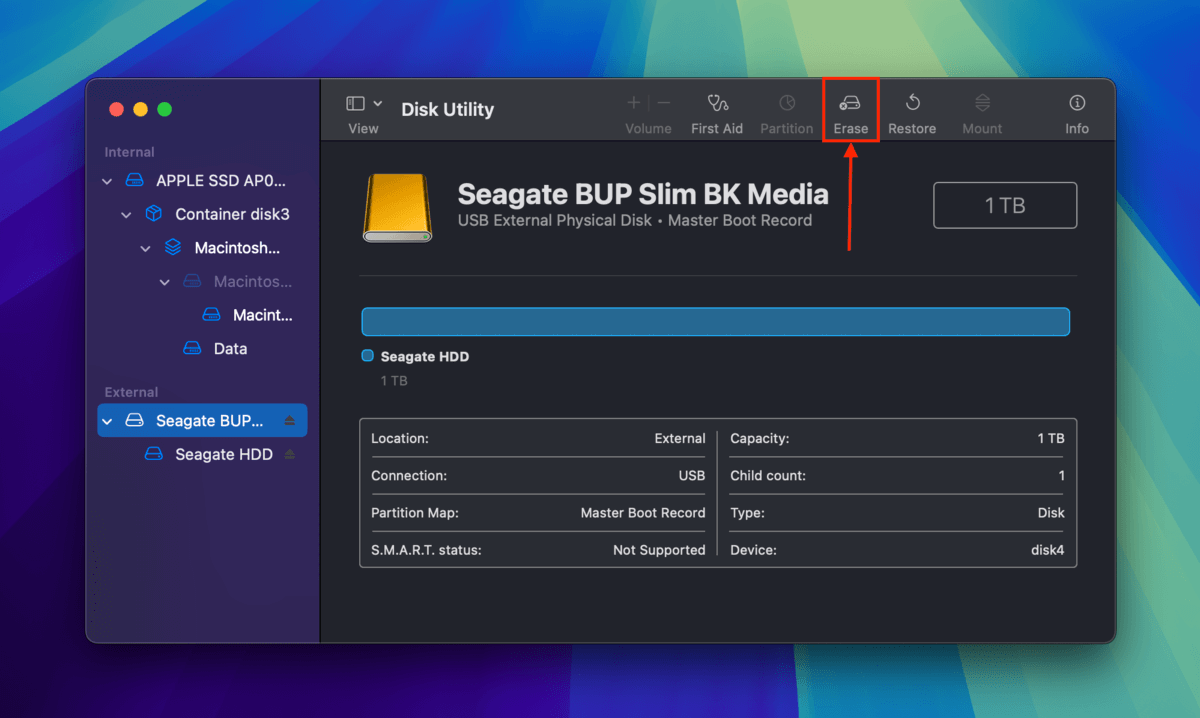
Schritt 3. Wählen Sie einen neuen Namen für Ihr Laufwerk, wählen Sie ExFAT als Format und wählen Sie GUID Partitionsschema als Schema.
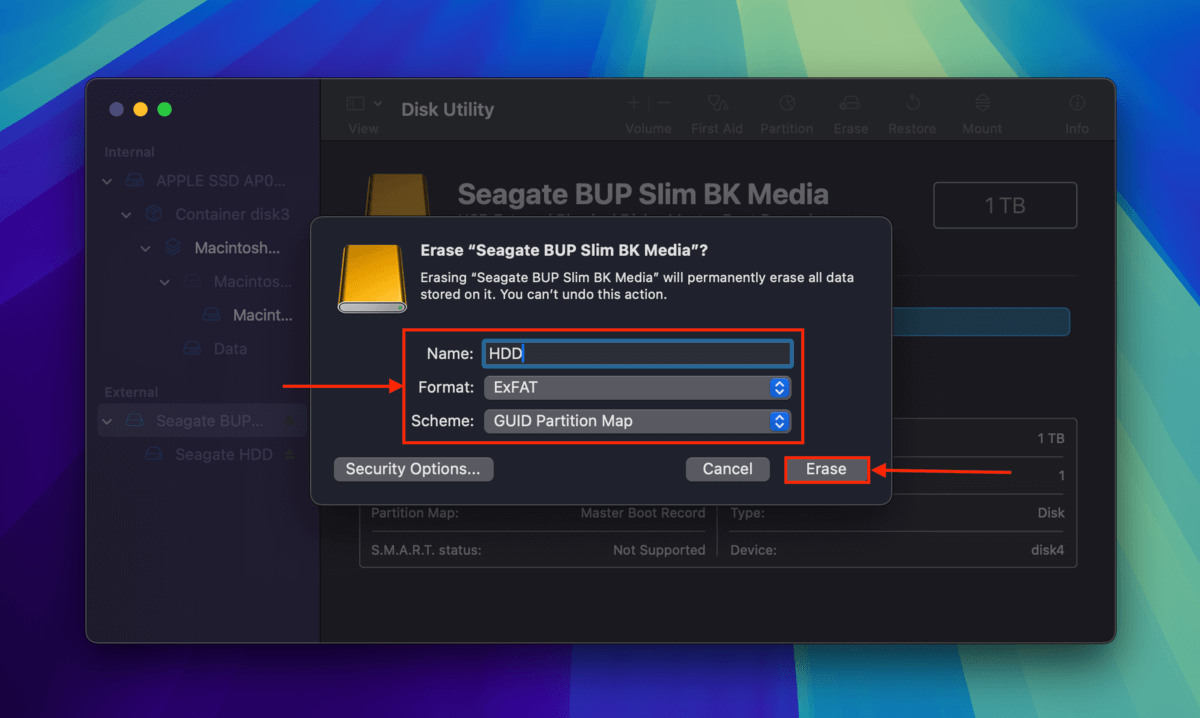
Behebung #7: Überprüfen Sie den Garantie-Status Ihrer Toshiba-Festplatte
Wenn Sie Ihre Festplatte gerade erst gekauft haben und sie bereits Anzeichen eines nicht funktionalen Verhaltens zeigte, obwohl Sie sie nicht fallen gelassen oder anderweitig beschädigt haben, können Sie sie erstattet gegen eine Visa-Belohnungskarte im Wert des Kaufpreises eintauschen. Wenn es von Anfang an Probleme gab, ist es besser, das Gerät einfach durch ein neues zu ersetzen.
Bevor Sie gehen, hier ist eine hilfreiche Möglichkeit, Korruption zu verwalten
Wenn Sie Ihre Festplatte lange genug verwenden, wird schließlich etwas schiefgehen. Und nicht, weil sie schlecht konstruiert ist, sondern weil Beschädigungen durch viele Faktoren verursacht werden können, die außerhalb Ihrer Kontrolle liegen.
Eine Möglichkeit, eine Eskalation oder Datenverlust durch Beschädigung zu verhindern, besteht darin, während der Nutzung den Zustand Ihrer Festplatte zu überwachen. Schauen Sie sich unseren Leitfaden zu Wie man den Zustand der Festplatte auf Ihrem Mac überprüft an, in dem wir Ihnen den Einstieg mit kostenlosen und benutzerfreundlichen Tools erklären.






