
Werden die Dateien auf Ihrer SD-Karte auf Ihrem Mac nicht angezeigt? Es gibt mehrere mögliche Gründe, warum dies passiert ist, und es kann schwierig sein, den genauen Grund zu finden, wenn Sie dies noch nie zuvor erlebt haben.
Und obwohl das Problem nicht immer alarmierend ist, besteht das Risiko, dass Sie Ihre Daten verlieren, wenn Sie nicht die richtige Lösung verwenden.
Um Ihnen zu helfen, haben wir diesen ausführlichen Leitfaden geschrieben, der jedes mögliche Szenario im Zusammenhang mit diesem Fehler abdeckt sowie die entsprechenden Lösungen (wobei auch der potenzielle Datenverlust behandelt wird).
Inhaltsverzeichnis
Warnung: Wenn Sie auf Beschädigungen schließen, sichern Sie ZUERST Ihre Daten
Wenn Ihre SD-Karte auf Ihrem Mac anzeigt, dass sie voll ist, obwohl sie leer ist, bedeutet das nicht immer, dass sie beschädigt ist. Sollte jedoch tatsächlich eine Beschädigung vorliegen, sind alle auf Ihrer SD-Karte gespeicherten Dateien in Gefahr, für immer verloren zu gehen. Die Beschädigung selbst kann Datenverlust verursachen, ebenso wie der Reparaturprozess.
Wenn die Daten auf dieser Speicherkarte für Sie wichtig sind, ist es entscheidend, dass Sie sie so schnell wie möglich sichern. Wir haben eine kurze Liste von App-Empfehlungen, die darauf ausgelegt sind, Datenverlust auf beschädigten SD-Karten zu beheben:
- Disk Drill – Ein anfängerfreundliches Datenwiederherstellungsprogramm für Mac mit leistungsstarken Scan-Tools, die Dateien, ursprüngliche Dateinamen und Ordnerstrukturen extrahieren können (außer in schweren Fällen). Es bietet auch nützliche Browsing- und Vorschau-Tools, die entscheidend sind, um verwertbare Daten so schnell wie möglich zu extrahieren. Schließlich verfügt Disk Drill über eine umfangreiche Datenbank mit Dateisignaturen; es kann sowohl Standard- als auch proprietäre Dateisignaturen erkennen – sogar RAW! Einige Beispiele sind JPG, PNG, CR2, NEF, GIF, MP4, AVI, MOV und viele, viele mehr.
- R-Studio – Eines der erschwinglichsten und dennoch leistungsstärksten Datenwiederherstellungsprogramme auf dem Markt, allerdings mit einer geringen Lernkurve. Es fehlen auch elegante Datei-Browser- und Vorschau-Tools, aber dies wird durch fortgeschrittene Scan-Funktionen wie benutzerdefinierte Parameter und das Erlernen unbekannter Dateisignaturen ausgeglichen.
- DMDE – Das günstigste und am schwersten zu bedienende auf der Liste; Mit der kostenlosen Version von DMDE können Sie bis zu 4.000 Dateien gleichzeitig wiederherstellen. Es ist auch sehr gut darin, Daten von beschädigten Speichergeräten wiederherzustellen, und arbeitet im Allgemeinen konstant gut. Es hat jedoch eine sehr unübersichtliche Benutzeroberfläche und die Fülle an erweiterten Funktionen und Parametern kann einen unerfahrenen Benutzer leicht überwältigen.
Warum Ihre Speicherkarte “Voll” sagt, aber nichts darauf ist
Es gibt mehrere mögliche Wege, eine SD-Karte zu reparieren, die leer ist, aber auf Ihrem Mac “Voll” anzeigt. Jedoch ist jede Lösung nur für spezifische Probleme geeignet. Hier ist eine kurze Übersicht über die häufigsten Ursachen für diesen Fehler sowie praktische Sprunglinks, damit Sie schnell zum richtigen Anleitungsteil gelangen können.
| Ursachen | Diagnose |
| Sie haben Ihren Papierkorb nicht geleert. | Wenn Sie versucht haben, Dateien zu löschen, um Speicherplatz freizugeben, ist es möglich, dass diese nicht von Ihrem Mac gelöscht wurden – sie könnten in einen versteckten Papierkorb-Ordner verschoben worden sein. Lösung: Methode 1 |
| Ihre Dateien und Ordner sind versteckt. | Sie oder ein anderer Benutzer haben möglicherweise die Daten Ihrer SD-Karte als „versteckt“ markiert, sodass sie nicht im Finder angezeigt werden. Lösung: Methode 2 |
| Ihr Mac kann Ihre SD-Karte nicht erkennen. | Schmutz, Abnutzung oder andere mechanische Probleme können verhindern, dass Ihr Mac mit Ihrer SD-Karte kommuniziert, sie einhängt und auf ihre Daten zugreift. Folgen Sie unserem Leitfaden zu wie man eine SD-Karte repariert, die von Ihrem Mac nicht erkannt wird und kehren Sie dann zu diesem Artikel zurück, wenn der Fehler weiterhin auftritt. |
| Ihre SD-Karte ist möglicherweise beschädigt. | Beschädigung kann aufgrund von Lese-/Schreibunterbrechungen (durch Stromausfälle usw.), Malware-Infektionen, Softwarefehlern und anderen softwarebezogenen Problemen auftreten. Es gibt mehrere Möglichkeiten, wie Beschädigungen die Dateisichtbarkeit und -speicherung beeinträchtigen können, da sie das Dateisystem der SD-Karte, die Verzeichnisstruktur, Partitionen, Metadaten und mehr beeinträchtigen können. Versuchen Sie eines oder mehrere der folgenden Lösungen: Methode 3, Methode 4, Methode 5 |
| Ihre SD-Karte ist mit Malware infiziert. | Malware könnte Ihre SD-Karte oder deren Daten beschädigt haben und verhindert, dass sie wie vorgesehen funktioniert. Folgen Sie unserem Leitfaden zu wie man einen Virus mit Anti-Malware-Tools von deinem Mac entfernt – deren Scanner können möglicherweise bösartige Elemente auf Ihren externen Laufwerken erkennen. Und wenn es ein Windows-basierter Virus ist, sollten Sie in der Lage sein, Ihre Dateien ohne Probleme auf Ihren Mac zu kopieren. Dennoch empfehlen wir dringend, die kopierten Dateien auf Viren zu scannen. Alternativ können Sie versuchen, Ihre SD-Karte zu formatieren (Methode 5) und die gelöschten Dateien stattdessen von Ihrer SD-Karte wiederherzustellen. |
5 Methoden, um eine SD-Karte zu reparieren, die als voll angezeigt wird, aber leer aussieht
In diesem Abschnitt werden wir 5 verschiedene Methoden behandeln, um den Fehler zu beheben, bei dem Ihre SD-Karte oder microSD-Karte voll anzeigt, obwohl nichts darauf ist, auf Ihrem Mac. Jede Methode löst ein spezifisches Problem, also analysieren Sie Ihre Diagnose sorgfältig.
Methode 1: Leeren Sie Ihren Papierkorb (während Ihre Speicherkarte verbunden ist)
Wenn Sie Dateien von Ihrer SD-Karte löschen, während sie mit Ihrem Mac verbunden ist, werden diese Dateien in einigen Fällen noch nicht von Ihrer SD-Karte entfernt. Stattdessen werden sie in einen versteckten Ordner auf Ihrem Mac namens .Trashes verschoben.
Referenzen zu diesen Dateien werden dann im LOKALEN Papierkorb-Ordner Ihres Mac gespeichert. Um die Dateien in .Trashes zu löschen, müssen Sie ihre Referenzen aus dem Papierkorb-Ordner von macOS löschen.
Schritt 1. Stellen Sie sicher, dass Ihre SD-Karte über ein USB-Kartenleser sicher mit Ihrem Mac verbunden ist. Andernfalls sind ihre Dateiverweise im lokalen Papierkorb nicht zur Löschung verfügbar.
Schritt 2. Klicken Sie mit der rechten Maustaste auf das Symbol des Papierkorbordners auf Ihrem Dock und klicken Sie auf Papierkorb leeren .
![]()
Schritt 3. Im erscheinenden Popup-Fenster klicken Sie nochmals auf Papierkorb leeren , um die Aktion zu bestätigen.
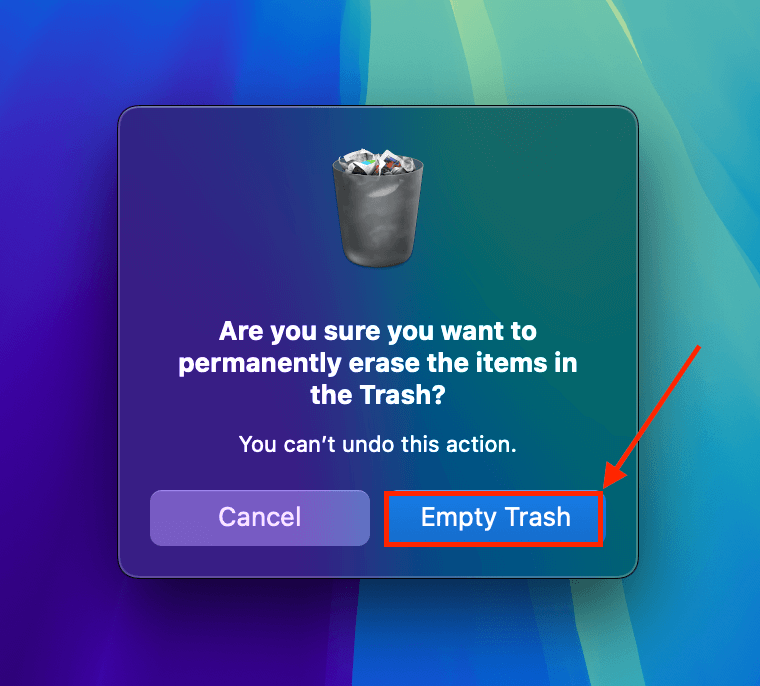
Methode 2: Verborgene Dateien und Ordner auf Ihrer Speicherkarte anzeigen
Versteckt ist ein Datei- oder Ordnerattribut, das ein Benutzer oder eine Anwendung aktivieren kann, um zu verhindern, dass die Datei oder der Ordner im Finder angezeigt wird. Mit einer einfachen Tastenkombination können Sie alle versteckten Elemente anzeigen, sodass Sie mit ihnen interagieren können.
Schritt 1. Finder öffnen.
Schritt 2. Klicken Sie im linken Seitenbereich auf das Verzeichnis Ihrer SD-Karte. Drücken Sie dann gleichzeitig die Befehl + Umschalt + > -Tasten.
Methode 3: Beheben Sie kleinere Festplattenfehler auf Ihrer SD-Karte mit dem Erste-Hilfe-Tool
Erste Hilfe ist eine Funktion, die Sie über das integrierte Festplattenverwaltungstool, Festplatten-Dienstprogramm, aufrufen können. Erste Hilfe kann Dateisysteminkonsistenzen beheben, Fehler in der Partitionstabelle reparieren und andere kleinere Festplattenprobleme lösen.
Schritt 1. Verbinden Sie Ihre SD-Karte mit Ihrem Mac.
Schritt 2. Öffnen Sie das Festplattendienstprogramm (Finder > Programme > Dienstprogramme).
Schritt 3. Wählen Sie auf der linken Seitenleiste Ihre SD-Karte aus. Klicken Sie dann auf Erste Hilfe .
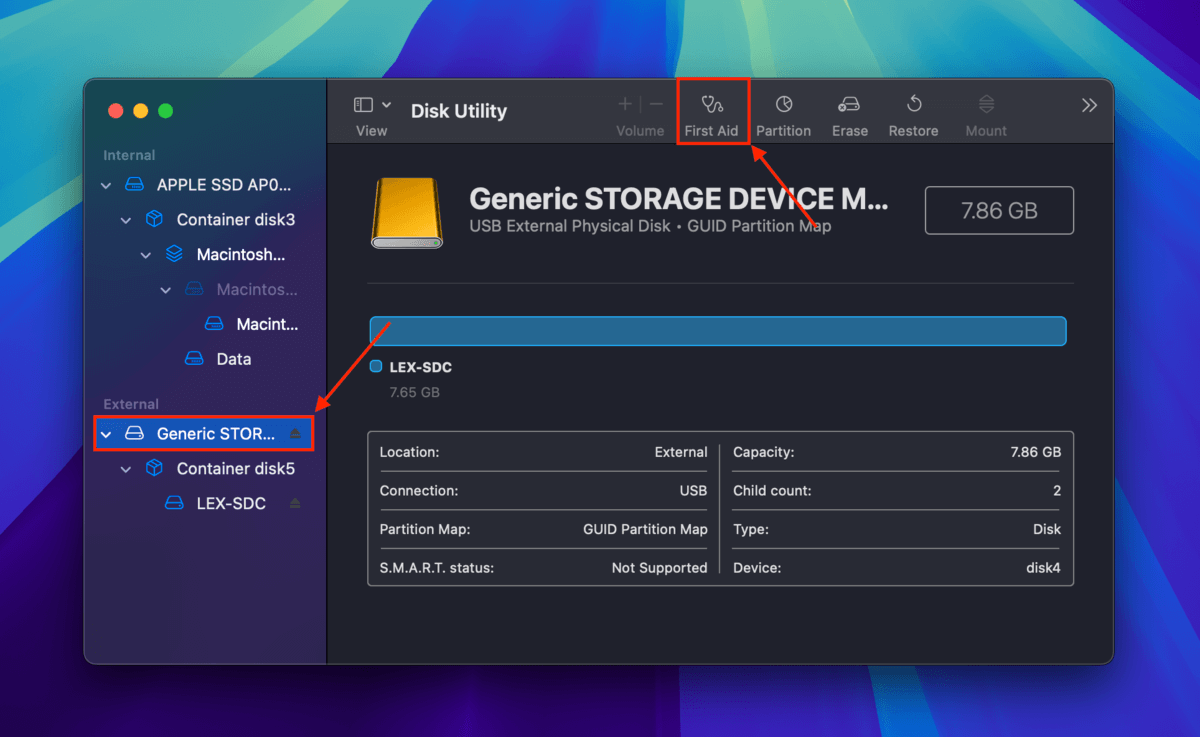
Schritt 4. Wenn Sie dazu aufgefordert werden, klicken Sie auf Ausführen , um die Aktion zu bestätigen.
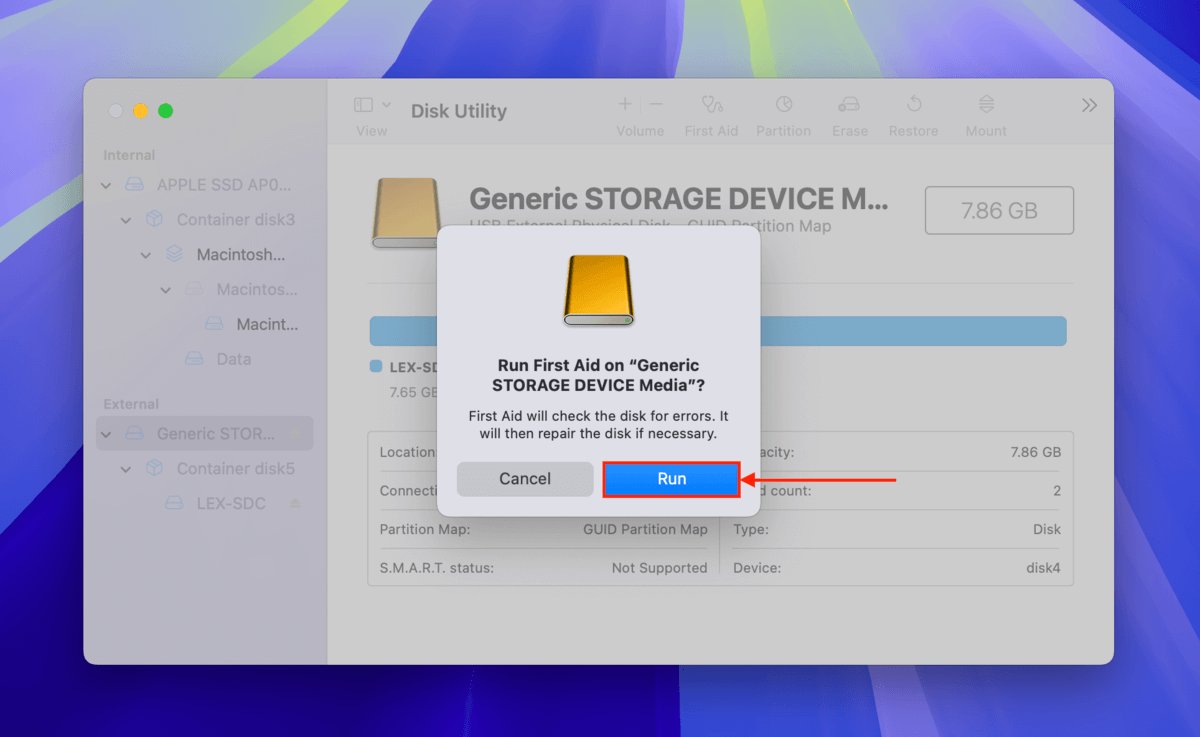
Methode 4: Dateisystemfehler auf Ihrer SD-Karte mit dem FSCK-Befehl reparieren
FSCK ist ein leistungsfähigeres Reparaturwerkzeug als Erste Hilfe; es kann tiefere Dateisystemreparaturen durchführen und schwerwiegendere Fälle von Beschädigungen behandeln. Es kann auch Probleme erkennen, die Erste Hilfe möglicherweise übersieht. Daher ist es ratsam, dieses Werkzeug auszuführen, wenn Sie nach der Verwendung von Erste Hilfe Probleme bemerken.
Sie können FSCK mit einfachen Terminalbefehlen aufrufen. Hier ist eine Schritt-für-Schritt-Anleitung:
Schritt 1. Verbinden Sie Ihre SD-Karte mit Ihrem Mac.
Schritt 2. Öffnen Sie die Terminal-App (Finder > Programme > Dienstprogramme).
Schritt 3. Suchen Sie Ihre SD-Karte’s IDENTIFIKATOR . Geben Sie den folgenden Befehl ein und drücken Sie Rückkehr :
diskutil list
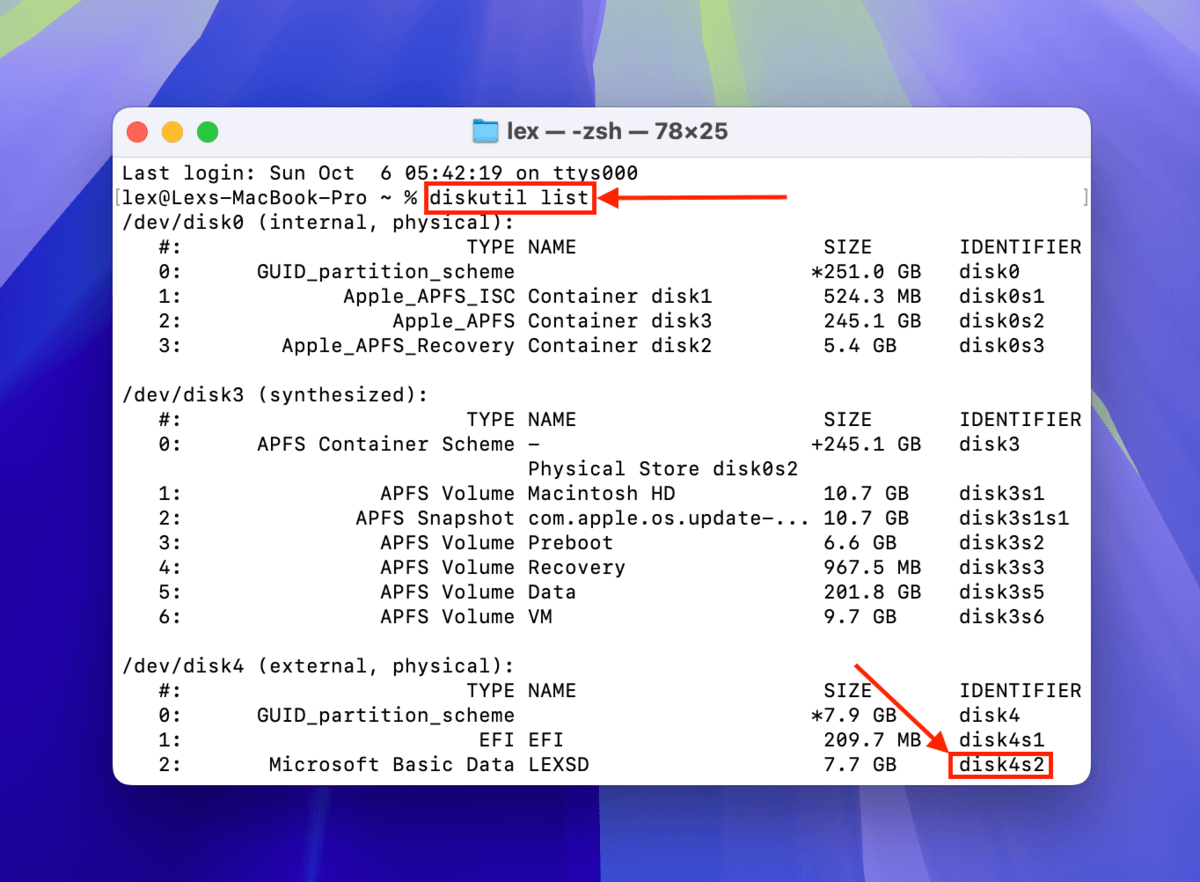
Schritt 4. Der folgende Befehl zum Ausführen des FSCK-Tools:
sudo fsck_exfat -fy /dev/disk4s2
Ersetzen Sie disk0 durch Ihre eigene SD-Karte IDENTIFIKATOR .
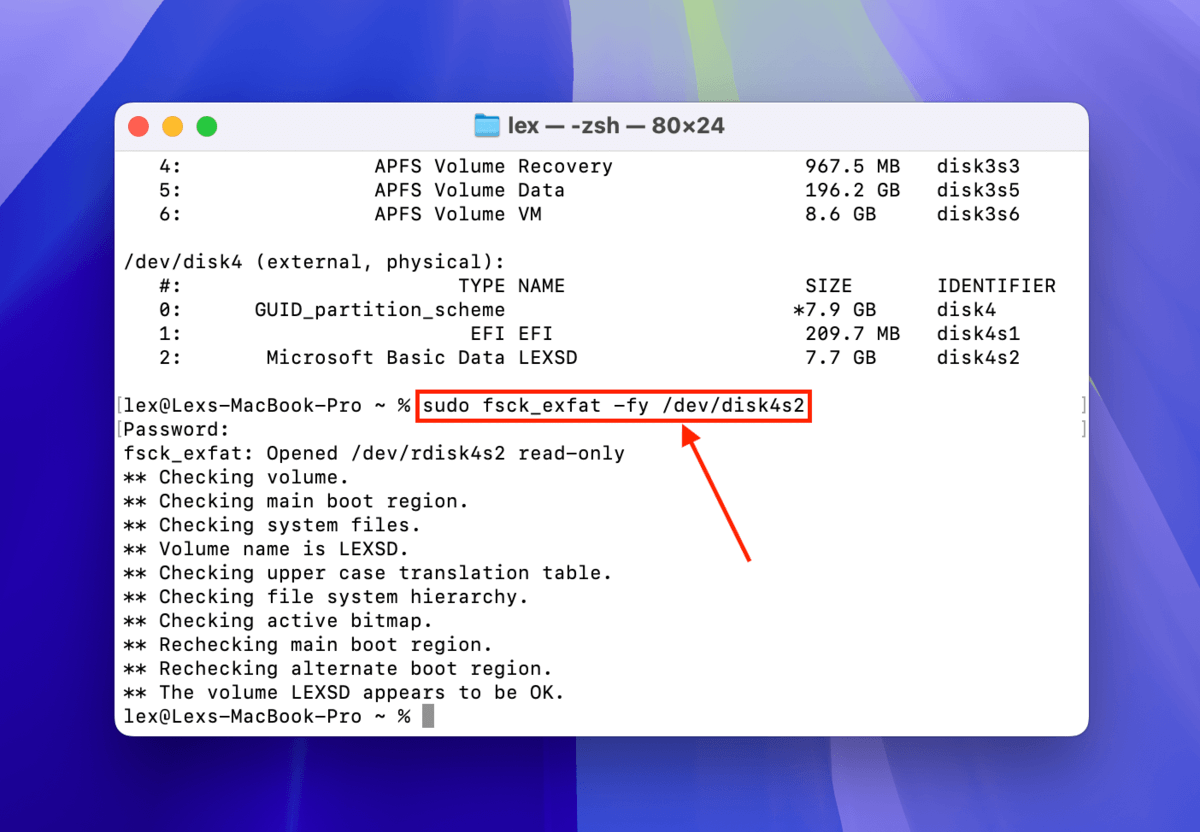
Methode 5: Formatieren Sie Ihre SD-Karte oder MicroSD-Karte
Wenn keine der oben genannten Methoden helfen konnte, oder wenn Sie einfach die schnellste und sauberste Lösung möchten, können Sie Ihre SD-Karte formatieren. Das Formatieren Ihrer SD-Karte wird alles komplett löschen darauf – einschließlich des Dateisystems und Ihrer persönlichen Daten. Positiv zu vermerken ist jedoch, dass Sie somit auch die Beschädigungen loswerden.
Schritt 1. Verbinden Sie Ihre SD-Karte mit Ihrem Mac.
Schritt 2. Öffnen Sie das Festplattendienstprogramm (Finder > Programme > Dienstprogramme).
Schritt 3. Wählen Sie Ihre SD-Karte in der linken Seitenleiste aus und klicken Sie auf die Löschen Taste.
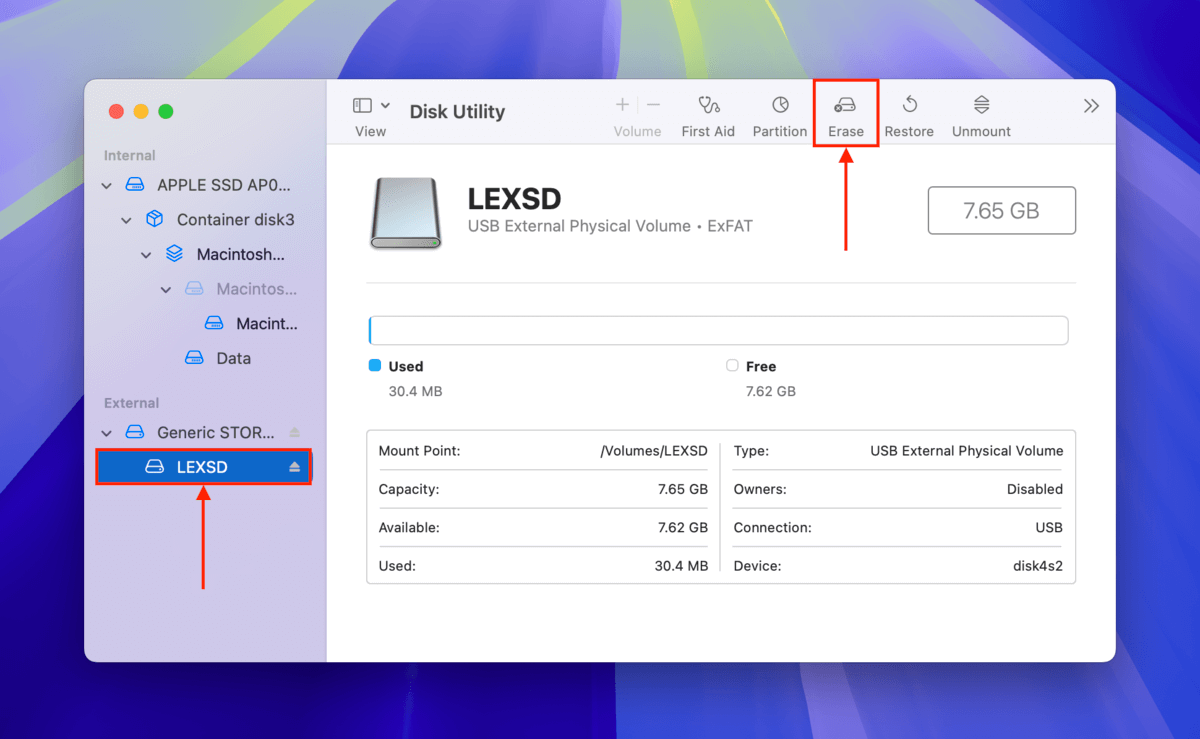
Schritt 4. Wenn Sie dazu aufgefordert werden, klicken Sie erneut auf Löschen , um die Aktion zu bestätigen.
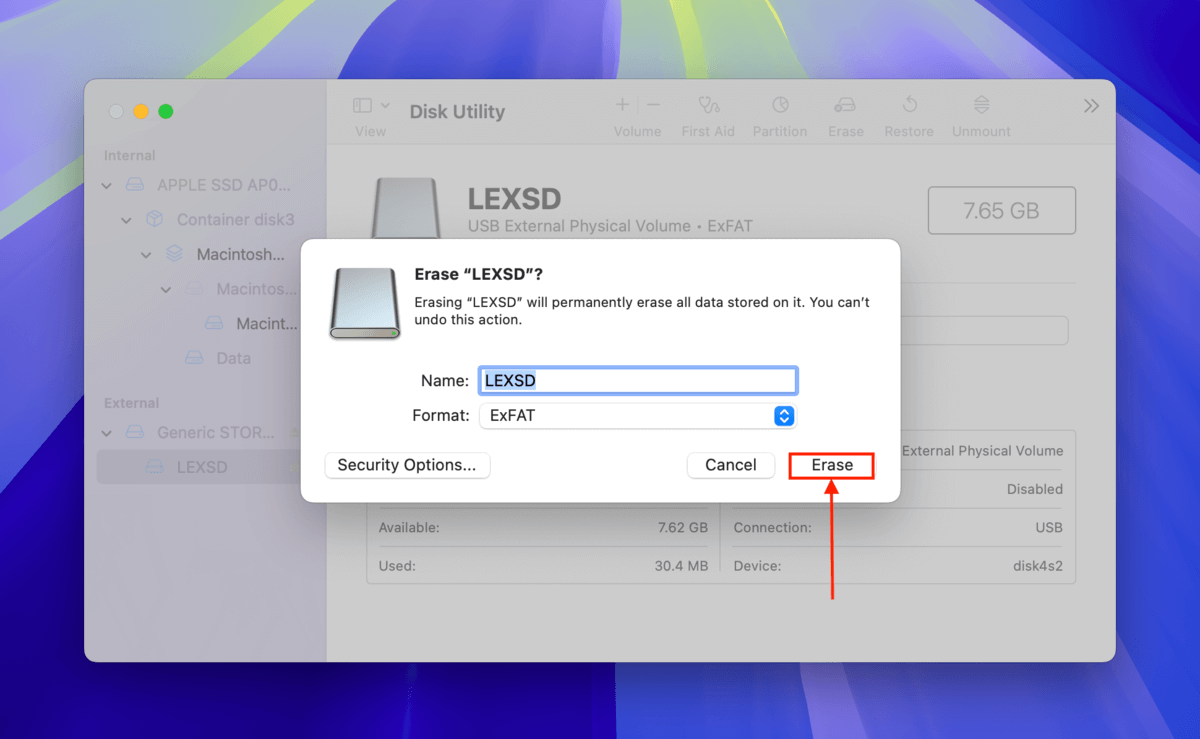
Fehlen Ihnen RAW-SD-Karten-Fotos?
SD-Kartenbeschädigung – und selbst der Reparaturprozess – können sehr wahrscheinlich Datenverlust verursachen. Wenn Ihre SD-Karte RAW-Fotos speichert, wie z. B. .cr2, .nef, etc., müssen Sie spezielle Werkzeuge verwenden, um diese wiederherzustellen.
Wenn dies bei Ihnen der Fall ist, lesen Sie unseren Leitfaden zu wie man RAW-Dateien von einer SD-Karte wiederherstellt. Wir empfehlen auch, dass Sie sich darauf vorbereiten, Ihre beschädigte SD-Karte so bald wie möglich zu ersetzen, sobald Ihre Daten gesichert sind.






