
SD-Karte wird auf Ihrem Mac nicht angezeigt? Wenn Sie wichtige Dateien wie Fotos und Videos darauf gespeichert haben, könnten Sie Gefahr laufen, diese zu verlieren – also lesen Sie weiter. Aufgrund ihres Formfaktors und der Art ihrer Nutzung sind SD-Karten anfällig für alle möglichen Probleme, die zu Unzugänglichkeit führen können.
Glücklicherweise können die meisten Probleme eigenständig mit den richtigen Werkzeugen und Kenntnissen behoben werden. Sie haben auch die Gelegenheit, Ihre SD-Kartendaten wiederherzustellen, bevor sie dauerhaft verloren gehen. In diesem Artikel zeigen wir Ihnen, wie Sie eine SD-Karte reparieren, die auf dem Mac nicht angezeigt wird, und wie Sie ihre verlorenen Daten wiederherstellen, bevor es zu spät ist. Lesen Sie weiter!
Inhaltsverzeichnis
So finden Sie eine SD-Karte auf dem Mac
Wenn alles ordnungsgemäß funktioniert, erkennt Ihr Mac die SD-Karte, wenn Sie sie über den Speicherkartensteckplatz einstecken. Sobald Ihr Mac die SD-Karte liest, wird sie an den folgenden Stellen angezeigt:
- Finder. Sie finden Ihre angeschlossene SD-Karte und alle anderen externen Speichergeräte in der linken Seitenleiste im Finder unter Orte (oder Geräte, wenn Sie ein älteres macOS verwenden). Klicken Sie auf den Namen der SD-Karte, um auf deren Inhalt zuzugreifen.
- Desktop. Wenn in den Einstellungen aktiviert, wird Ihre SD-Karte auf Ihrem Desktop angezeigt, sobald macOS sie einbindet. Wenn Sie denken, dass Sie diese Option möglicherweise deaktiviert haben, lesen Sie dieser Abschnitt des Artikels, um sie wieder zu aktivieren.
- Festplatten-Dienstprogramm. Das Festplattendienstprogramm kann alle angeschlossenen Festplatten anzeigen, auch solche, die noch nicht eingebunden und zugeordnet sind. Wenn Sie Ihre SD-Karte im Finder oder auf dem Desktop nicht finden können, sollte sie in Festplatten-Dienstprogramm. angezeigt werden. Sie finden das Festplattendienstprogramm im Finder > Programme > Dienstprogramme-Ordner.
Wenn Sie Ihre SD-Karte an den oben genannten Orten (insbesondere Dienstprogramme) nicht finden können, hat Ihr Mac die Speicherkarte wahrscheinlich nicht erkannt oder überhaupt nicht erkannt. Ein Fehler oder Bug kann die Verbindung blockieren und verhindern, dass Ihr Mac mit dem Gerät kommuniziert. Im nächsten Abschnitt werden wir häufige SD-Kartenprobleme behandeln, die zu diesem Szenario führen.
Warum liest mein Mac keine SD-Karte?
Es ist eine gute Idee, das Problem Ihrer SD-Karte zu diagnostizieren, damit Sie die beste Lösung identifizieren können – wir haben diese im nächsten Abschnitt aufgelistet. Nachfolgend sind die häufigsten Gründe aufgeführt, warum Ihr Mac Ihre SD-Karte nicht erkennt.
- Fehlerhafter SD-Kartenleser. Ihr Mac liest die SD-Karte nicht aufgrund eines defekten Kartenlesers oder Ports. Versuchen Sie es mit einem anderen Kartenleser in einem anderen Port.
- Beschädigte SD-Karte. Virenangriffe, plötzliche Stromausfälle, unsachgemäße Auswerfungen oder jegliche Lese-/Schreibunterbrechungen können dazu führen, dass Ihre SD-Karte beschädigt wird.
- Mac-Einstellungen. Bestimmte Einstellungen auf Ihrem Mac haben möglicherweise die Anzeige externer Festplatten deaktiviert.
- Veraltete Treiber. Möglicherweise verwenden Sie veraltete Treiber, weshalb Ihr MacBook die SD-Karte nicht erkennt.
- Inkompatibles Dateisystem. macOS unterstützt die folgenden Dateisysteme: HFS/HFS+, APFS, FAT32, NTFS (nur lesen). SD-Karten, die mit einem anderen Dateisystem formatiert sind, werden möglicherweise nicht in angezeigt. Finder.
- Problematisches macOS-Update. Wenn Ihre SD-Karte nach einem kürzlichen Update nicht angezeigt wird, kann es sich um einen Fehler handeln.
Wie man das Problem behebt, dass das MacBook die SD-Karte nicht liest
In diesem Abschnitt werden alle Korrekturen behandelt, die Benutzer selbst ausprobieren können. Überprüfen Sie zunächst visuell Ihre SD-Karte und die Anschlüsse Ihres MacBook, um sicherzustellen, dass keine physischen Schäden vorliegen. Der Umgang mit einem physisch beschädigten Speichergerät kann das Problem verschlimmern und zu weiterem Datenverlust führen. Wenn Sie sicher sind, dass nichts gebrochen oder durch Hitze beschädigt ist, fahren Sie mit den folgenden Methoden fort:
Methode #1: Reinigen Sie die Anschlüsse
Wenn Sie dazu neigen, Ihr MacBook in Bereichen mit viel Staub zu verwenden (zum Beispiel, wenn Sie in der Nähe einer Baustelle wohnen), kann sich Staub in den Anschlüssen Ihres Geräts ansammeln. Dadurch kann Ihre SD-Karte nicht vollständig in Ihr MacBook eingesteckt werden, was zu einer unzureichenden Verbindung führt. Dasselbe kann mit dem Kabelkopf Ihres USB-Kartenlesers passieren. Verwenden Sie ein weiches, fusselfreies Tuch und einen Zahnstocher oder Grillstock, um das Tuch in die Ecken zu schieben.
Methode #2: Versuchen Sie es mit einem anderen SD-Kartenleser oder Mac
Wenn Ihre Ports beschädigt sind (oder Ihr Kartenleser defekt ist), versuchen Sie es mit einem anderen Computer oder Kartenleser. Wenn ein anderer Mac Ihre SD-Karte erkennt, liegt das Problem wahrscheinlich an Ihrem Mac.
Methode #3: Finder sofort beenden
In einigen Fällen kann es vorkommen, dass Finder eingefroren ist oder eine Fehlfunktion hat, wodurch Ihre SD-Karte nicht in der Seitenleiste angezeigt wird. Dies wird normalerweise durch einen Mangel an Ressourcen (RAM) oder durch temporäre Software-Störungen verursacht. In diesem Fall können Sie Finder zwangsweise beenden und sehen, ob Ihre SD-Karte nach dem Neustart (der automatisch erfolgt) angezeigt wird.
Um den Finder zu beenden, drücken Sie gleichzeitig die Option + Befehlstaste + Escape-Taste . Wählen Sie dann den Finder aus und klicken Sie auf Neu starten.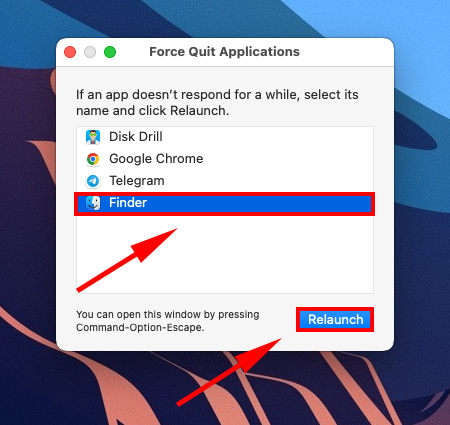
Methode #4: Starten Sie Ihren Mac neu
Ihr MacBook wurde möglicherweise unterbrochen, während es versuchte, sich selbst zu aktualisieren, weshalb Finder Ihre SD-Karte nicht anzeigt. Starten Sie Ihr MacBook neu, um den Prozess zu beenden. Es spielt keine Rolle, ob die Karte während dieses Vorgangs eingesteckt ist oder nicht, aber viele Benutzer finden es beruhigender, die Karte vor dem Neustart zu entfernen.
Methode Nr. 5: Überprüfen Sie die Einstellungen der externen Datenträgeranzeige
Um sicherzustellen, dass externe Laufwerke auf Ihrem Mac angezeigt werden (insbesondere im Finder und auf Ihrem Desktop), führen Sie Folgendes durch:
Schritt 1. Öffnen Finder. Klicken Sie dann in der Apple-Menüleiste auf Finder > Einstellungen .
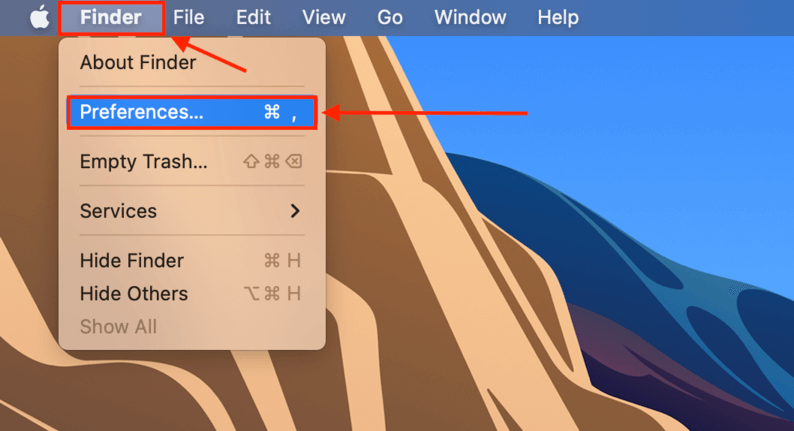
Schritt 2. Gehen Sie zum Reiter Allgemein und aktivieren Sie das Kontrollkästchen neben „Externe Festplatten“.
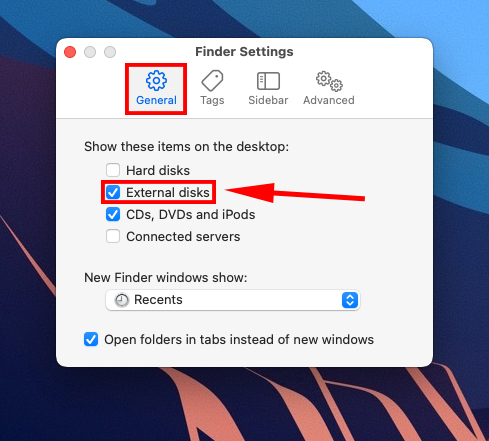
Schritt 3. Als Nächstes gehe zum Tab “Seitenleiste” und setze einen Haken im Kontrollkästchen neben „Externe Festplatten“ im Abschnitt „Orte“.
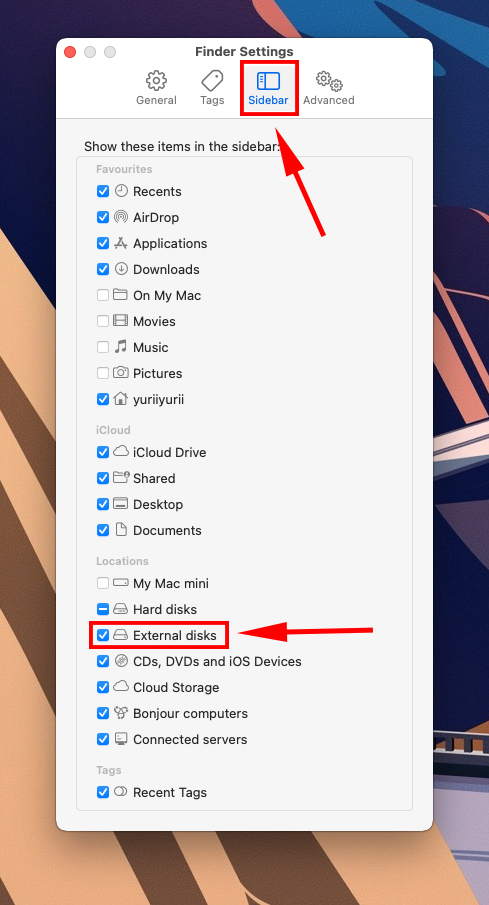
Methode #6: Treiber aktualisieren
Wenn du kürzlich kein Update durchgeführt hast und dein Mac deine SD-Karte nicht erkennt, verwendest du möglicherweise veraltete Treiber. Du musst macOS aktualisieren. Öffne Systemeinstellungen > Software-Update , um den Prozess zu starten.
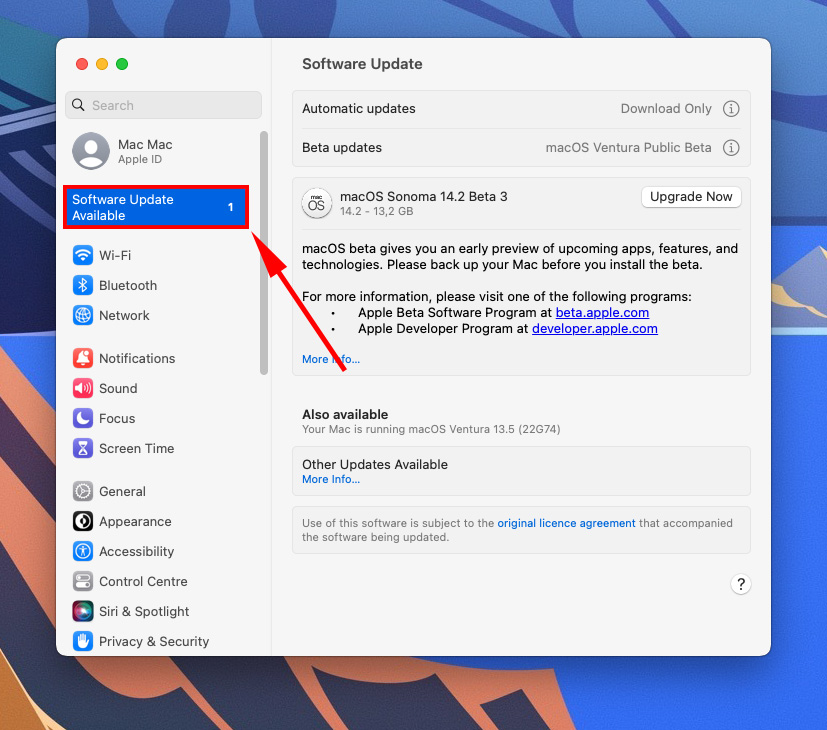
Methode #7: Alle Geräte in Festplattendienstprogramm anzeigen
Ihre SD-Karte ist möglicherweise nur in der Liste der Geräte im Festplattendienstprogramm verborgen, da es möglich ist, die Einstellungen so zu ändern, dass nur Volumes angezeigt werden. Um die Laufwerke selbst anzuzeigen, verbinden Sie Ihre SD-Karte mit Ihrem Mac und starten Sie das Festplattendienstprogramm (Finder > Programme > Dienstprogramme). Klicken Sie dann auf Schaltfläche anzeigen > Alle Geräte anzeigen .
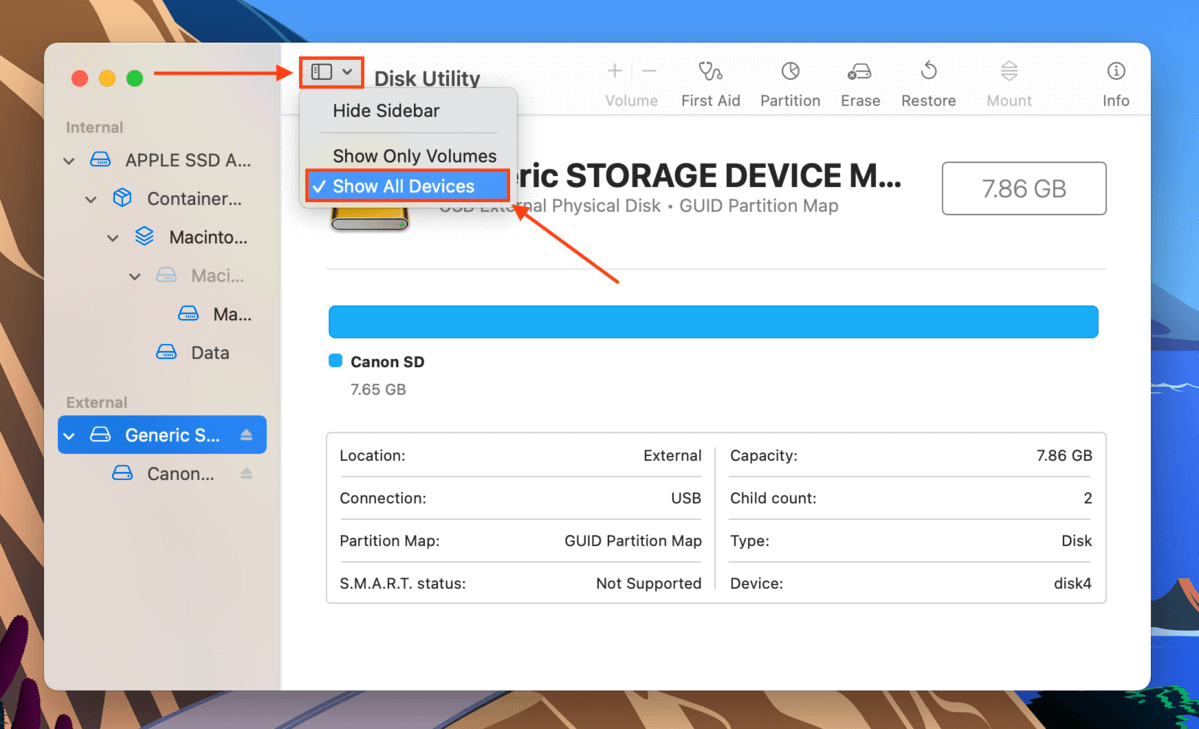
Methode #8: SD-Karte im Festplatten-Dienstprogramm einhängen
Wenn Ihre SD-Karte im Festplatten-Dienstprogramm angezeigt wird, aber ihr Name ausgegraut ist, wird sie nicht eingebunden. Dadurch wird verhindert, dass Ihre SD-Karte auf Ihrem Desktop oder in Finder. angezeigt wird. Glücklicherweise verfügt das Festplatten-Dienstprogramm auch über ein Einbindungswerkzeug. Um Ihre SD-Karte mit dem Festplatten-Dienstprogramm einzubinden, verbinden Sie Ihre SD-Karte mit Ihrem Mac und starten Sie die Festplatten-Dienstprogramm-App (Finder > Programme > Dienstprogramme).
Wählen Sie dann Ihre SD-Karte in der linken Seitenleiste aus und klicken Sie auf die Schaltfläche Montieren oben im Fenster.
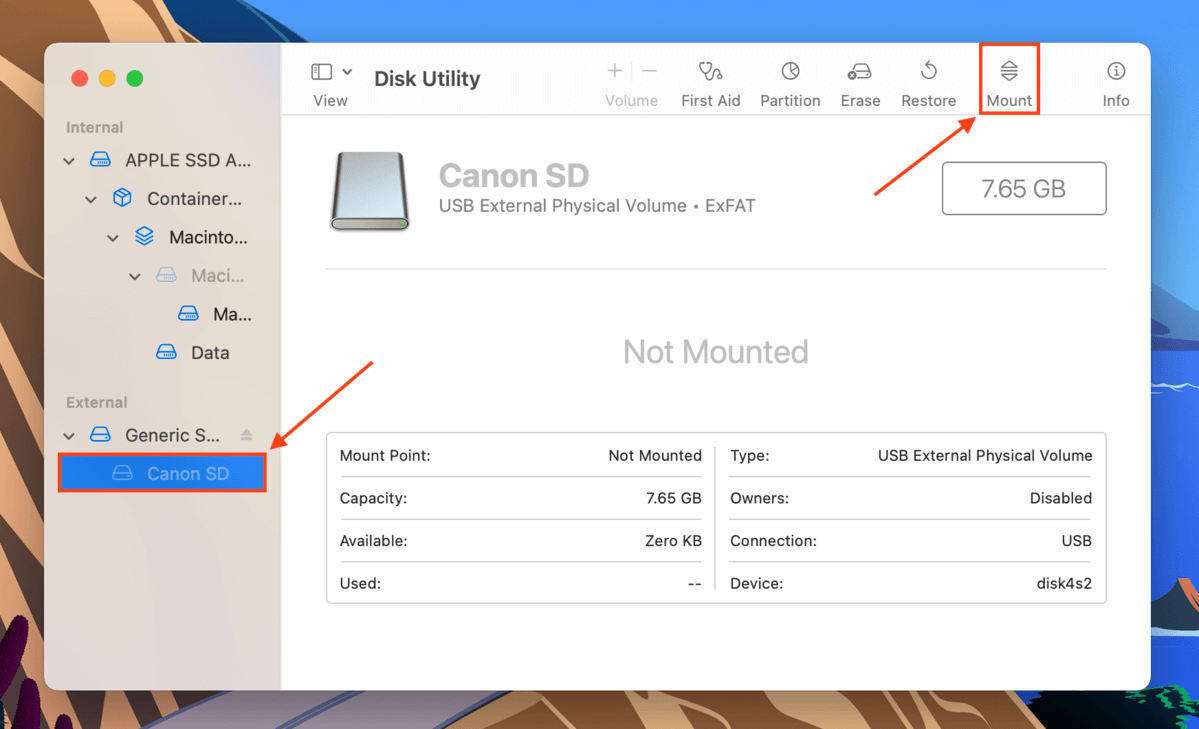
Methode #9: Erste Hilfe im Festplattendienstprogramm
Erste Hilfe ist ein integriertes Reparaturwerkzeug in der Festplatten-Dienstprogramm, das beschädigte Laufwerke scannt und repariert. Wenn Ihre SD-Karte aufgrund von Beschädigungen nicht eingebunden wird, besteht eine gute Chance, dass Erste Hilfe funktioniert. Um Erste Hilfe zu verwenden, schließen Sie Ihre SD-Karte an Ihren Mac an und starten Sie das Festplatten-Dienstprogramm (Finder > Programme > Dienstprogramme). Wählen Sie Ihre SD-Karte aus der linken Seitenleiste aus und klicken Sie oben im Fenster auf Erste Hilfe .
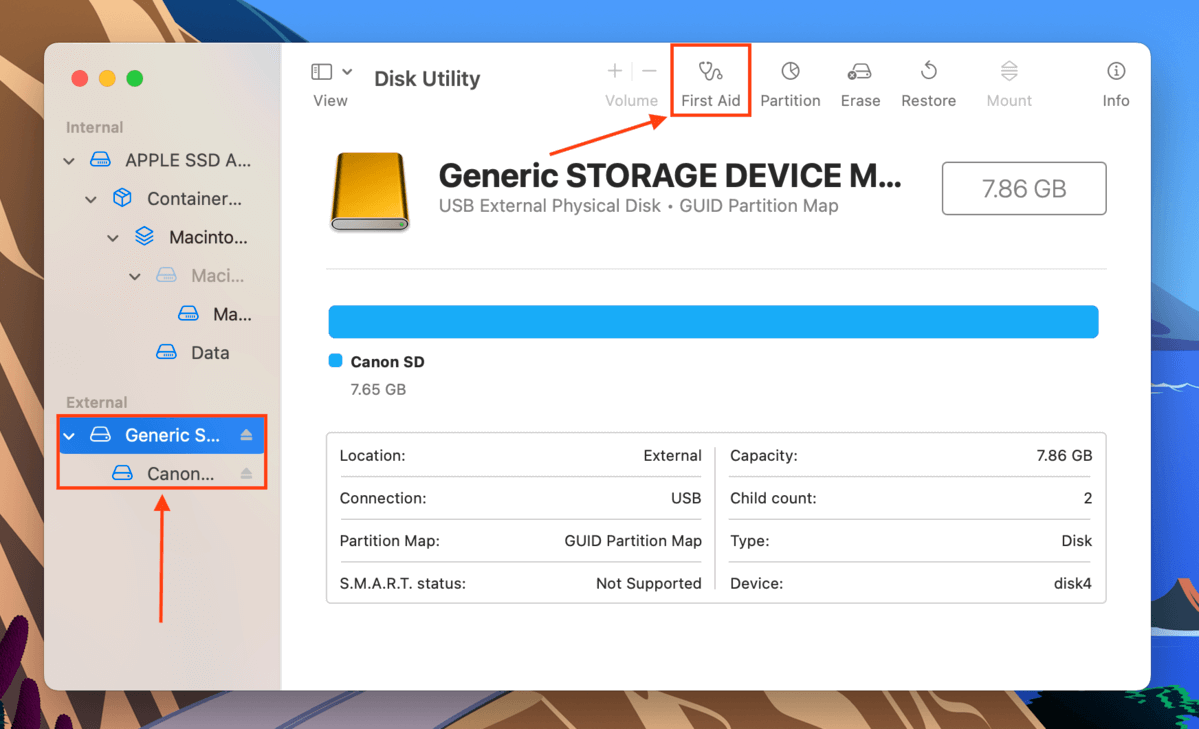
Methode #10: Zurücksetzen des NVRAM/PRAM
NVRAM/PRAM sind Speicherchips, die grundlegende Systeminformationen speichern, auch wenn Ihr Mac ausgeschaltet ist. Wenn Sie diese zurücksetzen, wird eine Systemaktualisierung durchgeführt, die einen fehlerhaften Mac beheben könnte. Abgesehen von einigen Peripherie-Einstellungen, die wieder auf die Standardeinstellungen zurückgesetzt werden, sollte kein Risiko für Datenverlust bestehen. Um das NVRAM/PRAM zurückzusetzen:
Schritt 1.Schalten Sie Ihren Mac aus. Schalten Sie ihn dann wieder ein.
Schritt 2.Sobald Sie es einschalten, drücken und halten Sie sofort die folgenden Tasten: Option + Befehl + P + R .
Schritt 3.Wenn Sie das Startsignal zum zweiten Mal hören, lassen Sie die Tasten los. Ihr Mac wird wie gewohnt in den Standardeinstellungen betrieben. Versuchen Sie, die SD-Karte normal einzuhängen, um zu prüfen, ob sie funktioniert.
Methode #11: SD-Karte formatieren
Wenn keine der Methoden funktioniert hat, könnte Ihre SD-Karte so schwerwiegend logisch beschädigt sein, dass nur noch eine Formatierung sie reparieren kann. Allerdings werden bei einer Formatierung alle Ihre Dateien gelöscht – stellen Sie daher sicher, dass Sie Ihre Daten zuerst sichern. Sobald Ihre Daten gesichert sind, können wir das Festplattendienstprogramm verwenden, um Ihre SD-Karte zu formatieren.
Um Ihre SD-Karte mit dem Festplattendienstprogramm zu formatieren, verbinden Sie Ihre Speicherkarte über Ihren Kartenleser mit Ihrem Mac und starten Sie das Festplattendienstprogramm (Finder > Programme > Dienstprogramme). Wählen Sie dann Ihre SD-Karte in der linken Seitenleiste aus und klicken Sie auf die Löschen -Schaltfläche oben im Fenster.
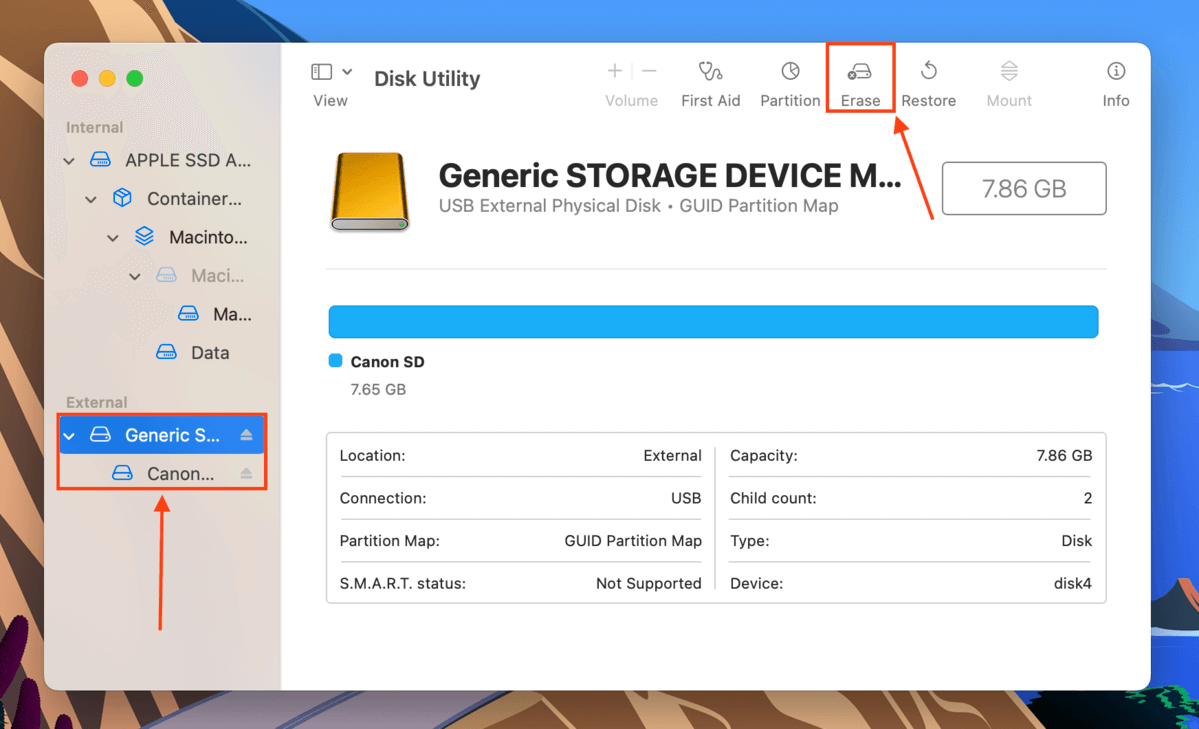
Im erscheinenden Dialogfeld benennen Sie Ihre SD-Karte, wählen Sie ExFAT als Format und GUID-Partitionstabellen-Schema. Klicken Sie dann auf Löschen , um fortzufahren.
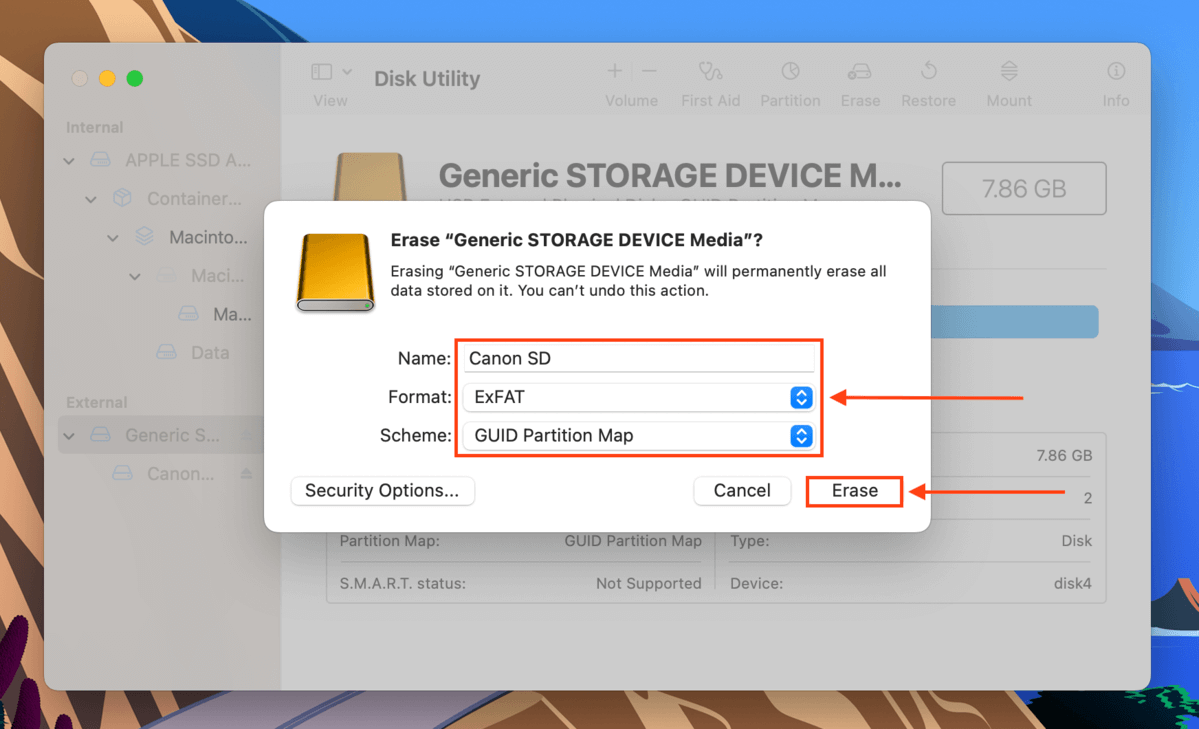
So stellen Sie verschwundene Dateien von einer SD-Karte wieder her
Sobald Sie wieder Zugang zu Ihrer SD-Karte haben, stellen Sie möglicherweise fest, dass Ihre Daten verschwunden sind. Dies kann mit den Problemen zusammenhängen, die dazu geführt haben, dass Ihre SD-Karte überhaupt nicht mehr funktioniert (z.B. Beschädigung). Um Ihre Dateien wiederherzustellen, müssen Sie ein Tool namens Datenwiederherstellungssoftware verwenden – es ist eine App, die verlorene oder beschädigte Daten direkt aus dem Dateisystem eines Speichermediums extrahieren und rekonstruieren kann.
Für diesen Artikel verwenden wir Disk Drill. Es ist eine bekannte Datenwiederherstellungs-App mit einer benutzerfreundlichen Oberfläche und leistungsstarken Wiederherstellungsfunktionen. Wir haben uns für diesen Leitfaden entschieden, da sie die meisten bekannten Marken (wie SanDisk, Transcend und Sony) sowie weniger bekannte Namen (wie Johnziny, xD-Picture und EgoDisk) unterstützt.
Disk Drill verfügt auch über eine der größten Dateisignatur-Datenbanken im Vergleich zu seiner Konkurrenz; es unterstützt viele RAW-Dateitypen, was ideal ist, wenn Sie Ihre SD-Karte mit DSLRs und anderen High-Tech-Kameras verwenden, die Erweiterungen wie CR2 oder NEF nutzen. In der folgenden Anleitung zeigen wir Ihnen, wie Sie es verwenden:
Schritt 1. Verbinden Sie Ihre SD-Karte mit Ihrem Mac, indem Sie einen Kartenleser verwenden.
Schritt 2. Herunterladen und installieren Sie Disk Drill.
Schritt 3. Öffne Disk Drill, indem du Finder > Programme > Disk Drill startest.
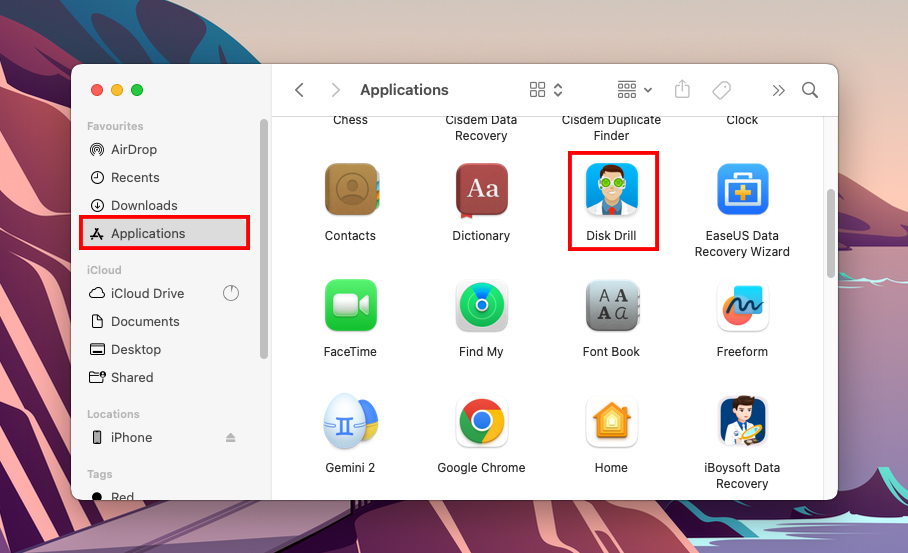
Schritt 4. Wählen Sie aus der Liste Ihre SD-Karte aus (sie kann je nach Kartenleser als „Generic Flash Drive“ angezeigt werden) und klicken Sie auf „Suche nach verlorenen Daten.“
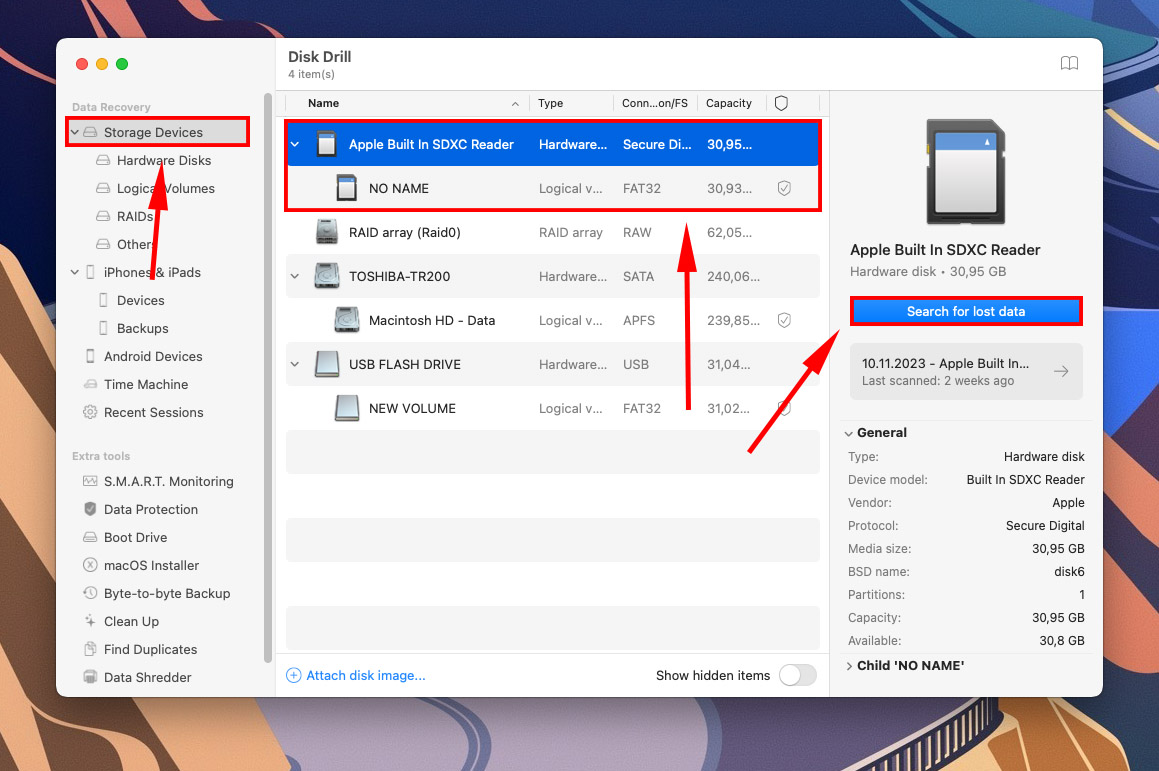
Schritt 5. Disk Drill wird nun Ihre SD-Karte scannen. Sobald es fertig ist, klicken Sie auf „Gefundene Objekte überprüfen“.
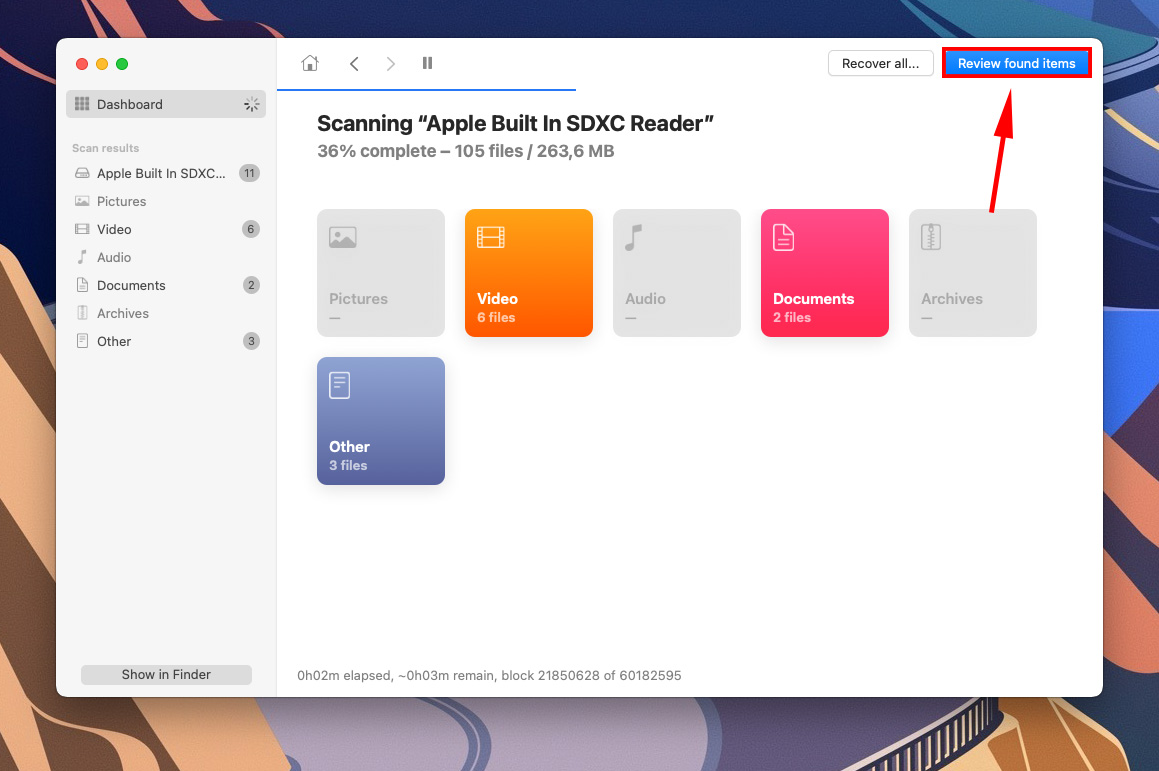
Schritt 6. Durchsuchen Sie die Ergebnisse nach Ihren verlorenen Dateien. Sie können die Suchleiste oder die Navigationsleiste verwenden, um Ihre Suche einzugrenzen. Klicken Sie auf die Umschaltflächen, um die Dateiliste zu erweitern.
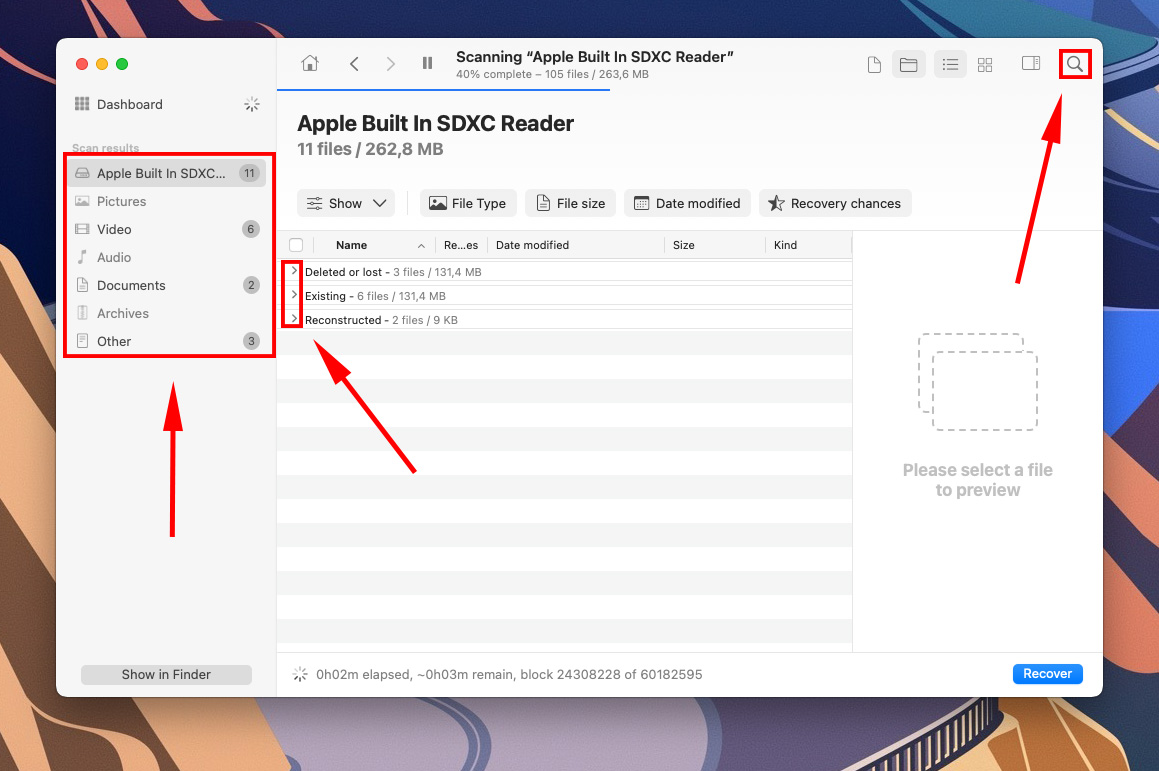
Schritt 7. Auf diesem Bildschirm können Sie eine Vorschau der von Disk Drill gefundenen Dateien anzeigen, indem Sie den Mauszeiger neben den Dateinamen bewegen und auf das auftauchende Augensymbol klicken. Dadurch wird ein Vorschaufenster geöffnet, in dem Ihre Datei angezeigt wird.
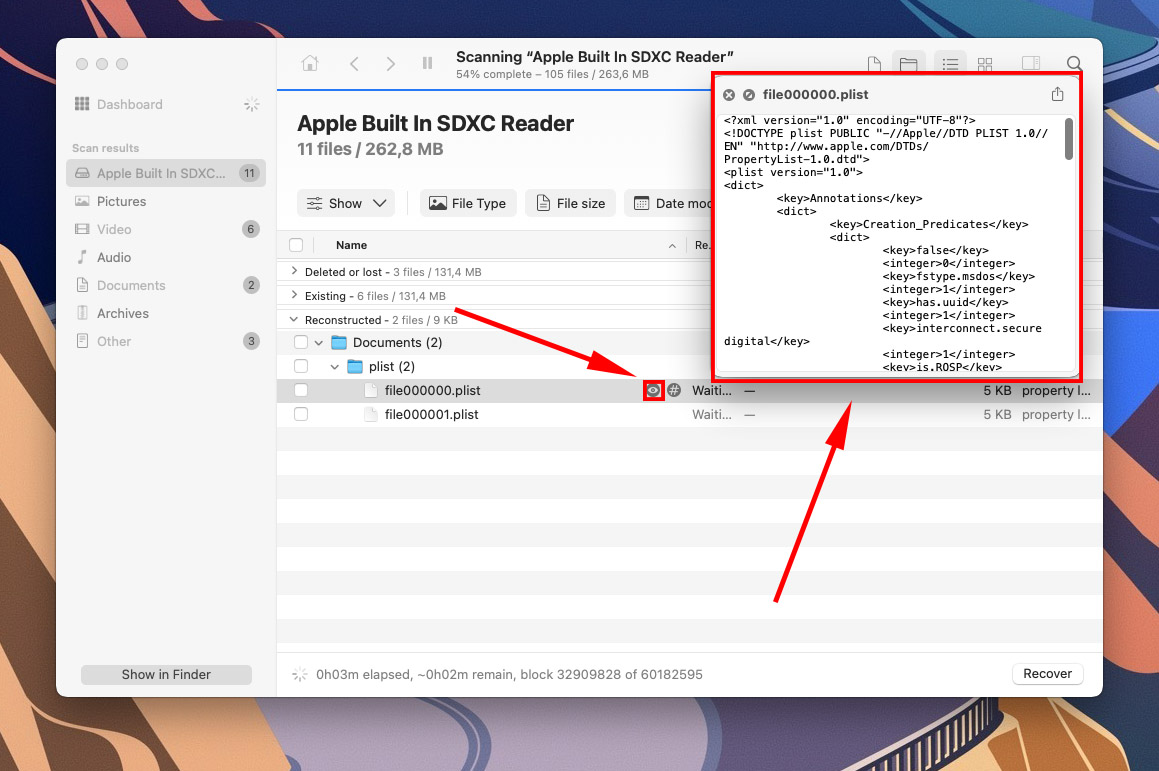
Schritt 8. Wählen Sie die Dateien aus, die Sie wiederherstellen möchten, indem Sie die Kontrollkästchen links von ihren Dateinamen markieren. Klicken Sie dann auf „Wiederherstellen“.
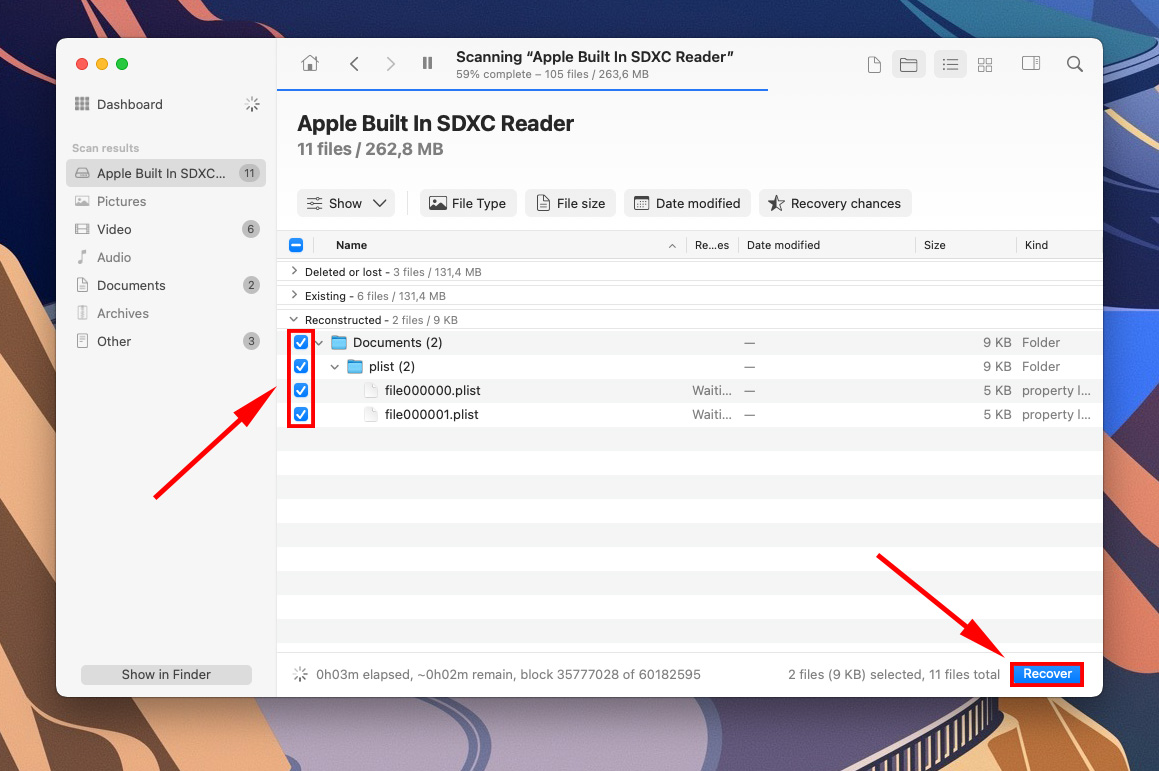
Schritt 9. Wählen Sie einen Speicherort auf Ihrem Mac aus, an dem Disk Drill Ihre wiederhergestellten Dateien speichern soll. Speichern Sie sie nicht auf Ihrer SD-Karte, da Sie sonst Ihre Daten überschreiben könnten.
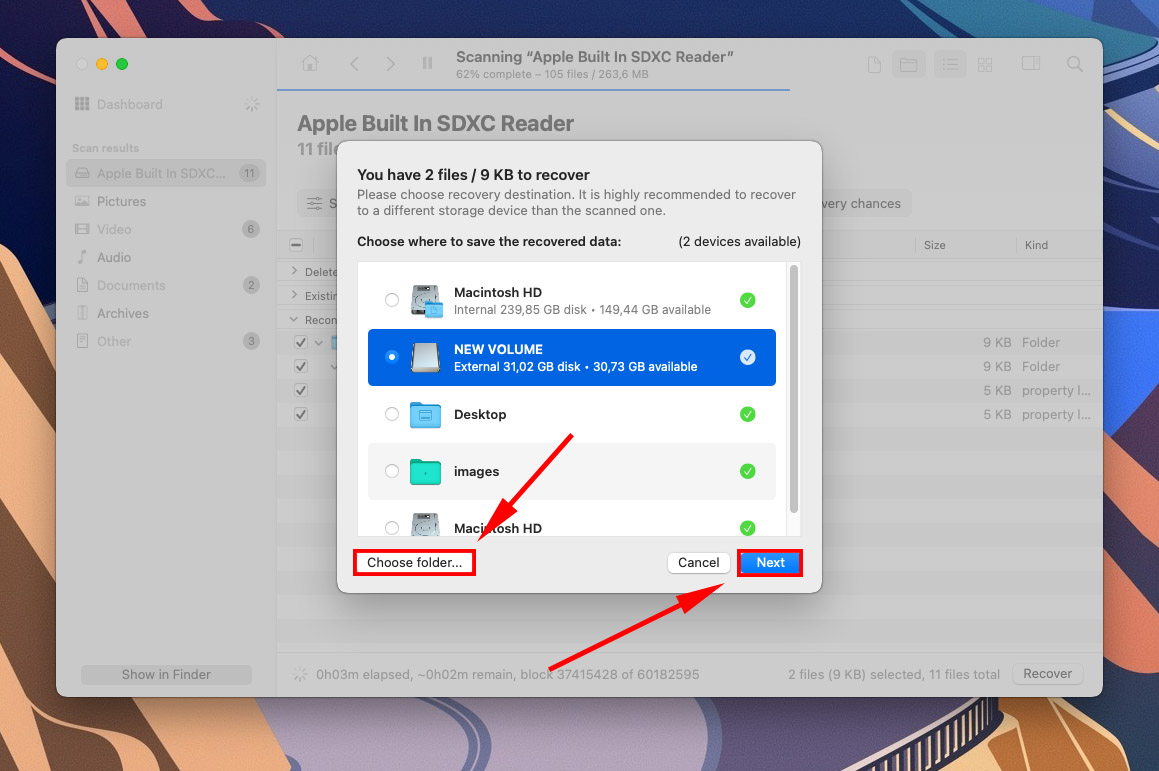
Fazit
Während viele moderne SD-Karten darauf ausgelegt sind, viel auszuhalten, ist kein Speichermedium immun gegen physische Schäden und noch weniger gegen logische Schäden, wie Softwarefehler und Korruption. Glücklicherweise sind fast alle Probleme (außer physischen Schäden) vom Benutzer mit den richtigen Werkzeugen und Kenntnissen behebbar. Selbst wenn Sie Ihre Daten verlieren, haben Sie immer noch eine Chance, sie wiederherzustellen. Allerdings haben alle Speichermedien eine begrenzte Lebensdauer. Sie verschleißen mit der Zeit und funktionieren nicht mehr so zuverlässig wie früher – besonders wenn häufig Fehler auftreten. Schließlich kann es zu dauerhaftem Datenverlust kommen. In Anbetracht dessen empfehlen wir dringend, Ihre Speicherkarte regelmäßig zu sichern, insbesondere nachdem Sie wichtige Dateien (wie wertvolle Fotos und Videos) gespeichert haben.
Häufig gestellte Fragen
- Starten Sie Ihr Mac neu, falls es beim Aktualisieren unterbrochen wurde.
- Aktualisieren Sie macOS, um Ihre Laufwerke zu aktualisieren.
- Aktivieren Sie „Externe Laufwerke“ in den Finder-Einstellungen > Allgemein und Seitenleiste-Tabs.
- Reinigen Sie Ihre Ports.
- Versuchen Sie, eine andere SD-Karte anzuschließen oder Ihre SD-Karte an einen anderen Mac anzuschließen.
Wir empfehlen, einen anderen Kartenleser oder Mac zu verwenden, um zu überprüfen, ob wirklich Ihre SD-Karte das Problem ist. Wenn Ihre SD-Karte das Problem ist, können Sie die Werkzeuge im Festplattendienstprogramm (Einbinden, Erste Hilfe und Löschen) verwenden, um sie zu reparieren. Beachten Sie, dass die Funktion “Löschen” Ihre Daten löscht. Wenn das Problem bei Ihrem Mac liegt, können Sie versuchen, das NVRAM/PRAM zurückzusetzen. Sie können auch Externe Festplatten im Finder aktivieren > Rechtsklick auf Ihre SD-Karte > Informationen oder einfach Ihren Mac neu starten.






