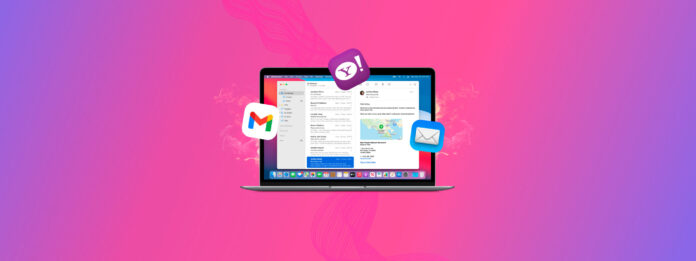
Trotz der Tatsache, dass E-Mail vor fast einem halben Jahrhundert erfunden wurde, bleibt sie immer noch eines der nützlichsten Kommunikationsmittel der Welt. Das einzige Problem ist, dass E-Mail nicht gerade unangreifbar ist, und es nicht viel braucht, damit kritische wichtige Nachrichten versehentlich gelöscht oder verloren gehen, weshalb so viele Mac-Benutzer verzweifelt lernen wollen, wie man gelöschte E-Mails auf dem Mac wiederherstellt.
Wenn Sie dazu gehören, ist dieser Artikel für Sie, denn er beschreibt mehrere Lösungen, die Sie verwenden können dauerhaft gelöschte E-Mails auf jedem Mac wiederherstellen .
Inhaltsverzeichnis
Wie werden E-Mails auf dem Mac gespeichert?
Wenn Sie ein E-Mail-Konto zu Apple Mail hinzufügen, speichert der E-Mail-Client erstellt einen lokalen Cache mit E-Mails am folgenden versteckten Ort (den Sie über die Option Gehe zu Ordner im Finder öffnen können):
~/Library/Mail/
In diesem Ordner sollte sich mindestens ein Unterordner mit einem kryptischen alphanumerischen Namen befinden. Dieser Unterordner enthält eine .mbox-Datei , was im Wesentlichen ein Dateiarchiv ist, das eine Sammlung von E-Mail-Nachrichten enthält. Sie können es mit dem Finder öffnen und dann durch die verschiedenen Unterordner navigieren, bis Sie einen Unterordner mit .emlx-Dateien erreichen.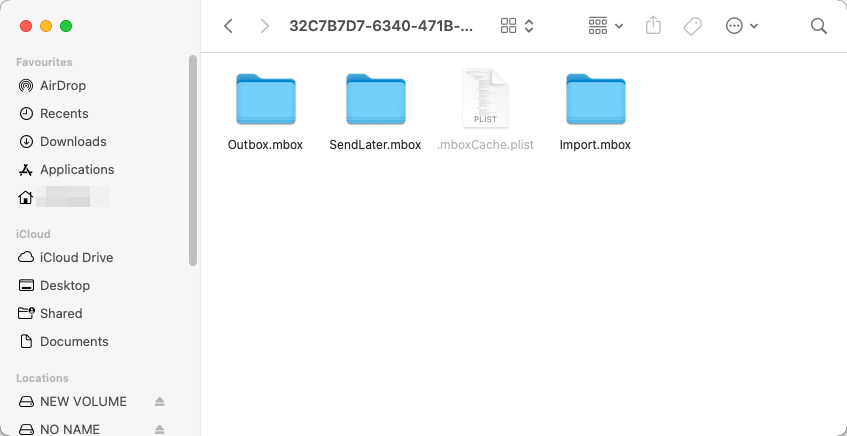
Dateien mit der Endung .emlx sind einfach nur Textdateien, die von Apple Mail erstellt werden und einzelnen E-Mail-Nachrichten entsprechen. Sie können sie mit jedem Texteditor öffnen, wie zum Beispiel Apples TextEdit.
Erwarten Sie jedoch keine schön formatierte E-Mail-Nachricht. Stattdessen wird Ihnen der Quellcode der Nachricht als Klartext angezeigt, und Sie müssen entziffern, was Formatierung und was tatsächlicher Inhalt der Nachricht ist.
Wann ist es möglich, gelöschte Apple-Mails wiederherzustellen?
Es gibt einige “Sicherheitsnetze”, die es dem Benutzer ermöglichen, verlorene E-Mails mit bestimmten Methoden wiederherzustellen. Die Wiederherstellbarkeit variiert jedoch je nachdem, welches dieser Sicherheitsnetze auf Ihre Situation zutrifft. Um zu bestätigen, dass Ihre E-Mails wiederherstellbar sind, stellen Sie sicher, dass mindestens eine dieser Bedingungen erfüllt ist:
- Ein Backup der gelöschten E-Mails muss existieren (Lösung: Wiederherstellung aus einem Backup).
- Die gelöschten E-Mails müssen noch physisch auf der Festplatte vorhanden sein (Lösung: Datenwiederherstellungssoftware).
- Die gelöschten E-Mails müssen auf dem E-Mail-Server gespeichert sein (Lösung: Wiederherstellung aus der Cloud).
Diese Lösungen funktionieren nur, wenn die jeweiligen Bedingungen erfüllt sind. Wenn keine dieser Bedingungen auf Sie zutreffen, funktionieren die in diesem Artikel beschriebenen Methoden nicht (und Ihre Mail ist wahrscheinlich dauerhaft verloren).
4 Wege, um Apple-Mails wiederherzustellen
In diesem Abschnitt behandeln wir 4 verschiedene Möglichkeiten, Apple Mail wiederherzustellen. Jede Lösung hängt von bestimmten Faktoren ab, wie z.B. ob Sie ein Backup haben, ob die E-Mail auf dem Cloud-Server vorhanden ist, usw. Wir bieten auch eine Lösung an, die ohne Backups oder cloudbasierte Kopien funktioniert, solange die Mail-Daten auf Ihrem Laufwerk nicht überschrieben wurden.
Sie können mit der Lösung beginnen, die Ihrer Meinung nach am besten auf Ihre Situation zutrifft, aber Sie können sie alle sicher ausprobieren.
Methode 1: Papierkorb überprüfen
Der erste Ort, an dem Sie nach Ihren gelöschten E-Mails suchen sollten, ist der Papierkorb. Jedes Mal, wenn Sie eine E-Mail löschen, wird sie in den Papierkorb Ihres E-Mail-Clients verschoben. Je nach verwendetem E-Mail-Client wird die gelöschte E-Mail nach einer bestimmten Zeit automatisch dauerhaft gelöscht. Für Apple Mail sind es 30 Tage.
Normalerweise finden Sie Ihren Papierkorb im Seitenbereich Ihres E-Mail-Clients unterhalb des Posteingangs.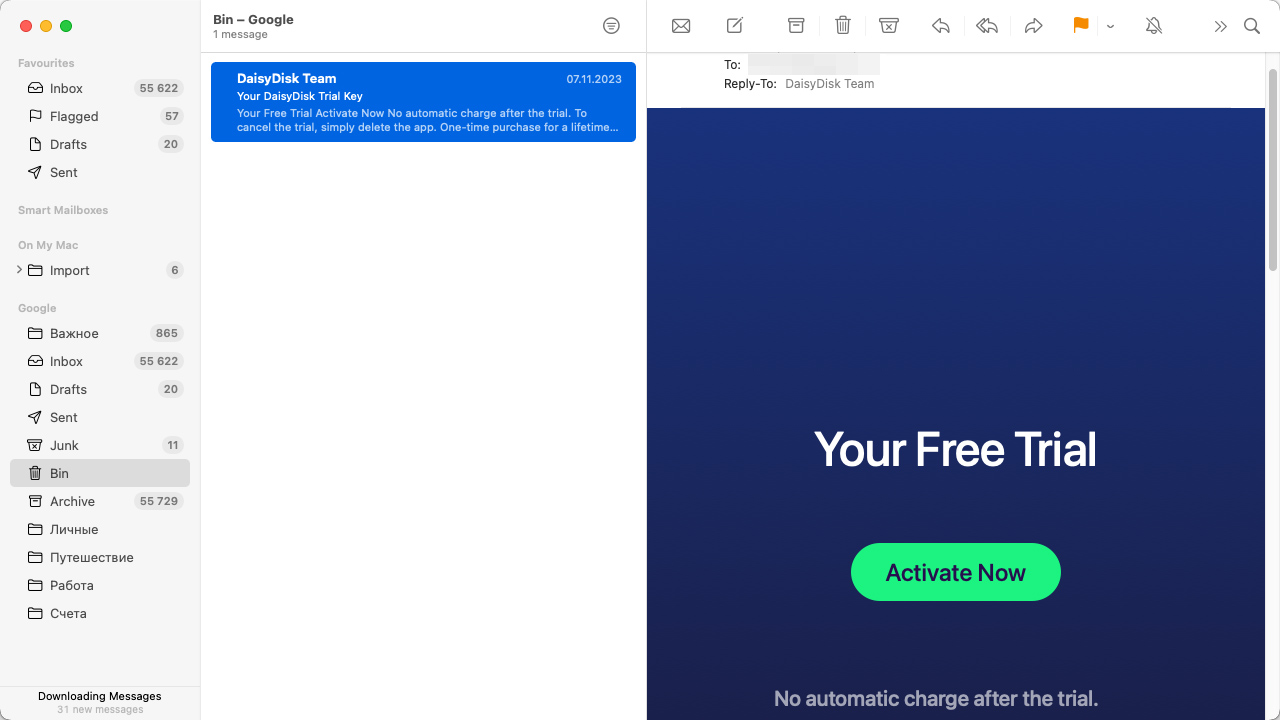
Methode 2: Gelöschte E-Mails mit Datenwiederherstellungssoftware wiederherstellen
Datenwiederherstellungssoftware ermöglicht es Ihnen, den Vorteil zu nutzen, dass gelöschte Dateien, einschließlich gelöschter .emlx-Dateien aus ~/Library/Mail/, physisch auf der Festplatte verbleiben, bis sie durch neue Dateien überschrieben werden.
Solange Sie den Wiederherstellungsprozess starten rechtzeitig handeln und eine zuverlässige Datenwiederherstellungssoftware verwenden, sollten Sie in der Lage sein, eine von Apple Mail auf dem Mac erstellte, gelöschte Mailbox-Datei ohne Probleme wiederherzustellen.
Wir empfehlen Disk Drill, weil es eine führende Datenwiederherstellungsleistung, Unterstützung für das Apple Mail-Nachrichtenformat, eine benutzerfreundliche Oberfläche und viele zusätzliche Funktionen bietet, die das Wiederherstellen gelöschter E-Mails und anderer Daten auf Mac-Computern erleichtern.
So stellen Sie Ihre Maildateien wieder her
- Herunterladen und installieren Sie Disk Drill. Wir empfehlen, es auf einem externen Speichergerät herunterzuladen und zu installieren, um ein Überschreiben der gelöschten Daten der Mail zu vermeiden.
- Starten Sie Disk Drill und wählen Sie Ihren Mac aus der Laufwerksliste aus. Klicken Sie dann auf Suche nach verlorenen Daten .
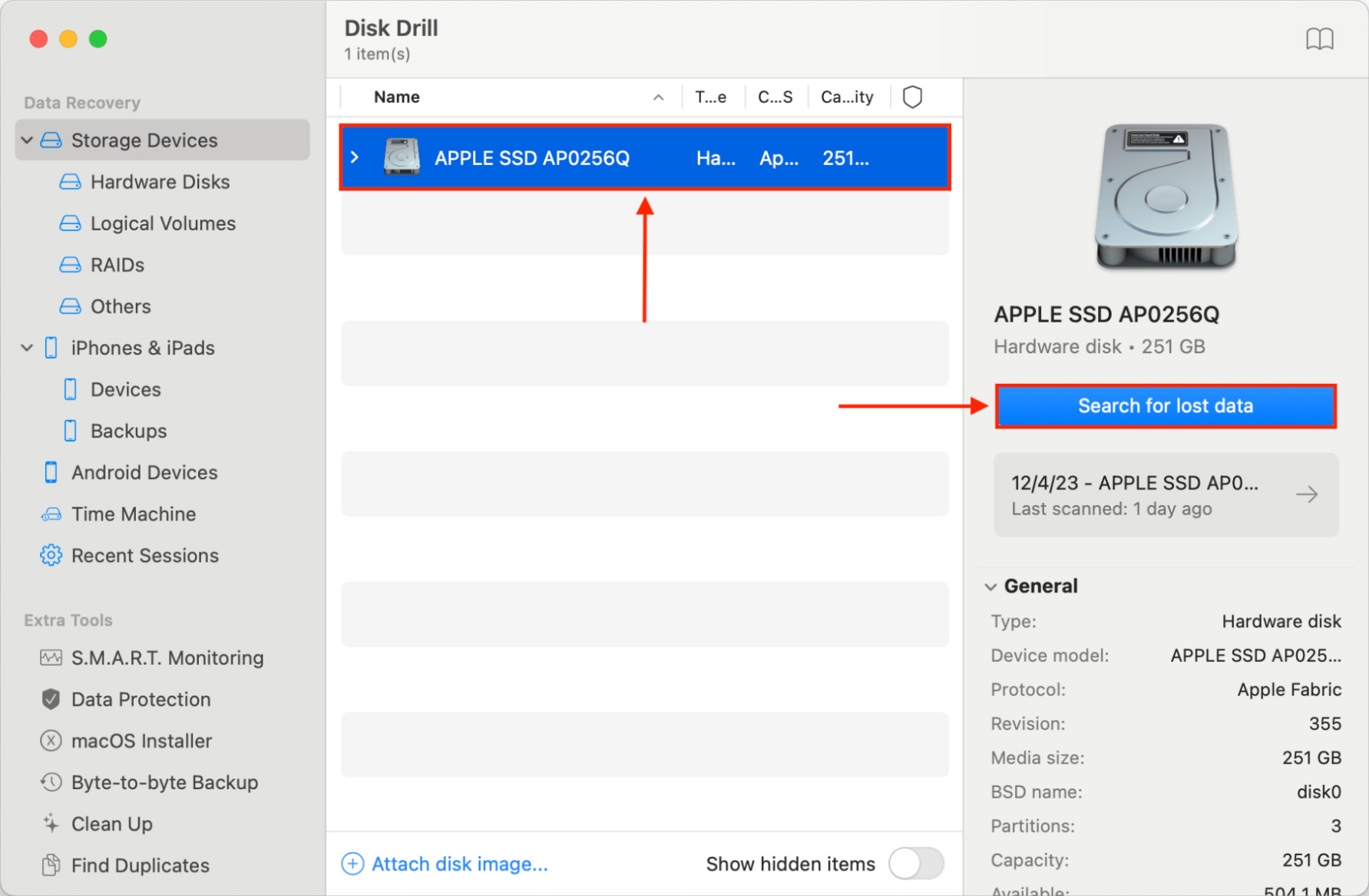
- Warten Sie, bis Disk Drill das Scannen Ihres Laufwerks abgeschlossen hat und die Dateikategorien nicht mehr ausgefüllt werden. Klicken Sie dann auf Gefundene Elemente überprüfen .
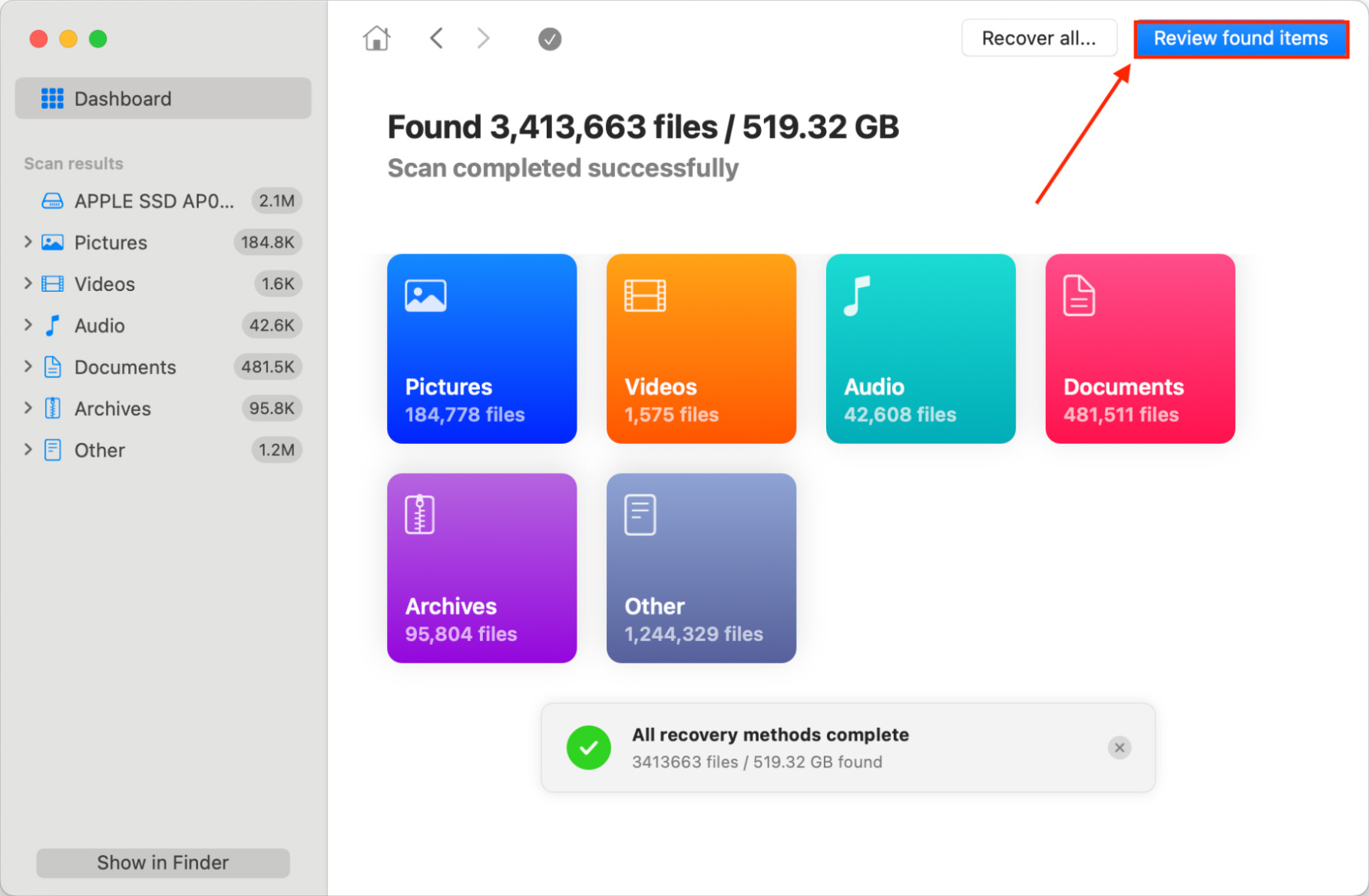
- Klicken Sie oben rechts im Fenster auf das Suchwerkzeug und geben Sie .mbox in das Feld ein. Dadurch wird Disk Drill angewiesen, nur Dateien/Ordner mit der Erweiterung .mbox anzuzeigen. Alternativ können Sie nach emlx Dateien suchen, wenn Sie nur den Textinhalt der E-Mail sehen möchten. Erweitern Sie dann die Abschnitte Gelöscht oder verloren und Rekonstruiert und beginnen Sie mit der Suche nach Ihrer Maildatei.
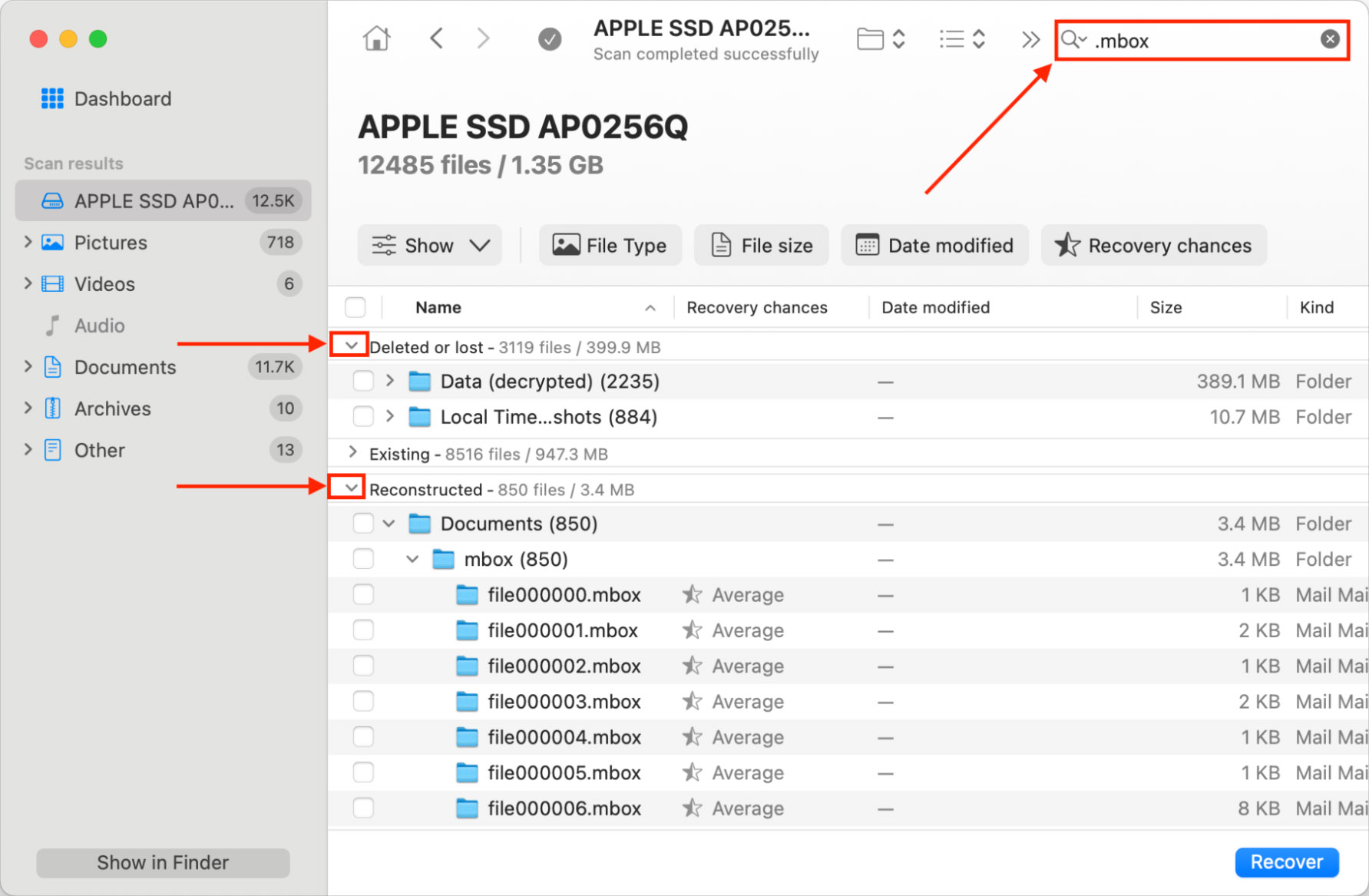
- Sobald die mbox-Datei gefunden wurde, markieren Sie das Kästchen daneben. Klicken Sie dann auf Wiederherstellen .
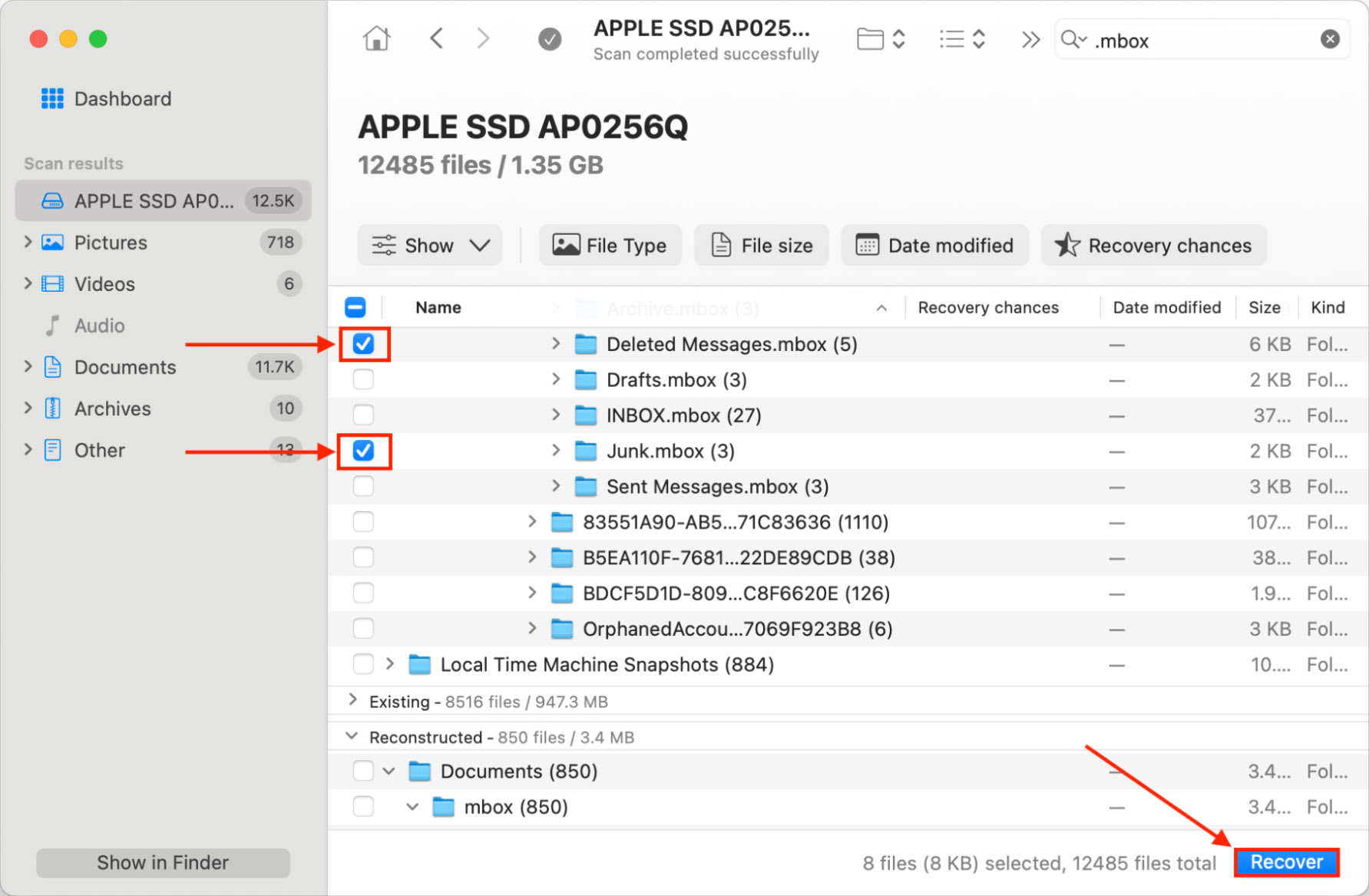
- Wählen Sie einen Speicherort, an dem Disk Drill die wiederhergestellte Datei speichern soll. Wir empfehlen, sie auf einem externen Speichergerät zu speichern, um ein Überschreiben zu vermeiden. Klicken Sie dann auf Weiter , um den Wiederherstellungsprozess zu starten.
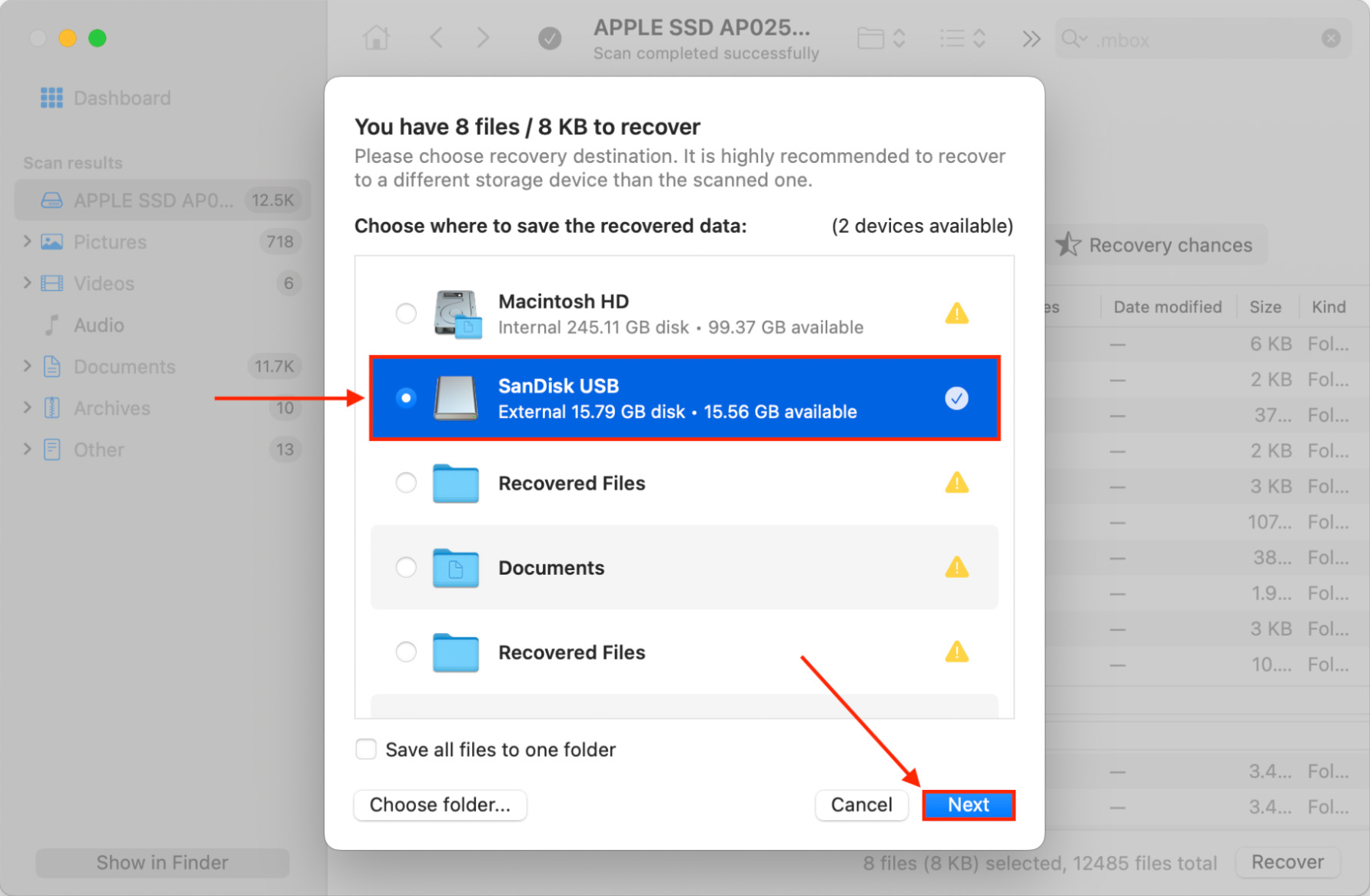
So importieren Sie Ihre wiederhergestellten E-Mails
Um Ihre gelöschte E-Mail zurück in Ihr E-Mail-Programm zu importieren:
- Öffnen Sie die Mail-App. Klicken Sie in der Apple-Menüleiste auf Datei > Postfächer importieren… Wählen Sie Apple Mail aus und klicken Sie auf Fortfahren.
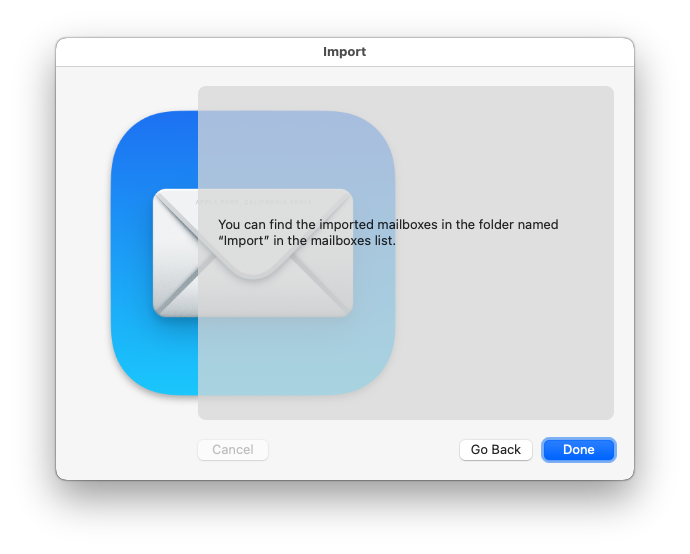
- Suchen Sie die mbox-Datei, die Sie im letzten Abschnitt wiederhergestellt haben, und klicken Sie auf Auswählen.
- Sie finden das neue Import-Postfach in der linken Seitenleiste. Aus diesem Postfach können Sie Ihre E-Mails in den gewünschten Ordner verschieben.
Methode 3: E-Mails aus einem Backup wiederherstellen
Wenn Sie Apples Sicherungsprogramm Time Machine verwenden, um Ihre Daten zu schützen, sollten Sie Ihre gelöschten oder verlorenen E-Mails relativ einfach ohne Drittanbietersoftware wiederherstellen können.
Um E-Mails aus einem Time Machine-Backup wiederherzustellen:
- Starten Sie die Apple Mail App.
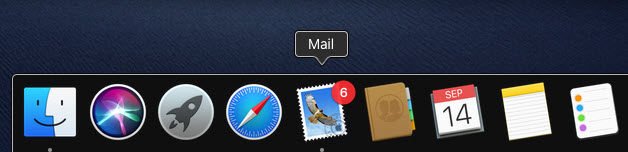
- Klicken Sie auf das Time Machine-Symbol in der Menüleiste und wählen Sie Time Machine öffnen.

- Gehen Sie mit der Zeitleiste am rechten Rand des Bildschirms zurück, bis Sie ein Backup mit den gelöschten E-Mails finden.
- Klicken Sie auf Wiederherstellen, um Ihre E-Mails zu recover.
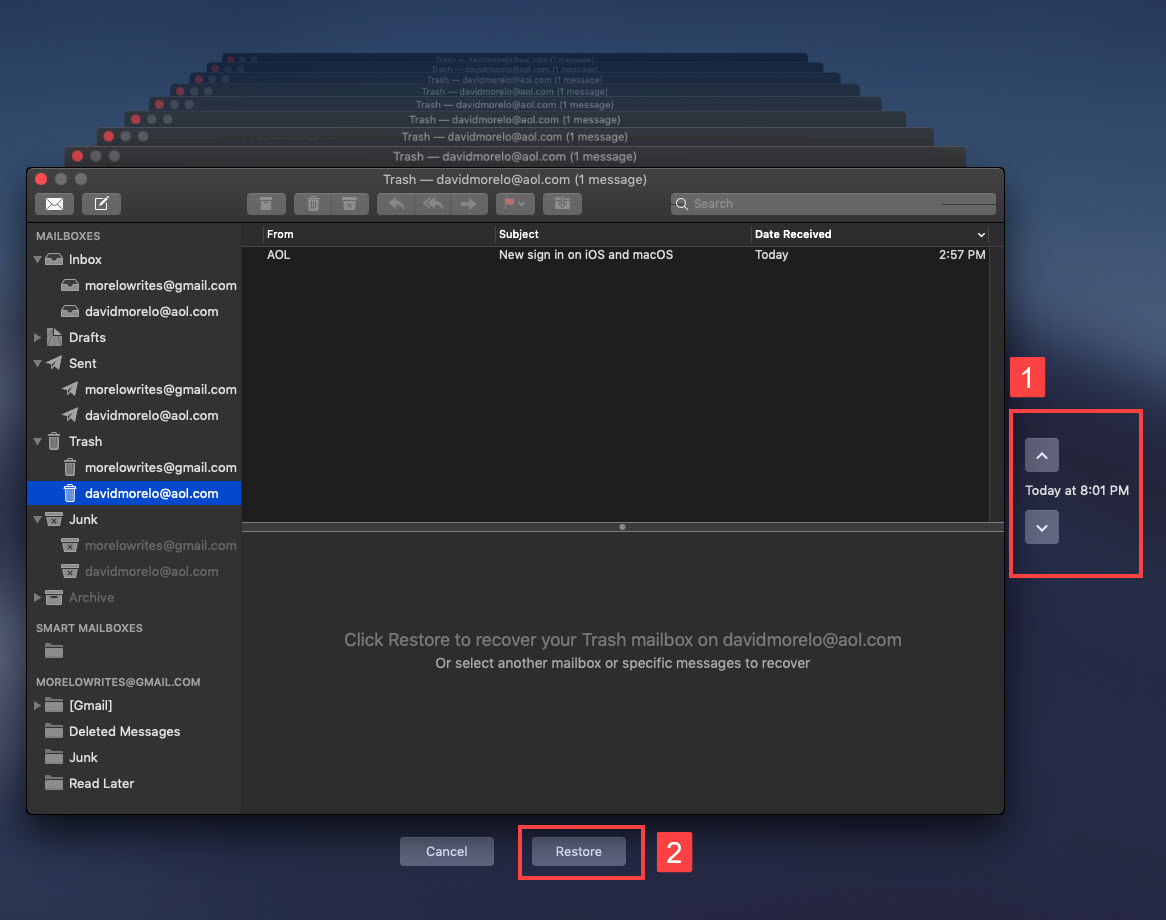
Sie können natürlich jede gewünschte Backup-Software verwenden, aber Time Machine wird mit allen aktuellen Versionen von macOS geliefert, sodass die Wahrscheinlichkeit groß ist, dass es Ihnen hilft, Ihre E-Mails wiederherzustellen.
Methode 4: E-Mails aus der Cloud abrufen
In vielen Fällen ist es möglich, E-Mails aus der Cloud lange nach dem Löschen in Apple Mail wiederherzustellen. Das liegt daran, dass verschiedene E-Mail-Dienstanbieter ihre eigenen Methoden zur Wiederherstellung gelöschter E-Mails anbieten, und Apple Mail Ihnen nicht immer ermöglicht, diese zu nutzen.
So rufen Sie gelöschte Gmail-E-Mails ab:
- Öffnen Sie Safari und gehen Sie zu: https://mail.google.com/
- Melden Sie sich mit Ihrem Benutzernamen und Passwort an.
- Öffnen Sie den Papierkorb-Ordner.
- Wählen Sie die E-Mail-Nachricht aus, die Sie wiederherstellen möchten, und verschieben Sie sie zurück in Ihren Posteingang.
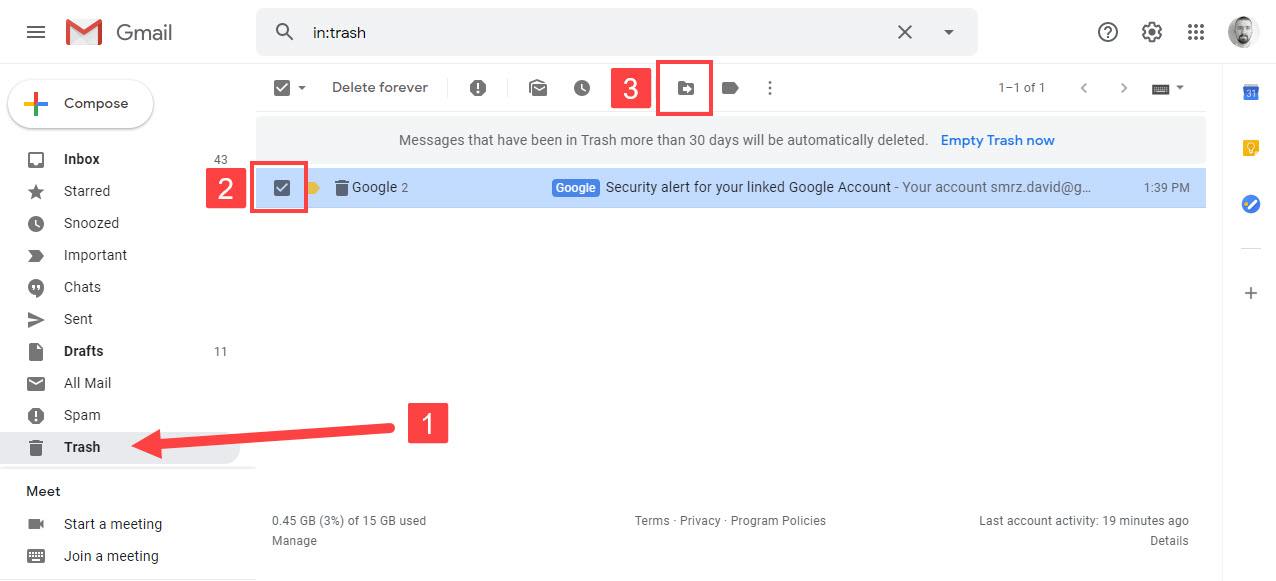
Um gelöschte Outlook-E-Mails wiederherzustellen:
- Öffnen Sie Safari und gehen Sie zu: http://outlook.com/
- Melden Sie sich mit Ihrem Benutzernamen und Passwort an.
- Öffnen Sie den Ordner Gelöschte Elemente.
- Wählen Sie die E-Mail-Nachricht, die Sie wiederherstellen möchten, und wählen Sie die Option Wiederherstellen, um sie zurück in Ihren Posteingang zu verschieben.
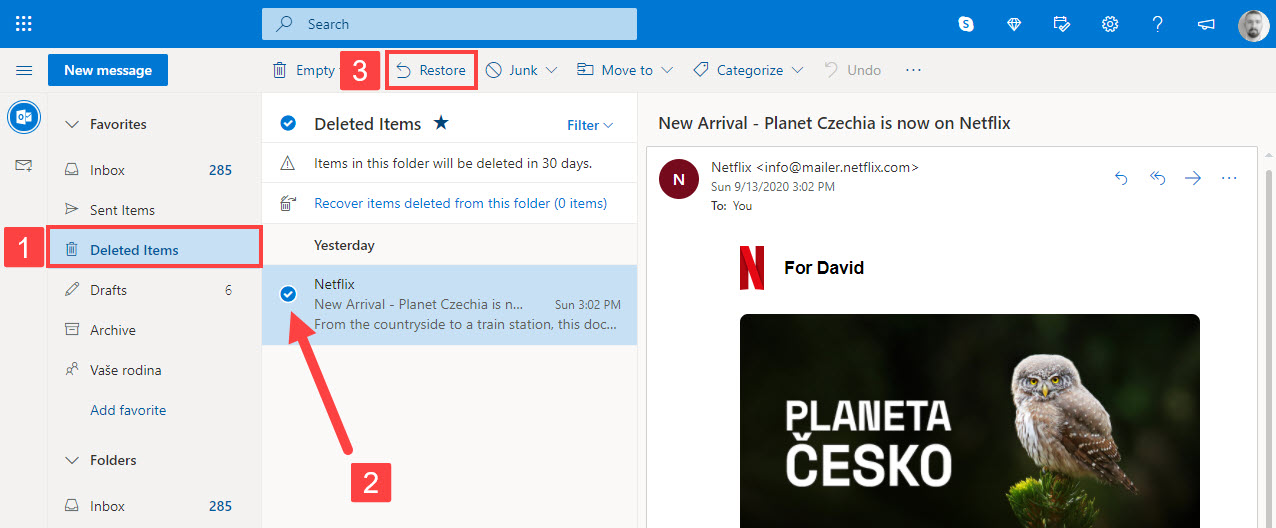
Gelöschte Yahoo-E-Mails wiederherstellen:
- Öffnen Sie Safari und gehen Sie zu: https://mail.yahoo.com/
- Melden Sie sich mit Ihrem Benutzernamen und Passwort an.
- Öffnen Sie den Papierkorb-Ordner.
- Wählen Sie die E-Mail-Nachricht, die Sie wiederherstellen möchten, und wählen Sie die Option “In den Posteingang wiederherstellen”, um sie zurück in Ihren Posteingang zu verschieben.
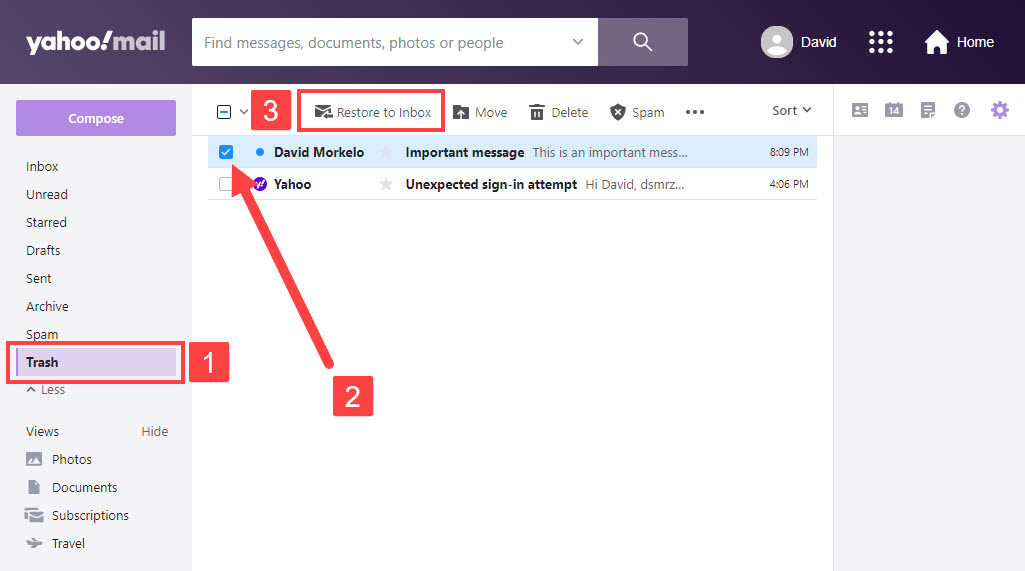
Die meisten anderen E-Mail-Dienstanbieter machen es ähnlich einfach, gelöschte E-Mails wiederherzustellen, aber die einzelnen Wiederherstellungsschritte könnten etwas unterschiedlich sein.
Fazit
Die Wiederherstellung einer gelöschten E-Mail ist nicht nur möglich, sondern es gibt viele Möglichkeiten, dies zu tun, solange bestimmte Bedingungen erfüllt sind. Stellen Sie also sicher, dass Sie Ihre Situation gründlich bewerten, bevor Sie aufgeben! Auch wenn Sie keine Backups in der Cloud oder auf dem Mailserver haben, ist Ihre E-Mail nicht vollständig verloren, solange ihre Daten physisch auf dem Laufwerk vorhanden sind und nicht überschrieben wurden.
Aber eine Datenwiederherstellung ist nie zu 100 % garantiert. Überprüfen Sie daher unbedingt Ihre Auswahl, bevor Sie etwas löschen, und erwägen Sie die Verwendung eines Backup-Tools wie Time Machine, um sicherzustellen, dass Sie immer eine zuverlässige Möglichkeit haben, Ihre E-Mails zurückzubekommen.
FAQ
Nachdem Sie einen Entwurf gelöscht haben, wird Ihr Entwurf wiederhergestellt, wenn Sie sofort die Befehl-Z Tastenkombination ausführen.
- Sie können Datenwiederherstellungssoftware verwenden, um Ihr Speichermedium zu scannen und nach verloren gegangenen gelöschten E-Mails zu suchen.
- Sie können eine ältere Version des Outlook-Postfachs aus einem Time Machine-Backup wiederherstellen.
- Verwenden Sie eine interne Outlook-Funktion, wie hier demonstriert:
- Starten Sie Outlook und öffnen Sie den Ordner Gelöschte Elemente.
- Wählen Sie Startseite und dann Elemente vom Server wiederherstellen.
- Wählen Sie die Elemente aus, die Sie wiederherstellen möchten.
- Klicken Sie auf Ausgewählte Elemente wiederherstellen > OK.
- Laden Sie Disk Drill für Mac herunter und installieren Sie es.
- Starten Sie das Programm und wählen Sie die Festplatte aus, die den verloren gegangenen E-Mail-Ordner enthält.
- Klicken Sie auf den Suche nach verlorenen Daten Button, um das Gerät zu scannen.
- Wenn der Scanvorgang abgeschlossen ist, geben Sie mbox ins Suchfeld ein, um die Mail-Ordner zu finden. Sie haben eine mbox Erweiterung.
- Wählen Sie den E-Mail-Ordner aus, der wiederhergestellt werden soll, und wählen Sie einen sicheren Speicherort, an dem er gespeichert wird.
- Klicken Sie auf den Wiederherstellen Button.






