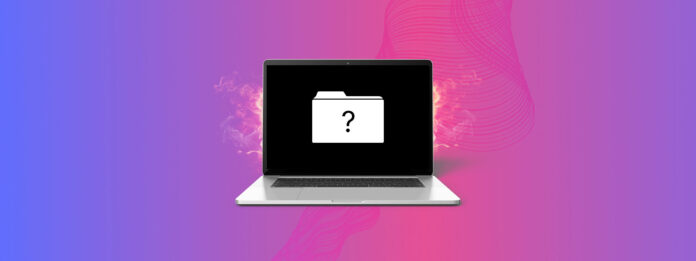
Macs sind äußerst zuverlässige Computer; die meisten haben außer einem Lüfter keine beweglichen Teile. Normalerweise können Sie sie einfach einschalten, und sie funktionieren problemlos, weshalb so viele Benutzer, einschließlich mir, ihre Macs lieben.
Manchmal kann es jedoch ein Software- oder Hardwareproblem geben. Wenn Ihr Mac einen Ordner mit einem Fragezeichen anzeigt, erklärt dieser Artikel, wie Sie Ihre Daten sichern und das Problem beheben können.
Inhaltsverzeichnis
Was bedeutet ein Ordner mit einem Fragezeichen?
Es gibt zwei Szenarien, in denen Sie den Ordner mit einem Fragezeichen auf Ihrem Mac sehen:
- Der Ordner erscheint, verschwindet aber, sobald Ihr Mac startet. Dies kann auftreten, wenn das Startvolume falsch angegeben ist. Ihr Mac sucht zunächst nach einer Festplatte, jedoch nicht nach der Standardfestplatte, die er verwenden sollte. Nachdem das zuerst ausgewählte Startvolume nicht geladen werden kann, sucht Ihr Mac nach anderen Festplatten. Sobald er die Festplatte mit Ihrem Betriebssystem findet, startet Ihr Computer erfolgreich und der Fehler wird behoben.
- Der Ordner mit einem Fragezeichen erscheint und bleibt . Der Ordner mit einem Fragezeichen erscheint und bleibt. Dies weist auf ein Problem mit Ihrem Startvolume hin, wie z.B. Datenkorruption oder physische Beschädigung. In beiden Fällen startet Ihr Mac nicht normal, und der Wiederherstellungsmodus wird zu Ihrer einzigen Option.
Am besten wäre es, zunächst zu versuchen, die Daten von Mac wiederherzustellen, da die Festplatte jederzeit ausfallen könnte. Eine Wiederherstellung und Sicherung Ihrer Daten gibt Ihnen sofortige Gewissheit.
Kann ich Daten wiederherstellen, wenn mein Mac den Ordner mit einem Fragezeichen anzeigt?
Sie können versuchen, Daten von Ihrem MacBook wiederherzustellen, auch wenn es einen Ordner mit einem Fragezeichen anzeigt. Die Nutzung von Drittanbieter-Datenwiederherstellungssoftware ist eine praktikable Option für diesen Zweck.
Disk Drill ist eine Drittanbieter-Software zur Datenwiederherstellung, die es Ihnen ermöglicht, Ihren Mac zu scannen und die Daten von Ihrer Festplatte wiederherzustellen, selbst wenn Ihr Mac nicht startet. Es gibt viele Optionen, wenn es um Datenwiederherstellungssoftware geht. Ich benutze gerne Disk Drill, da es sich als das Beste erwiesen hat, und ich werde Ihnen erklären, warum!
- Es funktioniert mit den neuen Apple-Silicon-Macs und bietet Unterstützung für macOS Version 14 Sonoma.
- Die Benutzeroberfläche ist benutzerfreundlich, was wichtig ist, damit Sie schnell navigieren und Ihre Daten finden können. Es gibt auch eine Suchfunktion, bei der Sie den Namen einer Datei eingeben können, um sie auf diese Weise zu finden.
- Sie können kostenlos nach verlorenen Daten auf Ihrem Mac suchen. Sobald Sie bestätigen, dass Ihre Daten wiederherstellbar sind, haben Sie die Möglichkeit zu entscheiden, ob Sie die Software kaufen möchten oder nicht.
Schauen wir uns an, wie wir die Daten von unserem Mac wiederherstellen können, bevor wir das Problem beheben.
- Halten Sie den Ein-/Aus-Schalter gedrückt, um Ihren Mac auszuschalten.
- Starten Sie Ihren Mac im Wiederherstellungsmodus. Es gibt zwei Methoden hierfür, je nachdem, ob Sie einen neueren Apple Silicon Mac oder einen älteren Intel Mac verwenden.
- Apple Silicon (neuere Macs, in der Regel weniger als 2 Jahre alt): Drücken Sie die Einschalttaste auf Ihrem Mac und halten Sie sie gedrückt, bis das Fenster mit den Startoptionen angezeigt wird. Klicken Sie auf das Zahnradsymbol mit der Beschriftung Optionen, klicken Sie dann auf Fortfahren, und dies führt Sie in den Wiederherstellungsmodus.
- Intel-Prozessor (ältere Macs, in der Regel mehr als 2 Jahre alt): Drücken und lassen Sie die Einschalttaste los und drücken dann sofort diese beiden Tasten und halten sie gedrückt, bis ein Apple-Logo oder ein anderes Bild angezeigt wird: Command (⌘) und R. Ich muss diese Tasten normalerweise eine Weile gedrückt halten, um in den Wiederherstellungsmodus zu gelangen.
- Starten Sie das Terminal, damit Sie Disk Drill verwenden können. Klicken Sie im Wiederherstellungsmodus auf Dienstprogramme und wählen Sie dann Terminal aus.
- Geben Sie diesen Befehl in das Terminal-Fenster ein. Dies wird Disk Drill herunterladen und dann aus dem Wiederherstellungsmodus starten: sh <(curl http://www.cleverfiles.com/bootmode/boot.xml) .
- Drücken Sie die Eingabetaste auf Ihrer Tastatur, nachdem Sie den Befehl eingegeben haben.
- Warten Sie, bis Disk Drill heruntergeladen und gestartet wird. Dies kann einige Momente dauern.
- Wählen Sie unter Datenwiederherstellung Speichergeräte aus und wählen Sie die Festplatte, die Sie auf verlorene Daten scannen möchten. Sobald Sie die Festplatte gefunden haben, klicken Sie auf Nach verlorenen Daten suchen .

- Warten Sie, bis der Scan abgeschlossen ist.

- Überprüfen Sie die Ergebnisse und wählen Sie die Daten aus, die Sie wiederherstellen möchten.

- Wählen Sie das Ziel aus, zu dem Sie die Daten wiederherstellen möchten.

- Das war’s! Sie erhalten nun eine Meldung über den Abschluss der Wiederherstellung.

Nun, da Ihre Daten gesichert sind und Sie sich keine Sorgen mehr darum machen müssen, lassen Sie uns versuchen, Ihren Mac zu starten.
Wie man den Fragezeichen-Ordner auf dem Mac repariert
Es könnte viele Gründe dafür geben, warum Ihr Mac nicht startet. Im Folgenden werden wir verschiedene Methoden durchgehen, die wir anwenden können, um unseren Mac wieder zum Laufen zu bringen.
Methode 1: Bearbeiten Sie das Mac-Startvolume in den Systemeinstellungen (Falls der Ordner mit einem Fragezeichen verschwindet)
Wir empfehlen die Verwendung dieser Methode, wenn Ihr Mac kurz den Ordner mit einem Fragezeichen anzeigt, dann jedoch normal hochfährt.
Dadurch kann der Mac jedes Mal vom richtigen Startvolume starten, anstatt die Fehlermeldung anzuzeigen und zu starten.
- Öffnen Sie die Systemeinstellungen.
- Gehen Sie zu Allgemein und wählen Sie dann Startvolume aus.
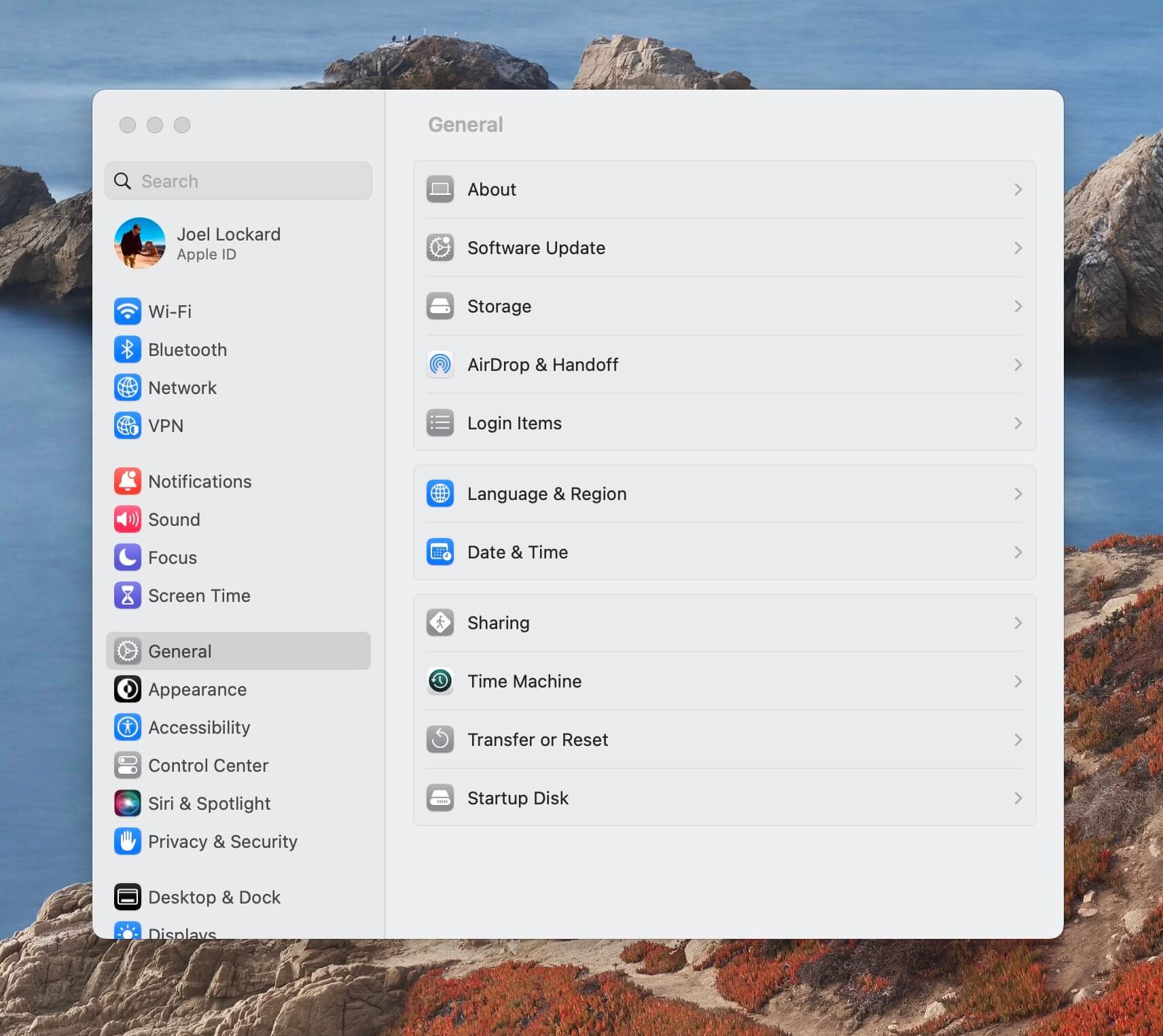
- Wählen Sie in den Systemeinstellungen Ihr Startvolume aus, auf dem sich Ihr Betriebssystem befindet.
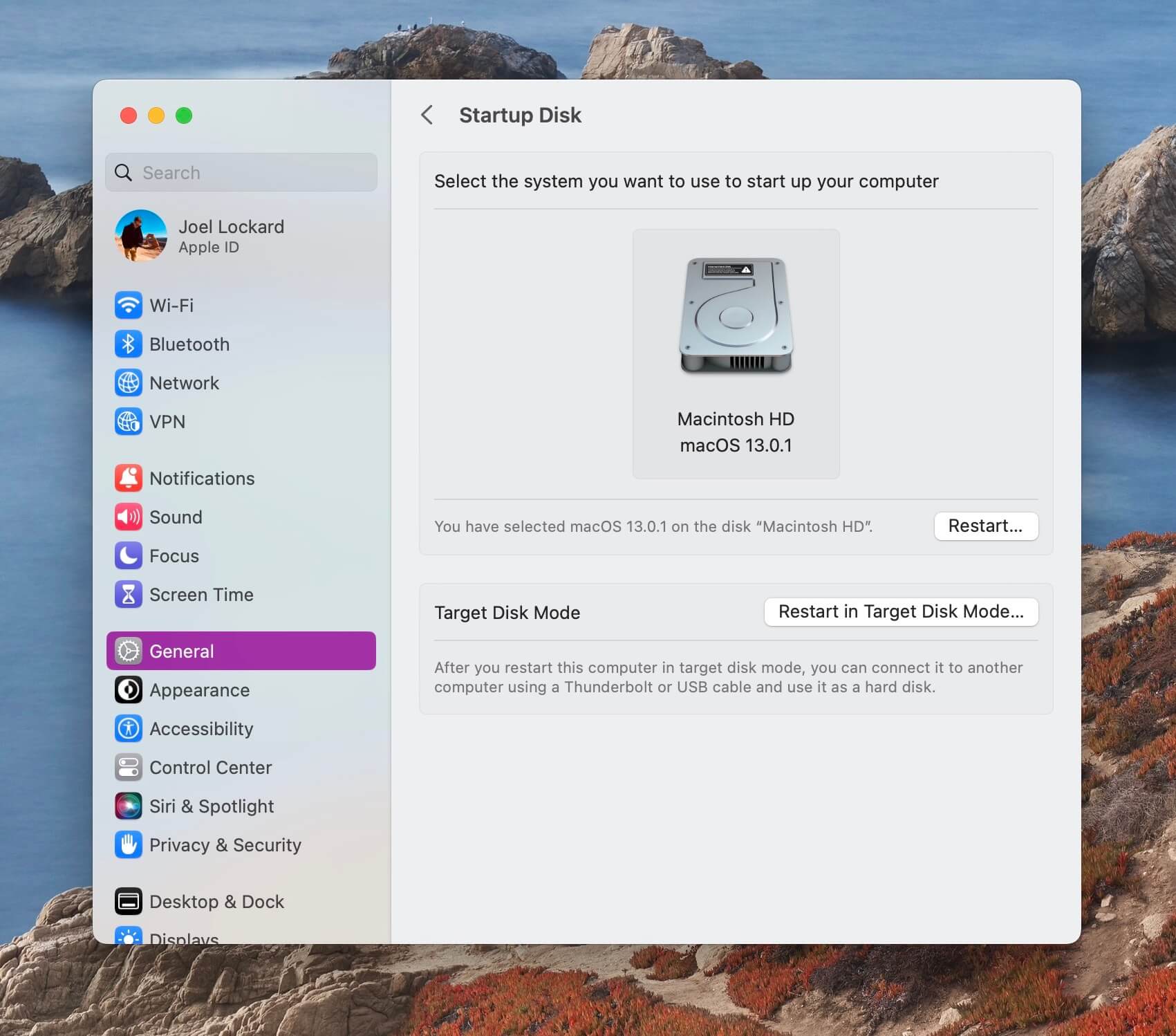
- Starten Sie Ihren Mac neu und prüfen Sie, ob das Problem behoben wurde.
Wenn Ihr Mac einen permanenten Ordner mit einem Fragezeichen hat, sollten Sie mit der nächsten Methode beginnen.
Methode 2: Schalten Sie Ihren Mac aus und versuchen Sie dann, ihn erneut zu starten
Wenn Sie Ihren Mac eingeschaltet haben und auf den Ordner mit einem Fragezeichen stoßen, könnte es einen Fehler im Startprozess gegeben haben. Ein einfacher Neustart kann oft solche Probleme beheben und Ihrem Mac ermöglichen, den Startvorgang erneut zu beginnen.
- Halten Sie die Ein-/Aus-Taste gedrückt, bis der Bildschirm Ihres Mac schwarz wird.
- Drücken Sie die Ein-/Aus-Taste und lassen Sie sie dann los.
- Warten Sie, bis Ihr Mac hochgefahren ist und prüfen Sie, ob er diesmal korrekt funktioniert.
Wenn Ihr Mac nicht über den Ordner mit einem Fragezeichen hinauskommt, fahren wir mit dem nächsten Schritt fort.
Methode 3: Zurücksetzen des NVRAM/PRAM auf Ihrem Mac
Ihr Mac verwendet sowohl NVRAM/PRAM, um Systemeinstellungen zu speichern, die Ihr Startvolume, Audioeinstellungen, Bildschirmauflösungen und andere Systemeinstellungen betreffen.
Obwohl diese Einstellungen normalerweise nahtlos funktionieren, ist es ratsam, zu überprüfen, ob das Zurücksetzen der Einstellungen das Problem löst, wenn Sie auf Probleme wie das Auftreten des Ordners mit einem Fragezeichen stoßen.
Die folgenden Schritte setzen sowohl NVRAM/PRAM zurück, sodass Sie dies nur einmal durchführen müssen.
- Schalten Sie Ihren Mac aus, indem Sie die Einschalttaste gedrückt halten, bis der Bildschirm schwarz wird.
- Schalten Sie Ihren Mac wieder ein und drücken Sie dann sofort OPTION+COMMAND+P+R und halten Sie diese Tasten etwa 20 Sekunden lang gedrückt.
- Ihr Mac scheint dann neu zu starten.
- Überprüfen Sie, ob der Ordner mit einem Fragezeichen verschwunden ist und ob Ihr Mac korrekt gestartet wurde.
Wenn du einen neueren Mac verwendest, der über eine T2-Sicherheitschip verfügt, kannst du die Tasten loslassen, sobald du das Apple-Logo siehst.
Wenn Ihr Mac immer noch einen Ordner mit einem Fragezeichen anzeigt, versuchen Sie, Erste Hilfe durchzuführen.
Methode 4: Führen Sie Erste Hilfe auf Ihrem Mac im Wiederherstellungsmodus durch
Erste Hilfe ist ein kostenloses Dienstprogramm, das auf Ihrem Mac installiert ist und von Apple bereitgestellt wird. Mit seiner Hilfe können wir unseren Mac scannen und etwaige Festplattenfehler finden, die dazu führen könnten, dass der Mac den Ordner mit einem Fragezeichen anzeigt.
Schauen wir uns an, wie man Erste Hilfe auf dem Mac verwendet.
- Das erste, was Sie tun müssen, ist, in den Wiederherstellungsmodus zu booten. Es gibt 2 Wege, dies zu tun, und sie hängen davon ab, ob Sie einen Intel- oder Apple Silicon Mac verwenden.
- Apple Silicon (neuere Macs, normalerweise weniger als 2 Jahre alt): Drücken Sie die Ein-/Aus-Taste auf Ihrem Mac und halten Sie sie weiterhin gedrückt, bis das Fenster mit den Startoptionen angezeigt wird. Klicken Sie auf das mit „Optionen“ beschriftete Zahnrad-Symbol, klicken Sie dann auf „Fortfahren“ und dies bringt Sie in den Wiederherstellungsmodus.
- Intel-Prozessor (ältere Macs, normalerweise mehr als 2 Jahre alt): Drücken und lassen Sie die Ein-/Aus-Taste los und drücken Sie dann sofort diese beiden Tasten, bis Sie ein Apple-Logo oder ein anderes Bild sehen: Befehl (⌘) und R. Ich halte diese Tasten normalerweise eine kurze Zeit gedrückt, um in den Wiederherstellungsmodus zu gelangen.
- Nun, da Sie sich im Wiederherstellungsmodus befinden, sehen Sie eine Liste von Optionen. Erste Hilfe ist Teil der Festplatten-Dienstprogramm, also müssen Sie dies auswählen Festplattendienstprogramm. Klicken Sie dann auf die Fortsetzen-Registerkarte in der unteren rechten Ecke.

- Wählen Sie Erste Hilfe.

- Ein Pop-up-Fenster erscheint, das Sie fragt, ob Sie die Erste Hilfe ausführen möchten, klicken Sie auf Ausführen.
- Warten Sie, bis der Vorgang abgeschlossen ist.
- Sie sehen dann ein grünes Häkchen und eine Nachricht, dass die Operation erfolgreich war.

- Klicken Sie auf Fertig und gehen Sie dann zum Apple-Logo und wählen Sie, Ihren Mac neu zu starten.
Wenn Ihr Mac jetzt normal hochfährt, sind wir hier fertig! Falls nicht, lassen Sie uns versuchen, macOS neu zu installieren.
Methode 5: macOS auf Ihrem Mac neu installieren (keine Datenverluste)
Neuinstallation von macOS während des Wiederherstellungsmodus ist einfacher als anfangs gedacht. Obwohl es kompliziert klingt, ist dieser Prozess benutzerfreundlich, kostenlos und, wenn die folgenden Schritte korrekt ausgeführt werden, gibt es keinen Datenverlust.
- Bringen Sie zuerst Ihren Mac in den Wiederherstellungsmodus. Folgen Sie einer der beiden untenstehenden Optionen.
- Apple Silicon (neuere Macs, normalerweise weniger als 2 Jahre alt): Drücken Sie die Ein-/Aus-Taste auf Ihrem Mac und halten Sie sie weiterhin gedrückt, bis das Fenster mit den Startoptionen angezeigt wird. Klicken Sie auf das mit „Optionen“ beschriftete Zahnrad-Symbol, klicken Sie dann auf „Fortfahren“ und dies bringt Sie in den Wiederherstellungsmodus.
- Intel-Prozessor (ältere Macs, normalerweise mehr als 2 Jahre alt): Drücken und lassen Sie die Ein-/Aus-Taste los und drücken Sie dann sofort diese beiden Tasten, bis Sie ein Apple-Logo oder ein anderes Bild sehen: Befehl (⌘) und R. Ich halte diese Tasten normalerweise eine kurze Zeit gedrückt, um in den Wiederherstellungsmodus zu gelangen.
- Wählen Sie “macOS neu installieren”.
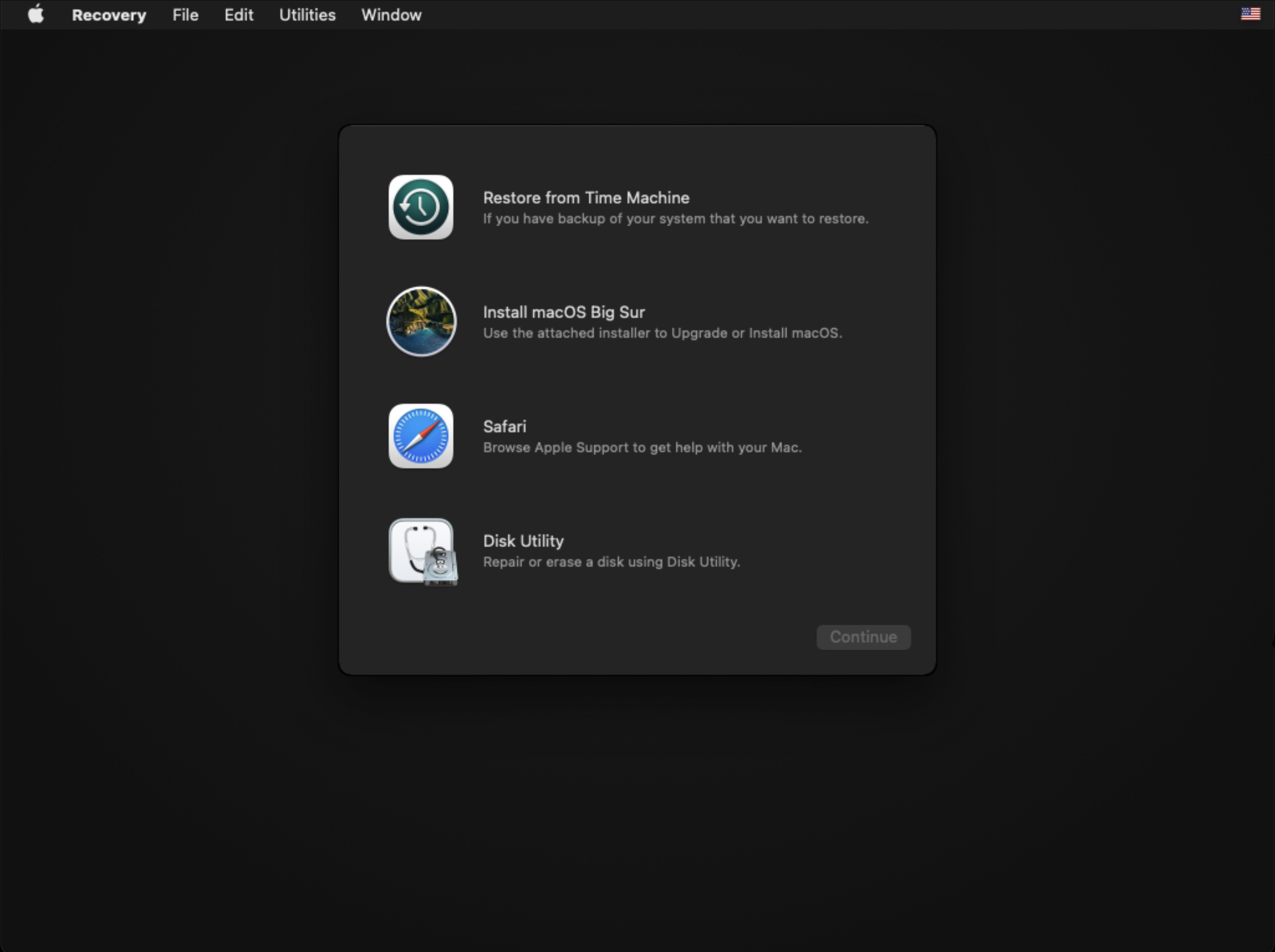
- Klicken Sie weiter und akzeptieren Sie die Installationsaufforderungen.
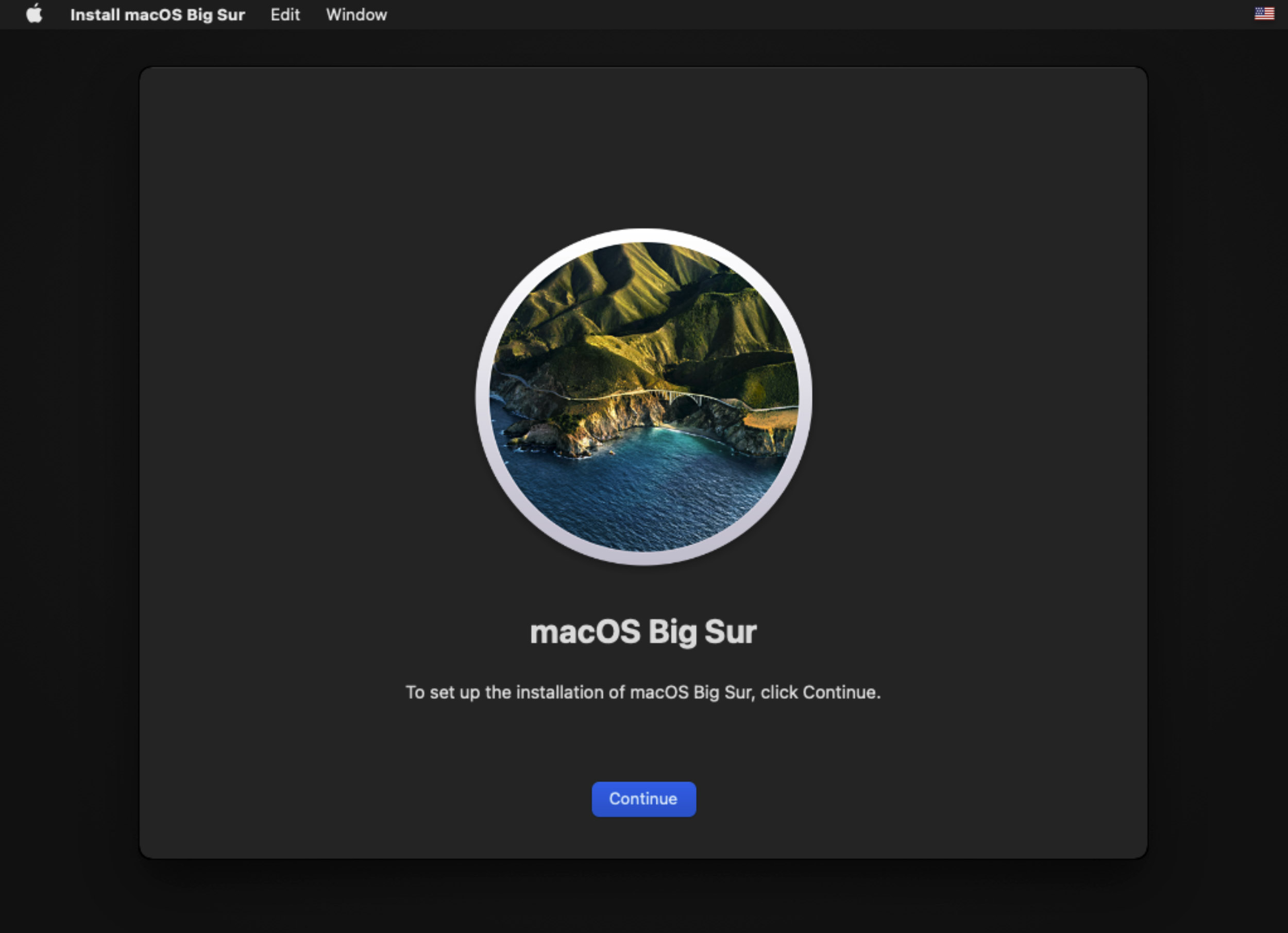
- Wählen Sie die Festplatte aus, auf der Sie macOS neu installieren möchten, und klicken Sie dann auf Fortfahren. Warten Sie, bis die Installation abgeschlossen ist. Ich empfehle auch, dass Sie Ihren Mac während dieses Vorgangs an die Stromversorgung anschließen.
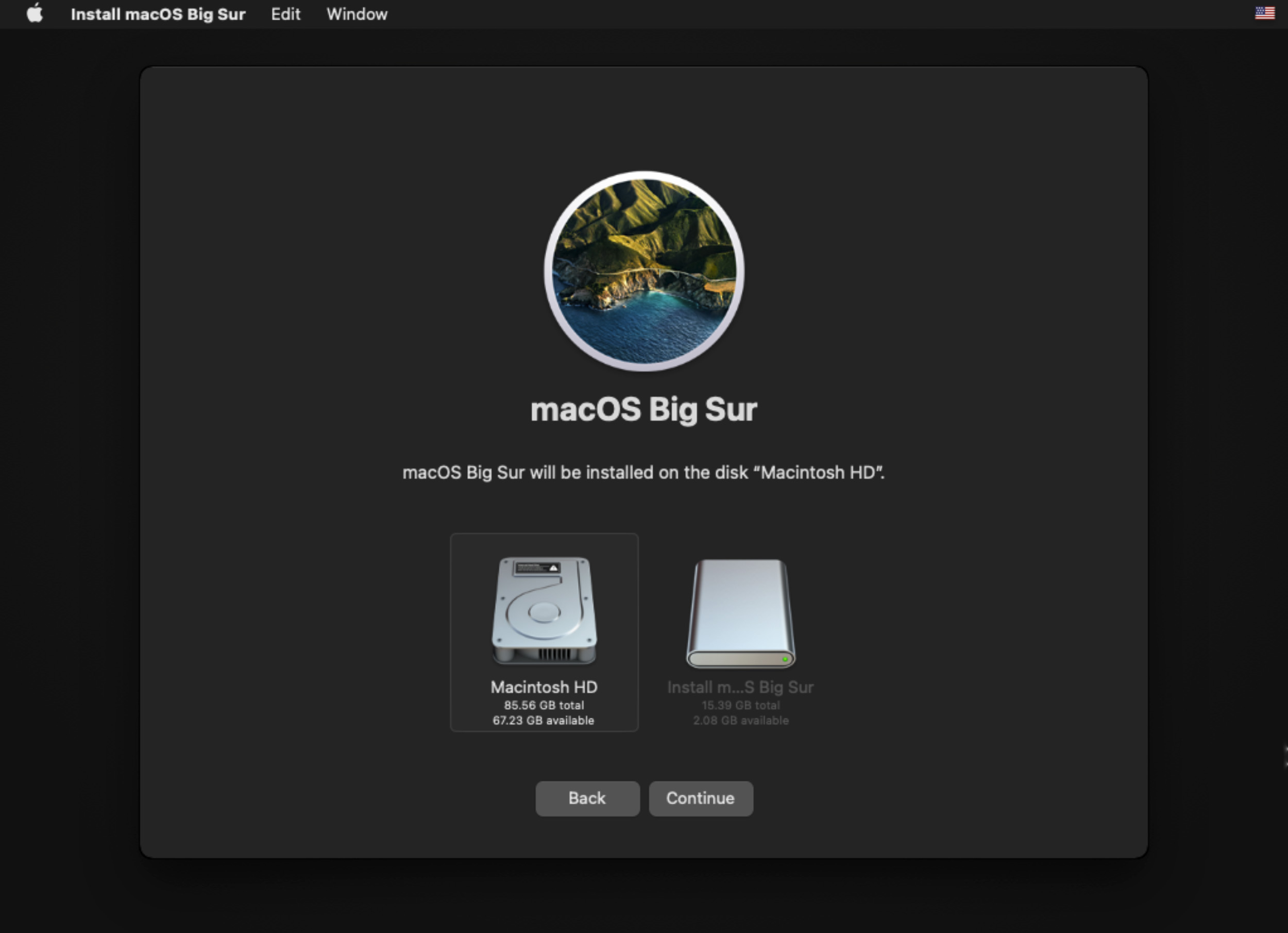
Falls Ihr Mac nach der Installation von macOS immer noch nicht startet, könnte es an der Zeit sein, den Apple-Support zu kontaktieren.
Methode 6: Apple Support kontaktieren
Manchmal erfordern Probleme, die außerhalb unserer Kontrolle liegen, professionelle Unterstützung, und es wird notwendig, einen Techniker zu kontaktieren.
Apple wird in der Lage sein, einen Mac zu reparieren, der ein blinkendes Fragezeichen im Startordner anzeigt, wenn die oben genannten Methoden nicht funktioniert haben.
Sie können auf der Webseite von Apple einen Termin vereinbaren oder einen örtlichen Apple Store besuchen, wenn möglich, um deren Beratung hinsichtlich der nächsten Schritte einzuholen.
FAQ
- Drücken Sie die Einschalttaste Ihres Macs und halten Sie sie gedrückt, bis das Startoptionen-Fenster angezeigt wird.
- Klicken Sie auf das Zahnrad-Symbol mit der Beschriftung „Optionen“, dann klicken Sie auf „Weiter“, um in den Wiederherstellungsmodus zu gelangen.
Wenn das nicht funktioniert, empfehle ich, das Gerät in einen Apple Store zu bringen und von einem Techniker überprüfen zu lassen.
- Schalten Sie Ihren Mac ein und treten Sie in den Wiederherstellungsmodus ein.
- Wählen Sie macOS neu installieren und folgen Sie den Anweisungen.
- Wählen Sie die Festplatte aus, auf der Sie es installieren möchten.
- Warten Sie, bis der Vorgang abgeschlossen ist.
- Schalten Sie Ihren Mac aus.
- Wechseln Sie in den Wiederherstellungsmodus.
- Wählen Sie das Festplattendienstprogramm aus.
- Löschen und formatieren Sie die Festplatte zu APFS.
- Kommen wir nun zur Installation des Betriebssystems auf die neue Festplatte.
Sie müssen diese Schritte im Wiederherstellungsmodus mit einer funktionierenden Internetverbindung durchführen.
- Schalten Sie Ihren Mac ein und wechseln Sie in den Wiederherstellungsmodus.
- Wählen Sie macOS neu installieren und folgen Sie den Anweisungen.
- Wählen Sie die Festplatte aus, auf der Sie es installieren möchten.
- Warten Sie, bis der Vorgang abgeschlossen ist.






