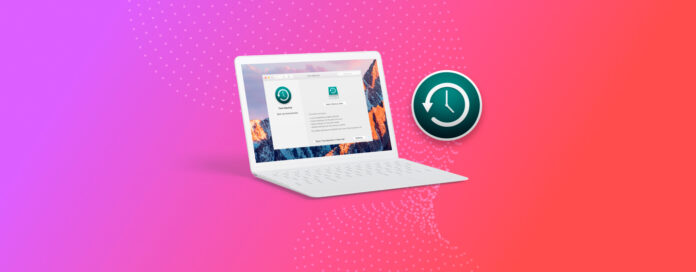
Das Sichern Ihres Macs ist einer der wichtigsten Schritte, die Sie unternehmen können, um Ihre wertvollen Daten zu erhalten. Der beste Weg, Ihre Daten auf dem Mac zu sichern, ist die Verwendung von Time Machine – ein zuverlässiges, leicht zu erlernendes Tool von Apple, das Ihre Daten bei Aktivierung automatisch regelmäßig sichert. In diesem Leitfaden werde ich erklären, was Time Machine ist und wie Sie es wie ein Profi verwenden können.
Inhaltsverzeichnis
Was ist Time Machine?
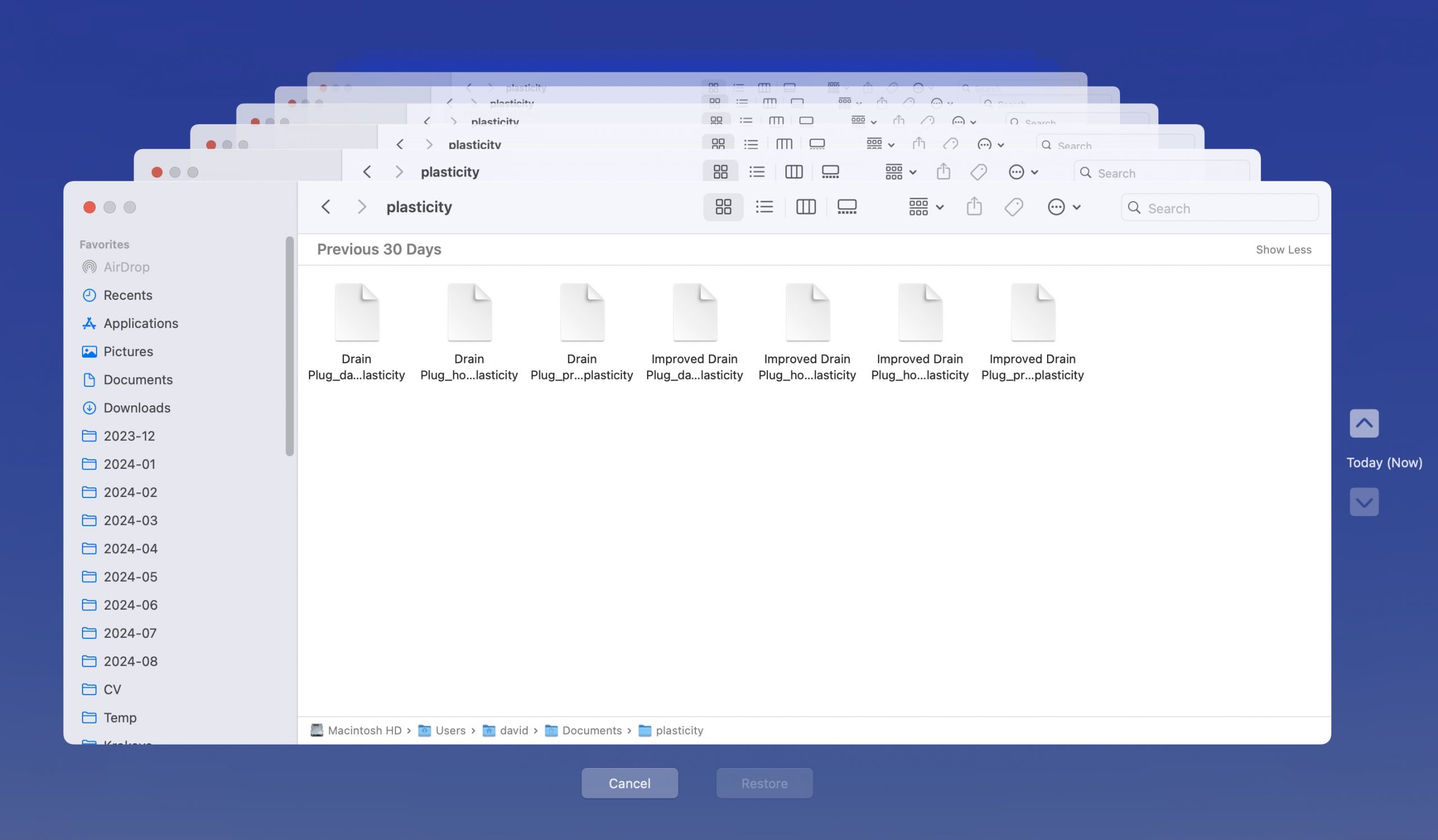
Time Machine ist Apples integrierte Backup-Lösung für macOS, die Sie verwenden können, um Ihren gesamten Mac automatisch zu sichern, einschließlich Systemdateien, Apps und deren Einstellungen, Musik, Fotos, E-Mails, Dokumenten und mehr. Tatsächlich ist die einzige Sache, die nicht von Time Machine gesichert wird, die Systempartition, und das nur, weil es keinen wirklichen Grund dafür gibt (es gibt andere Wege, um macOS neu installieren).
Der Name Time Machine stammt von ihrer inkrementellen Natur. Wenn Sie sie das erste Mal verwenden, wird ein vollständiges Backup Ihres Macs erstellt. Danach werden nur die Dateien gesichert, die seit dem letzten Backup geändert wurden. Dieser Ansatz spart Platz und Zeit und ermöglicht es Ihnen auch, “in der Zeit zurückzureisen” zu jedem Zeitpunkt, an dem ein Backup gemacht wurde.
Time Machine behält stündliche Backups der letzten 24 Stunden, tägliche Backups des letzten Monats und wöchentliche Backups aller vorherigen Monate. Ich wurde persönlich schon oft durch diese automatischen Backups gerettet und habe nie mehr als eine Stunde Arbeit verloren – viel besser, als das gesamte Projekt zu verlieren.
Wie verwende ich Time Machine, um Daten zu sichern und wiederherzustellen?
Da Sie jetzt wissen, was Time Machine ist und wie es Ihre Daten vor Verlust schützen kann, fragen Sie sich wahrscheinlich, wie Sie es verwenden können. Ich habe gute Nachrichten für Sie: Am Ende dieses Abschnitts wird es auf Ihrem Mac eingerichtet und betriebsbereit sein!
Um loszulegen, müssen Sie eine geeignete Backup-Festplatte vorbereiten. Ich empfehle dringend, hierfür eine externe schnelle SSD zu verwenden. Diese bietet nicht nur schnelle Backups, sondern ist auch zuverlässiger als herkömmliche Festplatten da sie keine beweglichen Teile enthält.
Als bewährte Methode sollte Ihr Setup eine externe Festplatte mit 150 % der Kapazität Ihres internen Speichers verwenden. Das bedeutet, dass ein iMac mit einer 1-TB-Festplattenkonfiguration eine 1,5-TB-externe Festplatte verwenden sollte, um die komprimierten Dateien zu verwalten. Sie können auch eine beliebige andere Größe wählen, die am besten zu Ihren Bedürfnissen passt, aber sie sollte gleich oder größer als das sein, was Sie bereits haben.
Richten Sie Ihre Time Machine-Backup-Festplatte ein
Wenn Ihr Laufwerk vorbereitet ist, können Sie die Time Machine-Einstellungen aufrufen. Es gibt zwei Möglichkeiten, das zu tun:
- Öffnen Sie das Apple-Menü in der oberen linken Ecke und wählen Sie Systemeinstellungen. Navigieren Sie in den Systemeinstellungen zu Allgemein und dann zu Time Machine.

- Starten Sie Spotlight (Befehl + Leertaste) und geben Sie “Time Machine” ein. Wählen Sie das Suchergebnis für die Time Machine-Einstellungen und drücken Sie die Eingabetaste auf Ihrer Tastatur.
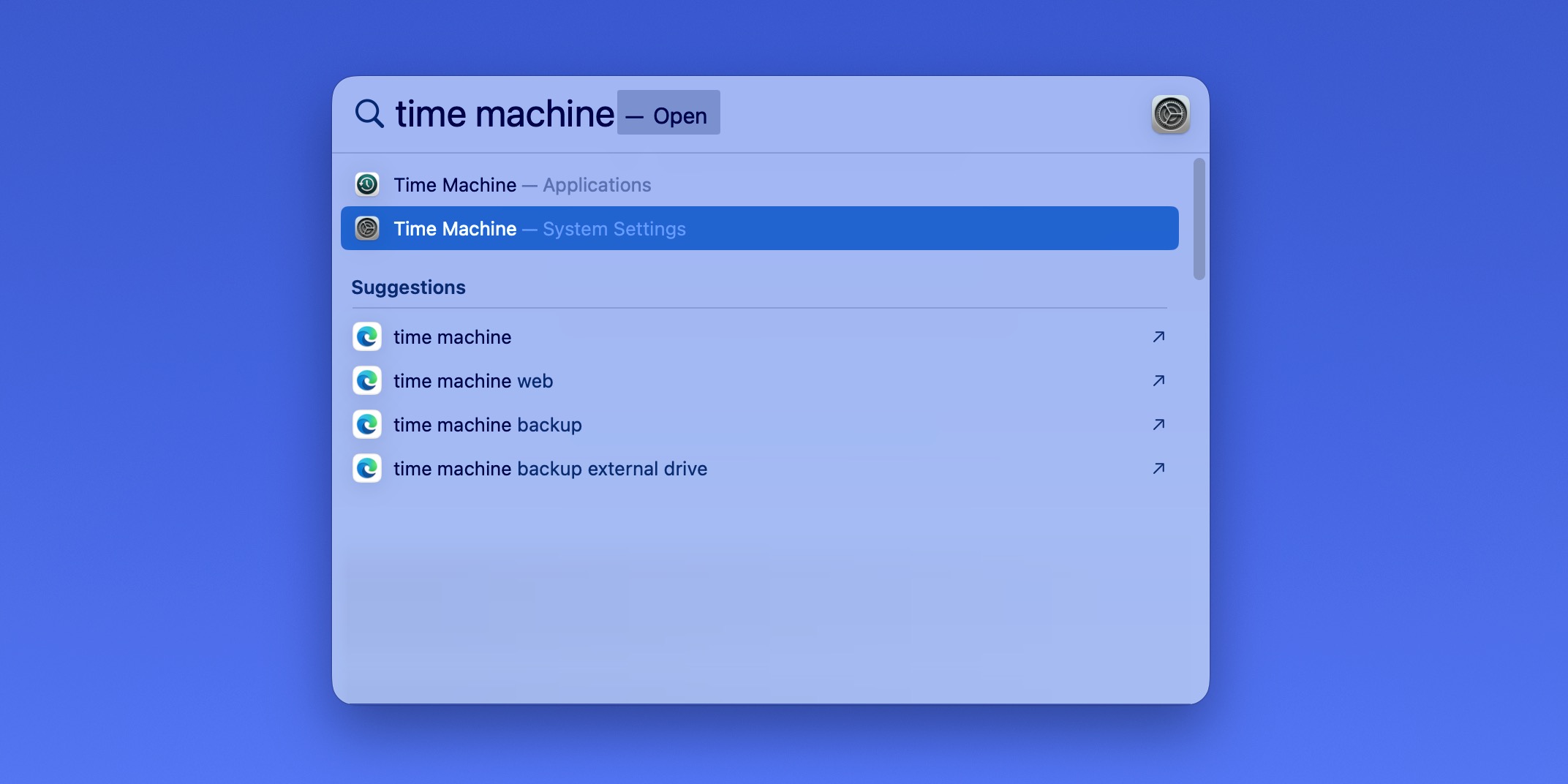
Sie sollten nun das Time Machine-Konfigurationsfenster sehen, was bedeutet, dass Sie nur noch ein paar Klicks davon entfernt sind, Ihr Backup-Laufwerk hinzuzufügen. Das müssen Sie tun:
Schritt 1:Klicken Sie auf die Schaltfläche Backup-Disk hinzufügen.
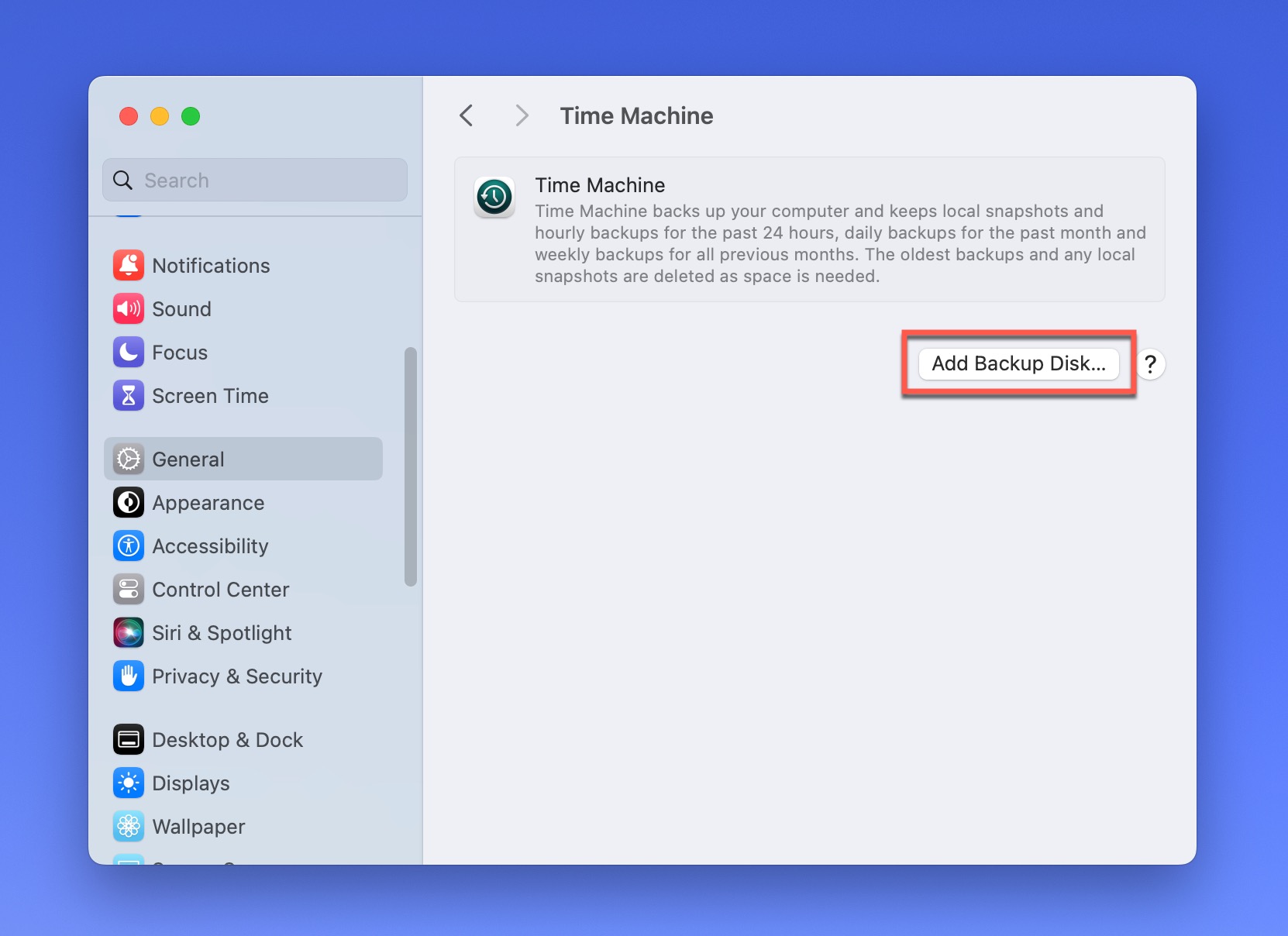
Schritt 2:Ein neues Fenster wird angezeigt, das alle verfügbaren Festplatten zeigt. Wählen Sie Ihre vorbereitete externe SSD aus der Liste aus und klicken Sie auf die Schaltfläche Festplatte einrichten.
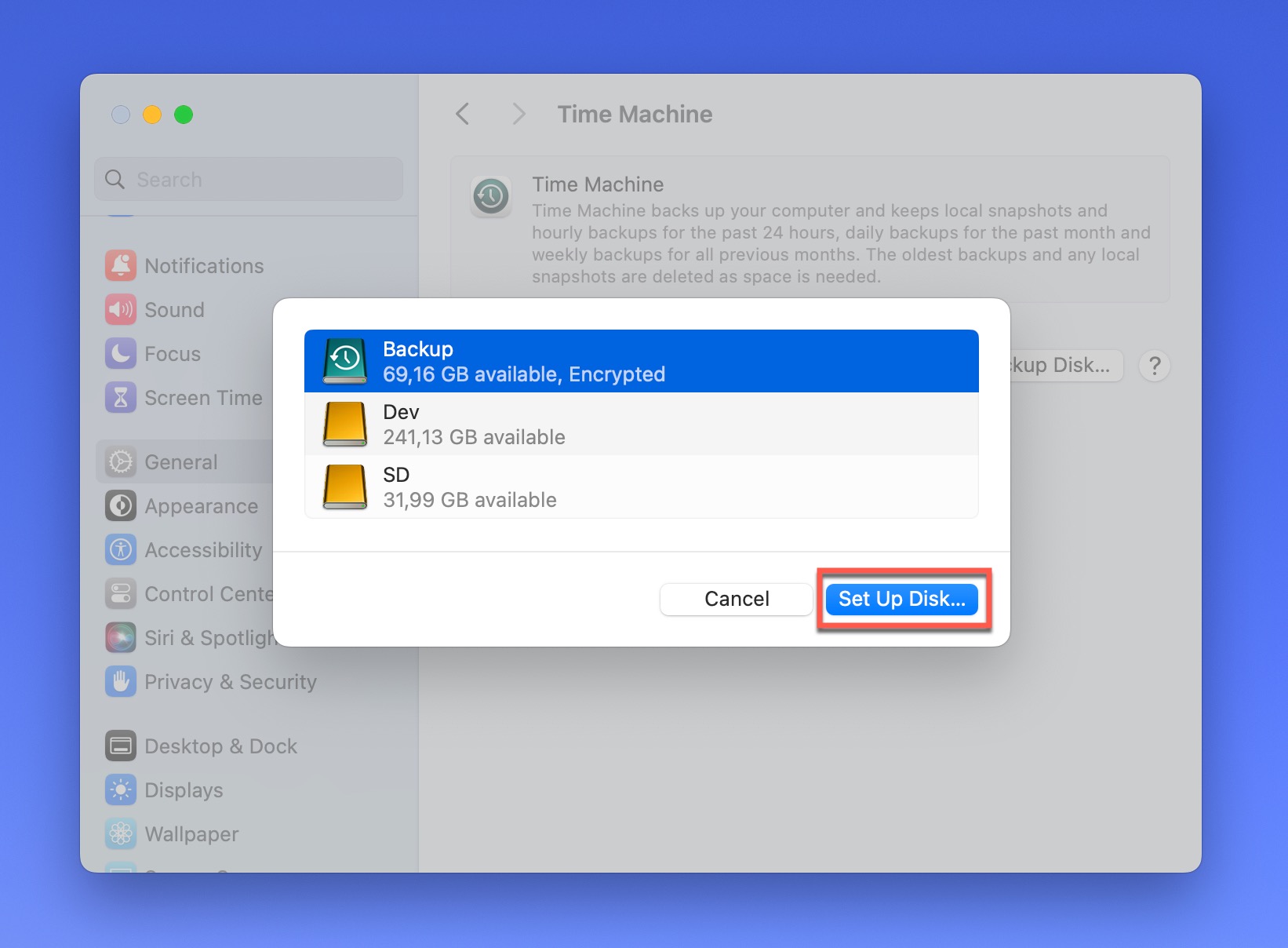
Schritt 3:Wenn Sie Ihre Backups verschlüsseln möchten (und ich empfehle dies dringend zur zusätzlichen Sicherheit), klicken Sie auf den Schieberegler neben Backup verschlüsseln und geben Sie ein Passwort ein. Sie können auch ein Speicherplatzlimit festlegen, das es Ihnen ermöglicht, Time Machine daran zu hindern, den gesamten verfügbaren Speicherplatz zu nutzen – nützlich, wenn Sie die Backup-Festplatte auch für andere Zwecke verwenden möchten. Schließlich klicken Sie auf die Schaltfläche Fertig.
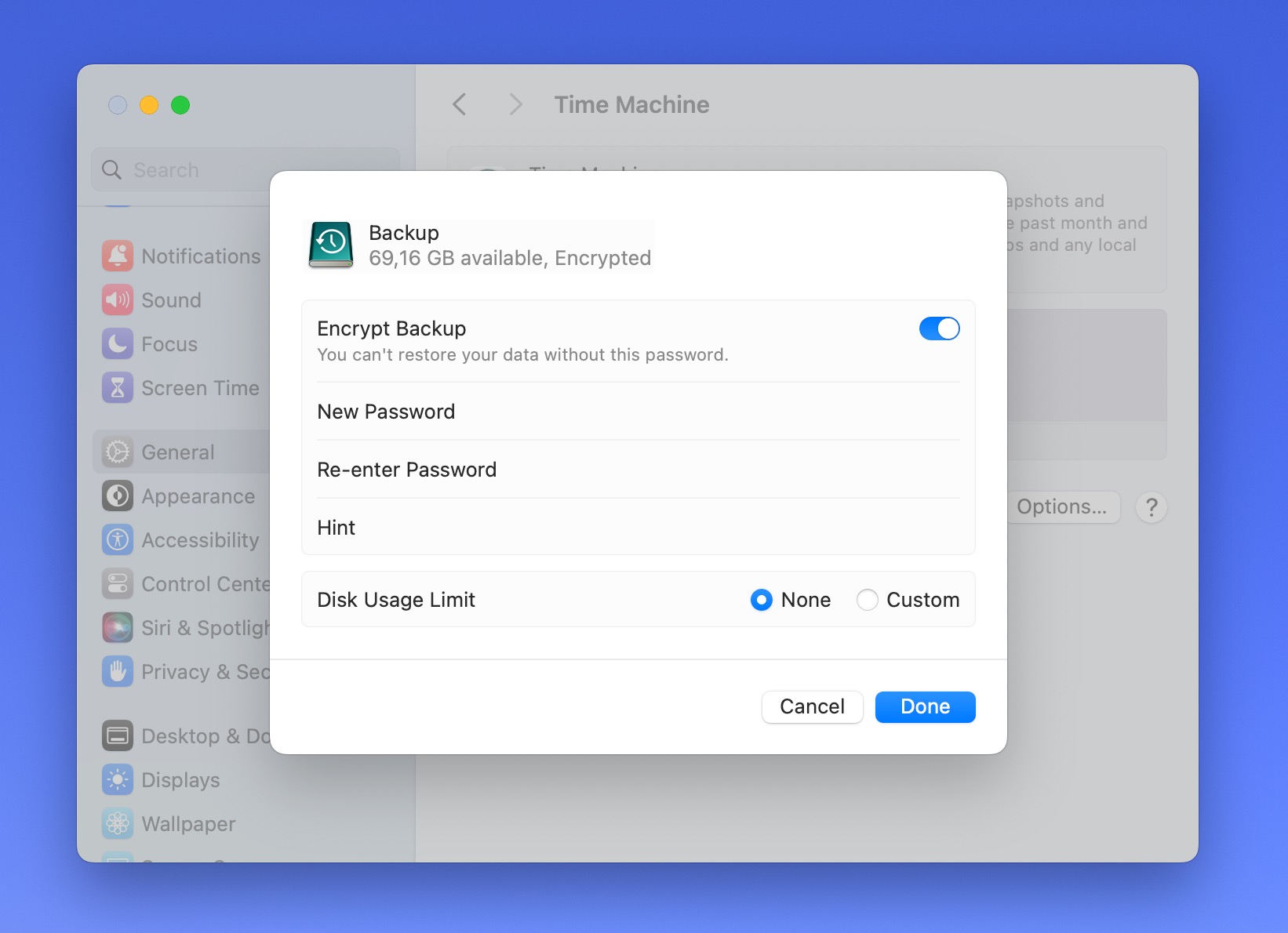
Time Machine wird nun beginnen, Ihre Festplatte für Backups vorzubereiten. Dies kann einige Momente dauern, also bleiben Sie geduldig. Ab sofort wird Time Machine im Hintergrund laufen und Ihre Daten automatisch nach seinem Zeitplan sichern. Sie müssen nichts weiter tun!
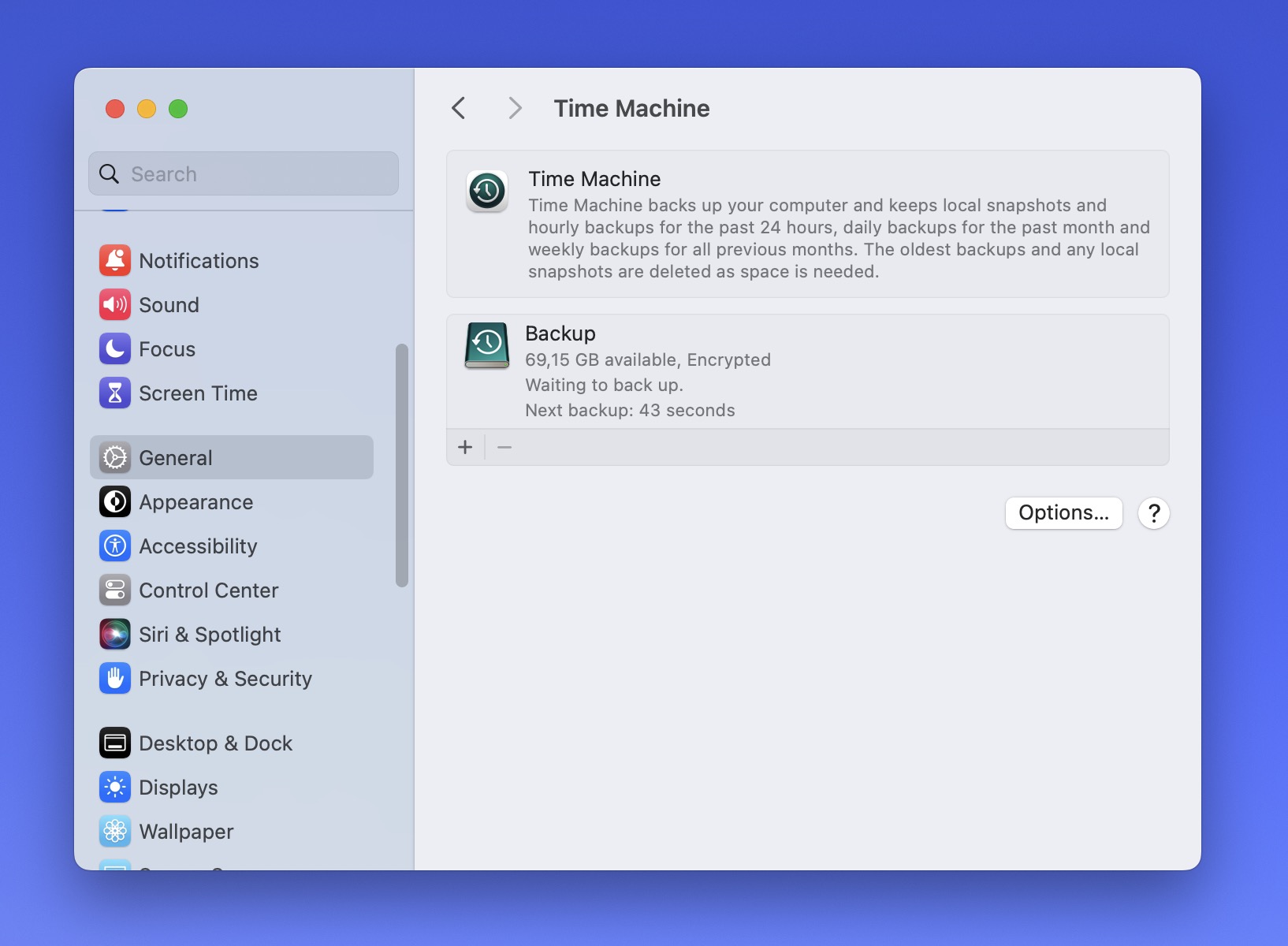
Um die standardmäßige Sicherungshäufigkeit zu ändern, wählen Sie Ihre Time Machine-Sicherungsfestplatte im Time Machine-Einstellungsmenü und klicken Sie auf das Dropdown-Menü neben dem Label “Sicherungshäufigkeit”. Sie können dann zwischen den folgenden Optionen wählen: Manuell, Automatisch jede Stunde, Automatisch jeden Tag und Automatisch jede Woche.
Verlorene Daten mit Time Machine wiederherstellen
Angenommen, Sie haben wichtige Dateien verloren und möchten diese wiederherstellen (hoffentlich ist das nicht der Fall, aber es ist immer besser, sich im Voraus auf den schlimmsten Fall vorzubereiten). Zuerst müssen Sie die Time Machine-Wiederherstellungsoberfläche öffnen (nicht das Einstellungsmenü). Auch hier haben Sie mehrere Optionen:
- Klicken Sie auf das Time Machine-Symbol in der Menüleiste und wählen Sie “Time Machine-Backups durchsuchen”.
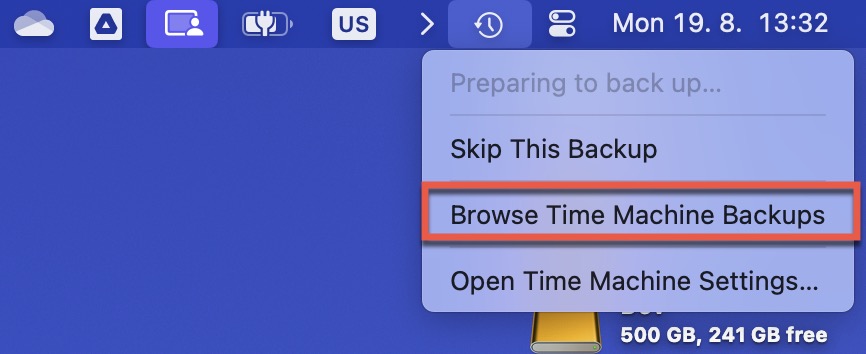
- Öffnen Sie den Ordner, in dem sich Ihre verlorene Datei befand. Klicken Sie dann auf das Time Machine-Symbol in der Menüleiste und wählen Sie “Time Machine-Backups durchsuchen”. Dies bringt Sie direkt zum richtigen Ort.
- Drücken Sie Command + Leertaste, geben Sie “Time Machine” ein und wählen Sie die Time Machine-Anwendung.
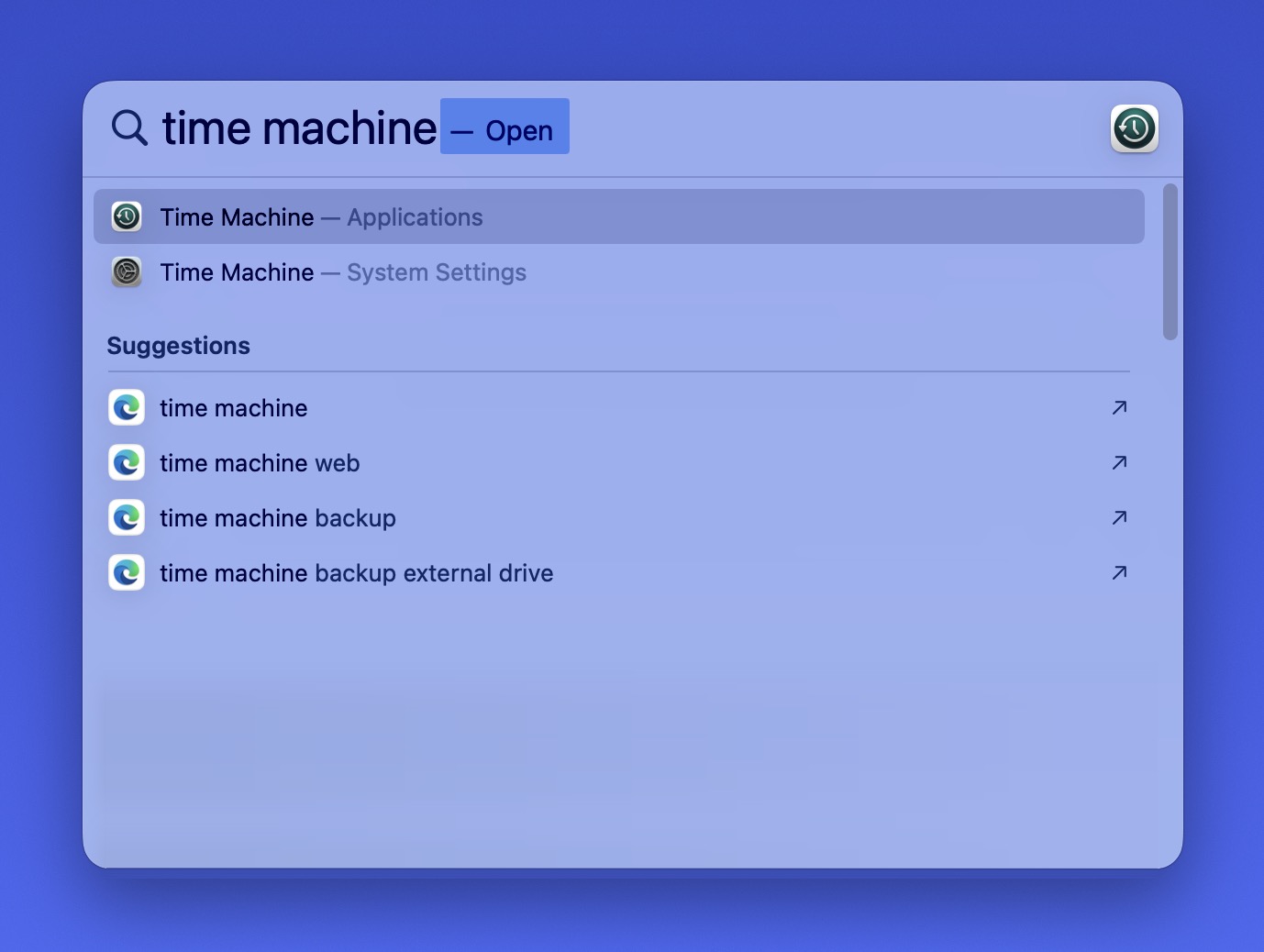
Sobald du drin bist, siehst du ein vertrautes Finder-Fenster mit einer Zeitleiste am rechten Rand des Bildschirms. Die Zeitleiste zeigt all deine Backups, wobei das neueste ganz unten ist. Du kannst auf jede Markierung klicken, um zu diesem Backup zu springen, oder die Aufwärts- und Abwärtspfeile verwenden, um zwischen den Backups zu navigieren. Während du durch die Zeitleiste gehst, siehst du, wie sich deine Dateien und Ordner verändern, um den Zustand bei jedem Backup-Punkt widerzuspiegeln.
Um Ihre verlorenen Dateien tatsächlich wiederherzustellen, müssen Sie:
Schritt 1:Navigieren Sie zu dem Ordner, in dem sich Ihre verlorene Datei befand.
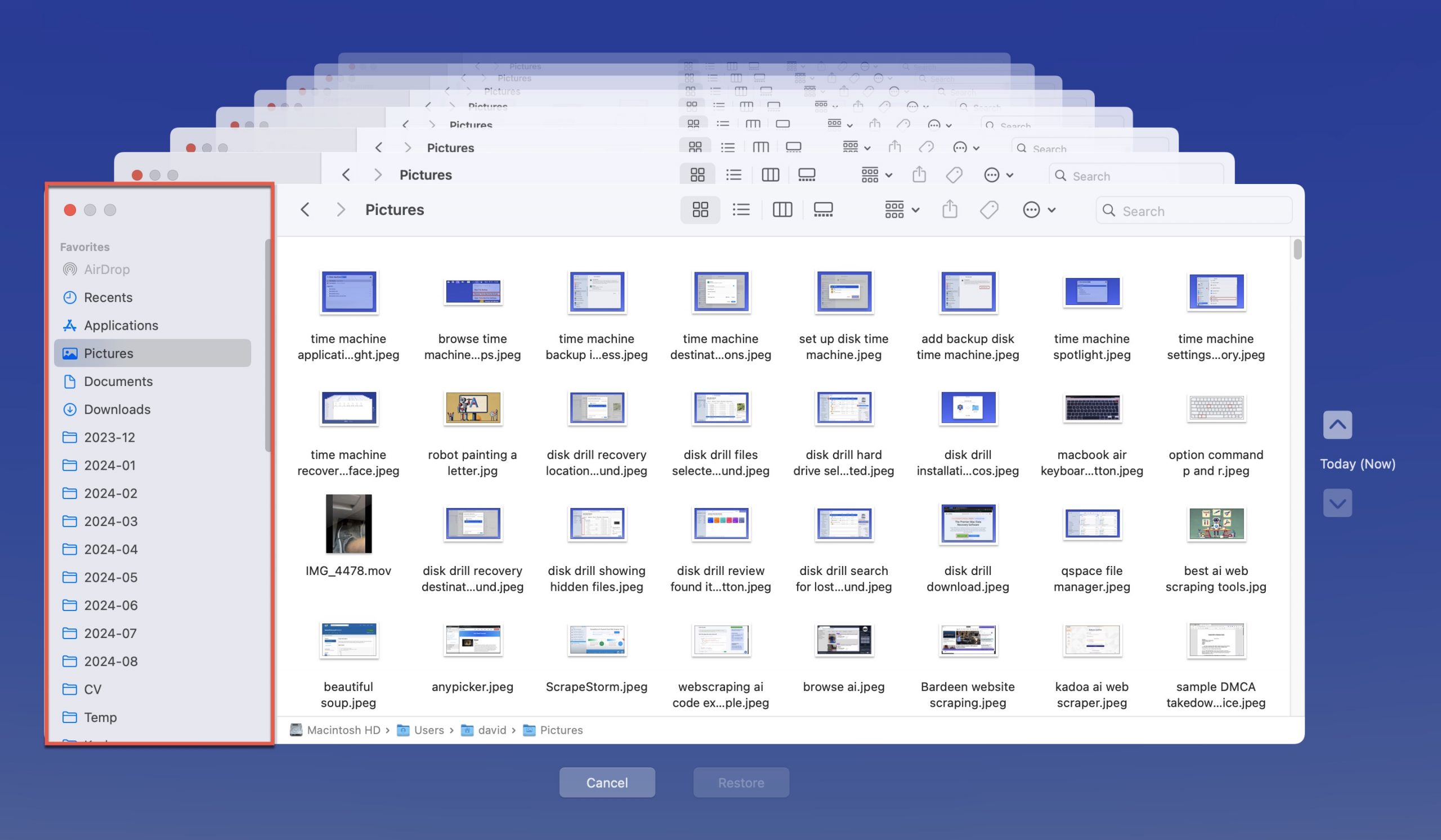
Schritt 2:Verwenden Sie die Zeitleiste, um zu dem Zeitpunkt zurückzugehen, als die Datei noch existierte.
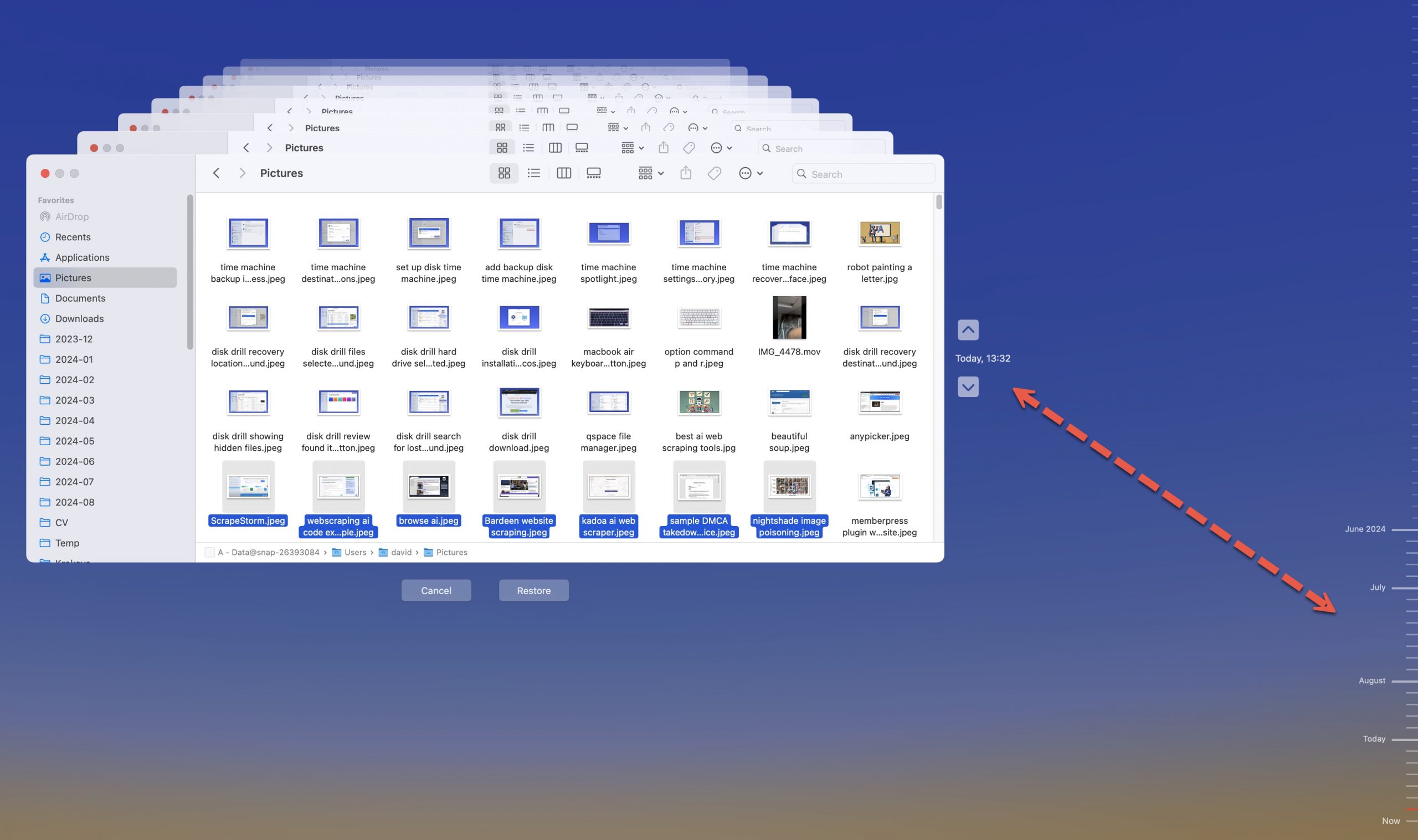
Schritt 3:Wählen Sie die Datei oder den Ordner aus, den Sie wiederherstellen möchten.
Schritt 4:Klicken Sie auf die Schaltfläche Wiederherstellen.
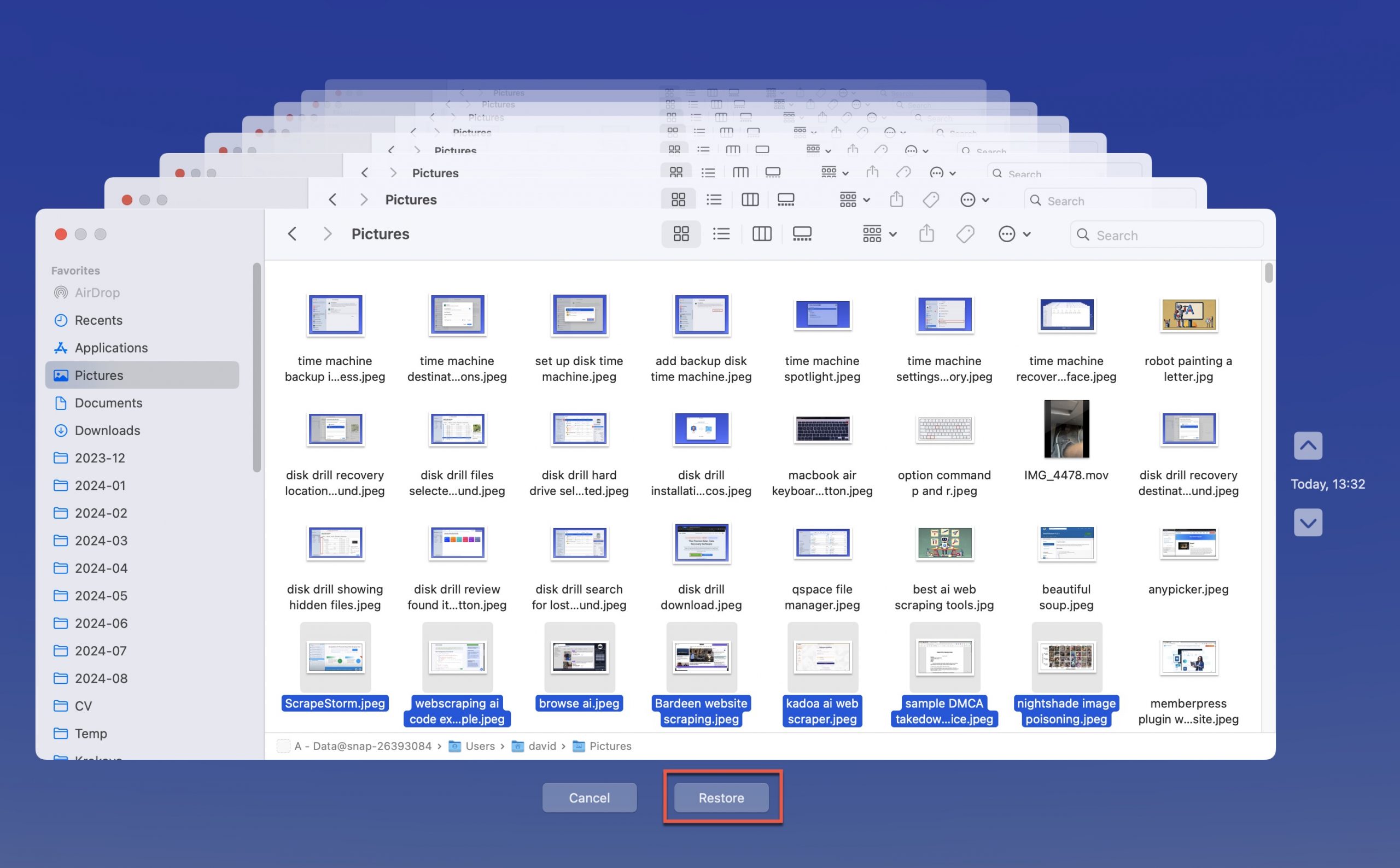
Ihre Datei wird an ihren ursprünglichen Speicherort auf Ihrem Mac zurückkopiert.
Gesamtes System mit Time Machine wiederherstellen
Wenn Sie eine Time Machine-Wiederherstellung abschließen müssen, können Sie diesen Schritten folgen.
Schritt 1:Schließen Sie die externe Festplatte mit dem Time Machine-Backup an den Mac an, der die Wiederherstellung benötigt.
Schritt 2:Öffnen Sie den Migrationsassistenten.
Schritt 3:Wählen Sie aus, die Informationen aus einem Time Machine-Backup zu übertragen, wenn Sie gefragt werden.
Schritt 4:Sie werden aufgefordert, die Sicherungsdiskette auszuwählen, die Sie für diesen Vorgang verwenden möchten. Sie müssen die HDD mit einem komprimierten Abbild der Festplatte auswählen, die Sie verwenden möchten.
Schritt 5:Nachdem Sie die Informationen ausgewählt haben, die Sie übertragen möchten, klicken Sie auf die Schaltfläche Weiter.
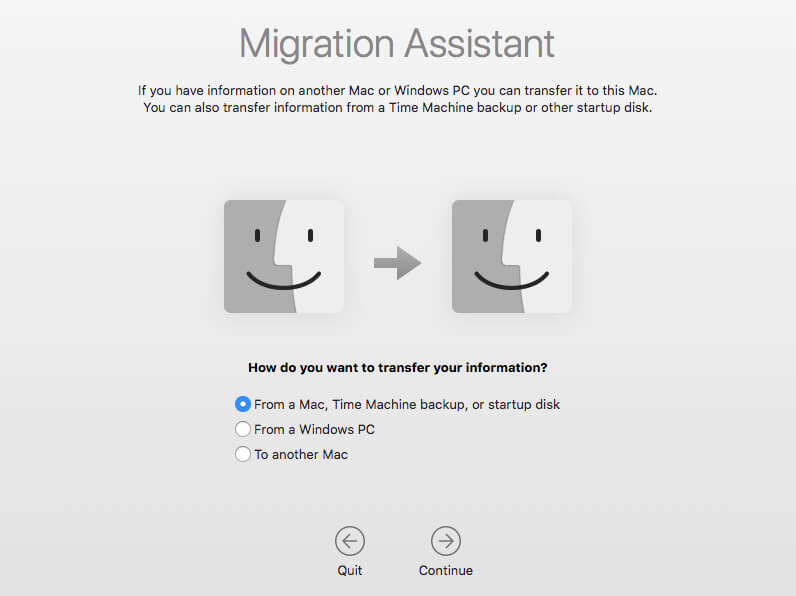
Dieser Prozess verwendet standardmäßig das neueste Backup, wenn Sie Time Machine zum Wiederherstellen Ihres Macs verwenden. Wenn Sie weiter zurückgehen müssen, öffnen Sie das Dienstprogramm, um das gewünschte Start-Image auszuwählen. Sie finden eine Liste der verfügbaren Optionen.
Obwohl Sie die Ordner oder Dateien außer großen Ausschlüssen nicht definieren können, erhalten Sie im Notfall die benötigten Informationen.
Einen neuen Mac von Time Machine starten
Wenn Sie kürzlich einen neuen Mac gekauft haben und Zugriff auf Ihre bisherigen Daten wünschen, bietet Time Machine eine einfache Lösung.
Sie können diese Schritte befolgen, um mit der Wiederherstellung von Time Machine auf Ihrem neuen Computer zu beginnen.
Schritt 1:Schließen Sie die Sicherungsfestplatte an Ihren neuen Mac an.
Schritt 2:Wenn du den Computer-Einrichtungsprozess startest, wähle die Option Von Time Machine-Backup, um den Prozess zu initiieren. Vielleicht siehst du stattdessen einen Befehl für ein Startvolume oder Von einem Mac. Alle drei Lösungen starten den Prozess.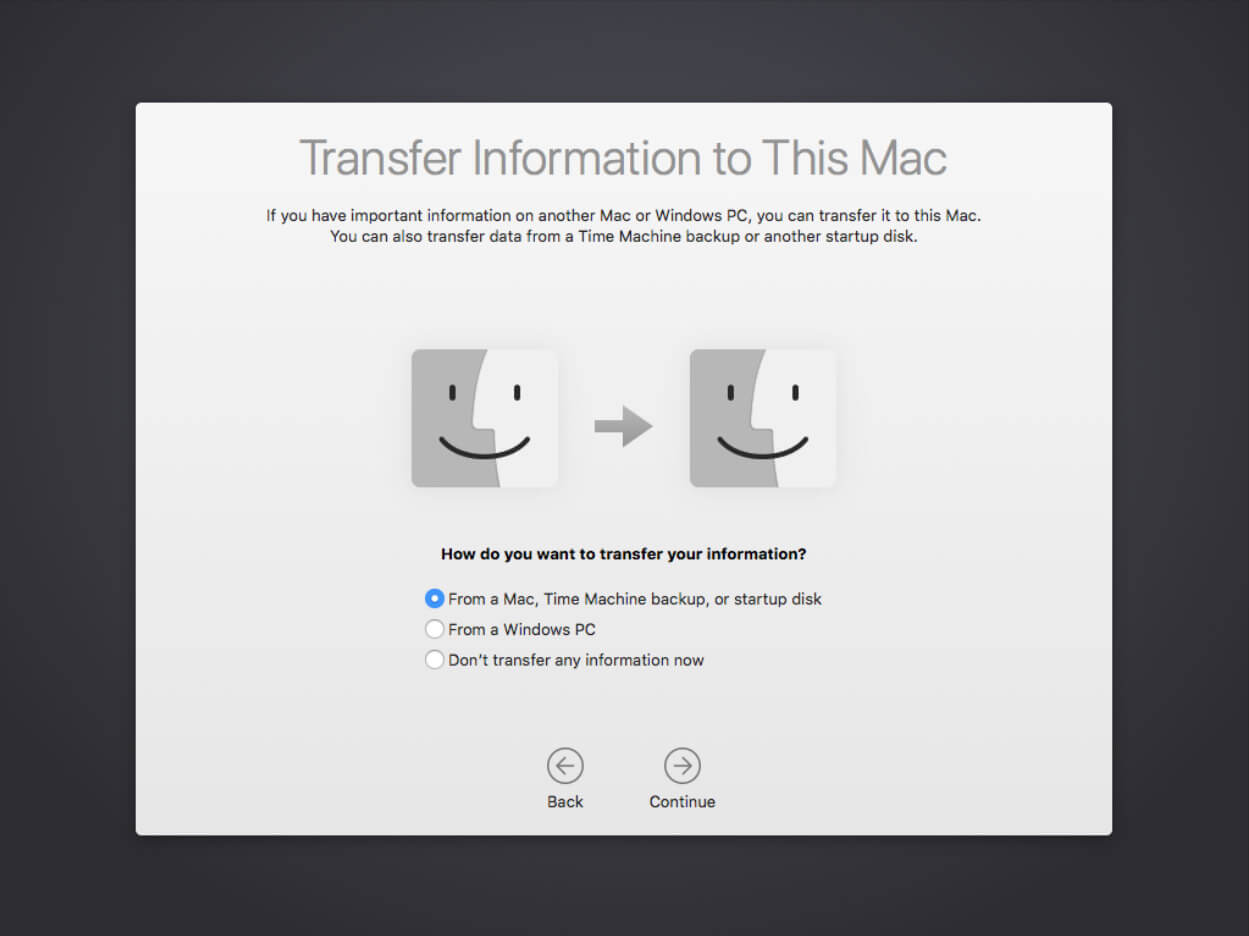
Schritt 3:Der Mac wird Sie auffordern, das Backup-Laufwerk auszuwählen, das Sie verwenden möchten. Sie wählen die externe HDD aus den aufgeführten Optionen aus.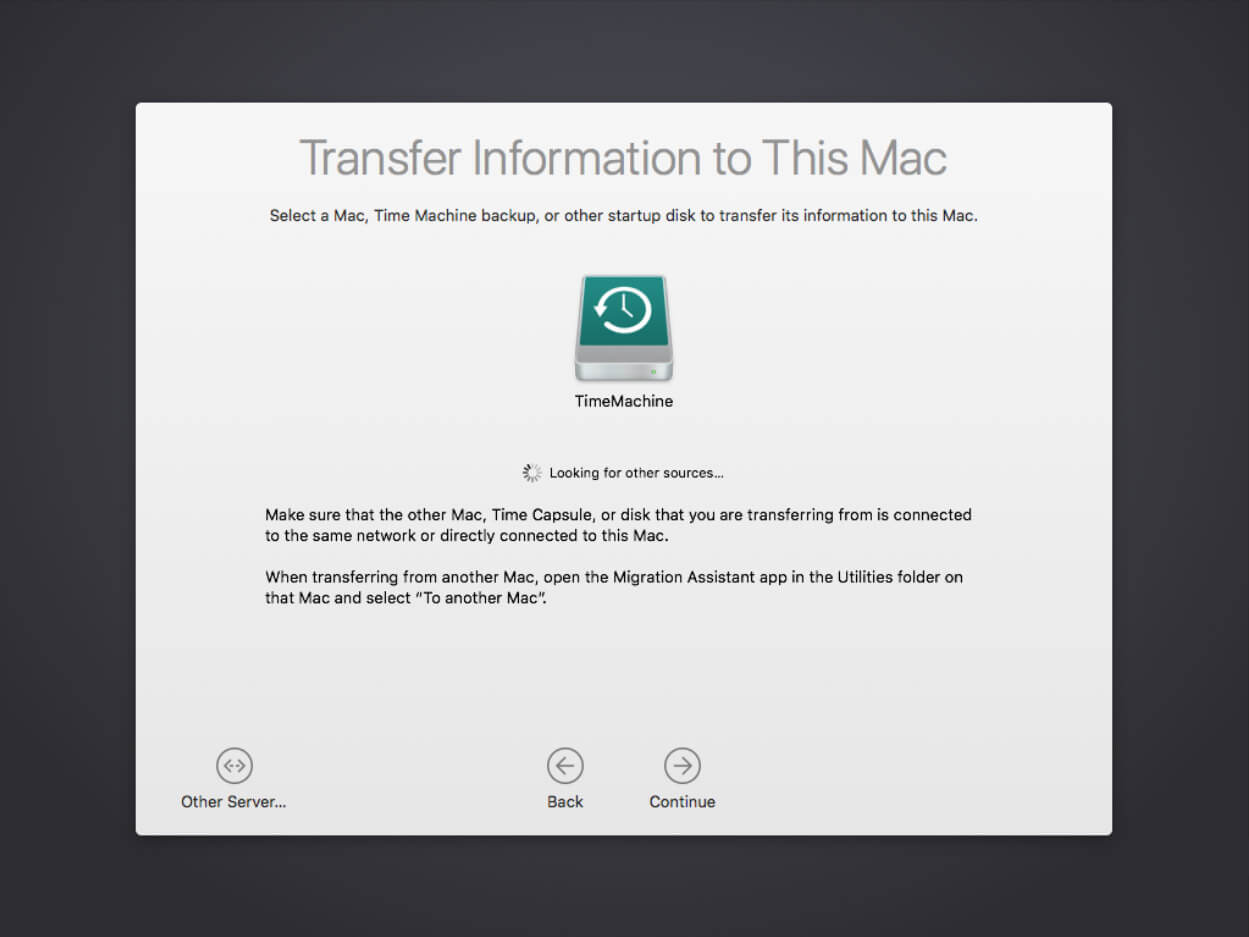
Schritt 4:Klicken Sie auf die Schaltfläche Weiter.
Schritt 5:Sie werden gebeten, die Daten zu bestätigen, die Sie übertragen möchten. Nachdem Sie die Elemente ausgewählt haben, müssen Sie erneut auf Weiter klicken.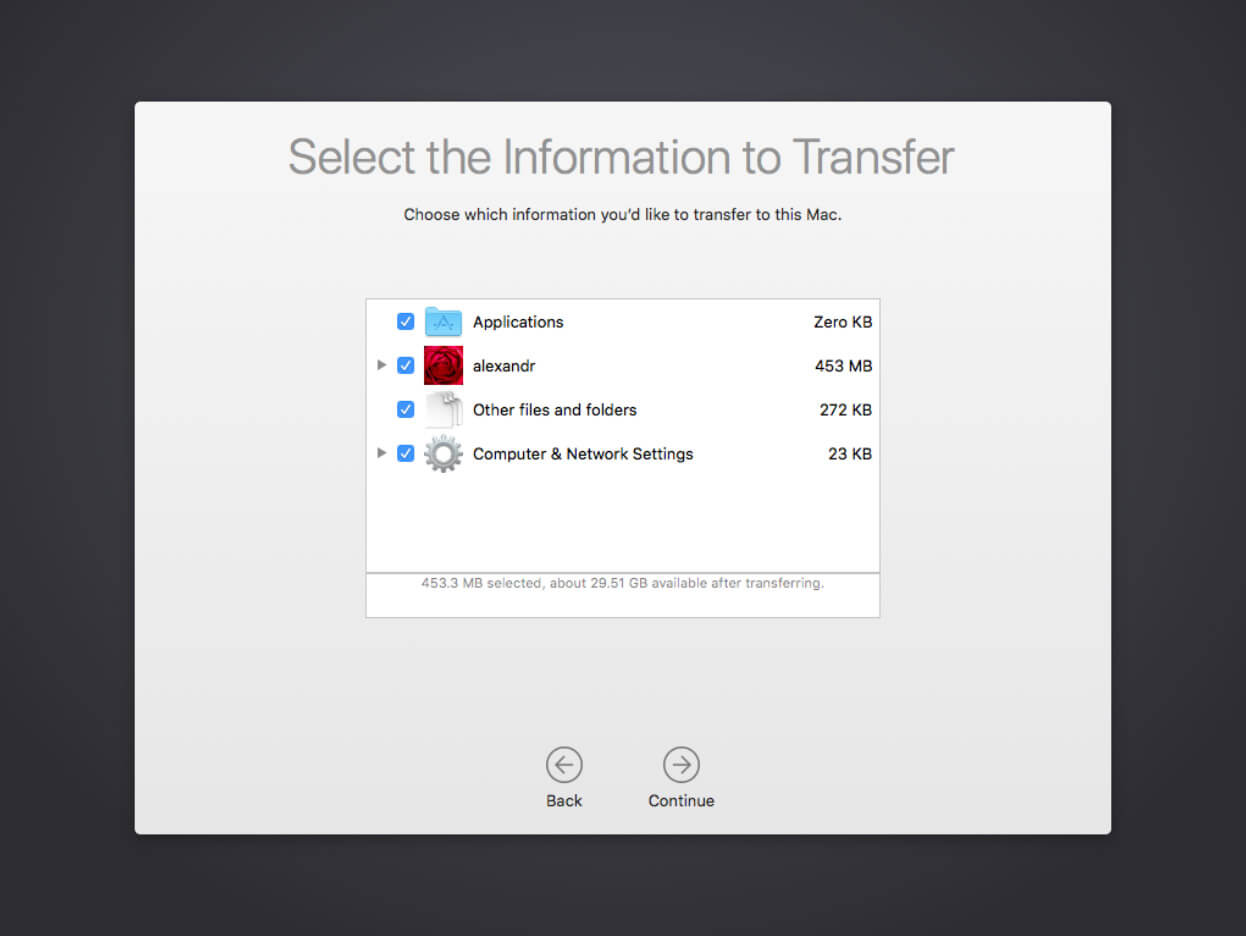
Sobald Sie diese fünf Schritte abgeschlossen haben, wird Ihr Mac den Prozess der Datenübertragung von Time Machine in Ihrem Namen starten.
Time Machine ausschalten und/oder Sicherungsfestplatte ändern
Wenn Sie den Sicherungsvorgang aus irgendeinem Grund unterbrechen müssen (vielleicht führen Sie auf Ihrem Mac etwas sehr rechenintensives durch und benötigen die gesamte verfügbare Rechenleistung), dann können Sie dies problemlos tun:
Schritt 1:Klicken Sie auf das Time Machine-Symbol in der Menüleiste.
Schritt 2:Wählen Sie die Option Diese Sicherung überspringen.
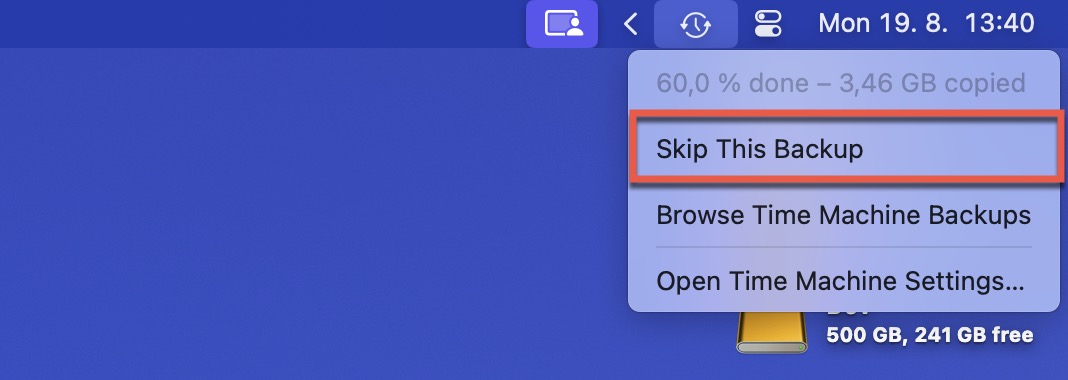
Um zu verhindern, dass der Sicherungsvorgang in naher Zukunft automatisch erneut startet, sollten Sie auch die standardmäßige Sicherungshäufigkeit im Time Machine Einstellungsfenster auf die manuelle Option ändern.
Es kann auch vorkommen, dass Sie Ihre Time Machine-Sicherungsdisk für etwas anderes verwenden müssen. In diesem Fall können Sie das vertraute Time Machine-Einstellungsfenster öffnen, Ihre aktuelle Disk auswählen und auf das “-” Icon klicken. Dadurch können Sie die aktuelle Disk entfernen und dann auf das “+” Icon klicken, um eine andere zu verwenden.
Tipps zur Nutzung von Time Machine wie ein Profi
Time Machine ist bereits ein leistungsstarkes Werkzeug, aber mit den folgenden Profi-Tipps können Sie Ihr Backup auf die nächste Stufe heben.
Verlassen Sie sich nicht nur auf Time Machine
So nützlich und zuverlässig Time Machine auch ist, ist es nie eine gute Idee, alle Eier in einen Korb zu legen. Deshalb empfehle ich allen Mac-Benutzern, Time Machine mit mindestens einer zusätzlichen Wiederherstellungslösung zu ergänzen.
Meine persönliche Wahl ist Disk Drill, ein Datenwiederherstellungsanwendung, das alle gelöschten, versteckten und vorhandenen Dateien wiederherstellen kann, die physisch auf Ihrem Speichergerät vorhanden sind, ohne dass Sie vorher ein Backup erstellen müssen. Erst letzte Woche habe ich Disk Drill verwendet, um ein versehentlich gelöschtes Dokument wiederherzustellen, das Time Machine nicht schnell genug sichern konnte.
Was ich am meisten an Disk Drill liebe, ist die benutzerfreundliche Oberfläche und die leistungsstarken Wiederherstellungsfunktionen. Es kann Hunderte von Dateitypen wiederherstellen, einschließlich Dokument-, Bild- und Video-Dateiformate, und die meisten von ihnen können Sie direkt in der Anwendung vor der Wiederherstellung anzeigen.
Hier ist eine kurze Anleitung zur Nutzung von Disk Drill für die grundlegende Wiederherstellung Ihrer gelöschten, versteckten oder verlorenen Dateien:
Schritt 1: Herunterladen und installieren Sie Disk Drill von der offiziellen Website.

Schritt 2: Starten Sie Disk Drill und wählen Sie das Laufwerk aus, von dem Sie Dateien wiederherstellen möchten.
Schritt 3: Klicken Sie auf Nach verlorenen Daten suchen, um den Scanvorgang zu starten.

Schritt 4: Nachdem der Scan abgeschlossen ist, können Sie die von Disk Drill gefundenen Dateien in der Vorschau anzeigen.

Wählen Sie die Dateien aus, die Sie wiederherstellen möchten, und klicken Sie auf Wiederherstellen, um sie an einem sicheren Ort zu speichern (wählen Sie nicht das Laufwerk, auf dem sie sich befanden, und stellen Sie sie nicht auf Ihrer Time Machine-Sicherungsdisk wieder her, es sei denn, Sie haben eine zusätzliche Partition darauf).
Die kostenlose Version von Disk Drill für Mac kann bis zu 500 MB Daten wiederherstellen und eine unbegrenzte Anzahl von Dateien in der Vorschau anzeigen.
Bestimmte Elemente von Ihren Backups ausschließen
Time Machine ist gründlich, aber manchmal ist es etwas zu gründlich. Vielleicht möchten Sie nicht alles auf Ihrem Mac sichern, insbesondere temporäre Dateien oder etwas anderes, das Sie zunächst nicht wiederherstellen möchten.
Die gute Nachricht ist, dass Apple es einfach gemacht hat, bestimmte Elemente von Ihren Backups auszuschließen:
Schritt 1: Öffnen Sie die Systemeinstellungen (oder auf älteren macOS-Versionen die Systemeinstellungen) und gehen Sie zu Allgemein und dann zu Time Machine.

Schritt 2: Klicken Sie auf die Schaltfläche Optionen.
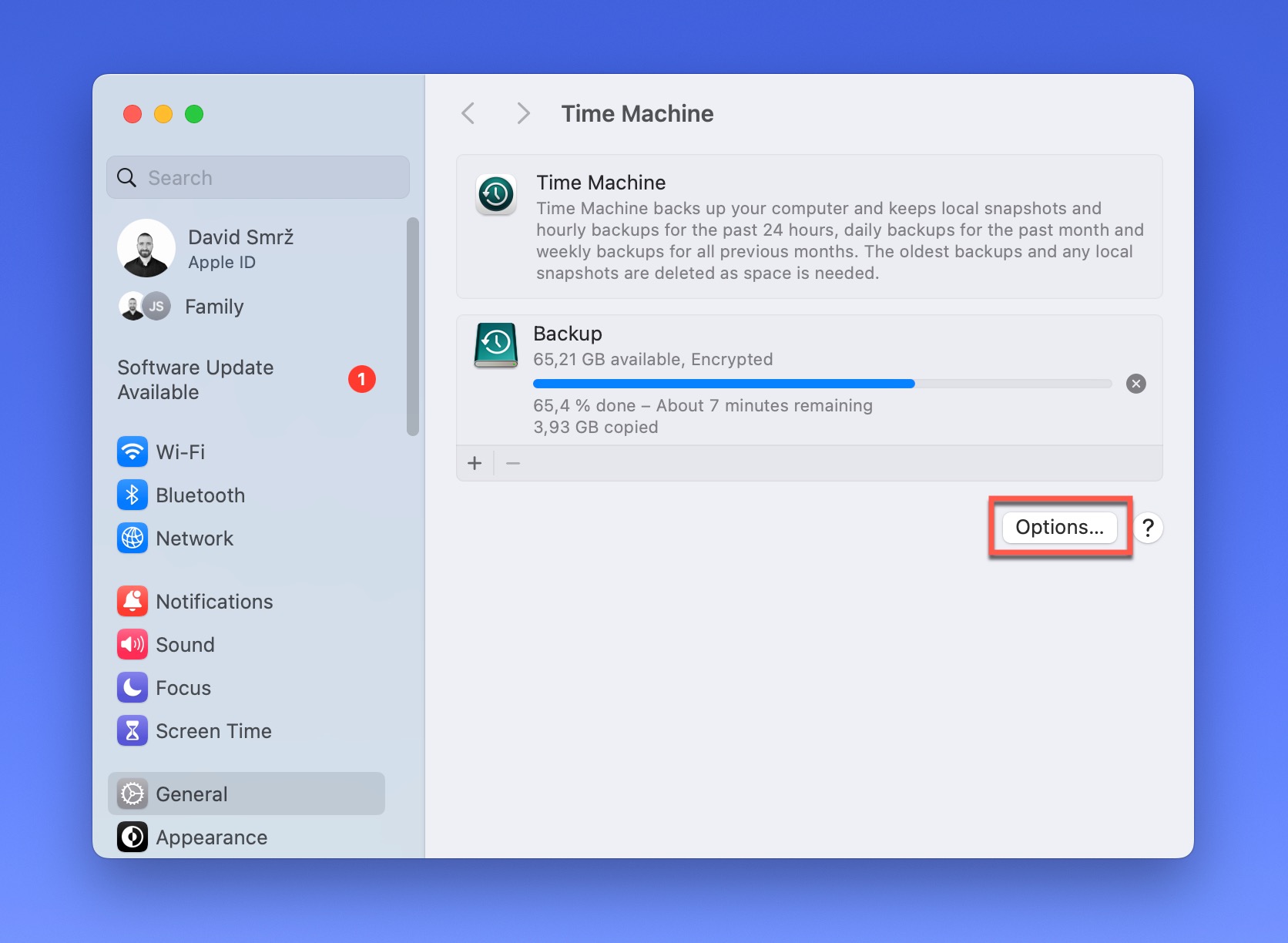
Schritt 3: Klicken Sie auf das “+”-Symbol unter “Von Sicherungen ausschließen.”
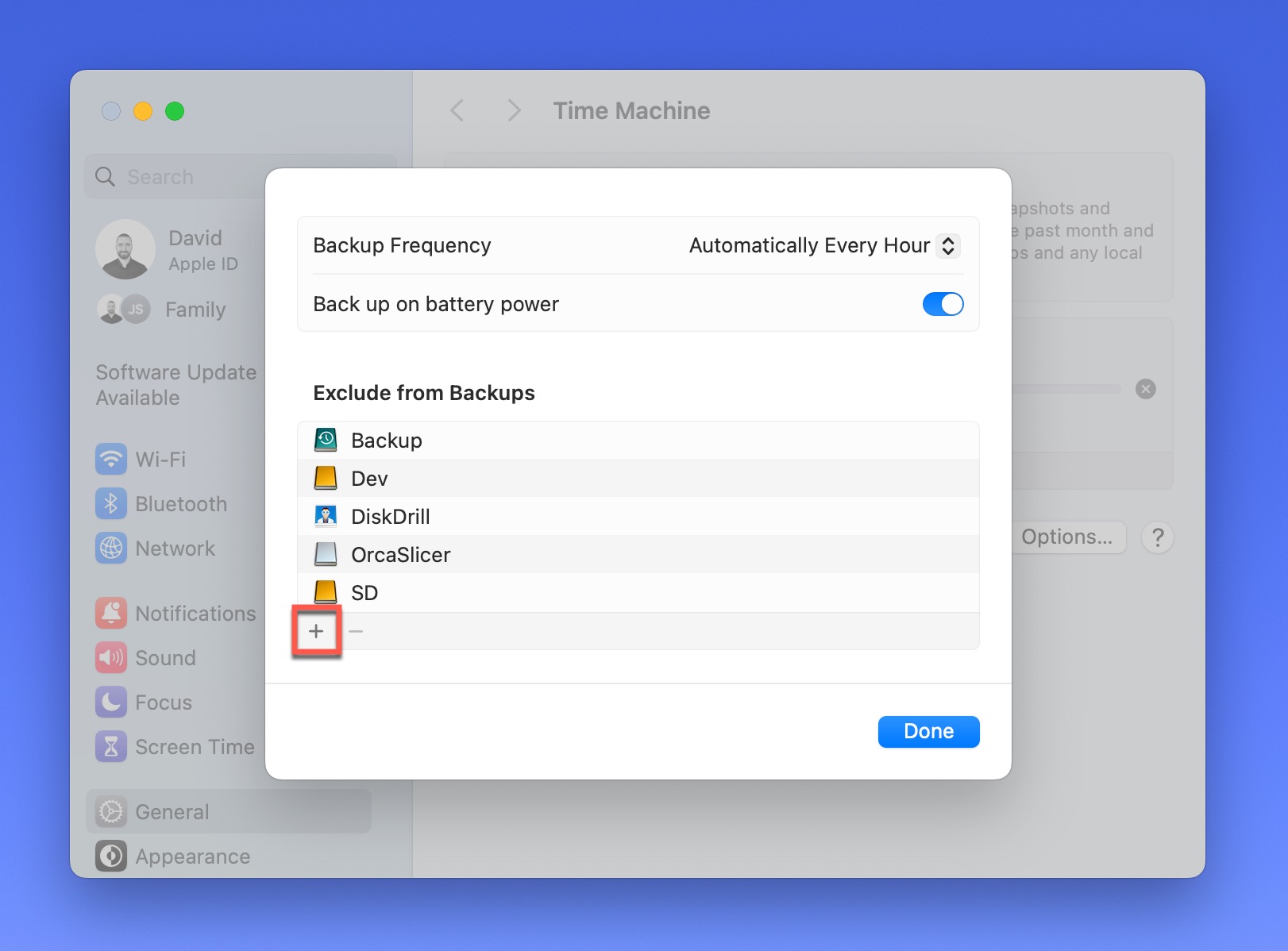
Schritt 4: Geben Sie den Speicherort an, den Sie von Ihrem Backup ausschließen möchten.
Schritt 5: Klicken Sie auf Fertig, um zu bestätigen.
Je mehr Elemente Sie ausschließen, desto schneller und schlanker werden Ihre Backups, aber stellen Sie sicher, dass Sie es nicht übertreiben, indem Sie etwas ausschließen, das tatsächlich wichtig ist.
Deaktivieren Sie CPU-Drosselung für schnellere Backups
Wenn Sie sich mit der Verwendung des Terminals auf Ihrem Mac nicht auskennen, möchten Sie möglicherweise die Standardkonfiguration von Time Machine mit automatischen Funktionen verwenden. Diese Anweisungen erfordern spezifische Befehle, die variable Ergebnisse erzielen könnten. Wenn Sie kein Time Machine-Backup verfügbar haben, erstellen Sie eines, bevor Sie beginnen, um das Risiko eines Datenverlusts zu verringern.
Schritt 1:Verwenden Sie die Spotlight-Funktion Ihres Macs, um das Terminal zu finden. Sobald es angezeigt wird, klicken Sie darauf, um Zugriff zu erhalten.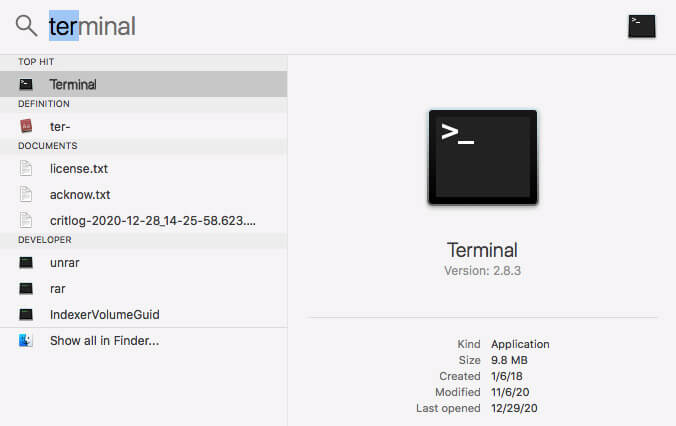
Schritt 2:Geben Sie diesen Befehl in seiner Gesamtheit und wortgetreu ein:
sudo sysctl debug.lowpri\_throttle_enabled=0
Schritt 3:Hit Enter.
Schritt 4:Your Mac will ask for your password because of this system change, so you’ll need to provide this information to do a time machine backup faster.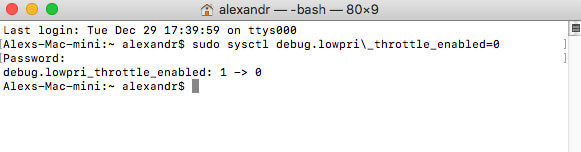
Schritt 5:After entering the password, you can close Terminal.
Dieser Befehl deaktiviert die Drosselung Ihres Prozessors. Es ist hilfreich für ein Time Machine-Backup, aber Sie möchten dieses Problem nicht ständig haben.
Sobald das Backup abgeschlossen ist, sollten Sie die Drosselung der CPU aktivieren. Das bedeutet, dass Sie zum Terminal zurückkehren müssen.
Nachdem Sie zur Eingabeaufforderung gelangen, geben Sie diesen Befehl genau ein:
sudo sysctl debug.lowpri\_throttle_enabled=1
und drücken Sie Enter.
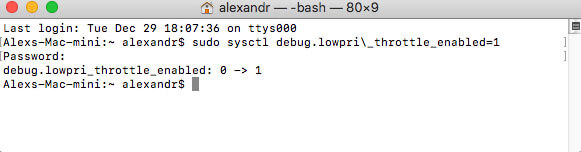
Sie werden aufgefordert, Ihr Passwort erneut einzugeben. Nachdem Sie dies getan haben, werden die Änderungen aus den Time Machine-Sicherungsbemühungen wiederhergestellt, um die vorherige Systemumgebung zu erstellen.
Zusätzliche Möglichkeiten, um das Time Machine-Backup zu beschleunigen
Wenn Time Machine länger als erwartet benötigt, um das gewünschte komprimierte Festplatten-Image zu erstellen, können Sie die folgenden Schritte unternehmen, um Ihre Geschwindigkeit und das gesamte Erlebnis zu verbessern.
| Methode | Beschreibung |
|---|---|
| Auf große Dateien prüfen | Einige Mac-Apps speichern ungewöhnlich große Dateien, die häufig aktualisiert werden. Anstatt diese zu Ihrem Festplatten-Image hinzuzufügen, schließen Sie sie vom Backup aus. Diese Funktion finden Sie unter den Time Machine-Einstellungen unter Optionen. Klicken Sie auf die + Schaltfläche, um die Ordner oder Dateien auszuwählen. |
| Auf die neueste Version von macOS upgraden | Die neueste Version von macOS auf Ihrem Mac kann die Leistung von Time Machine erheblich verbessern. Seit Big Sur unterstützt Time Machine APFS-formatierte Laufwerke, die schnellere und effizientere Backups bieten. Sie können das Festplattendienstprogramm verwenden, um Ihre Backup-Festplatte in APFS zu formatieren, aber beachten Sie, dass dadurch alle vorhandenen Backups auf diesem Laufwerk gelöscht werden. |
| Prüfen, ob Apps das Backup beschäftigt halten | Wenn Sie die externe Festplatte für andere Zwecke als ein Time Machine-Backup verwenden, steigt und fällt die Geschwindigkeit je nach Nutzung. Halten Sie alle Dienstprogramme, einschließlich Antivirensoftware, auf anderen Laufwerken, um die Leistung zu maximieren. |
| Überprüfen Sie Ihre Netzwerkleistung | Einige Benutzer verwenden Time Machine über ein Netzwerk. Wenn Ihre Geschwindigkeit ungewöhnlich langsam ist, könnte dies an einer schlechten Wi-Fi-Leistung liegen. Dieses Problem wird normalerweise behoben, indem die sekundäre Festplatte an den Mac angeschlossen wird, der ein Backup benötigt. |
| Überprüfen Sie Ihre externe Festplatte auf Probleme | Wenn Ihre externe Festplatte beschädigte Sektoren oder andere Probleme aufweist, werden die Time Machine-Daten nicht gespeichert. Sie müssen das Festplattendienstprogramm verwenden, um die Festplatte zu überprüfen und festzustellen, ob eine reparierbare Problem vorliegt. |
Fazit: So verwenden Sie Time Machine wie ein Profi
Die meisten Menschen denken nicht daran, eine Sicherungsfestplatte zur Verfügung zu haben, bis sie eine benötigen. Dann ist es bereits zu spät! Deshalb sollten Sie jetzt Time Machine aktivieren, um Ihren Mac zu schützen.
Wenn Sie wissen, wie man Time Machine auf dem Mac richtig verwendet, bewahren Sie Ihre Disk-Images auf einer externen Festplatte auf, sodass Sie tragbaren Zugriff auf Ihre Informationen haben. Dieses Dienstprogramm ermöglicht es Ihnen, macOS-Computer zu einem vorherigen Zustand wiederherzustellen, wenn unerwartete Fehler, Störungen oder mögliche Beschädigungen auftreten.
Bitte denken Sie daran, diese Anleitung für zukünftige Nachschlagezwecke aufzubewahren, damit Sie Time Machine wie ein Profi verwenden können.






