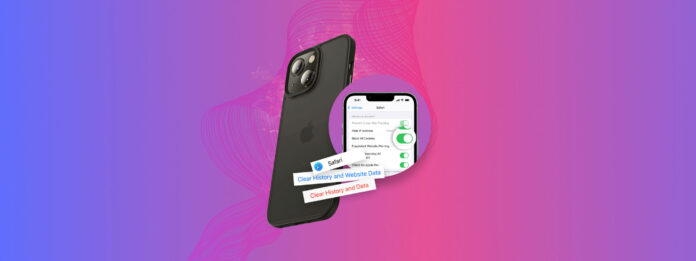
Haben Sie jemals versucht, den Browser-Cache und die Cookies Ihres iPhones zu löschen? Die meisten Benutzer neigen dazu, diese Art von “Wartung” zu übersehen, aber es kann die Leistung verbessern, Speicherplatz freigeben und Fehler beheben – und das alles ohne großen Aufwand Ihrerseits.
Wenn Ihnen beim Surfen Fehler oder Verzögerungen auffallen, nehmen Sie dies als Zeichen, Ihren Cache und Ihre Cookies zu löschen. In diesem Leitfaden geben wir eine kurze, detaillierte Übersicht darüber, wie genau dies die Gesundheit und Leistung Ihres iPhones verbessern kann, und zeigen dann den Prozess in den beliebtesten iPhone-Browsern und -Apps.
Inhaltsverzeichnis
Was sind Caches und Cookies auf dem iPhone?
Der Cache Ihres iPhones ist dafür verantwortlich, temporäre Daten von Apps und Websites zu speichern. Dadurch können die jeweiligen Apps und Websites schneller gestartet oder reibungsloser ausgeführt werden, da nicht alles von Grund auf neu geladen werden muss.
Cookies hingegen sind Aufzeichnungen Ihres Browserverlaufs und Ihrer Vorlieben, Anmeldeinformationen, Einstellungen und mehr. Dies ermöglicht es den Benutzern, ihre Einstellungen beizubehalten, nachdem sie den Browser geschlossen haben, und/oder bei bestimmten Websites angemeldet zu bleiben, aber es gibt Werbetreibenden mehr Informationen über Sie.
Sollte ich Cache- und Cookie-Daten löschen?
Es gibt mehrere Gründe, Cache-Daten zu löschen, die alles von Speicherplatz bis hin zur Privatsphäre der Benutzer betreffen. Lassen Sie uns diese im Detail betrachten:
| Grund | Beschreibung |
| 📦 Speicher freigeben | Sofern Sie den Cache auf Ihrem iPhone nicht löschen, speichert das Gerät Daten häuft sich mit der Zeit an (insbesondere bei iPhones mit vielen Apps). Cache-Daten können Speicherplatz belegen, der ansonsten für Apps oder Mediendateien genutzt werden könnte. Ihr iPhone kann Browser-Cache-Daten automatisch löschen, wenn es mehr Speicher benötigt, und es überschreibt auch alte Daten, sobald der Cache voll ist – aber das manuelle Löschen ist eine großartige Möglichkeit, schnell mehr Speicherplatz zurückzugewinnen. |
| 🚀 Verbesserung der Website-Ladezeiten und Funktionalität | Cache-Daten von Websites können aufgrund schlechter Internetverbindung, fehlendem Speicher, Browser-Inkompatibilitäten und mehr beschädigt werden. Dies kann dazu führen, dass Websites schlecht funktionieren oder überhaupt nicht geladen werden. |
| 📱 Probleme mit Apps beheben | Wenn Sie Probleme mit einer bestimmten App haben, ist es möglich, dass deren Cache-Daten beschädigt sind. Dies kann durch Bugs, widersprüchliche Software-Updates, Installationsprobleme und mehr verursacht werden. |
| 🛡️ Verbesserung der Benutzerprivatsphäre | Abgesehen von Cache-Daten sollten Sie in Betracht ziehen, Cookies auf Ihrem iPhone zu löschen – Cookies verfolgen nicht nur Ihren Browserverlauf, sie protokollieren auch Ihr Online-Verhalten, sensible Informationen wie Anmeldedaten und mehr. Wenn Sie Cookies von Ihrem iPhone entfernen, widerrufen Sie Ihre Zustimmung zur Verfolgung Ihrer Online-Aktivitäten. Diese Daten können auch beschädigt oder veraltet sein, was zu langsameren Ladezeiten, defekten Links und anderen Problemen auf der Website führen kann. |
Wenn Sie also Probleme mit dem Speicher, dem Laden und der Funktionalität von Webseiten, fehlerhaften Apps haben oder sich um Ihre Privatsphäre sorgen, könnte das Löschen des Cache und der Cookies auf Ihrem iPhone eine gute Maßnahme sein.
So löschen Sie den Browser-Cache auf dem iPhone
Während das Cache-Management in allen Browsern auf die gleiche Weise behandelt wird, variiert der Zugriff auf diese Funktion je nach verwendetem Browser. In diesem Abschnitt zeigen wir die verschiedenen Möglichkeiten, wie jeder Browser seinen Browser-Cache verwaltet und wie man ihn löscht.
Safari
Um den Safari Cache auf Ihrem iPhone zu löschen:
Schritt 1. Öffnen Sie die App „Einstellungen“. Scrollen Sie dann ganz nach unten im Menü und tippen Sie auf Apps .
Schritt 2. Suchen Sie und wählen Sie Safari aus.
Schritt 3. Scrollen Sie nach unten zum CHRONIK UND WEBSITE-DATEN Abschnitt Dann tippen Sie auf Verlauf und Websitedaten löschen .
Schritt 4. Wählen Sie einen Zeitraum für die Daten aus, die Sie löschen möchten. Wenn Sie mehrere Profile für Safari haben, wählen Sie das entsprechende aus oder wählen Sie Alle Profile . Tippen Sie dann auf Verlauf löschen .
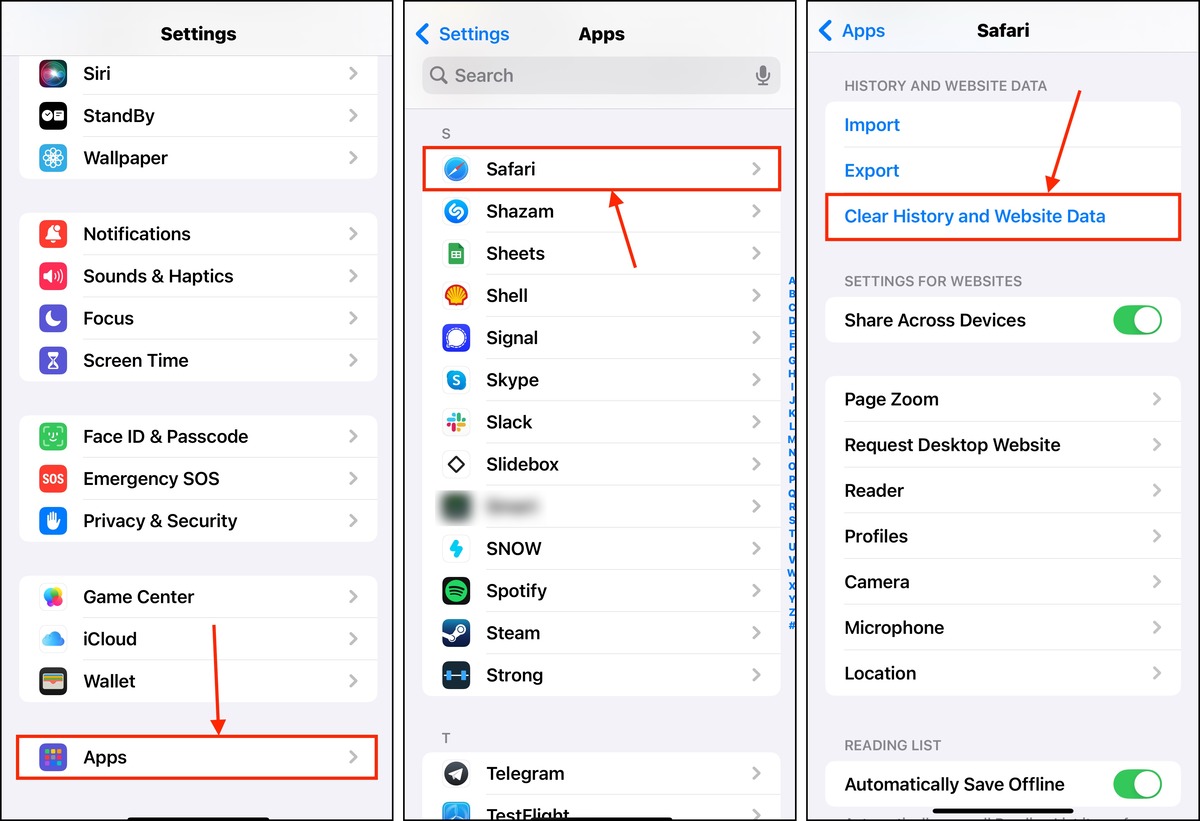
Google Chrome
Um Cache-Daten im Google Chrome Browser Ihres iPhones zu löschen:
Schritt 1. Öffne die Chrome-App und tippe auf die 3 Punkte in der unteren rechten Ecke des Bildschirms.
Schritt 2. Tippen Sie Verlauf .
Schritt 3. Tippen Browserdaten löschen…
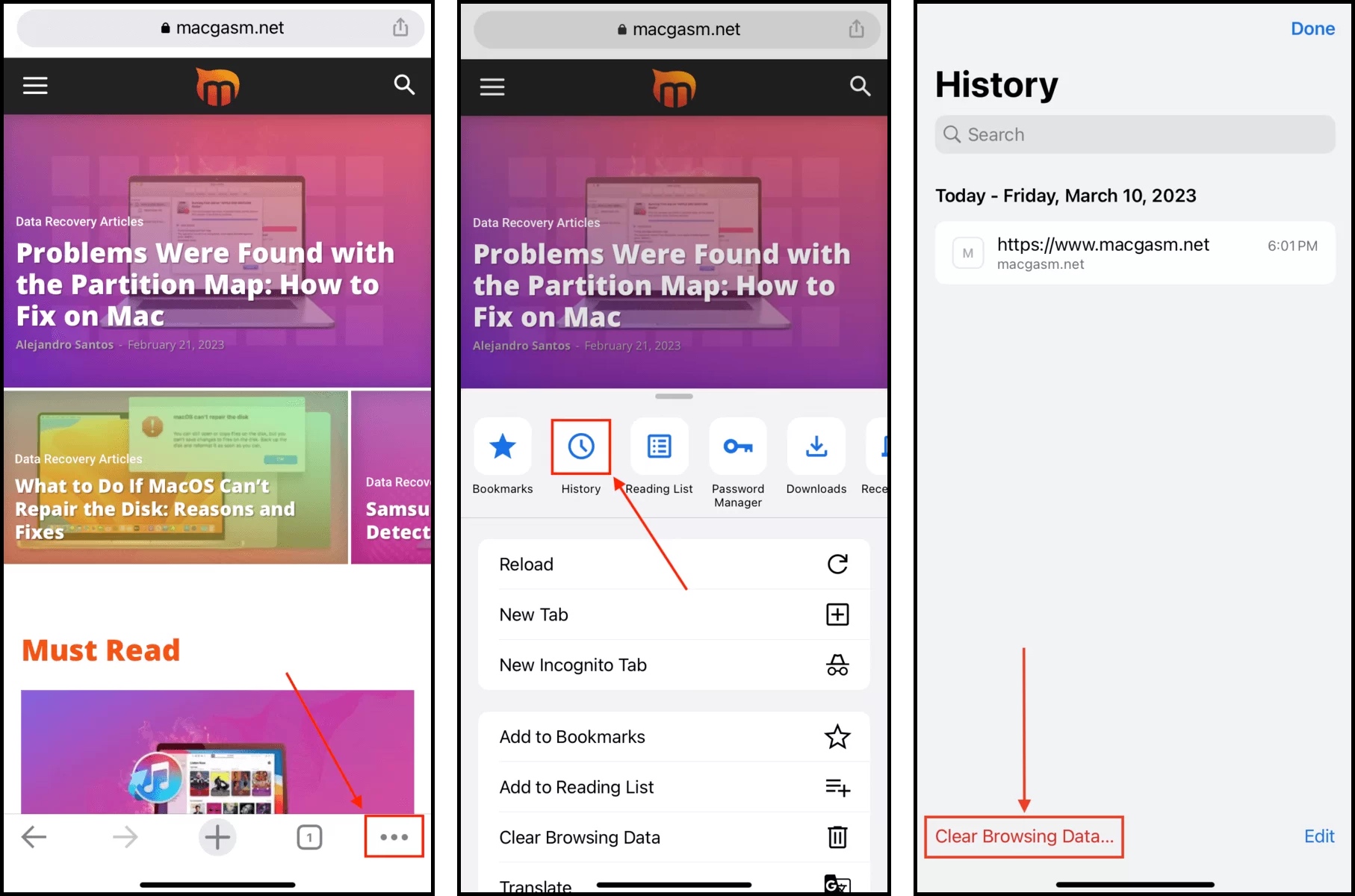
Schritt 4. Auswählen Zwischengespeicherte Bilder und Dateien und tippen Sie auf Browserdaten löschen .
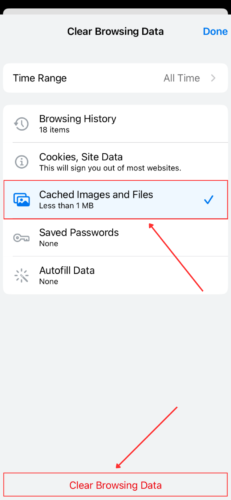
Schritt 5. Klicken Sie erneut auf Browserdaten löschen , um die Löschung zu bestätigen.
Mozilla Firefox
So löschen Sie den Browser-Cache für Mozilla Firefox auf Ihrem iPhone:
Schritt 1. Öffnen Sie Firefox auf Ihrem iPhone. Tippen Sie anschließend auf die Menütaste (3 Linien) in der unteren rechten Ecke des Bildschirms > Einstellungen .
Schritt 2. Scrollen Sie nach unten zum DATENSCHUTZ Abschnitt und tippen Sie auf Datenverwaltung .
Schritt 3. Aktivieren Sie den Schalter neben Cache und tippen Sie auf Private Daten löschen .
Schritt 4. Tippen Sie auf OK , um die Aktion zu bestätigen.
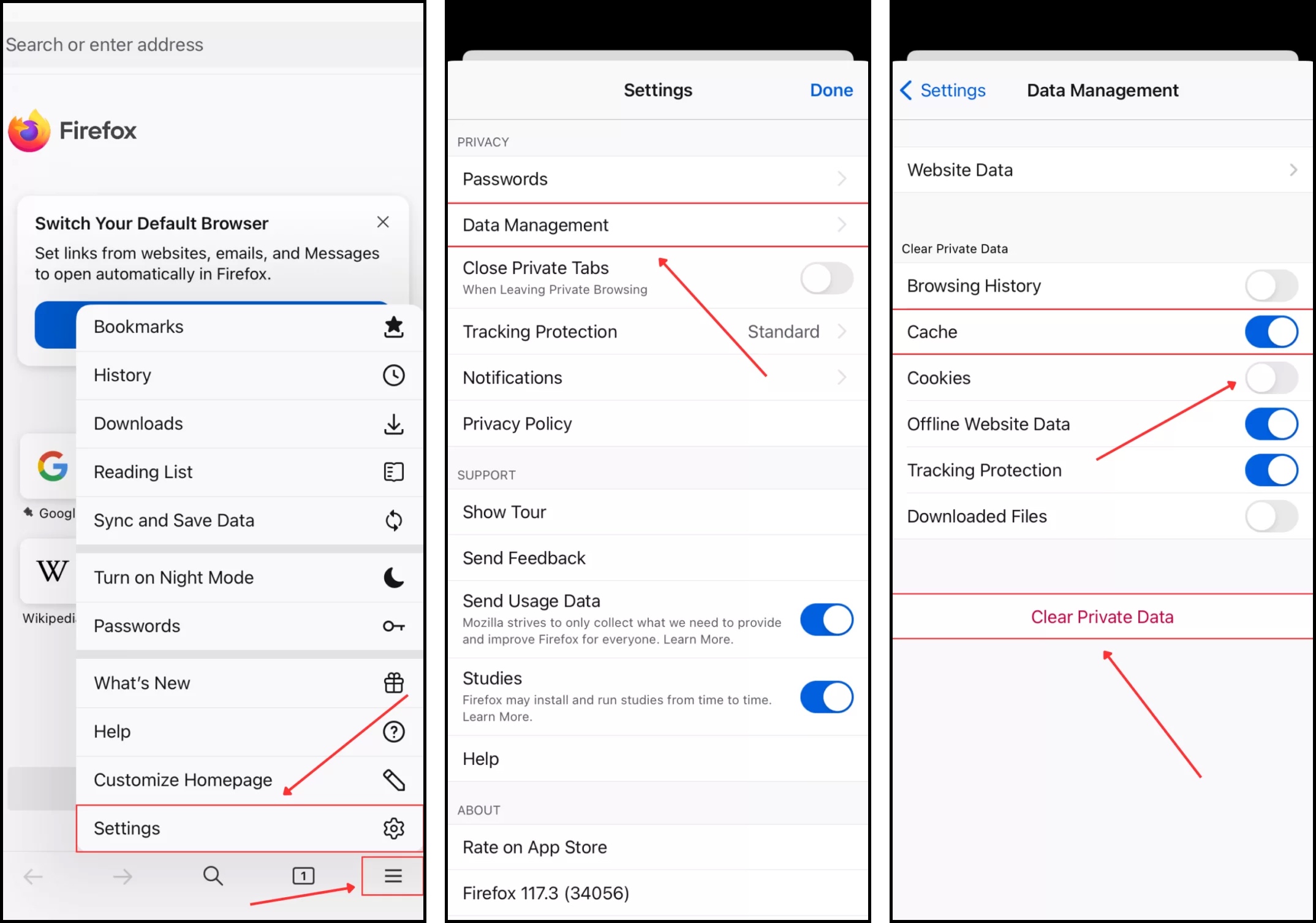
Microsoft Edge
Um den Browser-Cache für Microsoft Edge auf Ihrem iPhone zu löschen:
Schritt 1. Öffnen Sie die Microsoft Edge App auf Ihrem iPhone und tippen Sie auf das Hamburger-Menü-Symbol in der unteren rechten Ecke des Bildschirms.
Schritt 2. Tippen Sie auf Einstellungen .
Schritt 3. Im erscheinenden Einstellungsmenü tippen Sie auf Datenschutz und Sicherheit .

Schritt 4. Im Menü “Datenschutz und Sicherheit” tippen Sie auf Browserdaten löschen .
Schritt 5. Behalte Zwischengespeicherte Bilder und Dateien ausgewählt (tippe darauf, wenn es nicht standardmäßig ausgewählt ist). Tippe dann auf Jetzt löschen .
Schritt 6. Tippen Sie erneut auf Jetzt löschen , um die Aktion zu bestätigen.
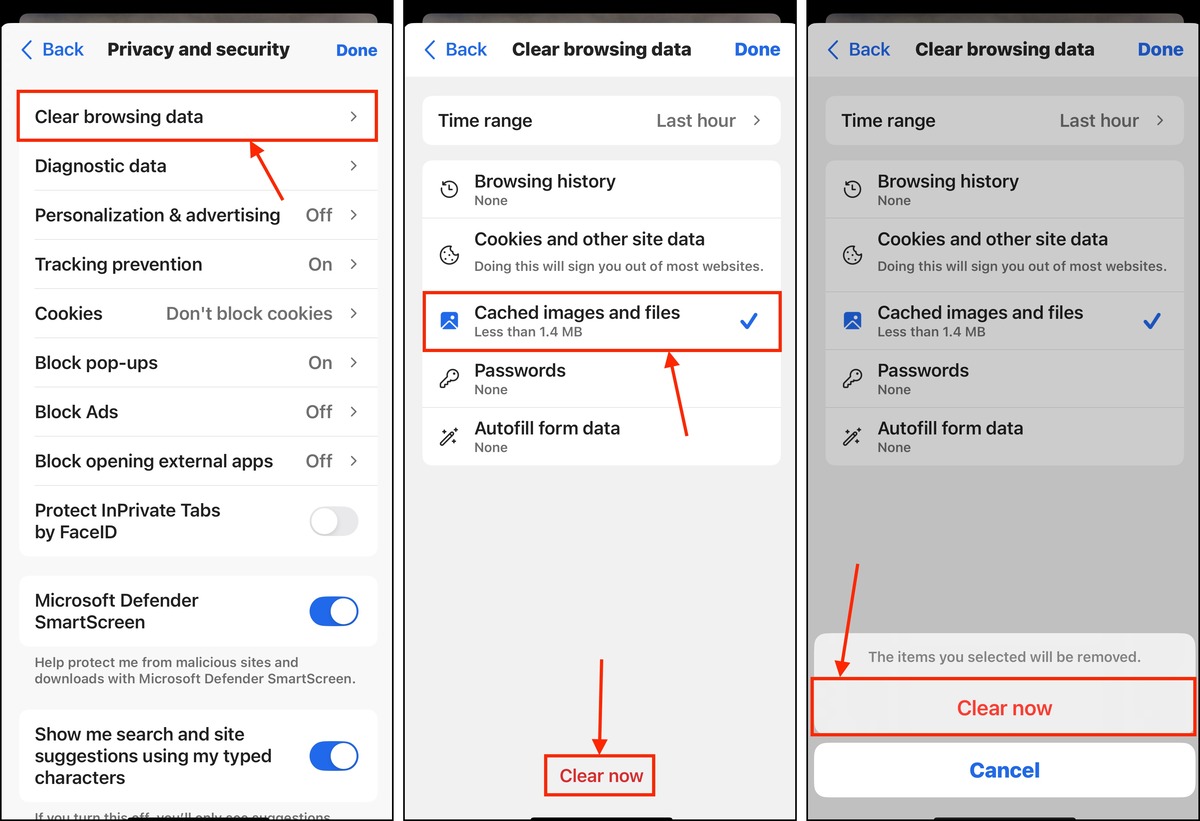
Opera-Browser
Um den Browser-Cache für Opera-Browser auf Ihrem iPhone zu leeren:
Schritt 1. Öffnen Sie die Opera-Browser App auf Ihrem iPhone.
Schritt 2. Tippen Sie auf das Kebab-Menü in der unteren rechten Ecke des Bildschirms.
Schritt 3. Am unteren Rand des erscheinenden Menüs, tippen Sie auf Einstellungen .
Schritt 4. Im Menü Einstellungen von Opera tippen Sie auf Browser-Daten löschen .

Schritt 5. Wählen Sie Zwischengespeicherte Bilder und Dateien und legen Sie den gewünschten Zeitraum für die Suche nach zwischengespeicherten Daten fest. Tippen Sie anschließend auf Löschen .
Schritt 6. Tippen Sie schließlich auf Markierte Daten löschen , um die Aktion zu bestätigen.
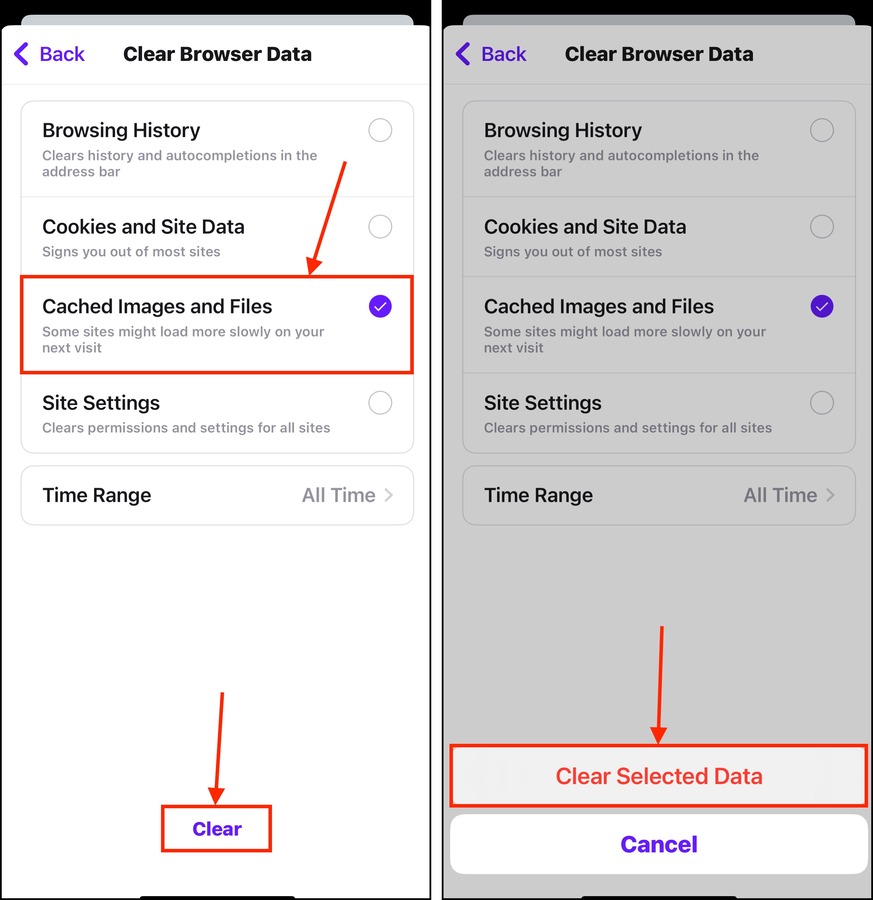
Tapfer
Um den Browser-Cache für Tapfer auf Ihrem iPhone zu löschen:
Schritt 1. Öffnen Sie die Tapfer App und tippen Sie auf das Drei-Punkte-Menü in der unteren rechten Ecke des Bildschirms.
Schritt 2. Das Tapfer Funktionen Menü wird erscheinen. Scrollen Sie ganz nach unten und tippen Sie auf Alle Einstellungen .
Schritt 3. Unter FEATURES tippen Sie auf Schilde & Datenschutz .

Schritt 4. Scrollen Sie nach unten, bis Sie den Abschnitt PRIVATE DATEN LÖSCHEN finden. Aktivieren Sie den Schalter neben Cache . Tippen Sie dann auf Daten jetzt löschen .
Schritt 5. Im erscheinenden Dialogfeld tippen Sie auf Ja, löschen , um die Aktion zu bestätigen.
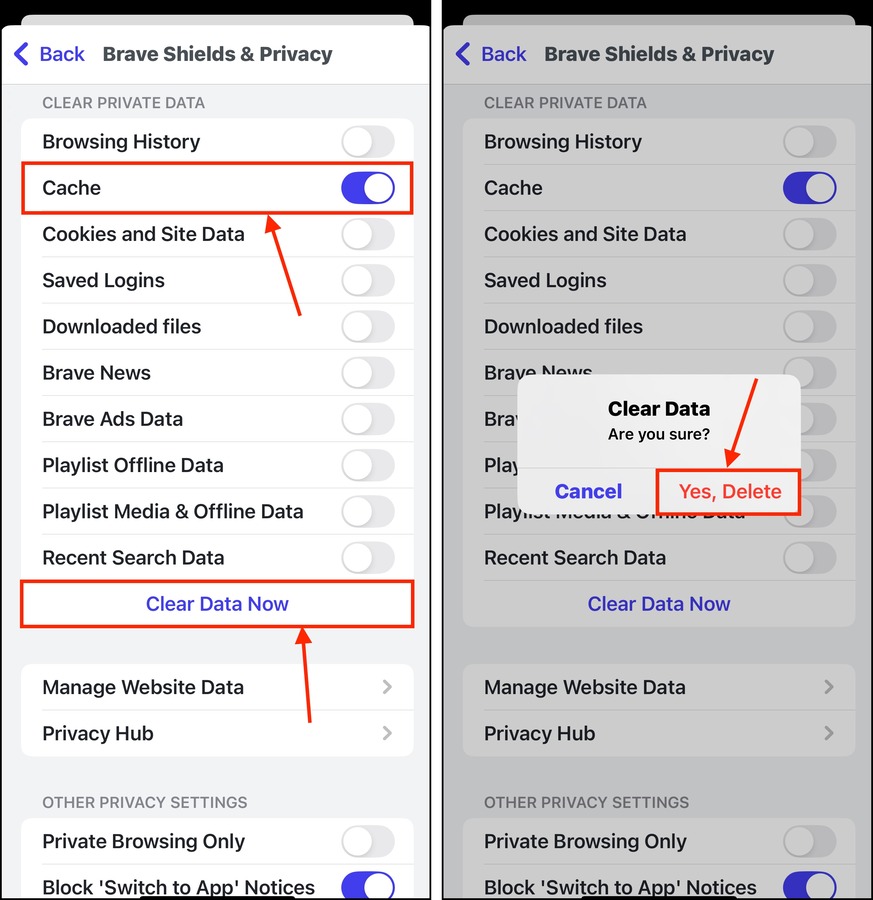
Wie man den Cache von anderen Apps leert
Ähnlich wie Browser-Caches können auch Caches von Drittanbieter-Apps mühsam zu bereinigen sein, da diese Funktionalität in jedem beliebigen Einstellungsmenü der App zu finden sein kann. Um Ihnen zumindest eine bessere Vorstellung davon zu geben, wo Sie zuerst suchen sollten, zeigen wir Ihnen, wie Sie den Cache von 3 verschiedenen Drittanbieter-Apps leeren.
Telegram
TelegramDas Cache-Verwaltungsmenü von befindet sich in den Speicher-Einstellungen der App:
Schritt 1. Öffnen Sie die Telegram App. Tippen Sie dann auf die Einstellungen Schaltfläche in der unteren rechten Ecke des Bildschirms. Scrollen Sie dann ein wenig nach unten und tippen Sie auf Daten und Speicher .
Schritt 2. Tippen Sie auf Speichernutzung .
Schritt 3. Abschließend tippen Sie auf Gesamten Cache löschen .
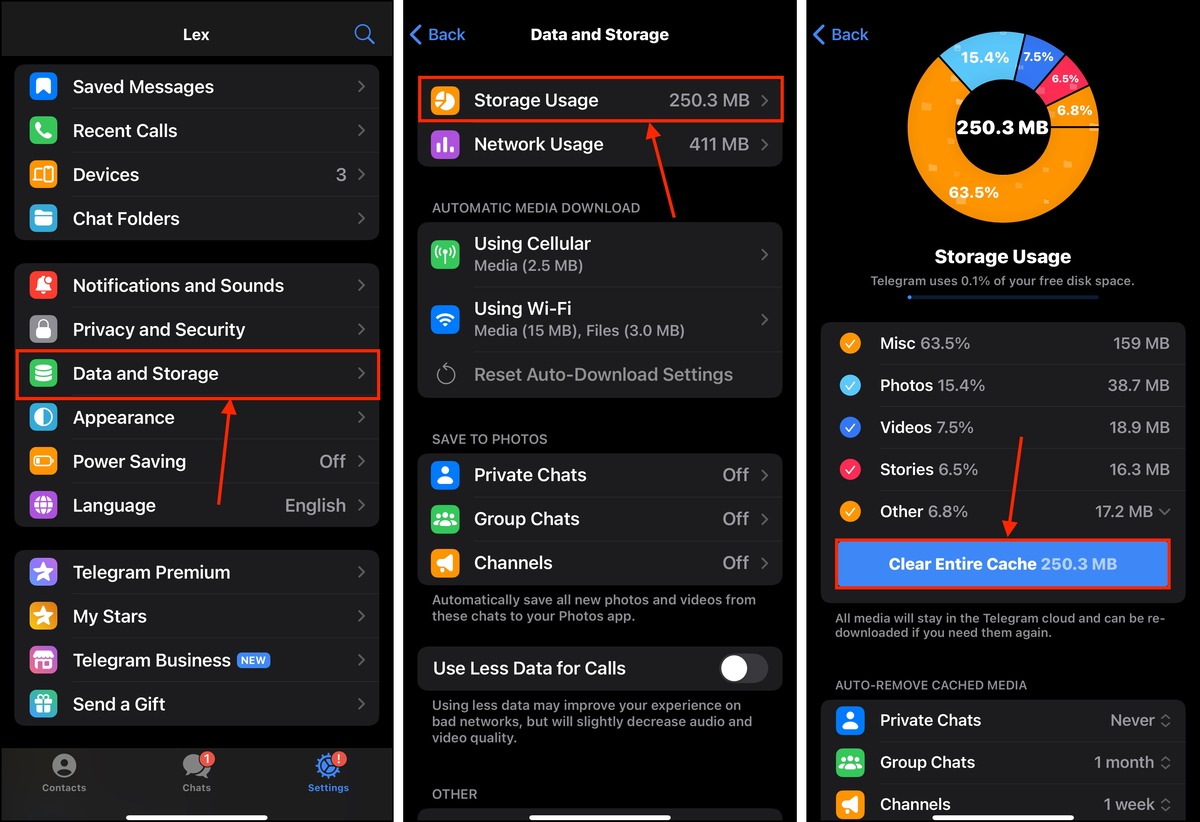
Spotify
Für Spotify befindet sich der Zugriff auf die Cache-Verwaltungsfunktion ebenfalls im Speicher-Menü:
Schritt 1. Öffnen Sie die Spotify App auf Ihrem iPhone. Tippen Sie dann auf die Profil-Schaltfläche in der oberen linken Ecke des Bildschirms.
Schritt 2. Im aufklappbaren Seitenleisten-Menü tippen Sie auf Einstellungen und Datenschutz .
Schritt 3. Tippen Sie auf Speicher .
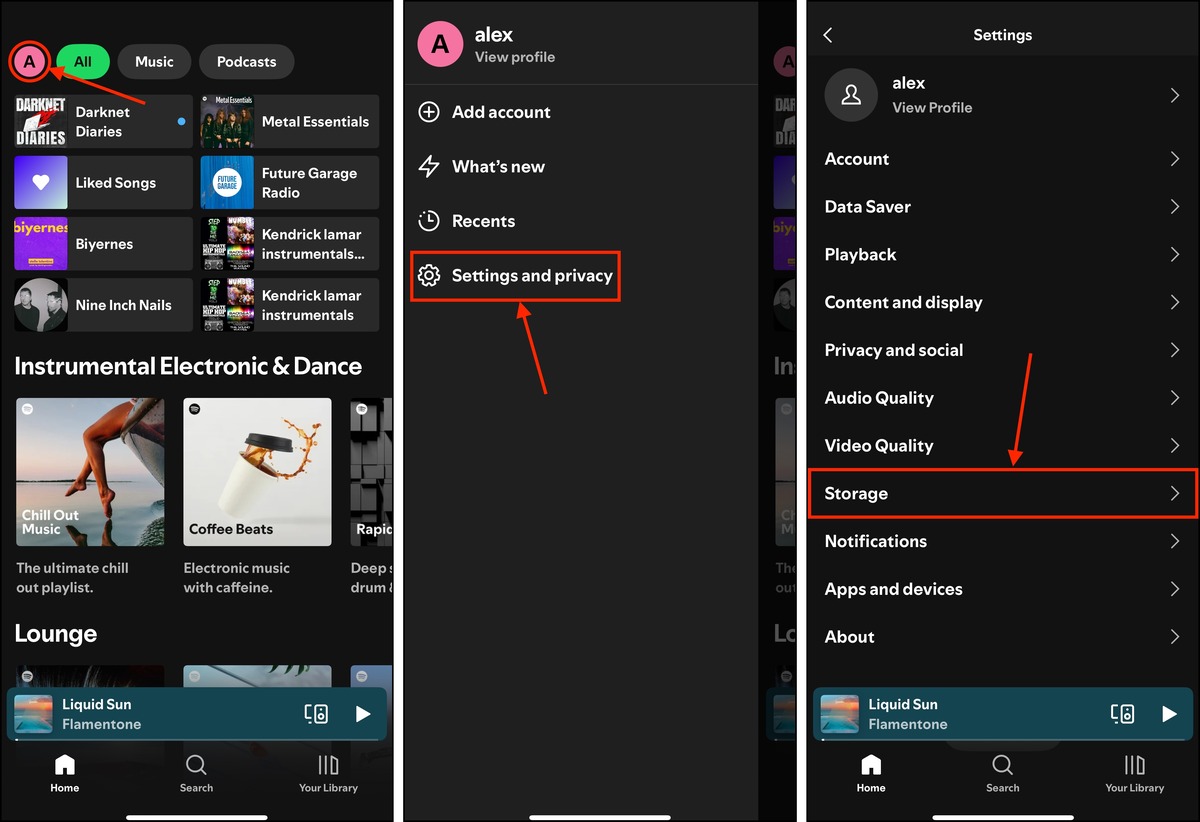
Schritt 4. Gehe im Speicher-Menü von Spotify auf Cache leeren .
Schritt 5. Wenn Sie aufgefordert werden, tippen Sie erneut auf Cache leeren , um die Aktion zu bestätigen.
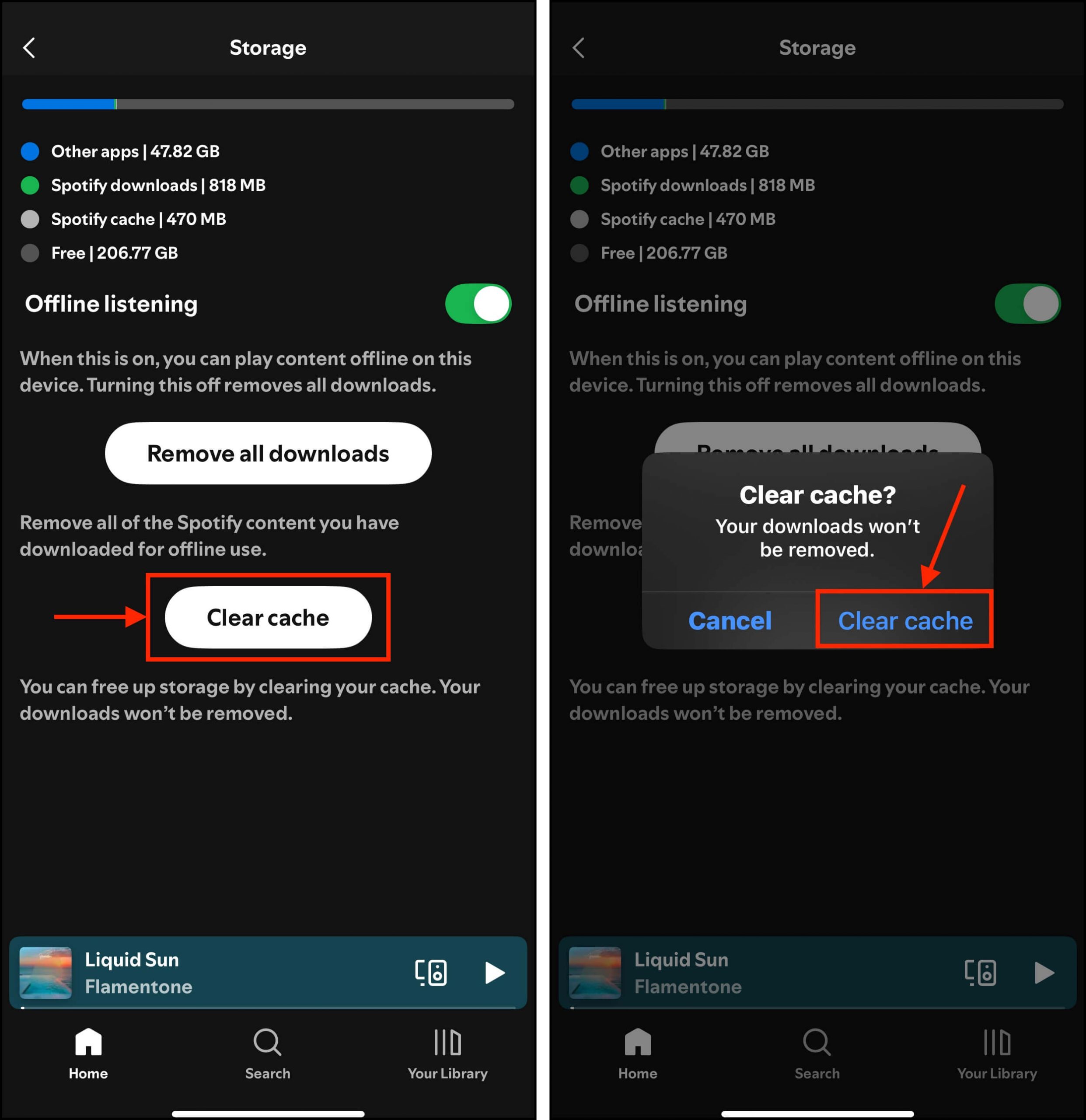
Discord
DiscordDas Cache-Verwaltungsfeature von ist etwas versteckter und erfordert das Aktivieren des Entwicklermodus:
Schritt 1. Öffnen Sie die Discord App auf Ihrem iPhone und tippen Sie auf die Sie Schaltfläche in der unteren rechten Ecke des Bildschirms, um Ihre Profilseite zu öffnen. Tippen Sie dann auf die Einstellungsschaltfläche (Zahnradsymbol) in der oberen rechten Ecke des Bildschirms.
Schritt 2. Scrollen Sie im Menü Einstellungen zum Abschnitt App-Einstellungen hinunter. Tippen Sie dann auf Erweitert .
Schritt 3. Aktivieren Sie den Schalter neben Entwicklermodus . Tippen Sie anschließend auf den Zurück-Pfeil in der oberen linken Ecke des Bildschirms, um zum Hauptmenü der Einstellungen zurückzukehren.
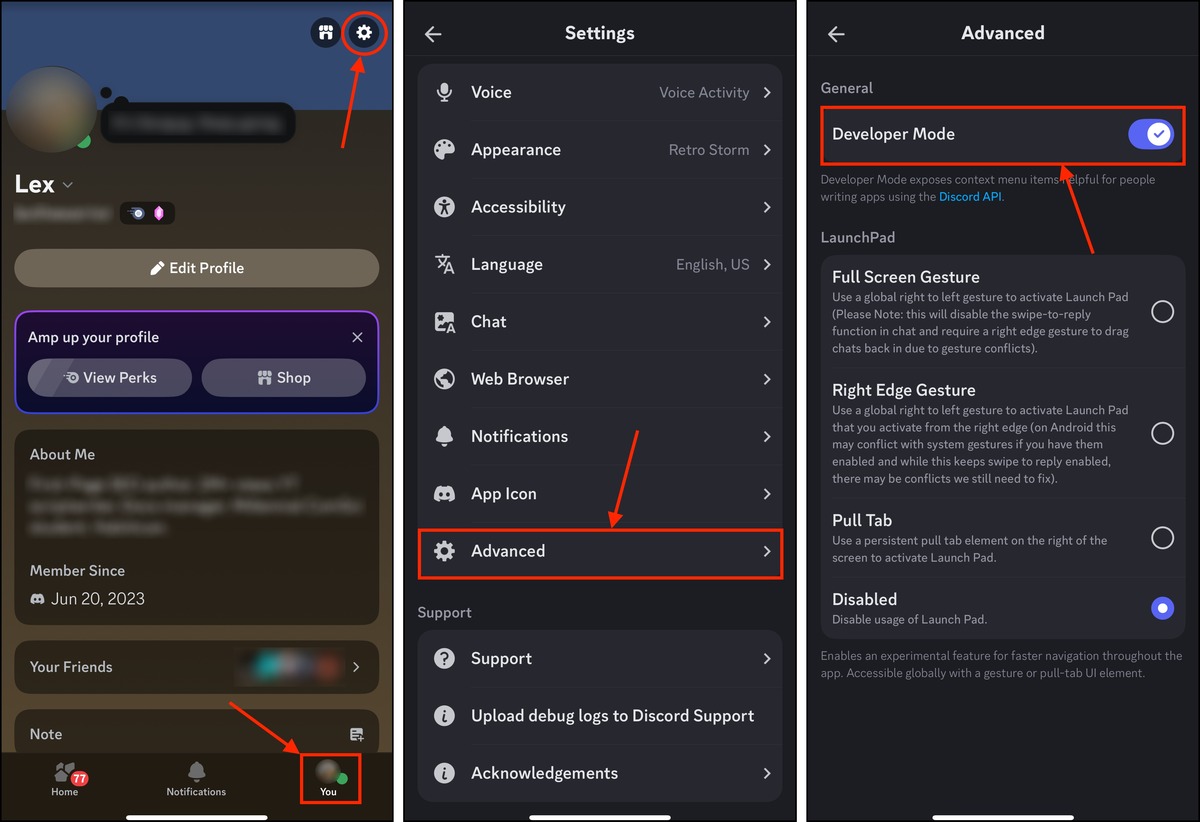
Schritt 4. Diesmal scrollen Sie ganz nach unten im Menü, um neue Optionen zu sehen. Tippen Sie auf Cache-Aktionen .
Schritt 5. Tippen Sie auf Caches leeren .
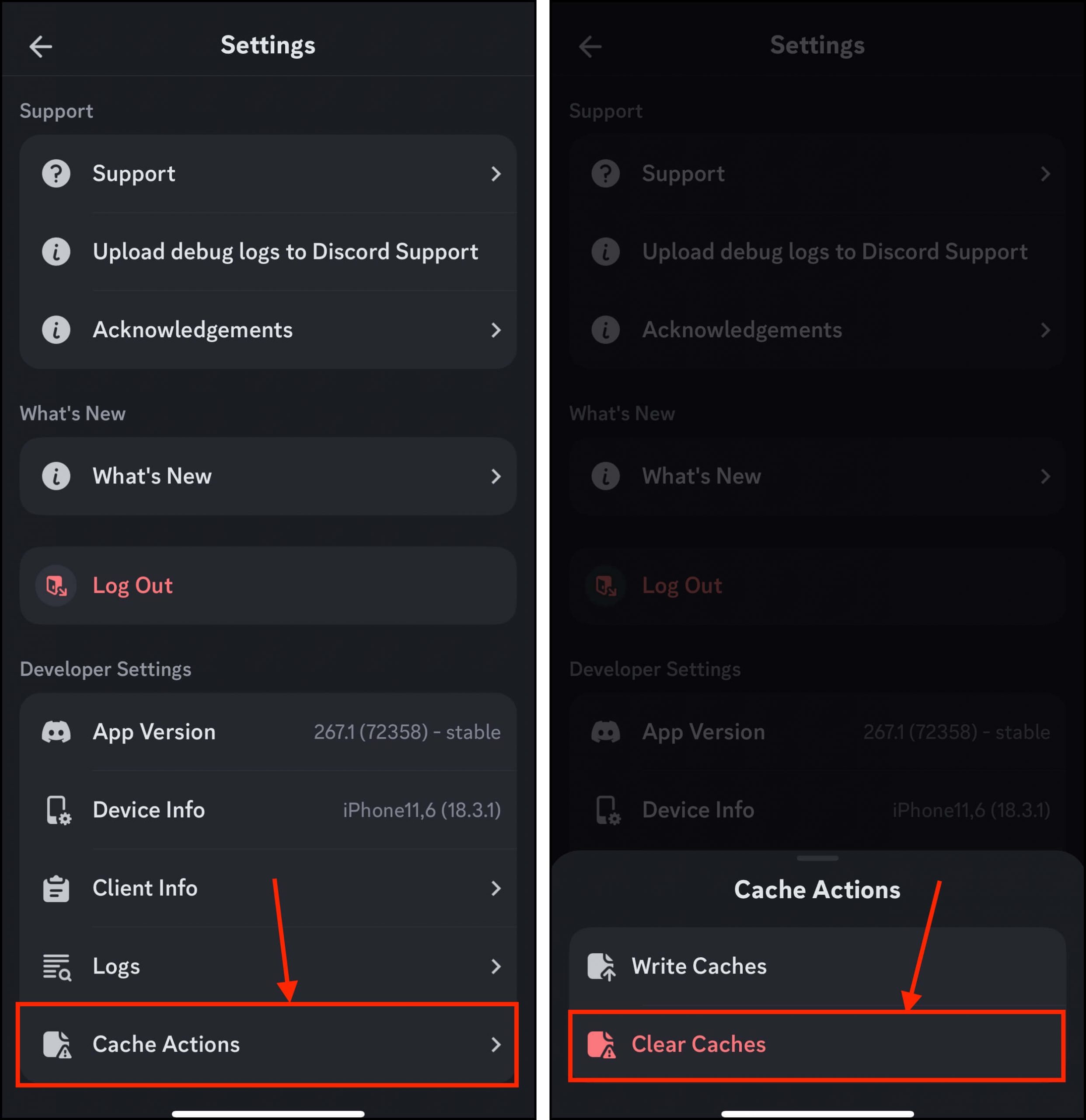
Wie man Browser-Cookies auf dem iPhone löscht
Das Auffinden und Verwalten von Browser-Cookies hängt davon ab, welche Browser-App Sie verwenden. Einige Apps ermöglichen es Ihnen auch, andere Seitendaten separat zu verwalten, wie Berechtigungen, gespeicherte Anmeldungen, Sitzungsinformationen usw.
Dies sind Datentypen, die möglicherweise nicht von dieser spezifischen App als traditionelle Cookies betrachtet wurden, aber das Löschen kann ähnliche Vorteile bieten (wie das Beheben von Anmeldefehlern). Glücklicherweise finden Sie sie alle im selben Menü in allen Apps.
Safari
Zum Löschen von Browser-Cookies in Safari auf dem iPhone:
Schritt 1. Öffnen Sie die Einstellungen-App und tippen Sie auf Apps .
Schritt 2. Auswählen Safari .
Schritt 3. Scrollen Sie bis zum Ende der Seite und tippen Sie auf Erweitert .

Schritt 3. Tippen Sie auf Website-Daten .
Schritt 4. Wischen Sie nach links auf der Website, deren Cookies Sie löschen möchten, und tippen Sie auf Löschen . Wiederholen Sie diesen Schritt für alle Websites, die Sie bereinigen möchten (oder tippen Sie auf Alle Website-Daten entfernen , um alle zu löschen).
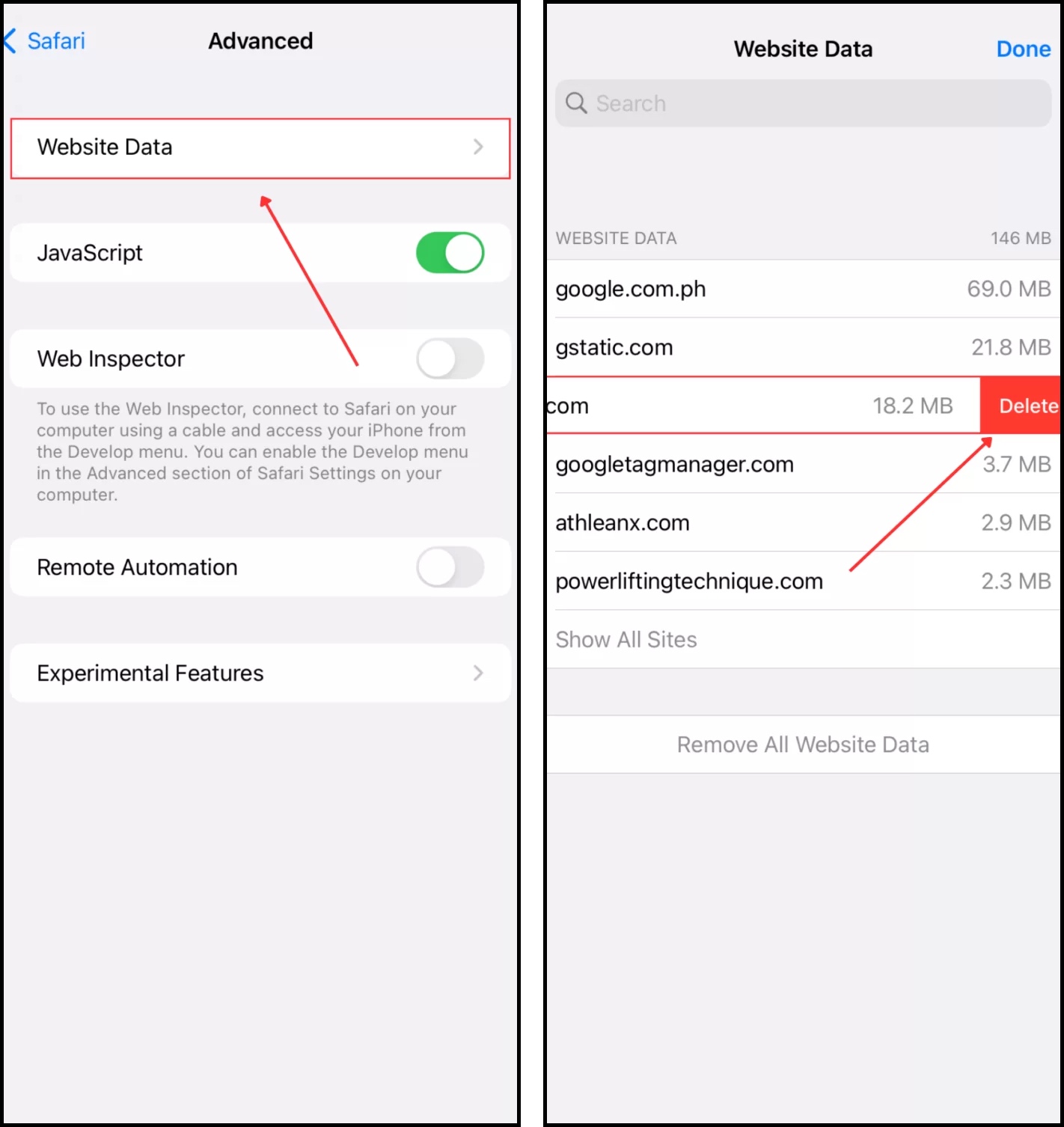
Google Chrome
Um Browser-Cookies in Google Chrome auf dem iPhone zu löschen:
Schritt 1. Öffnen Sie Google Chrome auf Ihrem iPhone und tippen Sie auf die Menütaste (3 Punkte) in der unteren rechten Ecke des Bildschirms.
Schritt 2. Tippen Sie auf Browserdaten löschen .
Schritt 3. Wählen Sie Cookies, Websitedaten und tippen Sie auf Browserdaten löschen .
Schritt 4. Tippen Sie erneut auf Browserdaten löschen , um die Aktion zu bestätigen.
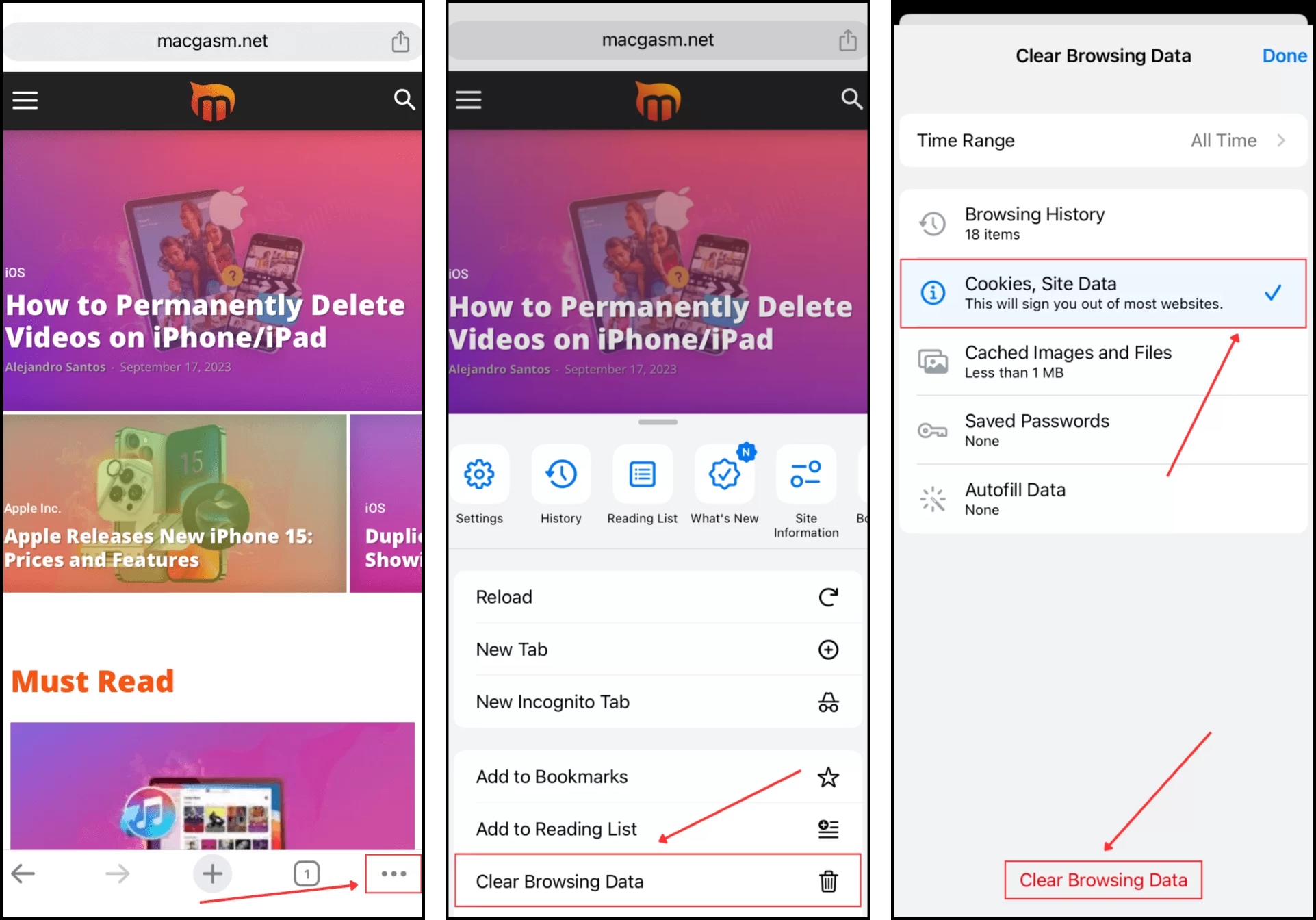
Mozilla Firefox
Um Browser-Cookies in Mozilla Firefox auf dem iPhone zu löschen:
Schritt 1. Öffnen Sie Firefox auf Ihrem iPhone und tippen Sie auf die Menütaste (3 Linien) in der unteren rechten Ecke des Bildschirms. Tippen Sie dann auf Einstellungen .
Schritt 2. Unter DATENSCHUTZ , tippen Sie auf Datenverwaltung .
Schritt 3. Aktivieren Sie den Schalter neben Cookies und tippen Sie auf Private Daten löschen .
Schritt 4. Tippen Sie auf OK , um die Aktion zu bestätigen.
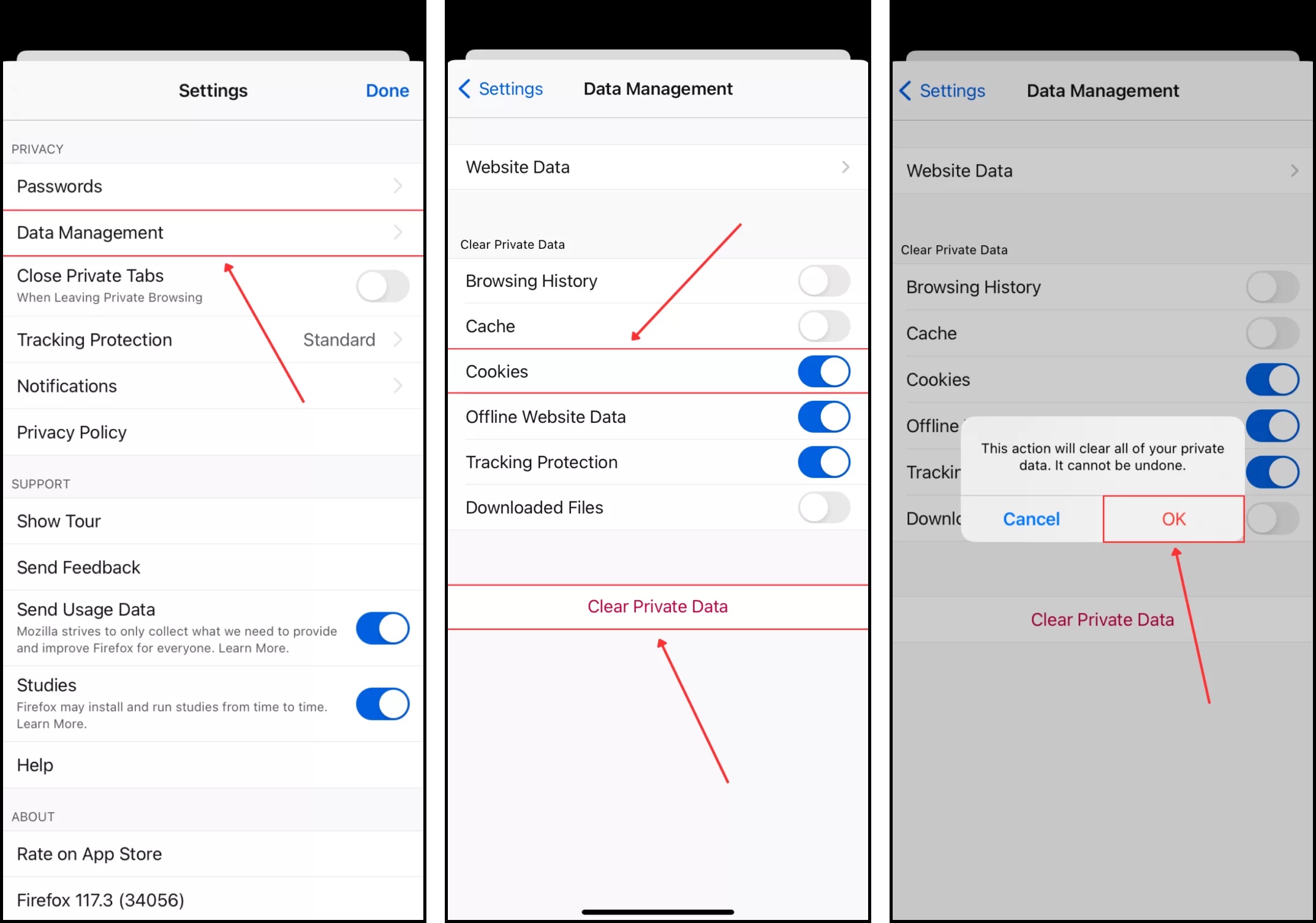
Microsoft Edge
Um Browser-Cookies in Microsoft Edge auf dem iPhone zu löschen:
Schritt 1. Öffnen Sie die Microsoft Edge App auf Ihrem iPhone und tippen Sie auf das Hamburger-Menü-Symbol in der unteren rechten Ecke des Bildschirms.
Schritt 2. Tippen Sie Einstellungen
Schritt 3. Im erscheinenden Einstellungen-Menü tippen Sie auf Datenschutz und Sicherheit .

Schritt 4. Im Menü “Datenschutz und Sicherheit”, tippen Sie auf Browserdaten löschen .
Schritt 5. Behalten Sie Cookies und andere Site-Daten ausgewählt (tippen Sie darauf, wenn es nicht standardmäßig ausgewählt ist). Tippen Sie dann auf Jetzt löschen .
Schritt 6. Tippen Sie erneut auf Jetzt löschen , um die Aktion zu bestätigen.
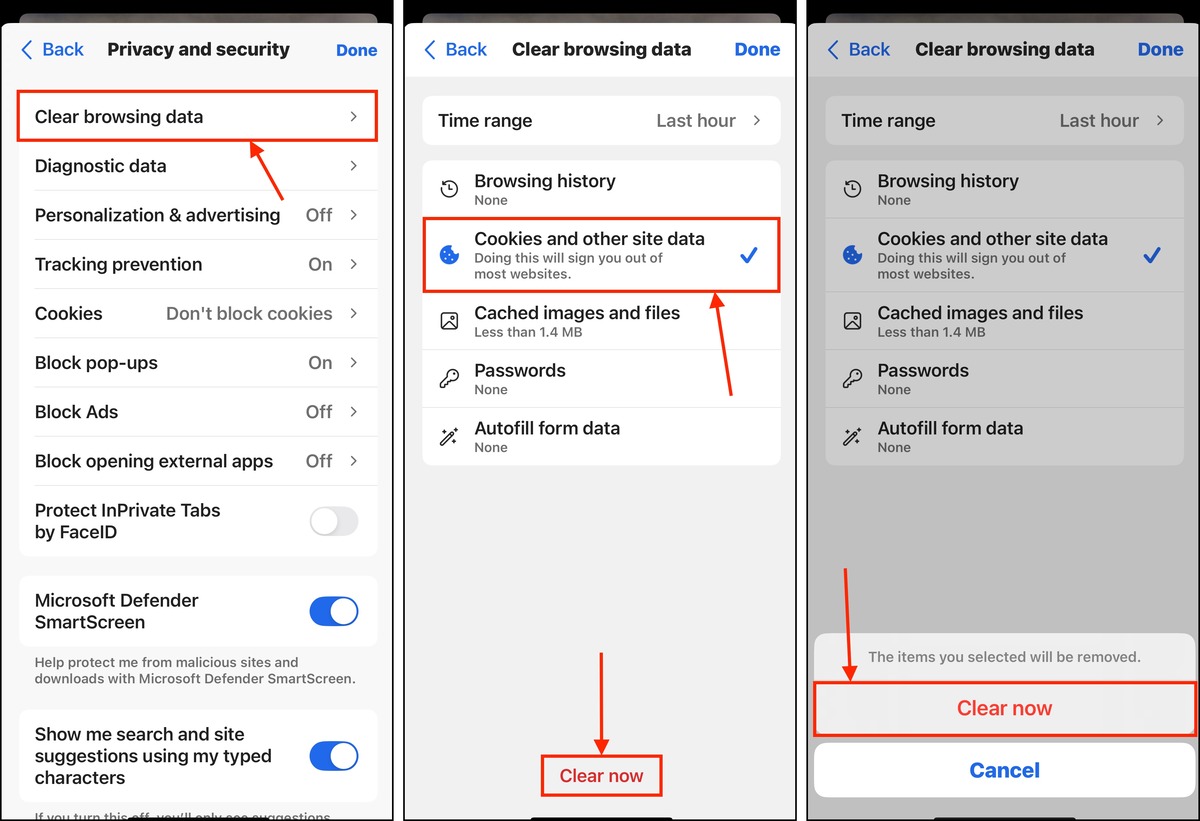
Opera-Browser
So löschen Sie Browser-Cookies von Opera-Browser auf einem iPhone:
Schritt 1. Öffnen Sie die Opera-Browser App auf Ihrem iPhone. Then, tap the kebab menu on the bottom-right corner of the screen.
Schritt 2. Ganz unten im erscheinenden Menü tippen Sie auf Einstellungen .
Schritt 3. Im Einstellungsmenü von Opera, tippen Sie auf Browser-Daten löschen .

Schritt 4. Wählen Sie Cookies und Websitedaten und geben Sie den Zeitraum an, den Sie nach zwischengespeicherten Daten durchsuchen möchten. Tippen Sie dann auf Löschen .
Schritt 5. Schließlich tippen Sie auf Markierte Daten löschen , um die Aktion zu bestätigen.
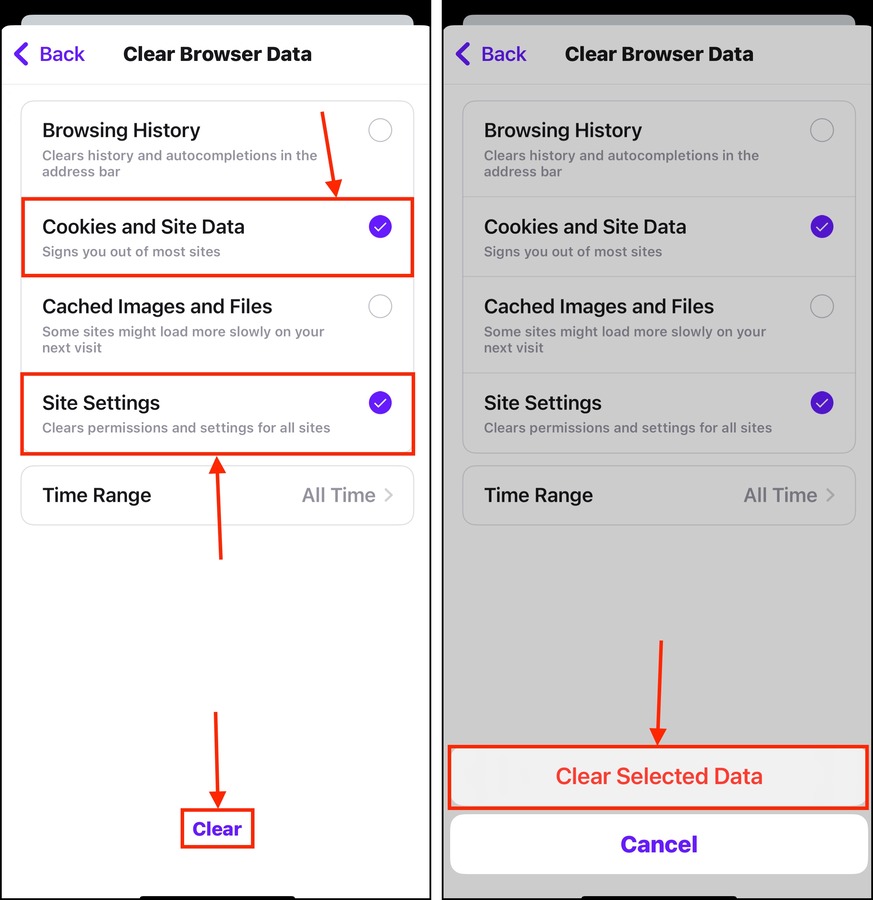
Tapfer
Schritt 1. Öffnen Sie die Tapfer App und tippen Sie auf das Drei-Punkte-Menü in der unteren rechten Ecke des Bildschirms.
Schritt 2. Das Tapfer Funktionen -Menü erscheint. Scrollen Sie ganz nach unten und tippen Sie auf Einstellungen .
Schritt 3. Unter FEATURES tippen Sie auf Schilde & Datenschutz .

Schritt 4. Scrollen Sie nach unten, bis Sie den Abschnitt PRIVATE DATEN LÖSCHEN finden. Aktivieren Sie den Kippschalter neben Cookies und Websitedaten . Tippen Sie dann auf Daten jetzt löschen .
Schritt 5. Im erscheinenden Dialogfeld tippen Sie auf Ja, löschen , um die Aktion zu bestätigen.
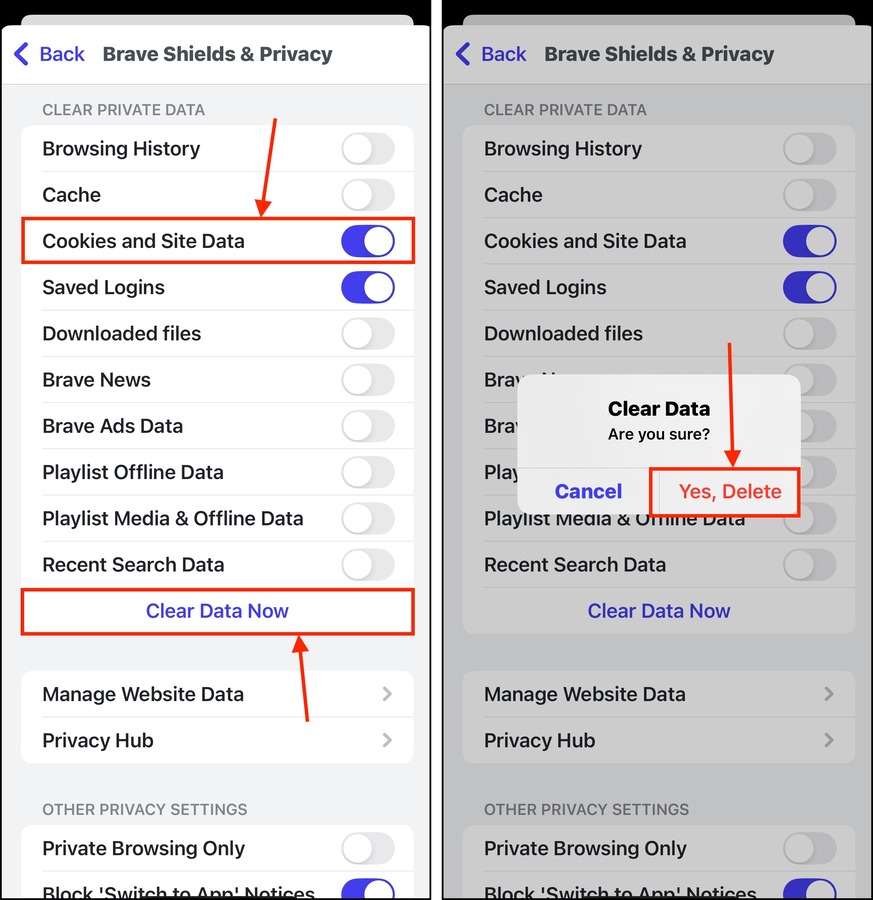
Tapfer ist ein datenschutzorientierter Browser, daher bietet er viele Anpassungsmöglichkeiten in Bezug auf die Verwaltung von Browserdaten. Neben Cookies und Site-Daten möchten Sie möglicherweise auch Gespeicherte Anmeldungen löschen, wenn Sie Anmeldefehler erleben.
So blockieren Sie die Cookie-Sammlung auf dem iPhone
Einzelne Cookie-Dateien nehmen in der Regel weniger Platz in Anspruch als Browser-Cache-Dateien, da sie nur Informationen wie Anmeldeinformationen oder Artikel im Online-Warenkorb speichern. Wenn sie jedoch unbeaufsichtigt bleiben, häufen sich diese Dateien im Laufe der Zeit an und können sogar beschädigt werden. Dies beeinträchtigt nicht nur die Leistung einer Website, sondern kann auch zu defekten Links und/oder Anmeldefehlern führen.
Safari
Um die Cookie-Sammlung in Safari auf Ihrem iPhone zu löschen:
Schritt 1. Öffnen Sie die App „Einstellungen“. Scrollen Sie dann ganz nach unten im Menü und tippen Sie auf Apps .
Schritt 2. Suchen Sie und wählen Sie Safari aus.
Schritt 3. Scrollen Sie zum unteren Ende dieses Menüs und tippen Sie auf Erweitert .

Schritt 4. Aktivieren Sie den Kippschalter neben Alle Cookies blockieren .
Schritt 5. Im erscheinenden Dialogfeld tippen Sie auf Alle blockieren , um die Einstellung zu bestätigen.
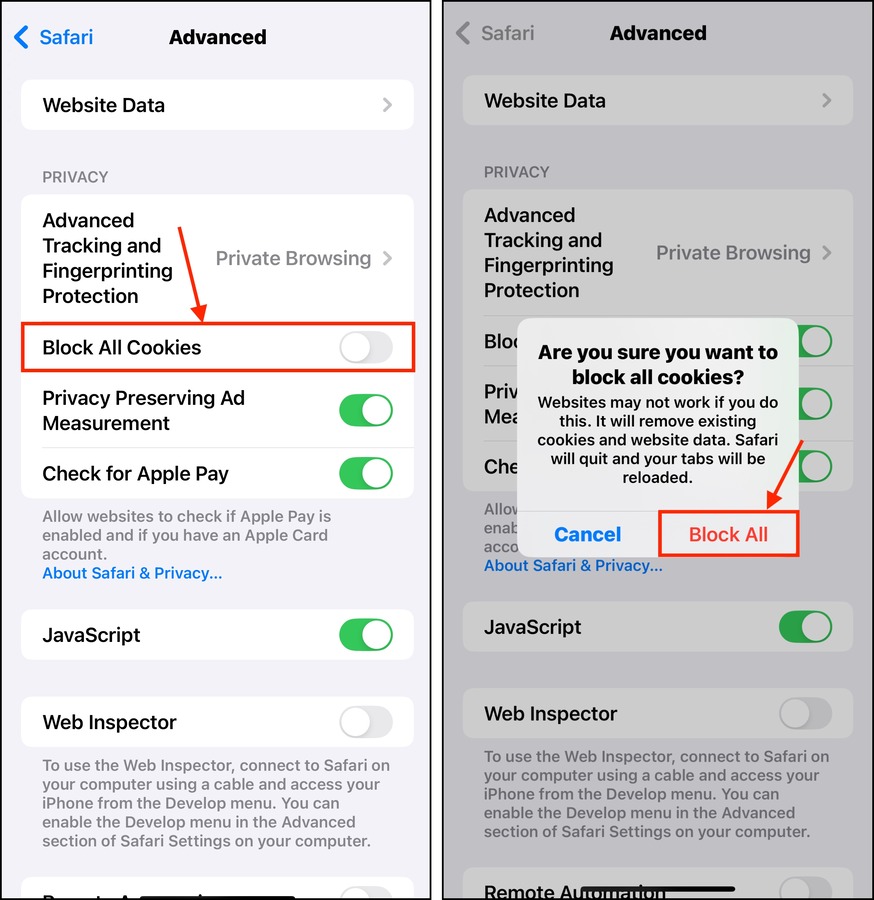
Google Chrome
Um Cookies auf Google Chrome zu blockieren:
Schritt 1. Öffnen Sie die Einstellungen-App. Scrollen Sie ganz nach unten und tippen Sie auf Apps .
Schritt 2. Suchen und auswählen Chrome .
Schritt 3. Deaktivieren Sie den Kippschalter neben Cross-Website-Tracking zulassen .
![]()
Mozilla Firefox
Um zu verhindern, dass Firefox auf dem iPhone Cookies sammelt:
Schritt 1. Öffnen Sie die Firefox-App und tippen Sie auf das Hamburger-Menü in der unteren rechten Ecke des Bildschirms.
Schritt 2. Im erscheinenden Menü tippen Sie auf Einstellungen .
Schritt 3. Scrollen Sie nach unten zum Abschnitt DATENSCHUTZ und tippen Sie auf Tracking-Schutz .
![]()
Schritt 4. Aktivieren Sie den Schalter neben Verbesserter Tracking-Schutz . Erwägen Sie, die Streng Schutzstufe auszuwählen, um so viele Datensammlungsfunktionen wie möglich zu blockieren.
Microsoft Edge
Um zu verhindern, dass Microsoft Edge auf dem iPhone Cookies sammelt:
Schritt 1. Öffne die Edge-App und tippe auf das Hamburger-Menü.
Schritt 2. In dem daraufhin erscheinenden Dialogmenü wählen Sie Einstellungen .
Schritt 3. Tippen Sie auf Datenschutz und Sicherheit .

Schritt 4. Tippen Sie auf Cookies .
Schritt 5. Auswählen Alle Cookies blockieren .
Schritt 6. In dem Bestätigungsdialog, der erscheint, tippen Sie auf Alle blockieren , um die Einstellung zu bestätigen.
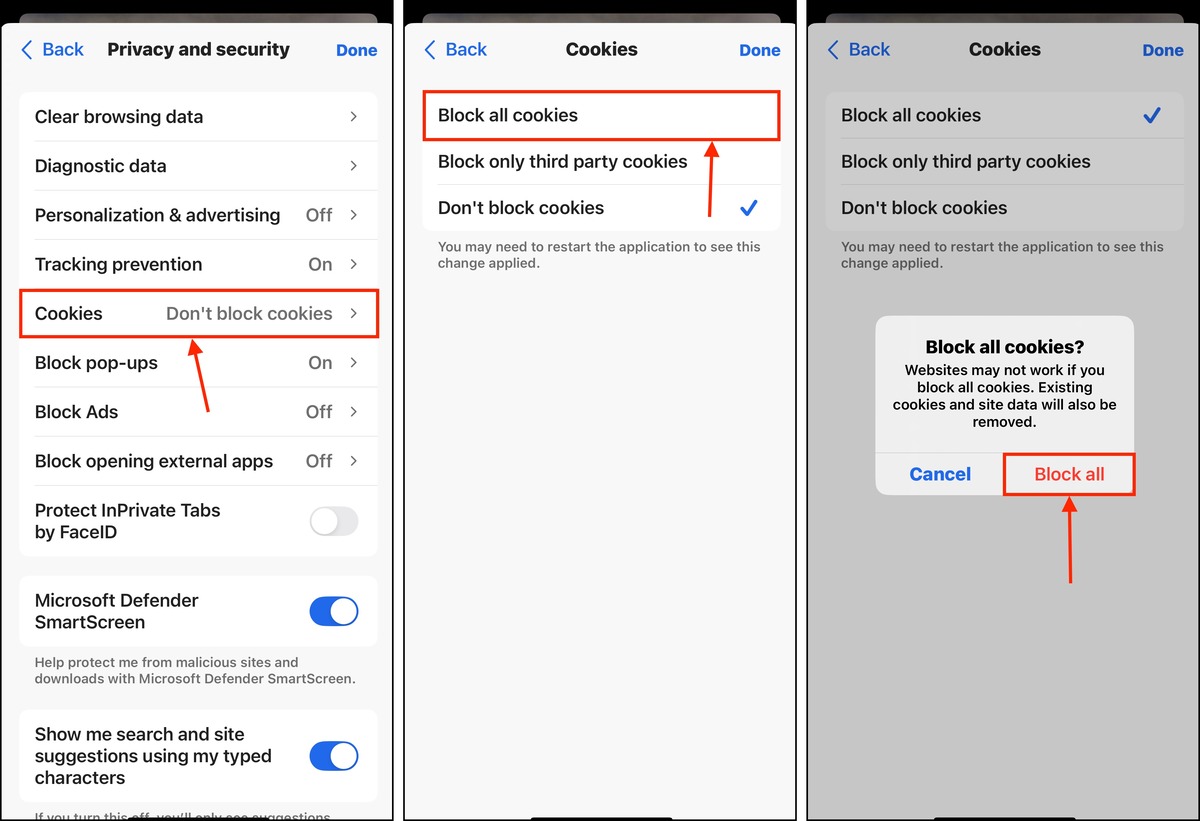
Opera-Browser
Um Cookies auf Opera-Browser zu blockieren:
Schritt 1. Öffnen Sie die Opera-Browser App und tippen Sie auf das Kebab-Menü.
Schritt 2. Tippen Sie Einstellungen .
Schritt 3. Auswählen Werbeblocker .
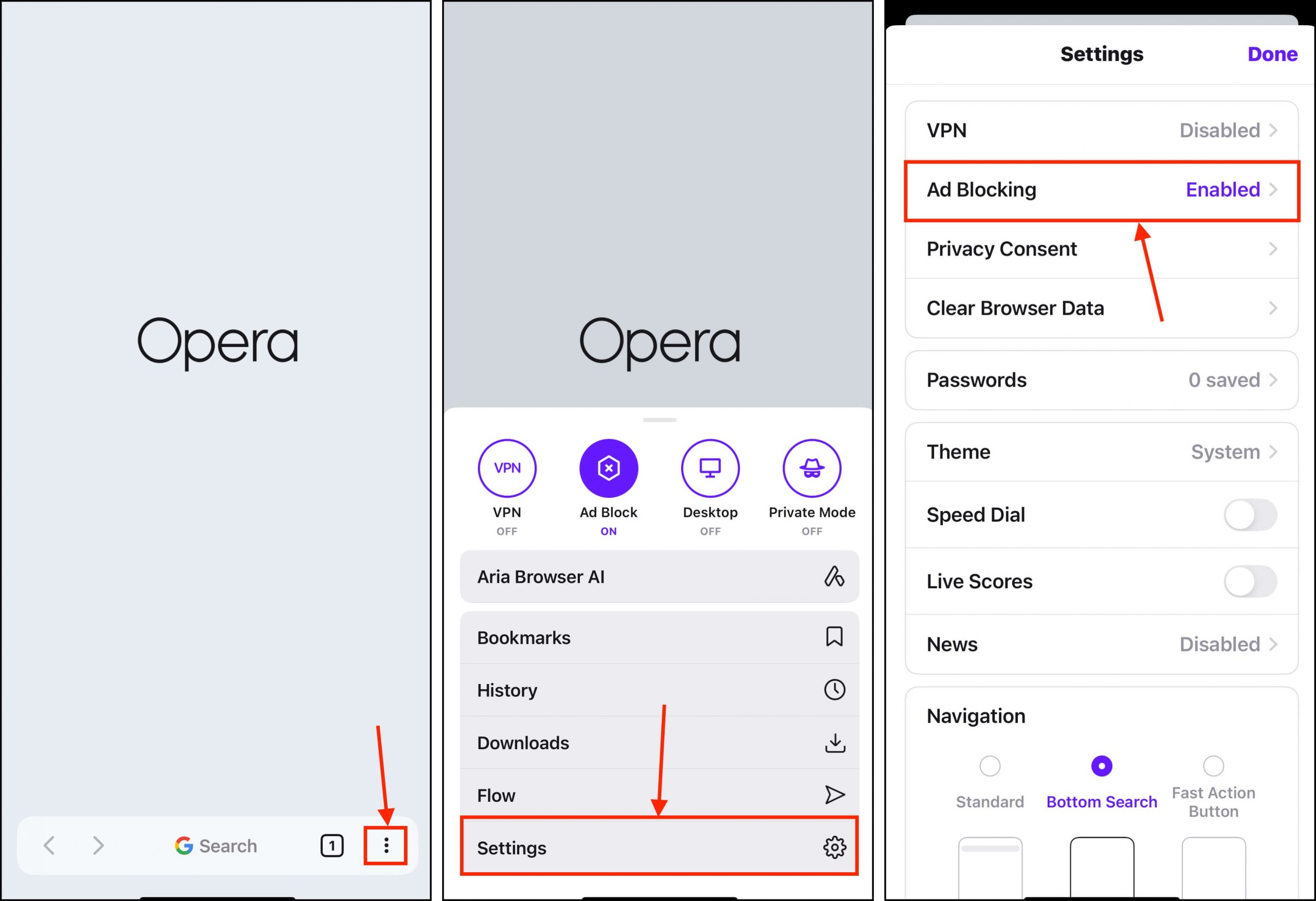
Schritt 4. EIN Cookie-Dialoge blockieren und AUS Cookies automatisch akzeptieren schalten.
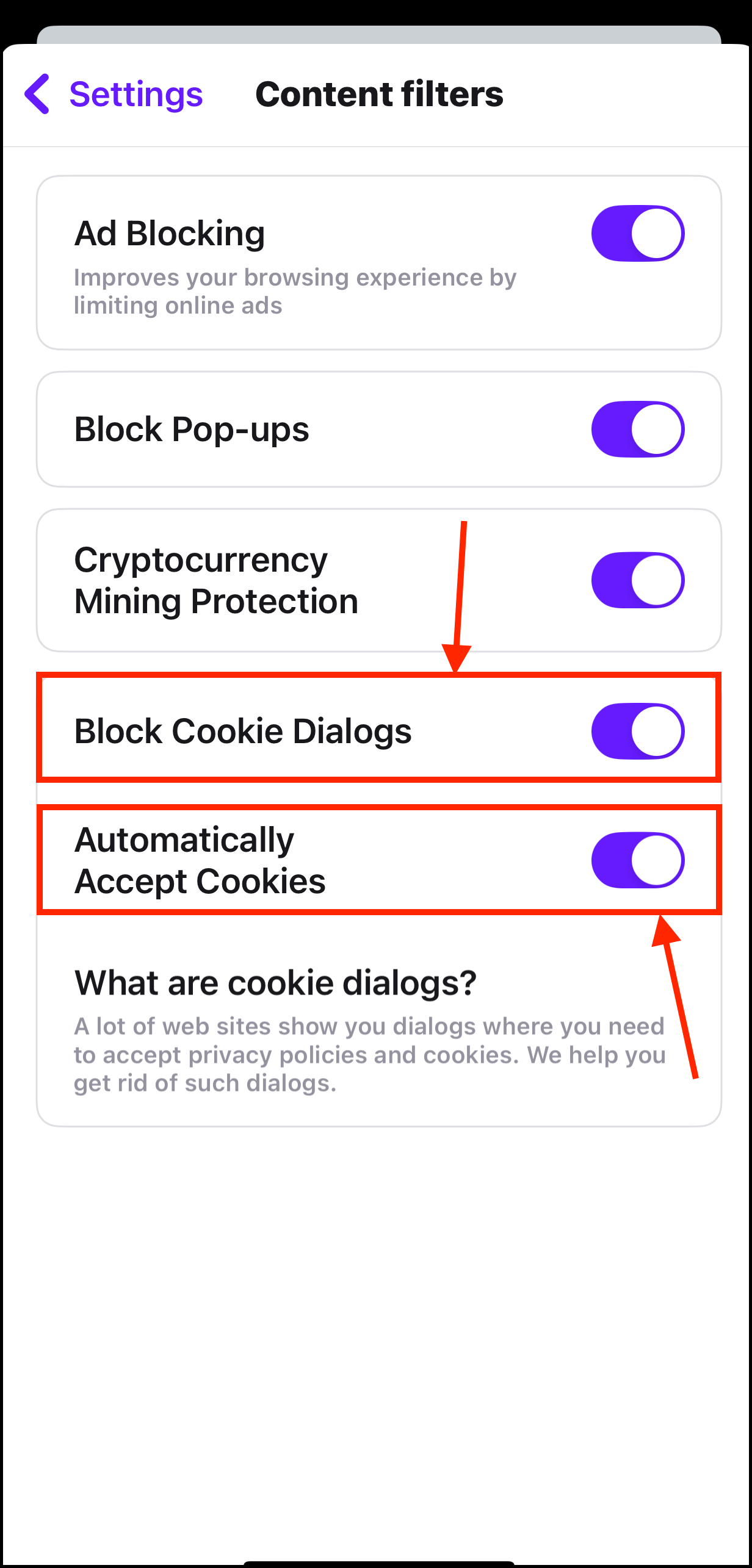
Tapfer
Tapfer blockiert Cookies bereits automatisch. Um noch einen Schritt weiter zu gehen, können Sie die eigentlichen Zustimmungspopups blockieren:
Schritt 1. Öffne die Tapfer App und tippe auf das Drei-Punkte-Menü.
Schritt 2. Tippen Sie auf Alle Einstellungen .
Schritt 3. Wählen Schilde & Datenschutz .

Schritt 4. Schalten Sie den Schalter neben Blockieren Sie Cookie-Einwilligungsbenachrichtigungen ein.
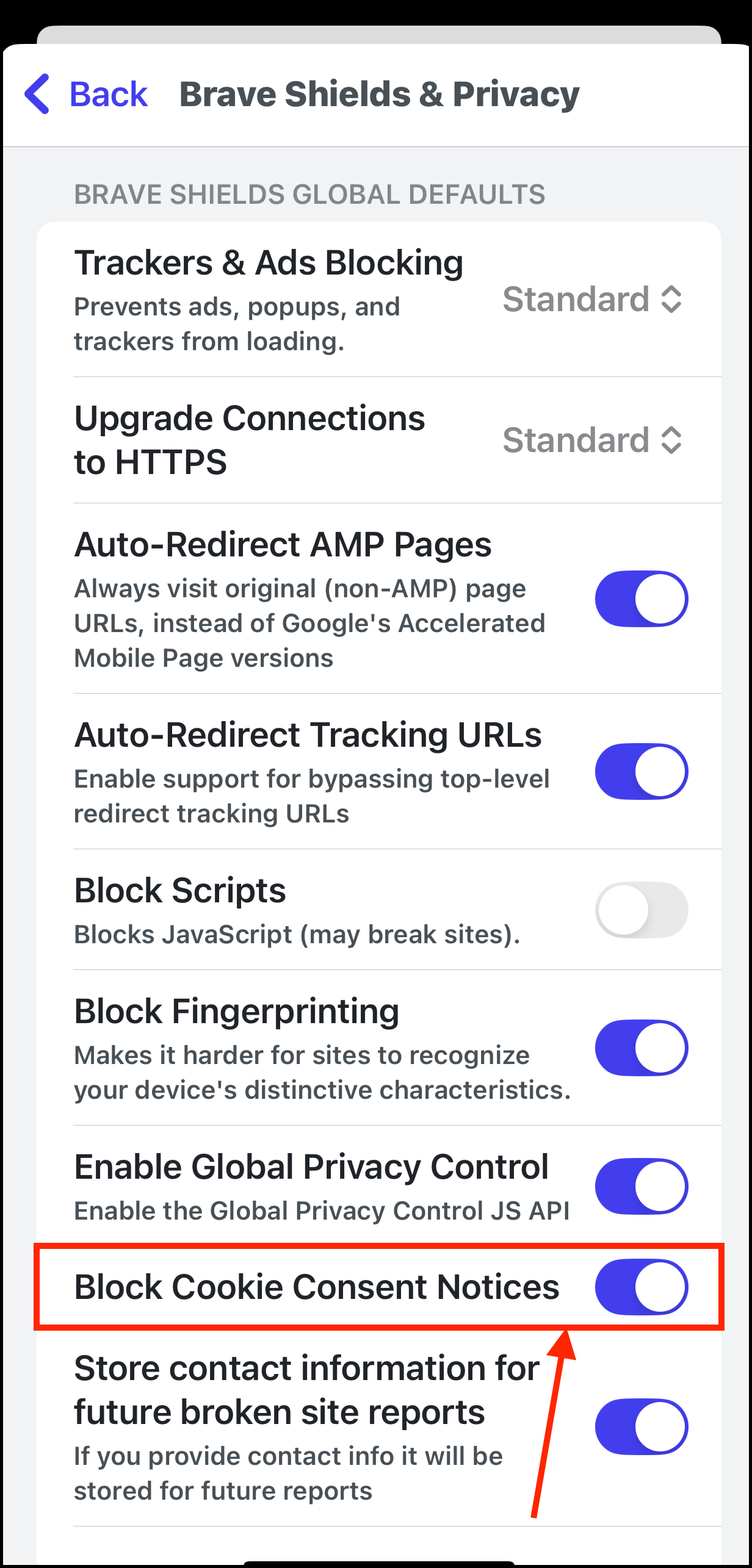
Einfache Tipps zur Vermeidung von Browser-Unordnung
Das Aufräumen des Browser-Clutters nach einer langen Aufbauzeit ist eigenartig befriedigend, aber es kann auch mühsam sein. Schließlich müssen Sie die Website-Ressourcen neu laden und sich erneut anmelden, selbst auf Websites, die Sie regelmäßig genutzt haben. Abgesehen vom Blockieren aller Cookies haben wir 3 weitere Tipps vorbereitet, um den weiteren Aufbau nach Ihren Bedürfnissen zu verhindern.
Zuerst sollten Sie regelmäßig den Cache und die Cookie-Daten für selten besuchte Websites löschen (z. B. Safari ermöglicht es Ihnen, Website-Daten von bestimmten Domains zu löschen). Zweitens, aktivieren Sie die automatische Löschfunktion in Browsern, die diese anbieten. Schließlich sollten Sie in Betracht ziehen, Private Browsing (auch bekannt als Inkognito-Modus) für Sitzungen zu verwenden, bei denen Sie nicht möchten, dass Cache- oder Cookie-Daten gespeichert werden.
FAQ
- Browser-Cache – Safari Browser-Caches können in der Einstellungen App > Safari gefunden werden. Die Caches von Google Chrome können im Bereich “Verlauf” des Einstellungsmenüs (3 Punkte) innerhalb der App selbst gefunden werden.
- Browser-Cookies – Genau wie bei Browser-Caches hängt es vom Browser ab. Für Safari findet man sie in der Einstellungen App > Safari . Für Google Chrome findet man sie in der Einstellungen App > Chrome (dies deaktiviert nur Drittanbieter-Cookies, aber nicht die eigenen Cookies von Google Chrome).
- App-Cache – Man kann App-Caches finden, indem man jede einzelne App im ersten Einstellungen Menü öffnet.
- Schließen Sie alle Apps.
- Drücken und halten Sie die Schlafen/Wachen -Taste.
- Sobald Sie den Ein-/Ausschalter-Schieberegler auf dem Bildschirm sehen, lassen Sie die Schlafen/Wachen -Taste los und drücken und halten die Startseite -Taste, bis Sie zum Startbildschirm zurückkehren. Dadurch wird der Cache auf Ihrem iPhone zurückgesetzt.
- Öffnen Sie die Einstellungen App > Allgemein .
- Tippen Sie auf iPhone Speicher > Nachrichten.
- Tippen Sie entweder auf App auslagern oder Löschen App, um den Nachrichten-Cache zu löschen.
Erwarten Sie einige vorübergehende Leistungsprobleme, bis die Nachrichten-App den Cache wieder aufgebaut hat.






