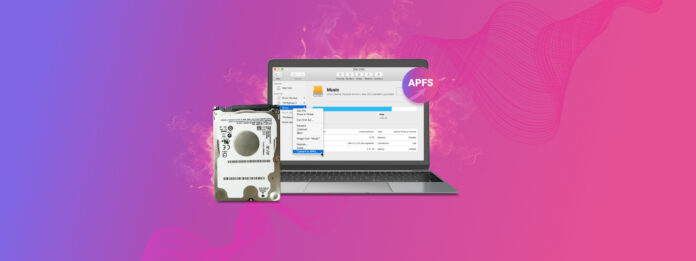
Das Apple File System (APFS) ist ein proprietäres Dateisystem, das von Apple während der Laufzeit von macOS Sierra eingeführt wurde. Während APFS im Allgemeinen besser entwickelt ist, um vor Beschädigungen und Datenverlust zu schützen, müssen Sie dennoch auf die üblichen Verdächtigen achten, wie Softwareprobleme, Virenangriffe, fehlerhafte Hardware und versehentliches Löschen oder Formatieren.
In diesem Artikel erklären wir die APFS-Datenwiederherstellung für Festplatten auf dem Mac mit einer Schritt-für-Schritt-Anleitung und leicht verständlichen Screenshots. Lesen Sie weiter.
Inhaltsverzeichnis
Was ist ein APFS-Dateisystem?
Um diese Frage zu beantworten, wollen wir zuerst verstehen, was ein „ Dateisystem “ ist. Kurz gesagt, es ist die Art und Weise, wie ein Laufwerk seine Dateien und Ordner organisiert. Ein APFS (Apple File System) ist ein relativ neues System, das ausschließlich von und für Apple-Geräte entwickelt wurde. Es soll wesentlich schneller und effizienter, sicherer und einfacher zu sichern sein.
Es ist für Solid State Drives (SSD) optimiert, obwohl es auf gängigen traditionellen Medien wie Festplatten, externem Flash-Speicher usw. laufen kann. Wenn es auf einer SSD installiert ist, greift es etwas anders auf Daten zu als herkömmliche Geräte – wenn du also Daten von einer SSD wiederherstellen möchtest, gehe zu diesen Abschnitt des Artikels.
Häufige Probleme mit APFS-Volumes
APFS ist eines der besten Dateisysteme bis heute, da es effizient und zuverlässig ist. Es handelt sich jedoch um eine relativ junge Technologie mit einigen Problemen, die noch ausgebügelt werden müssen.
1. Datenverlustprobleme mit APFS-formatierten Sparse-Disk-Images
Für die meisten Benutzer ist dies ein kleiner Fehler, der sie höchstwahrscheinlich nie betreffen wird. Für diejenigen jedoch, die häufig Laufwerke mit sparsamen Festplattenabbildern klonen, könnte das Unwissen über dieses Problem zu einem schmerzhaften Fall von Datenverlust führen. Lassen Sie mich erklären. ![]()
Ein Disk-Image ist eine Computerdatei, die eine Speicherabbildung eines Datenträgers oder Speichergeräts darstellt. Es ist im Wesentlichen ein „Klon“, den Sie als virtuelles Laufwerk einbinden können. Ein „dynamisches Disk-Image“ ist ein Disk-Image, das sich mit den Daten, die Sie darauf schreiben, vergrößert und verkleinert.
Wenn Sie nur 100 GB Daten klonen möchten, wird dieses sparse Disk-Image nur 100 GB groß sein. Es ist auch durch die tatsächliche Größe des zugrunde liegenden Volumens begrenzt – Sie können also offensichtlich keine 100 GB in ein 50 GB großes Volumen klonen.
Hier liegt der Fehler (entdeckt von Mike Bombich, Besitzer von Carbon Copy Cloner). Wenn Sie versuchen, Daten auf einem Sparse-Disk-Image mit APFS-Formatierung zu klonen, wird Ihnen nicht mitgeteilt, ob Sie bereits die Grenze des zugrunde liegenden Volumens erreicht haben. Es wird den Klonvorgang scheinbar ohne Probleme fortsetzen. Selbst Checksummen zeigen nichts Alarmerendes an.
Wenn Sie jedoch versuchen, die Dateien zu öffnen, werden Sie feststellen, dass die Daten, die Sie über das Limit hinaus zu klonen versuchten, alle beschädigt sind. Da Sie nicht benachrichtigt wurden, dass Sie die Grenze überschritten haben, haben Sie Ihre Daten tatsächlich „ins Leere“ geklont.
2. Time Machine-Inkompatibilität mit HFS+
Dies ist ein weiterer Fehler, der erneut nur eine Minderheit der Benutzer betreffen wird – aber für diese ist er wirklich ärgerlich. Time Machine ist ein Backup-Dienstprogramm, das nativ in Apple-Computer integriert ist. Es kann nicht nur lokale „Snapshots“ erstellen, die Ihnen Zugang zu früheren Zeitpunkten Ihres Systems geben, sondern auch alles auf Ihrem System kopieren.![]()
Wenn Sie macOS Sierra und höher verwenden, können Sie APFS nutzen – das für Klonen und Snapshots stark optimiert ist.
Wenn Sie jedoch eine Time Machine-Sicherung durchgeführt haben, während Sie noch HFS+ verwendet haben, können Sie sie nicht in APFS konvertieren, ohne Ihre Daten zu löschen oder das Laufwerk zu formatieren. Dies liegt einfach an strukturellen Unterschieden der Dateisysteme.
Wie man Daten von APFS-Festplatten wiederherstellt
APFS ist effizienter beim Bereinigen von Daten (mehr dazu weiter unten), was die Wiederherstellung etwas schwieriger macht. Glücklicherweise können Sie, solange Sie keine der Daten, die Sie wiederherstellen möchten, mit neuen Dateien überschrieben haben, ein Datenwiederherstellungstool wie Disk Drill verwenden, um Ihre Dateien vollständig intakt zurückzubekommen. So geht’s:
Schritt 1:Stellen Sie sicher, dass Ihr Laufwerk entschlüsselt ist. Gehen Sie dazu in das Apple-Menü in der oberen linken Ecke Ihres Bildschirms, und klicken Sie dann auf Systemeinstellungen > Sicherheit & Datenschutz > FileVault-Tab . Wenn FileVault ausgeschaltet ist, fahren Sie mit Schritt 3 fort.
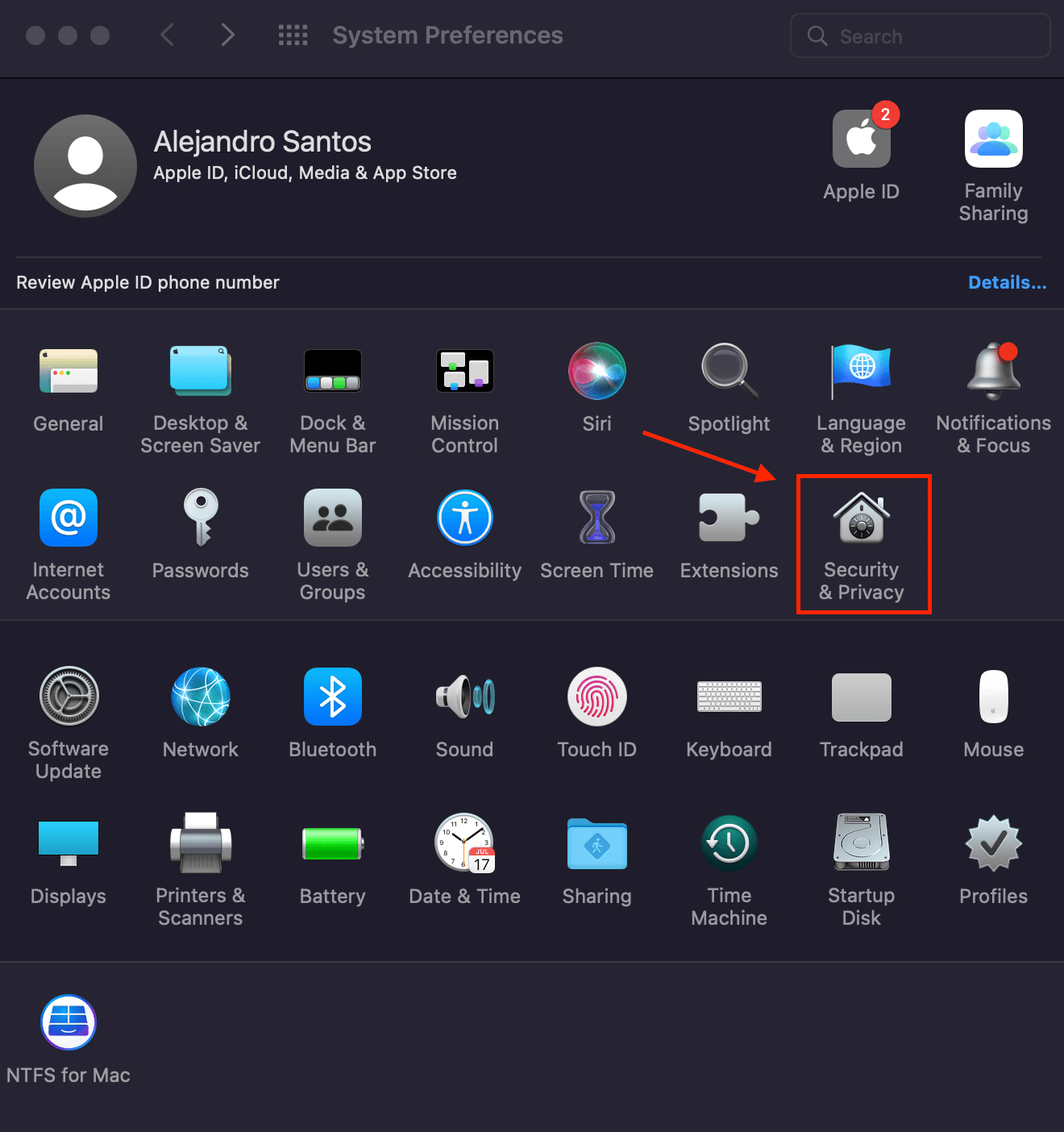
Schritt 2:Wenn FileVault aktiviert ist, bedeutet das, dass Ihre Daten verschlüsselt sind. Um die Verschlüsselung aufzuheben, klicken Sie auf das Schloss-Symbol und geben Sie Ihr Passwort ein, um Ihre Einstellungen zu ändern. Klicken Sie dann auf “FileVault deaktivieren…”
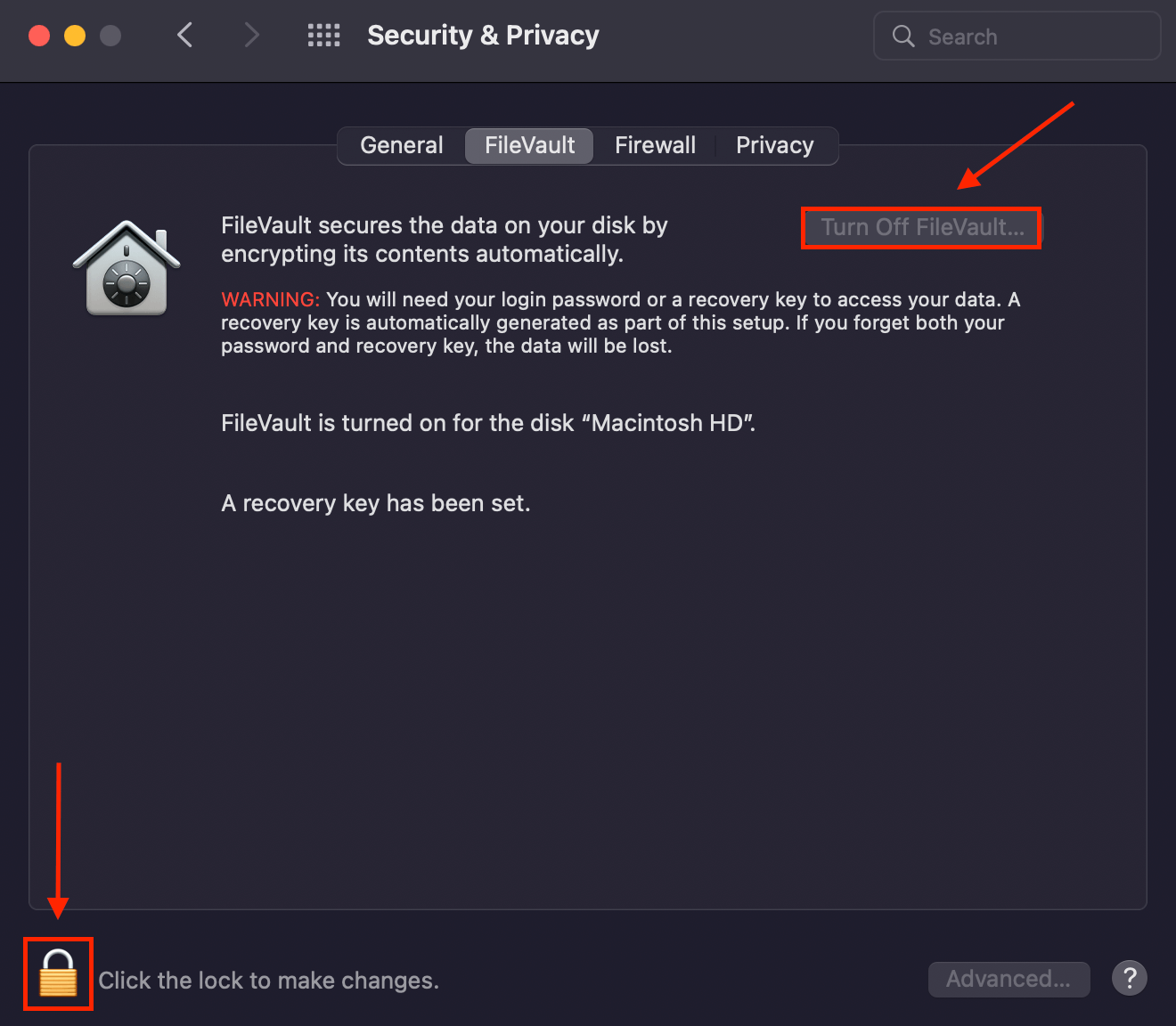
Schritt 3:Jetzt, da Ihr Laufwerk entschlüsselt ist, können wir mit der Datenwiederherstellung fortfahren. Herunterladen und installieren Sie Disk Drill.
Schritt 4:Stellen Sie sicher, dass Ihre APFS-Festplatte angeschlossen ist, und starten Sie dann Disk Drill mithilfe von Spotlight Search (CMD + Space) oder indem Sie zu Finder > Programme > Disk Drill gehen.
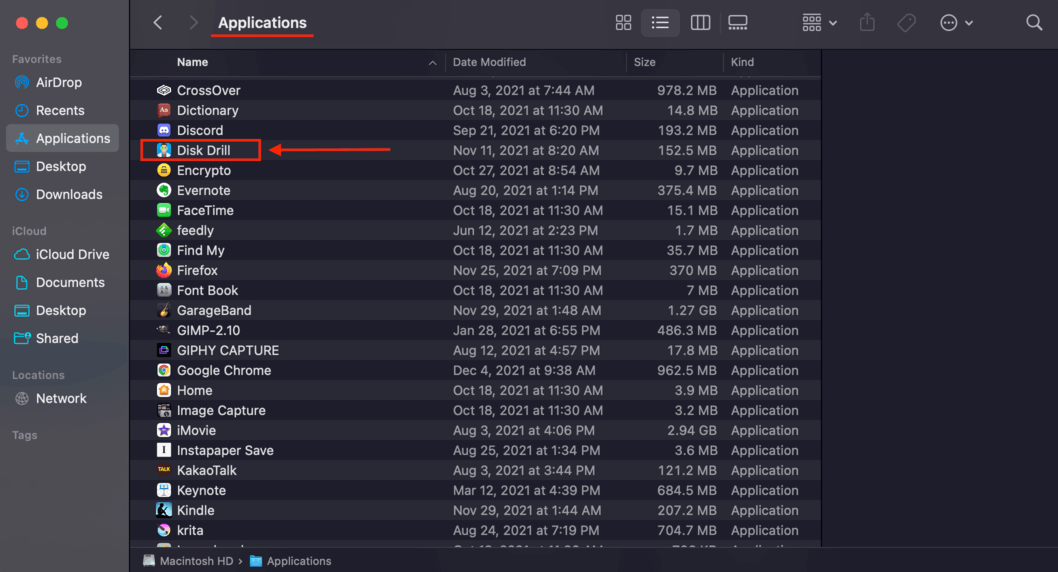
Schritt 5:Klicken Sie auf das APFS-Volume (oder das gesamte Laufwerk), von dem Sie die Wiederherstellung durchführen möchten, und wählen Sie Ihre bevorzugte Scan-Methode aus – lassen Sie uns für dieses Beispiel Alle Wiederherstellungsmethoden wählen. Klicken Sie anschließend auf „Nach verlorenen Daten suchen“.
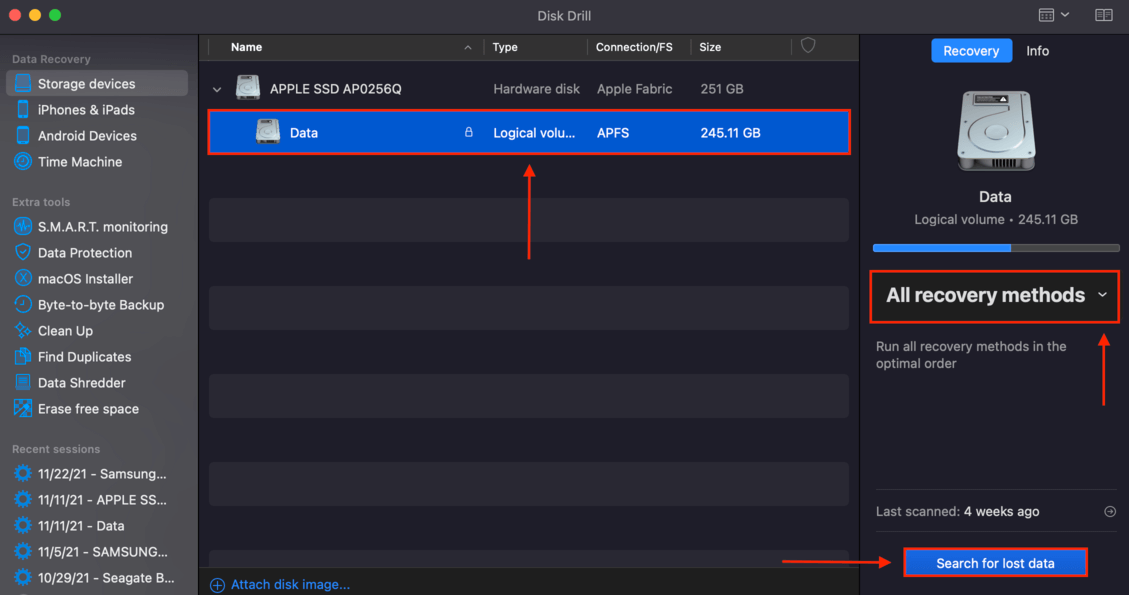
Schritt 6:Warten Sie, bis Disk Drill den Scanvorgang abgeschlossen hat, und klicken Sie dann auf Gefundene Elemente überprüfen . Wenn Sie bestimmte Dateien wiederherstellen möchten, können Sie tatsächlich mit dem Durchsuchen der Dateien beginnen, die Disk Drill bereits gefunden hat, indem Sie auf eine der Dateityp-Kategorien klicken.
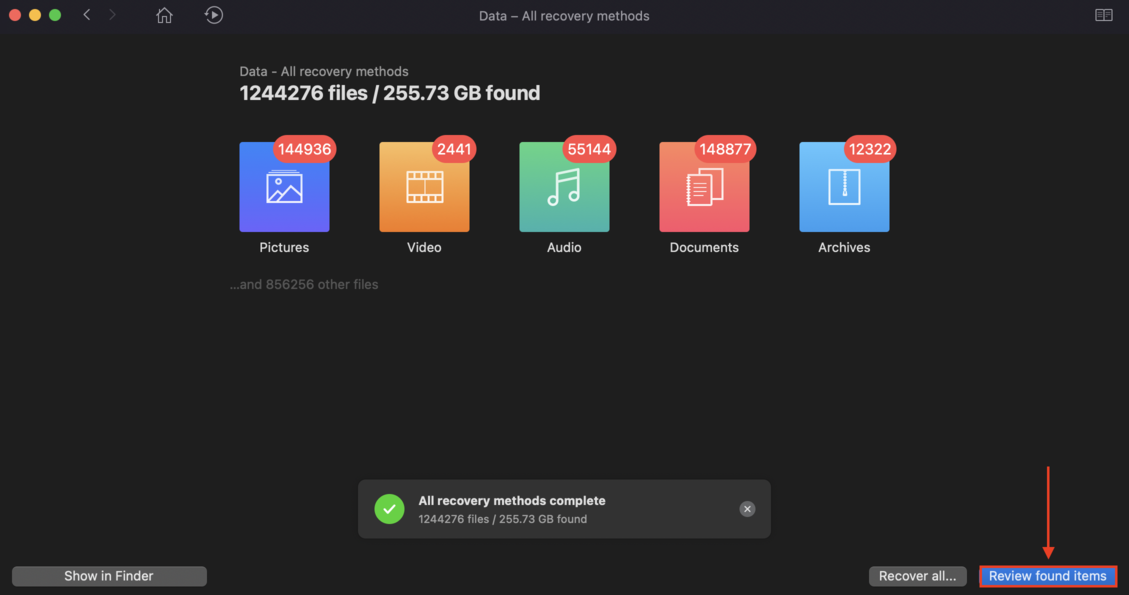
Schritt 7:An dieser Stelle ist es eine gute Idee, Ihre Dateien zu überprüfen. Glücklicherweise können Sie mit Disk Drill so viele Dateien wie gewünscht kostenlos in der Vorschau anzeigen – bewegen Sie einfach den Mauszeiger über eine bestimmte Datei und klicken Sie auf die erscheinende Augenschaltfläche.
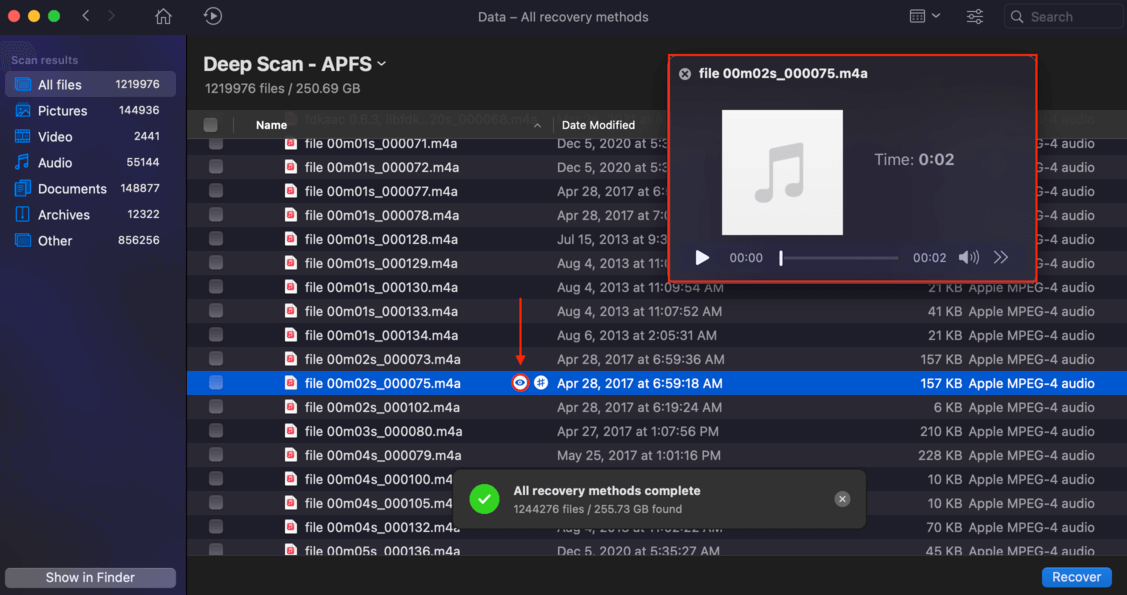
Schritt 8:Wenn Sie bestimmte Dateien wiederherstellen möchten, markieren Sie die Kästchen neben den Dateien, die Sie wiederherstellen möchten, und klicken Sie auf Wiederherstellen . Wenn Sie alle Dateien wiederherstellen möchten, lassen Sie alle Kästchen leer und klicken Sie auf Wiederherstellen .
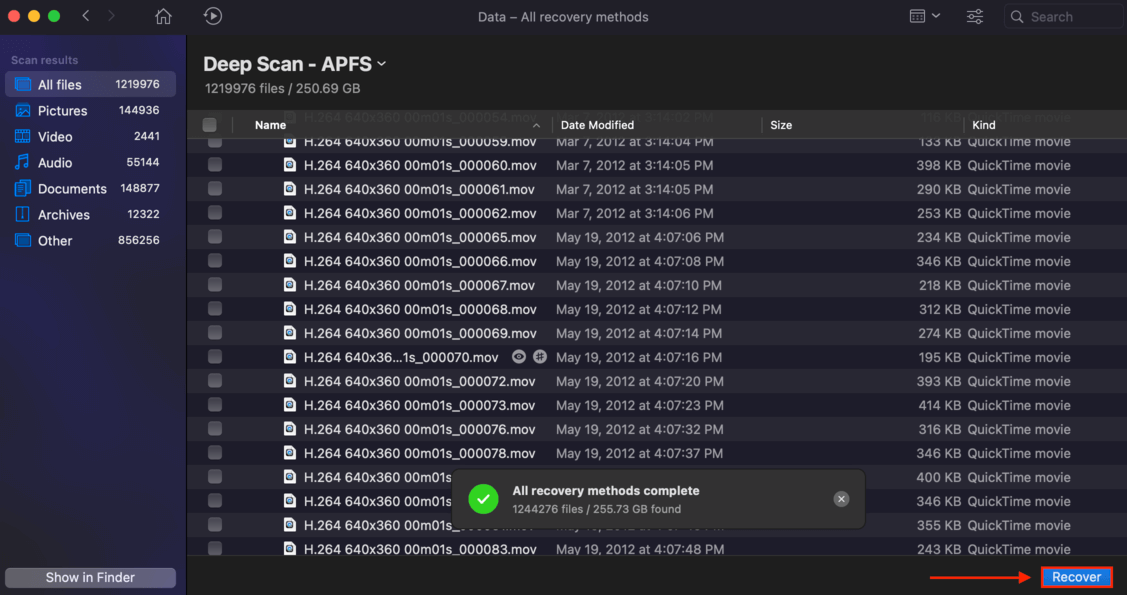
Schritt 9:Im erscheinenden Popup-Fenster wählen Sie den Zielordner für Ihre wiederhergestellten Daten und klicken Sie dann auf OK , um den Wiederherstellungsprozess zu starten.
Ist es möglich, Daten von einer auf APFS formatierten SSD wiederherzustellen?
Es ist möglich, unter einer Bedingung: dass die auf SSDs installierte TRIM-Funktion Ihre Daten noch nicht gelöscht hat. Lassen Sie mich das erklären: Beim Löschen von Dateien auf einer SSD verlagert ein Prozess namens Müllabfuhr Ihre vorhandenen Daten, um ungültige oder unerwünschte Daten zu entfernen. Dazu muss es im Hintergrund arbeiten, um zu identifizieren, welche Daten als „ungültig“ betrachtet werden.
Die meisten modernen SSDs können den TRIM-Befehl ausführen – wann immer Sie eine Datei löschen, sendet TRIM Informationen an Ihre SSD und lässt sie wissen, dass diese Daten ungültig sind. Dadurch wird der Garbage Collection-Prozess viel effizienter.
Infolgedessen sind SSDs deutlich schneller, aber es ist schwieriger, Daten im Vergleich zu Festplatten und anderen traditionellen Medien wiederherzustellen. Glücklicherweise ist es nicht unmöglich.
Wenn Sie Dateien von Ihrer SSD wiederherstellen müssen, haben wir eine umfassende Schritt-für-Schritt-Anleitung zum Prozess geschrieben: Wie man gelöschte Daten von SSD auf dem Mac wiederherstellt.






