
Wenn Sie alle Fotos von Ihrem iPhone löschen möchten, lesen Sie weiter. Es klingt einfach genug, aber Apple hat viele Schutzmaßnahmen eingeführt, um zu verhindern, dass Benutzer versehentlich ihre Daten löschen. Und iCloud, obwohl super nützlich, kann es noch schwieriger machen, Fotos zu löschen – besonders wenn es auf mehreren Geräten aktiviert ist.
Um sicherzustellen, dass Sie nichts “übersehen”, haben wir den ultimativen Leitfaden zusammengestellt, wie Sie alle Fotos von Ihrem iPhone löschen können, unabhängig davon, wie Sie es eingerichtet haben!
Inhaltsverzeichnis
4 Schritte, um alle iPhone-Fotos schnell zu löschen
In diesem Abschnitt zeigen wir Ihnen, wie Sie jedes einzelne Foto von Ihrem iPhone löschen können. Wir haben diesen Leitfaden so organisiert, dass Ihr Prozess so effizient und mühelos wie möglich ist und gleichzeitig seine Wirkung maximiert wird.
Das gesagt, empfehlen wir Ihnen, alle Schritte für die gründlichste Reinigung zu durchlaufen.
Schritt 1: Fotos über iCloud Web löschen (falls aktiviert)
Wenn Sie die iCloud-Synchronisierung aktiviert haben, werden Fotos, die Sie aus der iCloud löschen, auch von Ihrem iPhone gelöscht (und umgekehrt). Wenn die Synchronisierung jedoch deaktiviert ist, müssen Sie sie sowohl aus der iCloud als auch von Ihrem iPhone manuell löschen.
Wenn Sie einen Mac haben, können Sie ALLE iCloud-Fotos ganz einfach mit einer einfachen Tastenkombination auswählen und löschen. Wir zeigen Ihnen, wie es geht.
Um jedes Foto auf iCloud zu löschen:
Schritt 1. Öffnen Sie auf Ihrem Mac oder PC einen Browser und melden Sie sich bei iCloud.com an.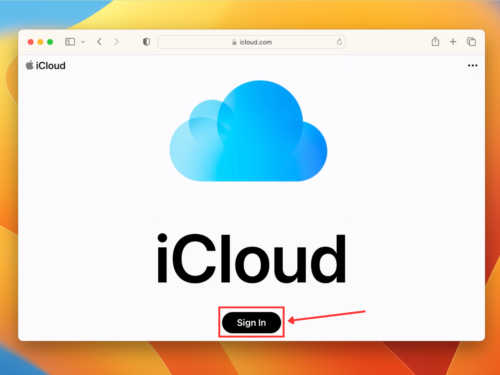
Schritt 2. Klicken Sie auf das Fotos App-Symbol.![]()
Schritt 3. Klicken Sie in der linken Seitenleiste auf Bibliothek . Drücken Sie dann die CMD + A -Tasten auf dem Mac oder die STRG + A -Tasten auf einem Windows-PC.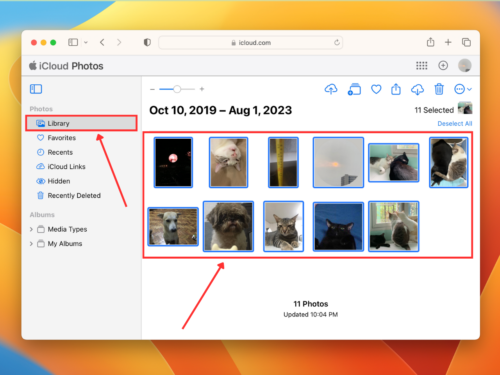
Schritt 4. Klicken Sie auf das Papierkorb-Symbol in der oberen rechten Ecke des Bildschirms.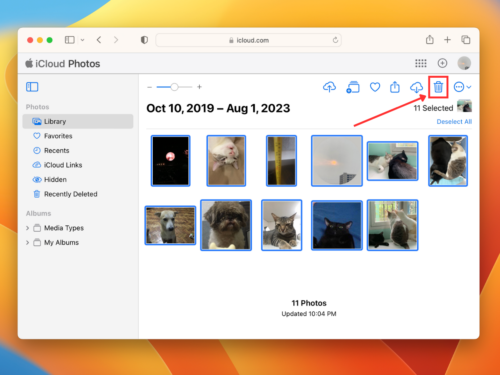
Schritt 5. Klicken Sie Löschen , um die Aktion zu bestätigen.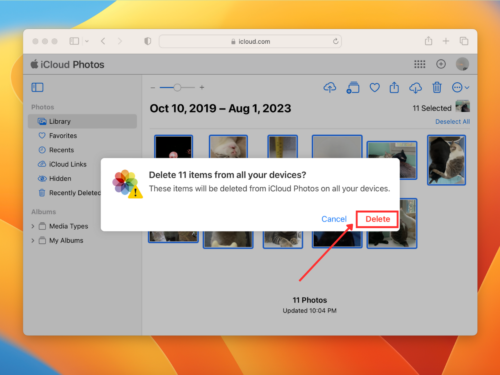
Ähnlich wie die Fotos-App hat iCloud-Fotos ebenfalls ein Zuletzt gelöscht -Album. Sie können es auf der linken Seite (unter dem Versteckt -Album) aufrufen—stellen Sie sicher, dass Sie es auch von dort löschen.
Schritt 2: Verwenden Sie von Benutzern erstellte und iOS-Standardalben in Fotos
Der schnellste Weg, alle Fotos auf einem iPhone mit der Fotos-App zu löschen, besteht darin, sie nach Album zu löschen. Es ist der einzige Ort in der App, an dem die Alles auswählen -Schaltfläche verfügbar ist.
Abgesehen von den Alben, die Sie selbst erstellt haben, erstellt iOS auch automatisch Alben, indem es den Inhalt Ihrer Fotos analysiert. Zum Beispiel finden Sie Alben von Menschen , Angeheftet , Sammlungen , Erinnerungen, Reisen und Hervorgehobene Fotos, die automatisch für Sie erstellt wurden. Alle Auswählen funktioniert in allen von ihnen.
Schritt 1. Öffnen Sie die Fotos-App.
Schritt 2. Scrollen Sie nach unten, vorbei an Ihrer Bibliothek. Hier finden Sie von Benutzern und von iOS erstellte Alben. Letztere enthalten Alben, die die Fotos-App basierend auf ihrem Inhalt organisiert hat. Wählen Sie das Album oder die Sammlung aus, die die Fotos enthalten, die Sie löschen möchten.
Schritt 3. Tippen Sie oben rechts auf dem Bildschirm auf Auswählen . Nun können Sie entweder auf die Fotos tippen, die Sie löschen möchten (oder mit dem Finger ziehen, um mehrere auszuwählen). Oder Sie tippen oben links auf dem Bildschirm auf Alles auswählen .

Schritt 4. Nachdem Sie Ihre Auswahl getroffen haben, tippen Sie auf das Mülleimer-Symbol.
Schritt 5. Wenn Sie dazu aufgefordert werden, tippen Sie erneut auf Löschen , um die Aktion zu bestätigen.

Sobald die Fotos gelöscht wurden, kehren Sie in Ihre Fotobibliothek zurück und scrollen Sie nach unten zum Dienstprogramme Abschnitt.
Sie finden das Zuletzt gelöscht Album, in dem Sie die gelöschten Fotos auf Ihrem Gerät wiederherstellen oder dauerhaft entfernen können.
Schritt 3: iPhone-Fotos über die Mediathek löschen
Sie können nicht alle Fotos auf einmal in der Bibliothek auswählen. Aber durch die Verwendung von Touch-Gesten können Sie schnell mehrere Reihen ohne viel Aufwand auswählen. Es kann trotzdem Zeit in Anspruch nehmen, wenn Sie tausende Fotos löschen müssen, daher empfehlen wir, dies nach den Schritten 1 und 2 zu tun.
Schritt 1. Öffnen Sie die Fotos-App. In the top-right corner of the screen, tap Auswählen .
Schritt 2. Tippen Sie auf die Fotos, die Sie löschen möchten. Sie können auch den Finger ziehen, um mehrere Elemente auf einmal auszuwählen. Wenn Sie mit Ihrer Auswahl zufrieden sind, tippen Sie auf das Papierkorbsymbol.
Schritt 3. Schließlich tippen Sie auf Fotos löschen, wenn Sie zur Bestätigung der Aktion aufgefordert werden.

Stellen Sie sicher, dass Sie die Fotos erneut aus dem Zuletzt gelöscht Album löschen (Fotos-App > Dienstprogramme (nach unten scrollen) > Zuletzt gelöscht).
Schritt 4: Fotoanhänge löschen
Fotos, die als Nachrichtenanhänge empfangen werden, werden nicht in der Mediathek Ihres iPhones gespeichert, sodass Sie sie nicht über die Fotos-App finden können. Stattdessen bleiben sie in der Nachrichten-App und nehmen dennoch Speicherplatz in Anspruch. In diesem Abschnitt zeigen wir Ihnen, wie Sie sie löschen können.
Schritt 1. Öffnen Sie in der Nachrichten-App jedes Gespräch mit angehängten Dateien, die Sie löschen möchten.
Schritt 2. Tippen Sie oben im Konversationsmenü auf den Namen Ihres Kontakts.
Schritt 3. Scrollen Sie nach unten zu den Anhängen dieses Gesprächs. Tippen Sie auf Alle anzeigen .
Schritt 4. Tippen Sie in der oberen rechten Ecke des Bildschirms auf Auswählen .

Schritt 5. Tippen Sie auf die Fotos, die Sie löschen möchten. Tippen Sie anschließend auf Löschen .
Schritt 6. Schließlich tippen Sie auf Anhang löschen , um die Aktion zu bestätigen.

Warum kann ich Fotos auf dem iPhone nicht löschen?
Es kann frustrierend sein, wenn Sie Fotos von Ihrem iPhone nicht löschen können, weil (1) iOS Ihnen nicht wirklich sagt, warum es nicht funktioniert und (2) es viele mögliche Gründe gibt, warum dies passiert. Es gibt auch Fälle, in denen Fotos nach dem Löschen wieder angezeigt werden. Wir werden all diese Szenarien unten behandeln.
| Grund | Beschreibung |
| ☁️ iCloud-Synchronisierung | Es ist möglich, dass der Synchronisierungsprozess nicht abgeschlossen ist oder unterbrochen wurde, wodurch Änderungen an iCloud-Fotos verhindert werden. Möglicherweise versuchen Sie auch, ein iCloud-Foto zu löschen, das lokal auf einem anderen Gerät gespeichert ist. |
| 📦 Voller Speicher | Alle Apps auf Ihrem iPhone benötigen etwas Speicherplatz, um ordnungsgemäß zu funktionieren. Wenn Ihr Speicher vollständig belegt ist, kann die Fotos-App möglicherweise Schwierigkeiten haben, Fotos zu löschen oder andere Aktionen auszuführen. |
| 🚫 iPhone-Einschränkungen | Auf Ihrem Gerät sind möglicherweise elterliche Kontrollfunktionen oder Inhaltseinschränkungen aktiviert. Sie können dies überprüfen, indem Sie die Bildschirmzeit Einstellungen durchsehen. |
| 🖼️ Foto-Berechtigungen | Wenn Sie eine App verwendet haben, um Fotos aufzunehmen, zu bearbeiten oder zu verwalten, ist es möglich, dass die App bestimmte Berechtigungen auf die Dateien angewendet hat, um zu verhindern, dass Sie sie außerhalb der App ändern. |
| 🎞️ Beschädigte Fotos | Wenn Ihre Fotos irgendwie beschädigt wurden, kann das Löschen Fehler verursachen. Versuchen Sie, Ihr Telefon neu zu starten oder es mit Ihrem Computer zu verbinden, um Ihre Fotos von dort zu löschen. |
| 📆 Veraltetes iOS | Obwohl selten, kann ein veraltetes iOS zu Kompatibilitätsproblemen mit verschiedenen Apps auf Ihrem Telefon führen – einschließlich der Fotos-App. Versuchen Sie, auf das neueste iOS zu aktualisieren. |
| 📩 Fotos aus Nachrichten | Wenn Ihre Fotos von Nachrichten heruntergeladen wurden, die Sie erhalten haben (aus der nativen Nachrichten-App oder einem anderen Messenger wie WhatsApp), müssen Sie sie auch aus dem Gespräch löschen. Und wenn Sie iCloud für Fotos und Nachrichten aktiviert haben, können sie aufgrund der iCloud-Synchronisierung wieder erscheinen. |
Bevor Sie gehen, hier ein nützlicher Tipp zur Verwaltung Ihrer Fotobibliothek
Je mehr Fotos Sie haben, desto schwieriger wird es, sie alle zu löschen. Ein einfacher Tipp, um eine zu schnelle Ansammlung zu verhindern, ist die Erstellung eines Albums mit dem Titel “Zur Überprüfung”. Jedes Mal, wenn Sie Fotos machen, behalten Sie die, die Ihnen sofort gefallen, und verschieben den Rest in das Album “Zur Überprüfung”.
Dies stellt sicher, dass Ihre Fotobibliothek nur die Fotos enthält, die Sie wirklich mögen, und Sie können weniger wünschenswerte Fotos stapelweise überprüfen, wann immer Sie Leerlaufzeit haben oder bereit sind, Ihre Galerie aufzuräumen.
Viel Glück!
FAQ
- Öffne die Fotos-App
- Tippe auf Bibliothek .
- Tippe am unteren Bildschirmrand neben Alle Fotos auf Tage .
- Tippe in der oberen rechten Ecke des Bildschirms auf Auswählen .
- Tippe in der unteren linken Ecke des Album-Thumbnails auf Alles auswählen , um alle an diesem Tag gespeicherten Fotos auszuwählen.
- Tippe auf das Papierkorbsymbol in der unteren rechten Ecke des Bildschirms und bestätige das Löschen.
Aufgrund des Designs von Apple können Sie Fotos nur an einem Ort auf einmal in großen Mengen löschen. Es gibt nur 3 Orte, von denen Sie Ihre Fotos löschen müssen, also ist es nicht so schlimm:
- Mediathek oder Alben in der Fotos-App
- Kürzlich gelöschtes Album in der Fotos-App
- iCloud (wenn auf Ihrem Gerät aktiviert)






