
Dank der Notizen-App können Mac-Benutzer schnell wichtige Informationen aufschreiben, vielversprechende Ideen festhalten, ein tägliches Tagebuch führen und mehr. Natürlich können Benutzer nicht nur Notizen erstellen, sondern auch löschen, was zu Fehlern führen kann. Tatsächlich gibt es viele Online-Diskussionen, die dieselbe Frage stellen: Wie kann man gelöschte Notizen auf einem Mac wiederherstellen?
Um eine umfassende Antwort auf diese Frage zu geben, beschreiben wir mehrere Möglichkeiten, gelöschte Notizen auf dem Mac wiederherzustellen, sodass Sie diejenige auswählen können, die am besten zu Ihrer Situation passt. Unabhängig davon, welche Methode Sie wählen, empfehlen wir dringend, den Wiederherstellungsprozess so schnell wie möglich zu starten, um die Chancen auf eine erfolgreiche Wiederherstellung zu erhöhen.
| Methode | Wann es am nützlichsten ist |
| 💻 Datenrettungssoftware | Anwenden nach versehentlichem Formatieren des Systemlaufwerks oder Löschung der Datei NotesV7.storedata-wal |
| ⏳ Time Machine | Wenn die Notizdateien überschrieben wurden |
| ☁️ iCloud-Backup | Bei Hardwarefehler oder versehentlichem Formatieren |
| 🕓 Zuletzt Gelöschter Ordner | Wenn die iCloud-Synchronisierung aktiviert war |
Inhaltsverzeichnis
Warum wurden meine Notizen gelöscht?
Wenn Benutzer sich darüber beklagen, dass ihre Notizen auf dem Mac verschwunden sind, kann normalerweise eine der folgenden Ursachen dafür verantwortlich gemacht werden:
- 👨💻 Unabsichtliches Löschen: Bei weitem die häufigste Ursache für den Verlust wichtiger Notizen sind die Benutzer selbst. Bei der Verwaltung einer großen Sammlung von Notizen, die in mehreren Ordnern organisiert sind, ist es leicht, versehentlich die falsche Notiz auszuwählen und den Fehler erst zu bemerken, wenn die Notiz bereits verschwunden ist.
- 🍏 Erfolgloses Betriebssystem-Update: Beim Aktualisieren von macOS auf die neueste Version ist es wichtig, den Aktualisierungsprozess nicht zu unterbrechen. Ein plötzlicher Stromausfall oder ein erzwungener Neustart kann viele unbeabsichtigte Folgen haben, einschließlich des Verlusts von Notizen.
- 💻 Hardware-Fehler: Die Notizen-App speichert ihre Daten auf der Hauptfestplatte, sodass Notizen verloren gehen können, wenn die Festplatte beschädigt oder beschädigt wird.
- 🚧 App-Abstürze: Es ist nicht ungewöhnlich, dass neu veröffentlichte Versionen von macOS Stabilitätsprobleme und Abstürze von Apps haben. Jeder Absturz birgt eine kleine, aber nicht unbedeutende Möglichkeit, dass Daten verloren gehen und Notizen verschwinden.
- 🦠 Malware: Von traditionellen Viren bis hin zu modernen Ransomware gibt es viele Arten von Malware, die Sie daran hindern können, auf Ihre Notizen zuzugreifen.
Aber können Sie dauerhaft gelöschte Notizen nach einem fehlgeschlagenen Update, plötzlichem Absturz, versehentlichem Löschen und den oben beschriebenen Vorfällen wiederherstellen? Absolut! Unabhängig davon, warum Ihre Notizen nicht mehr zugänglich sind, ist die gute Nachricht, dass es mehrere Methoden zur Wiederherstellung gelöschter Notizen auf Mac gibt, die Sie ohne besondere technische Fähigkeiten ausprobieren können.
4 Möglichkeiten, gelöschte Notizen auf dem Mac wiederherzustellen
Nun, da Sie wissen, wo Notizen auf dem Mac gespeichert werden, ist es an der Zeit, mehrere funktionierende Methoden zu erklären, mit denen Sie gelöschte oder verlorene Notizen wiederherstellen können. Nochmals, unabhängig davon, welche Methode Sie wählen, empfehlen wir dringend, den Wiederherstellungsprozess nicht länger als unbedingt nötig zu verzögern.
Methode 1: Datenwiederherstellungssoftware
![]() Die erste Methode, die wir beschreiben möchten, ist perfekt, um Notizen nach einer versehentlichen Formatierung des Systemlaufwerks oder dem Löschen der NotesV7.storedata-wal-Datei wiederherzustellen.
Die erste Methode, die wir beschreiben möchten, ist perfekt, um Notizen nach einer versehentlichen Formatierung des Systemlaufwerks oder dem Löschen der NotesV7.storedata-wal-Datei wiederherzustellen.
Durch die Verwendung von Datenwiederherstellungssoftware wie Disk Drill können Sie den Inhalt des Notizen-Ordners schnell und einfach wiederherstellen und sogar dauerhaft gelöschte Notizen zurückholen. Diese Methode liefert die besten Ergebnisse, wenn sie unmittelbar nach dem Datenverlust verwendet wird, bevor die gelöschten Dateien überschrieben werden.
Wir nutzen Disk Drill, weil die einfache und intuitive Benutzeroberfläche dafür sorgt, dass es selbst für Benutzer ohne vorherige Erfahrung in der Datenwiederherstellung geeignet ist. Gleichzeitig liefern die leistungsstarken Wiederherstellungsalgorithmen hervorragende Ergebnisse, wo andere ähnliche Lösungen scheitern.
So stellen Sie gelöschte Notizen mit Disk Drill wieder her:
- Herunterladen und installieren Sie Disk Drill für Mac.
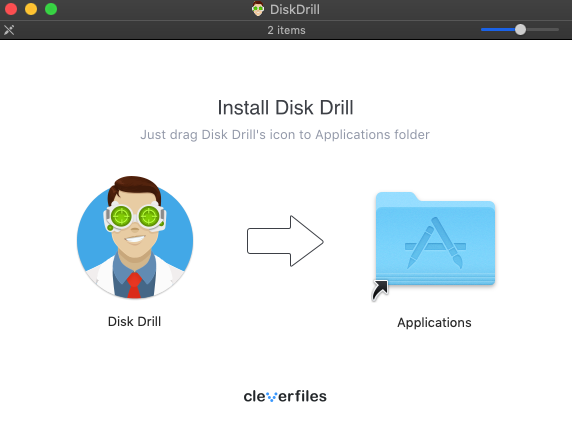
- Wählen Sie Ihr Systemlaufwerk aus und klicken Sie auf Nach verlorenen Daten suchen .
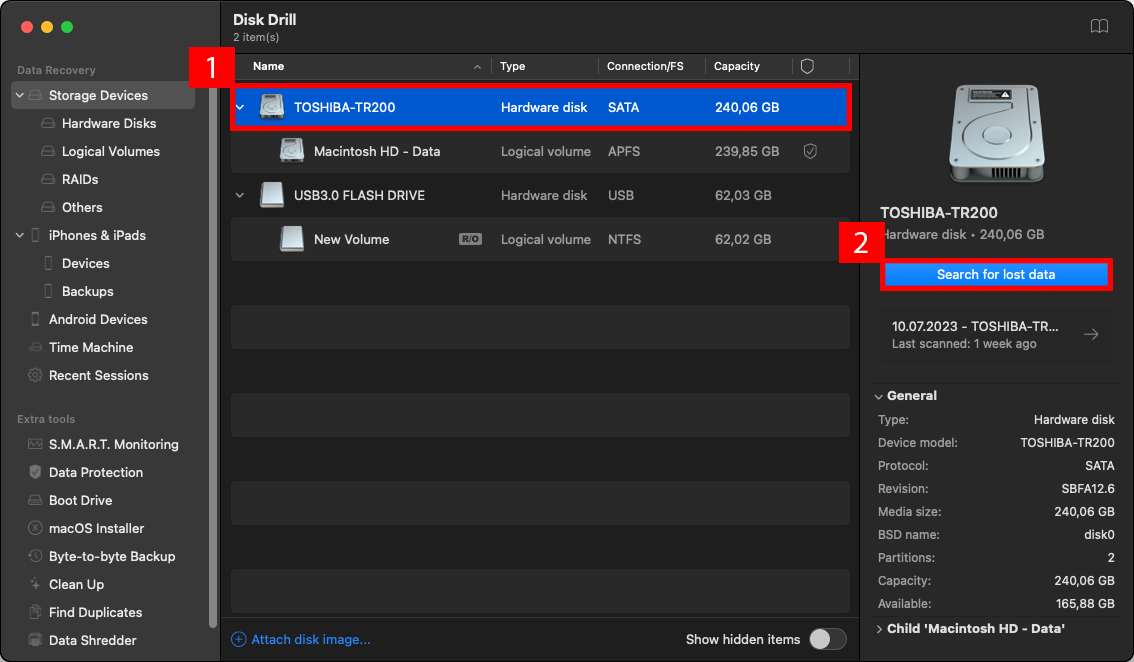
- Geben Sie Disk Drill etwas Zeit, um das Scannen nach verlorenen Dateien abzuschließen.
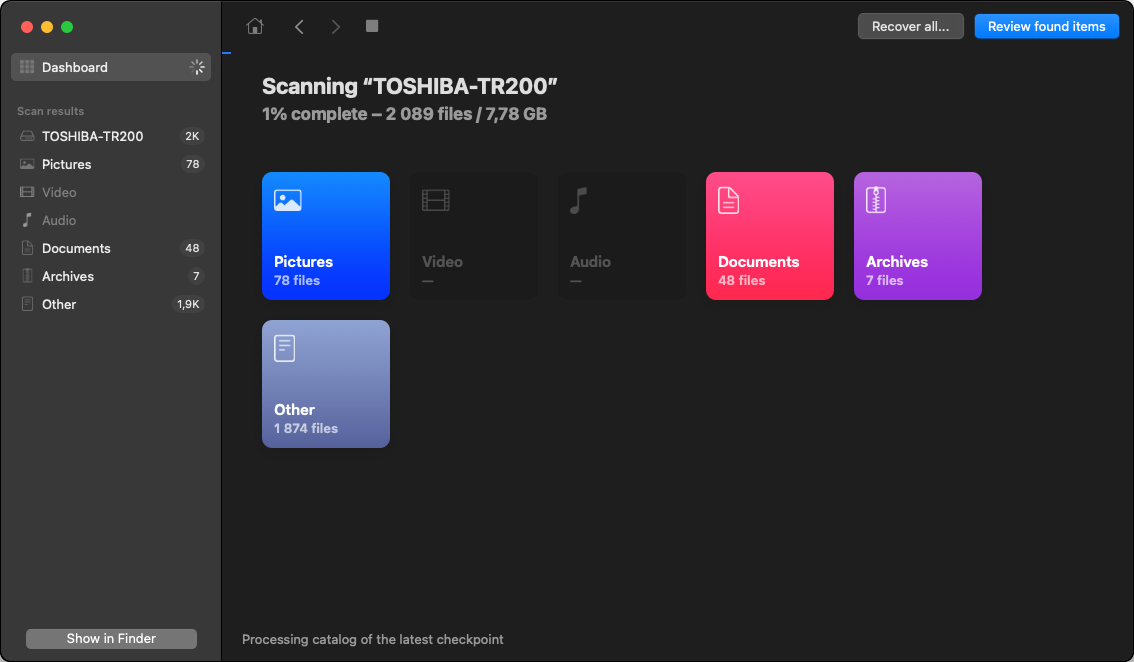
- Verwenden Sie die Suchleiste in der oberen rechten Ecke, um die Datei NotesV7.storedata oder NotesV7.storedata-wal zu finden, wählen Sie sie aus und klicken Sie auf Wiederherstellen .
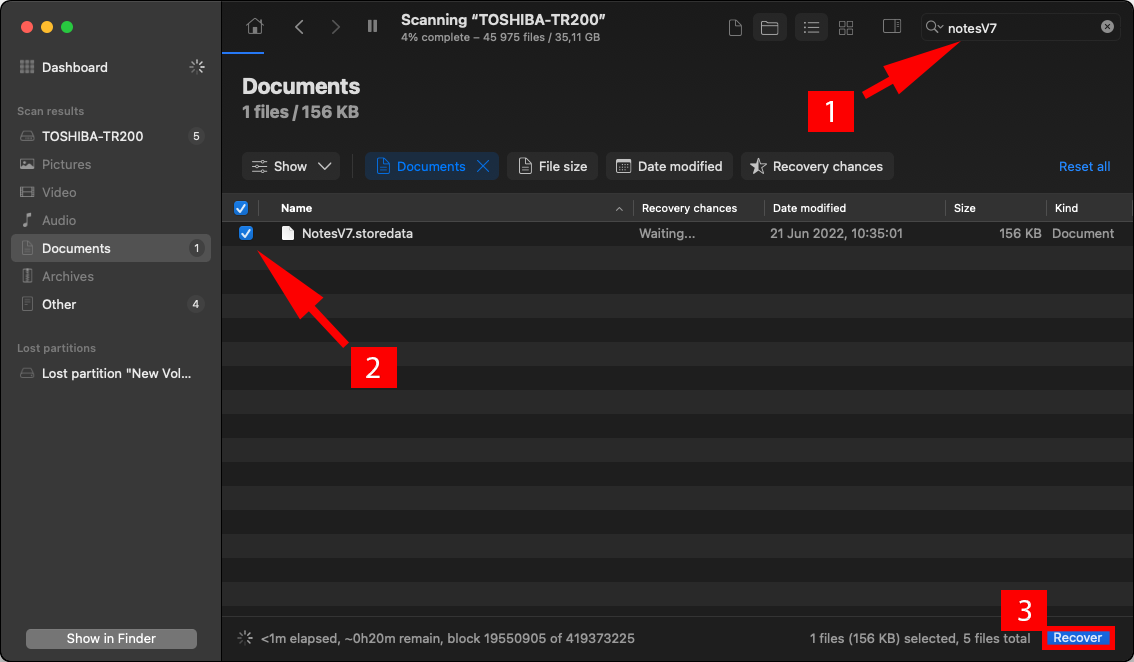
- Geben Sie das Wiederherstellungsziel an und bestätigen Sie. Speichern Sie die Datei NICHT auf Ihrem Systemlaufwerk, da Sie sie überschreiben und damit unwiederbringlich machen könnten.
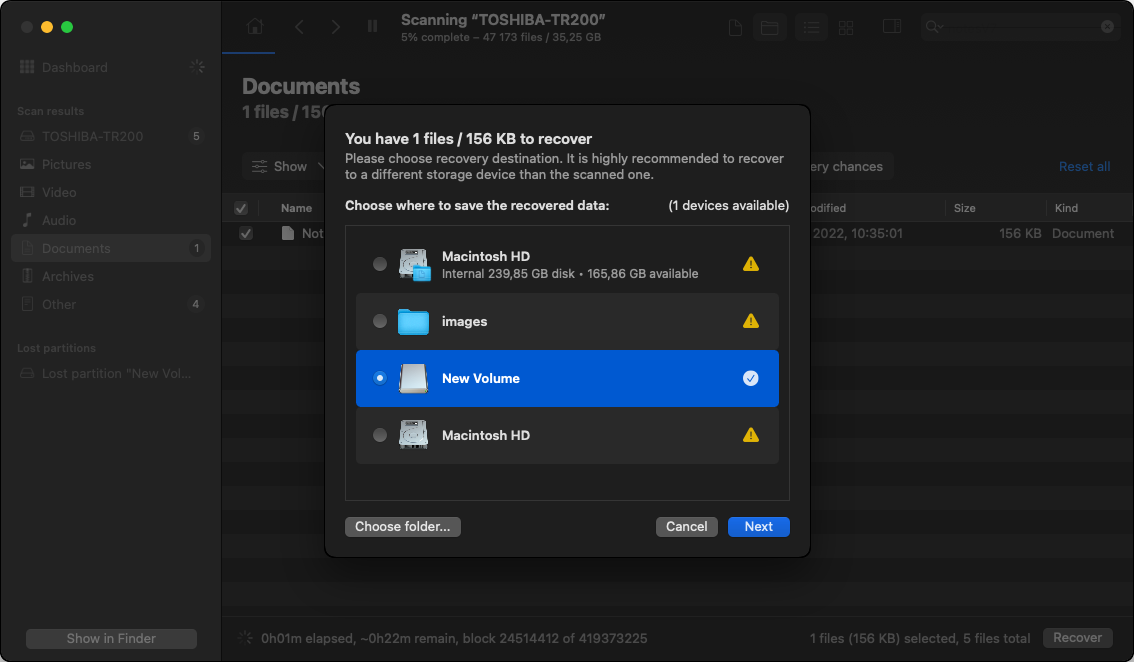
Die kostenlose Version von Disk Drill für Mac ermöglicht es Ihnen, alle wiederherstellbaren Dateien in der Vorschau anzuzeigen. Sie können eine unbegrenzte Wiederherstellung freischalten, indem Sie auf die PRO-Version upgraden, die Sie auf bis zu drei Geräten gleichzeitig aktivieren können.
Methode 2: Time Machine
![]() Falls Disk Drill Ihre Notizen nicht wiederherstellen kann, weil sie bereits überschrieben wurden, sollten Sie versuchen, sie aus einem Time Machine-Backup wiederherzustellen. Das Tolle an Time Machine ist, dass es in allen aktuellen Versionen von macOS enthalten ist, sodass Sie es einfach starten und verwenden können, um alle Apple Notizen unabhängig davon zurückzubekommen, ob sie kürzlich oder vor langer Zeit gelöscht wurden.
Falls Disk Drill Ihre Notizen nicht wiederherstellen kann, weil sie bereits überschrieben wurden, sollten Sie versuchen, sie aus einem Time Machine-Backup wiederherzustellen. Das Tolle an Time Machine ist, dass es in allen aktuellen Versionen von macOS enthalten ist, sodass Sie es einfach starten und verwenden können, um alle Apple Notizen unabhängig davon zurückzubekommen, ob sie kürzlich oder vor langer Zeit gelöscht wurden.
Um Notizen von Time Machine wiederherzustellen:
- Verbinden Sie Ihr Time Machine-Backup-Laufwerk mit Ihrem Computer und starten Sie den Finder.
- Wählen Sie Gehe zu aus der Menüleiste und klicken Sie auf Gehe zu Ordner .
- Kopieren Sie den folgenden Pfad und fügen Sie ihn ein: ~/Library/Containers/com.apple.Notes/Data/Library/Notes/
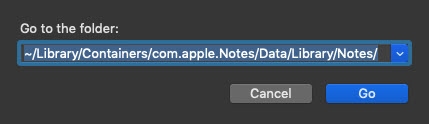
- Klicken Sie auf das Time Machine-Symbol in der Menüleiste und wählen Sie Zeitmaschine betreten .

- Gehen Sie mithilfe der Navigationspfeile auf der rechten Seite zurück in der Zeit.
- Wählen Sie eine ältere Version der Datei NotesV7.storedata-wal und klicken Sie auf Wiederherstellen .
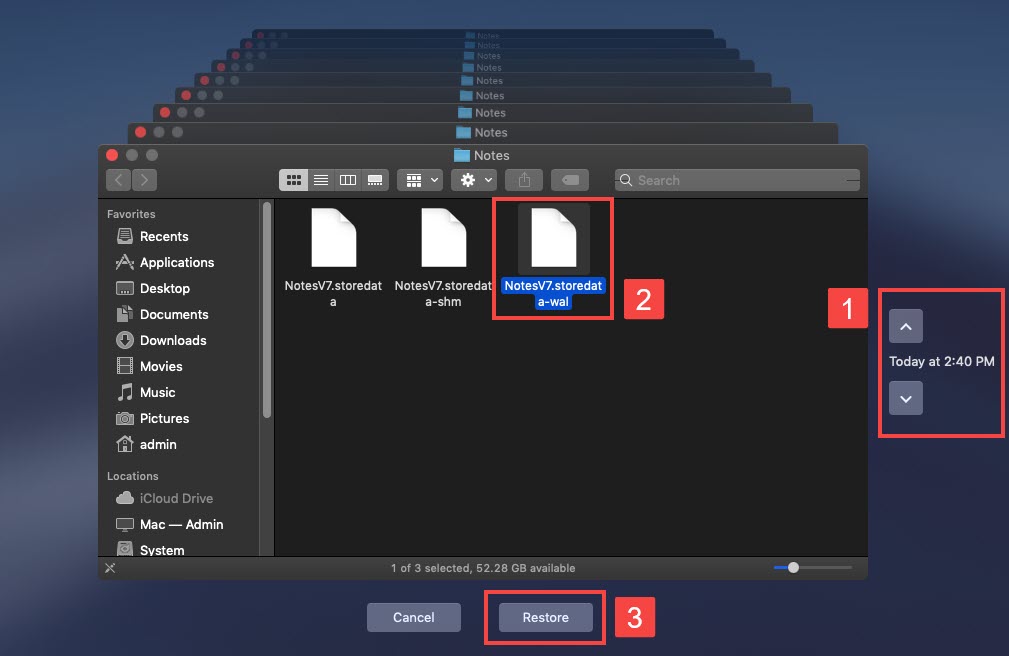
Vom Anfang bis zum Ende sollte das Wiederherstellen verlorener Notizen mit Time Machine nicht mehr als ein paar Minuten in Anspruch nehmen, und die Ergebnisse sind garantiert.
Es gibt viele andere Backup-Lösungen für Mac, die Time Machine ähneln, aber es würde den Rahmen dieses Artikels sprengen, sie alle zu beschreiben. Wenn Sie eine Daten-Backup-App eines Drittanbieters verwenden und gelöschte Notizen wiederherstellen müssen, empfehlen wir Ihnen, das Handbuch zu lesen oder nach einem Online-Tutorial zu suchen.
Methode 3: iCloud Sicherung
![]() iCloud, Apples Cloud-Backup-Lösung, ist perfekt, um verlorene Notizen nach einem Hardwarefehler oder versehentlichen Formatieren wiederherzustellen. Diese Methode funktioniert nur, wenn Sie Ihre Notizen über verschiedene Apple-Geräte hinweg synchronisieren, weshalb wir sie vorher nicht beschrieben haben.
iCloud, Apples Cloud-Backup-Lösung, ist perfekt, um verlorene Notizen nach einem Hardwarefehler oder versehentlichen Formatieren wiederherzustellen. Diese Methode funktioniert nur, wenn Sie Ihre Notizen über verschiedene Apple-Geräte hinweg synchronisieren, weshalb wir sie vorher nicht beschrieben haben.
So stellen Sie Notizen aus einem iCloud-Backup wieder her:
- Öffnen Sie die Systemeinstellungen auf Ihrem Mac und gehen Sie zu iCloud.
- Melden Sie sich mit Ihrer Apple-ID und Ihrem Passwort bei iCloud.com an.
- Aktivieren Sie das Kontrollkästchen neben Notizen.
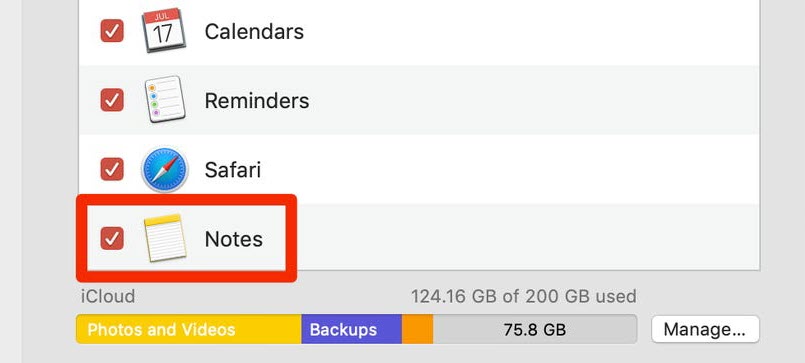
Alle Notizen werden von Ihrem iCloud-Konto auf Ihren Computer übertragen und in der Notizen-App angezeigt. Indem Sie die iCloud-Synchronisation aktiviert lassen, können Sie zukünftige Datenverluste vermeiden und müssen Notizen nicht aus einem lokalen Backup wiederherstellen. Sie erschließen auch eine zusätzliche Möglichkeit, Notizen aus der iCloud wiederherzustellen, die wir im Bonuskapitel unten ausführlicher beschreiben.
Methode 4: Zuletzt Gelöschter Ordner
![]() Wenn Sie eine Notiz in der Notizen-App löschen, ohne Ihre Notizen mit iCloud zu synchronisieren, verschwindet sie einfach und es gibt keinen offensichtlichen Weg, sie wiederherzustellen. Sie sind gezwungen, eine der oben beschriebenen Wiederherstellungsmethoden zu verwenden.
Wenn Sie eine Notiz in der Notizen-App löschen, ohne Ihre Notizen mit iCloud zu synchronisieren, verschwindet sie einfach und es gibt keinen offensichtlichen Weg, sie wiederherzustellen. Sie sind gezwungen, eine der oben beschriebenen Wiederherstellungsmethoden zu verwenden.
Wenn die iCloud-Synchronisation aktiviert ist, werden gelöschte Notizen in den Ordner „Zuletzt gelöscht“ dieses iCloud-Kontos verschoben und dort bis zu 40 Tage aufbewahrt. Das bedeutet, dass Sie sie genauso einfach wiederherstellen können, wie Sie kürzlich gelöschte Dateien aus dem Papierkorb wiederherstellen können.
Notizen aus dem Ordner ‘Zuletzt gelöscht’ in iCloud wiederherstellen:
- Starten Sie die Notizen-App.
- Öffnen Sie die Zuletzt gelöscht-Ordner .
- Klicken Sie mit der rechten Maustaste auf die Notiz, die Sie wiederherstellen möchten.
- Wählen Sie Verschieben nach > den gewünschten Ordner.
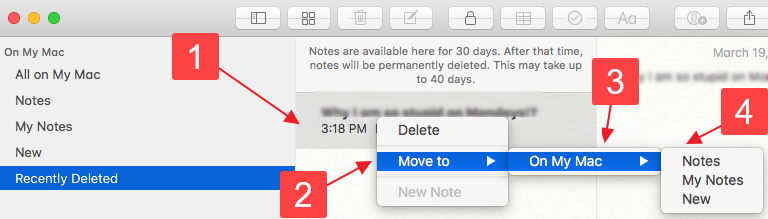
Was tun, wenn im Notizen keine zuletzt gelöschten Ordner vorhanden sind?
Wenn im Notizen-App kein Ordner “Zuletzt gelöscht” vorhanden ist, sind Sie wahrscheinlich nicht bei Ihrem iCloud-Konto angemeldet oder haben die Synchronisierung Ihrer Notizen nicht aktiviert.
FAQ:
- Öffnen Sie die Notizen-App.
- Wählen Sie die Notiz aus, die Sie als PDF-Datei speichern möchten.
- Wählen Sie in der Menüleiste die Option Datei und klicken Sie auf Als PDF exportieren.
- Geben Sie der PDF-Datei einen Namen und wählen Sie den Speicherort aus.
- Klicken Sie auf Speichern.
Sie können die gespeicherte Notiz nun mit jedem PDF-Reader öffnen und sie wie ein normales Dokument drucken.
- Manuelle Backups: Um alle mit der Notizen-App erstellten Notizen manuell zu sichern, müssen Sie lediglich den Inhalt von ~/Library/Containers/com.apple.Notes/Data/Library/Notes/ an einen sicheren Ort kopieren. Diese Methode ist einfach und effektiv, aber sie ist nicht sehr zuverlässig, da sie davon abhängt, wie oft Sie daran denken, Ihre Notizen zu sichern.
- Time Machine: Anstatt Ihre Notizen manuell zu sichern, ist es viel zuverlässiger, Time Machine aktivieren und lassen Sie es automatische inkrementelle Sicherungen Ihrer gesamten Festplatte erstellen. Auf diese Weise können Sie in der Zeit zurückgehen und Notizen von einem bestimmten Datum mit einem einfachen Klick wiederherstellen.
- iCloud: Wenn es Ihnen nichts ausmacht, dass Ihre persönlichen Notizen auf den Apple-Servern gespeichert werden, sollten Sie in den Systemeinstellungen > iCloud das Kontrollkästchen neben Notizen aktivieren. Cloud-Sicherungen sind nicht nur äußerst zuverlässig, sondern ermöglichen es Ihnen auch, Ihre Notizen auf jedem Gerät anzuzeigen.
Sie können natürlich zwei oder sogar drei Sicherungsmethoden kombinieren, wie zum Beispiel Time Machine mit iCloud, für das ultimative Sicherheitsgefühl.






