
感謝 Notes 應用程式,Mac 使用者能夠快速記錄重要資訊、捕捉有潛力的點子、保持每日日記等等。當然,使用者不僅可以建立筆記,還可以刪除它們,這時就容易出錯。確實,網上有很多討論區在問同樣的問題:如何在 Mac 上恢復已刪除的筆記?
要為這個問題提供全面的解答,我們描述了多種在 Mac 上恢復刪除筆記的方法,讓您可以選擇最適合您情況的方法。無論您選擇哪種方法,我們強烈建議您儘早開始恢復過程,以增加成功恢復的機會。
| 方法 | 最有用的時候 |
| 💻 資料救援軟體 | 在系統驅動器意外格式化或刪除 NotesV7.storedata-wal 文件後應用 |
| ⏳ 時間機器 | 當筆記文件被覆蓋時 |
| ☁️ iCloud 備份 | 當硬體故障或意外格式化發生時 |
| 🕓 最近刪除的資料夾 | 當 iCloud 同步啟用時 |
目錄
為什麼我的筆記被刪除了?
當使用者抱怨他們的筆記在 Mac 上消失時,通常可以指出以下原因之一:
- 👨💻 意外刪除: 最常見的重要筆記遺失原因是用戶本身。在管理大量筆記並將其組織到多個文件夾中時,很容易誤選錯誤的筆記,並且只有筆記已經消失時才會注意到錯誤。
- 🍏 作業系統更新失敗: 在將macOS更新到最新版本時,重要的是不要中斷更新過程。由於停電或強制重啟而導致的突然關機可能會有很多意想不到的後果,包括筆記遺失。
- 💻 硬體故障: 筆記應用程式將其資料保存在主硬碟上,因此如果硬碟損壞或出現問題,可能會遺失筆記。
- 🚧 應用程式崩潰: 新發佈的macOS版本穩定性問題和應用程式崩潰並不少見。每次崩潰都會有小但不容忽視的資料遺失和筆記消失的可能性。
- 🦠 惡意軟體: 從傳統病毒到現代勒索軟體,有許多種類的惡意軟體可能會阻止你訪問你的筆記。
但是,面對不成功的更新、突然崩潰、意外刪除和上述描述的其他事件後,您可以恢復永久刪除的筆記嗎?當然可以!無論您的筆記因何原因無法訪問,值得慶幸的是,有多種方法可以嘗試在 Mac 上恢復刪除的筆記,而不需要任何特殊的技術技能。
4 個在 Mac 上還原刪除筆記的方法
既然您知道備註在 Mac 上的存儲位置,現在是時候解釋幾種您可以用來找回已刪除或丟失備註的有效方法。再說一次,無論您選擇哪種方法,我們強烈建議您不要延遲恢復過程,除非是絕對必要。
方法 1: 數據復原軟體
![]() 我們想介紹的第一種方法非常適合在系統磁碟意外格式化或刪除 NotesV7.storedata-wal 檔案後恢復筆記。
我們想介紹的第一種方法非常適合在系統磁碟意外格式化或刪除 NotesV7.storedata-wal 檔案後恢復筆記。
使用像 Disk Drill 的資料復原軟體,你可以快速且容易地恢復 Notes 資料夾中的內容,甚至可以找回已經永久刪除的筆記。這種方法在資料遺失事件發生後立即使用時效果最好,因為刪除的檔案還未被覆蓋。
我們使用 Disk Drill 是因為它簡單直觀的使用者介面,即使是沒有數據恢復經驗的用戶也能輕鬆上手,而且其強大的恢復算法在其他類似解決方案失敗的地方也能提供卓越的結果。
使用 Disk Drill 找回已刪除的筆記:
- 下載 並安裝 Disk Drill for Mac。
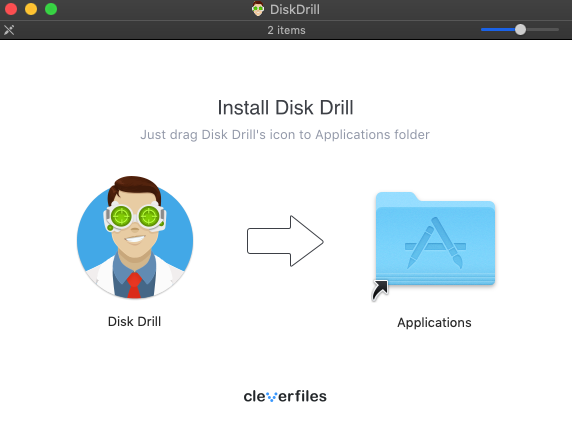
- 選取您的系統磁碟,然後點擊 搜尋遺失的資料 。
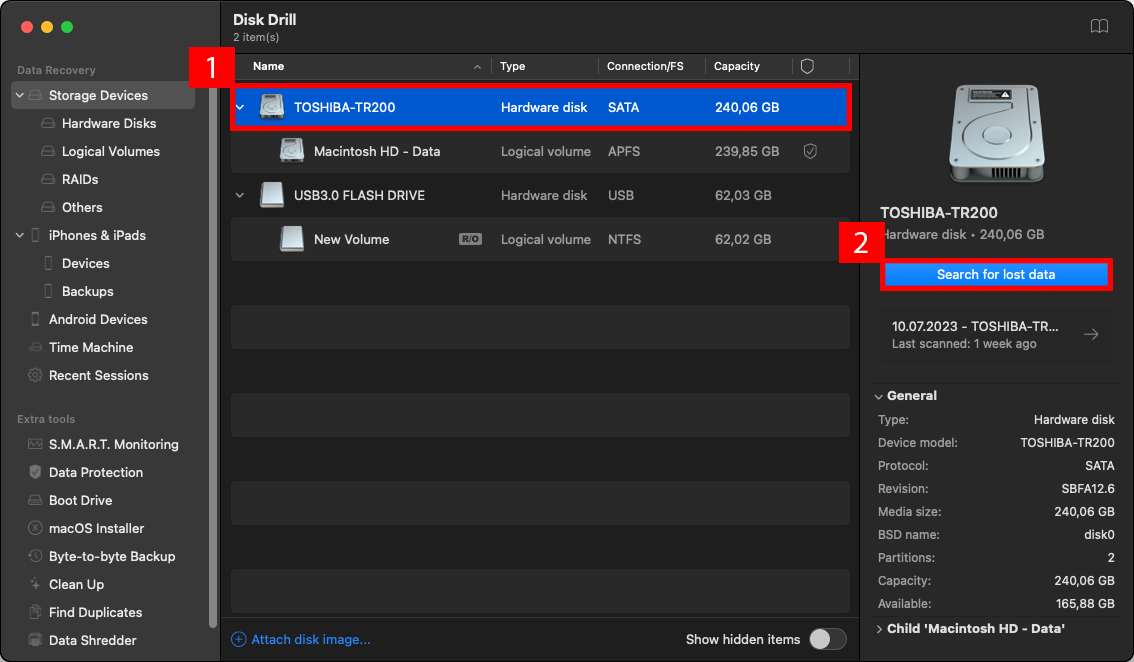
- 給 Disk Drill 一些時間來完成掃描遺失的檔案。
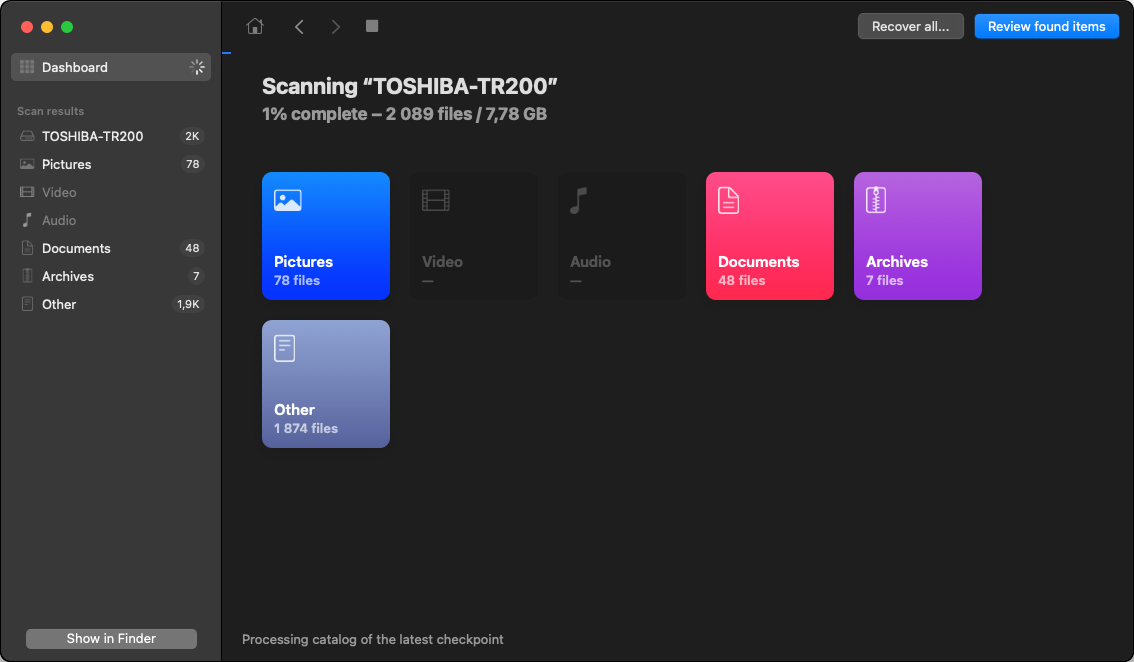
- 使用右上角的搜尋欄找到 NotesV7.storedata 或 NotesV7.storedata-wal 檔案,選取並點擊 恢復 。
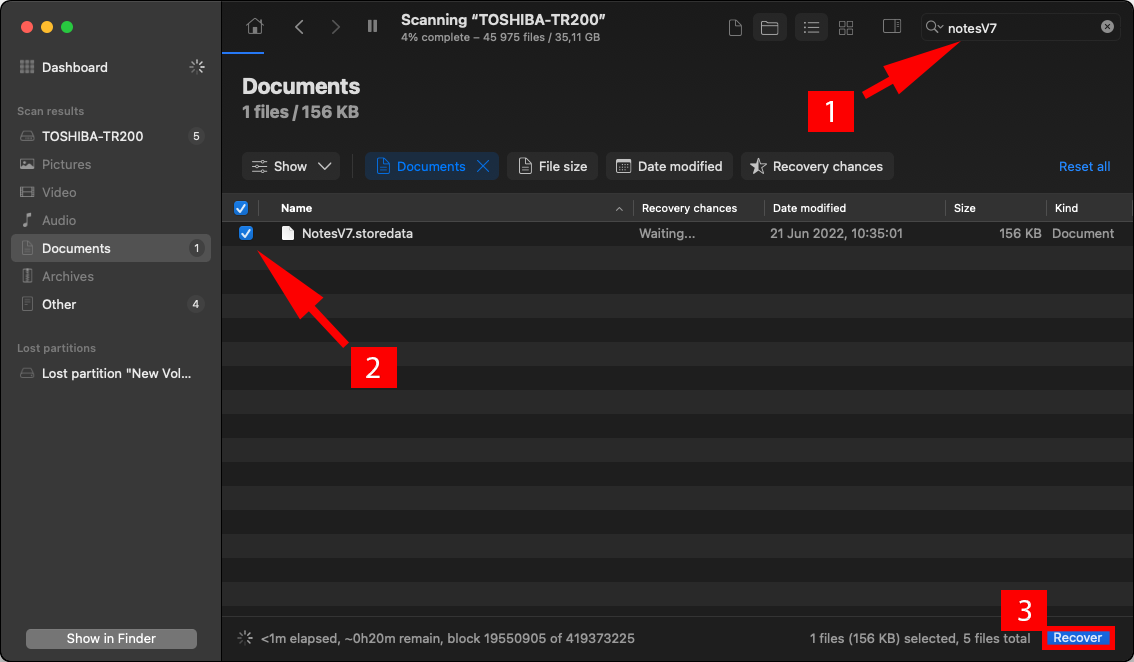
- 指定復原目的地並確認。千萬不要將檔案儲存在您的系統磁碟,因為這樣可能會覆蓋檔案並使其無法復原。
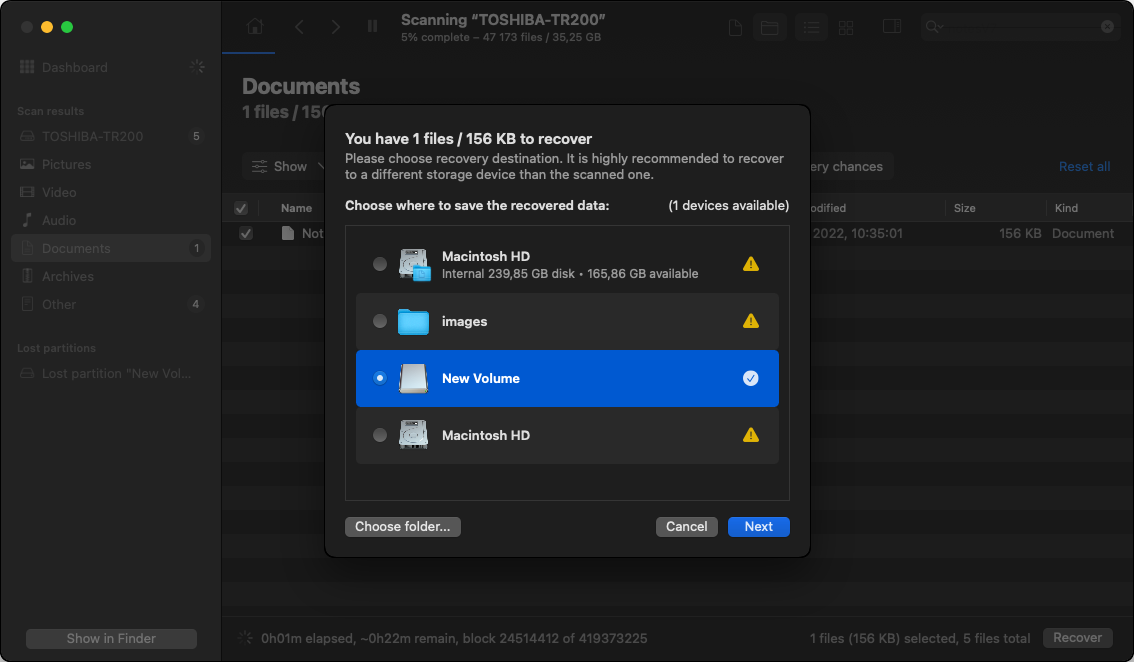
Disk Drill for Mac 的免費版本讓您預覽所有可恢復的檔案,並且可以透過升級到 PRO 版本來解鎖無限恢復,您可以同時在最多三台設備上啟用該版本。
方法 2: Time Machine
![]() 如果 Disk Drill 無法恢復你的筆記,因為它們已經被覆蓋,那麼你應該嘗試從 Time Machine 備份中恢復它們。Time Machine 的一大優點是,它包含在所有近期版本的 macOS 中,所以你可以簡單地啟動它並使用它來找回所有的 Apple 筆記,不管它們是最近被刪除的還是很久之前被刪除的。
如果 Disk Drill 無法恢復你的筆記,因為它們已經被覆蓋,那麼你應該嘗試從 Time Machine 備份中恢復它們。Time Machine 的一大優點是,它包含在所有近期版本的 macOS 中,所以你可以簡單地啟動它並使用它來找回所有的 Apple 筆記,不管它們是最近被刪除的還是很久之前被刪除的。
從 Time Machine 還原筆記:
- 將您的Time Machine備份磁碟連接到電腦並啟動Finder。
- 從選單列選擇前往並點擊 前往資料夾 。
- 複製並貼上以下位置: ~/Library/Containers/com.apple.Notes/Data/Library/Notes/
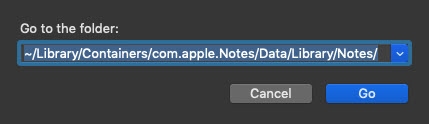
- 點擊選單列中的Time Machine圖標並選擇 進入 Time Machine 。

- 使用右側的導航箭頭回到過去。
- 選擇舊版本的NotesV7.storedata-wal文件並點擊 還原 。
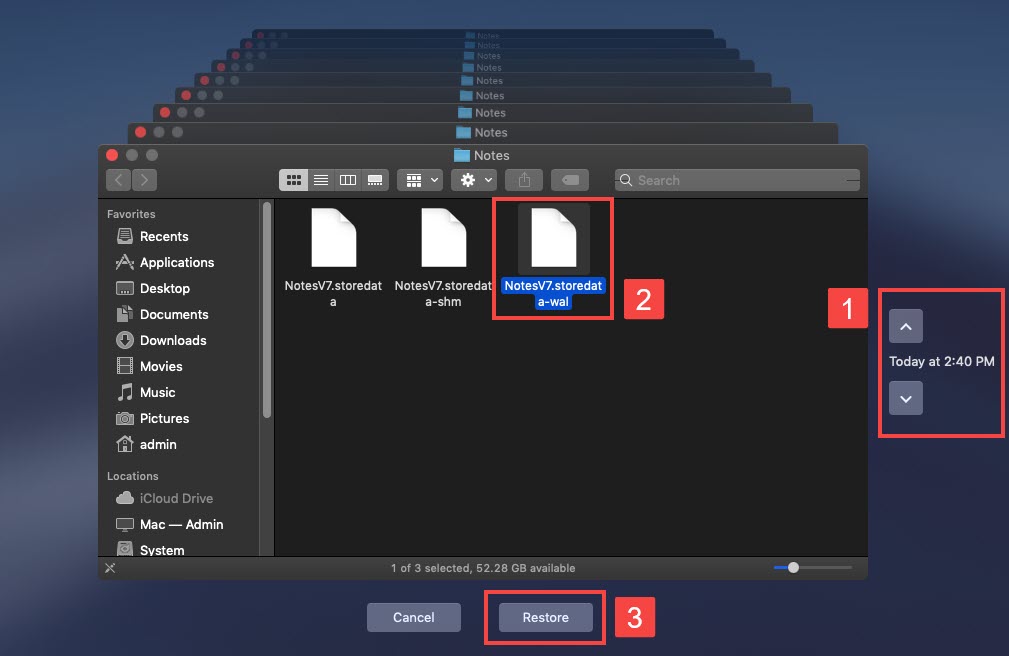
從開始到結束,使用Time Machine恢復遺失的筆記不應該花費超過幾分鐘的時間,並且結果是有保證的。
有許多其他類似 Time Machine 的 Mac 備份解決方案,但要一一描述它們就超出了這篇文章的範圍。如果您正在使用第三方數據備份應用程式並需要恢復已刪除的筆記,建議您閱讀其使用手冊或尋找線上教程。
方式三: iCloud 備份
![]() iCloud 是 Apple 的雲端備份解決方案,非常適合在硬體故障或意外格式化後恢復丟失的筆記。這個方法僅在你將筆記同步到各種 Apple 設備時才有效,這也是為什麼我們先前沒有提到這個方法。
iCloud 是 Apple 的雲端備份解決方案,非常適合在硬體故障或意外格式化後恢復丟失的筆記。這個方法僅在你將筆記同步到各種 Apple 設備時才有效,這也是為什麼我們先前沒有提到這個方法。
要從 iCloud 備份中還原筆記:
- 在 Mac 上打開系統偏好設定,然後前往 iCloud。
- 使用你的 Apple ID 和密碼登入 iCloud.com。
- 勾選備忘錄旁的方框。
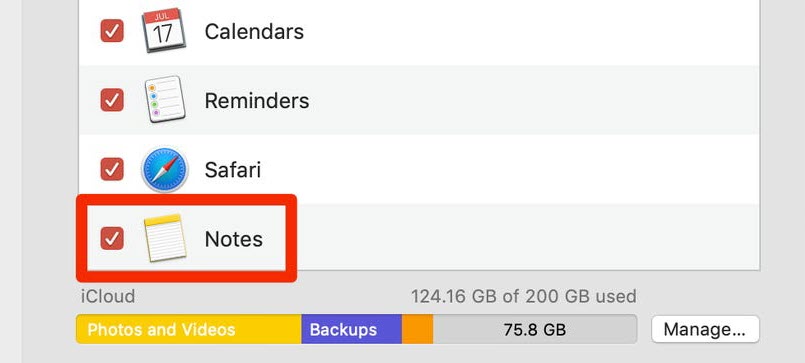
所有筆記會從您的 iCloud 帳戶轉移到您的電腦並顯示在 Notes 應用中。透過保持 iCloud 同步功能開啟,您可以避免未來的數據遺失事件以及從本地備份還原筆記的需求。您也解鎖了另一種從 iCloud 恢復筆記的方法,我們在下面的額外章節中更詳細地描述。
方法四: 最近刪除的資料夾
![]() 當你在Notes應用程式中刪除筆記而沒有將其同步到iCloud,它會直接消失,沒有明顯的方法可供恢復,這時你需要使用上述任一恢復方法。
當你在Notes應用程式中刪除筆記而沒有將其同步到iCloud,它會直接消失,沒有明顯的方法可供恢復,這時你需要使用上述任一恢復方法。
啟用 iCloud 同步後,刪除的備忘錄會被移動到該 iCloud 帳戶的最近刪除資料夾中,並且會在那裡保留長達 40 天。這意味著您可以像從垃圾桶中恢復最近刪除的文件一樣輕鬆地復原它們。
要從 iCloud 的最近刪除資料夾中還原筆記:
- 啟動備忘錄應用程式。
- 開啟 最近刪除的資料夾 。
- 右鍵點選您要還原的備忘錄。
- 選擇移動到>所需的資料夾。
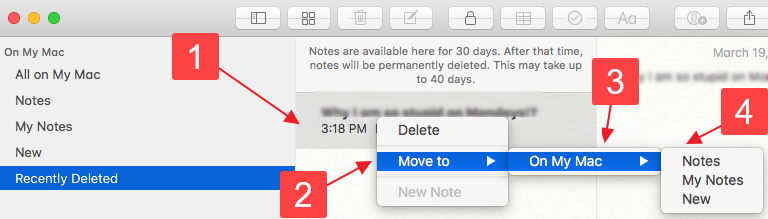
如果在備忘錄中沒有最近刪除資料夾怎麼辦?
如果備註應用程式中沒有「最近刪除」資料夾,那麼您很可能未登入 iCloud 帳號,或者未啟用備註的同步功能。
常見問題:
- 打開備忘錄應用程式。
- 選擇您想要儲存為 PDF 檔案的備忘錄。
- 從菜單欄中選擇檔案選項,然後點擊匯出為 PDF。
- 為 PDF 檔案命名並選擇您想要儲存的位置。
- 點擊儲存。
您現在可以使用任何 PDF 閱讀器打開已儲存的備忘錄,並像列印普通文件一樣列印它。
- 手動備份: 若要手動備份使用備忘錄應用程式建立的所有筆記,只需將~/Library/Containers/com.apple.Notes/Data/Library/Notes/的內容複製到安全位置。這種方法簡單有效,但因為取決於您記得多頻繁備份筆記,所以其實並不可靠。
- 時間機器: 與其手動備份筆記,不如啟動 Time Machine並讓它自動為整個硬碟創建增量備份更為可靠。這樣,您可以輕鬆地回到某個具體日期並恢復筆記。
- iCloud: 如果您不介意您的個人筆記儲存在Apple的伺服器上,那麼您應該考慮選擇系統偏好設置 > iCloud 中的備忘錄選項。不僅雲端備份非常可靠,還能讓您在任何設備上查看您的筆記。
當然,您可以結合兩種甚至三種備份方法,例如Time Machine與iCloud,來獲得最強的安全感。






