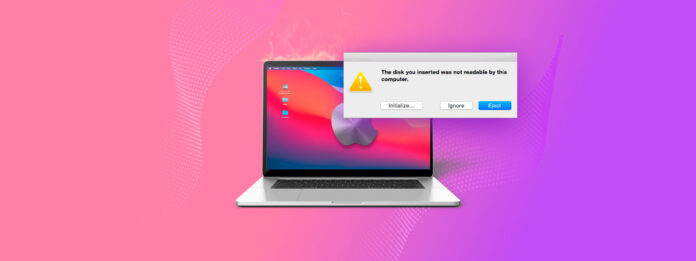
你插入的磁碟無法被這台電腦讀取這個錯誤訊息可能會令人擔憂,但這並不意味著這個磁碟現在已經沒用了。大多數情況下,這個錯誤是可以通過簡單的故障排除步驟來解決的。讓我們來探討這個錯誤發生的原因以及應該怎麼做。
為什麼我的磁碟機無法讀取?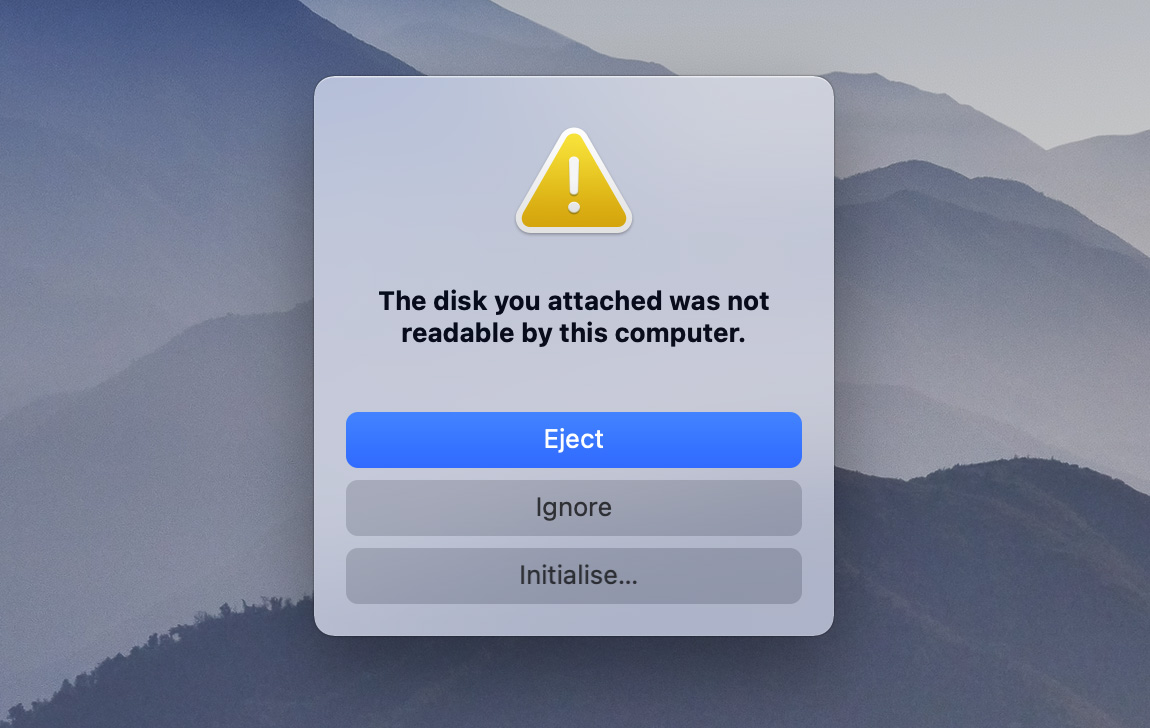
即使不告訴您原因,您的 Mac 仍有充分理由顯示「您插入的磁碟無法被此電腦讀取」錯誤訊息。大多數情況下,以下其中一個原因是罪魁禍首:
- 💿 磁碟機完全故障 . 有時候硬碟遭受到了嚴重損壞,無論是內部零件(物理損壞)還是資料結構(邏輯損壞)。在這些情況下,儘管您的 Mac 可以檢測到硬碟已連接,但無法存取其中的資料,因此會顯示錯誤訊息,告知您有嚴重問題發生。
- 🔗 連接問題。您的儲存設備需要與 Mac 可靠地通訊才能正常運作。像是連接線略微鬆動或損壞這麼簡單的事情,就會導致間歇性的資料傳輸錯誤,繼而觸發錯誤訊息。其他常見的連接問題還包括 USB 埠損壞、轉接頭故障或供電不足—特別是依賴 USB 供電的隨身硬碟。
- 🗃️ 檔案系統損壞。每個硬碟都需要一個健康的檔案系統來組織和存取資料。如果這個檔案系統遭到損壞,即便物理硬碟是完好的,您的 Mac 也無法讀取硬碟內容。這通常發生在未正確彈出硬碟或從不同作業系統存取硬碟時。
- 🍏 不支援的檔案系統。 macOS 作業系統支援特定的檔案系統,如 APFS、HFS+、FAT32 和 exFAT。如果您的硬碟使用的是不同格式(如 Linux 的 EXT4),您的 Mac 可能會偵測到硬碟,但未安裝額外軟體將無法讀取。
- 🗄️ 磁碟機初始化問題 . 每個硬碟都需要正確初始化和分區表才能在 macOS 上運作。新硬碟經常顯示為“無法讀取”,是因為尚未為您的 Mac 初始化。如果之前能用的硬碟突然需要初始化,可能是分區表損壞,但您的資料可能依然存在。
好消息是,如果你的 Mac 能偵測到儲存裝置(可以在磁碟工具程式中看到),通常有辦法恢復你的資料並修復硬碟。唯一的例外是嚴重的物理損壞,如果損壞程度導致裝置無法再運作,可能需要專業的修理服務。
如何從無法讀取的磁碟中恢復資料
在嘗試修復顯示「無法讀取插入的磁碟」錯誤的磁碟之前,我強烈建議先恢復你的資料。為什麼?因為修復嘗試有時候會讓情況變得更糟,可能會使一些資料無法恢復—特別是當磁碟已經損壞或嚴重損毀時。
因為你的 Mac 無法正常讀取硬碟,所以你需要專業的第三方軟體來恢復你的檔案。我總是推薦 Disk Drill,原因如下:
- 全面的檔案系統支援(APFS、HFS+、FAT32、exFAT 等),包括從沒有檔案系統的 RAW 磁碟中恢復資料的能力。
- 識別超過 400 種檔案簽名,即使檔案系統損壞也能可靠地恢復資料。
- 直觀的介面,內建檔案預覽功能,使恢復前檢查檔案完整性變得簡單。
請按照以下步驟使用 Mac 版 Disk Drill 免費版找到所有可恢復數據:
第 1 步。下載 並從官方網站安裝 Disk Drill。
步驟 2.將無法讀取的硬碟連接到你的 Mac。請確保使用可靠的傳輸線和連接埠,以在恢復過程中實現並保持穩定的連線。
步驟 3.啟動Disk Drill,並在主視窗中的儲存裝置下找到你的硬碟。選擇它並點擊 搜索丟失的資料 開始掃描。
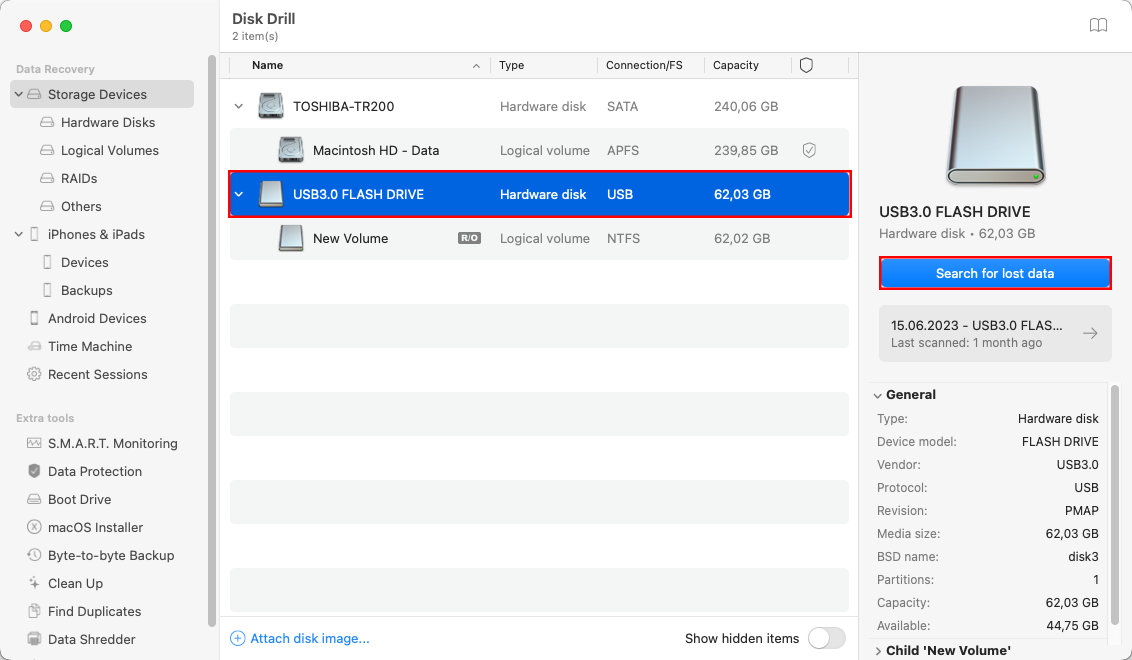
第4步。等待掃描過程完成。
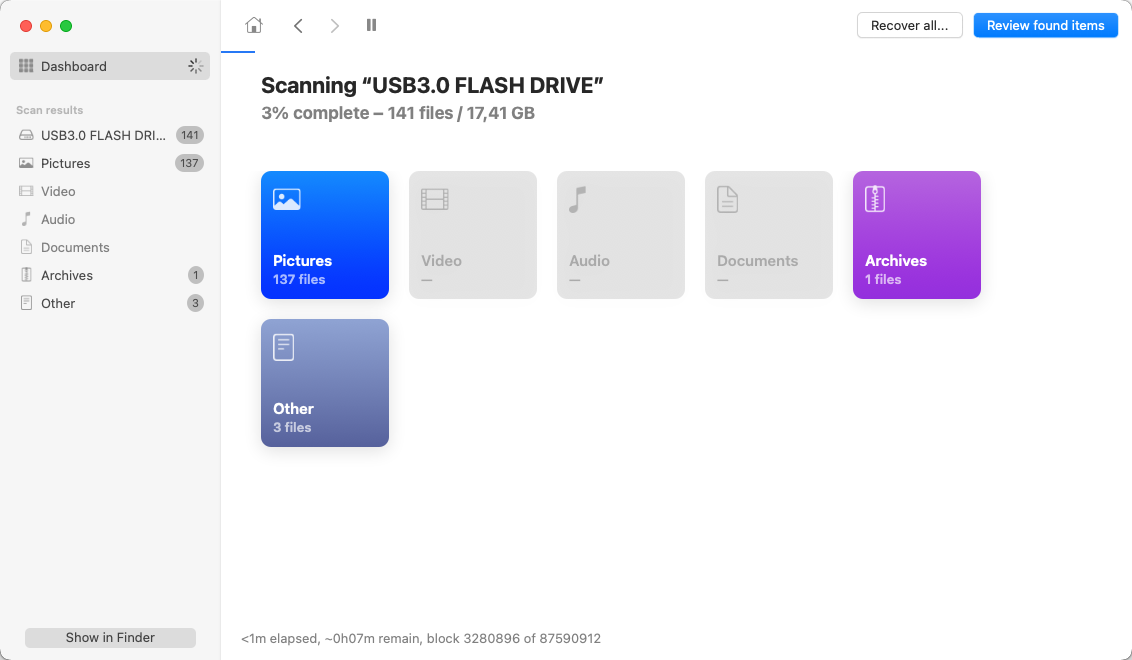
步驟 5.掃描完成後,檢查結果並點選你想要恢復的檔案旁的方框。使用內建的預覽功能(點選縮圖或眼睛圖標)驗證你要恢復的檔案的完整性。然後,你可以點選恢復按鈕並指定適當的恢復位置(必須在與觸發錯誤的磁碟不同的磁碟上)。
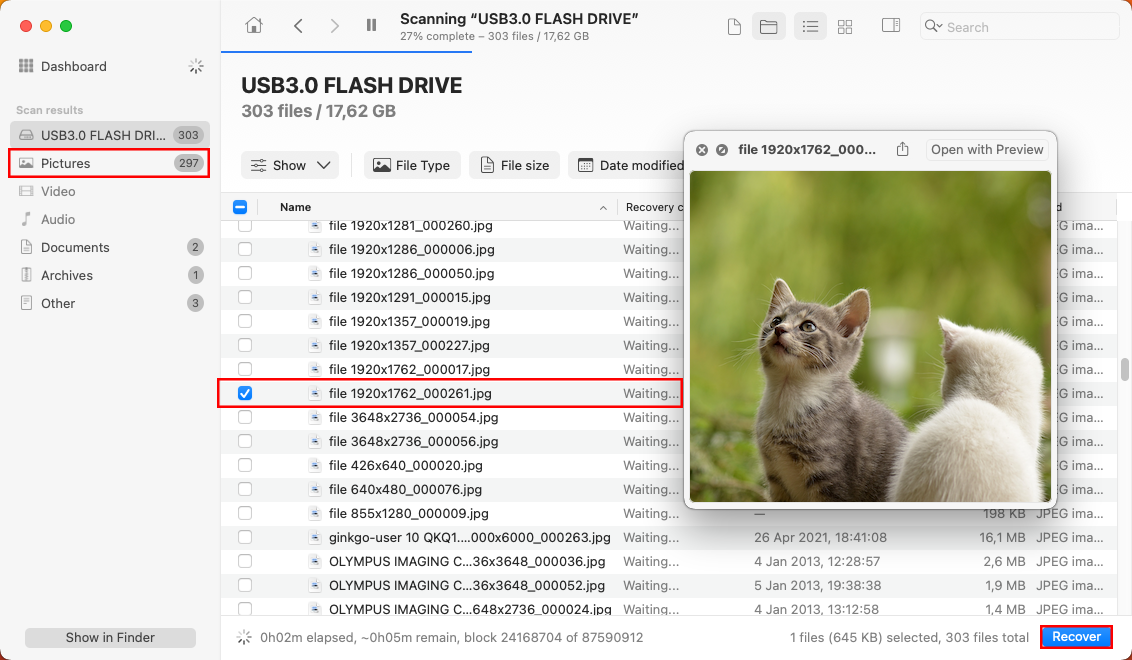
請注意,Disk Drill for Mac 的免費版本允許您掃描並預覽可恢復的檔案,但您需要升級到專業版才能實際恢復它們。
如何修復「您插入的磁碟無法讀取」
現在我已經示範如何從有問題的儲存裝置中恢復重要資料,我們可以安全地修復“您插入的磁碟無法被此電腦讀取”的錯誤訊息本身。
方法 1: 再次檢查連接

如我在本文中早先所解釋的,鬆動或故障的連接通常是“磁碟無法讀取”錯誤的最簡單解釋。在嘗試更複雜的解決方案之前,請仔細檢查磁碟的連接器和您的 Mac 埠是否有任何明顯的損壞或異物。即使是少量的灰塵或輕微彎曲的連接器也可能妨礙您的 Mac 與存儲設備之間的正常通信。
如果可能,請嘗試將驅動器連接到Mac上的另一個USB埠,最好是直接連接而不是通過集線器或轉接器(USB集線器有時會導致連接問題,尤其是當它們未能提供足夠的電力給驅動器時)。此外,如果你有可用的其他線,也請試試——電纜可能會有內部損壞,這種損壞從外部是看不出的,但依然會影響它們的性能。
如果磁碟機仍然無法讀取,當磁碟機連接時重新啟動您的 Mac。這 傳奇式修復 可以通過重置 USB 埠和清除可能干擾磁碟機的任何系統進程來解決暫時的通信問題。
方法二: 使用First Aid修復外部設備
急救 是一款修復工具,可透過檢查和修復檔案系統結構、目錄層次結構,以及其他磁碟相關問題來修復常見的磁碟驅動問題。
First Aid 最棒的是,它是由 Apple 開發並包含在 macOS 中,這意味著使用它是完全安全的,並且專門設計用於 Mac 格式化的磁碟。
第 1 步。從應用程式資料夾內的公用程式子資料夾啟動磁碟工具程式。
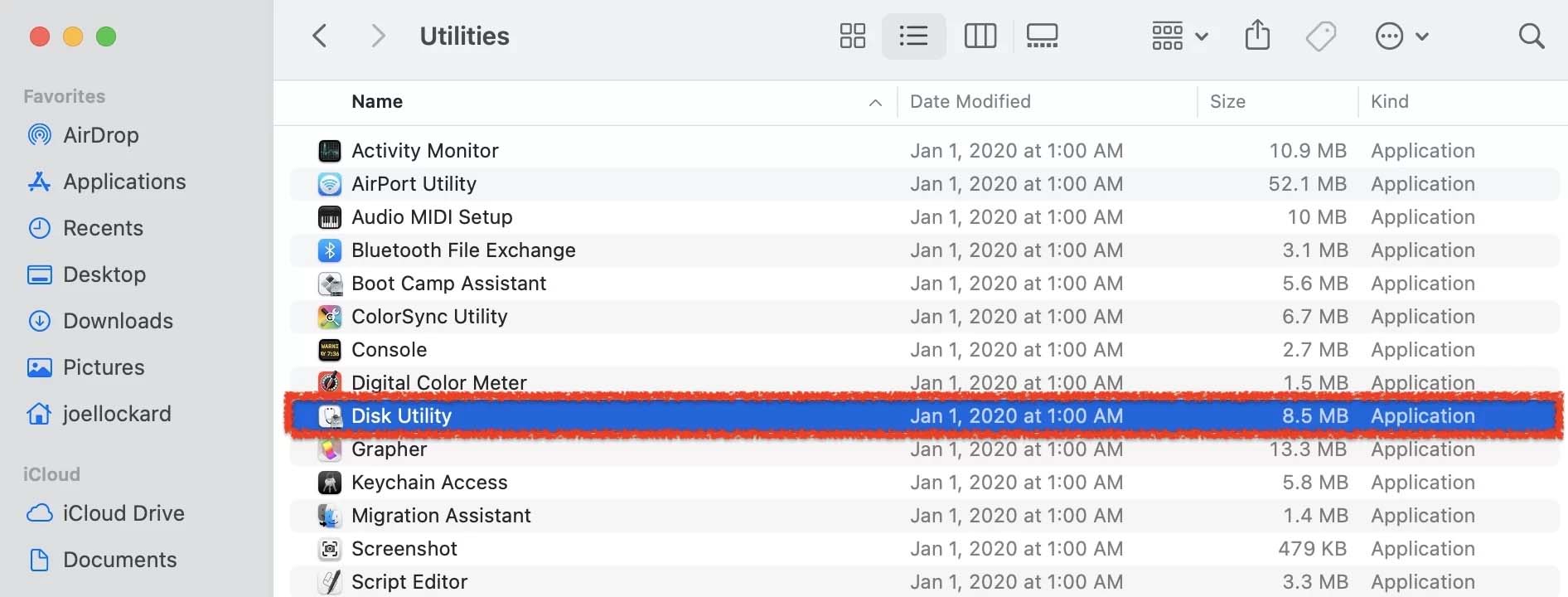
步驟 2.Once you have launched Disk Utility, select your problematic storage device in the left pane and click on First Aid.
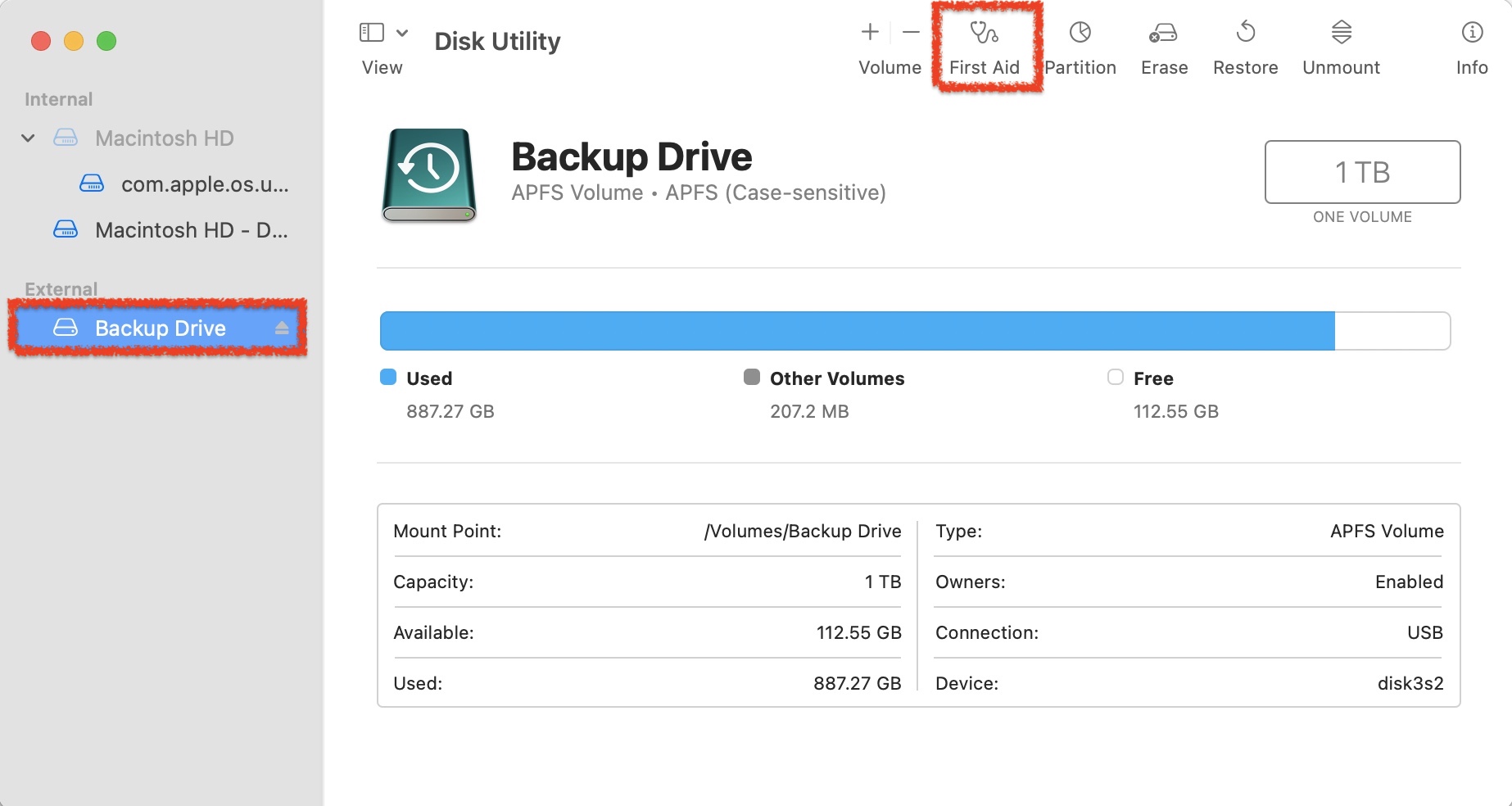
步驟 3.Run First Aid on the external device.
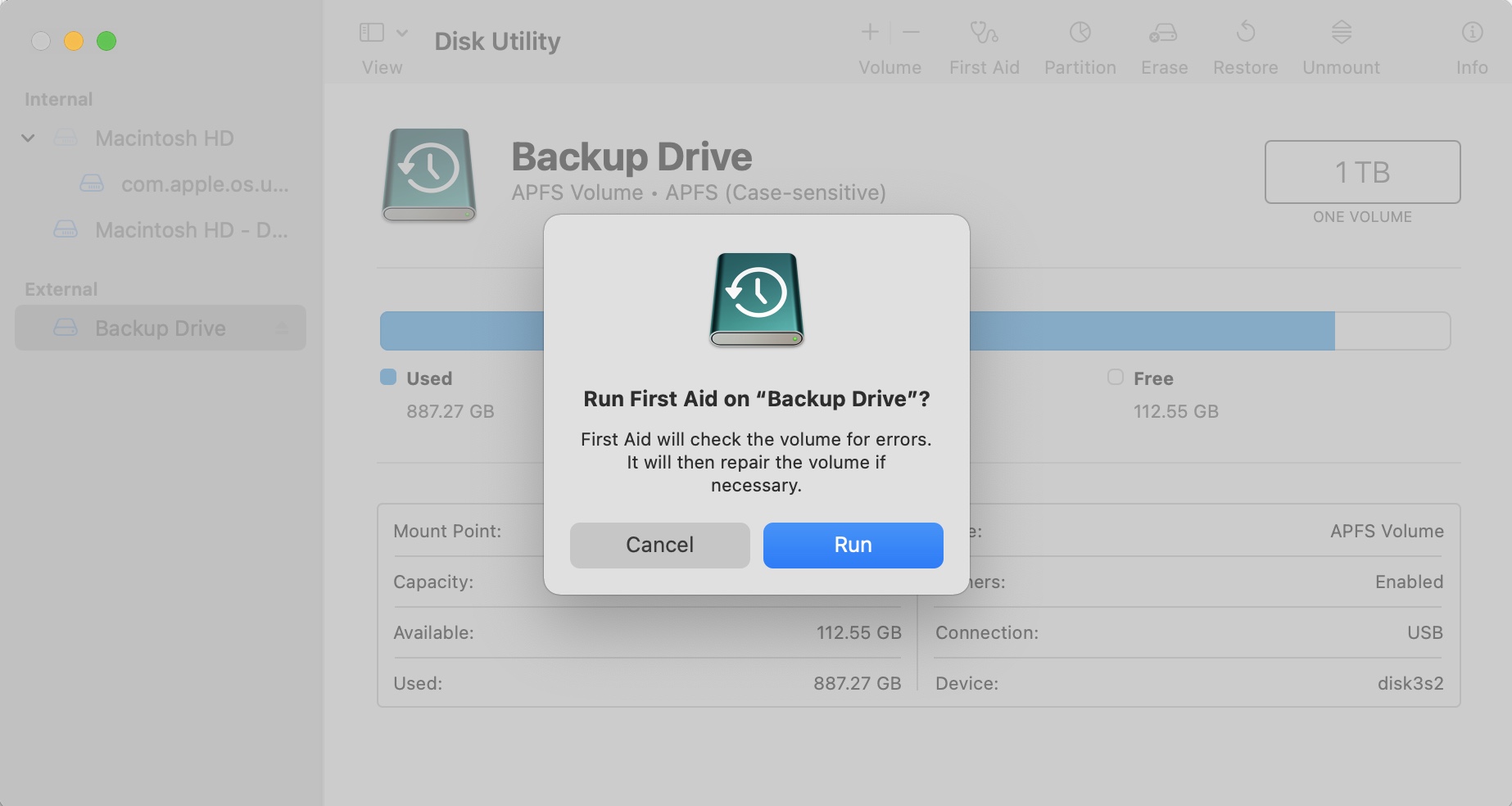
第4步。Check and see if the device is working correctly.
方法三: 執行終端驗證/修復
雖然 First Aid 提供磁碟修復的圖形界面,但 macOS 也提供強大的終端命令,可用來修復 “disk you inserted was not readable by this computer” 的錯誤訊息。
第 1 步。Open 終端機 from the 實用工具 folder inside 應用程式 .
步驟 2.Type diskutil 列表 and press Return to display all connected drives. Note your drive’s identifier (e.g., disk10).
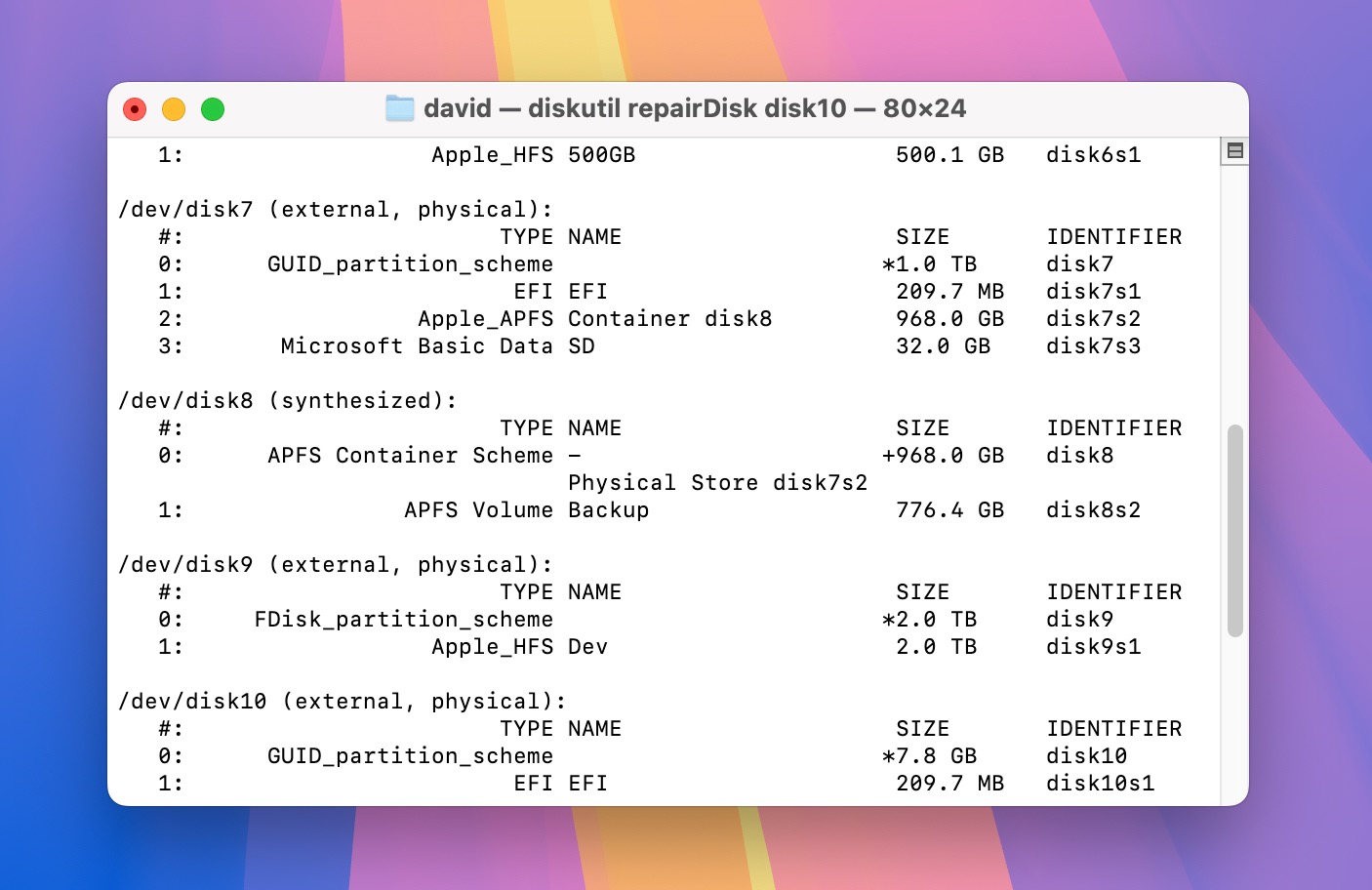
步驟 3.Verify the disk’s condition by typing diskutil verifyDisk diskX (replace “diskX” with your drive’s identifier).
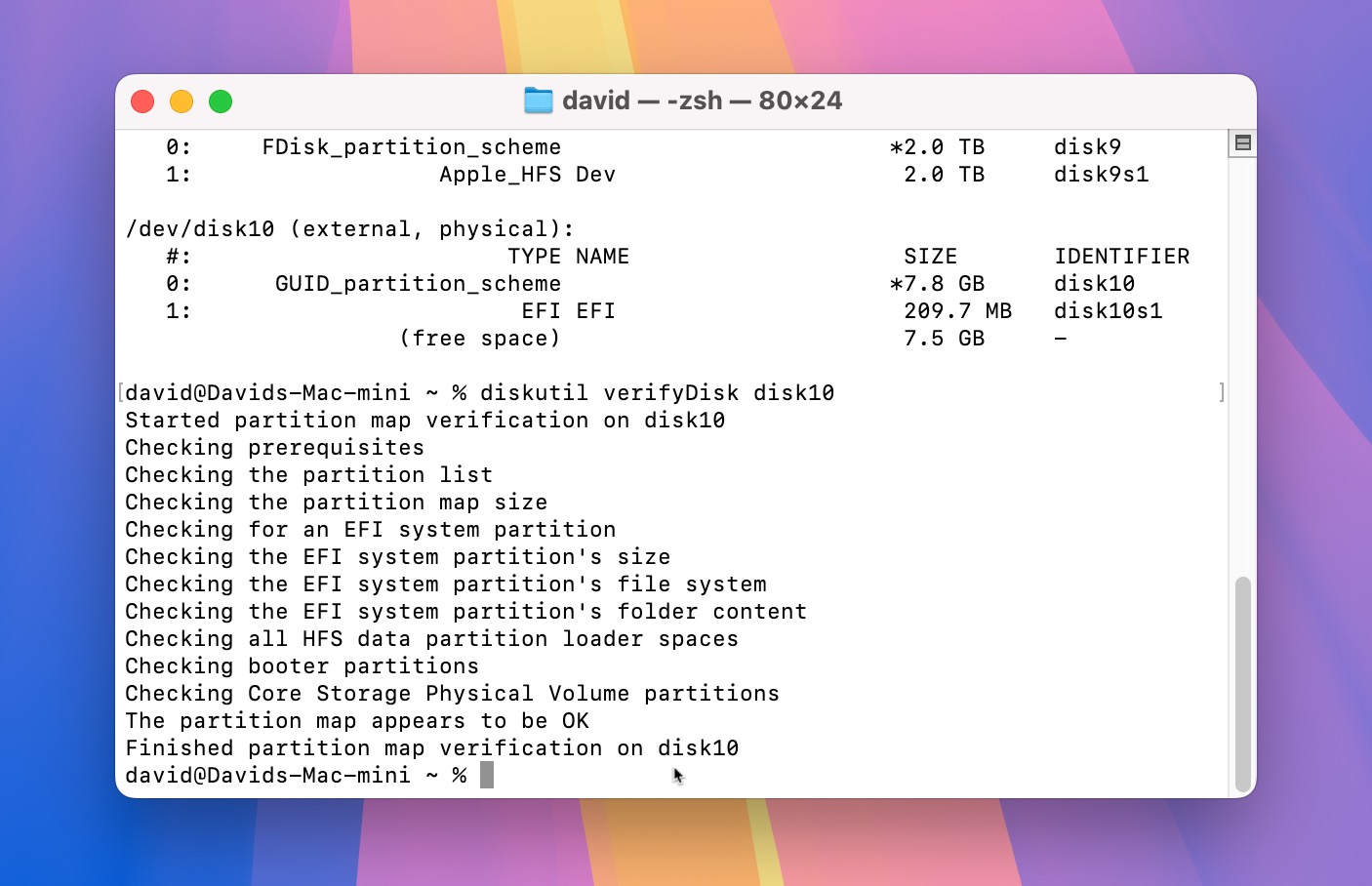
第4步。If verification finds issues, repair the disk by typing diskutil repairDisk diskX (again, replace “diskX” with your identifier).
如果終端機報告無法修復磁碟,或者修復未能解決“磁碟無法讀取”錯誤,那麼就該嘗試下一個方法了。
方法 4: 安裝缺少的檔案系統驅動程式
有時候您的 Mac 會顯示「磁碟無法辨識」錯誤,僅僅是因為它沒有需要的軟體來讀取该磁碟的文件系統。这情況尤其常見于嘗試寫入資料到格式化为 Windows (NTFS) 或读取 Linux (ext2/3/4) 驅動器的資料時。
要解決此問題,您可以安裝第三方檔案系統驅動程式。以下是兩個可靠的解決方案:
- Microsoft NTFS for Mac 由 Paragon Software 提供(可完全讀取和寫入 Windows NTFS 格式的磁碟)
- extFS for Mac 由 Paragon Software 提供(可完全存取 ext2、ext3 和 ext4 驅動程式)
請記住,雖然這些驅動程式是商業軟體,但它們提供免費試用版讓您可以在購買前驗證它們能否解決您的問題。您也可以選擇像 Mounty for NTFS 或 ext4fuse 這樣的開源替代方案,但與商業解決方案相比,您可能會犧牲一些可用性和額外功能。
方法 5: 格式化外接硬碟
如果所有前述的疑難排解方法都失敗了,格式化磁碟機是你最後的選擇。這個過程將會清除裝置上的所有資料,但通常能通過建立新的檔案系統來解決持續的「磁碟無法讀取」錯誤。
第 1 步。Open 磁碟工具 from the Utilities folder (Finder > Applications > Utilities > Disk Utility).
步驟 2.Inside Disk Utility select your external hard drive from the list of devices on the left-hand side. Then, click on 擦除 .
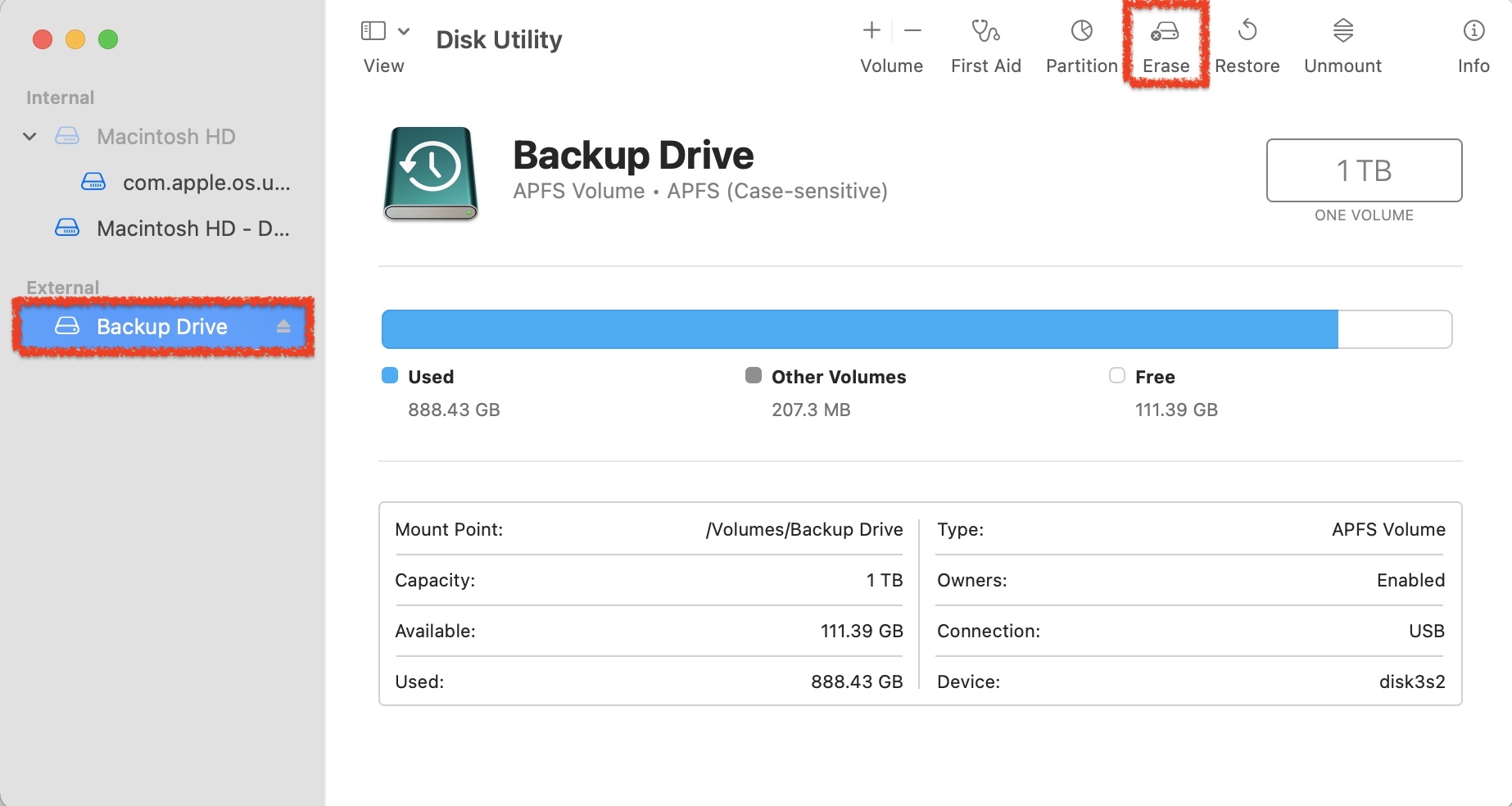
步驟 3.Choose the format that you would like to format the external device to:
- APFS :最適合僅與 Mac 搭配使用的 SSD 和隨身碟。
- exFAT :最適合需要與 Mac 和 Windows 電腦一起工作的硬碟。
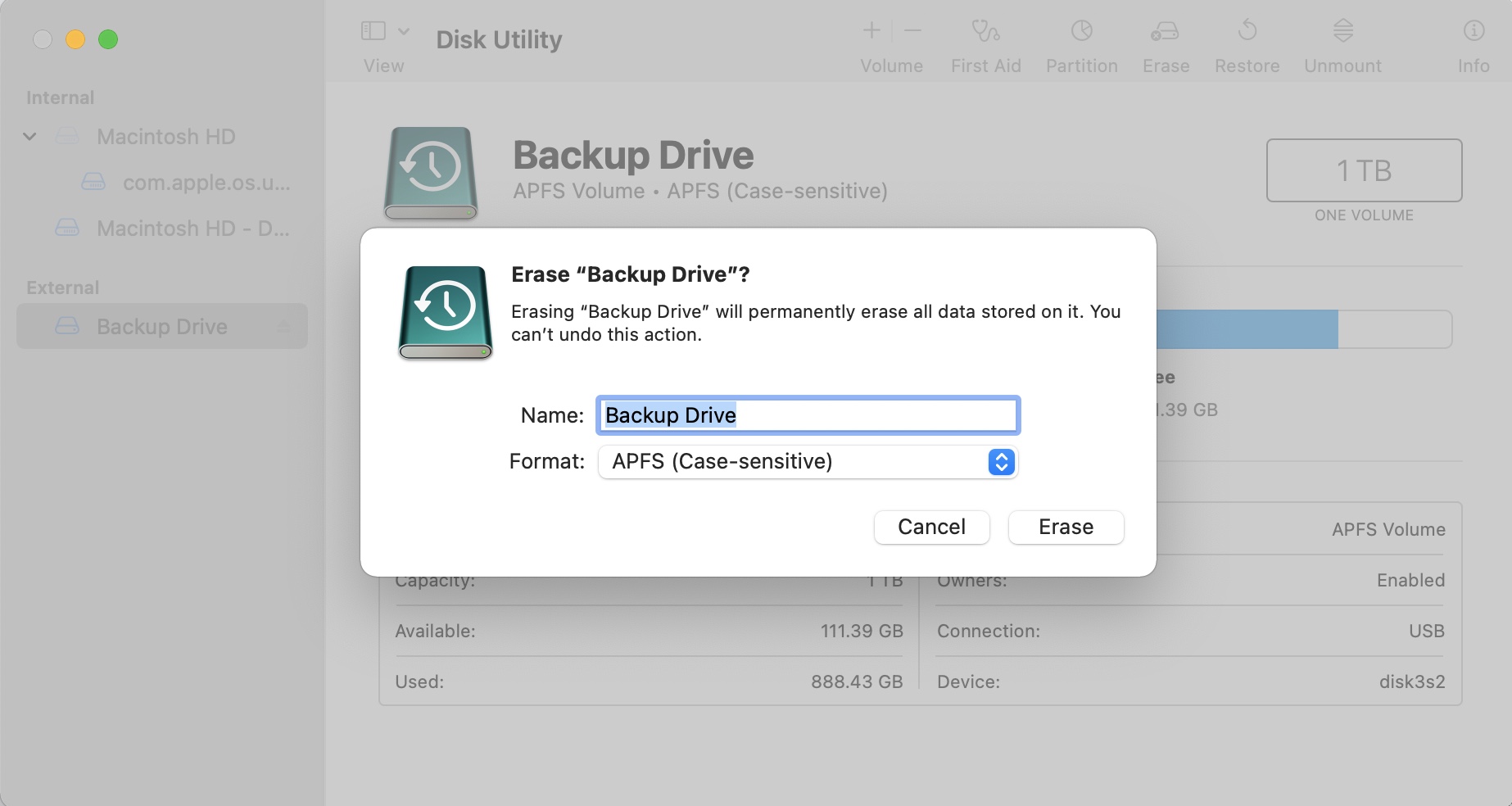
結論
有時,只需更換資料線或連接埠,即可修復「磁碟無法讀取」錯誤。如果這樣無效,您可以使用First Aid,即macOS內建的工具來掃描磁碟。作為最後的手段,您可以格式化存儲設備以建立新的檔案系統。在此之前,請確保已使用像Disk Drill這樣的資料救援軟體恢復所有重要資料,因為格式化會永久刪除磁碟上的所有內容。
常見問題:
- 打開磁碟工具程式。你可以在 Finder > 移動 > 工具程式中找到它。
- 從側邊欄中選擇外接硬碟。
- 點擊抹除。
- 選擇格式參數並點擊抹除。






