
您的 SD 卡損壞上有重要數據嗎?這是個常見的問題;幸運的是,它仍然可以恢復——但是在您閱讀這篇文章之前不要碰您的記憶卡,因為您可能會冒著永久數據丟失的風險。
我們準備了有關如何在 Mac 上恢復損壞的 SD 卡、如何修復損壞的 SD 卡以及如果您的 SD 卡甚至無法在電腦上顯示該如何處理的終極指南。繼續閱讀!
目錄
如果 Mac 無法讀取 SD 卡該怎麼辦
如果您的 SD 卡無法被 Mac 讀取,可能是有某些干擾連接或阻止您的 Mac 掛載其磁碟。如果您的 SD 卡未在 Mac 上顯示,我們無法修復損毀。以下是一些您可以嘗試修復在 Mac 上無法讀取的 SD 卡的方法:
嘗試另一台 Mac 或 PC(或不同的端口)。 灰塵、碎屑、和/或您的 Mac 端口的磨損可能阻礙了與 SD 卡的連接。如果您已經用過所有端口(並嘗試了不同的讀卡器),請嘗試將您的 SD 卡連接到另一台 Mac 或 PC。
重設 MacBook。 如果有大量應用程式在背景執行,您的 Mac 可能沒有足夠的資源來掛載 SD 卡。重新啟動電腦以重新整理其資源。
檢查 SD 卡是否有物理損壞。 來自水、極端溫度、破裂等造成的物理損害可能會導致嚴重的損毀和數據丟失,以及其他無法預測的情況。在這種情況下,最好的選擇是將您的 SD 卡送往專業的數據恢復服務中心。
從磁碟工具程式或終端機強制掛載SD卡。 Mac 需要掛載外接磁碟,以便設備能夠正常通信。如果您的 SD 卡無法自動掛載(例如, 由於第三方應用程式),請嘗試使用磁碟工具程式或終端機應用程式手動掛載。
更新韌體。 過時的驅動程式可能讓你的 Mac 無法識別 SD 卡。試著更新 Mac (系統設定 > 軟體更新)。
重設NVRAM或SMC。 如果其他修復方法無效,您可以嘗試重置您的 Mac 的 NVRAM(非易失性隨機存取記憶體)或 SMC(系統管理控制器)。
重置 Mac 的 NVRAM:
步驟 1. 關閉您的 Mac。
步驟 2. 斷開所有 USB 配件和設備。
步驟 3。 開啟你的 Mac 並立即按住以下按鍵: Option + Command + P + R。
步驟 4. 當你聽到第二次啟動鈴聲(舊款 Mac)或 Apple 標誌出現並消失兩次(T2 Mac)後,釋放按鍵。
重置您的 Mac 或 MacBook 的 SMC:
步驟 1. 關閉您的 Mac。
步驟 2. 按住電源按鈕10秒鐘,然後鬆開。
如何從損壞的 SD 卡在 Mac 上恢復資料
在Mac上從損毀的SD卡恢復資料有兩種方法:(1) 使用資料恢復軟體(自助方法)、(2) 利用專業資料恢復服務。
在大多數邏輯損壞的情況下,如刪除、格式化、損壞、惡意軟體感染等,你可以使用資料復原軟體來還原你的檔案。
但是,如果您的 SD 卡遭到物理損壞或無法被 Mac 讀取,我們強烈建議您使用數據恢復服務,以避免永久性數據丟失。
方法 1: 使用資料復原軟體
如我們先前提到的,資料救援軟體除了在物理損壞的情況下,都是一個很好的解決方案。它們使用複雜的演算法,透過從損壞磁碟的檔案系統中提取資料來重建你的檔案。
在本文中,我們將使用名為 磁碟鑽孔 的應用程式。它有一個磁碟映像工具,可以將整個 SD 卡複製到您的 Mac 上,即使您的記憶卡無法在 Finder 中顯示也可以運作。備份 SD 卡後,您可以使用磁碟工具程式安全地修復或重新格式化它。
步驟 1. 下載 並安裝 Disk Drill。
步驟 2. 使用讀卡機將SD卡連接到Mac,然後啟動Disk Drill應用程式 (Finder > Applications)。
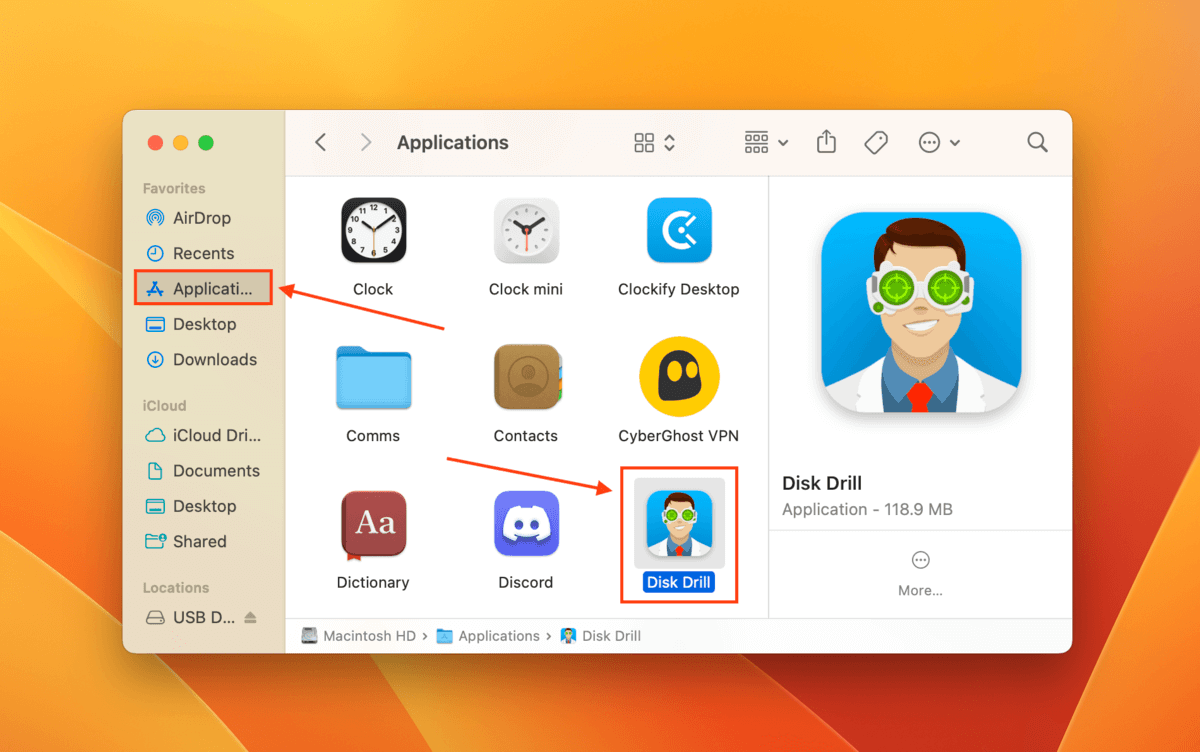
步驟 3。 在左側邊欄中,點擊 位元對位元備份 。然後,從驅動器列表中選擇您的SD卡(它可能顯示為“Generic Storage Device”或類似名稱)並點擊 建立備份 。
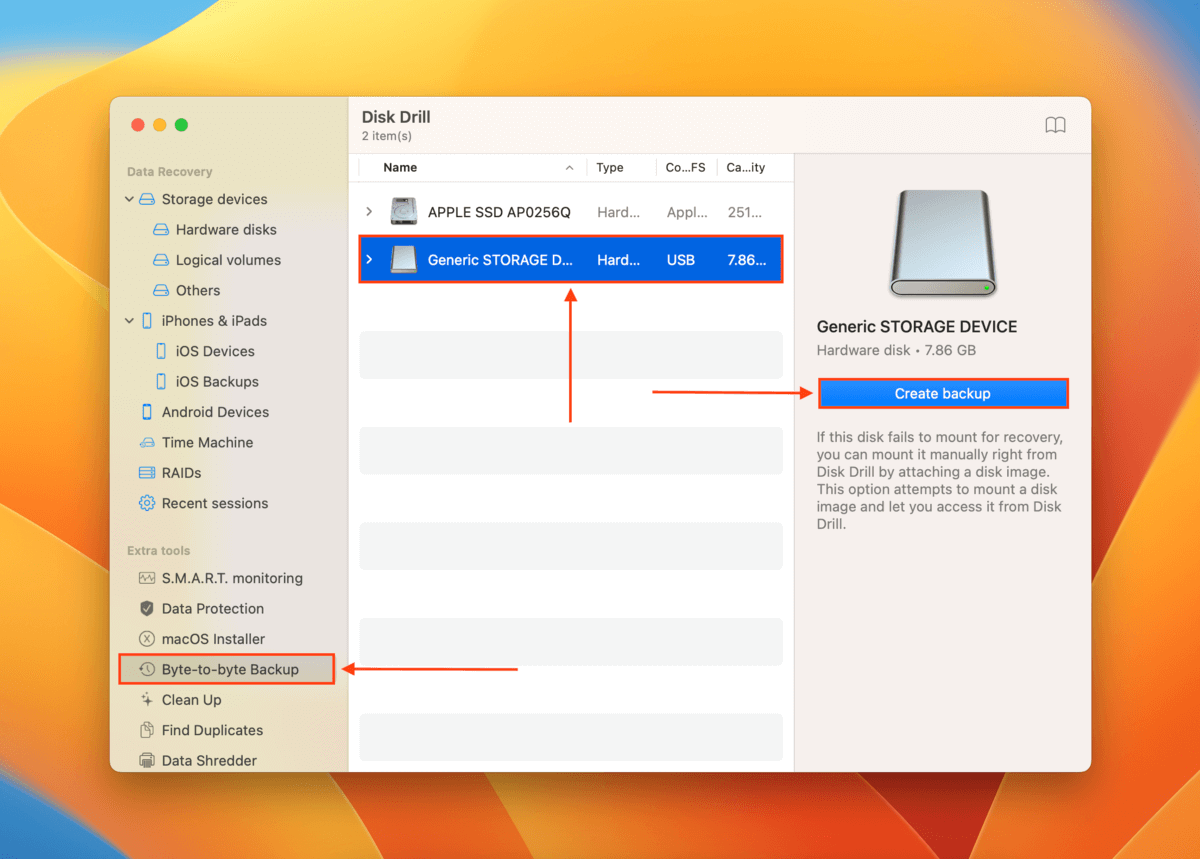
步驟 4. 命名您的備份映像並選擇一個易於查找的位置 在您的 Mac 上 作為映像備份檔案的目的地。然後,點擊 儲存 。
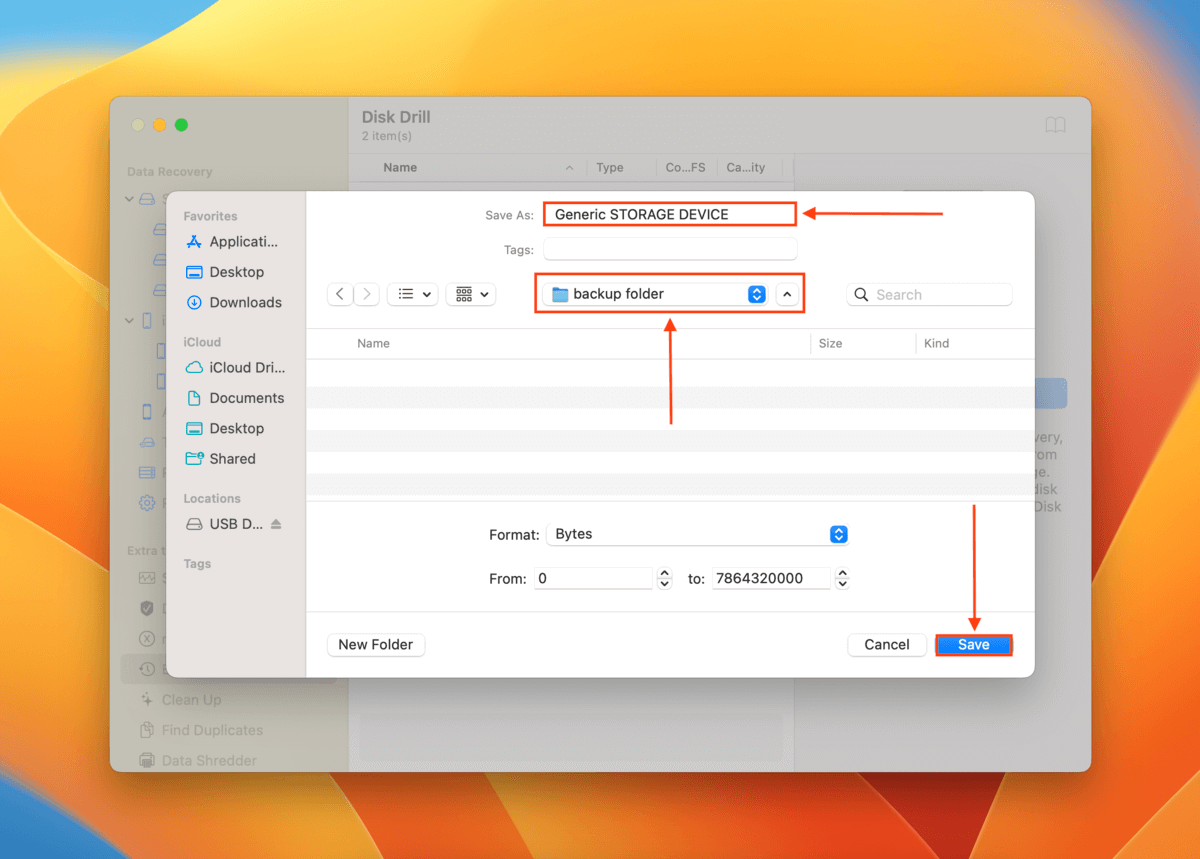
第 5 步。 備份建立完成後,返回 Disk Drill 的主畫面。
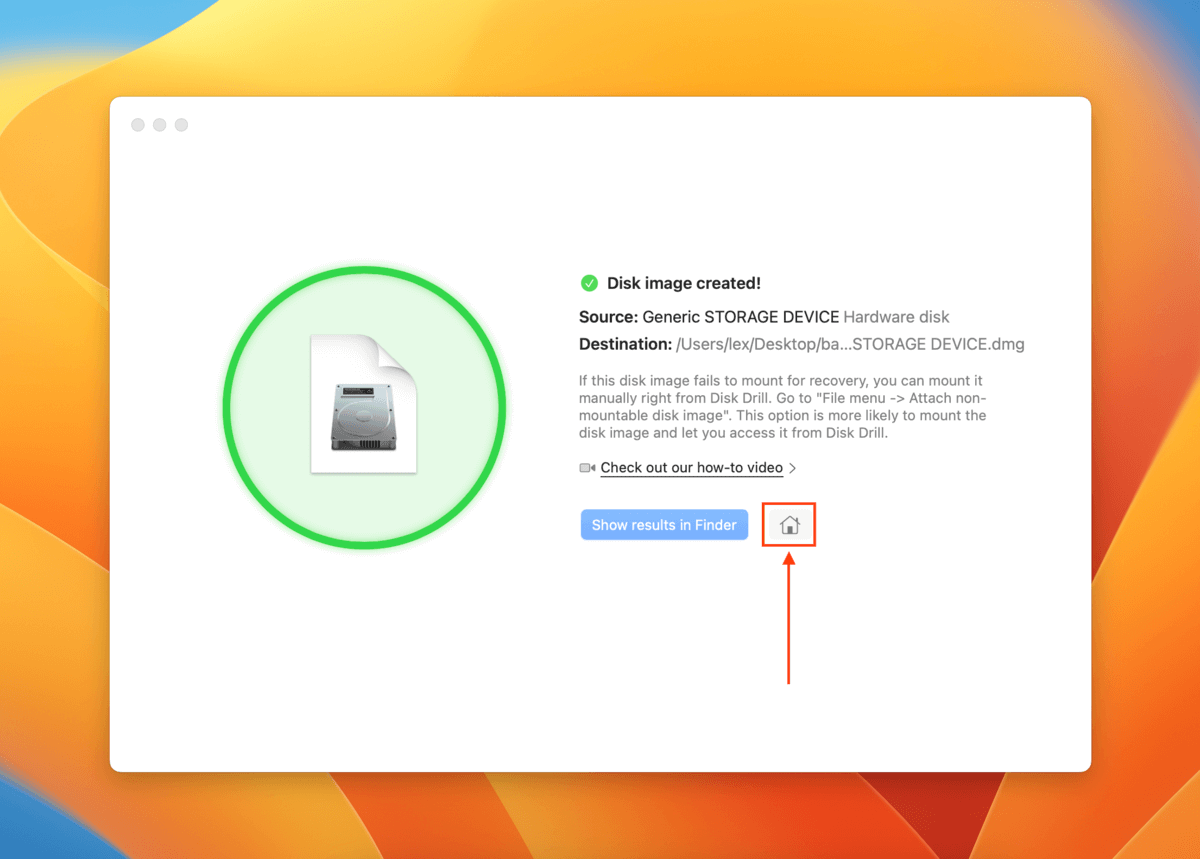
第 6 步。 在左側邊欄選擇 儲存裝置 並在視窗底部點擊 附加磁碟映像檔… 。
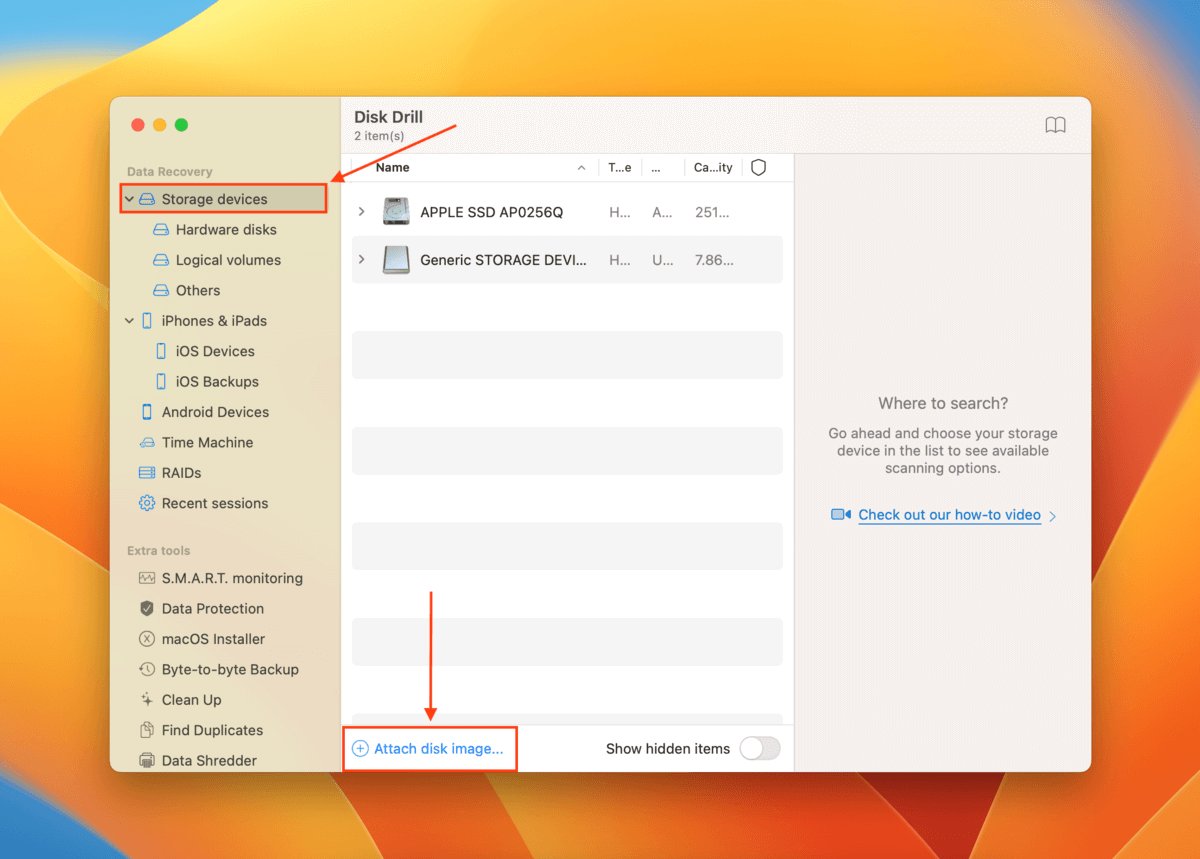
步驟 7。 選擇我們在步驟4中建立的備份映像檔,然後點擊 附加 。
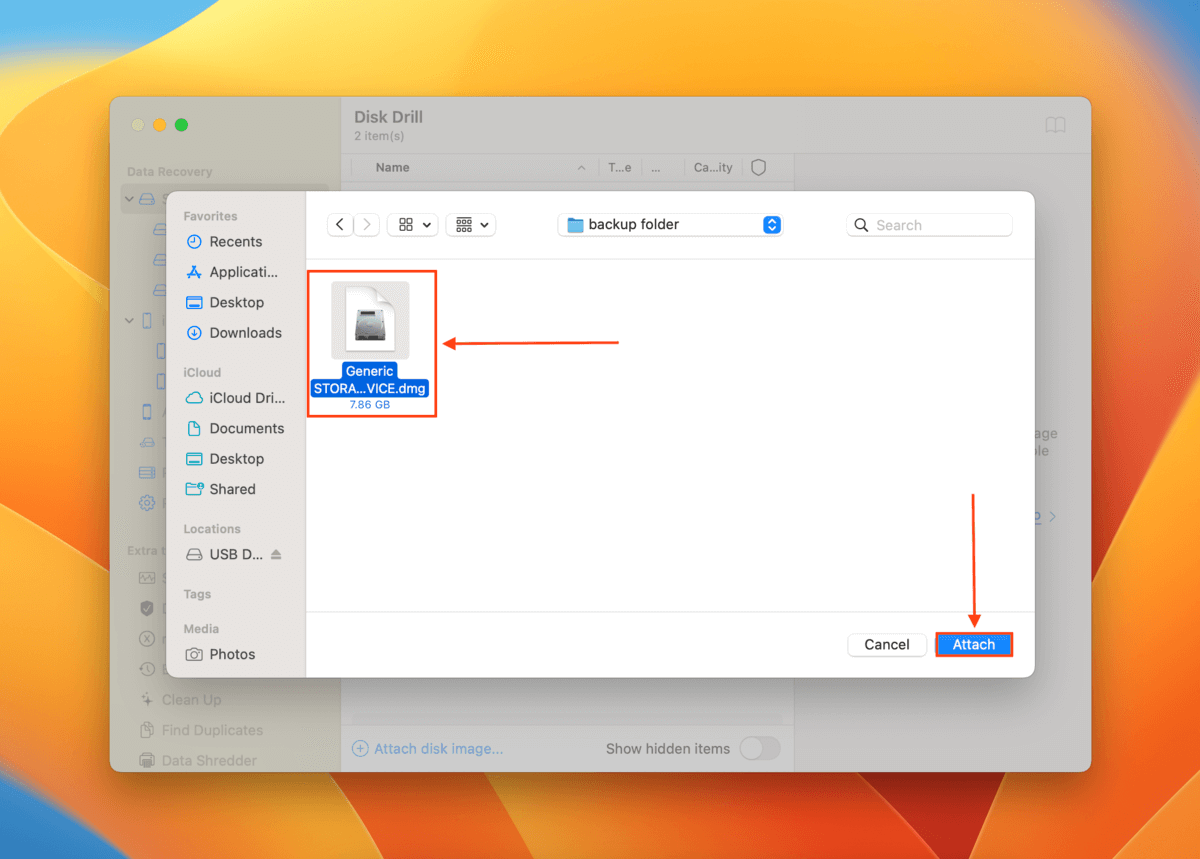
步驟 8。 選擇現在出現在磁碟清單中的SD卡備份映像檔(它的名字旁應有 R/O ,且是DMG檔案類型)。接著,點擊 搜尋遺失資料 。
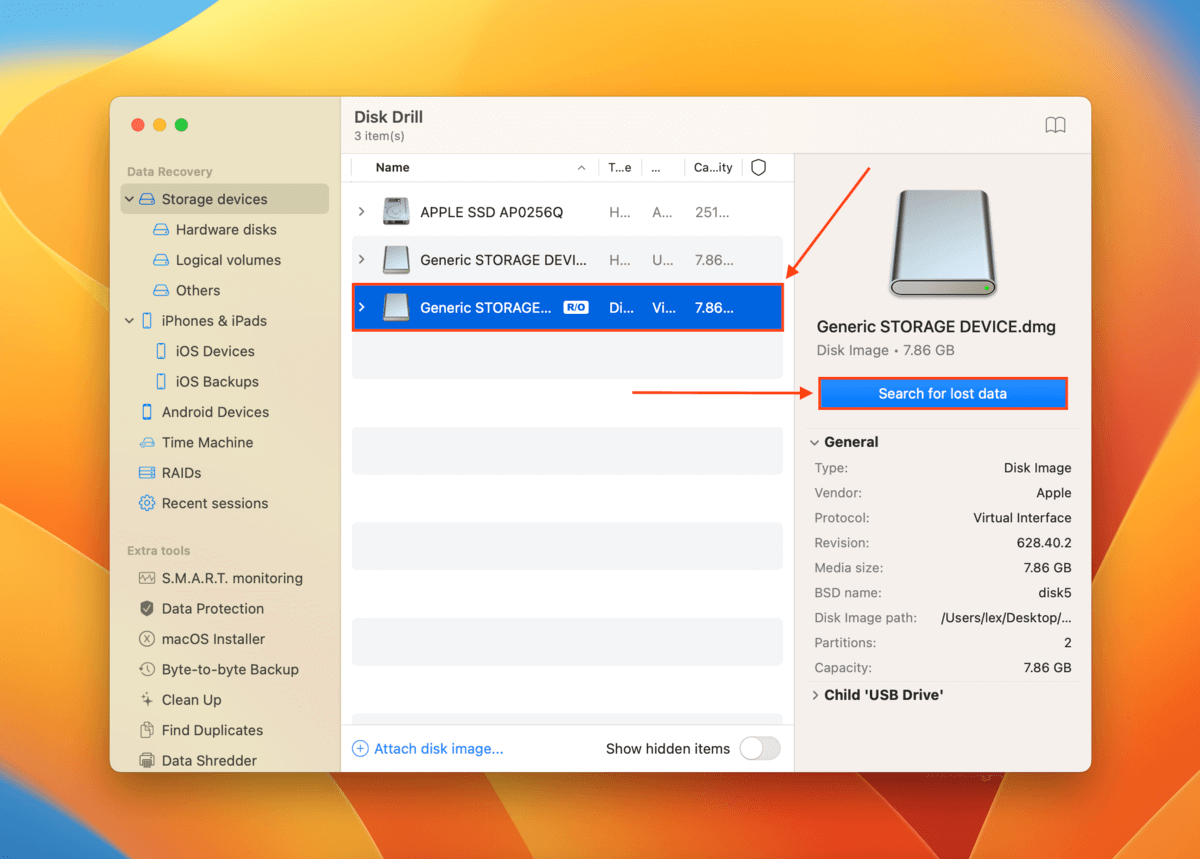
步驟9。 掃描完成後,點擊 檢閱找到的項目 。
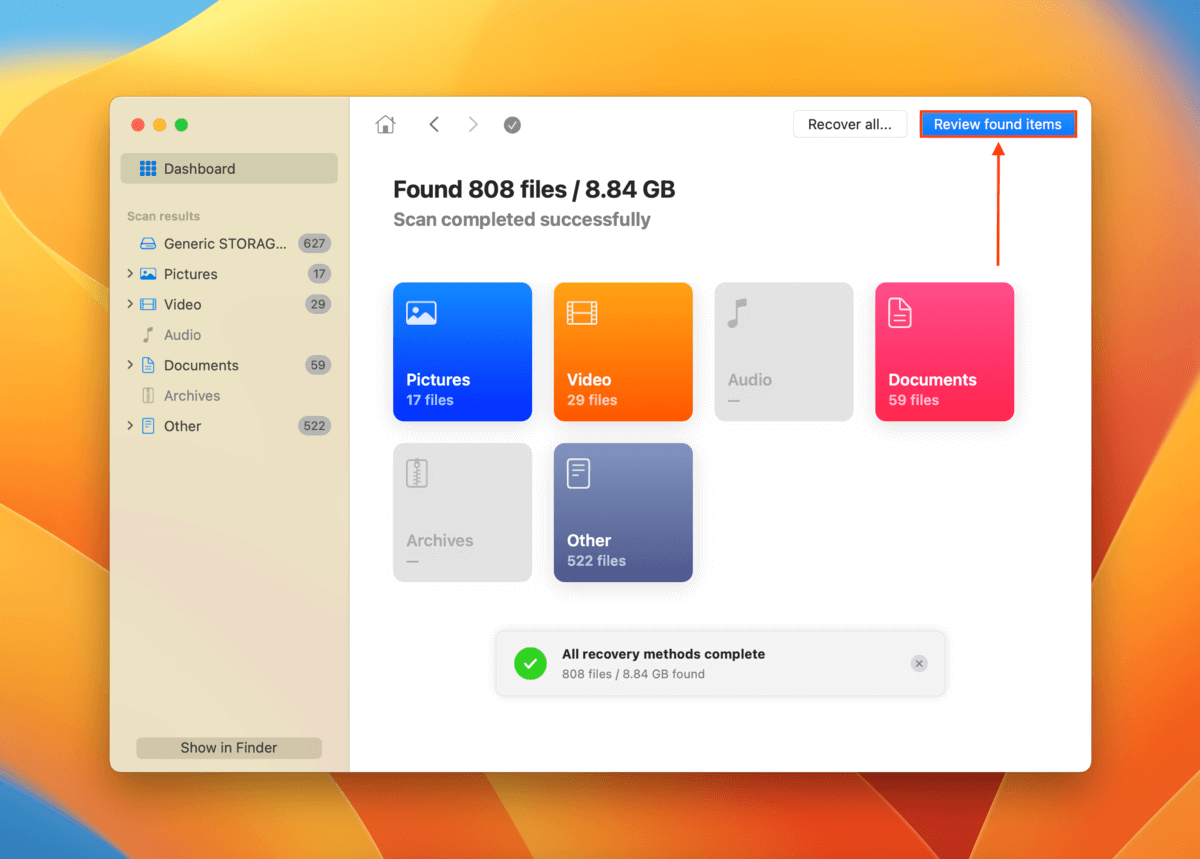
步驟 10。 若要找到特定檔案,可以使用放大鏡或左側邊欄中的篩選器。您可以將滑鼠指標懸停在檔案名稱旁,並點擊出現的眼睛按鈕以預覽您的數據。
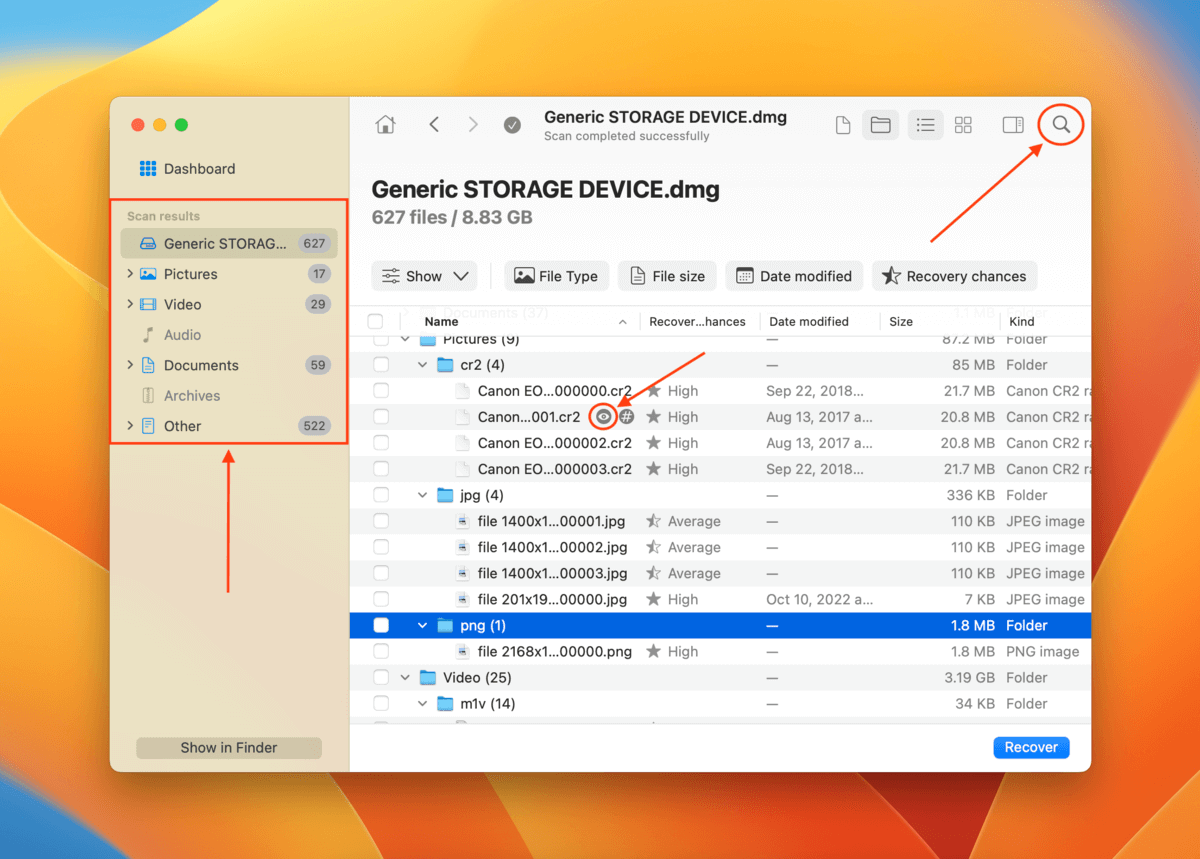
步驟 11. 勾選最左欄的框以選取您想要還原的檔案。或者,勾選欄標題中的框以選取所有檔案。然後,點擊 恢復 。
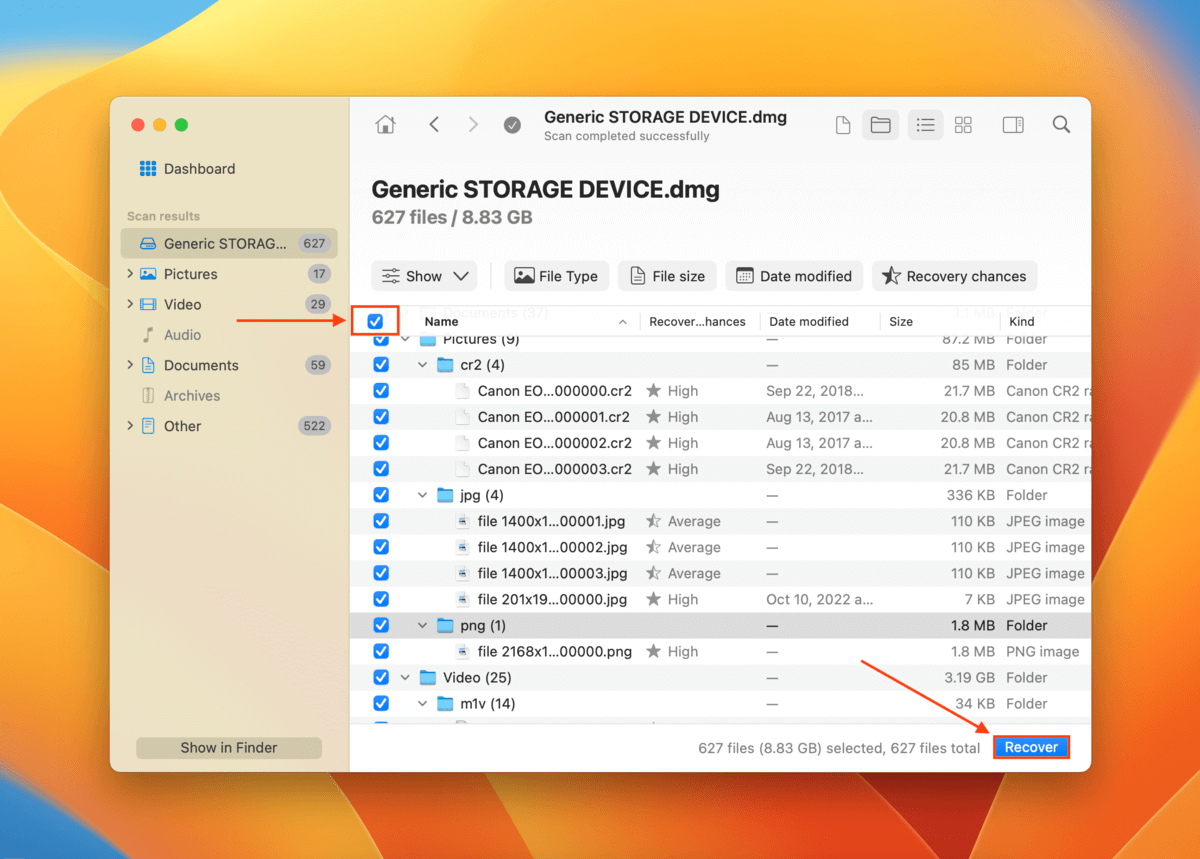
第 12 步。 選擇一個目標資料夾 在您的 Mac 上 ,Disk Drill 將會儲存已復原的檔案。然後,點擊 下一步 。
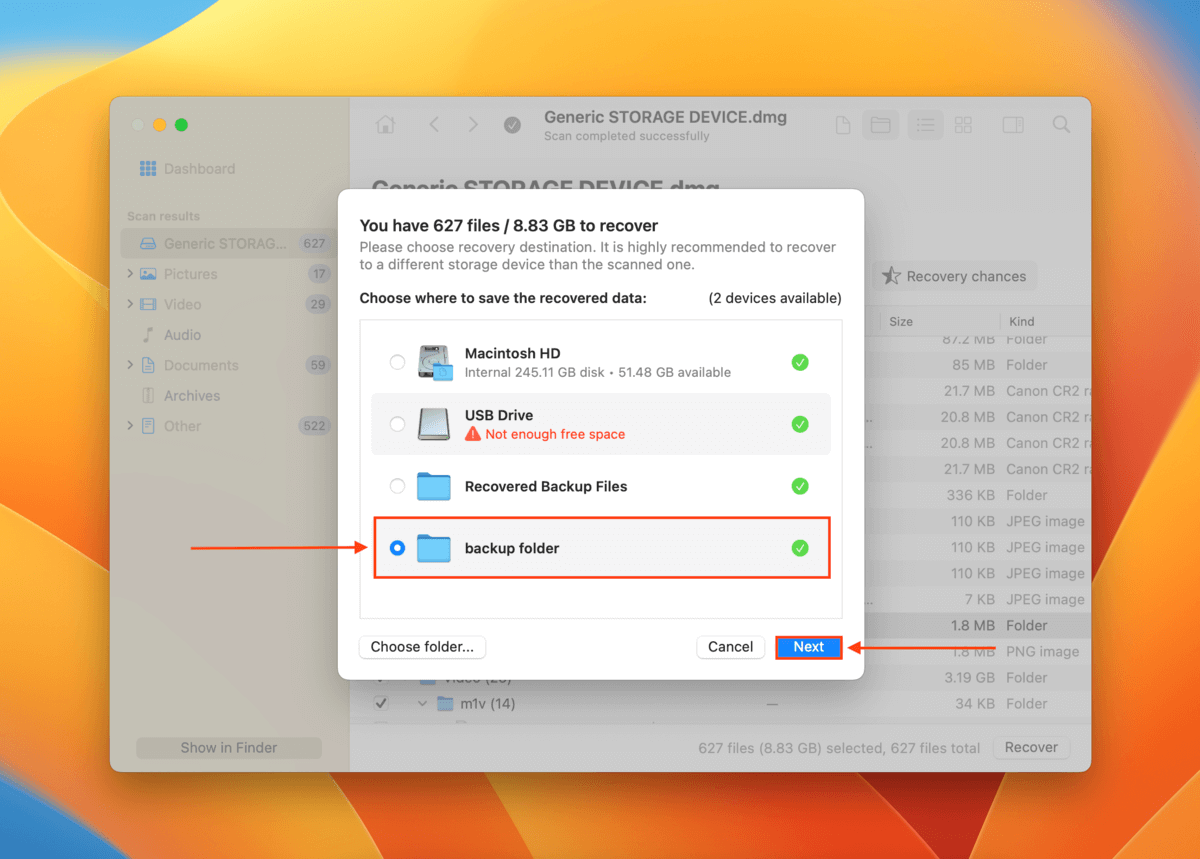
方法二: 利用資料復原服務
資料救援服務是受過專業訓練的專家團隊,專門從事修復嚴重受損磁碟中的資料。他們擁有更好的設備來處理複雜的資料救援問題,包括那些由於物理損壞而引起的問題。
在選擇公司聘用時,這裡有一些考量:
- 無數據 – 不收費保證 – 嘗試找一家提供這種保證的公司:如果他們無法找回您所需的資料,您不需要支付任何費用。
- 免費估價 – 有些公司會在您解釋您的情況後,透過電話給您一個免費的估價。
- Class 100 無塵室 – 確保該公司擁有 Class 100 無塵室,這是一個超級無菌實驗室,確保在專家為了復原目的而拆解儲存裝置時,不會因小顆粒而損壞。
如何在 Mac 上修復損壞的 SD 卡
SD卡損壞是一個常見的問題。幸運的是,macOS 提供了所有用戶所需的工具來修復它們。然而,請注意,嘗試修復損壞的 sd 卡可能會導致永久性資料丟失。
我們強烈建議您先遵循恢復部分的步驟(如上所述)。在修復您的SD卡後,您仍有可能恢復您的數據,但預防勝於治療!
方法 1: 急救工具
First Aid 是一個 macOS 原生工具,可以自動偵測並修復 SD 卡上的磁碟錯誤,這可能會修復受損的 SD 卡。它不會抹去您的 SD 卡上的數據,但請注意,修復過程中可能仍會無意中導致數據丟失。
步驟 1. 使用讀卡機將您的卡牢固地連接到 Mac。
步驟 2. 啟動磁碟工具程式 (Finder > 應用程式 > 工具程式)。

步驟 3。 從左側邊欄中選擇您的 SD 卡,然後點擊視窗頂部的 急救 按鈕。
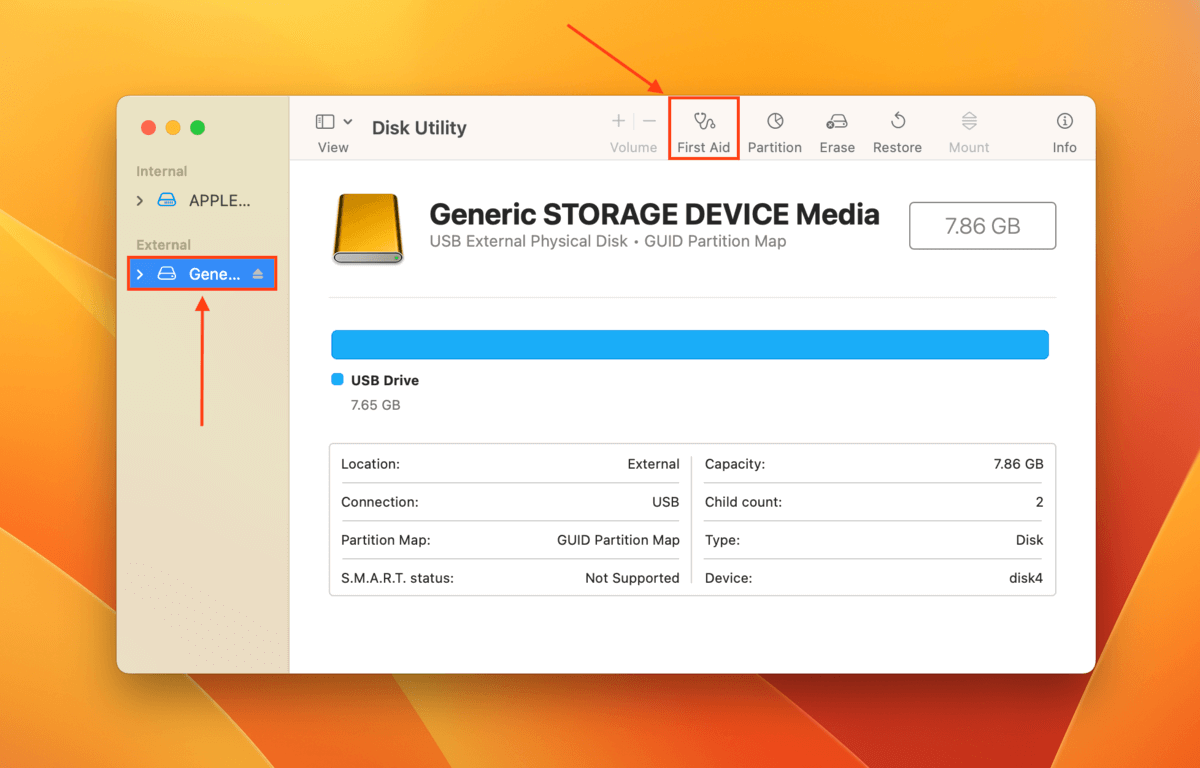
步驟 4. 當被要求確認時,點擊 執行 。
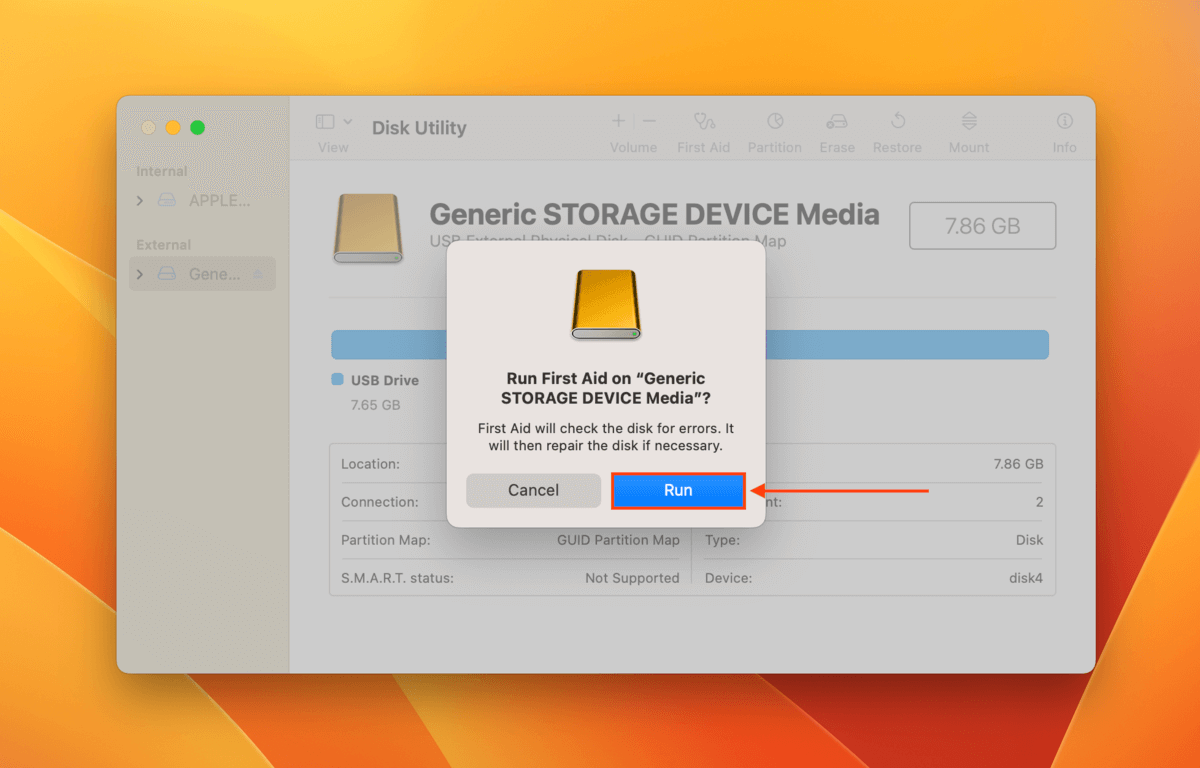
方法二: 使用終端機檢查和修復錯誤
終端機應用程式是一個命令列介面,隨macOS一起提供。使用diskutil命令,你可以診斷甚至修復你的SD卡。
步驟 1. 確保您的 SD 卡已安全地連接到您的 Mac。
步驟 2. 啟動終端機應用程式 (Finder > 應用程式 > 工具程式)。
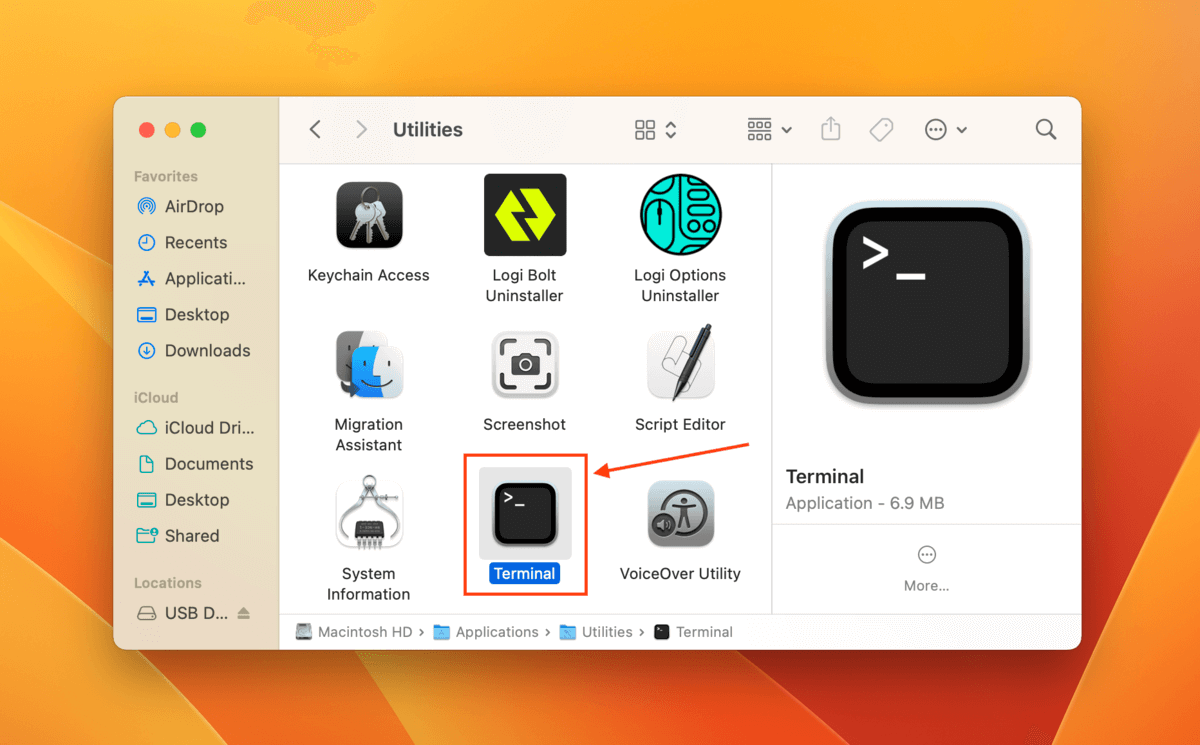
步驟 3。 輸入以下指令並按下 返回 :
diskutil list disk
記下你的 SD 卡的磁碟名稱,因為我們將在第 4 步中使用它。
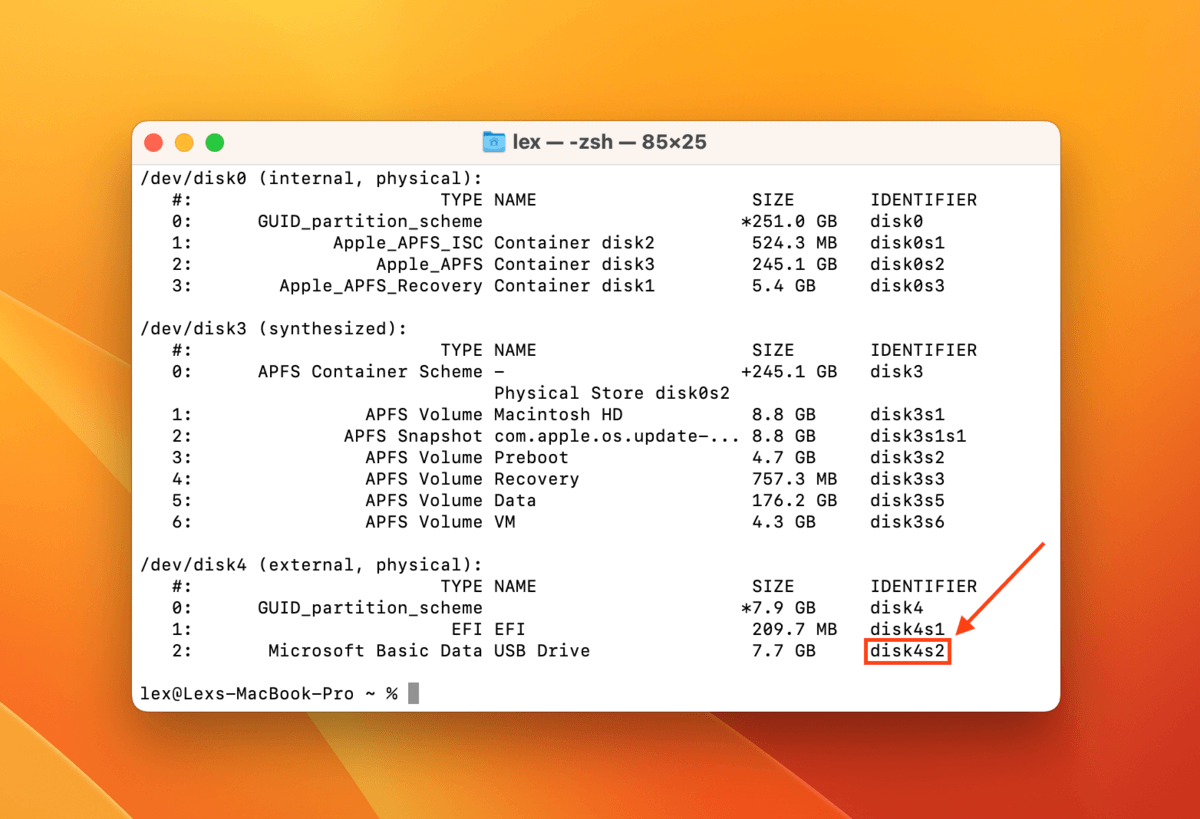
步驟 4. 輸入以下指令後按 返回 :
diskutil verifyVolume
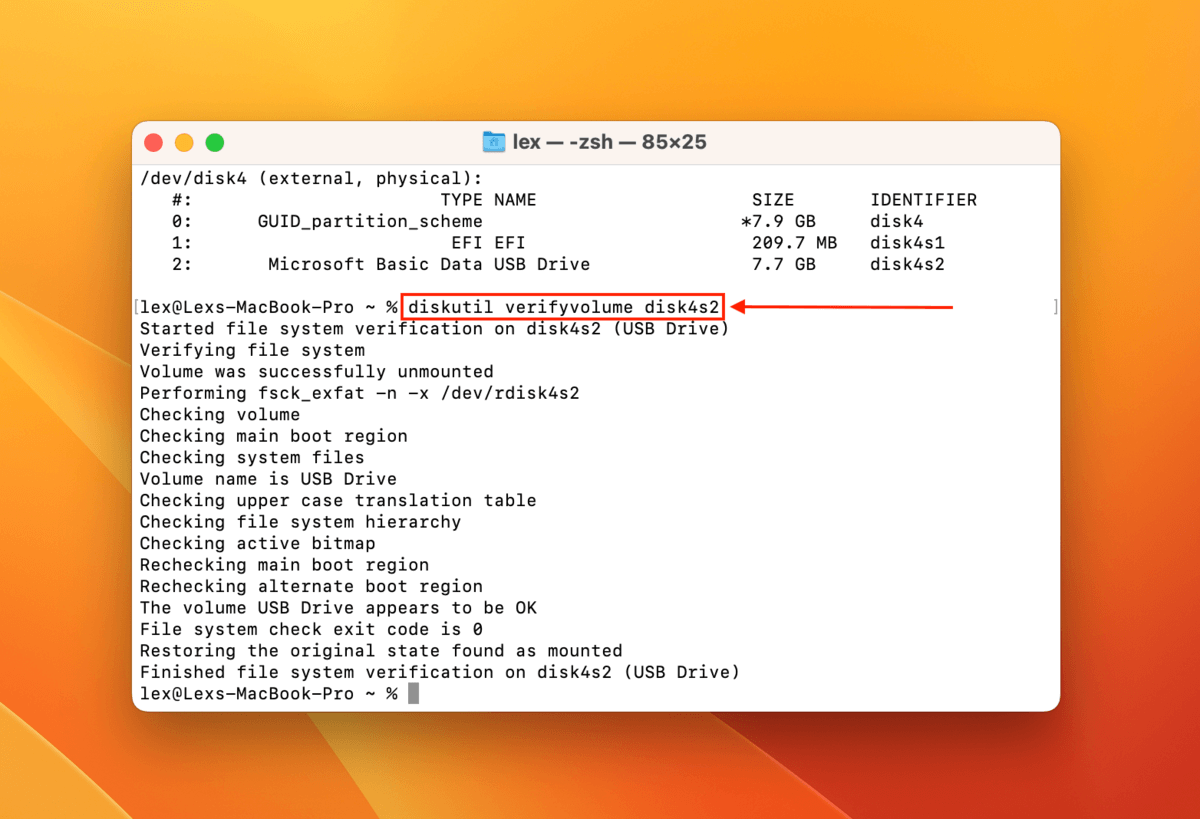
第 5 步。 如果 Terminal 報告任何錯誤,請輸入以下指令並按下 Enter:
diskutil repairvolume
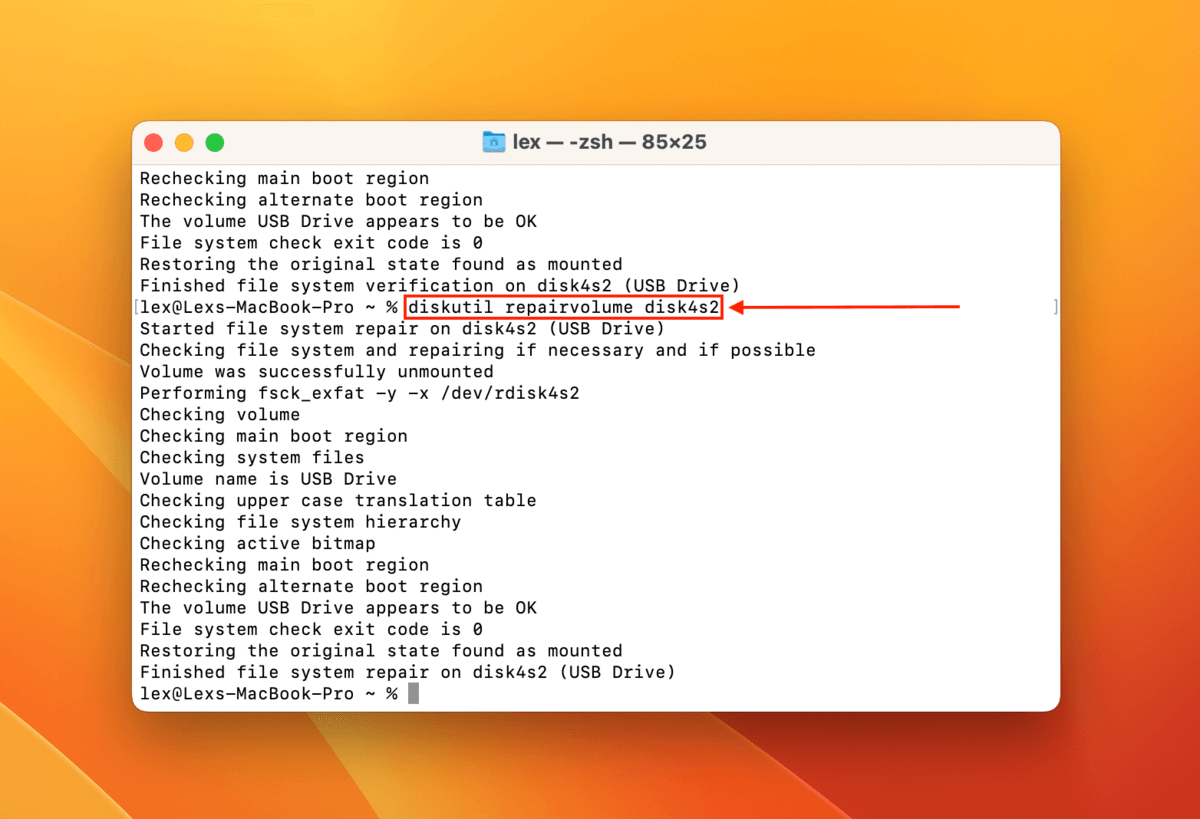
方法 3: 格式化
如果以上兩種方法都不起作用,最後的方法是格式化您的 SD 卡。通過刪除記憶卡上的所有內容,您也將擺脫錯誤。幸運的是,磁碟工具程式有一個格式化工具,提供導引程序,讓過程變得簡單。
步驟 1. 將您的 SD 記憶卡連接至 Mac。
步驟 2. 啟動磁碟工具程式 (Finder > 應用程式 > 工具程式)。

步驟 3。 從左側欄選擇你的SD卡,然後點擊視窗頂部的 清除 。
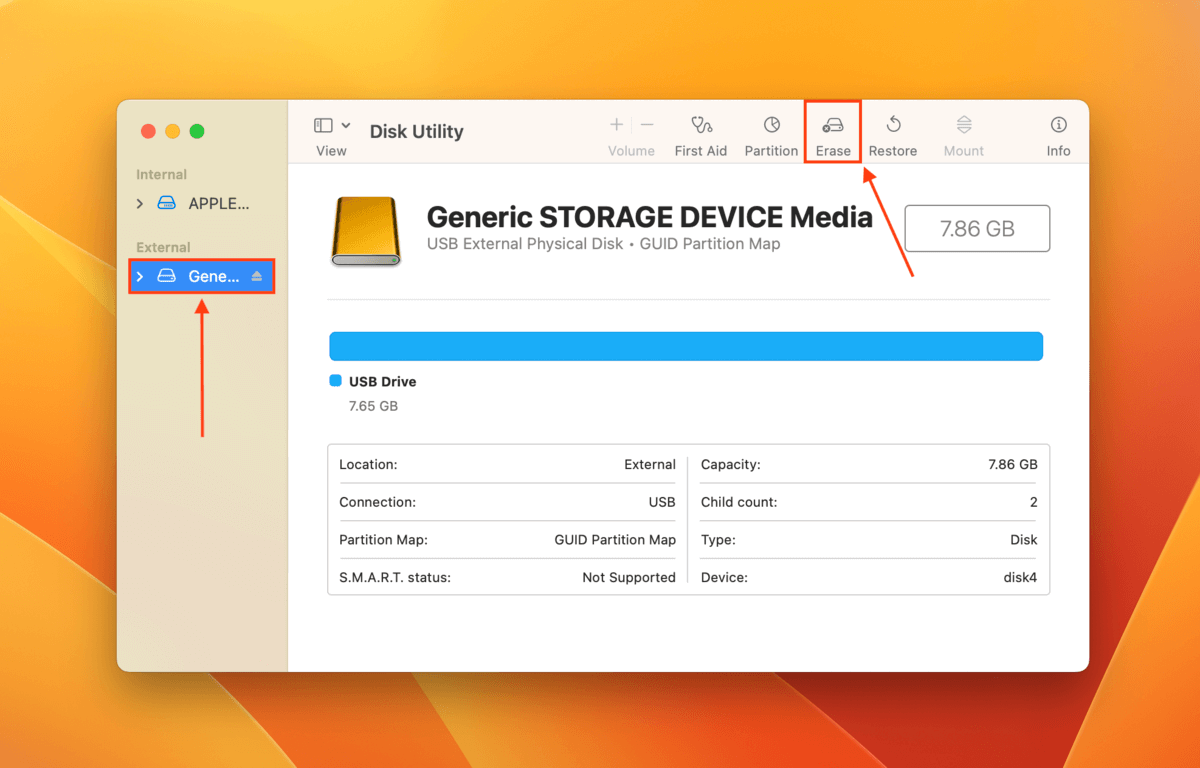
步驟 4. 為你的SD卡選擇名稱、格式和方案。為了與Windows、Mac和Linux電腦的相容性,我們建議使用 ExFAT 格式和 GUID 分割圖示配置 方案。然後,點擊 清除 。
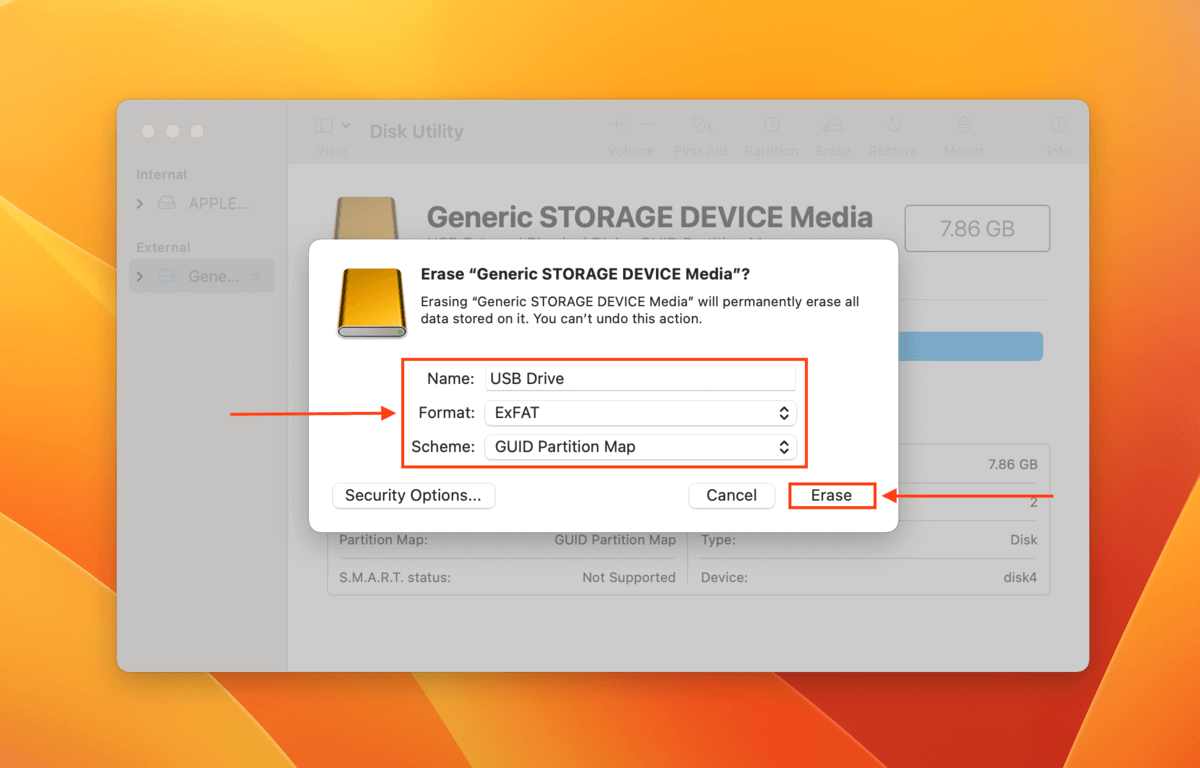
SD卡損壞的主要原因
不幸的是,磁碟損壞是一個常見的現象。這對於SD卡來說更是如此,因為SD卡本質上應比外接硬碟更常被使用和處理。雖然損壞可能由人為錯誤引起,但如你所見,許多因素是使用者無法控制的。
| 原因 | 描述 |
| 💥 停電 & 不當退出 | 如果你的 Mac 突然斷電,或是在沒有正確退出的情況下拔出你的 SD 卡,你可能會中斷其讀寫過程(這是導致損壞的常見原因)。 |
| 🦠 病毒感染 | 病毒感染可能會刪除或損壞你的數據,甚至可能將其挾持。病毒感染在 SD 卡上非常常見,尤其是當使用者連接到多台電腦或設備(這些設備可能本身就被感染)時。 |
| 🔨 物理損壞 | 灰塵和碎屑、水、極端溫度、刮痕以及其他形式的物理損壞都可能導致損壞。不要自己動手修復物理損壞的驅動器!將你的 SD 卡送到專業數據恢復服務中心,以避免永久性數據丟失。 |
| 🪤 假 SD 卡 | 假 SD 卡總是有某種故障風險。這無法修復,因此請確保從批准的供應商處購買你的 SD 卡。 |
| 💿 數據退化 | 數據和存儲設備都有一定的壽命,時間的流逝會慢慢侵蝕它們的完整性。 |
唯一能完全保護您的資料不遺失的方法,就是在有機會時備份您的SD卡。
結論
SD 卡恢復是沒有錯的,只要使用合適的工具——但成功的機率取決於卡片損壞的程度以及其發生故障的原因。在最嚴重的情況下,恢復是無法實現的。為了防止未來可能的資料遺失,我們強烈建議您定期備份您的 SD 卡。您可以使用 Time Machine,iCloud(用於雲端儲存),或者甚至是第三方應用程式。或者您可以簡單地將文件複製到不同的儲存裝置——只要確保它運作正常即可!
常見問題:
- 下載並安裝 PhotoRec 到您的 Mac 上。
- 啟動應用程式。
- 使用命令列導航選擇 SD 卡儲存裝置。
- 選擇要恢復的分區。
- 提供參數以控制應用程式的設置。
- 選擇要恢復的檔案類型。
- 選擇文件系統類型。
- 選擇恢復檔案的儲存位置。
- 執行恢復。
- 啟動磁碟工具程式。
- 選擇你的 SD 卡,然後在磁碟工具程式中選擇急救。
- 等待過程完成,然後再次檢查 SD 卡,看看是否可讀取。






