
Se você deseja excluir todas as fotos do seu iPhone, continue lendo. Parece simples o suficiente, mas a Apple colocou muitas precauções para impedir que os usuários excluam acidentalmente seus dados. E o iCloud, embora seja super útil, pode tornar ainda mais difícil excluir fotos – especialmente se você o tiver ativado em vários dispositivos
Para garantir que você não “esqueça de nada”, reunimos o guia definitivo sobre como deletar todas as fotos do seu iPhone, não importa como você o configurou!
Índice
4 Passos para Excluir Todas as Fotos do iPhone Rapidamente
Nesta seção, mostraremos como eliminar todas as fotos armazenadas no seu iPhone. Organizamos este guia para garantir que seu processo seja o mais eficiente e de baixo esforço possível, enquanto maximiza seu impacto.
Dito isto, recomendamos que siga todos os passos para a limpeza mais profunda possível.
Passo 1: Apagar Fotos pelo iCloud Web (Se Habilitado)
Se você tiver a sincronização do iCloud ativada, deletar fotos do iCloud também deletará as fotos do seu iPhone (e vice-versa). Mas, se a sincronização estiver desativada, você terá que deletá-las manualmente tanto do iCloud quanto do seu iPhone.
Se você tiver um Mac, é possível selecionar e apagar TODAS as fotos do iCloud facilmente usando uma simples combinação de teclado. Vamos mostrar como fazer isso.
Para excluir todas as fotos no iCloud:
Passo 1. No seu Mac ou PC, abra um navegador e faça login em iCloud.com.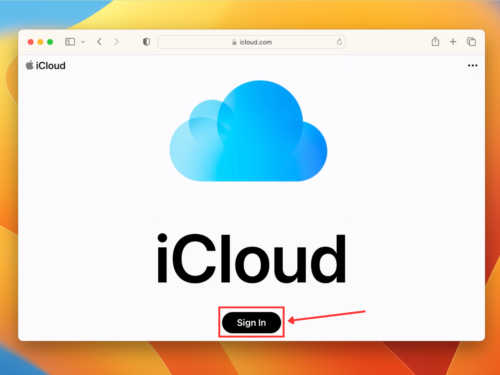
Passo 2. Clique no ícone do Fotos aplicativo.![]()
Passo 3. Na barra lateral esquerda, clique em Biblioteca . Em seguida, pressione CMD + A teclas no Mac ou CTRL + A teclas em um PC Windows.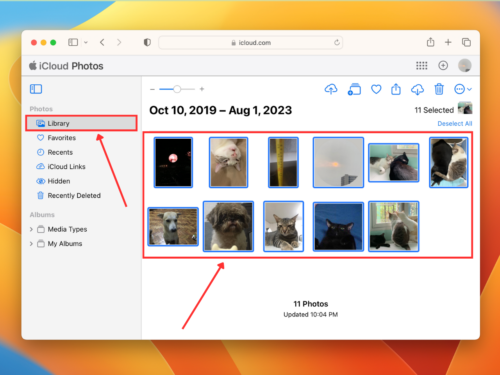
Passo 4. Clique no Ícone da lixeira no canto superior direito da tela.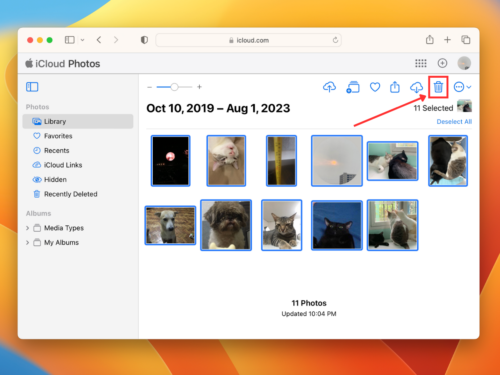
Passo 5. Clique Excluir para confirmar a ação. 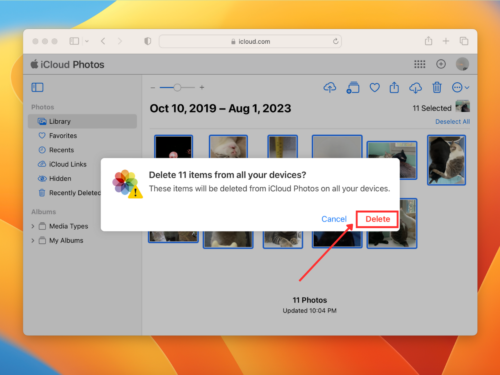
Como o aplicativo Fotos, o iCloud Fotos também tem um Excluídos Recentemente álbum. Você pode acessá-lo no lado esquerdo (sob o álbum Oculto )—certifique-se de excluí-lo novamente de lá.
Etapa 2: Utilize Álbuns Gerados pelo Usuário e Padrão do iOS no Fotos
A maneira mais rápida de apagar todas as fotos em um iPhone usando o aplicativo Fotos é excluí-las por álbum. É o único lugar no aplicativo onde o botão Selecionar Tudo está disponível.
Além dos álbuns que você criou, o iOS também gera álbuns automaticamente ao analisar o conteúdo de suas fotos. Por exemplo, você encontrará automaticamente álbuns de Pessoas , Fixado , Coleções , Memórias, Viagens e Fotos em Destaque criados para você. Selecionar Tudo funciona em todos eles.
Passo 1. Abra o aplicativo Fotos.
Passo 2. Role para baixo, passando pela sua Biblioteca. Aqui, você encontrará álbuns gerados por usuários e gerados pelo iOS. Estes últimos incluem álbuns que o aplicativo Fotos organizou com base em seu conteúdo. Selecione o álbum ou coleção com as fotos que deseja excluir.
Passo 3. Toque em Selecionar no canto superior direito da tela. Agora, você pode tocar nas fotos que deseja excluir (ou arrastar o dedo para selecionar várias). Ou você pode tocar em Selecionar Tudo no canto superior esquerdo da tela.

Passo 4. Depois de fazer sua seleção, toque no ícone da lixeira.
Passo 5. Quando solicitado, toque em Excluir novamente para confirmar a ação.

Depois que as fotos forem excluídas, certifique-se de retornar à sua Biblioteca de Fotos e rolar até a seção Utilidades .
Você encontrará o Excluídos Recentemente álbum, onde poderá restaurar ou remover permanentemente as fotos excluídas do seu dispositivo.
Passo 3: Excluir Fotos do iPhone Através da Biblioteca
Você não pode selecionar todas as fotos de uma vez na Biblioteca. Mas, usando gestos de toque, você pode selecionar rapidamente várias linhas sem muito esforço. Isso ainda pode levar tempo se você tiver milhares de fotos para excluir, então recomendamos fazer isso após os passos 1 e 2.
Passo 1. Abra o aplicativo Fotos. In the top-right corner of the screen, tap Selecionar .
Passo 2. Toque nas fotos que deseja excluir. Você também pode arrastar o dedo para selecionar vários itens de uma vez. Se estiver satisfeito com sua seleção, toque no ícone de lixeira.
Passo 3. Finalmente, toque em Excluir Fotos quando solicitado para confirmar a ação.

Certifique-se de excluir as fotos novamente do álbum Excluídos Recentemente (aplicativo Fotos > Utilitários (role para baixo) > Recentemente Excluídos).
Passo 4: Excluir Anexos de Fotos
Fotos recebidas como anexos de mensagens não são salvas na Biblioteca do seu iPhone, então você não as encontrará pelo aplicativo Fotos. Em vez disso, elas permanecem no aplicativo Mensagens—ocupando espaço, mesmo assim. Nesta seção, mostraremos como deletá-las.
Passo 1. No aplicativo Mensagens, abra qualquer conversa com arquivos anexados que você deseja excluir.
Passo 2. No topo do menu de conversação, toque no nome do seu contato.
Passo 3. Role para baixo até o trecho dos anexos dessa conversa. Toque em Ver Tudo .
Passo 4. No canto superior direito da tela, toque em Selecionar .

Passo 5. Toque nas fotos que deseja excluir. Em seguida, toque em Excluir .
Etapa 6. Por fim, toque em Excluir anexo para confirmar a ação.

Por que não consigo deletar fotos no iPhone?
Pode ser frustrante quando você não consegue excluir fotos do seu iPhone porque (1) o iOS não explica por que não funciona e (2) há muitas possíveis razões para isso acontecer. Também existem casos de fotos que aparecem novamente após serem excluídas. Vamos cobrir todos esses cenários abaixo.
| Motivo | Descrição |
| ☁️ Sincronização do iCloud | É possível que o processo de sincronização não esteja concluído ou tenha sido interrompido, impedindo alterações nas fotos do iCloud. Você também pode estar tentando excluir uma foto do iCloud localmente armazenada em um dispositivo diferente. |
| 📦 Armazenamento cheio | Todos os aplicativos no seu iPhone exigem algum espaço de armazenamento para funcionar corretamente. Se o armazenamento estiver completamente cheio, o aplicativo Fotos pode ter dificuldade em excluir fotos ou fazer qualquer outra coisa. |
| 🚫 Restrições do iPhone | Você pode ter controles parentais ou restrições de conteúdo ativados no seu dispositivo. Você pode verificar isso revisando as configurações Tempo de Uso . |
| 🖼️ Permissões de fotos | Se você usou um aplicativo para tirar, editar ou gerenciar fotos, é possível que o aplicativo tenha aplicado certas permissões aos arquivos para impedir que você os modifique fora do aplicativo. |
| 🎞️ Fotos corrompidas | Se suas fotos foram corrompidas de alguma forma, excluí-las pode causar erros. Tente reiniciar o telefone ou conectá-lo ao seu computador para excluir as fotos de lá. |
| 📆 iOS desatualizado | Embora raro, um iOS desatualizado pode levar a problemas de compatibilidade com vários aplicativos no seu telefone – incluindo o aplicativo Fotos. Tente atualizar para a versão mais recente do iOS. |
| 📩 Fotos das mensagens | Se suas fotos foram baixadas de mensagens que você recebeu (do aplicativo Mensagens nativo ou qualquer outro mensageiro como WhatsApp), você precisa excluí-las da conversa também. E se você tiver o iCloud ativado para Fotos e Mensagens, elas podem reaparecer devido à sincronização com o iCloud. |
Antes de ir, aqui está uma dica útil de gerenciamento de biblioteca de fotos
Quanto mais fotos você tem, mais difícil fica limpá-las todas. Uma dica simples para evitar o acúmulo excessivo muito rápido é criar um álbum “Para Revisar”. Cada vez que você tirar fotos, mantenha as que você gosta de imediato e mova o restante para o álbum “Para Revisar”.
Isso garante que sua biblioteca de fotos tenha apenas as fotos que você realmente gosta e você pode revisar as fotos menos desejáveis em lotes sempre que tiver tempo livre ou estiver pronto para limpar sua galeria.
Boa sorte!
FAQ
- Abra o aplicativo Fotos
- Toque em Biblioteca
- No fundo da tela ao lado de Todas as fotos , toque em Dias
- Toque em Selecionar no canto superior direito da tela
- Toque em Selecionar Tudo no canto inferior esquerdo da miniatura do álbum para selecionar todas as fotos salvas naquele dia
- Toque no ícone da Lixeira no canto inferior direito da tela e confirme a exclusão
Devido ao design da Apple, você só pode deletar fotos em massa de um local por vez. Existem apenas 3 locais de onde você precisa deletar suas fotos, então não é tão ruim:
- Biblioteca ou álbuns no aplicativo Fotos
- Álbum Excluídos Recentemente no aplicativo Fotos
- iCloud (se estiver habilitado no seu dispositivo)






