
Als je alle foto’s van je iPhone wilt verwijderen, blijf dan lezen. Het klinkt eenvoudig genoeg, maar Apple heeft veel beveiligingen ingebouwd om te voorkomen dat gebruikers per ongeluk hun gegevens verwijderen. En iCloud, hoewel zeer nuttig, kan het nog moeilijker maken om foto’s te verwijderen – vooral als je het op meerdere apparaten hebt ingeschakeld.
Om u te helpen ervoor te zorgen dat u niets over het hoofd ziet, hebben we de ultieme gids samengesteld over hoe u alle foto’s van uw iPhone kunt verwijderen, ongeacht hoe u die heeft ingesteld!
Inhoudsopgave
4 Stappen om Snel Alle Foto’s van de iPhone te Verwijderen
In dit gedeelte laten we je zien hoe je je iPhone kunt ontdoen van alle opgeslagen foto’s. We hebben deze handleiding zo georganiseerd dat je proces zo efficiënt en moeiteloos mogelijk verloopt, terwijl het maximale effect wordt bereikt.
Dat gezegd hebbende, raden we aan om alle stappen te doorlopen voor de diepst mogelijke reiniging.
Stap 1: Foto’s wissen via iCloud Web (indien ingeschakeld)
Als je iCloud-synchronisatie hebt ingeschakeld, worden foto’s die je uit iCloud verwijdert ook verwijderd van je iPhone (en vice versa). Maar als synchronisatie is uitgeschakeld, moet je ze handmatig verwijderen, zowel uit iCloud als van je iPhone.
Als je een Mac hebt, kun je ALLE iCloud-foto’s gemakkelijk selecteren en verwijderen met een eenvoudige toetsencombinatie. We laten je zien hoe je dit doet.
Om alle foto’s op iCloud te verwijderen:
Stap 1. Open op je Mac of PC een browser en log in op iCloud.com.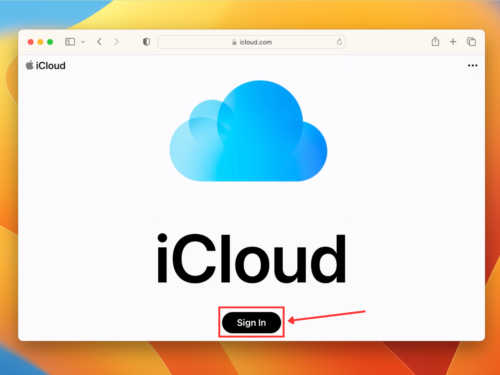
Stap 2. Klik op het Foto’s app-pictogram.![]()
Stap 3. In de linkerzijbalk, klik op Bibliotheek . Druk vervolgens op CMD + A toetsen op Mac of CTRL + A toetsen op een Windows-pc.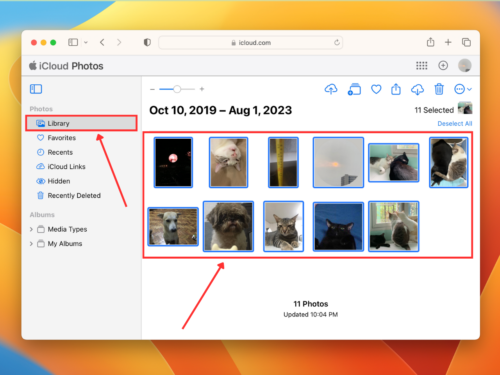
Stap 4. Klik op het Prullenbakpictogram in de rechterbovenhoek van het scherm.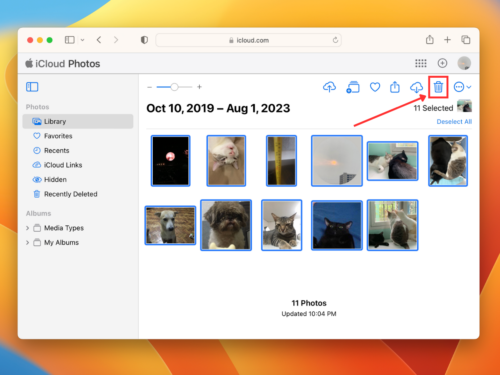
Stap 5. Klik Verwijderen om de actie te bevestigen.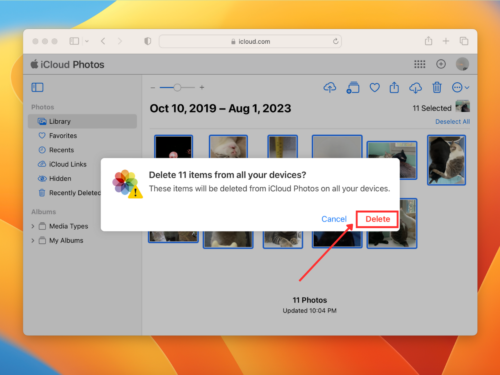
Net zoals de Foto’s-app heeft iCloud-foto’s ook een Recent verwijderd album. Je kunt er vanaf de linkerkant (onder het Verborgen album) toegang toe krijgen—zorg ervoor dat je het ook daar opnieuw verwijdert.
Stap 2: Gebruik Gebruikergemaakte en iOS Standaardalbums in Foto’s
De snelste manier om alle foto’s op een iPhone te verwijderen met de Foto’s-app is ze per album te wissen. Het is de enige plek in de app waar de Alles selecteren -knop beschikbaar is.
Afgezien van de albums die je zelf hebt aangemaakt, genereert iOS ook automatisch albums door de inhoud van je foto’s te analyseren. Zo vind je bijvoorbeeld albums van Mensen , Vastgezet , Collecties , Herinneringen, Reizen en Uitgelichte Foto’s die automatisch voor je zijn aangemaakt. Selecteer Alles werkt in al deze albums.
Stap 1. Open de app Foto’s.
Stap 2. Scroll naar beneden, voorbij je Bibliotheek. Hier vind je door gebruikers gemaakte en door iOS gemaakte albums. Laatstgenoemde omvat albums die de Foto’s-app heeft georganiseerd op basis van hun inhoud. Selecteer het album of de collectie die de foto’s bevat die je wilt verwijderen.
Stap 3. Tik op Selecteren in de rechterbovenhoek van het scherm. Nu kun je op de foto’s tikken die je wilt verwijderen (of sleep je vinger om meerdere te selecteren). Of je kunt tikken op Alles selecteren in de linkerbovenhoek van het scherm.

Stap 4. Nadat u uw keuze hebt gemaakt, tikt u op het prullenbakpictogram.
Stap 5. Wanneer hierom wordt gevraagd, tik dan opnieuw Verwijderen om de actie te bevestigen.

Zodra de foto’s zijn verwijderd, zorg ervoor dat je terugkeert naar je Foto Bibliotheek en naar beneden scrolt naar de Hulpprogramma’s sectie.
Je vindt het Recent verwijderd album, waar je de verwijderde foto’s kunt herstellen of permanent verwijderen van je apparaat.
Stap 3: iPhone-foto’s verwijderen via de bibliotheek
U kunt niet alle foto’s tegelijk selecteren in de bibliotheek. Maar door gebruik te maken van touch-gebaren, kunt u snel meerdere rijen selecteren zonder veel moeite. Het kan nog steeds tijd kosten als u duizenden foto’s moet verwijderen, dus we raden aan dit te doen na stap 1 en 2.
Stap 1. Open de app Foto’s. In the top-right corner of the screen, tap Selecteren .
Stap 2. Tik op de foto’s die je wilt verwijderen. Je kunt ook je vinger slepen om meerdere items tegelijk te selecteren. Als je tevreden bent met je selectie, tik dan op het prullenbakpictogram.
Stap 3. Tik ten slotte op Foto’s verwijderen wanneer hierom wordt gevraagd om de actie te bevestigen.

Zorg ervoor dat je de foto’s opnieuw verwijdert uit het Recent verwijderd album (Foto’s app > Hulpprogramma’s (scroll naar beneden) > Recent verwijderd).
Stap 4: Foto-bijlagen verwijderen
Foto’s die als berichtbijlagen worden ontvangen, worden niet opgeslagen in de bibliotheek van je iPhone, dus je zult ze niet kunnen vinden via de Foto’s-app. In plaats daarvan blijven ze in de Berichten-app staan—ze nemen echter nog steeds ruimte in beslag. In deze sectie laten we je zien hoe je ze kunt verwijderen.
Stap 1. Open in de Berichten-app een gesprek met bijgevoegde bestanden die je wilt verwijderen.
Stap 2. Tik bovenaan het gesprekmenu op de naam van je contact.
Stap 3. Scroll naar beneden naar het fragment van de bijlagen van dat gesprek. Tik op Alles Weergeven .
Stap 4. In de rechterbovenhoek van het scherm, tik op Selecteren .

Stap 5. Tik op de foto’s die je wilt verwijderen. Tik daarna op Verwijderen .
Stap 6. Tik ten slotte op Bijlage verwijderen om de actie te bevestigen.

Waarom Kan Ik Geen Foto’s Verwijderen op iPhone?
Het kan frustrerend zijn wanneer je geen foto’s van je iPhone kunt verwijderen omdat (1) iOS je niet echt vertelt waarom het niet werkt en (2) er veel mogelijke redenen zijn waarom dit gebeurt. Ook zijn er gevallen waarbij foto’s weer verschijnen nadat ze zijn verwijderd. We zullen al deze scenario’s hieronder bespreken.
| Reden | Beschrijving |
| ☁️ iCloud synchronisatie | Het is mogelijk dat het synchronisatieproces nog niet voltooid is of is onderbroken, waardoor het niet mogelijk is om wijzigingen in iCloud-foto’s aan te brengen. Het kan ook zijn dat je probeert een iCloud-foto te verwijderen die lokaal op een ander apparaat is opgeslagen. |
| 📦 Volle opslag | Alle apps op je iPhone hebben een bepaalde hoeveelheid opslagruimte nodig om goed te functioneren. Als je opslag volledig vol is, kan de Foto’s app moeite hebben met het verwijderen van foto’s of andere acties uitvoeren. |
| 🚫 iPhone beperkingen | Het kan zijn dat je ouderlijk toezicht of inhoudsbeperkingen hebt ingeschakeld op je apparaat. Je kunt dit controleren door de Schermtijd instellingen te bekijken. |
| 🖼️ Foto toestemmingen | Als je een app hebt gebruikt om foto’s te maken, bewerken of beheren, is het mogelijk dat de app bepaalde toestemmingen aan de bestanden heeft toegewezen om te voorkomen dat je ze buiten de app wijzigt. |
| 🎞️ Beschadigde foto’s | Als je foto’s op de een of andere manier beschadigd zijn, kan het verwijderen ervan fouten veroorzaken. Probeer je telefoon opnieuw op te starten of verbind deze met je computer om je foto’s van daaruit te verwijderen. |
| 📆 Verouderde iOS | Hoewel zeldzaam, kan een verouderde iOS leiden tot compatibiliteitsproblemen met verschillende apps op je telefoon, inclusief de Foto’s app. Probeer te updaten naar de nieuwste iOS. |
| 📩 Foto’s uit berichten | Als je foto’s hebt gedownload uit berichten die je hebt ontvangen (van de native Berichten app of een andere messenger zoals WhatsApp), moet je ze ook uit het gesprek verwijderen. En als je iCloud hebt ingeschakeld voor Foto’s en Berichten, kunnen ze opnieuw verschijnen door iCloud synchronisatie. |
Voordat je vertrekt, hier is een nuttige tip voor fotobibliotheekbeheer
Hoe meer foto’s je hebt, hoe moeilijker het wordt om ze allemaal te wissen. Een simpele tip om te voorkomen dat er te snel te veel foto’s zich opstapelen, is om een “Voor Beoordeling” album aan te maken. Elke keer dat je foto’s maakt, bewaar je de foto’s die je direct leuk vindt en verplaats je de rest naar het “Voor Beoordeling” album.
Dit zorgt ervoor dat uw fotobibliotheek alleen de foto’s bevat die u echt leuk vindt en u kunt minder wenselijke foto’s in batches bekijken wanneer u vrije tijd heeft of wanneer u uw galerij wilt opschonen.
Veel succes!
Veelgestelde vragen
- Open de Foto’s-app
- Tik op Bibliotheek .
- Tik onderaan het scherm naast Alle Foto’s op Dagen .
- Tik rechtsboven in het scherm op Selecteren .
- Tik linksonder in de albumminiatuur op Alles selecteren om alle foto’s die die dag zijn opgeslagen te selecteren.
- Tik op het prullenbakpictogram rechtsonder in het scherm en bevestig de verwijdering.
Vanwege het ontwerp van Apple kun je foto’s alleen in bulk verwijderen van één locatie tegelijk. Er zijn slechts 3 locaties waarvan je je foto’s moet verwijderen, dus het valt mee:
- Bibliotheek of albums in de Foto’s app
- Onlangs verwijderde album in de Foto’s app
- iCloud (indien ingeschakeld op je apparaat)






