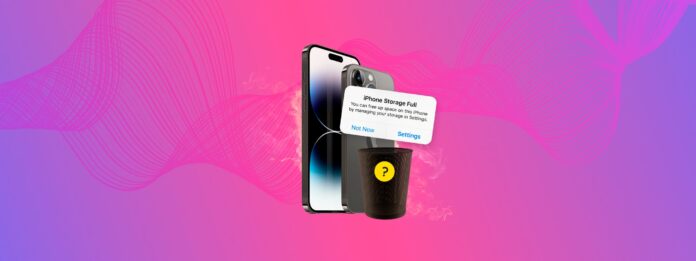
Evet, mümkün olan her şeyi sildiğiniz durumlar olabiliyor… Ancak iPhone depolamanız hareket etmiyor. Ancak bu genellikle bir hata veya bazı gözden kaçan durumlar nedeniyle olur. Neyse ki, doğru yöntemleri biliyorsanız bu sorun %100 çözülebilir!
Biz de burada devreye giriyoruz.
İşte, doldurulamayan iPhone depolama alanının gizemine dair nihai rehber. Aşağıda, veri silme işlemlerinin ardından bile neden iPhone’unuzun hala dolu olduğunu ve en önemlisi bunu nasıl düzeltebileceğinizi kısaca açıklıyoruz.
İçindekiler
Her Şeyi Sildikten Sonra iOS Depolamasının Dolu Görünmesine Neden Olan Şeyler
iPhone’unuzdan çok fazla veri silmiş olsanız bile, iPhone depolamanızın dolu görünmeye devam etmesinin birkaç olası nedeni vardır. Bunlar, iOS sorunlarından kaçırmış olabileceğiniz veya doğrudan erişemediğiniz dosyalara kadar çeşitlilik gösterir. İşte hızlı bir özet:
- Yazılım hataları veya gecikmeleri: Cihazınızın mevcut depolama kapasitesini yansıtmak için, iOS cihazınızı tarayıp hesaplama yapması gerekiyor. Bazen, hatalar tarama sürecinde veya rapor güncellemesinde gecikmelere neden olabilirler. Bkz. Yöntem 1.
- Son zamanlarda silinen dosyalar: Çoğu yerel ve üçüncü parti uygulamada, silinen dosyaları kaydeden bir Son Silinenler klasörü bulunur. Bu, yanlışlıkla veri kaybolmasını önler, ancak dosyalar aynı miktarda depolama alanı kullanmaya devam edecektir. Bkz. Yöntem 2.
- Artık veriler: Bazı durumlarda, dosyalar hatalar nedeniyle yalnızca kısmen silinebilir, ancak kullanılamaz işlevi olmayan ve gerçek “dosya” olarak görünmeyen kalıntı veriler bırakırlar. Bkz. Yöntem 4.
- Başarısız iOS güncellemesi: Yakın zamanda başarısız bir iOS güncellemesi denediyseniz, güncelleme dosyaları hala cihazınızda yer işgal ediyor olabilir—bu dosyaların boyutu birkaç gigabayt olabilir ve tamamen kullanılamaz durumdadırlar. Bkz. Yöntem 12.
- Sistem Verisi/Diğer: iOS’un düzgün çalışabilmesi için çeşitli çeşitli dosyalar ve veriler kullanılır. Bu veriler çok yer kaplayabilecekleri gibi, doğrudan silinmeleri de mümkün değildir. Bu konuda bir rehber yazdık—cihazınızın türüne göre Sistem Verileri veya “Diğer” depolama temizleme konulu blog yazımıza göz atın.
Son madde (başka bir rehberde ele alınmıştır) dışında, listedeki diğer tüm nedenler aşağıdaki yöntemlerle çözülebilir.
iPhone Depolama Alanını Temizlemenin Diğer Yolları
Bu bölümde, iPhone depolama alanınızı temizlemenin ve tamamen geri kazanmanın 13 farklı yolunu ele alıyoruz. Bunlar, günlük kullanım sırasında genellikle fark etmediğiniz, ancak birikerek birkaç düzine gigabaytlık depolama alanına eşdeğer olabilecek verileri hedefler.
Bu nedenle, çoğu uygulamanızı ve dosyanızı zaten silmiş olsanız bile, bu kılavuz size daha fazla depolama alanı elde etmenize yardımcı olacaktır.
Yöntem 1: iPhone’unuzu Yeniden Başlatın
Tıpkı bilgisayar sorunları yaşadığınızda size teknik destek personelinin söylediği gibi, bazen basit bir yeniden başlatma birçok sorunu çözebilir. iPhone’unuzu yeniden başlattığınızda, iOS depolama alanınızı tarar ve yeniden hesaplar, böylece kullanılabilir alanın arttığını görebilirsiniz. Bunu iPhone’unuzu kapatıp tekrar açarak yenilemek gibi düşünün.
Adım 1.iPhone’unuzu kapatmak için sağdaki yan düğmeyi ve soldaki ses düğmelerinden birini basılı tutun. iPhone X’ten önceki eski bir model için yalnızca yan düğmeyi veya birinci nesil iPhone SE için üst düğmeyi kullanın.
Adım 2.Güç kapatma kaydırıcısını gördüğünüzde, her iki düğmeyi de bırakın ve iPhone’unuzu kapatmak için kaydırıcıyı sürükleyin.
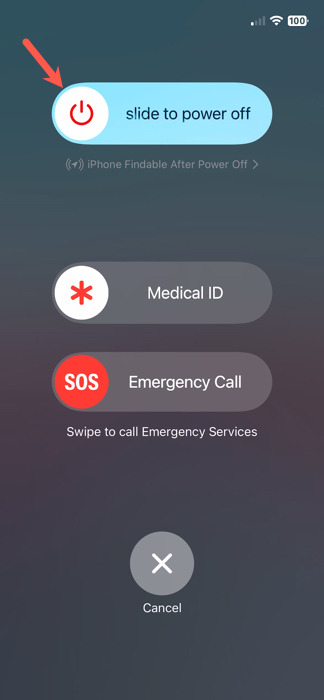
Adım 3.Yaklaşık 30 saniye bekleyin ve ardından sağdaki yan düğmeyi basılı tutarak Apple logosunu görene kadar iPhone’unuzu tekrar açın.
4. Adım.Ardından cihazınızı normal şekilde kilidini açıp depolama alanınızı tekrar kontrol edebilirsiniz.
Yöntem 2: Son Silinen Dosyaları, Fotoğrafları ve Videoları Temizleme
Farkında olmayabilirsiniz, ancak iPhone’unuzda bir dosya, fotoğraf veya videoyu silmek, onları hemen cihazınızdan kaldırmaz. Bu öğeler aslında Son Silinenler adlı bir klasöre gider ve iPhone’unuzun depolama alanını etkiler.
Dosyalar Yakın Zamanda Silinenler klasöründe yaklaşık 30 gün kalırken, fotoğraflar ve videolar otomatik ve kalıcı olarak silinmeden önce yaklaşık 40 gün boyunca tutulur. Ancak, bu öğeleri manuel olarak silebilir ve bu da mevcut iPhone depolama alanının artmasına neden olabilir.
Son Silinen Dosyaları Kaldır
Adım 1. Dosyalar uygulamasını açın ve Göz at sekmesini seçin.
Adım 2.Seç Son Silinenler .
Adım 3.Sağ üstteki üç nokta dokunun ve Seç seçin.
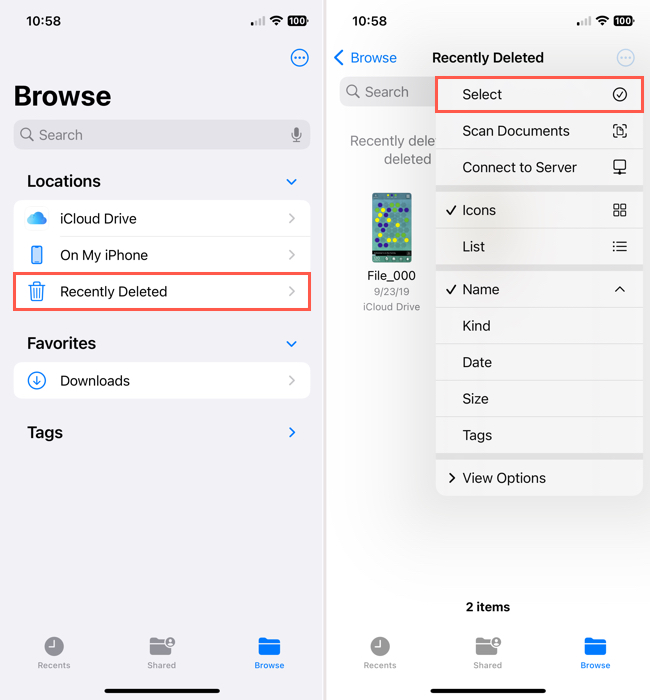
4. Adım.Her kaldırmak istediğiniz dosyayı işaretleyin veya tüm dosyalar için sol üstteki Tümünü Seç düğmesine dokunun.
Adım 5.Altta Sil veya Hepsini Sil ‘yi seçin.
Adım 6.Öğeyi kaldırmak istediğinizi onaylamak için Sil öğesine dokunun.
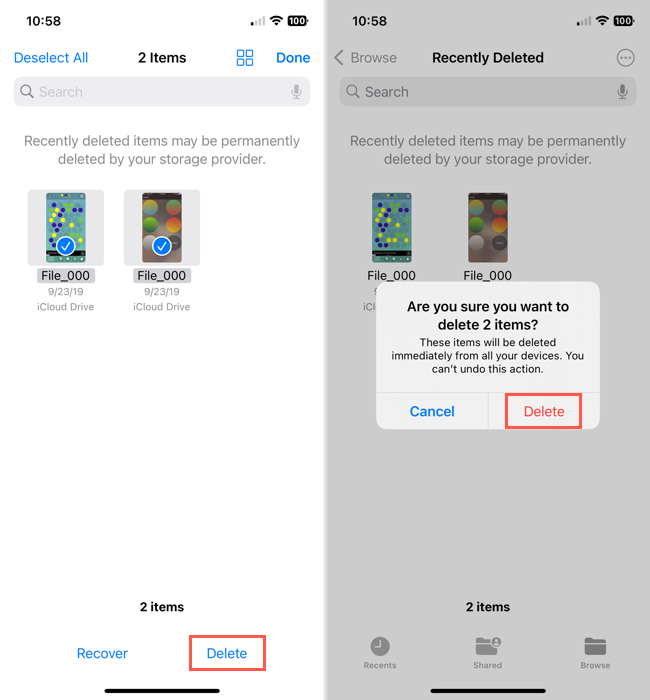
Son Silinen Fotoğraf ve Videoları Kaldır
Adım 1.uygulamasını açın ve Albümler sekmesini seçin.
Adım 2.bölümüne gidin ve Son Silinenler ‘ı seçin.
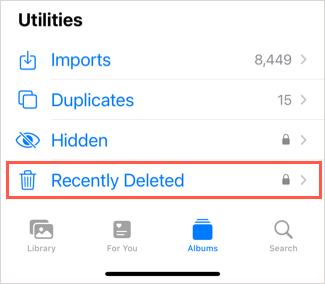
Adım 3.Klasör açıldığında, fotoğrafları ve videoları tek tek veya hepsini birden silebilirsiniz.
- Tek bir öğeyi silmek için, seçin ve Sil alt kısımda dokunun.
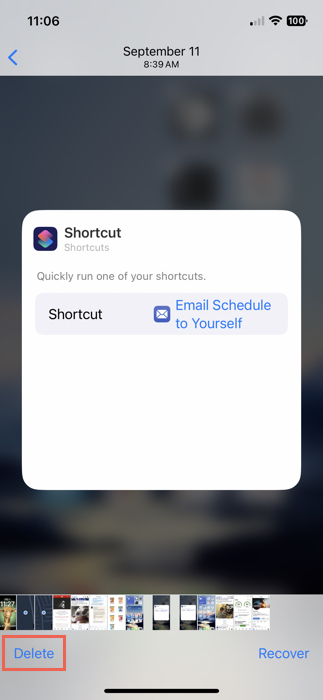
- Tüm öğeleri silmek için, sağ üstte Seç dokunun ve ardından alt kısımdaki üç noktayı kullanarak Hepsini Sil dokunun.
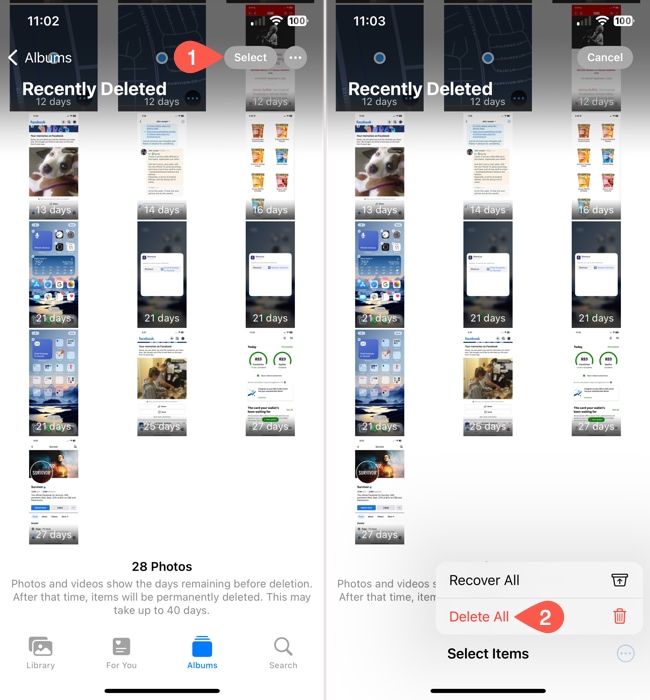
4. Adım. Öğeyi silmek istediğinizi Tüm Cihazlardan Sil dokunarak onaylayın.
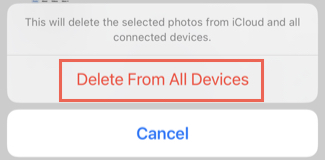
Yöntem 3: iCloud’un Depolama Optimizasyonu Özelliğini Kullanın
iCloud, fotoğraflarınızın depolama alanını küçültmek için harika bir yoldur ve hiçbir şeyi silmek zorunda kalmazsınız. Fotoğraflarınız için iCloud’u etkinleştirdiğinizde, iPhone Depolamasını Optimize Et adlı bir ayarı da aktif hale getirebilirsiniz. Bu ayar aktif olduğunda, iOS otomatik olarak fotoğraflarınızın yüksek çözünürlüklü kopyalarını iCloud’a kaydeder ve düşük çözünürlüklü kopyalarını cihazınızda bırakır.
Bunlar çok daha az yer kaplıyor—ama endişelenmeyin! Kalite farkı ihmal edilebilir düzeyde olup, silmeye alternatif olarak yer tasarrufu sağlayan ancak tahrip edici olmayan harika bir seçenektir.
Adım 1.Ayarlar uygulamasını açın ve Apple Kimliğinize dokunun.
Adım 2.Apple Hesabı menüsünde, iCloud ‘ye dokunun.
Adım 3.altında Fotoğraflar öğesine dokunun.
4. Adım.‘nin yanındaki geçiş düğmesini etkinleştir, ardından ayarı etkinleştirmek için iPhone’u optimize et Depolama ‘ya dokun (yanında bir onay işareti olduğundan emin olun).

Ayar etkinleştirildikten sonra, iPhone’unuzu bırakın ve şarj edin. iOS kısa süre içinde kütüphanenizi optimize etmeye başlayacak—kaç fotoğrafınız olduğuna bağlı olarak bunu 30 dakika ile bir saat arasında bırakın.
Yöntem 4: Hayalet Dosyaları Ortaya Çıkarmak için Tarih ve Saati Değiştirin
Her ne kadar biraz gizemli olsa da, bazı zamanlarda iPhone’unuzdan sildiğiniz fotoğraflar veya videolar gizli dosya olarak geri dönerler. Bu dosyaları göremediğiniz için, yani bu nedenle onlara Hayalet Dosyalar denir, onları basitçe bulup kaldıramazsınız. Bununla birlikte, bir çözüm olarak cihazınızın tarihini değiştirebilir ve ardından bu dosyaları arayabilirsiniz.
Adım 1.uygulamasını açın ve Genel seçin.
Adım 2.Seç Tarih & Saat .
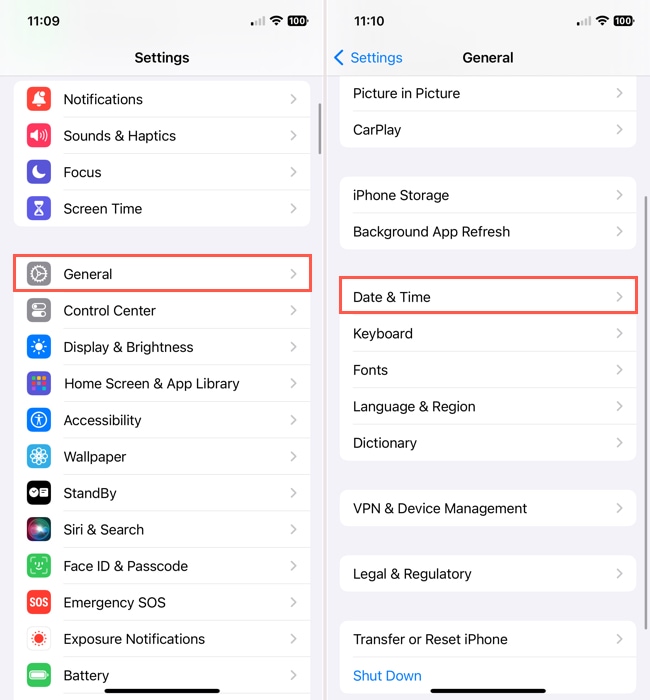
Adım 3.Anahtarı kapat Otomatik Ayarla .
4. Adım.Aşağıda beliren alanda, tarihi geçmişteki bir yıl olarak değiştirin. Tercihinize göre bir veya iki yıl geri gidebilirsiniz.
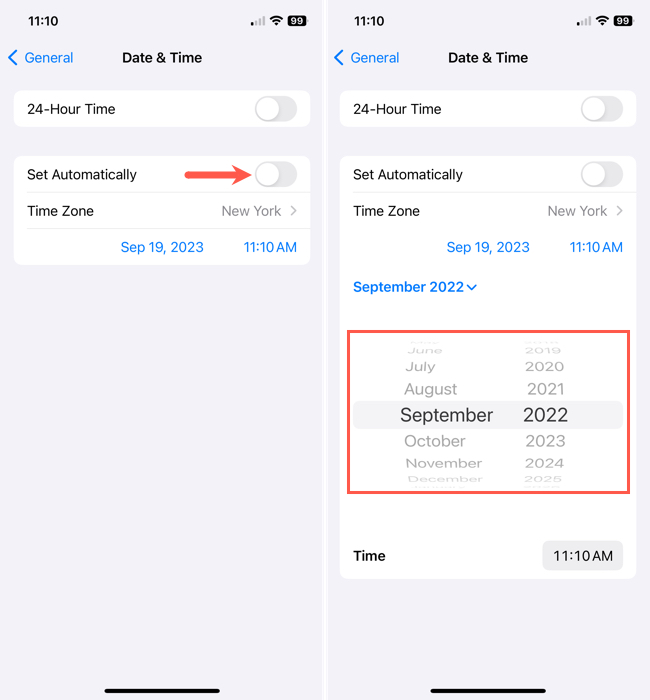
Adım 5.Fotoğraflar uygulamasını açın ve gizli dosyaların yeniden ortaya çıkıp çıkmadığını görmek için Son Silinenler klasörünü gözden geçirin. Bazı öğelerin orada görünüp görünmediğini kontrol etmek için Son Sık Kullanılanlar albümünüzü de kontrol edebilirsiniz.
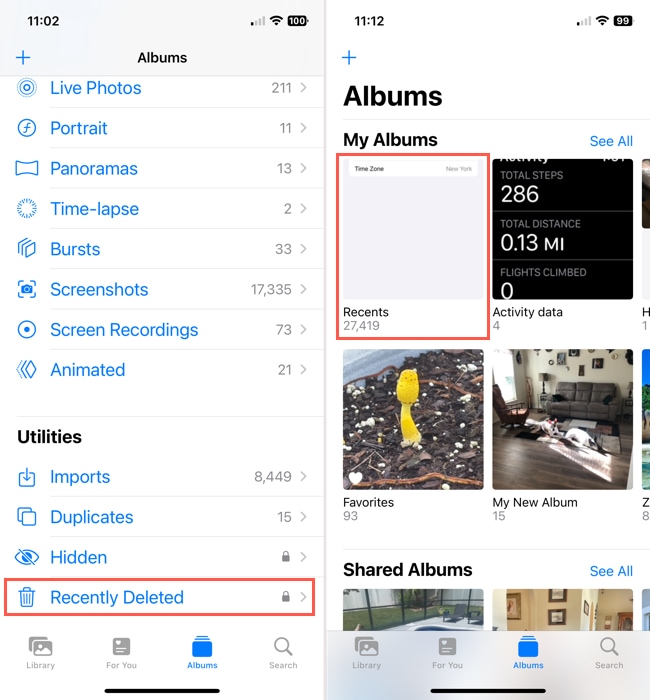
Adım 6.Daha sonra, daha önce açıklandığı gibi fotoğrafları ve videoları silin.
Adım 7.Bittiğinde, Otomatik Ayarla geçişini yeniden etkinleştirmek için Ayarlar > Genel > Tarih & Saat öğesine geri dön.
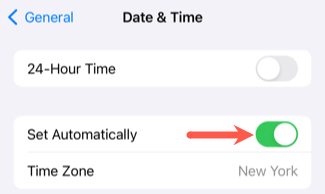
Yöntem 5: iPhone’unuzu Fabrika Ayarlarına Döndürme
iPhone’unuza tamamen yeni bir başlangıç yapmak veya olası iOS sorunlarını gidermek isterseniz, cihazınızı fabrika ayarlarına sıfırlamayı düşünebilirsiniz. Bu işlem, iPhone’unuzdaki tüm içeriği siler ve sistem verilerini temizleyerek yeni bir başlangıç yapmanızı sağlar.
Adım 1.uygulamasını açın ve Genel seçin.
Adım 2.Aşağı kaydırın ve iPhone’u Aktarın veya Sıfırlayın ‘i seçin.
Adım 3.Dokunun Tüm İçeriği ve Ayarları Sil .
4. Adım.Bu iPhone’u Sil ekranını gözden geçirin ve devam etmek için Devam et seçeneğini seçin.
Adım 5.iPhone’unuzu sıfırlamak için sonraki istemleri izleyin.
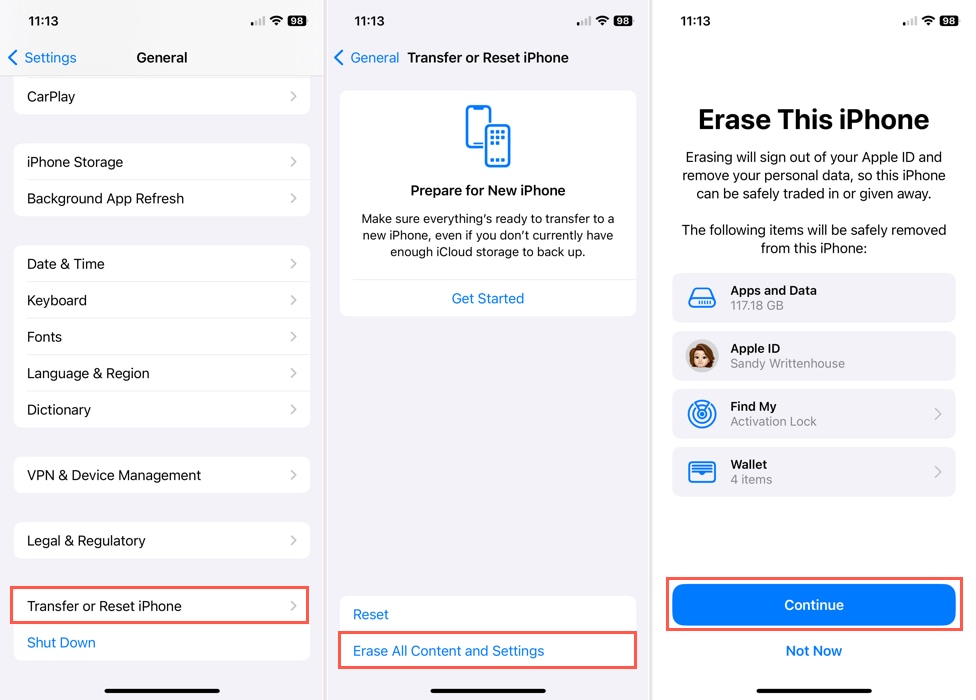
Yöntem 6: iPhone Temizleme Uygulamalarını Kullanın
Fotoğraf karmaşası sinsidir. Hepsini topladığınızı düşünürsünüz, ancak genellikle kütüphanenizin geri kalanına karışan birkaç gereksiz fotoğraf vardır (özellikle binlerce resminiz varsa). Daha da önemlisi, yerel Fotoğraflar uygulaması verimli temizlemede en iyisi değildir–örneğin, yalnızca yinelenen fotoğrafları tespit edebilir, ancak küçük farklılıklarla benzer veya aynı fotoğrafları tespit edemez. Yalnızca Fotoğraflar uygulamasının yönetim özelliklerine güveniyorsanız, üçüncü taraf bir temizleyici uygulamayı denemenizi öneririz.
Bu kılavuz için Akıllı Temizleyici: AI Temizleme Uygulaması adlı bir uygulama kullanacağız. Uygulama %100 ücretsizdir ve reklam veya kullanım sınırı yoktur. Benzer ve yinelenen fotoğrafları (iOS tarafından işaretlenmemiş olanlar dahil), Canlı fotoğrafları, ekran görüntülerini ve “Ağır” (büyük medya dosyaları) dosyalarını otomatik olarak sizin için derler.
Ayrıca, yerleşik Fotoğraflar uygulamasına kıyasla özellikle kütüphane temizliği için daha iyi sıralama seçeneklerine ve üstün bir arayüze sahiptir.
Adım 1. App Store’u açın ve indirin Akıllı Temizleyici: Yapay Zeka Temizlik Uygulaması. Ardından, Clever Cleaner’ı başlatın ve kitaplığınıza tam erişim izni verin (endişelenmeyin – güvenlidir!).
Adım 2. Ekranın altındaki menüden temizlemek istediğiniz veri türünü seçin. Ardından, incelemek istediğiniz medya öğesine dokunun.
Adım 3. Benzerleri silerken, Akıllı Temizleyici sizin için en iyi kopyayı otomatik olarak seçer ve diğerlerini silinecek şekilde işaretler (isteğe bağlı olarak manuel seçim yapabilirsiniz). Seçimden memnun kaldığınızda, Çöp Kutusuna Taşı düğmesine dokunun.
4. Adım. Son olarak, silmeyi onaylamak için açılır menüde Çöp Kutusunu Boşalt ‘e dokunun.
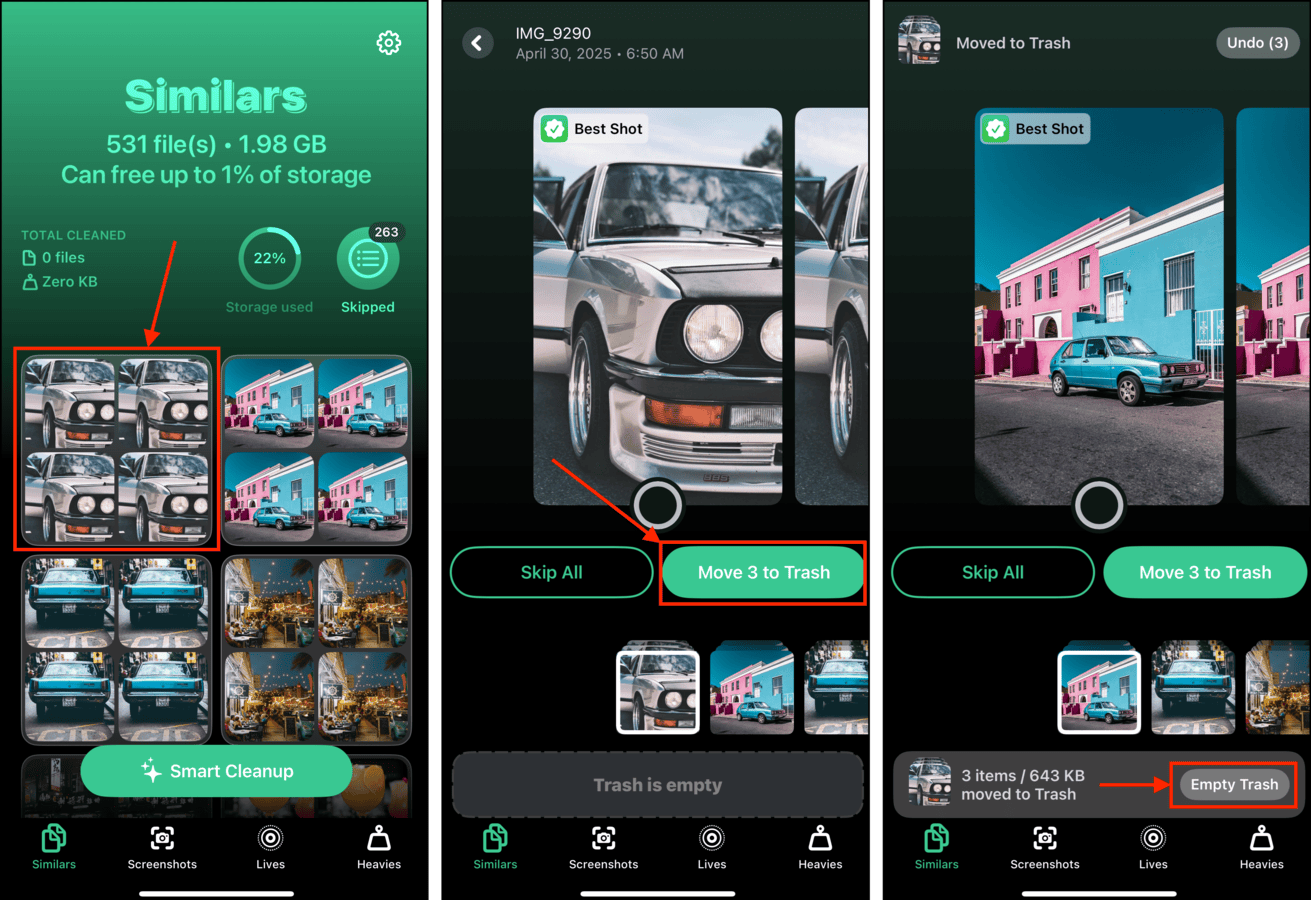
Ayrıca, kalıcı olarak silmeden önce tüm silinen öğeleri gözden geçirmek için açılır pencereye dokunabilirsiniz.
Yöntem 7: Apple Destek ile İletişime Geç
Belki listedeki her şeyi ve daha fazlasını denediniz ama kullanılan iPhone depolama alanınız size daha fazla kullanılabilir alan sağlamak için düşmüyor. Bu durumda, Apple Destek ile iletişime geçmenin zamanı gelmiş olabilir.
Apple Destek mobil uygulamasını kullanın: Apple Destek ile iletişim kurmanın en kolay yollarından biri resmi iPhone uygulaması uygulamasını kullanmaktır. Ücretsiz uygulamayı indirdikten sonra, Apple Kimliğinizle giriş yapın ve cihazınızı seçin. Ardından, bir konu seçin, sorunuzu girin veya bir temsilciyle sohbet etmek için dokunun.
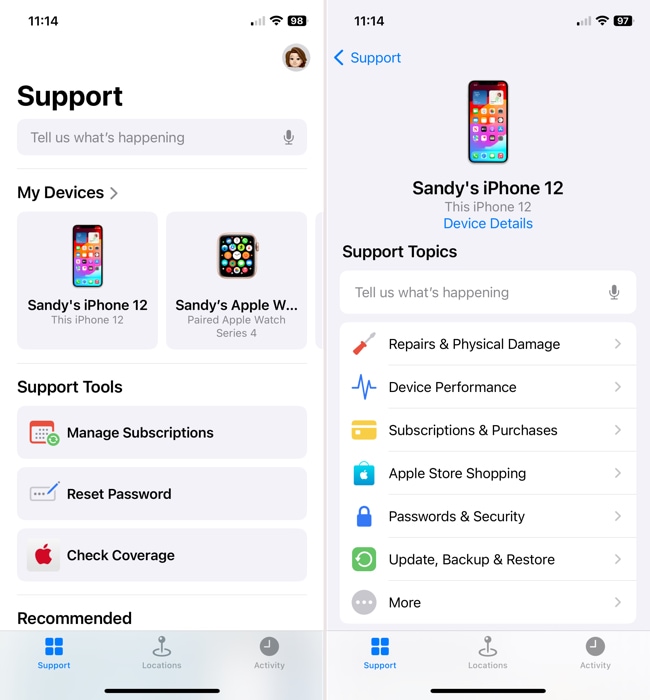
Apple Destek sitesini ziyaret edin: iPhone’unuza başka bir uygulama eklemek istemiyorsanız, yardım için Apple Destek web sitesi‘i ziyaret edebilirsiniz. Mobil uygulama gibi, ihtiyacınız olan desteğe odaklanmak için cihazınızı ve bir konuyu seçebilir veya bir ekip üyesiyle sohbet etmek için tıklayabilirsiniz.
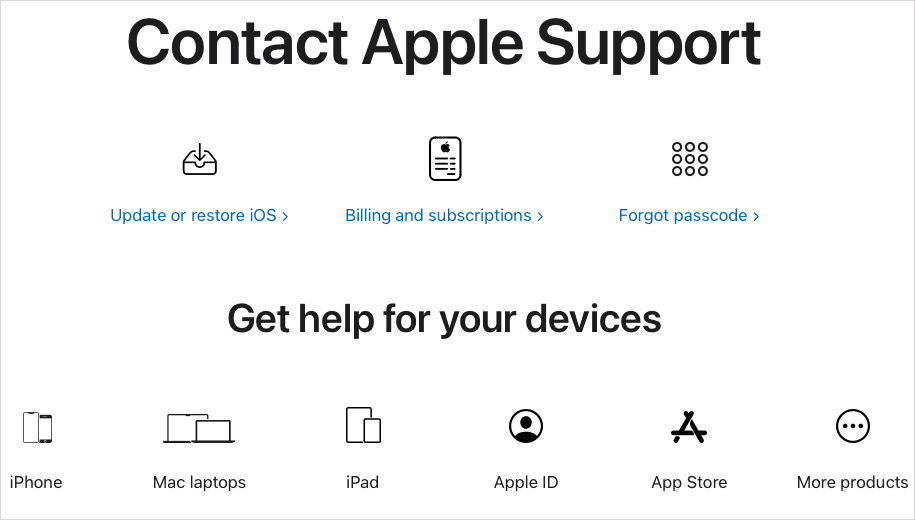
Apple Destek ile İletişime Geçin: Birisiyle yüz yüze konuşmayı tercih ediyorsanız Apple Support’u arayabilirsiniz. Telefon numarası bölgeye göre değişiklik gösterdiğinden, bölgenizdeki numarayı almak veya Apple Support mobil uygulaması ya da web sitesi üzerinden arama özelliğine erişmek için Destek ve Servis İçin Apple ile İletişime Geçin web sayfasını ziyaret edin.
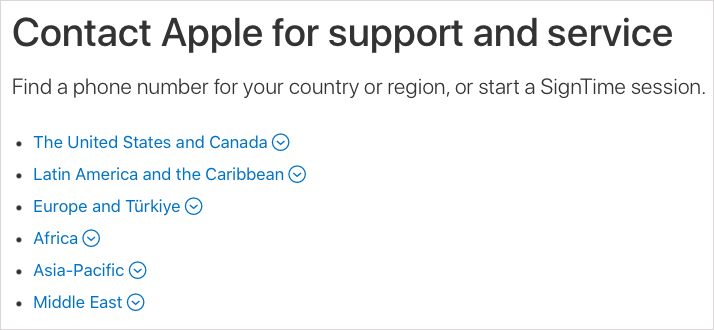
Yöntem 8: Uygulama Önbelleklerini Temizle
Uygulama önbellekleri, geçici dosyalardan oluşur ve bir uygulama işlemi onları ihtiyaç duyduğunda kolay erişim sağlamak için yerel olarak depolanır. Ancak, önbellek dosyaları bazen ihtiyaç duyuldukları süreden çok daha uzun süre saklanabilir.
Örneğin, Telegram’ın uygulama önbelleği, size sohbet yoluyla gönderilen son medya dosyaları ve belgelerden oluşur. Bunlar, sohbetlerinizi her görüntülediğinizde Telegram’dan manuel olarak indirmenize gerek kalmaması için otomatik olarak cihazınıza kaydedilir.
Adım 1. İncelemek istediğiniz uygulamayı açın.
Adım 2. Ardından, Ayarlar > Veri ve Depolama öğesine dokunun.
Adım 3. Veri ve Depolama menüsünde, dokunun Depolama Kullanımı.
Son olarak, Tüm Önbelleği Temizle ‘e dokunun.
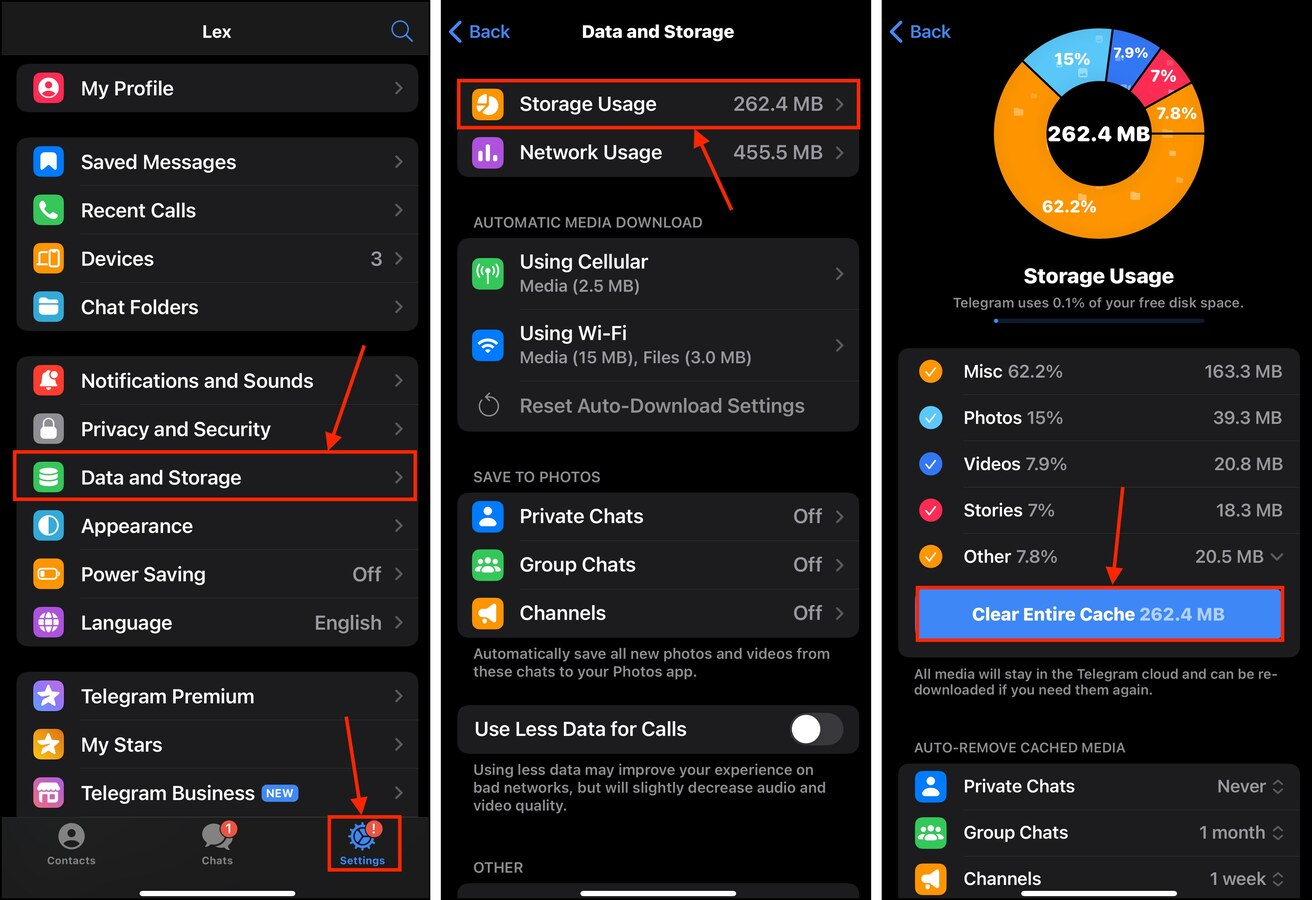
Yerel olarak indirilen eklerin sayısına (ve ne kadar büyük olduklarına) bağlı olarak, cihazınızda kayda değer miktarda depolama alanının boşaldığını görmelisiniz.
Yöntem 9: Nadiren Kullanılan Uygulamaları Boşalt
Modern uygulamalar iPhone’unuzda *düzinelerce* gigabayt depolama alanı kaplayabilir. Cihazınızda sık kullanmadığınız uygulamalar kuruluysa, şimdilik bunları kaldırmayı düşünebilirsiniz. Silmeden farklı olarak, bir uygulamayı kaldırmak kullanıcı verilerinizi saklar ancak uygulamanın kendisini siler. Bu nedenle uygulamayı yeniden indirdiğinizde, verilerinize hala erişebilirsiniz.
Adım 1. Ayarlar uygulamasını açın. Ardından, Genel ‘a dokunun.
Adım 2. Dokunun i Telefon Depolama .
Adım 3. Cihazınızdaki uygulamalar listesini görmek için aşağıya kaydırın. Silmek veya devretmek istediğiniz birini seçin.
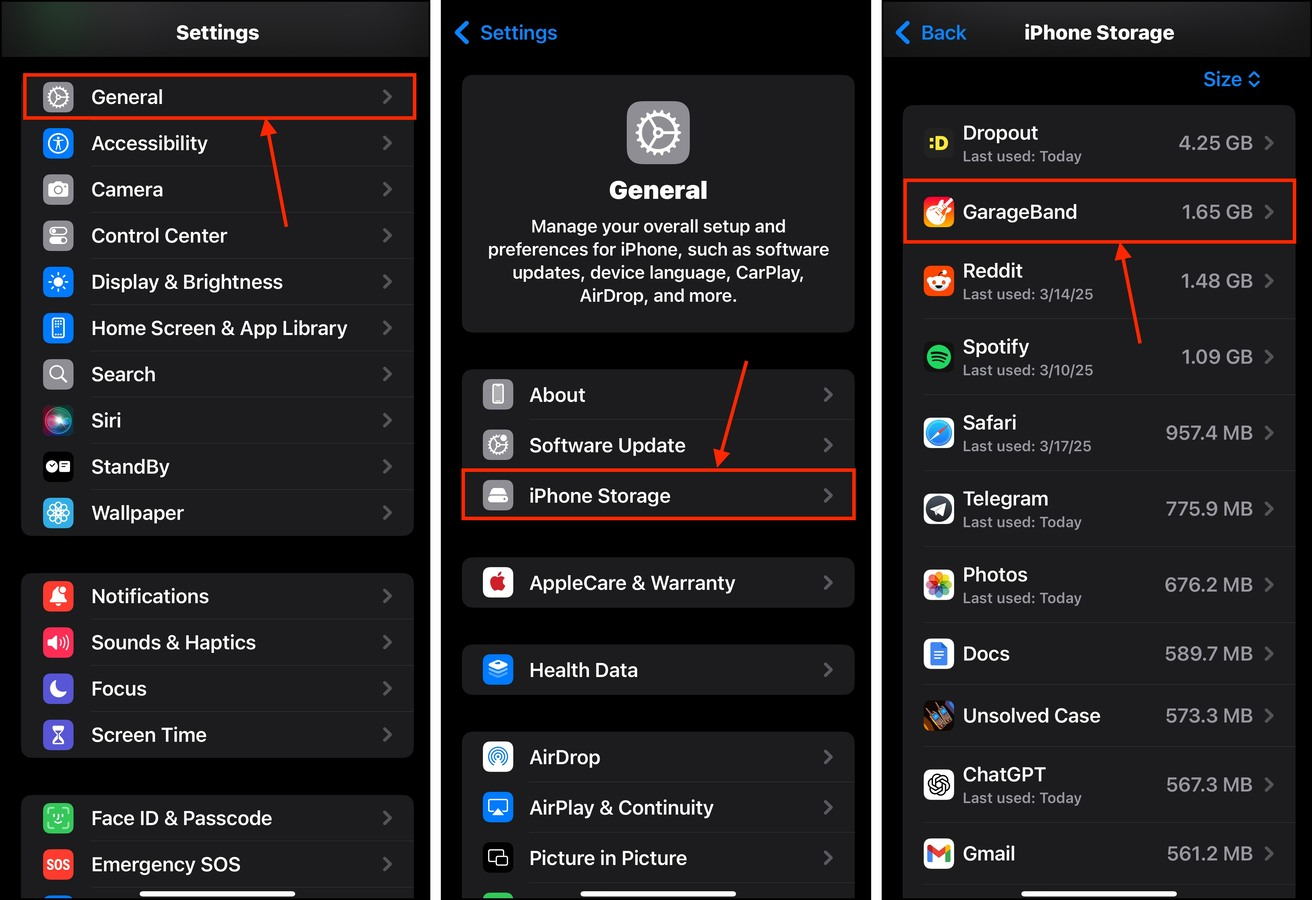
4. Adım. Uygulamanın depolama menüsünde, Uygulamayı Boşalt ‘ya dokunun.
Adım 5. İstendiğinde, işlemi onaylamak için Uygulamayı Boşalt ‘ye tekrar dokunun.
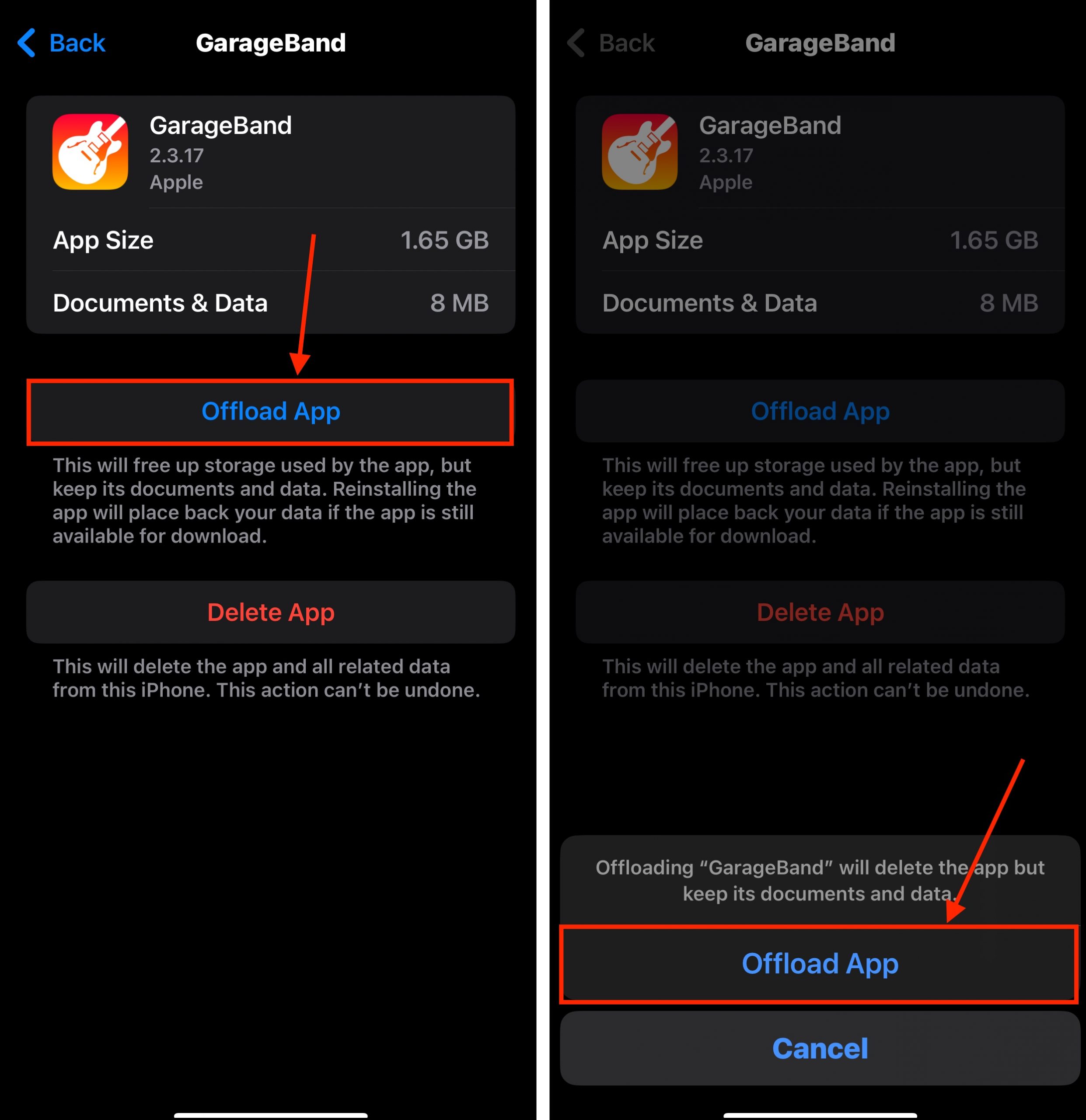
Uygulamayı boşaltmayı seçtiyseniz, cihazınızın Ana Ekranında yanında bir bulut bulunan uygulama simgesini hâlâ görmelisiniz. Bu, uygulamanın başarıyla boşaltıldığını gösterir.
Yöntem 10: İndirilen Medyayı Kaldır
Birçok yayın hizmeti (örneğin, Netflix, YouTube), medyayı indirmenize ve daha sonra izlemenize veya dinlemenize olanak tanır. İndirilen medya, Dosyalar uygulamasına veya Fotoğraflar uygulamasına değil, uygulamanın kendisine kaydedilir. Bu, ilk temizlik sırasında onları gözden kaçırmayı kolaylaştırır.
Neyse ki, genellikle uygulama içinden onları silmek çok kolay olur. Bunu Dropout adlı bir uygulama ile göstereceğiz, ancak adımlar diğer yayın uygulamalarında da çok benzer olmalıdır.
Adım 1. İncelemek istediğiniz uygulamayı açın.
Adım 2. İndirilenler butonuna dokunun.
Adım 3. Kurtulmak istediğiniz medya öğesini silin.
4. Adım. Silme işlemini uygulama tarafından istendiğinde onaylayın.
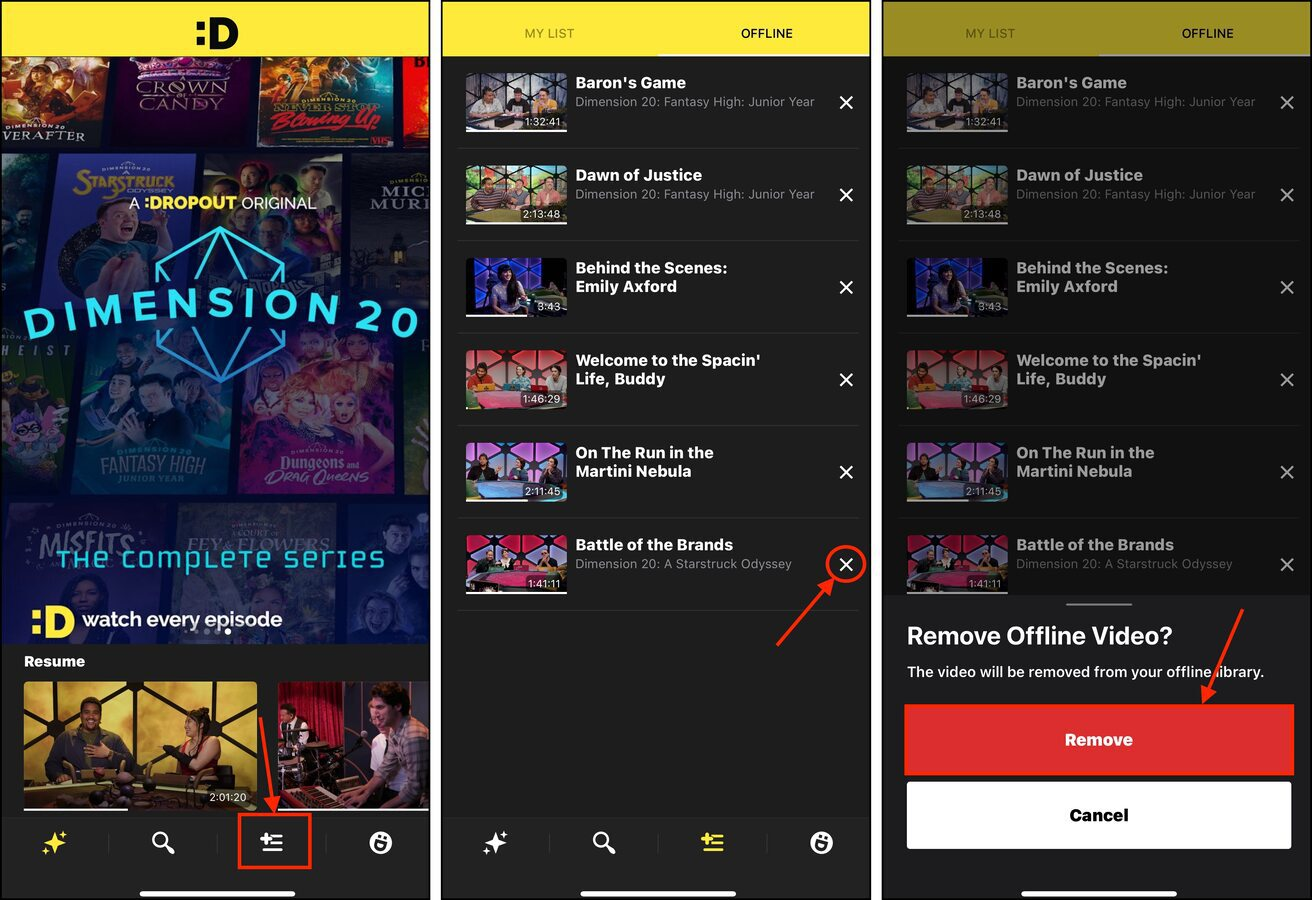
Yöntem 11: iOS’in Otomatik Önbellek Yönetimi Fonksiyonunu Tetikleyin
Tıpkı uygulamalar gibi, iOS’un kendisi de performansını artırmak için önbellekleri kullanır. Bazı örnekler arasında küçük resimler (fotoğraflar ve videolar için önizlemeler), tahmin metni ve diğer sistemle ilgili veriler bulunur. Ne yazık ki, önbellek dosyalarına doğrudan erişemezsiniz. Ayrıca onları uygulamaları veya normal dosyaları sildiğiniz şekilde silemezsiniz.
Bunun yerine, kullanışlı bir geçici çözüm olarak iPhone kameranızla mümkün olan en yüksek çözünürlükte video çekerek depolama alanınızı doldurabilirsiniz. Çekim sırasında iOS, video dosyası için alan açmak amacıyla cihaz önbelleğini otomatik olarak temizleyecek (ve hatta daha fazla temizlik için sizi uyaracak).
Adım 1. Ayarlar uygulamasını açın. Ardından, Kamera üzerine dokunun (bu Genel ve Erişilebilirlik altındadır).
Adım 2. Kamera menüsünde, Video Kaydet ‘e dokunun.
Adım 3. Kullanılabilir en yüksek çözünürlüğü seçin. Eğer ProRes varsa, etkinleştirin.
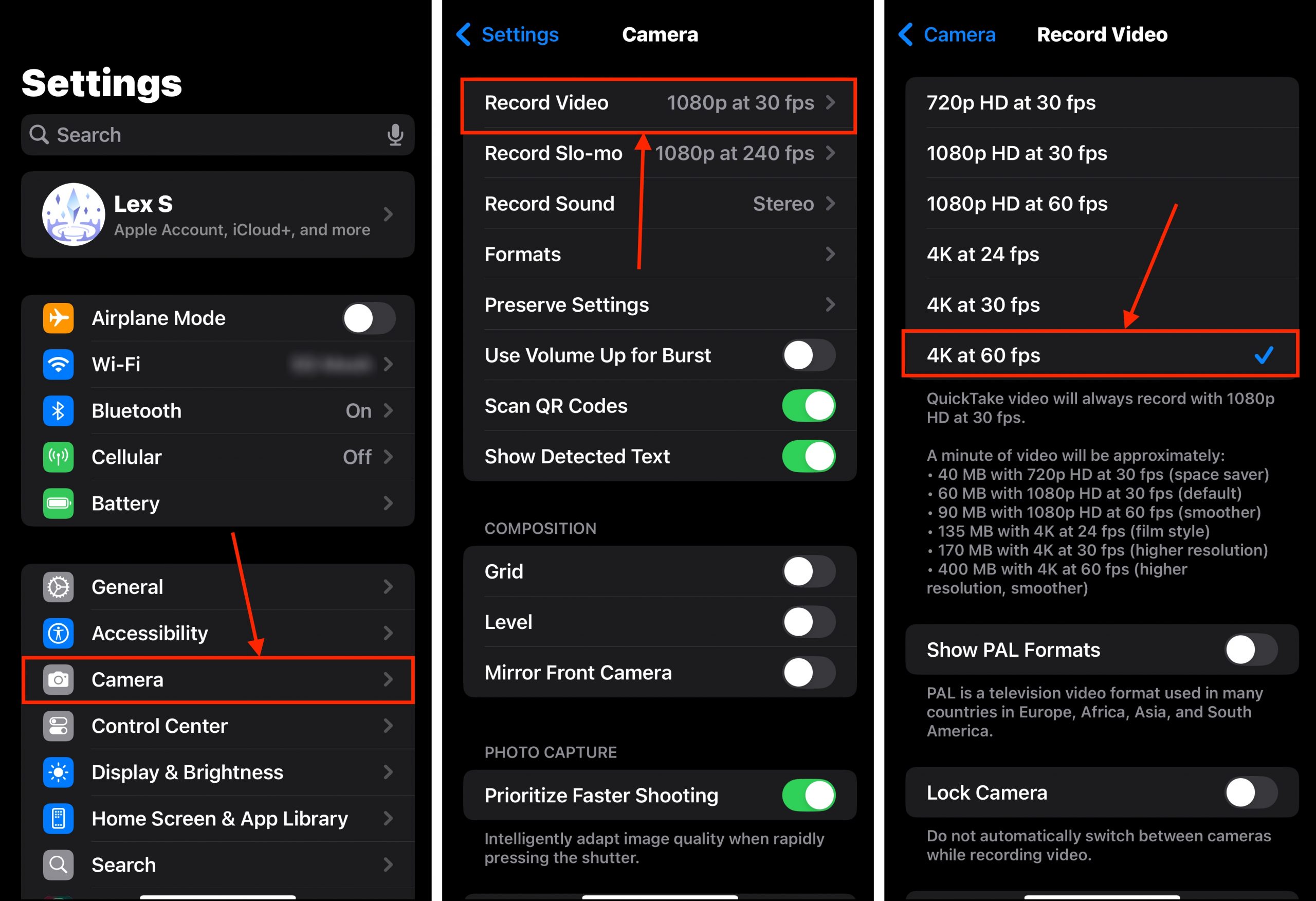
Bu ayarları uyguladıktan sonra iPhone kameranızla video çekmeye başlayın. Depolama alanınız medya ile doldukça “Kaynakları Serbest Bırakıyor” metnini görmelisiniz—bu, iOS’un yer açmak için önbelleğini temizlediğini gösterir.
Yöntem 12: Eksik iOS Güncelleme Dosyalarını Sil
iOS güncellemesini yapmak için öncelikle güncelleme dosyalarını indirmeniz gerekecek. Ancak, güncelleme sırasında ani bir kapanma, ağın kesilmesi veya hatta rastgele bir aksaklık gibi bir şeyler ters giderse, güncelleme tamamlanmayabilir. Bu durumların bazılarında, iOS güncelleme dosyaları geride kalabilir.
Neyse ki, iOS güncelleme verilerini doğrudan Ayarlar uygulamasından kolayca silebilirsiniz!
Adım 1. Ayarlar uygulamasını açın.
Adım 2. Tap Genel .
Adım 3. Genel menüsünde, iPhone Depolama öğesine dokunun.
4. Adım. Yüklü uygulamalar listesini görmek için aşağı kaydırın. iOS güncellemesini görürseniz, üzerine dokunun.
Adım 5. Son olarak, Güncellemeyi Sil ‘a dokunun.
iOS güncelleme dosyasını sildikten sonra, cihazınızı tekrar güncellemeyi deneyebilirsiniz—sadece yeterli depolama alanına sahip olduğunuzdan emin olun.
Yöntem 13: Gereksiz Mesaj Eklerini Temizle
iOS’ta mesaj ekleri genellikle yaklaşık 100 MB sınırına sahiptir. Ve onları aldıktan sonra, iOS tarafından otomatik olarak indirilir ve Mesajlar uygulamasında saklanır. Bu durumda, bu ekler zaten depolama alanı kaplamaktadır.
Yani, Mesajlar uygulamasında *artık ihtiyacınız olmayan* gigabaytlarca ek dosya dolaşıyor olabilir. Hadi bunlardan kurtulalım!
Adım 1. Mesajlar uygulamasını açın ve ekleri incelemek için gözden geçirmek istediğiniz konuşma dizisini seçin.
Adım 2. Sohbet dizisinin üst kısmında bulunan kişi simgesine dokunun.
Adım 3. Ekler bölümü yanında Tümünü Gör düğmesine dokunun.
4. Adım. Ekranın sağ üst köşesindeki Seç simgesine dokunun.
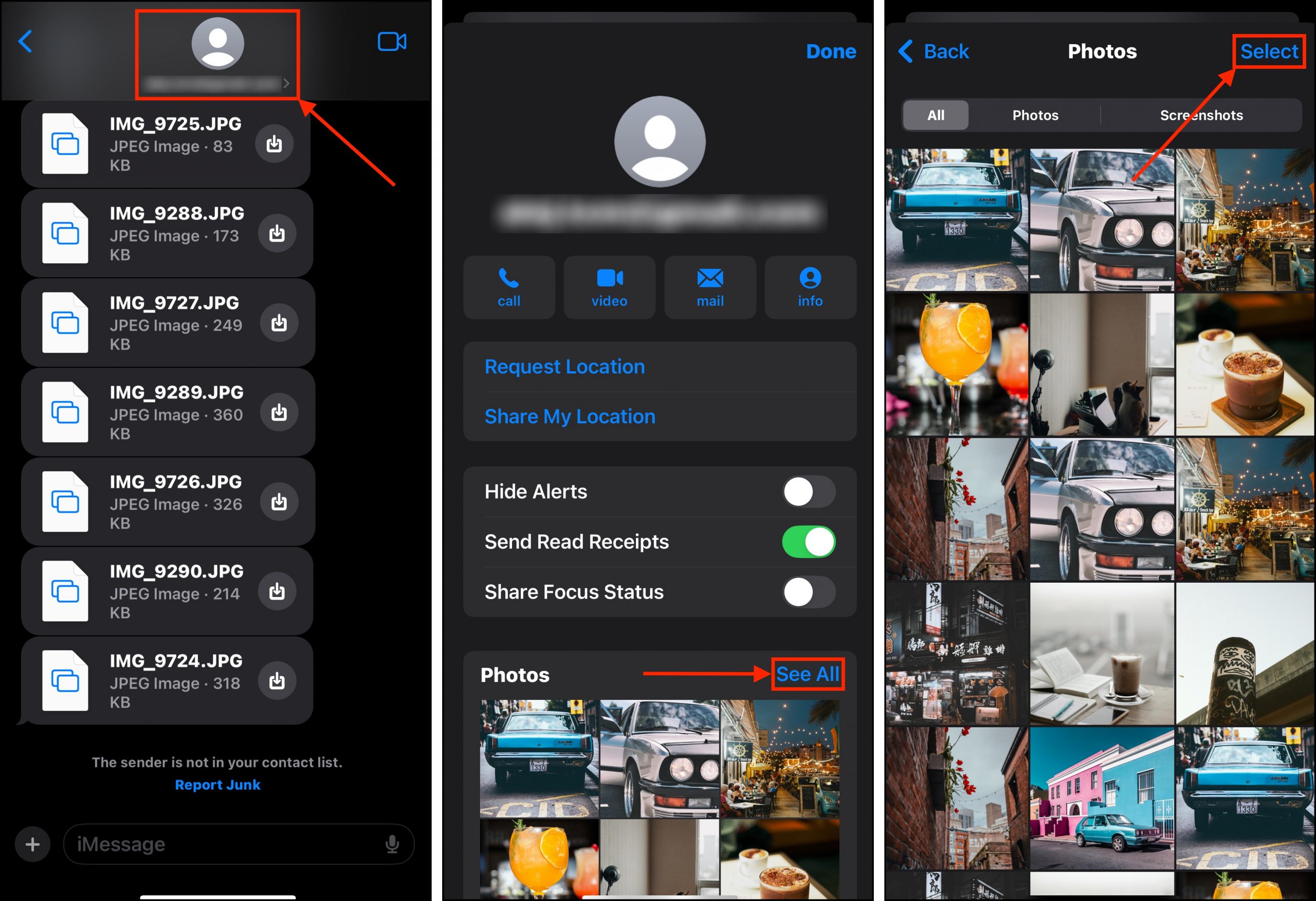
Adım 5. Silmek istediğiniz ekleri seçin. Ardından Sil düğmesine dokunun.
Adım 6. İstendiğinde, işlemi onaylamak için tekrar Sil ‘a dokunun.
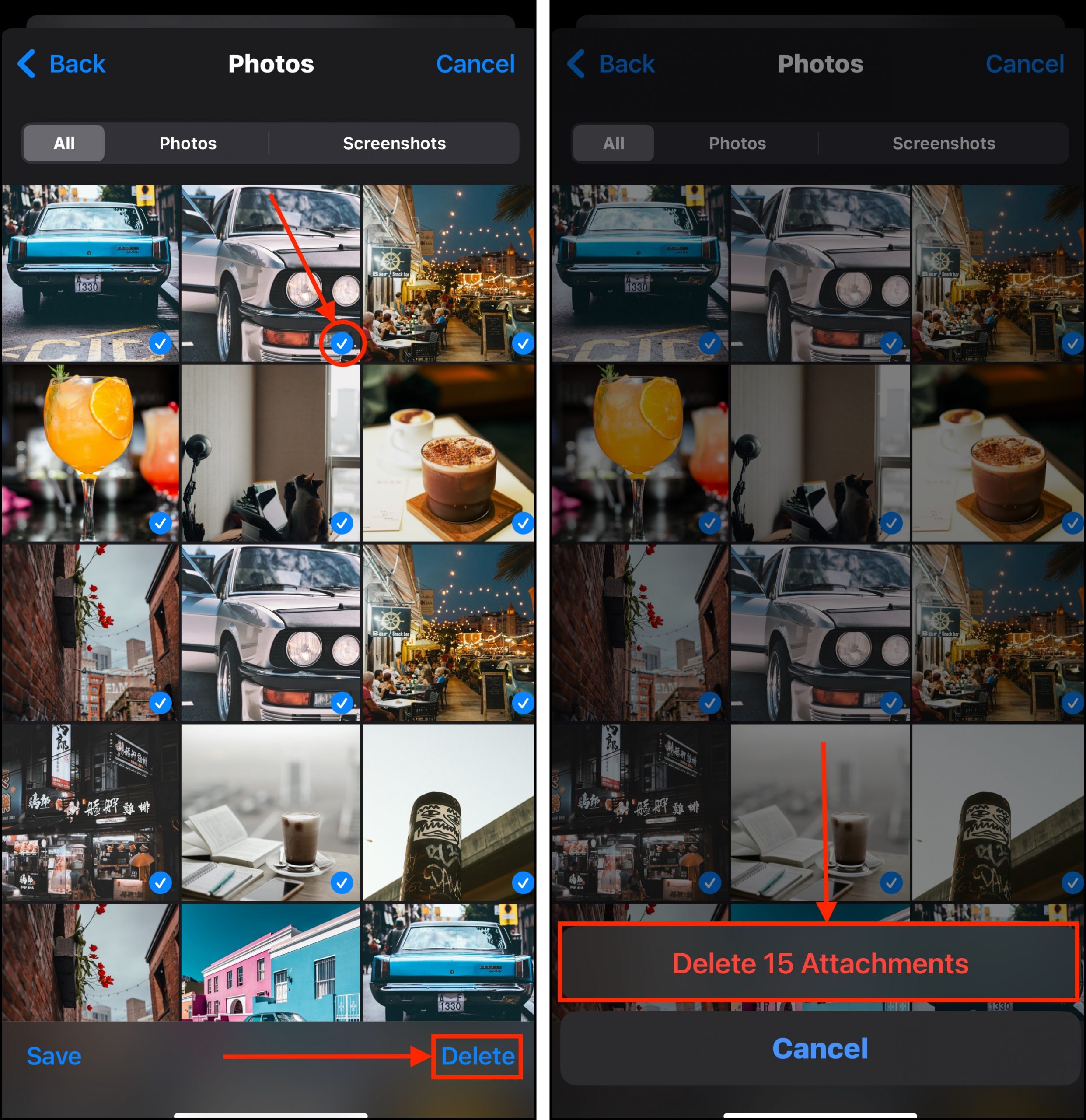
Onaylamadan önce iki kez kontrol ettiğinizden emin olun! Mesaj eklerinin geri yüklenebileceği Son Silinenler klasörü yoktur.
Gitmeden Önce, Bazı İyi Depolama Hijyeni İpuçları
Cihazınız etrafında dolaşan tüm verileri tamamen kontrol edemeseniz de, doğal akışını optimize etmek için elinizden geleni yapabilirsiniz.
İlk olarak, cihazınızda yeterli boş depolama alanı bulundurun. iOS aslında kendi depolamasını yönetmeye yardımcı olmak için sistem işlemlerine (temizlik dahil) yardımcı olan geçici dosyalar için bunu kullanır. İkincisi, iOS’u güncel tutun. iOS güncellemeleri sadece hataları düzeltmek ve yeni özellikler eklemekle kalmaz, aynı zamanda verimlilik iyileştirmeleri de sağlar.
Son olarak, dosyalarınızı düzenli olarak yedekleyin! Bir noktada, gerçek bir derin temizlik için iPhone’unuzu fabrika ayarlarına sıfırlamanız gerekebilir. Düzenli yedeklemeler yapmak, bunu ihtiyacınız olduğunda her zaman yapabilmenizi sağlar.






