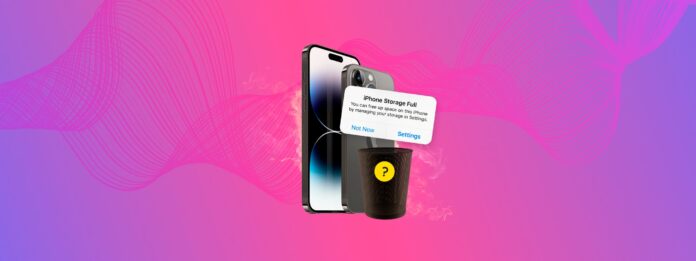
Ja, es gibt Fälle, in denen Sie alles Mögliche löschen, was Sie können… Aber der Speicherplatz Ihres iPhones wird einfach nicht frei. Dies liegt jedoch normalerweise an einem Fehler oder einer Unachtsamkeit. Glücklicherweise ist dieses Problem zu 100 % lösbar, wenn Sie die richtigen Methoden kennen!
Da kommen wir ins Spiel.
Hier ist der ultimative Leitfaden zum Rätsel des unerklärlich vollen iPhone-Speichers. Unten erklären wir kurz alle möglichen Gründe, warum Ihr iPhone immer noch voll ist, selbst nachdem Sie so viele Daten wie möglich gelöscht haben – und vor allem, wie Sie das Problem beheben können.
Inhaltsverzeichnis
Was verursacht, dass der iOS-Speicher nach dem Löschen von allem voll erscheint
Es gibt mehrere potenzielle Gründe, warum der Speicherplatz Ihres iPhones weiterhin voll erscheint, selbst wenn Sie gerade viele Daten von Ihrem Gerät gelöscht haben. Diese reichen von iOS-Problemen bis hin zu Dateien, die Sie möglicherweise übersehen haben oder auf die Sie nicht direkt zugreifen können. Hier eine kurze Übersicht:
- Softwarefehler oder Verzögerungen: Um die aktuelle Speicherkapazität Ihres Geräts widerzuspiegeln, muss iOS Ihr Gerät scannen, um die Berechnung durchzuführen. Manchmal können Fehler den Scanvorgang oder die Aktualisierung des Berichts verzögern. Siehe Methode 1.
- Kürzlich gelöschte Dateien: Die meisten nativen und Drittanbieter-Apps haben einen Ordner „Zuletzt gelöscht“, der gelöschte Dateien speichert. Dies verhindert einen versehentlichen Verlust, aber die Dateien beanspruchen weiterhin den gleichen Speicherplatz. Siehe Methode 2.
- Rückstände von Daten: In manchen Fällen können Dateien aufgrund von Fehlern nur teilweise gelöscht werden, hinterlassen jedoch Restdaten, die keine nutzbare Funktion haben und nicht als tatsächliche „Dateien“ erscheinen. Siehe Methode 4.
- Fehlgeschlagenes iOS-Update: Wenn Sie kürzlich ein fehlgeschlagenes iOS-Update hatten, können die Update-Dateien immer noch auf Ihrem Gerät vorhanden sein – diese können mehrere Gigabyte an Daten umfassen und sind völlig unbrauchbar. Siehe Methode 12.
- Systemdaten/Andere: iOS verwendet verschiedene sonstige Dateien und Daten, um ordnungsgemäß zu funktionieren. Sie können nicht nur viel Platz einnehmen, sondern können auch nicht direkt gelöscht werden. Wir haben einen Leitfaden dafür geschrieben – schauen Sie sich unseren Blogbeitrag an, wie Sie Ihren Systemdaten oder “Anderer” Speicher (je nach Gerät) aufräumen können.
Abgesehen vom letzten Punkt (der in einem anderen Leitfaden behandelt wird), sind alle anderen Ursachen auf dieser Liste durch die untenstehenden Methoden lösbar.
Weitere Möglichkeiten zur Bereinigung des iPhone-Speichers
In diesem Abschnitt behandeln wir 13 verschiedene Methoden, um Ihren iPhone-Speicher vollständig zu bereinigen und zurückzugewinnen. Sie zielen auf Daten ab, die Sie normalerweise während der täglichen Nutzung nicht bemerken, die sich jedoch auf das Äquivalent von mehreren Dutzend Gigabyte Speicher ansammeln können.
Selbst wenn Sie bereits die meisten Ihrer Apps und Dateien gelöscht haben, hilft Ihnen dieser Leitfaden, noch mehr Speicherplatz zu gewinnen.
Methode 1: Starten Sie Ihr iPhone neu
So wie es der technische Support sagt, wenn Sie Computerprobleme haben, kann ein einfacher Neustart manchmal eine Vielzahl von Problemen beheben. Durch das Neustarten Ihres iPhones scannt und berechnet iOS den Speicherplatz neu, sodass Sie möglicherweise eine Erhöhung des verfügbaren Speicherplatzes sehen. Betrachten Sie es als Auffrischung Ihres iPhones, indem Sie es aus- und wieder einschalten.
Schritt 1.Um Ihr iPhone auszuschalten, halten Sie die seitliche Taste auf der rechten Seite und eine der Lautstärketasten auf der linken Seite gedrückt. Bei einem älteren Modell vor dem iPhone X verwenden Sie nur die seitliche Taste, oder bei einem iPhone SE der ersten Generation verwenden Sie die obere Taste.
Schritt 2.Wenn der Ausschaltregler erscheint, lassen Sie beide Tasten los und ziehen Sie den Regler, um Ihr iPhone auszuschalten.
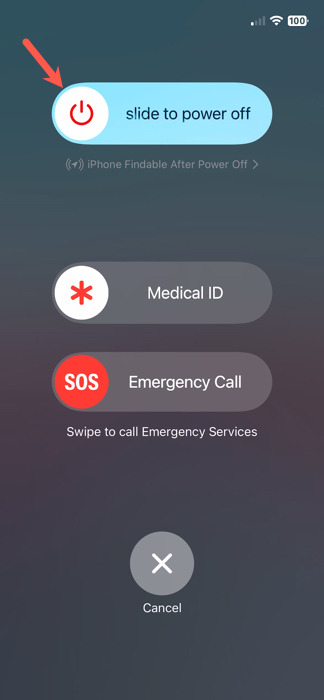
Schritt 3.Warten Sie ungefähr 30 Sekunden und schalten Sie dann Ihr iPhone wieder ein, indem Sie die Seitentaste auf der rechten Seite drücken und halten, bis das Apple-Logo erscheint.
Schritt 4.Sie können Ihr Gerät dann wie gewohnt entsperren und Ihren Speicherplatz erneut überprüfen.
Methode 2: Vor Kurzem Gelöschte Dateien, Fotos und Videos Bereinigen
Es ist Ihnen möglicherweise nicht bewusst, aber das Löschen einer Datei, eines Fotos oder Videos auf Ihrem iPhone entfernt es nicht sofort von Ihrem Gerät. Tatsächlich werden diese Elemente in einen Ordner namens Zuletzt gelöscht verschoben und beeinflussen weiterhin den Speicherplatz Ihres iPhones.
Dateien bleiben etwa 30 Tage im Ordner Kürzlich gelöscht, während Fotos und Videos etwa 40 Tage verbleiben, bevor sie automatisch und dauerhaft gelöscht werden. Sie können diese Elemente jedoch manuell löschen, was zu einer Erhöhung des verfügbaren iPhone-Speicherplatzes führen kann.
Zuletzt gelöschte Dateien entfernen
Schritt 1.Öffne die Dateien App und wähle den Durchsuchen Tab.
Schritt 2.Wählen Kürzlich gelöscht .
Schritt 3.Tippen Sie auf drei Punkte oben rechts und wählen Sie Wählen .
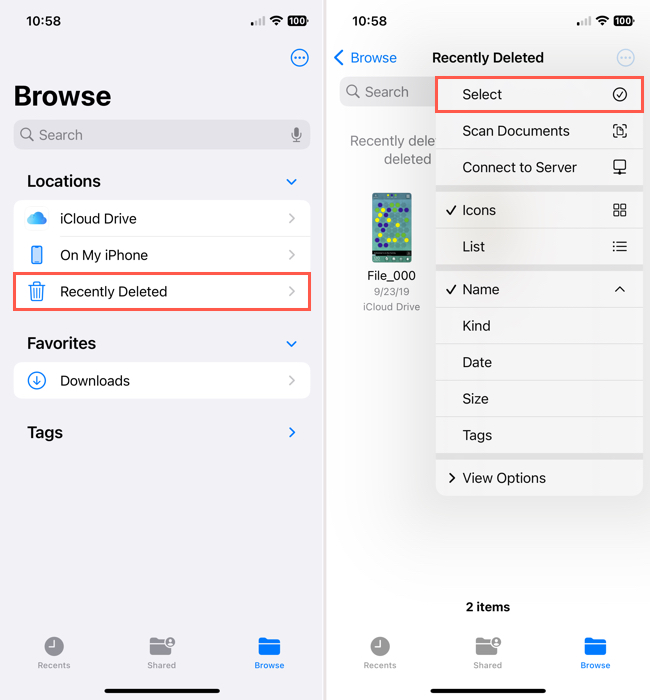
Schritt 4.Markieren Sie jede Datei, die Sie entfernen möchten, oder tippen Sie Alles auswählen oben links, um alle Dateien auszuwählen.
Schritt 5.Wählen Sie Löschen oder Alles löschen unten aus.
Schritt 6.Bestätigen Sie, dass Sie das Element entfernen möchten, indem Sie Löschen antippen.
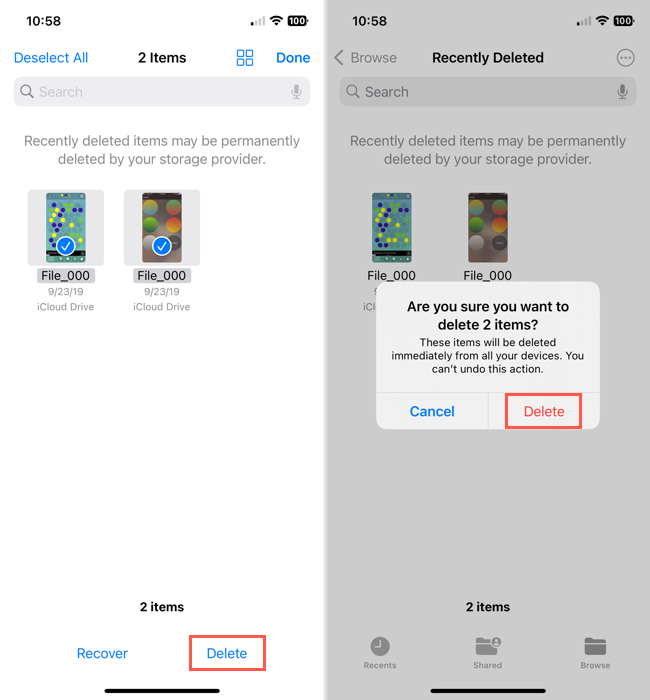
Kürzlich gelöschte Fotos und Videos entfernen
Schritt 1.Öffnen Sie die Fotos App und wählen Sie den Alben Tab aus.
Schritt 2.Scrollen Sie zum Dienstprogramme -Abschnitt und wählen Sie Kürzlich gelöscht .
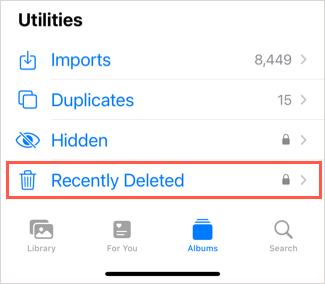
Schritt 3.Wenn der Ordner geöffnet wird, können Sie Fotos und Videos einzeln oder alle auf einmal löschen.
- Um ein einzelnes Element zu löschen, wählen Sie es aus und tippen Sie unten auf Löschen .
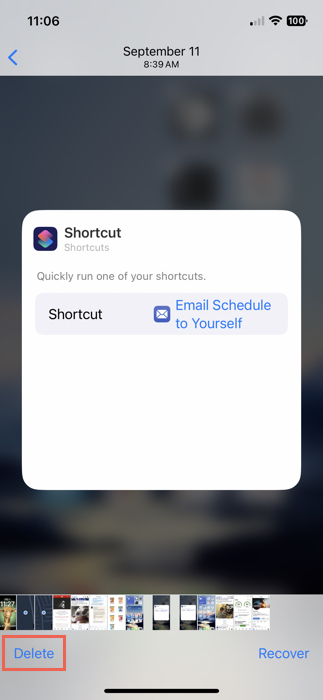
- Um alle Elemente zu löschen, tippen Sie oben rechts auf Wählen und dann unten auf Alles löschen über die drei Punkte.
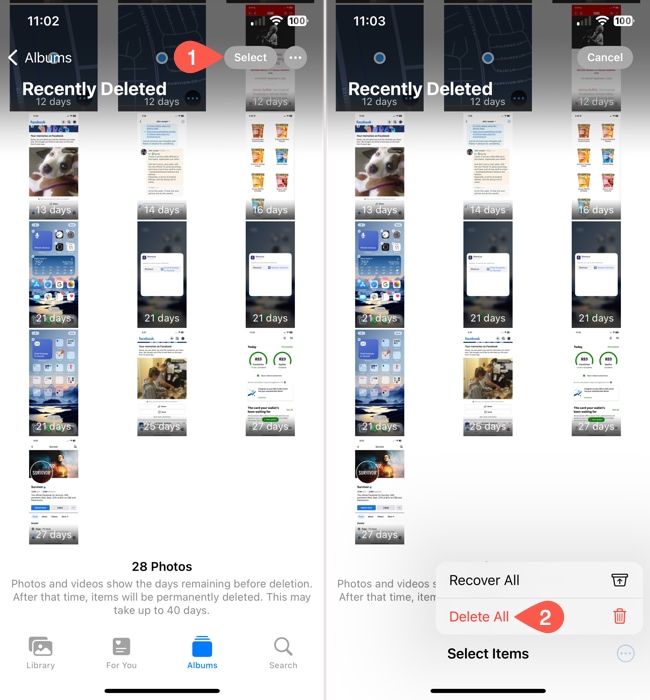
Schritt 4.Bestätigen Sie, dass Sie den Artikel löschen möchten, indem Sie auf Von allen Geräten löschen tippen.
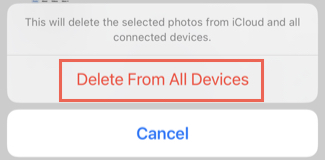
Methode 3: Nutzen Sie die Speicheroptimierungsfunktion von iCloud
iCloud ist eine großartige Möglichkeit, den Speicherplatzbedarf Ihrer Fotos zu verringern, ohne etwas löschen zu müssen. Wenn Sie iCloud für Ihre Fotos aktivieren, können Sie auch eine Einstellung namens iPhone-Speicher optimieren aktivieren. Wenn diese aktiv ist, speichert iOS automatisch die hochauflösenden Kopien Ihrer Fotos in iCloud und lässt die niedrigauflösenden Kopien auf Ihrem Gerät.
Diese nehmen viel weniger Platz ein—aber keine Sorge! Der Qualitätsunterschied ist vernachlässigbar, was es zu einer großartigen platzsparenden, aber nicht destruktiven Alternative zur Löschung macht.
Schritt 1.Öffnen Sie die Einstellungen-App und tippen Sie auf Ihre Apple-ID.
Schritt 2.Im Apple-Konto-Menü tippen Sie auf iCloud .
Schritt 3.Unter Gespeichert in iCloud , tippen Sie auf Fotos .
Schritt 4.Aktivieren Sie den Kippschalter neben Dieses iPhone synchronisieren , dann tippen Sie auf iPhone optimieren Speicher , um die Einstellung zu aktivieren (stellen Sie sicher, dass daneben ein Häkchen ist).

Sobald die Einstellung aktiviert ist, legen Sie Ihr iPhone hin und laden Sie es auf. iOS wird bald damit beginnen, Ihre Bibliothek zu optimieren – lassen Sie es 30 Minuten bis eine Stunde laufen, je nachdem, wie viele Fotos Sie haben.
Methode 4: Ändern Sie das Datum und die Uhrzeit, um Geisterdateien zu enthüllen
Auch wenn es ein wenig geheimnisvoll ist, gibt es Zeiten, in denen Fotos oder Videos, die Sie von Ihrem iPhone löschen als versteckte Dateien zurückkehren. Da Sie diese Dateien nicht sehen können, daher der Begriff Geisterdateien, können Sie sie nicht einfach finden und entfernen. Es gibt jedoch einen Umweg, den Sie nutzen können, nämlich das Datum auf Ihrem Gerät zu ändern und dann nach diesen Dateien zu suchen.
Schritt 1.Öffnen Sie die Einstellungen App und wählen Sie Allgemein .
Schritt 2.Wählen Sie Datum & Uhrzeit .
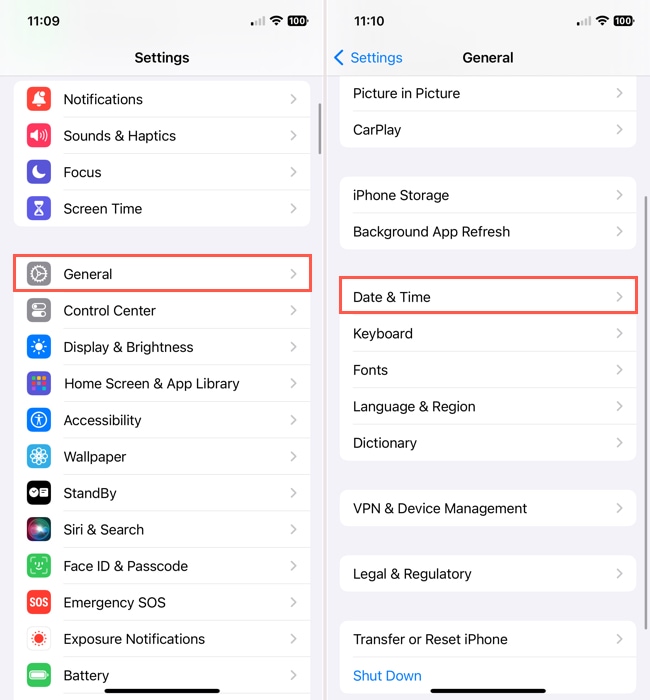
Schritt 3.Schalten Sie den Schalter für Automatisch festlegen . aus
Schritt 4.Geben Sie im darunter erscheinenden Feld ein Datum ein, das einige Jahre zurückliegt. Sie können ein bis zwei Jahre zurückgehen, je nach Vorliebe.
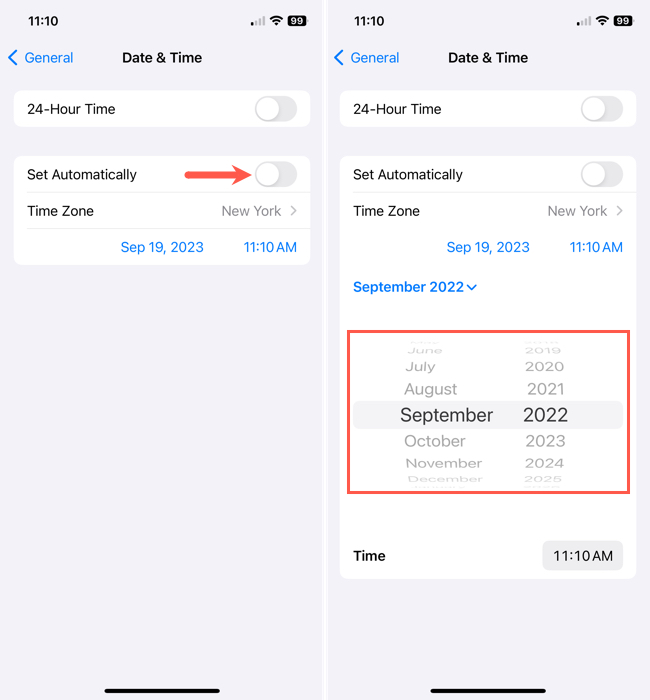
Schritt 5.Öffnen Sie die Fotos-App und überprüfen Sie den Kürzlich gelöscht Ordner, um zu sehen, ob diese versteckten Dateien wieder erscheinen. Sie können auch Ihr Kürzlich Album überprüfen, falls dort einige Elemente erscheinen.
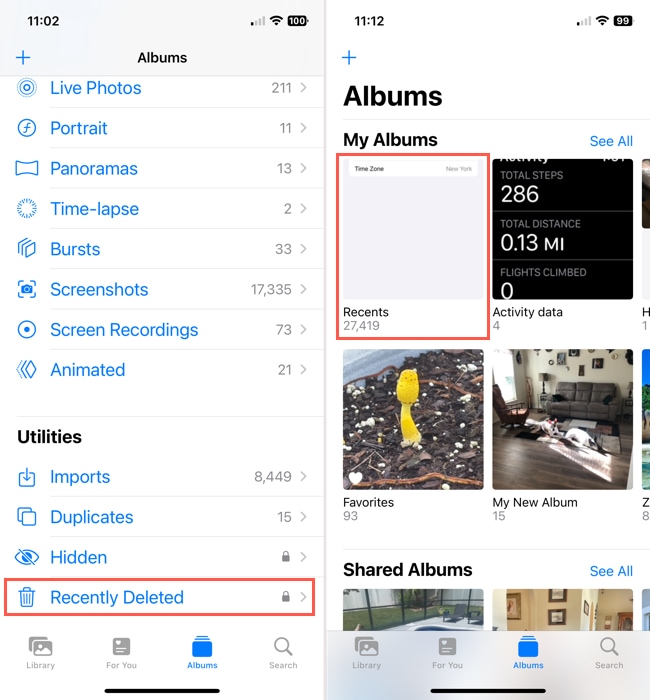
Schritt 6.Dann löschen Sie die Fotos und Videos wie zuvor beschrieben.
Schritt 7.Wenn du fertig bist, gehe zurück zu Einstellungen > Allgemein > Datum & Uhrzeit um den Automatisch festlegen Schalter wieder zu aktivieren.
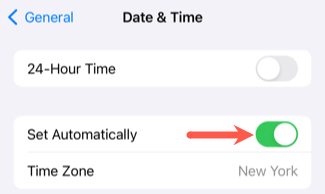
Methode 5: Setzen Sie Ihr iPhone auf die Werkseinstellungen zurück
Wenn Sie Ihrem iPhone lieber einen komplett neuen Start geben oder mögliche iOS-Probleme beheben möchten, können Sie in Erwägung ziehen, Ihr Gerät auf die Werkseinstellungen zurückzusetzen. Dabei werden alle Inhalte von Ihrem iPhone gelöscht und die Systemdaten bereinigt, sodass Sie von vorne beginnen können.
Schritt 1.Öffnen Sie die Einstellungen App und wählen Sie Allgemein .
Schritt 2.Scrollen Sie nach unten und wählen Sie Übertragen oder Zurücksetzen von iPhone .
Schritt 3.Tippen Alle Inhalte und Einstellungen löschen .
Schritt 4.Überprüfen Sie den Bildschirm “Dieses iPhone löschen” und wählen Sie Fortsetzen , um fortzufahren.
Schritt 5.Befolgen Sie die nachfolgenden Anweisungen, um Ihr iPhone zurückzusetzen.
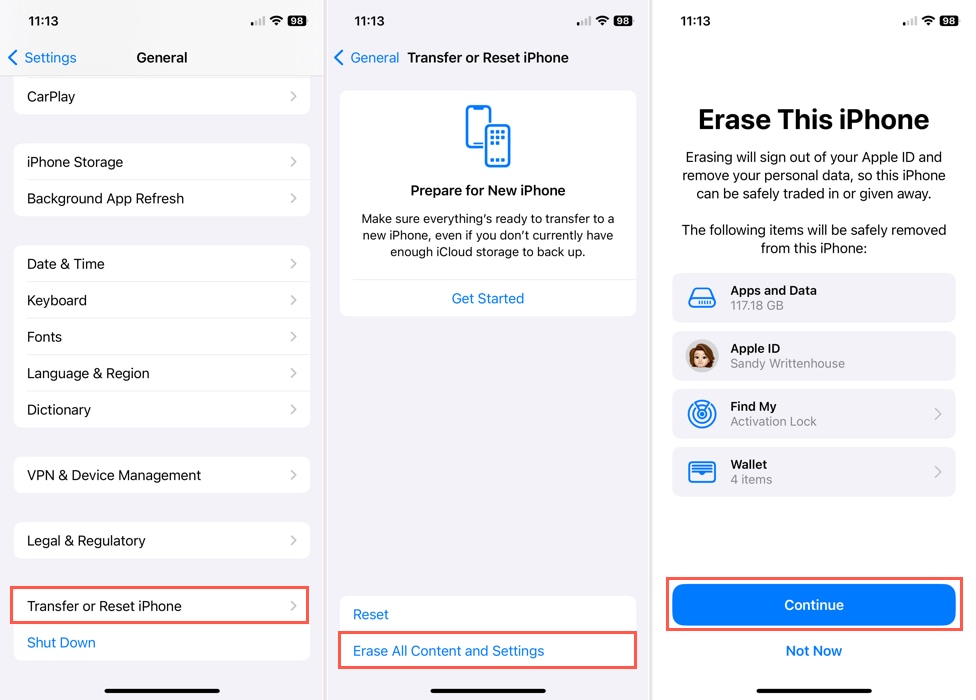
Methode 6: Verwenden Sie iPhone-Reinigungs-Apps
Fotosalat ist tückisch. Sie denken, Sie hätten sie alle erwischt, aber es gibt normalerweise mehrere unnötige Fotos, die sich in Ihre Bibliothek einfügen (insbesondere wenn Sie Tausende von Bildern haben). Noch wichtiger ist, dass die native Fotos-App nicht optimal für eine effiziente Bereinigung ist – sie kann zum Beispiel nur doppelte Fotos erkennen, aber nicht ähnliche oder identische Fotos mit geringfügigen Unterschieden. Wenn Sie sich ausschließlich auf die Verwaltungsfunktionen der Fotos-App verlassen haben, empfehlen wir, eine Drittanbieter-Reinigungs-App auszuprobieren.
Für diese Anleitung verwenden wir eine App namens Clever Cleaner: KI Reinigungs-App. Sie ist 100% kostenlos und enthält keine Werbung oder Nutzungsbeschränkungen. Sie kompiliert automatisch ähnliche und doppelte Fotos (sogar solche, die nicht von iOS markiert wurden), Live-Fotos, Screenshots und „Heavies“ (große Mediendateien) für Sie.
Es bietet auch bessere Sortieroptionen und eine überlegene Benutzeroberfläche, insbesondere für die Bibliotheksbereinigung, verglichen mit der nativen Fotos-App.
Schritt 1. Öffnen Sie den App Store und laden Sie Clever Cleaner: KI-Reinigungs-App. Dann starten Sie Clever Cleaner und gewähren Sie ihm vollen Zugriff auf Ihre Bibliothek (keine Sorge – es ist sicher!).
Schritt 2. Wählen Sie aus dem Menü am unteren Bildschirmrand den Datentyp aus, den Sie bereinigen möchten. Tippen Sie dann auf das Medienelement, das Sie überprüfen möchten.
Schritt 3. Beim Löschen von Duplikaten wählt Clever Cleaner automatisch die beste Kopie für Sie aus und markiert den Rest zur Löschung (Sie können manuell auswählen, wenn Sie möchten). Sobald Sie mit der Auswahl zufrieden sind, tippen Sie auf In den Papierkorb verschieben .
Schritt 4. Tippen Sie abschließend im Pop-up-Menü auf Papierkorb leeren , um die Löschung zu bestätigen.
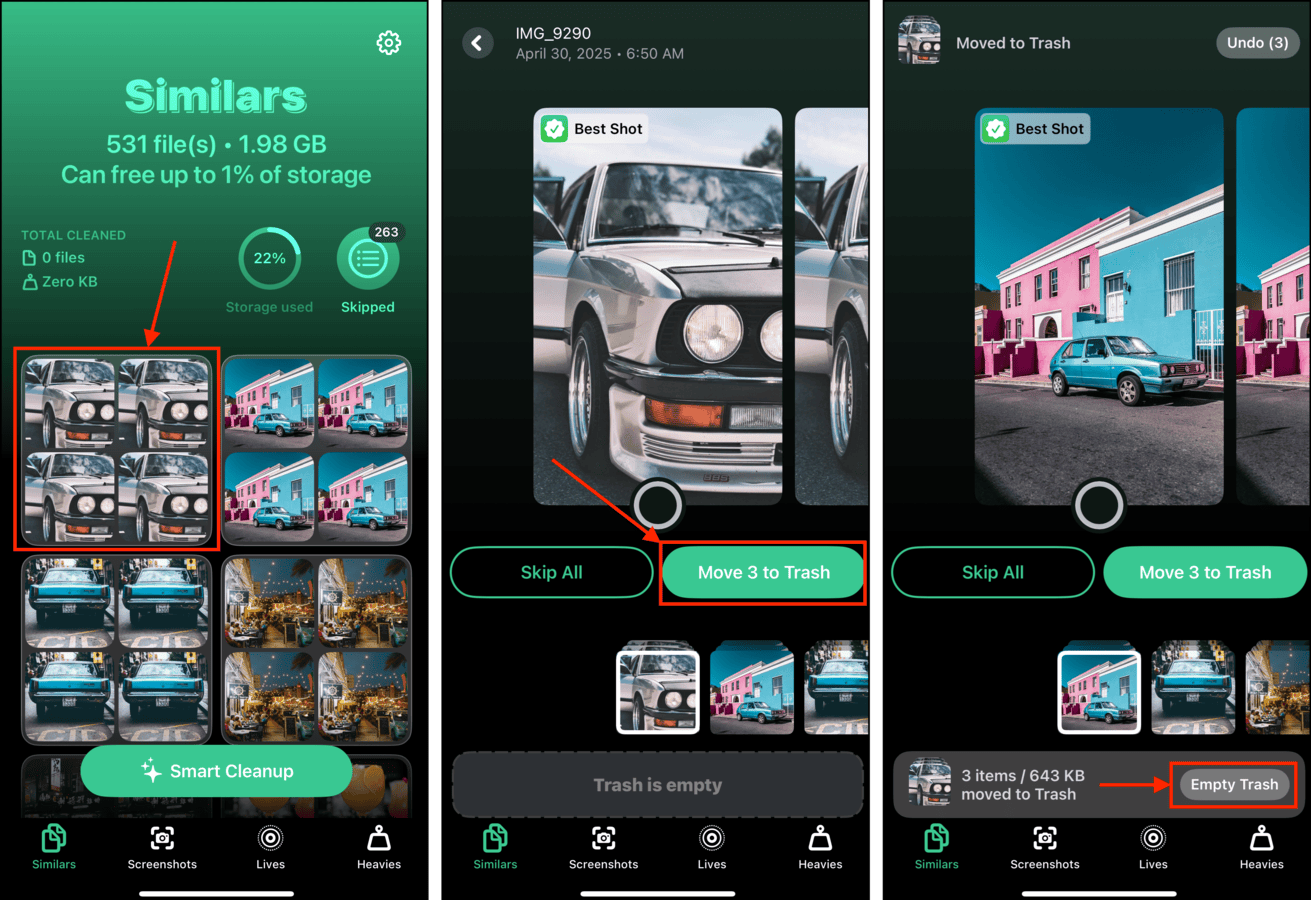
Sie können auch auf das Pop-up selbst tippen, um alle gelöschten Elemente zu überprüfen, bevor Sie sie dauerhaft löschen.
Methode 7: Wenden Sie sich an den Apple Support
Vielleicht haben Sie alles auf dieser Liste und mehr ausprobiert, aber der Speicherplatz auf Ihrem gebrauchten iPhone verringert sich nicht, um Ihnen mehr verfügbaren Speicherplatz zu bieten. In diesem Fall ist es möglicherweise an der Zeit, den Apple Support zu kontaktieren.
Verwende die Apple Support Mobile App: Eine der einfachsten Möglichkeiten, den Apple Support zu kontaktieren, ist mit der offizielle iPhone-App. Nachdem Sie die kostenlose App heruntergeladen haben, melden Sie sich mit Ihrer Apple-ID an und wählen Ihr Gerät aus. Wählen Sie dann ein Thema, geben Sie Ihre Frage ein oder tippen Sie, um mit einem Vertreter zu chatten.
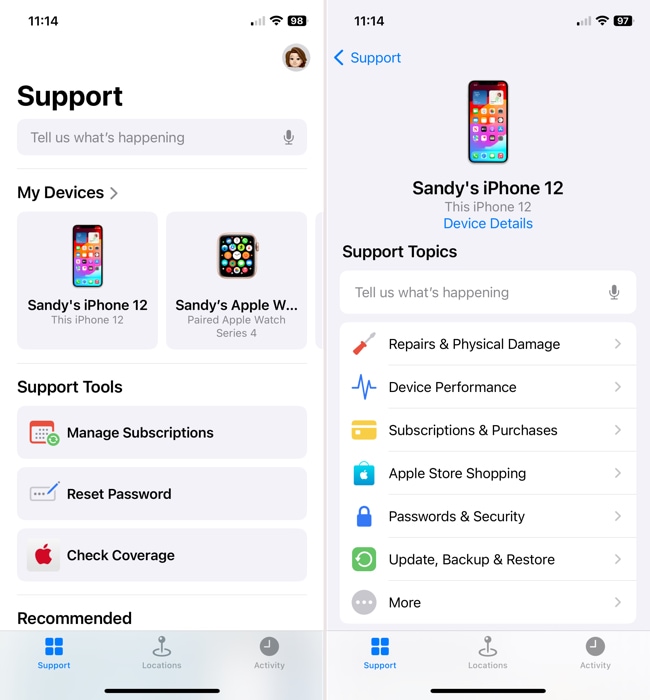
Besuchen Sie die Apple Support-Website: Wenn Sie keine weitere App auf Ihrem iPhone installieren möchten, können Sie die Apple Support-Website besuchen, um Unterstützung zu erhalten. Genau wie bei der mobilen App können Sie Ihr Gerät und ein Thema auswählen, um die benötigte Unterstützung zu erhalten, oder klicken Sie, um mit einem Teammitglied zu chatten.
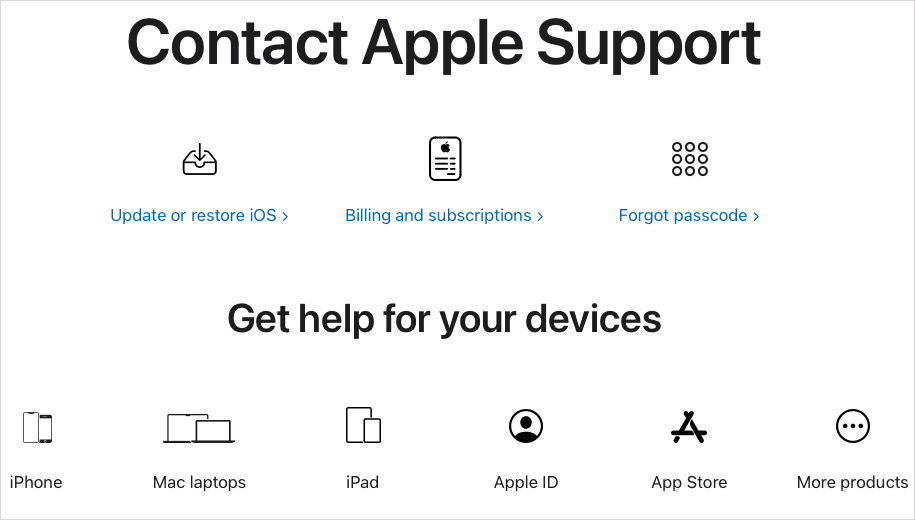
Rufen Sie den Apple Support an: Wenn Sie lieber persönlich mit jemandem sprechen möchten, können Sie den Apple Support anrufen. Die Telefonnummer variiert je nach Region. Besuchen Sie die Kontaktieren Sie Apple für Unterstützung und Service Webseite, um die Nummer für Ihre Region zu erhalten, oder greifen Sie über die Apple Support Mobile App oder Website auf die Anruffunktion zu.
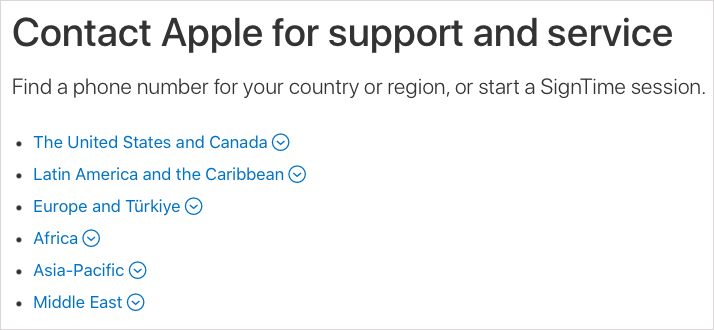
Methode 8: App-Caches löschen
App-Caches bestehen aus temporären Dateien, die lokal gespeichert werden und einen einfachen Zugriff ermöglichen, falls ein App-Prozess sie benötigt. Dennoch können Cache-Dateien manchmal weit über die benötigte Zeit hinaus gespeichert werden.
Beispielsweise besteht der App-Cache von Telegram aus kürzlich gesendeten Mediendateien und Dokumenten, die Ihnen per Chat zugeschickt wurden. Sie werden automatisch auf Ihrem Gerät gespeichert, sodass Sie sie nicht jedes Mal manuell von Telegram herunterladen müssen, wenn Sie Ihre Unterhaltungen ansehen.
Schritt 1. Öffnen Sie die App, die Sie bewerten möchten.
Schritt 2. Dann tippen Sie auf Einstellungen > Daten und Speicherung .
Schritt 3. Im Menü „Daten und Speicher“ tippen Sie auf Speichernutzung.
Schließlich tippen Sie auf Gesamten Zwischenspeicher leeren .
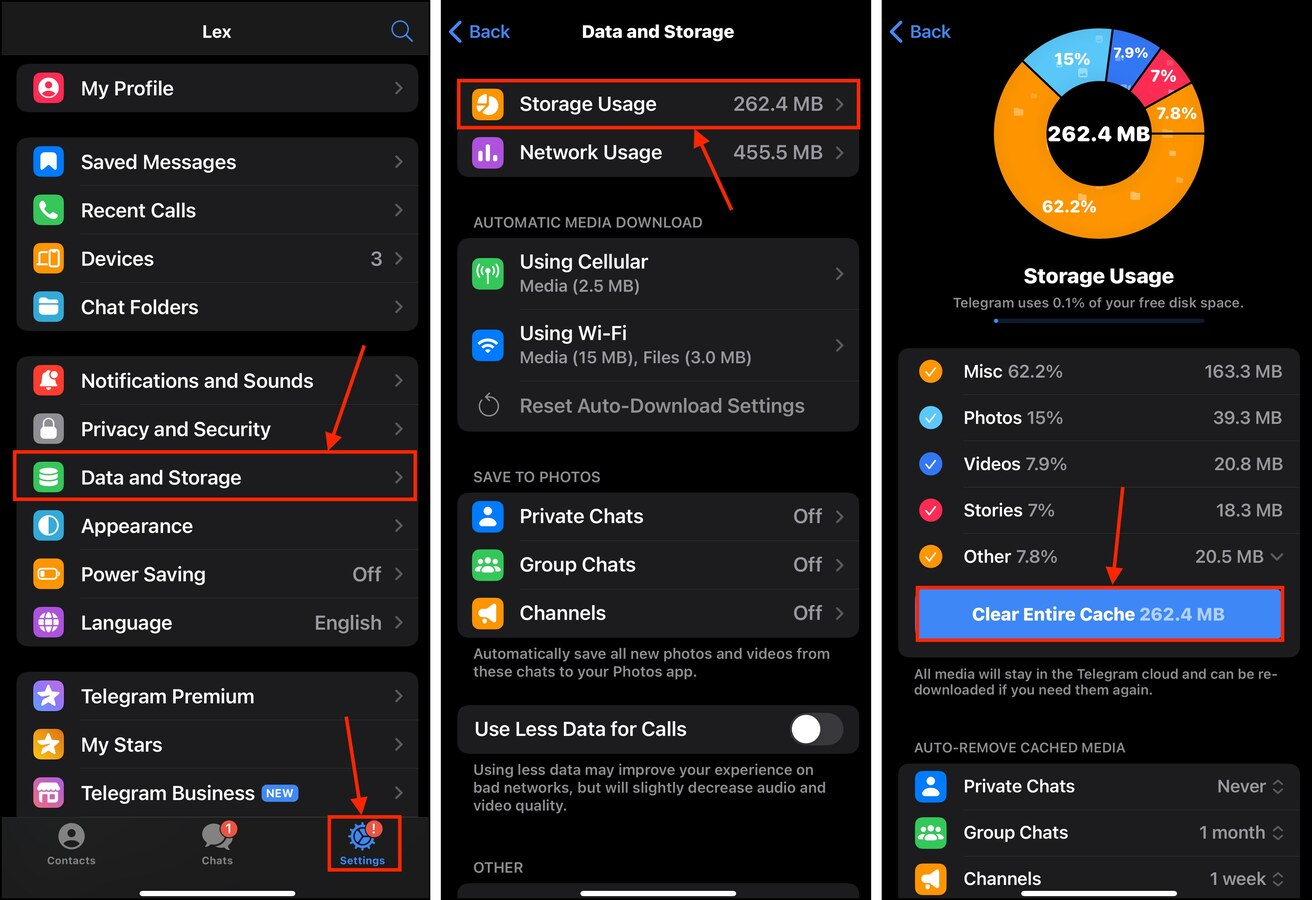
Abhängig davon, wie viele Anhänge lokal heruntergeladen wurden (und wie groß sie sind), sollten Sie eine erhebliche Speicherplatzfreigabe auf Ihrem Gerät feststellen.
Methode 9: Selten verwendete Apps auslagern
Moderne Apps können *Dutzende* von Gigabytes an Speicherplatz auf Ihrem iPhone beanspruchen. Wenn Sie Apps auf Ihrem Gerät installiert haben, die Sie nicht oft verwenden, sollten Sie in Erwägung ziehen, diese vorübergehend auszulagern. Im Gegensatz zum Löschen speichert das Auslagern einer App Ihre Benutzerdaten, löscht jedoch die App-Installation selbst. Wenn Sie die App also erneut herunterladen, haben Sie weiterhin Zugriff auf Ihre Daten.
Schritt 1. Öffnen Sie die Einstellungs-App. Tippen Sie dann auf Allgemein .
Schritt 2. Tippen Sie auf i Telefonspeicher .
Schritt 3. Scrollen Sie nach unten zur Liste der Apps auf Ihrem Gerät. Tippen Sie auf die App, die Sie löschen oder entladen möchten.
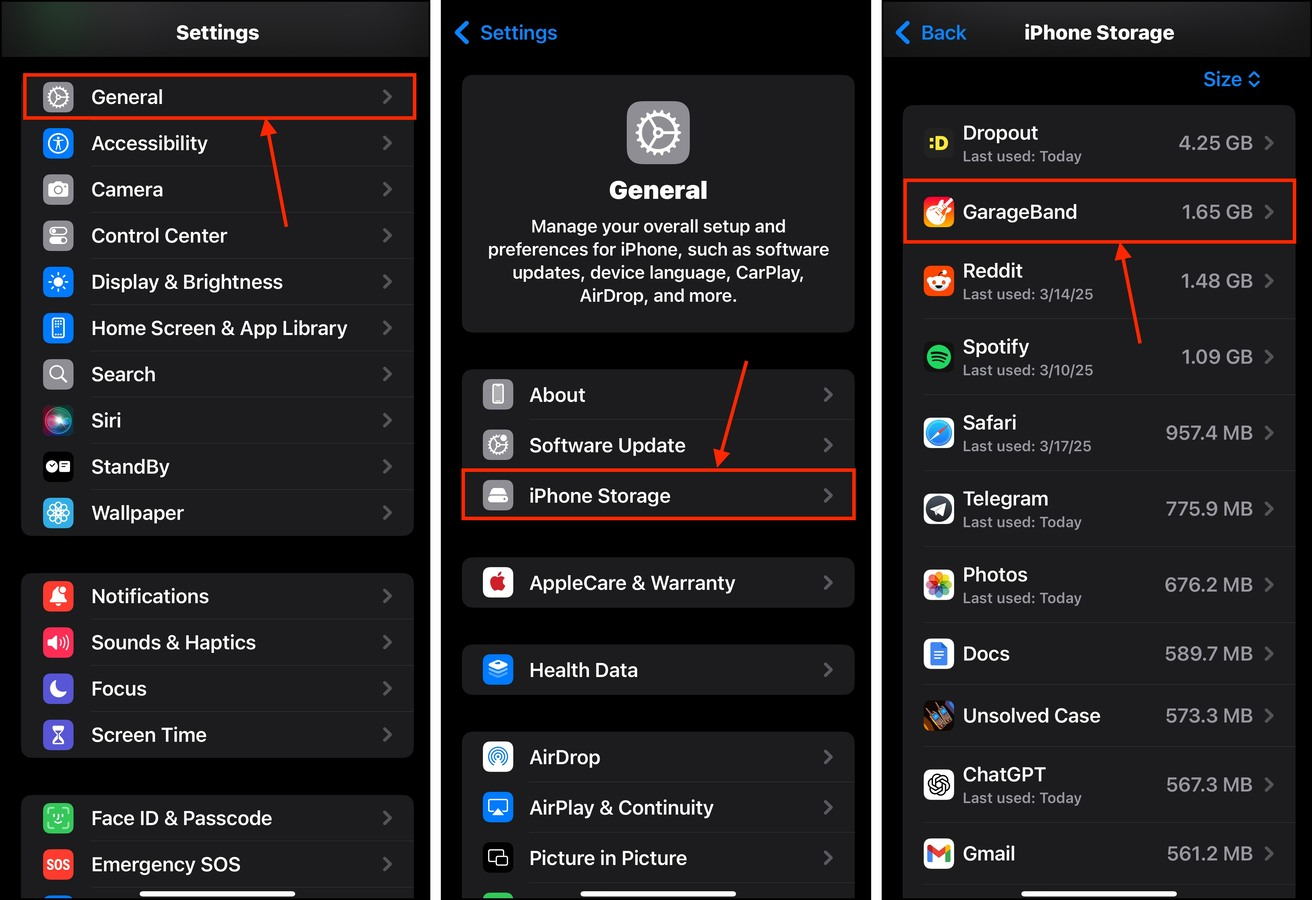
Schritt 4. Im Speicher-Menü der App, tippen Sie auf App auslagern .
Schritt 5. Wenn Sie dazu aufgefordert werden, tippen Sie erneut auf App auslagern , um die Aktion zu bestätigen.
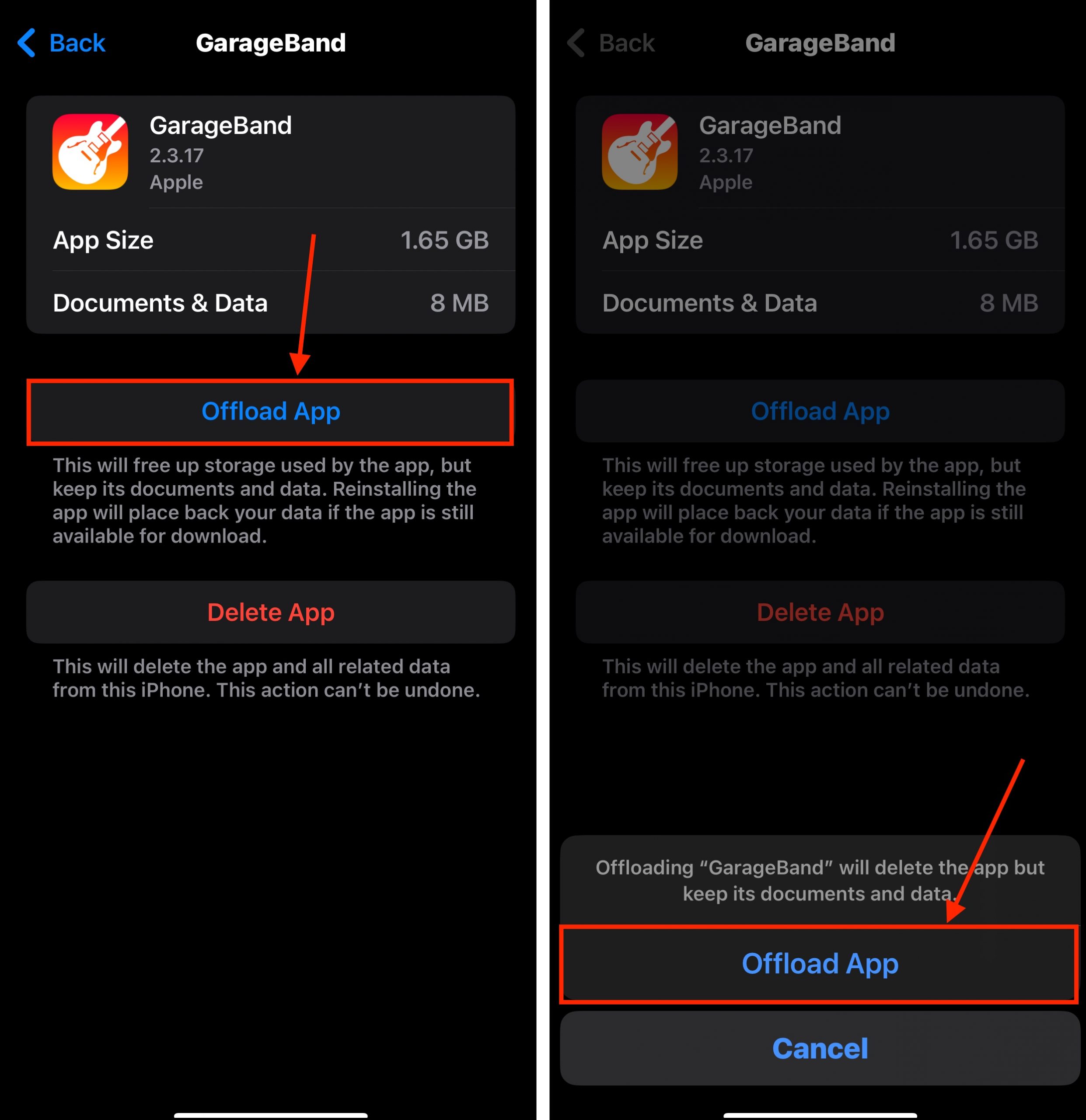
Wenn Sie sich entschieden haben, die App auszulagern, sollten Sie das App-Symbol auf dem Startbildschirm Ihres Geräts weiterhin sehen, mit einer Wolke daneben. Dies zeigt an, dass die App erfolgreich ausgelagert wurde.
Methode 10: Heruntergeladene Medien entfernen
Viele Streaming-Dienste (z. B. Netflix, YouTube) ermöglichen es Ihnen, Medien herunterzuladen, damit Sie diese später ansehen oder anhören können. Heruntergeladene Medien werden in der App selbst gespeichert, nicht in der Dateien-App oder Fotos-App. Dies macht es einfach, sie bei einem ersten Aufräumpass zu übersehen.
Glücklicherweise ist es normalerweise sehr einfach, sie auch innerhalb der App zu löschen. Wir werden dies mit einer App namens Dropout demonstrieren, aber die Schritte sollten in anderen Streaming-Apps sehr ähnlich aussehen.
Schritt 1. Öffnen Sie die App, die Sie bewerten möchten.
Schritt 2. Tippen Sie auf die Downloads Schaltfläche.
Schritt 3. Löschen Sie das Medium, das Sie loswerden möchten.
Schritt 4. Bestätigen Sie die Löschung, wenn Sie von der App dazu aufgefordert werden.
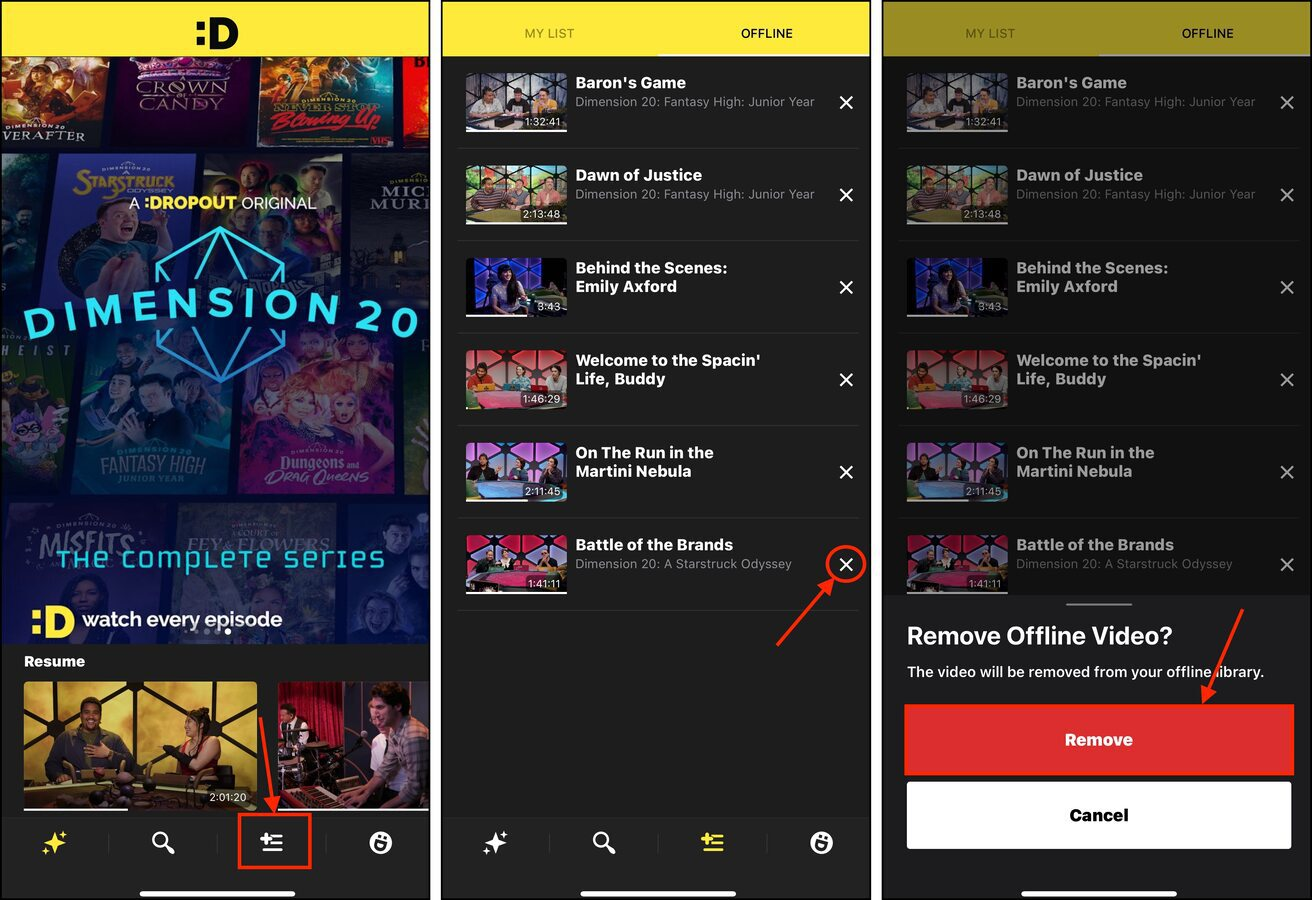
Methode 11: iOS’ automatische Cache-Verwaltungsfunktion auslösen
Wie Apps verwendet auch iOS selbst Caches, um seine Leistung zu verbessern. Einige Beispiele sind Miniaturansichten (zum Vorschauen von Fotos und Videos), vorausgesagter Text und andere systembezogene Daten. Leider können Sie nicht direkt auf Cache-Dateien zugreifen. Sie können sie auch nicht auf dieselbe Weise löschen wie Apps oder reguläre Dateien.
Stattdessen ist eine praktische Möglichkeit, Ihren Speicherplatz zu füllen, das Aufnehmen eines Videos in höchster Auflösung mit Ihrer iPhone-Kamera. Während der Aufnahme wird iOS automatisch den Gerätespeicher leeren (und Sie sogar zu einer weiteren Reinigung auffordern), um Platz für die Videodatei zu schaffen.
Schritt 1. Öffnen Sie die Einstellungen-App. Tippen Sie dann auf Kamera (es befindet sich unter Allgemeines und Barrierefreiheit ).
Schritt 2. Im Kamera-Menü tippen Sie auf Videos aufnehmen .
Schritt 3. Wählen Sie die höchste verfügbare Auflösung. Wenn Sie ProRes haben, aktivieren Sie es.
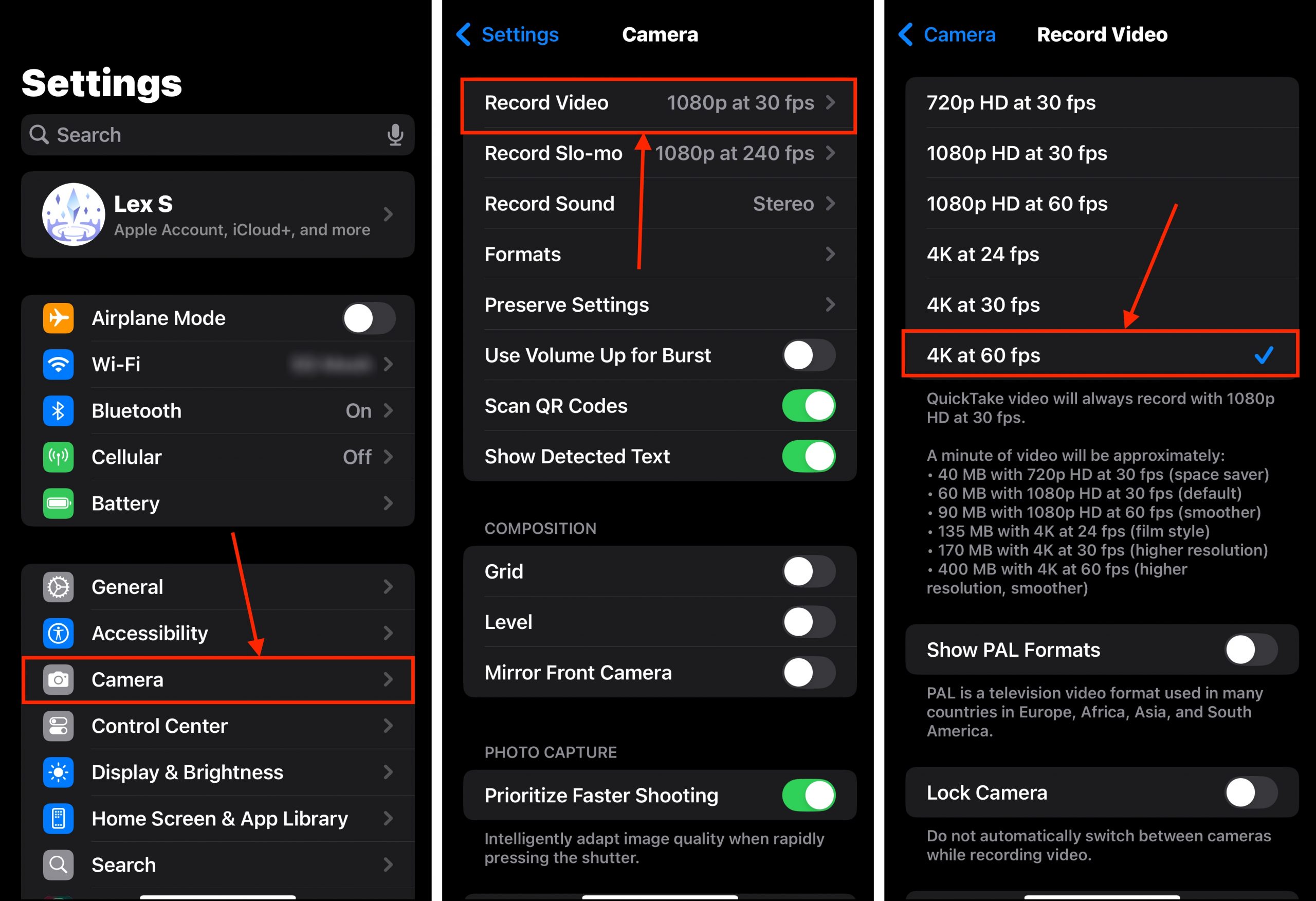
Nachdem Sie diese Einstellungen übernommen haben, beginnen Sie, Videos mit Ihrer iPhone-Kamera aufzunehmen. Wenn Ihr Speicherplatz sich mit Medien füllt, sollten Sie den Text „Freeing Resources“ sehen – dies zeigt an, dass iOS seinen Cache löscht, um Platz zu schaffen.
Methode 12: Unvollständige iOS-Aktualisierungsdateien löschen
Um iOS zu aktualisieren, müssen Sie zuerst die Update-Dateien herunterladen. Wenn jedoch während der Aktualisierungssitzung etwas schiefgeht – etwa ein plötzliches Herunterfahren, ein Netzwerkverlust oder sogar ein zufälliger Fehler – kann es sein, dass das Update nicht durchgeführt wird. Und in einigen dieser Fälle bleiben die iOS-Update-Dateien zurück.
Glücklicherweise können Sie iOS-Update-Daten direkt in der Einstellungs-App löschen!
Schritt 1. Öffnen Sie die Einstellungen-App.
Schritt 2. Tap Allgemein .
Schritt 3. Im Allgemeinen-Menü, tippen Sie auf iPhone Speicher .
Schritt 4. Scrollen Sie nach unten zur Liste der installierten Apps. Wenn Sie das iOS-Update sehen, tippen Sie darauf.
Schritt 5. Abschließend tippe auf Update löschen .
Nachdem Sie die iOS-Update-Datei gelöscht haben, können Sie versuchen, Ihr Gerät erneut zu aktualisieren – stellen Sie nur sicher, dass Sie genügend Speicherplatz haben.
Methode 13: Überflüssige Nachrichtenanlagen bereinigen
Unter iOS haben Nachrichtenanhänge normalerweise ein Limit von etwa 100 MB. Und sobald Sie diese empfangen, werden sie automatisch von iOS heruntergeladen und in der Nachrichten-App gespeichert. In diesem Fall nehmen diese Anhänge bereits Speicherplatz ein.
Also könntest du Gigabyte an Anhängen haben, die *du nicht mehr benötigst*, die in der Nachrichten-App herumschwirren. Lassen wir sie loswerden!
Schritt 1. Öffnen Sie die Nachrichten-App und wählen Sie den Konversationsthread aus, den Sie auf Anhänge überprüfen möchten.
Schritt 2. Tippen Sie auf das Kontaktsymbol oben im Gesprächsverlauf.
Schritt 3. Tippen Sie auf die Alle Anzeigen Schaltfläche im Anhangsbereich.
Schritt 4. In der oberen rechten Ecke des Bildschirms tippen Sie auf Wählen .
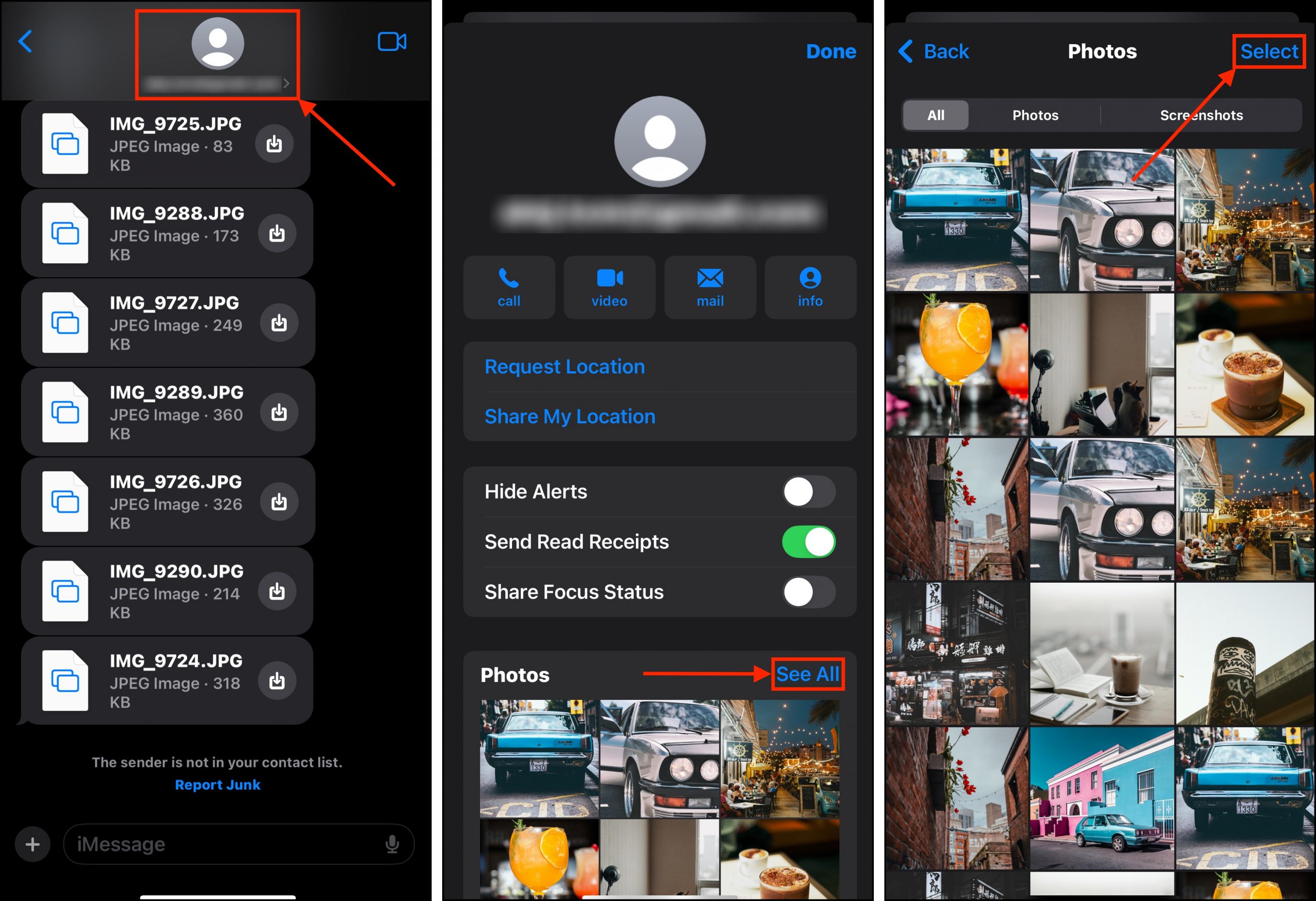
Schritt 5. Tippen Sie auf die Anhänge, die Sie löschen möchten. Tippen Sie dann auf die Löschen Schaltfläche.
Schritt 6. Wenn Sie dazu aufgefordert werden, tippen Sie Löschen erneut an, um die Aktion zu bestätigen.
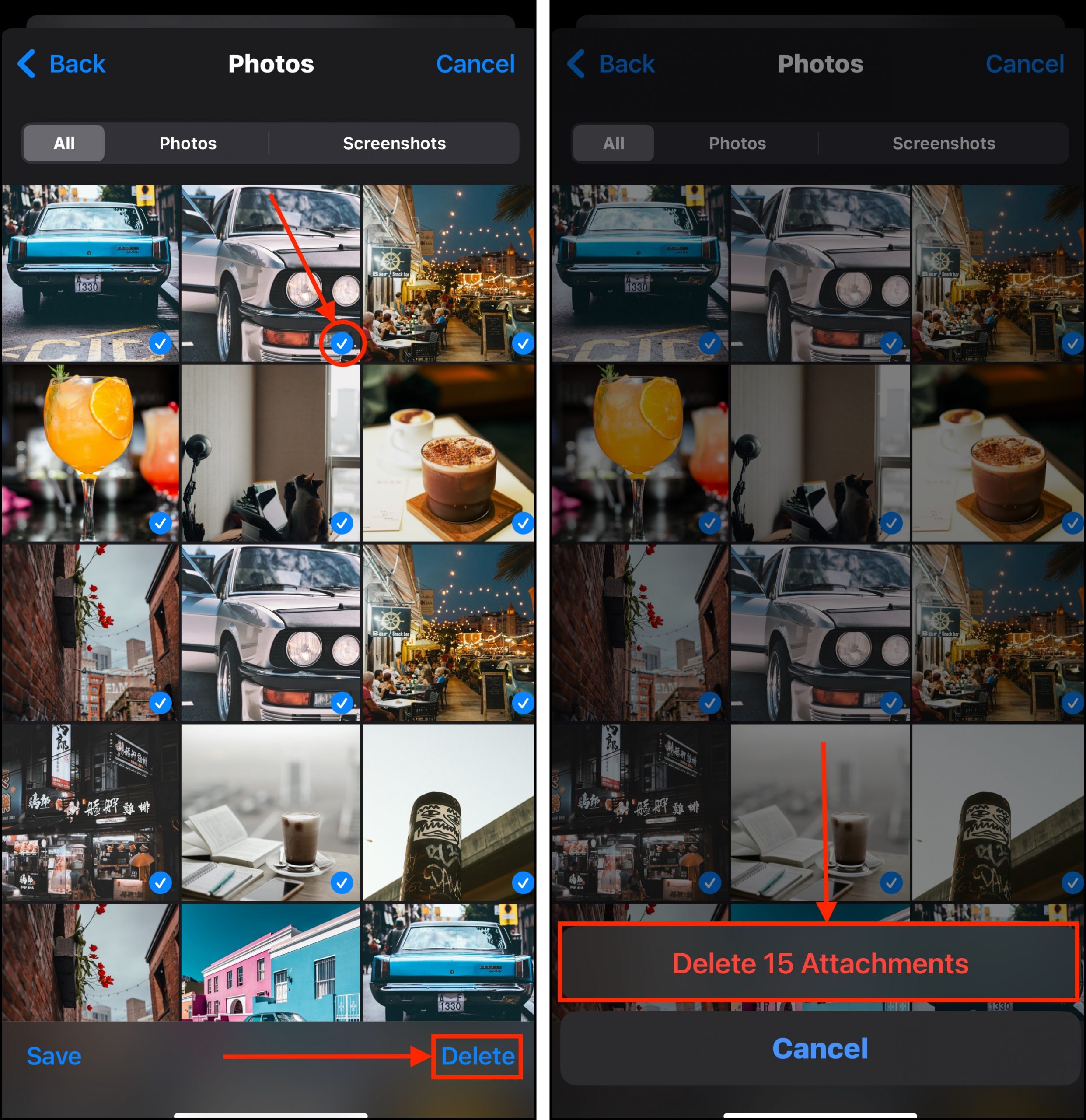
Stellen Sie sicher, dass Sie vor der Bestätigung alles noch einmal überprüfen! Nachrichtenanhänge haben keinen Ordner für kürzlich gelöschte Elemente, aus dem Sie sie wiederherstellen können.
Bevor Sie gehen, einige Tipps zur guten Speicherhygiene
Auch wenn Sie nicht vollständig all die Daten kontrollieren können, die auf Ihrem Gerät unterwegs sind, können Sie Ihr Bestes tun, um deren natürlichen Fluss zu optimieren.
Zuerst sollten Sie ausreichend freien Speicherplatz auf Ihrem Gerät beibehalten. iOS nutzt diesen zur Verwaltung des eigenen Speichers, indem er für temporäre Dateien verwendet wird, die Systemoperationen (einschließlich der Bereinigung) unterstützen. Zweitens sollten Sie iOS aktuell halten. iOS-Updates beheben nicht nur Fehler und führen neue Funktionen ein, sondern beinhalten auch Effizienzverbesserungen.
Zu guter Letzt sichern Sie regelmäßig Ihre Dateien! Irgendwann müssen Sie eventuell Ihr iPhone auf die Werkseinstellungen zurücksetzen, um eine echte Tiefenreinigung durchzuführen. Regelmäßige Backups stellen sicher, dass Sie dies jederzeit tun können.






