
Se o seu disco rígido externo Toshiba não estiver aparecendo no Mac, é possível que você esteja a caminho de uma perda de dados. E se você continuar a usar um disco problemático, o dano muitas vezes piora. Portanto, pare de usá-lo até terminar de ler este artigo.
Abaixo estão todas as possíveis razões pelas quais seu drive não está aparecendo, bem como as correções que você pode tentar. Mais importante ainda, nós o guiamos passo a passo na recuperação dos dados do seu drive com ferramentas que você pode baixar no seu Mac. Continue lendo.
Índice
Por que o Mac não está reconhecendo o disco rígido externo Toshiba
Embora existam várias causas possíveis para o Mac não reconhecer seu disco rígido externo Toshiba, elas geralmente se enquadram em apenas 4 categorias:
- Corrupção do disco. Geralmente causadas por interrupções nos processos de leitura e escrita (como desligamentos repentinos), a corrupção do disco muitas vezes afeta a estrutura do sistema de arquivos e a tabela de partições do dispositivo de armazenamento. Esses são componentes principais do software do seu HDD que seu Mac e outros computadores usam para montar e se comunicar com ele. Um disco corrompido terá dificuldade para montar ou até para se comunicar com outros dispositivos.
- Drivers desatualizados. Os drivers são peças importantes do software responsáveis por estabelecer a comunicação entre seu HDD Toshiba e seu Mac, assim como lidar com outras tarefas operacionais como gerenciamento de energia, relatórios e manejo de erros, e mais. Se seus drivers estiverem desatualizados, possivelmente tornará o HDD e o Mac incapazes de trabalhar juntos.
- Sistema de arquivos incompatível. Seu disco pode estar usando um formato de sistema de arquivos que o macOS não suporta nativamente (como NTFS).
- Dano físico. Unidades externas são propensas a temperaturas extremas, danos causados pela água, e arranhões de poeira, detritos, ou choques (peças mecânicas se moendo umas contra as outras). Qualquer uma dessas pode causar perda de dados e deve ser tratada por um serviço profissional de recuperação de dados.
Os primeiros 3 casos geralmente podem ser resolvidos pelo usuário sem a necessidade de contratar um serviço. Antes de tentar consertar seu disco, recupere seus dados primeiro. Alguns reparos podem apagar seus dados ou reorganizar setores do disco, o que pode tornar seus dados inacessíveis. Vamos mostrar como na próxima seção.
Como Recuperar Dados de um Disco Rígido Externo Toshiba
Se o seu drive aparecer em Utilitário de Disco (Finder > Aplicativos > Utilitários) com o tamanho de disco correto, recomendamos fortemente que você tente restaurar seus arquivos o mais rápido possível usando um software de recuperação de dados.
O software de recuperação de dados é uma ferramenta especial que pode escanear seu disco rígido Toshiba em busca de dados restantes que possam ser usados para restaurar seus arquivos. No guia abaixo, vamos demonstrar como usar uma ferramenta de recuperação de dados chamada Disk Drill para escanear um disco rígido externo e recuperar diferentes tipos de arquivos.
Escolhemos o Disk Drill para este guia porque é muito fácil para iniciantes e oferece suporte excelente para todos os formatos de sistemas de arquivos conhecidos (incluindo ExFAT, APFS e HFS+). Ele também possui um dos bancos de dados de assinaturas de arquivos mais completos entre seus concorrentes. Em outras palavras, ele é bom em reconhecer diferentes tipos de arquivos com várias extensões (o que é comum no caso de arquivos de HDD externos).
Passo 1. Com seu disco rígido externo Toshiba desconectado, baixar e instale o Disk Drill no seu Mac.
Passo 2. Agora, conecte sua unidade ao seu Mac e inicie o Disk Drill.
Passo 3. No menu de seleção de fonte, selecione seu drive e clique em Pesquisar dados perdidos . Para uma demonstração mais precisa, usamos um guia da Seagate com exatamente o mesmo problema.
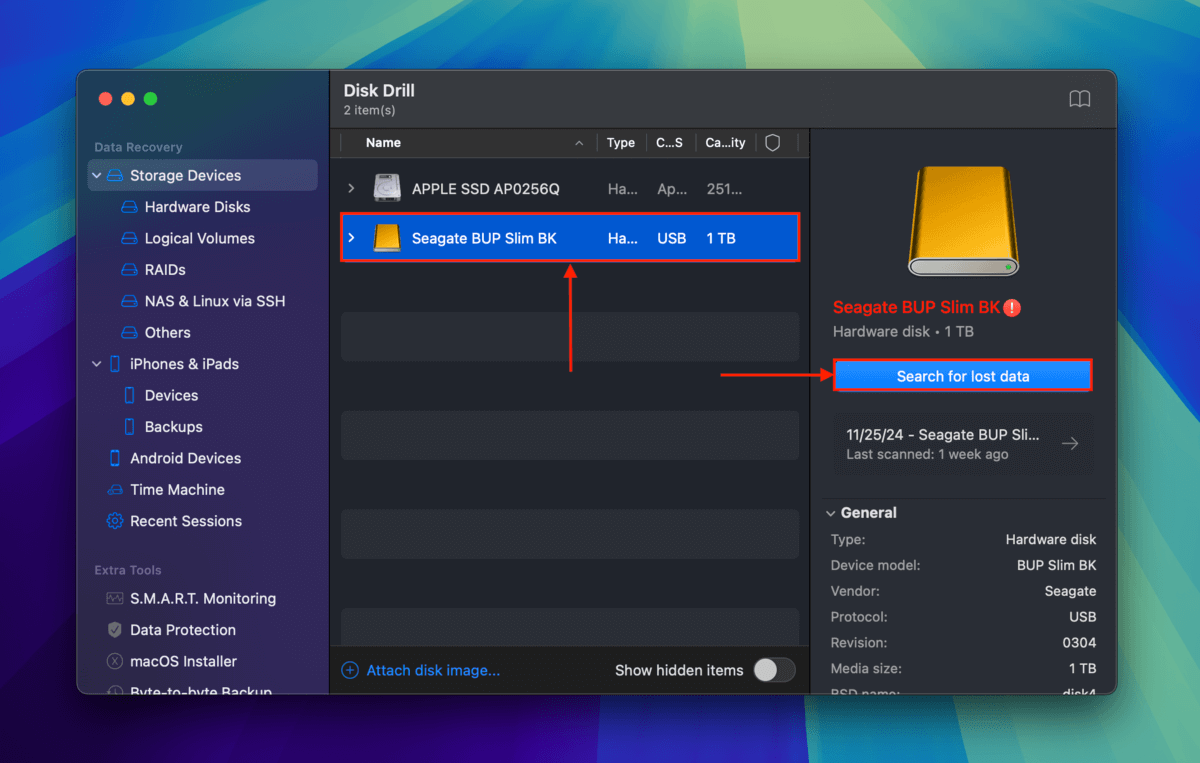
Etapa 4. O Disk Drill informará quando terminar de escanear seu drive. Quando isso acontecer, clique Rever itens encontrados (ou você pode começar a revisar os arquivos enquanto o escaneamento ainda está em andamento).
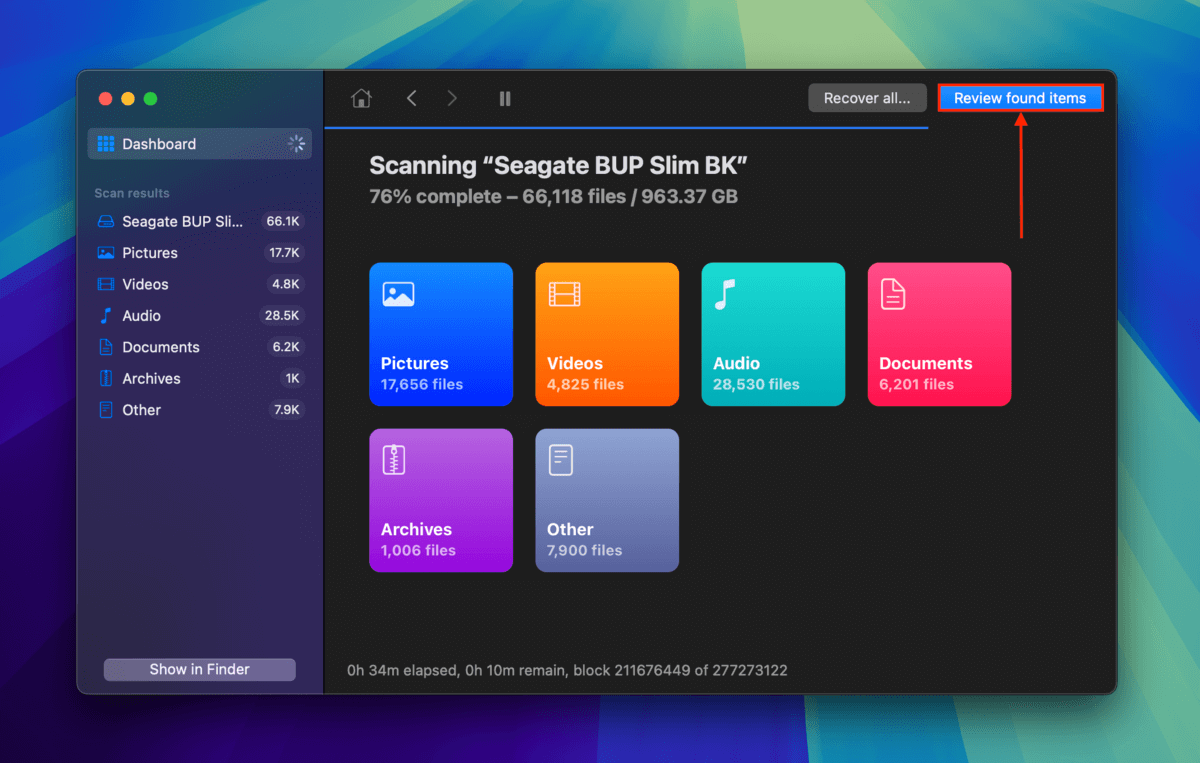
Passo 5. Se você deseja restaurar apenas arquivos específicos, pode utilizar os filtros na barra lateral, bem como a ferramenta de busca no canto superior direito da janela para refinar os resultados da varredura. Para visualizar os arquivos do seu drive Toshiba, passe o cursor do mouse ao lado de qualquer nome de arquivo e clique no botão de olho que aparecer.
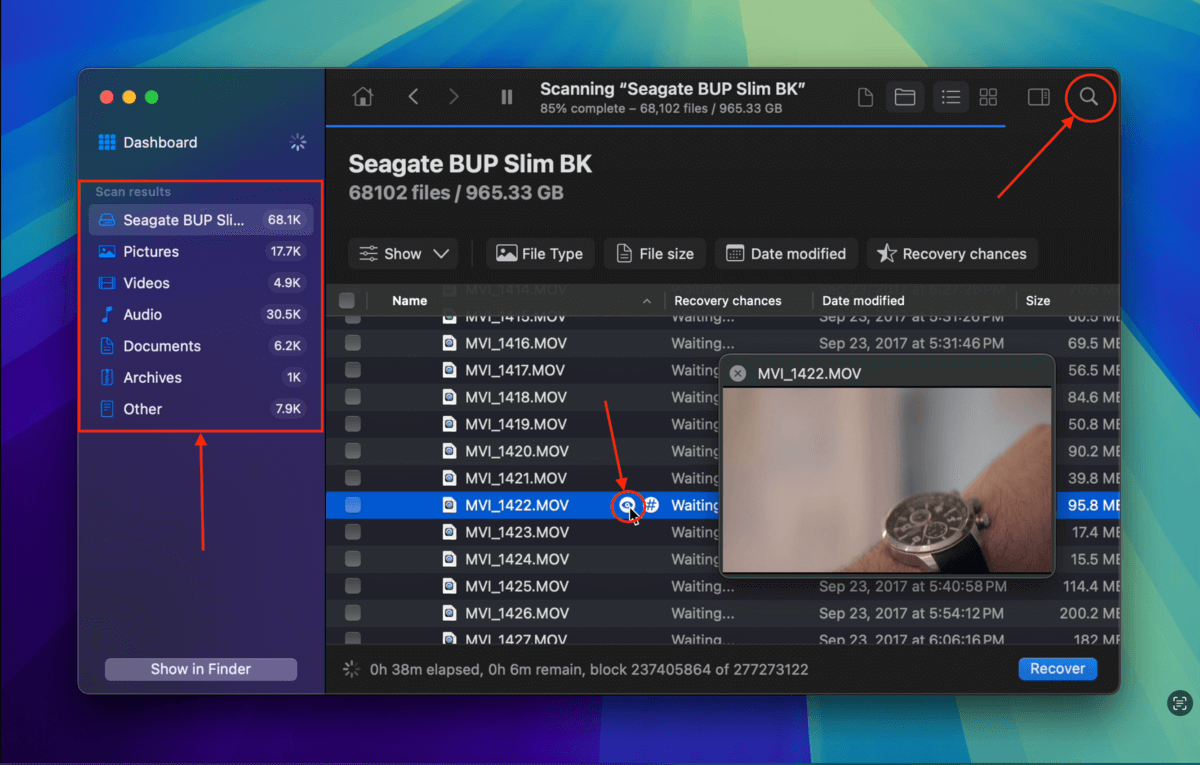
Passo 6. Uma vez que você localize os arquivos que deseja restaurar, marque as caixas à esquerda deles. Em seguida, clique em Recuperar .
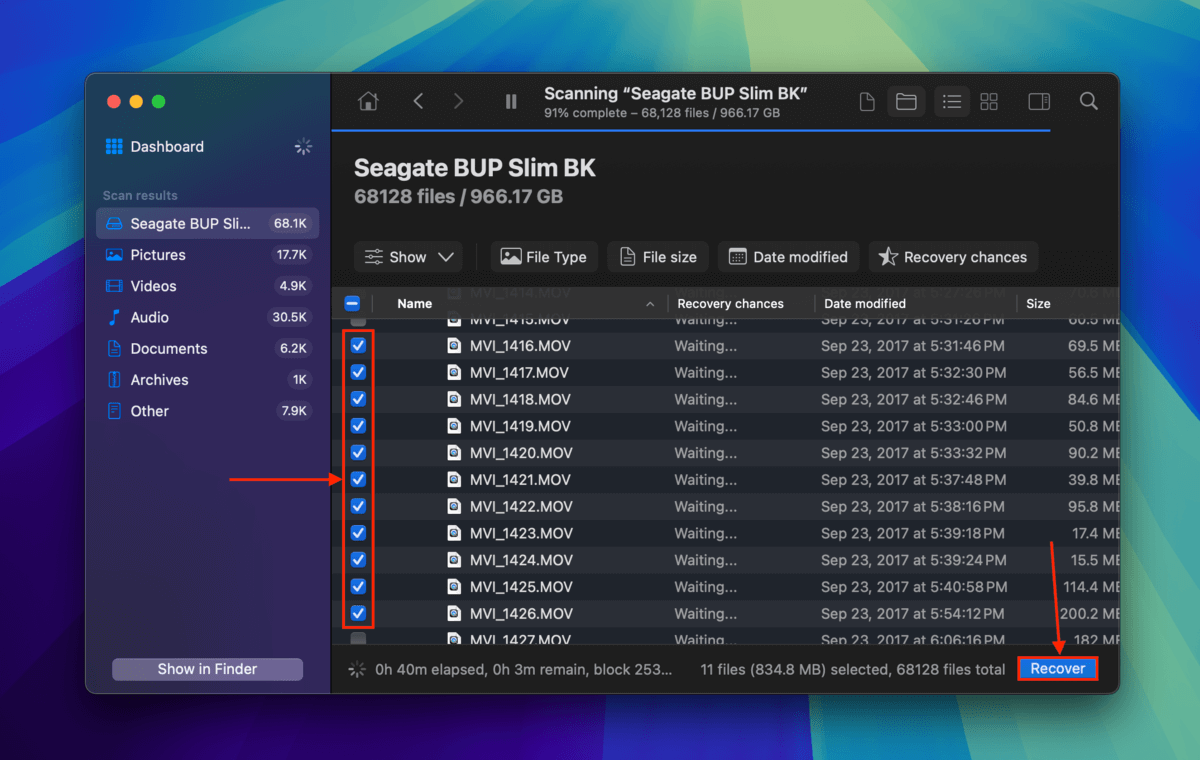
Passo 7. Escolha uma pasta no seu Mac onde você quer que o Disk Drill salve os arquivos que recuperou do seu drive. Por fim, clique Próximo para começar a salvar os arquivos.
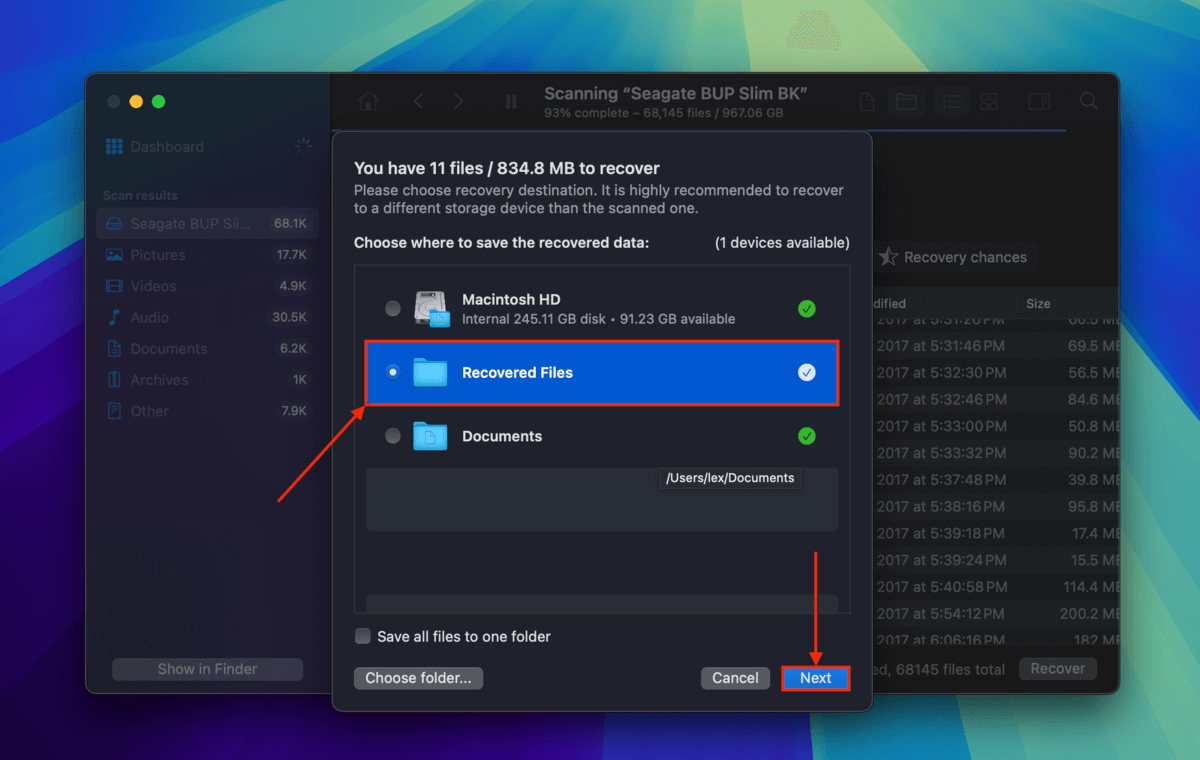
Disk Drill irá notificá-lo assim que os arquivos tiverem sido salvos na pasta especificada na etapa 7. Recomendamos que você abra o Finder o quanto antes para garantir que todos os seus arquivos estejam presentes.
Como Corrigir o Disco Rígido Toshiba Que Não Está Funcionando no Mac
Dependendo do motivo pelo qual seu disco rígido externo Toshiba não está funcionando no seu Mac, há algumas correções que podemos tentar. Observe que usar um disco rígido problemático pode frequentemente piorar a situação e causar perda permanente de dados. Recupere quaisquer dados importantes antes de prosseguir (você pode seguir o guia no seção anterior).
Correção #1: Redefina seu Mac
À medida que o seu Mac continua a lançar e executar programas, ele ocasionalmente se atualiza para limpar os arquivos de cache e temporários. Pode ter travado durante uma dessas atualizações enquanto o seu Mac estava prestes a montar o seu drive. Tente “destravar” reiniciando.
Passo 1. Na barra de menu, clique em Botão Apple e clique em Reinicie…
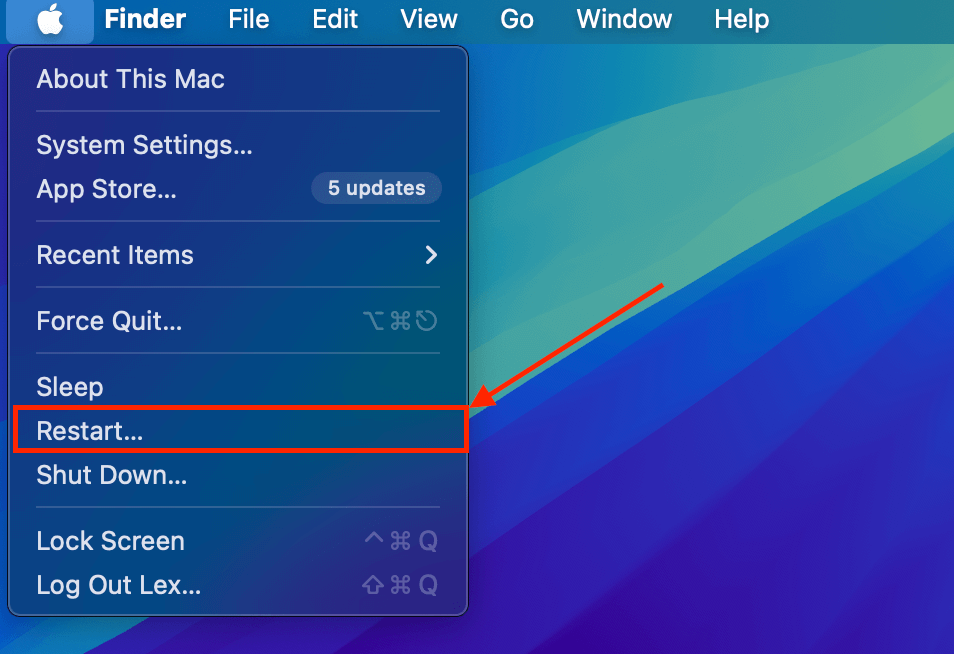
Passo 2. Na janela de diálogo que aparece, clique em Reiniciar para confirmar a ação
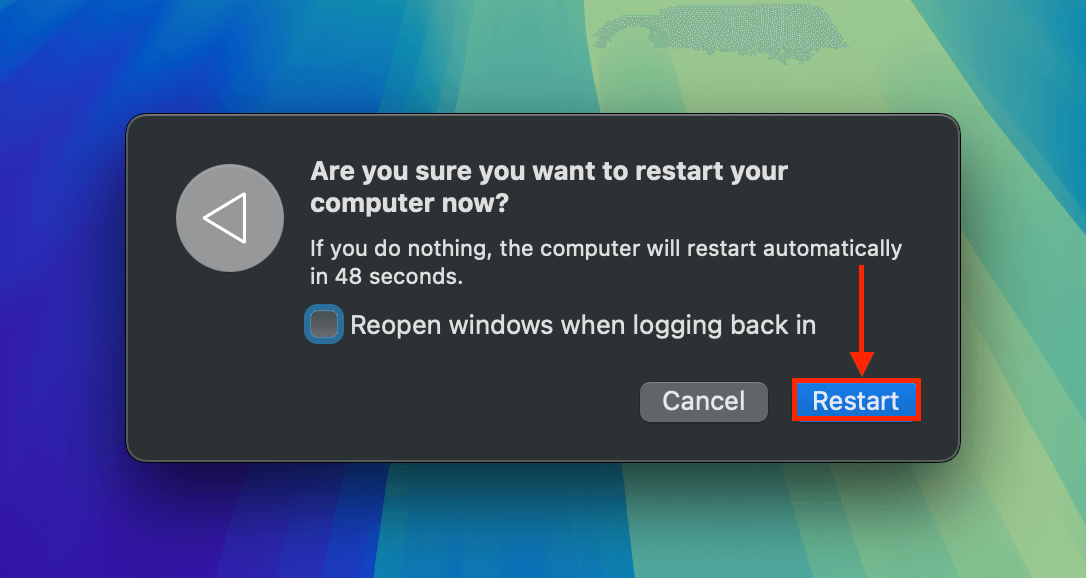
Correção #2: Tente Outra Porta ou Mac
Poeira e detritos podem estar causando bloqueios e impedindo uma conexão adequada entre o seu drive Toshiba e o seu Mac. Tente limpar suas portas e conectores, bem como experimentar outras portas no seu Mac.
Se você tiver outro Mac ou PC disponível, tente conectar seu HDD a qualquer um deles. Você quer confirmar se o problema está no seu drive ou no seu computador.
Correção #3: Monte a sua unidade manualmente
O MacOS precisa “montar” seu disco Toshiba, o que atribui o disco a um local em sua estrutura de diretórios — permitindo aos usuários acessá-lo através do computador. Este processo pode falhar em iniciar por conta própria devido a uma variedade de razões (por exemplo, falta de RAM, conflitos, etc.).
Se o seu disco Toshiba não montar automaticamente, você pode tentar montá-lo manualmente usando o Utilitário de Disco.
Passo 1. Abra o Utilitário de Disco (Finder > Aplicativos > Utilitários).
Passo 2. Selecione sua unidade na barra lateral e clique em Montar .
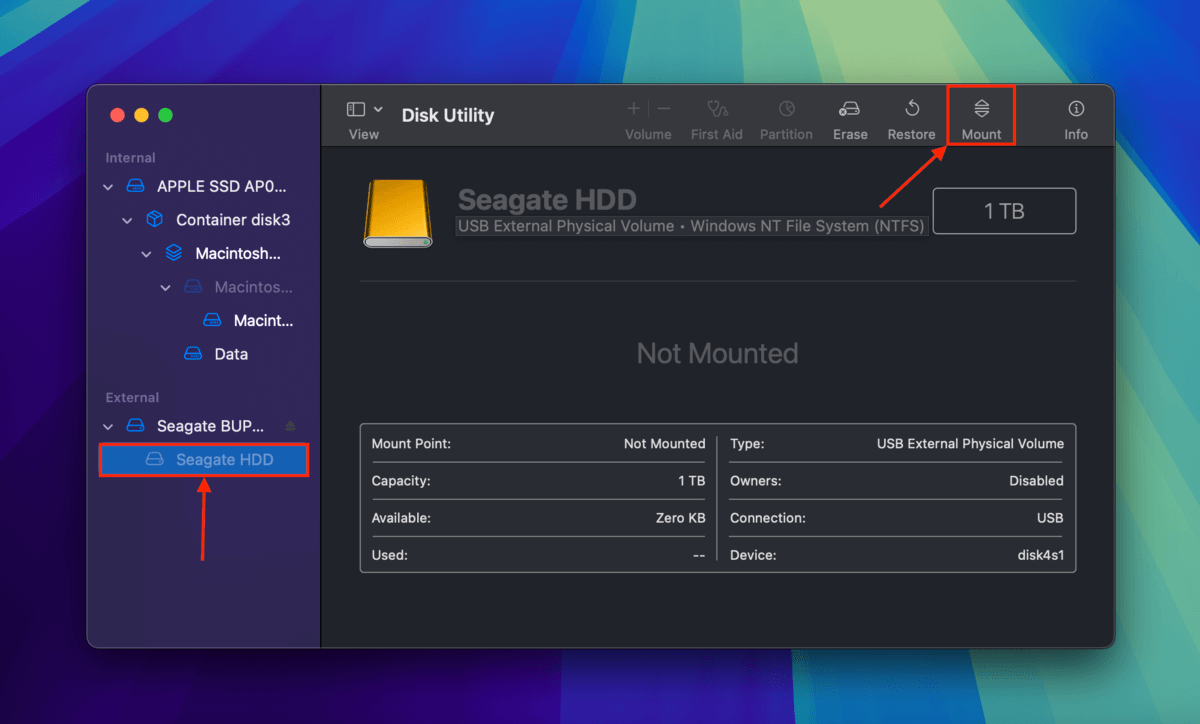
Correção #4: Use o recurso Primeiros Socorros do Utilitário de Disco
A corrupção pode afetar a estrutura do sistema de arquivos do seu drive Toshiba, que o macOS utiliza para acessar e entender o próprio sistema de armazenamento. Se a corrupção não for muito grave, você pode usar o recurso de Primeiros Socorros do Disk Utility para repará-lo.
Passo 1. Abra o Utilitário de Disco (Finder > Aplicativos > Utilitários).
Passo 2. Selecione sua unidade Toshiba na barra lateral e clique em Primeiros Socorros .
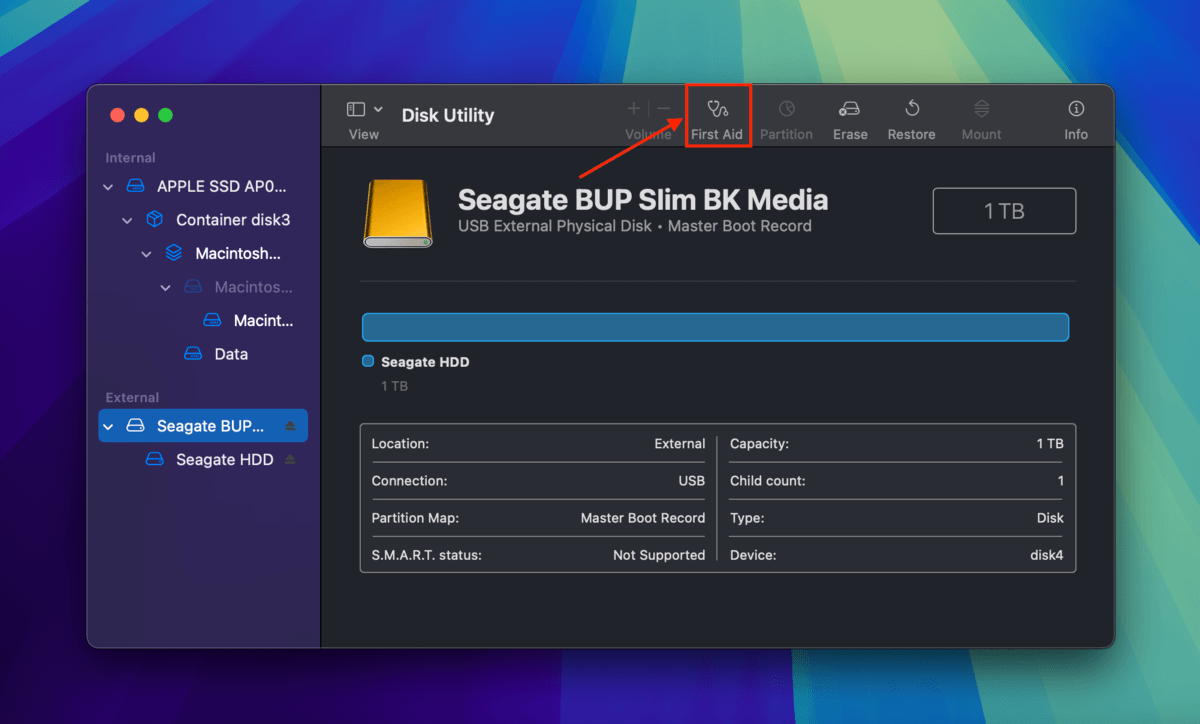
Passo 3. Na caixa de diálogo que aparece, clique em Executar para confirmar a ação.
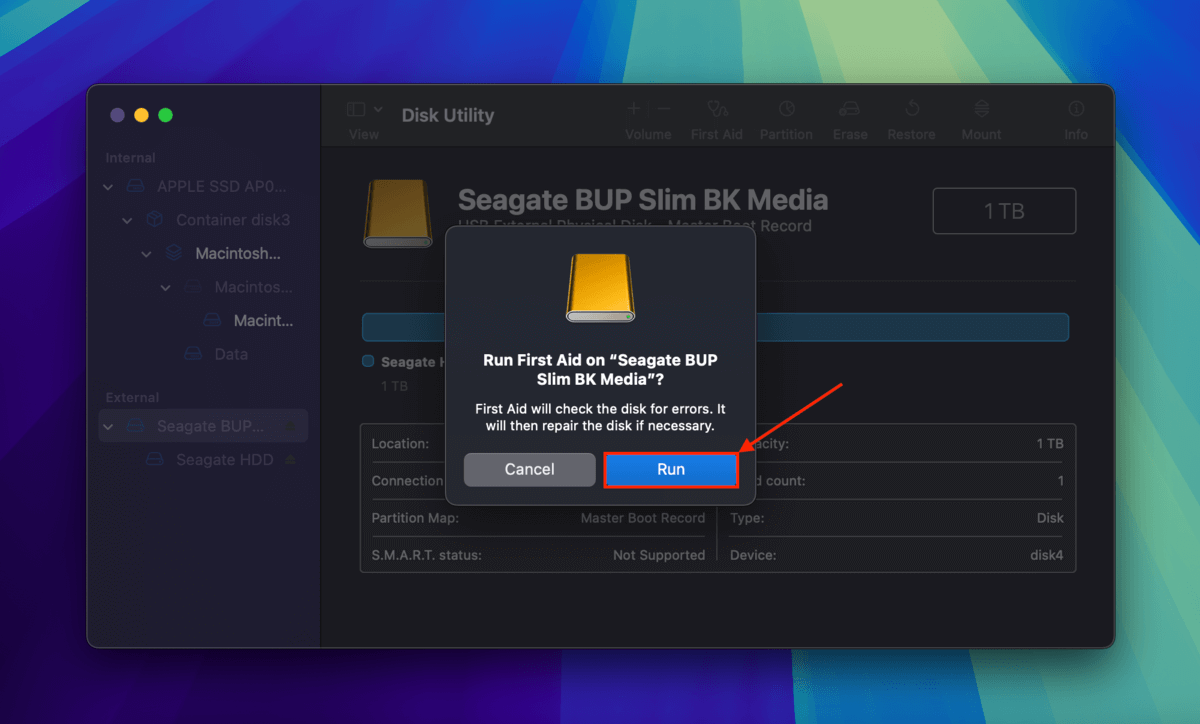
Correção nº 5: Atualize seus Drivers
Se os drivers do seu Mac estiverem desatualizados, ele pode não ter as instruções necessárias para se comunicar com seu disco Toshiba, montá-lo e interagir com seu sistema de arquivos. Você pode atualizar os drivers do seu Mac atualizando o próprio macOS, o que demonstraremos no breve guia abaixo.
Além de atualizar o macOS, recomendamos verificar o site oficial do fabricante do seu disco em busca de drivers proprietários e outros softwares relevantes. Por exemplo, o Driver Paragon da Seagate permite que seu Mac se comunique com discos formatados em NTFS.
Passo 1. Clique no Botão Apple > Configurações do Sistema…
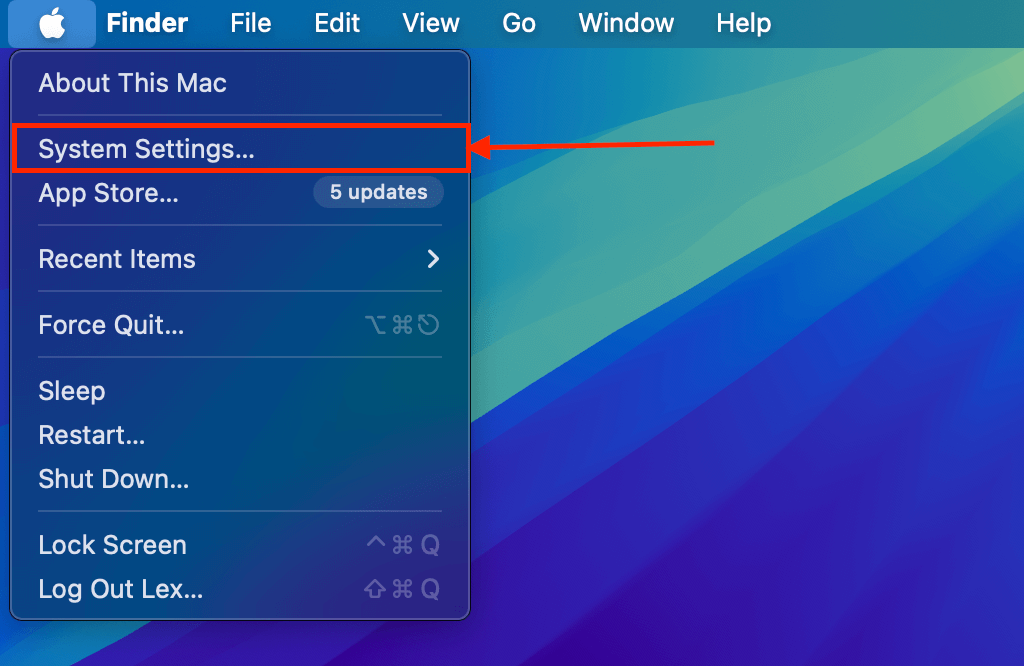
Passo 2. Selecione Geral na barra lateral e clique em Atualização de Software no painel direito.
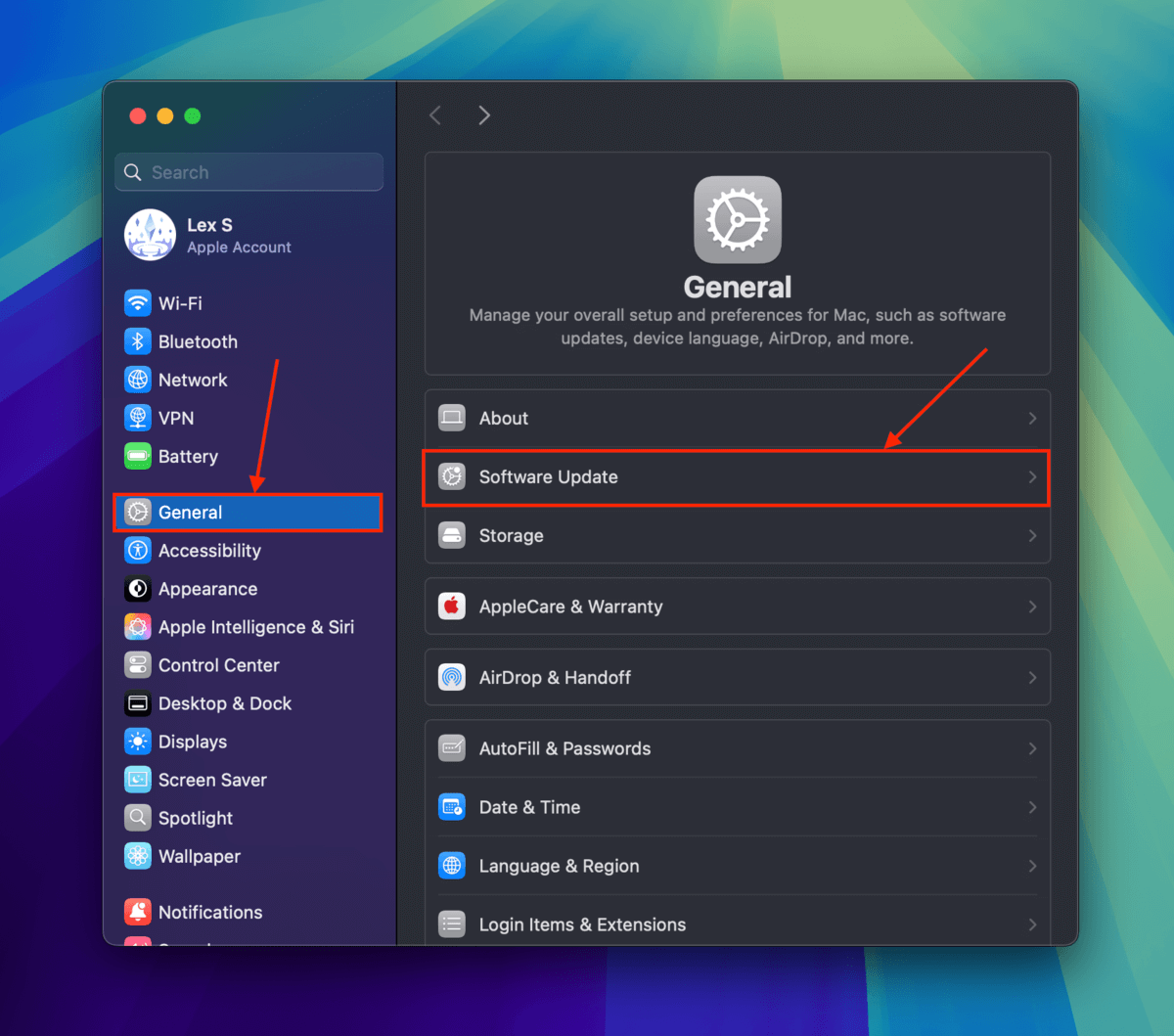
Passo 3. O macOS verificará automaticamente se há atualizações. Se houver atualizações disponíveis, você pode baixá-las e instalá-las na janela de Configurações do Sistema.
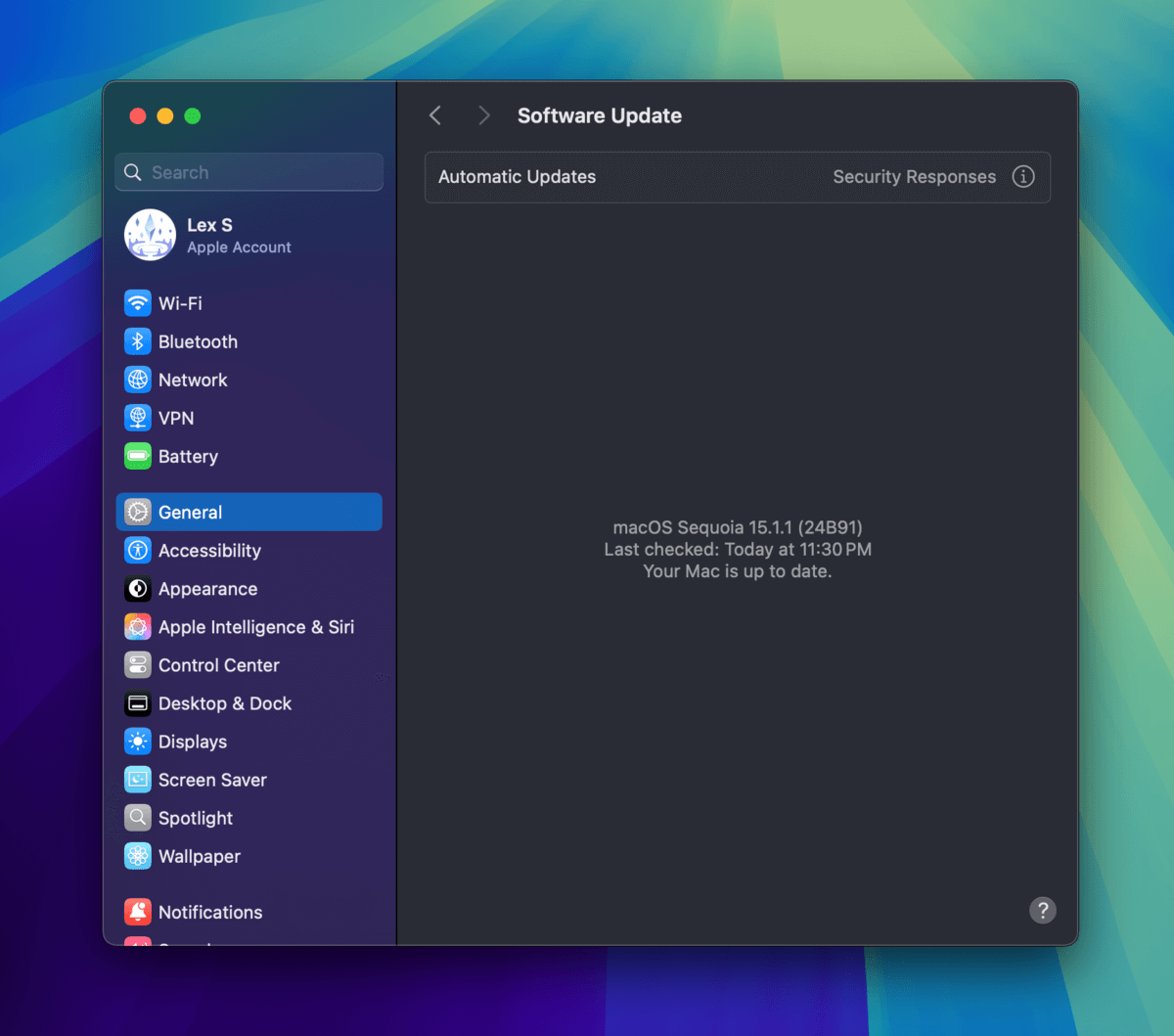
Corrigir #6: Formate seu Disco Rígido Externo Toshiba
Formatar uma unidade é o processo de prepará-la para armazenar e gerenciar arquivos, incluindo a construção de seu sistema de arquivos. Em casos de corrupção, a formatação pode ajudar de três maneiras: (1) porque o sistema de arquivos da unidade está sendo reconstruído, a corrupção relacionada a isso será eliminada.
(2) A formatação também exclui todos os dados na unidade. Se você tiver arquivos infectados ou corrompidos, a formatação é uma ótima maneira de se livrar deles. Finalmente, (3) permite que você altere o formato do sistema de arquivos da sua unidade caso esteja usando um incompatível com macOS (como NTFS).
O Utilitário de Disco também possui uma ferramenta de formatação, chamada Apagar . Demonstramos seu uso no guia abaixo.
Passo 1. Abra o Utilitário de Disco (Finder > Aplicativos > Utilitários).
Passo 2. Selecione sua unidade Toshiba na barra lateral esquerda e clique em Apagar .
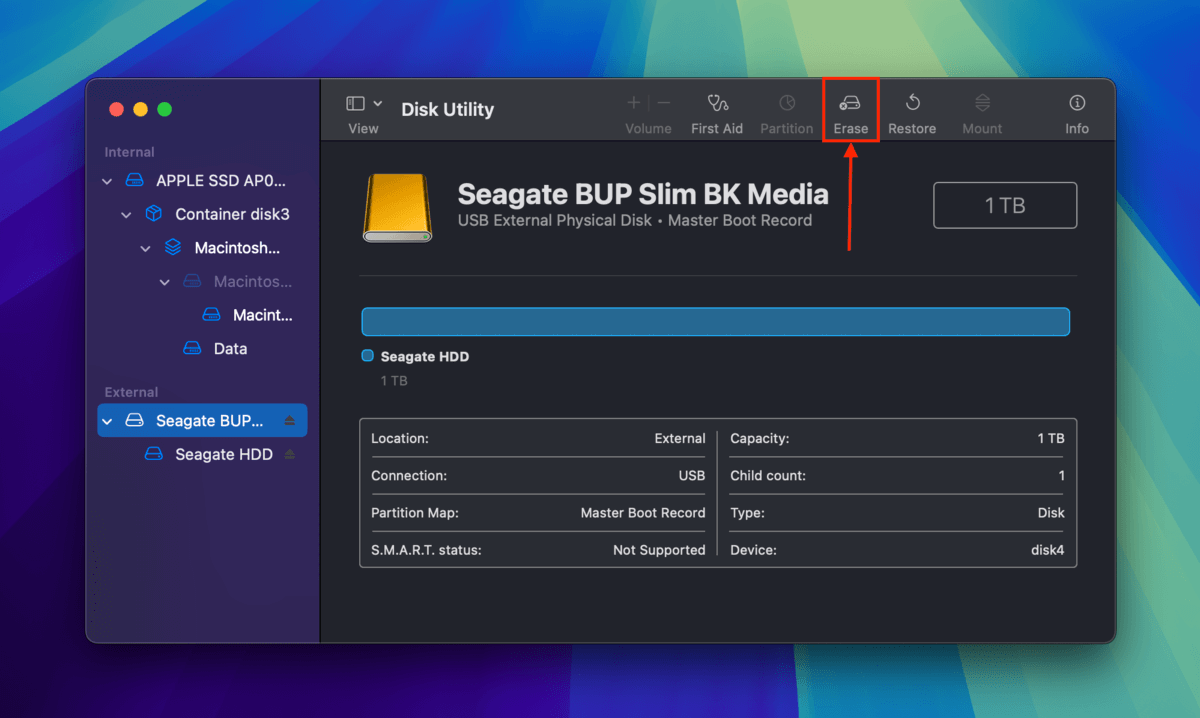
Passo 3. Escolha um novo nome para o seu drive, selecione ExFAT como seu Formato e selecione GUID Mapa de Partição como seu Esquema.
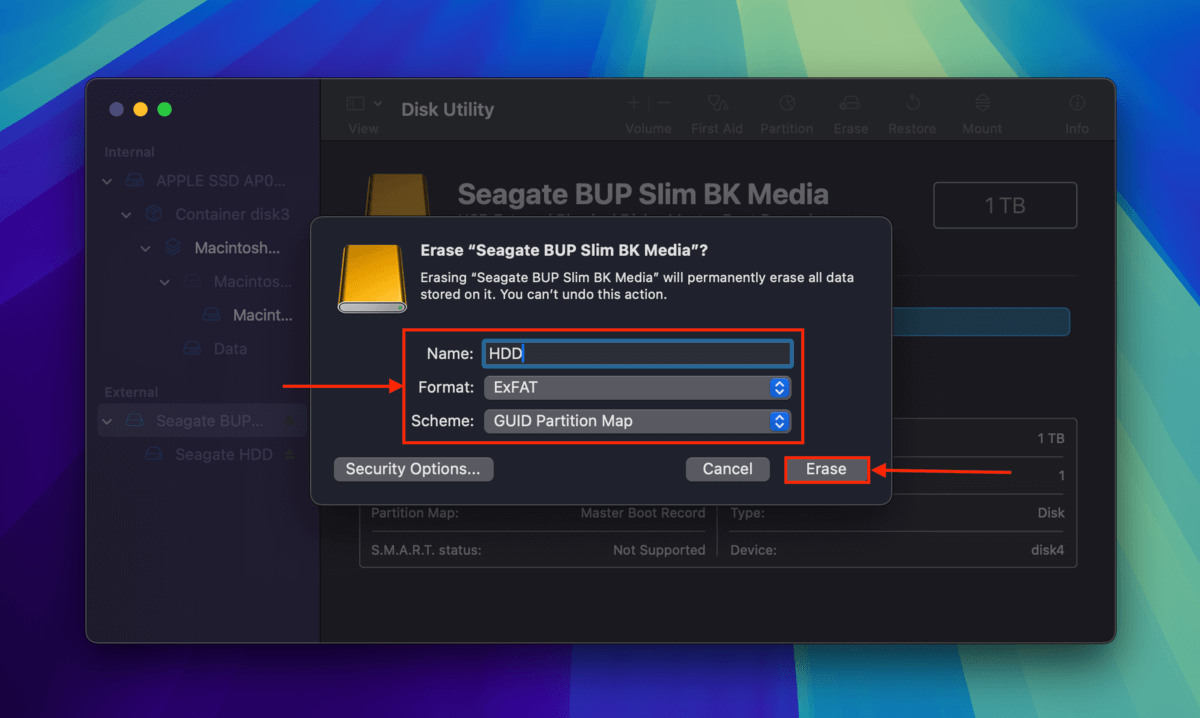
Corrigir #7: Verifique o Status da Garantia do Seu Disco Toshiba
Se você acabou de comprar seu disco rígido e ele já apresentou sinais de comportamento não funcional, mesmo que você não o tenha derrubado ou danificado de outra forma, você pode reembolsado por um Cartão Recompensa Visa igual ao seu preço. Se houver problemas desde o início, é melhor simplesmente substituir o dispositivo por um novo.
Antes de você ir, aqui está uma maneira útil de gerenciar a corrupção
Se você mantiver seu disco rígido por tempo suficiente, algo acabará dando errado com ele. E não porque eles não sejam bem projetados, mas porque a corrupção pode ser causada por muitos fatores fora do seu controle.
Uma maneira de prevenir que a corrupção se agrave ou cause perda de dados é monitorando a saúde do seu drive enquanto você o utiliza. Confira nosso guia em como verificar a saúde do disco rígido no seu Mac, onde ajudamos você a começar com ferramentas gratuitas e amigáveis para iniciantes.






