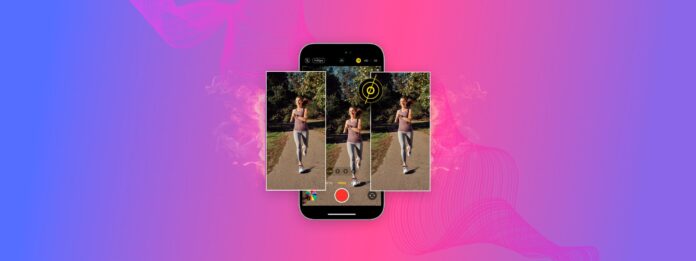
Você, eu e quase todos os outros que usam o modo Burst sem a higiene adequada da galeria geralmente se arrependem logo depois–As fotos em Burst podem ser muito tediosas de limpar, especialmente se você tiver muitas delas.
Mesmo que você não use esse modo intencionalmente, é muito fácil ativá-lo sem querer e encher sua galeria nesse processo.
Este guia irá ajudá-lo com ambos os problemas. Mostraremos diferentes maneiras de desativar o modo Burst e eliminar as fotos Burst de maneira eficiente.
Índice
O que é o Modo Burst em um iPhone?
O modo Burst é uma configuração de câmera para o iPhone que permite tirar várias fotos rapidamente, uma após a outra. É útil para:
- Tirar fotos de um assunto em movimento
- Capturar várias fotos semelhantes de uma vez (por exemplo, para escolher a melhor)
- Capturar fotos enquanto você está se movendo
No entanto, também mencionamos o modo de disparo contínuo em vários guias como uma fonte muito comum de arquivos indesejados e desordem. Especificamente, ele cria fotos semelhantes não duplicados que o aplicativo Fotos nativo não detecta automaticamente.
Como Desativar Fotos em Série no iPhone
Há 3 maneiras diferentes de desativar o Modo Burst, dependendo de como a câmera do seu iPhone está configurada—tanto na interface da câmera ao vivo quanto no aplicativo Configurações. Vamos demonstrar cada um desses métodos nas seções abaixo para que você possa tentar todos.
Método 1: Desativar Temporizador
Quando você ativa o temporizador da câmera do seu iPhone, o Modo Burst também é ativado por padrão. Em teoria, os usuários ativam o recurso de temporizador quando estão distantes do dispositivo no momento em que a foto é tirada. Nesse cenário, ter várias cópias para escolher é super útil.
Infelizmente, isso significa que você não pode parar as Fotos em Rajada com o temporizador ativado. Para desativar a rajada de fotos, você também precisa desativar o temporizador.
Para desativar as fotos em rajada com o temporizador:
Passo 1. Abra o aplicativo da câmera e toque na pequena seta no topo da tela SE ela estiver apontando para cima (se estiver apontando para baixo, pule esta etapa).
Passo 2. Novos ícones aparecerão na tela, acima do obturador. Toque no Botão do cronômetro , que se parece com um relógio.
Passo 3. Toque em Temporizador Desligado .

Método 2: Alternar para HDR ou Foto ao Vivo
Quer garantir uma saída de qualidade acima da média sem salvar dezenas de fotos em sequência? Considere mudar para HDR ou Live Photos.
Assim como as Fotos em Série, o HDR tira múltiplas fotos consecutivas muito rapidamente, mas com diferentes exposições. Em seguida, o HDR “combina” as melhores partes, deixando você com uma super foto.
Live Photos, por outro lado, captura uma foto, bem como clipes gravados de 1,5 segundos antes e depois que a foto é tirada.
Para mudar para o modo Foto ao Vivo:
Abra o aplicativo Câmera e toque no botão Live Photos no canto superior direito da tela. Ele se parece com um alvo com uma linha pontilhada na borda exterior.

Para alternar para o Modo HDR manualmente:
Passo 1. Abra o aplicativo Configurações. Em seguida, role o menu para baixo e toque em Câmera .
Passo 2. Role a página até o final e desative a configuração HDR Inteligente .
Passo 3. Feche o aplicativo Configurações e abra o aplicativo Câmera. Você deve ver o Botão HDR no canto superior direito da tela, ao lado do Botão de Live Photos . Se o botão HDR tiver uma barra transversal, toque nele para ativá-lo (o botão HDR permanece branco quando ativado, ao contrário do botão Fotos ao Vivo).

Método 3: Desligue o Uso do Volume Alto para Disparo Contínuo nas Configurações
Ambos os botões de volume no iPhone podem ser usados como botão do obturador por padrão. No entanto, o Botão de Aumentar o Volume também pode ser configurado para tirar Fotos em Série.
Você pode simplesmente continuar com o Botão de diminuir volume para evitar tirar Fotos Burst, mas também pode desativar a configuração totalmente para evitar erros e/ou se simplesmente preferir.
Para desativar a configuração Usar Aumentar Volume para Sequência:
Passo 1. Abra o aplicativo Configurações e role a página para baixo até encontrar Câmera . Toque nele.
Passo 2. Desative a alternância ao lado de Use o volume cima para disparo contínuo .

Como Remover Fotos em Série de um iPhone
Nesta seção, vamos cobrir 2 métodos diferentes para remover Fotos em Burst de um iPhone—um usando o aplicativo nativo Fotos, e o outro, um programa de terceiros. Cada método tem seus prós e contras, portanto, recomendamos revisar ambos os mini-guias para ver qual atende melhor às suas necessidades.
Opção A: Selecionar Fotos Manualmente no Álbum de Sequências
Se você não possui dezenas de Fotos em Série no seu iPhone, limpá-las manualmente através do álbum de Séries é super conveniente. Você não apenas pode excluir facilmente vários conjuntos de Fotos em Série de uma vez, mas também pode selecionar um ou mais favoritos por conjunto para manter na sua biblioteca.
Para selecionar manualmente e limpar Fotos em Série através do álbum Série:
Passo 1. Abra o aplicativo Fotos e toque em Álbuns . Role para baixo e toque em Tipos de Mídia .
Passo 2. Toque Rompantes .
Passo 3. Selecione um cluster Burst que você deseja revisar.

Passo 4. Escolha as fotos que deseja MANTER entre as do conjunto. Depois, toque em Feito no canto superior direito da tela.
Passo 5. Finalmente, toque em Manter somente os favoritos .

Opção B: Use um App de Limpeza de iPhone de Terceiros
O aplicativo nativo Fotos é útil, mas aplicativos projetados especificamente para eliminar a desordem simplesmente têm mais (e melhores) recursos de limpeza.
Por exemplo, para este guia, usaremos um aplicativo chamado Clever Cleaner: Aplicativo de Limpeza com IA. Ele é completamente gratuito, sem anúncios e limites de uso, ao contrário de muitos de seus concorrentes. O mais importante é que o Clever Cleaner é capaz de identificar fotos semelhantes que não são duplicatas exatas—perfeito para encontrar aglomerados de fotos Burst idênticas.
Além das fotos semelhantes, o Clever Cleaner também compila capturas de tela, Fotos ao Vivo e “Heavies” (arquivos de mídia grandes) automaticamente para que você se livre de tanto desordem quanto possível.
Passo 1. Baixar Clever Cleaner: Aplicativo de Limpeza com IA na App Store.
Passo 2. Abra o aplicativo e toque em Semelhantes no menu inferior. Você deve ver grupos de fotos duplicadas e semelhantes agrupadas. Toque em uma para revisá-la.
Passo 3. O Clever Cleaner selecionará automaticamente a melhor cópia entre o cluster para você, mas você também pode selecionar as fotos que deseja excluir. Depois que as fotos forem selecionadas, toque em Mover para o Lixo .
Passo 4. Toque em Esvaziar Lixeira na janela pop-up que aparece na tela para apagar permanentemente as fotos que você excluiu.
Você também pode tocar no pop-up em si—evitando o botão Esvaziar Lixeira—para abrir um menu onde você pode revisar todos os itens de mídia que já deletou. Em seguida, você pode escolher restaurá-los ou apagá-los permanentemente.
Tem Mais Lixo?
Fotos contínuas são apenas um dos muitos tipos de desordem que você logo notará se acumulando em seu dispositivo. Infelizmente, há vários outros que ocupam ainda mais espaço de armazenamento do que as Fotos Contínuas – especialmente juntos. Então, escrevemos um guia completo sobre como desfaça-se de várias desordens do iPhone usando recursos nativos e aplicativos de terceiros – mostramos como remover arquivos de cache obsoletos, limpar lixo do sistema e remover dados pessoais indesejados do seu dispositivo!
Perguntas Frequentes
- Desative o temporizador da câmera do seu iPhone
- Altere as configurações de foto da câmera do seu iPhone para HDR ou Live Photos
- Desative a configuração Usar Volume para Burst (app Ajustes > Câmera)






