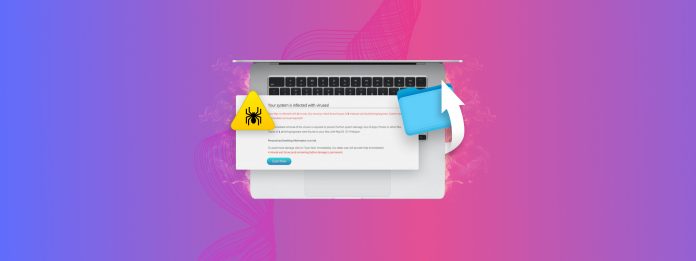
Har du förlorat data som ett resultat av en virusinfektion? Situationen är inte hopplös, men hela processen att ta bort viruset och få tillbaka din data är en ömtålig en.
Du måste göra det i rätt ordning, göra lämpliga förberedelser i förväg och använda endast pålitliga och datasäkra verktyg och metoder.
Den här guiden innehåller all information och resurser du behöver för att säkert rensa viruset på din Mac och återställa dina filer. Läs vidare!
Innehållsförteckning
Hur du ökar dina chanser att framgångsrikt ta bort viruset och återställa dina filer
Virusinfektioner kan vara snabba och oförutsägbara. Innan du försöker ta bort skadlig programvara och återställa data finns det flera akuta steg du kan ta direkt för att potentiellt förbättra resultatet. Här är vad du ska göra om din Mac har ett virus:
- Byt dina lösenord! Dina inloggningsuppgifter kan vara äventyrade – möjligen inklusive dina sociala konton, e-post (som kan inkludera bankuppgifter), kontakter etc. Ändra ALLA dina inloggningsuppgifter ASAP. Det är tråkigt men nödvändigt.
- Skapa en nödsäkerhetskopia. Säkerhetskopiera din Mac med Time Machine. Detta finns bara som ett sätt att återgå till ruta 1 om viruset helt utplånar dina data (och du inte har några befintliga säkerhetskopior). Undvik dock att använda det om det inte är absolut nödvändigt… Viruset KAN infiltrera säkerhetskopian också.
- Koppla bort din Mac från internet. Tills guiden kräver en nätverksanslutning (t.ex. nedladdning av en app), håll din Mac frånkopplad från internet. Detta kan förhindra att den bryter din online-data och/eller laddar upp din känsliga information.
- Ladda inte ner eller spara nya filer. Om viruset har raderat dina filer, har du fortfarande en chans att få tillbaka dem. Dock förlitar sig några av metoderna vi kommer att visa dig på kvarvarande data från filerna. Om du sparar nya filer kan den nya datan skriva över den gamla datan, vilket gör återställning omöjlig.
Steg 1: Eliminera Hotet
Först måste du ta bort viruset från ditt system med alla nödvändiga medel. Om du inte gör det kommer alla filer du försöker återställa troligtvis att bli infekterade igen. De kan till och med bli korrupta eftersom viruset ytterligare attackerar integriteten hos ditt Macs filsystem.
Att ta bort skadlig programvara från din Mac kan göras med flera olika metoder, beroende på infektionens allvar och dina tillgängliga resurser. Vi kommer att gå igenom var och en av dem i guiderna nedan.
Alternativ A: Använd antivirus- eller anti-malware-verktyg
Det finns flera antivirus- och anti-malware-verktyg tillgängliga för macOS. De fungerar främst genom att använda olika tekniker för att identifiera malware på din dator.
När anti-malware-verktyget identifierar hotet, varnar det användaren och sätter systematiskt hotet i karantän eller försöker bli av med viruset på din Mac. Vi kommer att visa dig hur du blir av med virus på din Mac med hjälp av anti-malware-verktyg som använder den kostnadsfria versionen av Malwarebytes för macOS.
Steg 1. Ladda ner och starta Malwarebytes-installationsprogrammet för macOS.
Steg 2. När du uppmanas, tillåt installatören att öppna dina inställningar för Fullständig Diskåtkomst (klicka Öppna Inställningar ).

Steg 3. Skjut reglaget bredvid Malwarebytes-skydd till aktiverat läge (blått).
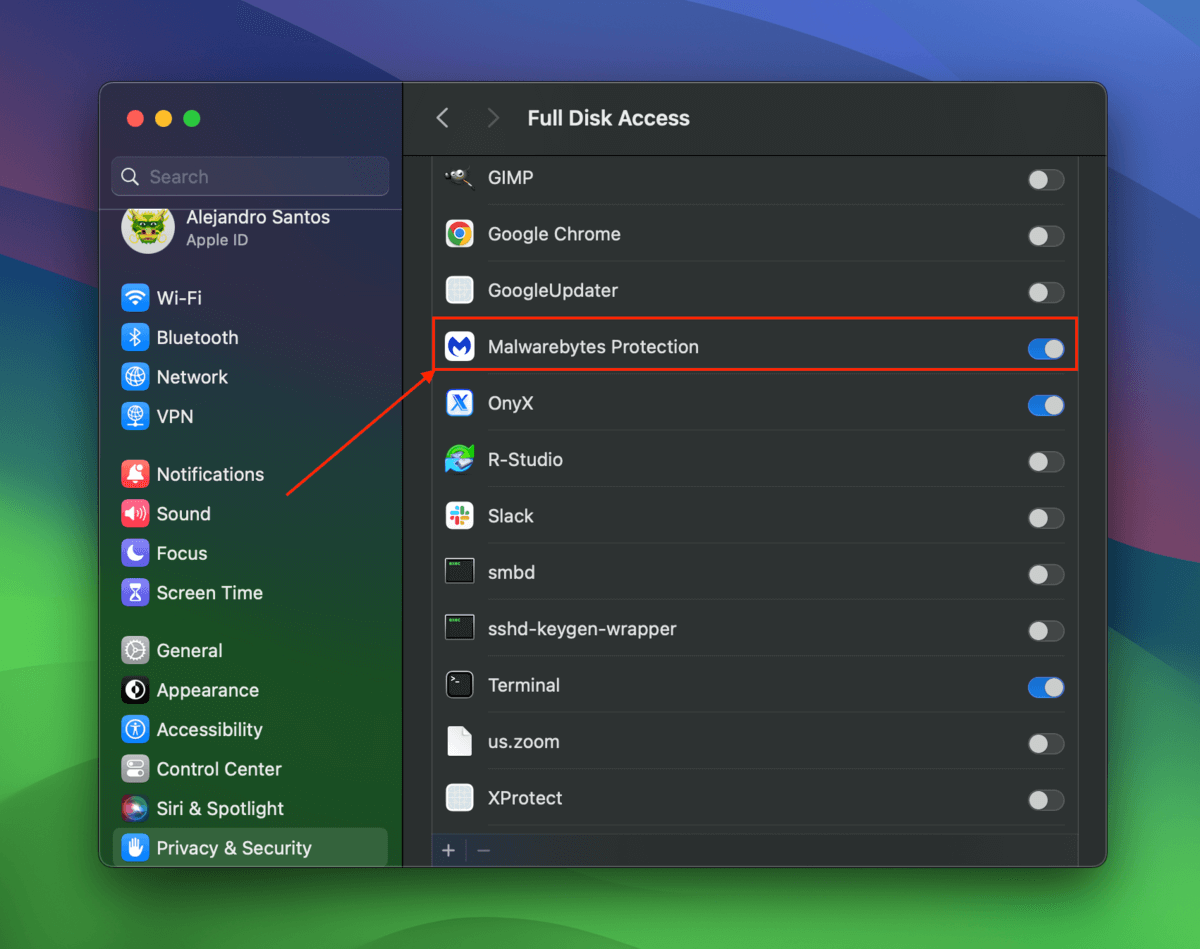
Steg 4. Följ instruktionerna i installationsguiden. När du uppmanas, tillåt aviseringar för Malwarebytes Agent .
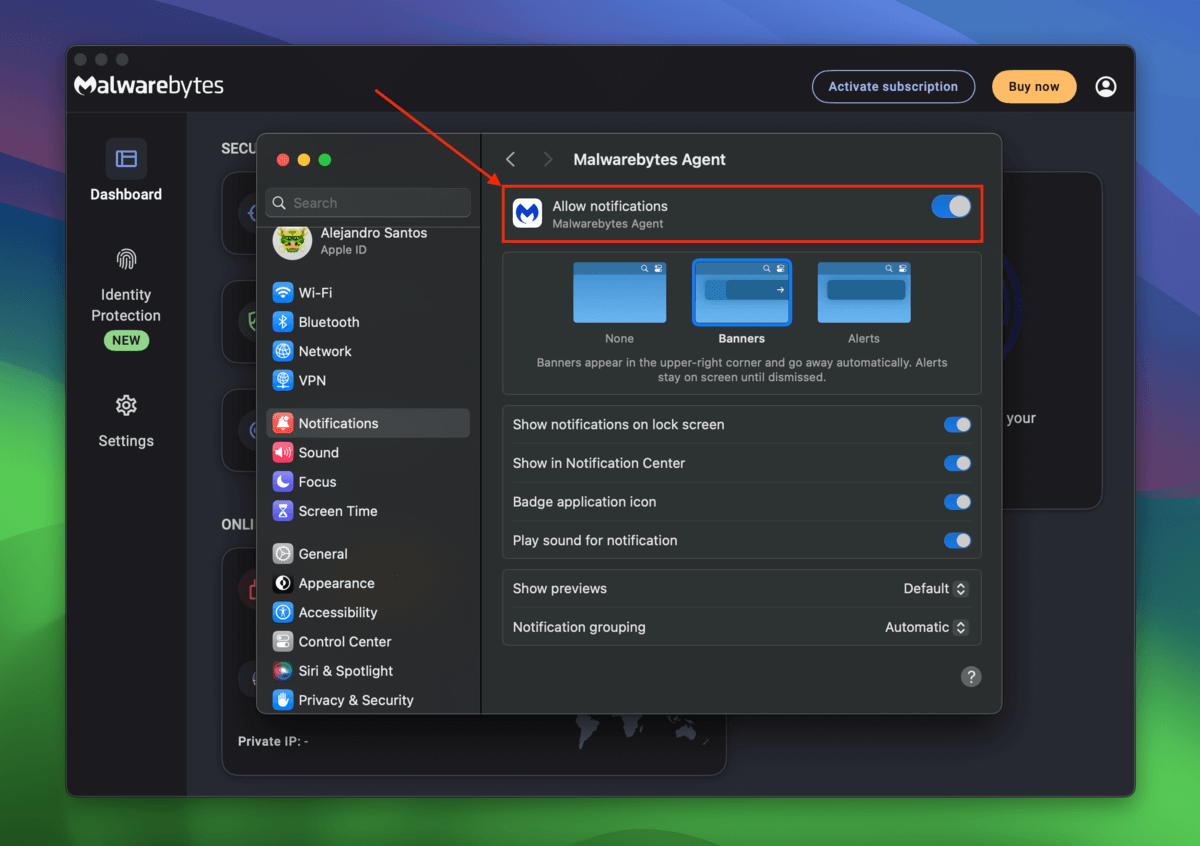
Steg 5. På Instrumentpanel skärmen, klicka på Skanna . Så här kontrollerar du om din MacBook har ett virus.

Steg 6. Malwarebytes kommer sedan att meddela dig om det hittar några hot och kommer att ge dig alternativ på hur du ska hantera dem.
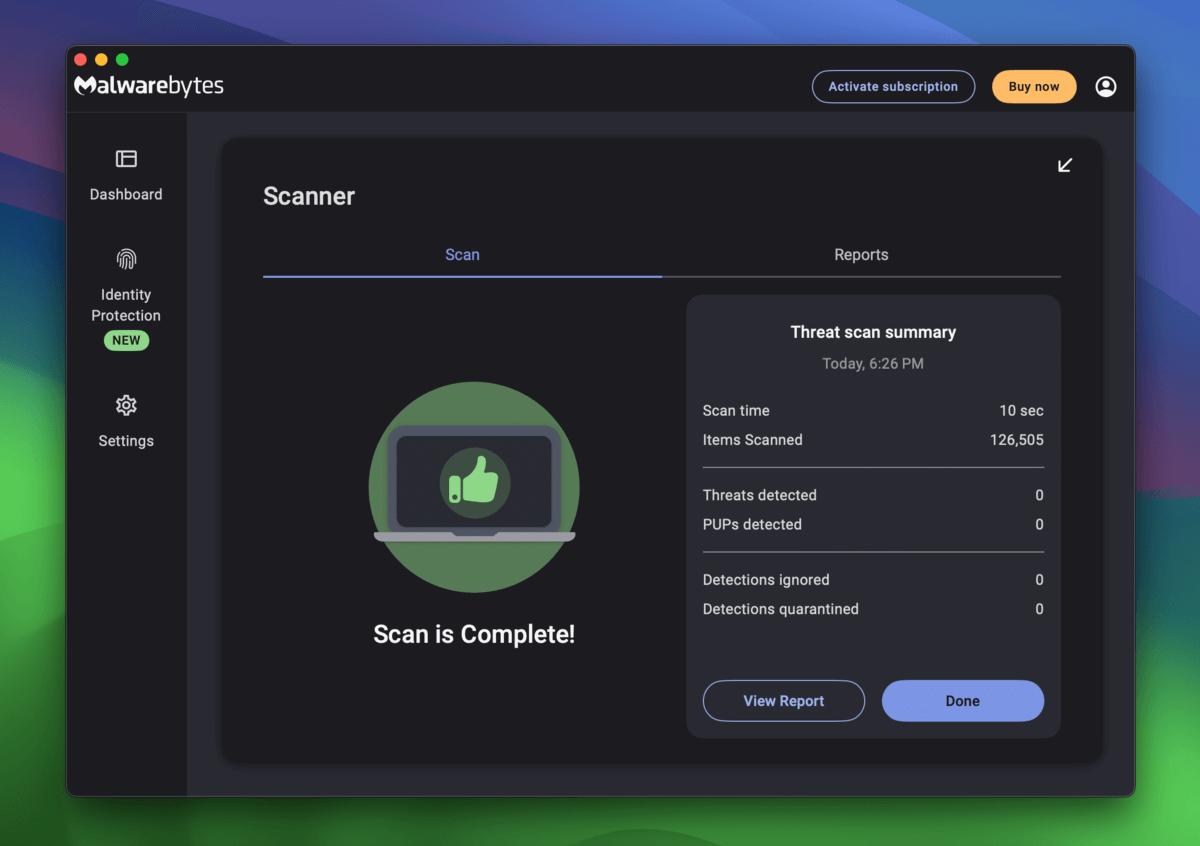
Alternativ B: Återställ din Mac från en ren Time Machine-säkerhetskopia
Om anti-malware-verktyg inte kan eliminera viruset och dess symtom, kan du återställa din Mac till en backup du skapade med Time Machine innan virusinfektionen inträffade.
Dessa metoder kommer att återställa din Mac till det tillstånd den var i när Time Machine-säkerhetskopian skapades – innan viruset introducerades till ditt system.
Steg 1. Stäng av din Mac.
Steg 2. Anslut din Time Machine-backupskiva till din Mac. Tryck sedan och håll inne strömbrytare .
Steg 3. När du ser Alternativ , släpp strömknappen. Klicka sedan på Alternativ och klicka på Fortsätt .
Steg 4. Från Återställningsläget-menyn, klicka på Återställ från Time Machine och klicka på Fortsätt .
Steg 5. Följ guiden för att helt återställa din Mac från en Time Machine-säkerhetskopia. Se bara till att du väljer rätt Återställ källa!
Alternativ C: Installera macOS på nytt
Om du inte har några säkerhetskopior som skapades före virusinfektionen, är din sista utväg att installera om macOS. Detta kommer att helt rensa din Mac från virus, liksom resten av dina data, för att göra plats för den nya installationen.
Att installera om macOS innebär också att dess filsystem skapas från grunden, vilket säkerställer dess integritet… Detta är en viktig övervägning om anti-malware-verktyg inte kan förhindra eller återställa några eller alla effekterna av viruset.
Steg 1. Stäng av din Mac.
Steg 2. Tryck och håll ned strömknappen tills du ser Alternativ .
Steg 3. Klicka Alternativ och klicka Fortsätt .
Steg 4. Från menyn Återställningsläge, klicka på Återinstallera macOS Sonoma . Klicka sedan på Fortsätt .
Steg 5. Följ installationsguiden för att helt installera om ditt macOS.
Steg 2: Återställ filerna som raderades av viruset
När viruset har eliminerats helt från ditt system kan du försöka att återställa data. Observera att det fortfarande är möjligt för din Mac att bli infekterad igen om du återställer misstänkta filer.
Spara inga nya personliga filer på din Mac innan du har bekräftat med anti-malware att allt är rent.
Alternativ A: Kontrollera mappen Senaste raderade i iCloud
Om (1) du aktiverade iCloud på din Mac och (2) de raderade filerna ursprungligen sparades i dina iCloud Drive-mappar, kan du hitta dina filer i iClouds mapp för Nyligen Raderade.
Du kan komma åt din iCloud Drive från vilken webbläsare som helst på vilken enhet som helst.
Steg 1. Öppna valfri webbläsare och logga in på iCloud.com.
Steg 2. Klicka iCloud Drive .
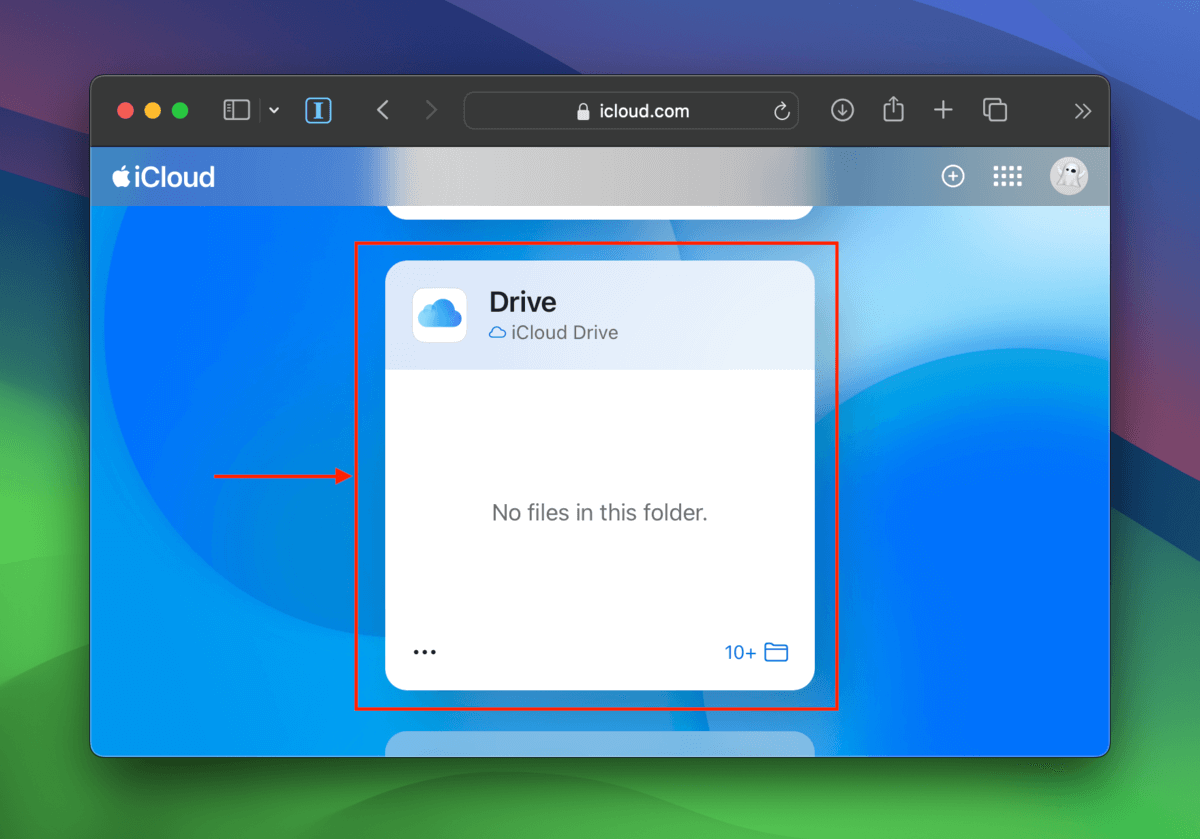
Steg 3. Välj mappen Nyligen raderat i vänstra sidofältet. Klicka på menyknappen bredvid din fil och klicka på knappen Återställ .
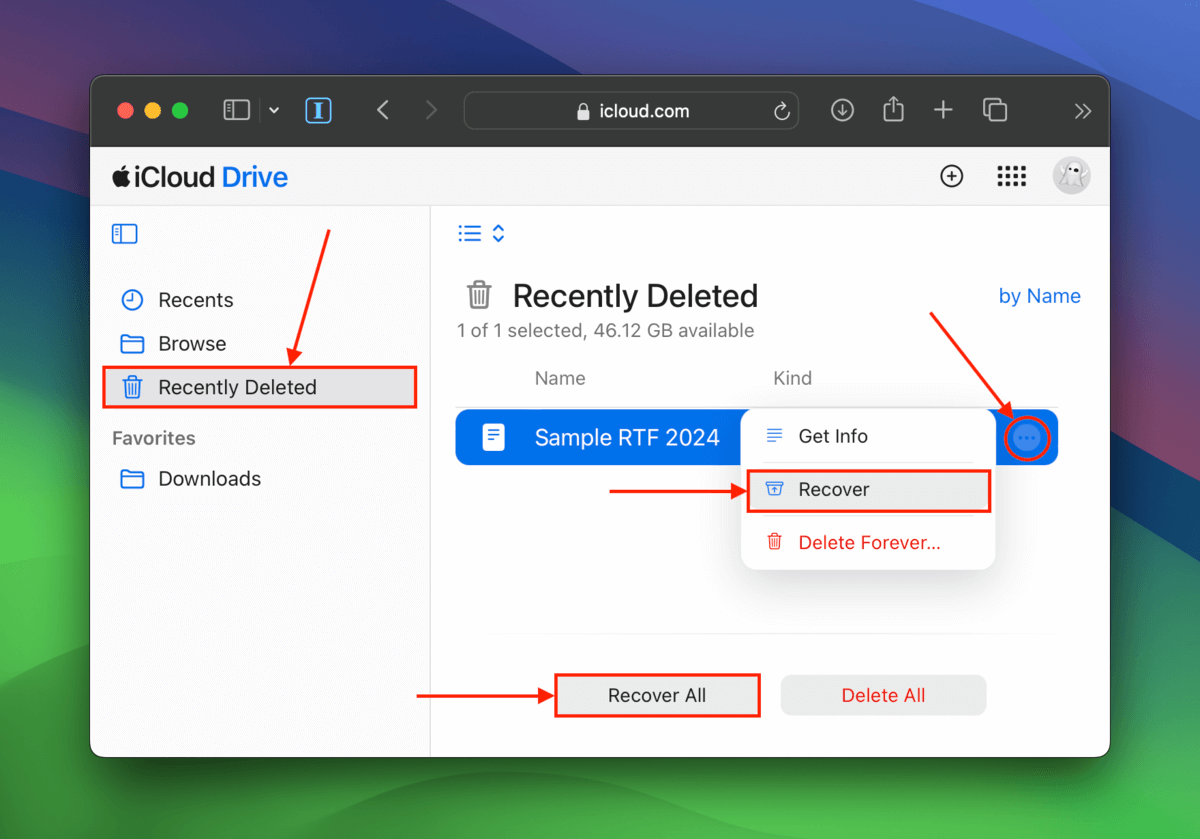
Alternativ B: Återställ dina data med dataåterställningsprogram
Om de borttagna filerna inte finns kvar i iCloud kan du försöka återställa dem med hjälp av dataåterställningsprogramvara. Dataåterställningsprogramvara är ett verktyg som kan skanna din Mac-disk direkt efter återstående data från dina förlorade filer.
Det finns flera dataåterställningsappar för macOS, men vi kommer att använda Disk Drill för denna demonstration. Den är enkel att använda för alla och den känner igen nästan alla Mac-baserade filtyper.
Disk Drill har också en av de bästa förhandsgranskningsverktygen bland sina konkurrenter, vilket är användbart för att avgöra om dina filer har blivit skadade (om du kan förhandsgranska den, kan du återställa den).
Steg 1. Ladda ner Installera Disk Drill men spara det på en extern lagringsenhet (antingen genom att använda en annan dator eller genom att ändra inställningarna för nedladdning i din webbläsare).
Steg 2. När installationsprogrammet uppmanar dig, dra Disk Drills ikon till den externa enhetens rotmapp i Finder.
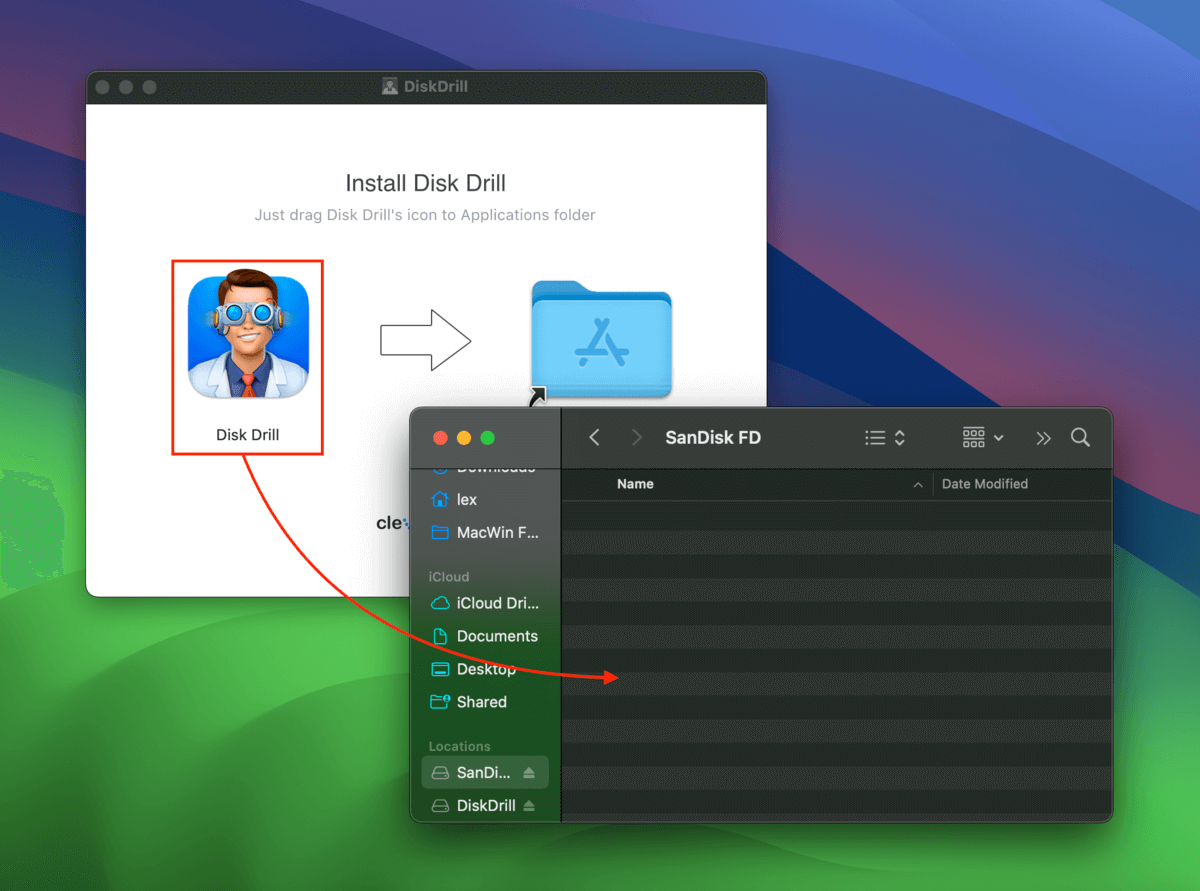
Steg 3. Välj din Mac-enhet som återställningskälla och klicka på Sök efter förlorade data .

Steg 4. När Disk Drill är klar med att skanna din Mac, klicka på Granska hittade objekt . Använd sedan filterfältet och sökverktyget för att begränsa listan över hittade filer. För att förhandsgranska en fil, håll muspekaren bredvid den och klicka på ögonknappen som visas.
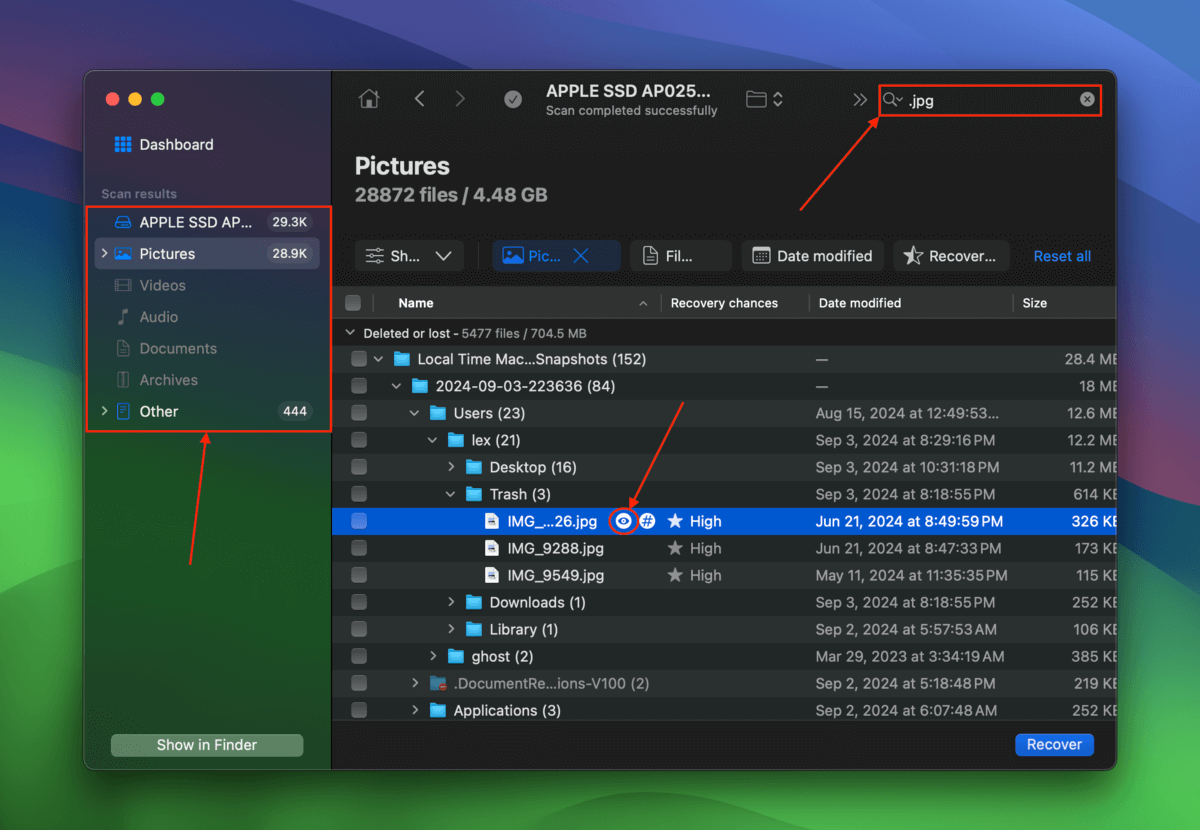
Steg 5. Välj de filer du vill återställa och klicka på Återställ .
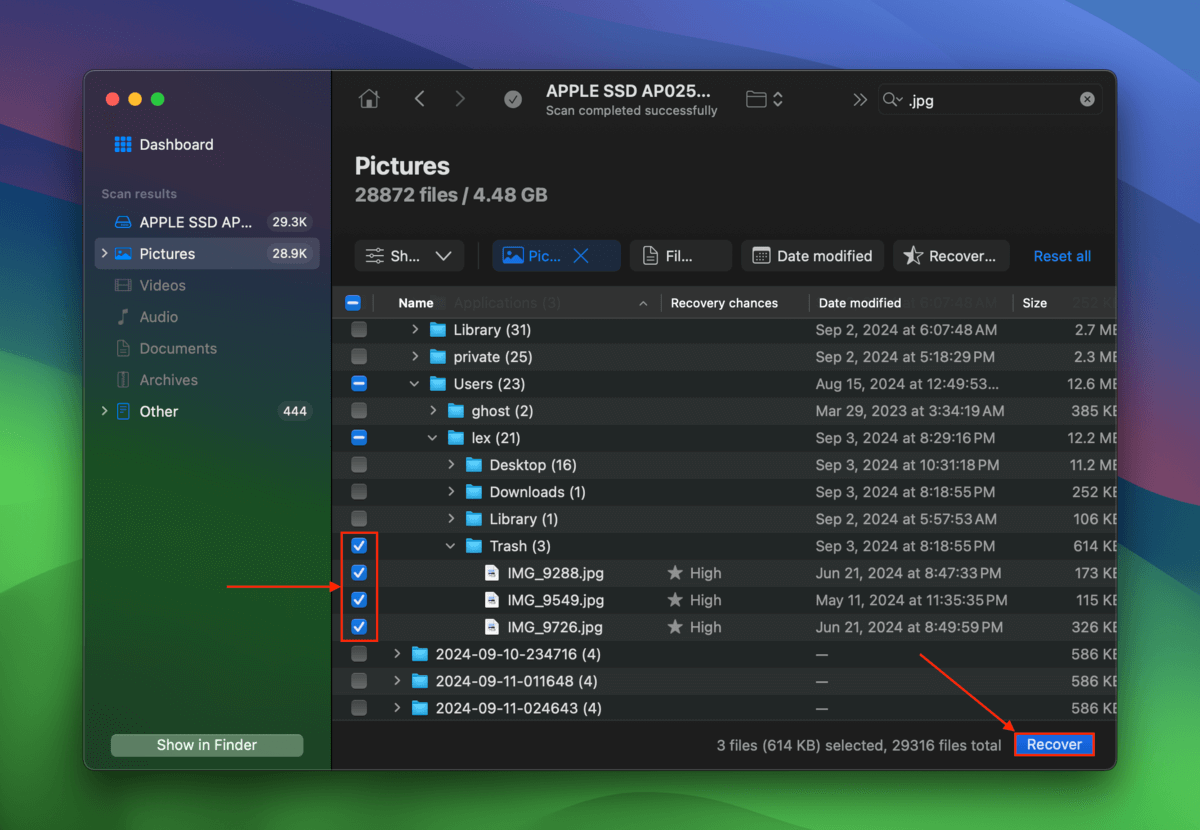
Steg 6. Välj den externa lagringsenhet du använde i steg 1 som destination för dina återställda filer. Klicka slutligen på Nästa .
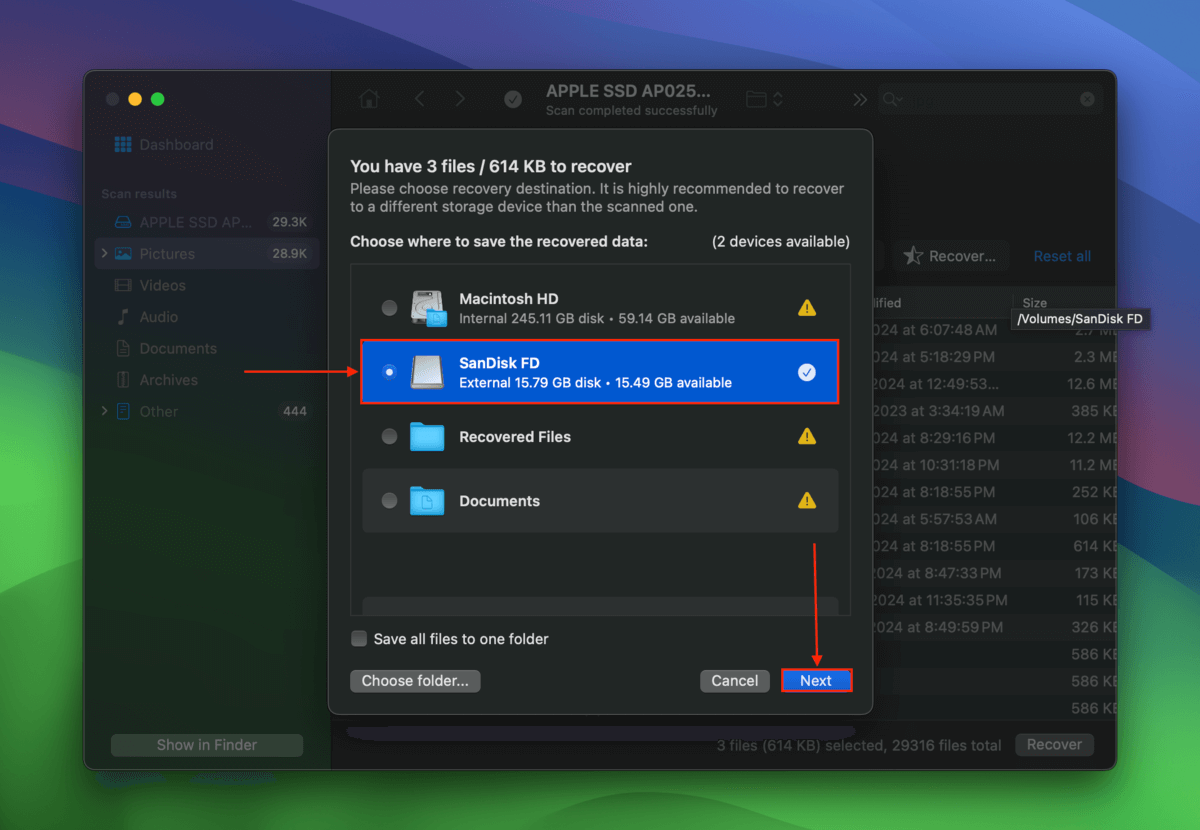
Alternativ C: Professionell dataräddningstjänst
Om dataräddningsprogramvara inte kunde återställa dina filer (eller om du vill gå direkt till en specialist), överväg att skicka din Mac till en professionell dataräddningstjänst. De har mer avancerad programvara och verktyg och de drar nytta av expertisen hos professionella återställningsspecialister.
Det finns bokstavligen dussintals (om inte hundratals) dataräddningstjänster över hela världen. För att komma igång med din sökning, här är vad du ska leta efter:
- Ingen data – ingen avgift-garanti. Prioritera butiker som erbjuder en “No Data – No Charge Guarantee”, vilket betyder att du endast betalar för återställningen om de återställer de filer du specifikt ville ha. De flesta butiker skickar en lista för dig att godkänna innan de fortsätter med försöket.
- Gratis uppskattning. Många butiker ger dig en initial offert via telefon, sedan en mer omfattande uppskattning när de kontrollerar din enhet i sitt laboratorium.
- Fraktrabatter. Du kan hitta dataräddningslaboratorier som erbjuder gratis inkommande frakt – dock är returfrakten vanligtvis inte gratis.
- Bra kundrecensioner. Kontrollera kundrecensionerna för den specifika filial du planerar att skicka din Mac till. Se till att bara överväga de senaste recensionerna och kontrollera de med 1 stjärna hela vägen upp till 5 stjärnor.
Har viruset skadat din enhet?
Medan du kanske har lyckats eliminera viruset och återställt dina data, är det möjligt att infektionen redan har påverkat enhetens filsystem och orsakat korruption. Om du inte har installerat om macOS vid denna tidpunkt, kan du använda vår guide på hur man fixar skadade hårddiskar på en Mac.






