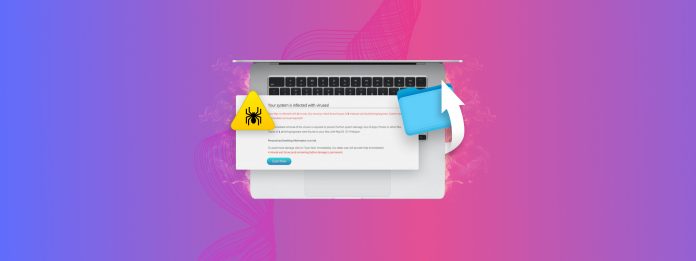
Haben Sie Daten aufgrund einer Virusinfektion verloren? Die Situation ist nicht hoffnungslos, aber der gesamte Prozess der Entfernung des Virus und der Wiederherstellung Ihrer Daten ist heikel.
Sie müssen es in der richtigen Reihenfolge tun, vorher angemessene Vorbereitungen treffen und nur zuverlässige und datensichere Tools und Methoden verwenden.
Dieser Leitfaden enthält alle Informationen und Ressourcen, die Sie benötigen, um den Virus auf Ihrem Mac sicher zu entfernen und Ihre Dateien wiederherzustellen. Lesen Sie weiter!
Inhaltsverzeichnis
So verbessern Sie Ihre Chancen, das Virus erfolgreich zu entfernen und Ihre Dateien wiederherzustellen
Virusinfektionen können schnell und unvorhersehbar sein. Bevor Sie versuchen, Malware zu entfernen und Daten wiederherzustellen, gibt es mehrere Sofortmaßnahmen, die Sie ergreifen können, um das Ergebnis möglicherweise zu verbessern. Hier ist, was zu tun ist, wenn Ihr Mac einen Virus hat:
- Ändern Sie Ihre Passwörter! Ihre Anmeldedaten könnten kompromittiert sein – möglicherweise einschließlich Ihrer sozialen Konten, E-Mail (die Bankkontoinformationen enthalten kann), Kontakte usw. Ändern Sie ALLE Ihre Anmeldedaten so schnell wie möglich. Es ist mühsam, aber notwendig.
- Erstellen Sie ein Notfall-Backup. Sichern Sie Ihren Mac mit Time Machine. Dies existiert nur als Möglichkeit, zum Ausgangspunkt zurückzukehren, falls der Virus Ihre Daten vollständig löscht (und Sie keine vorhandenen Backups haben). Verzichten Sie jedoch darauf, es zu verwenden, es sei denn, es ist absolut notwendig… Der Virus KANN auch das Backup infizieren.
- Trennen Sie Ihren Mac vom Internet. Lassen Sie Ihren Mac solange vom Internet getrennt, bis der Leitfaden eine Netzwerkverbindung erfordert (z. B. zum Herunterladen einer App). Dies kann verhindern, dass Ihre Online-Daten abgegriffen und/oder Ihre sensiblen Informationen hochgeladen werden.
- Laden Sie keine neuen Dateien herunter oder speichern Sie keine neuen Dateien. Wenn der Virus Ihre Dateien gelöscht hat, haben Sie trotzdem eine Chance, sie zurückzubekommen. Einige der Methoden, die wir Ihnen zeigen werden, sind jedoch auf die verbleibenden Dateidaten angewiesen. Wenn Sie neue Dateien speichern, können die neuen Dateidaten die alten Dateidaten überschreiben, was eine Wiederherstellung unmöglich macht.
Schritt 1: Beseitigen Sie die Bedrohung
Zuerst müssen Sie den Virus mit allen notwendigen Mitteln aus Ihrem System entfernen. Wenn Sie dies nicht tun, werden alle Dateien, die Sie versuchen wiederherzustellen, wahrscheinlich erneut infiziert. Sie können sogar beschädigt werden, wenn der Virus weiterhin die Integrität des Dateisystems Ihres Macs angreift.
Das Entfernen von Malware von Ihrem Mac kann auf verschiedene Methoden erfolgen, je nach Schwere der Infektion und den verfügbaren Ressourcen. Wir werden jede dieser Methoden in den untenstehenden Anleitungskapiteln durchgehen.
Option A: Antivirus- oder Anti-Malware-Tools verwenden
Es gibt mehrere Antivirus- und Antimalware-Tools für macOS. Sie arbeiten hauptsächlich mit verschiedenen Techniken, um Malware auf Ihrem Computer zu identifizieren.
Sobald das Anti-Malware-Tool die Bedrohung identifiziert, warnt es den Benutzer und stellt den Virus systematisch unter Quarantäne oder versucht, ihn von Ihrem Mac zu entfernen. Wir zeigen Ihnen, wie Sie Viren auf Ihrem Mac mithilfe von Anti-Malware-Tools mit der kostenlosen Version von Malwarebytes für macOS loswerden können.
Schritt 1. Herunterladen und starten Sie das Malwarebytes für macOS-Installationsprogramm.
Schritt 2. Wenn Sie dazu aufgefordert werden, erlauben Sie dem Installationsprogramm, Ihre Einstellungen für den Vollzugriff auf Festplatten zu öffnen (klicken Sie auf Einstellungen öffnen ).

Schritt 3. Schieben Sie den Schalter neben Malwarebytes-Schutz in die aktivierte Position (blau).
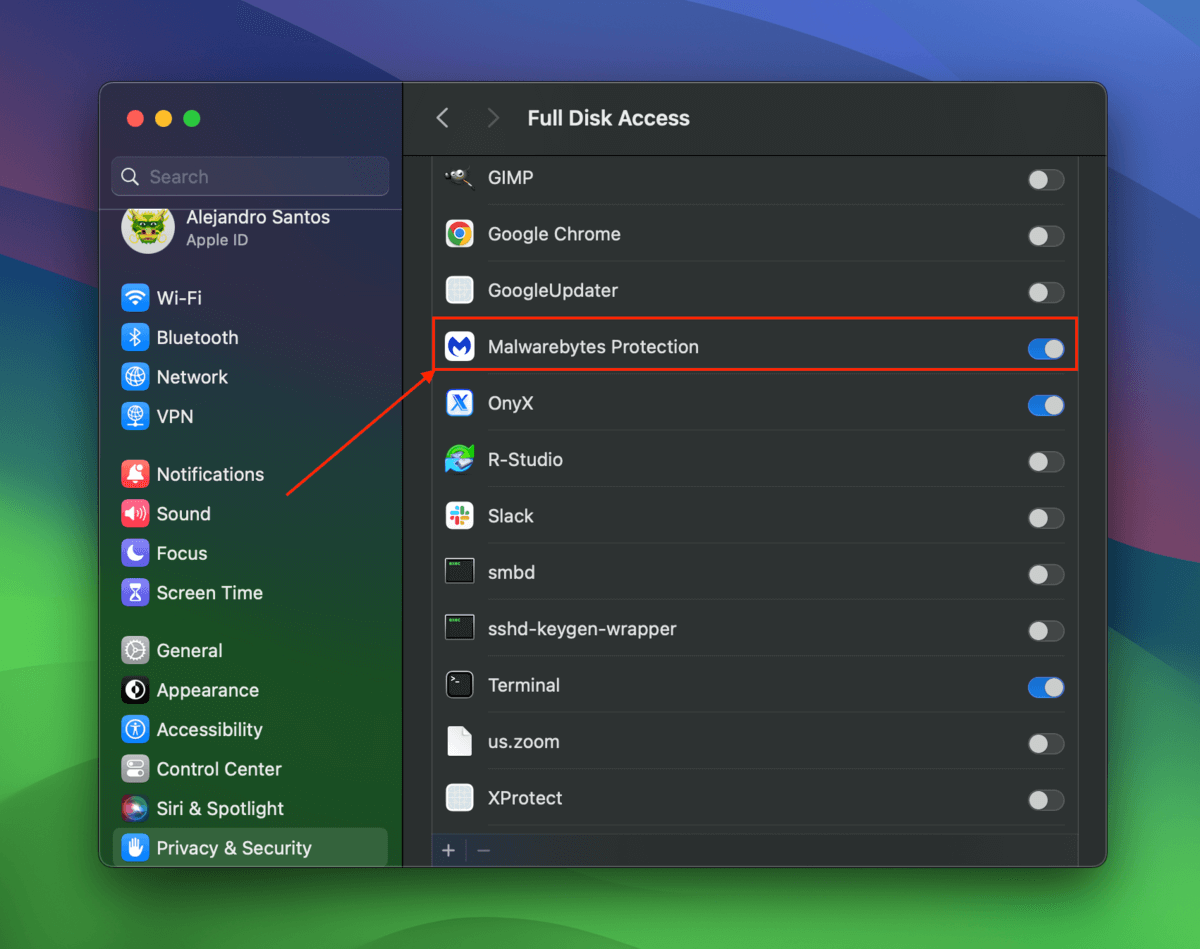
Schritt 4. Befolgen Sie die restlichen Anweisungen des Installationsassistenten. Bei Aufforderung, Benachrichtigungen zulassen für Malwarebytes-Agent .
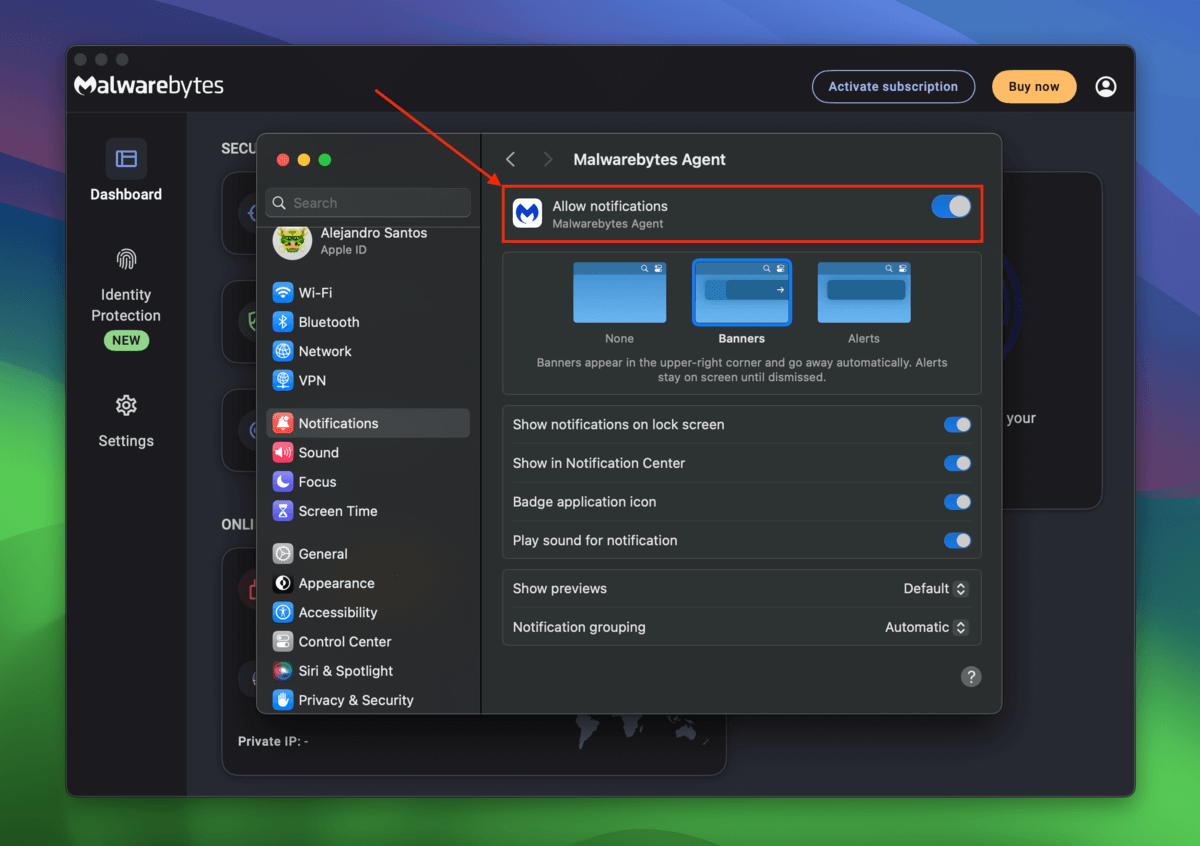
Schritt 5. Auf dem Armaturenbrett Bildschirm klicken Sie auf Scannen . So überprüfen Sie, ob Ihr MacBook mit einem Virus infiziert ist.

Schritt 6. Malwarebytes informiert Sie dann, ob Bedrohungen gefunden wurden, und bietet Optionen zur Handhabung an.
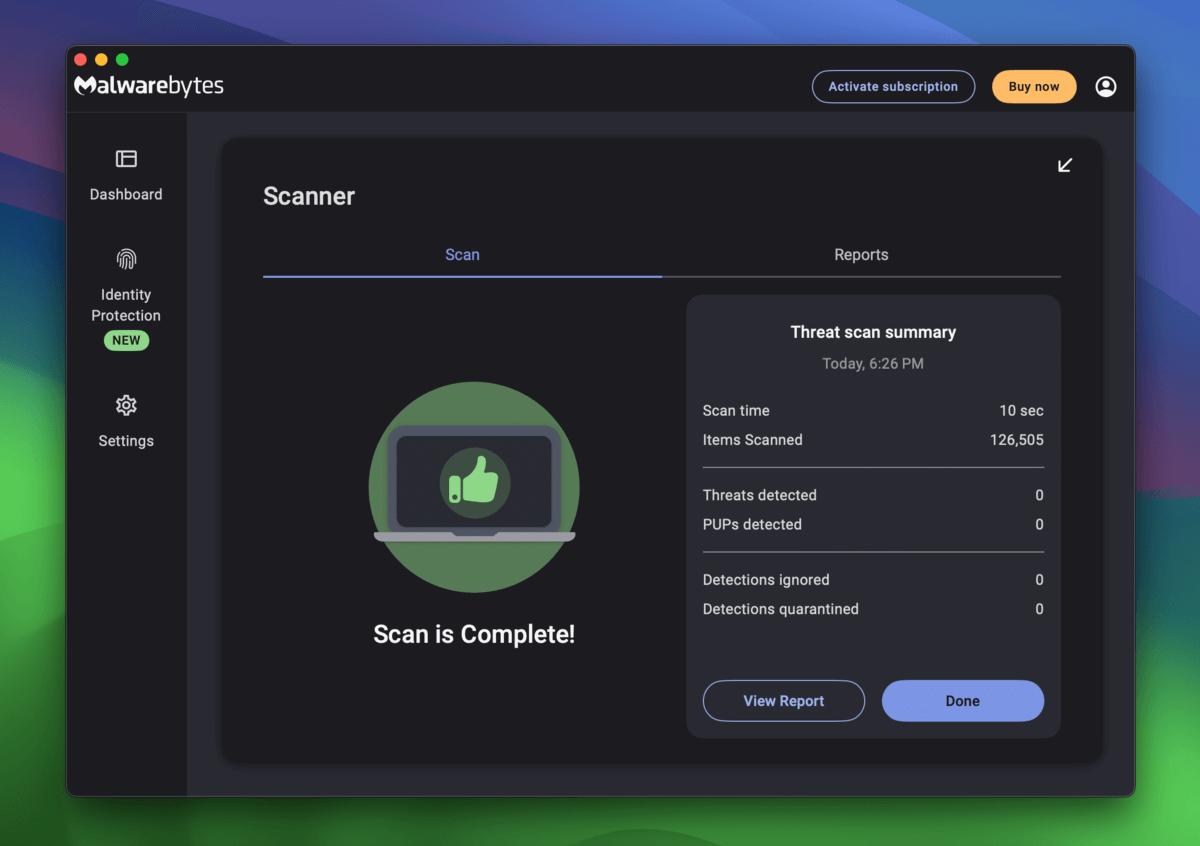
Option B: Wiederherstellung Ihres Macs aus einem sauberen Time Machine-Backup
Wenn Anti-Malware-Tools das Virus und seine Symptome nicht eliminieren können, können Sie Ihren Mac auf ein Backup zurücksetzen, das Sie mit Time Machine erstellt haben, bevor die Virusinfektion auftrat.
Diese Methoden stellen Ihren Mac auf den Zustand zurück, in dem er sich befand, als das Time Machine-Backup erstellt wurde – bevor der Virus in Ihr System gelangte.
Schritt 1. Fahren Sie Ihren Mac herunter.
Schritt 2. Verbinden Sie Ihre Time Machine-Backup-Festplatte mit Ihrem Mac. Halten Sie dann die Ein-/Ausschalter gedrückt.
Schritt 3. Sobald Sie Optionen sehen, lassen Sie die Einschalttaste los. Klicken Sie dann auf Optionen und klicken Sie auf Fortfahren .
Schritt 4. Klicken Sie im Wiederherstellungsmodus-Menü auf Wiederherstellen von Time Machine und klicken Sie auf Fortfahren .
Schritt 5. Folgen Sie dem Assistenten, um Ihren Mac vollständig aus einem Time Machine-Backup wiederherzustellen. Stellen Sie einfach sicher, dass Sie das richtige auswählen. Quelle wiederherstellen!
Option C: macOS neu installieren
Wenn Sie keine Backups haben, die vor der Vireninfektion erstellt wurden, bleibt Ihnen als letzte Möglichkeit, macOS neu zu installieren. Dadurch wird Ihr Mac vollständig von Viren sowie von allen anderen Daten bereinigt, um Platz für die neue Installation zu schaffen.
Die Neuinstallation von macOS bedeutet auch, dass das Dateisystem von Grund auf erstellt wird, wodurch seine Integrität sichergestellt wird… Dies ist eine wichtige Überlegung, wenn Anti-Malware-Tools nicht in der Lage sind, einige oder alle Auswirkungen des Virus zu verhindern oder rückgängig zu machen.
Schritt 1. Fahren Sie Ihren Mac herunter.
Schritt 2. Drücken und halten Sie die Ein/Aus-Taste, bis Sie Optionen sehen.
Schritt 3. Klicken Sie Optionen und klicken Sie Fortfahren .
Schritt 4. Klicken Sie im Wiederherstellungsmodus-Menü auf macOS Sonoma neu installieren . Klicken Sie dann auf Fortfahren .
Schritt 5. Folgen Sie dem Installationsassistenten, um Ihr macOS vollständig neu zu installieren.
Schritt 2: Stellen Sie die durch den Virus gelöschten Dateien wieder her
Sobald der Virus vollständig von Ihrem System entfernt wurde, können Sie sicher versuchen, die Daten wiederherzustellen. Beachten Sie, dass Ihr Mac möglicherweise erneut infiziert werden kann, wenn Sie verdächtige Dateien wiederherstellen.
Speichern Sie keine neuen persönlichen Dateien auf Ihrem Mac, bis Sie mit Anti-Malware bestätigt haben, dass alles in Ordnung ist.
Option A: Überprüfen Sie den Ordner ‘Kürzlich gelöscht’ in iCloud
Wenn (1) Sie iCloud auf Ihrem Mac aktiviert haben und (2) die gelöschten Dateien ursprünglich in Ihren iCloud Drive-Ordnern gespeichert waren, dann könnten Sie Ihre Dateien im Ordner ‘Kürzlich gelöscht’ von iCloud finden.
Sie können auf Ihren iCloud Drive von jedem Browser auf jedem Gerät zugreifen.
Schritt 1. Öffnen Sie einen beliebigen Browser und melden Sie sich bei iCloud.com an.
Schritt 2. Klicken iCloud Drive .
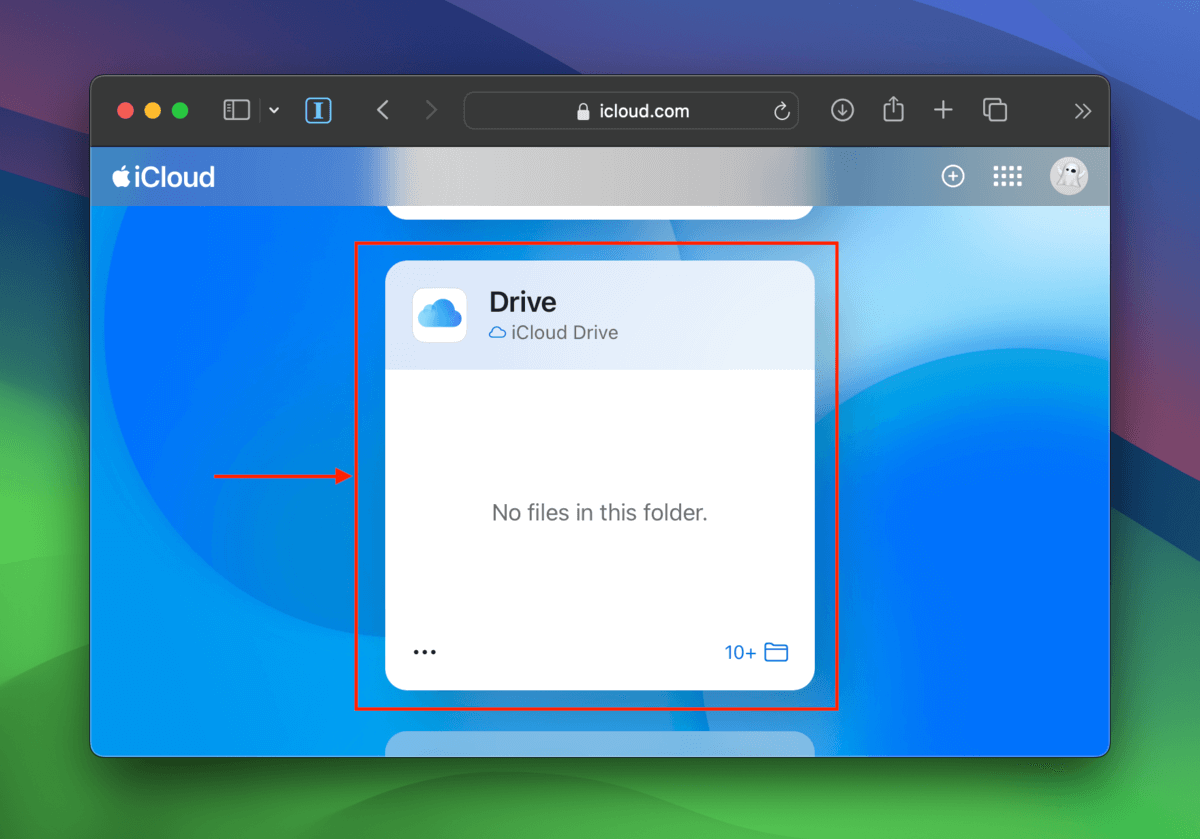
Schritt 3. Wählen Sie den Ordner Zuletzt gelöscht in der linken Seitenleiste. Klicken Sie auf die Menütaste neben Ihrer Datei und klicken Sie auf die Wiederherstellen -Schaltfläche.
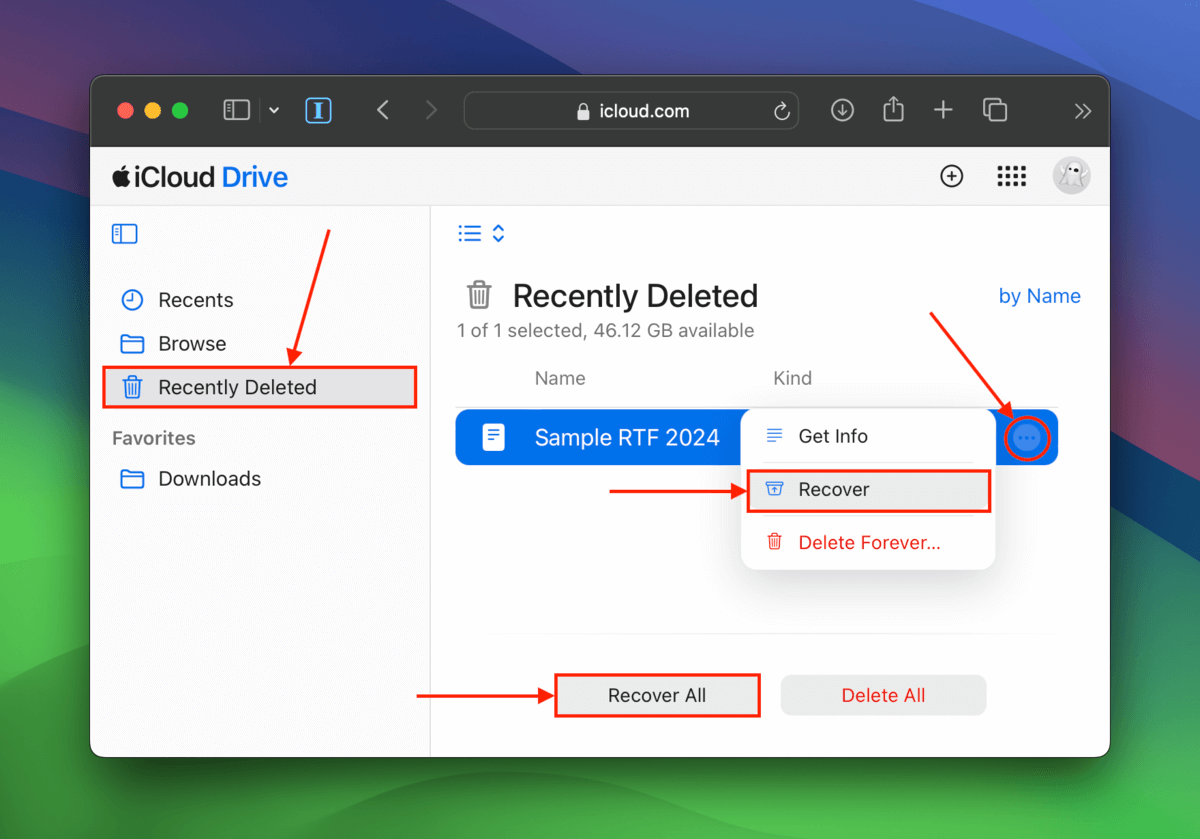
Option B: Wiederherstellen Ihrer Daten mit Datenrettungssoftware
Wenn die gelöschten Dateien nicht in iCloud sind, können Sie versuchen, sie mit Datenwiederherstellungssoftware wiederherzustellen. Datenwiederherstellungssoftware ist ein Tool, das Ihre Mac-Festplatte direkt nach den Überresten Ihrer verlorenen Dateien durchsuchen kann.
Es gibt mehrere Datenwiederherstellungs-Apps für macOS, aber wir werden Disk Drill für diese Demonstration verwenden. Es ist für jeden einfach zu bedienen und erkennt fast alle Mac-basierten Dateitypen.
Disk Drill hat auch eines der besten Vorschau-Tools unter seinen Konkurrenten, was hilfreich ist, um festzustellen, ob Ihre Dateien beschädigt wurden (wenn Sie es in der Vorschau anzeigen können, können Sie es wiederherstellen).
Schritt 1. Herunterladen Der Installer von Disk Drill, aber speichern Sie ihn auf einem externen Speichermedium (entweder durch die Verwendung eines anderen Computers oder durch Ändern der Download-Einstellungen Ihres Browsers).
Schritt 2. Wenn der Installer dazu auffordert, ziehen Sie das Disk Drill-Symbol in den Stammordner des externen Laufwerks im Finder.
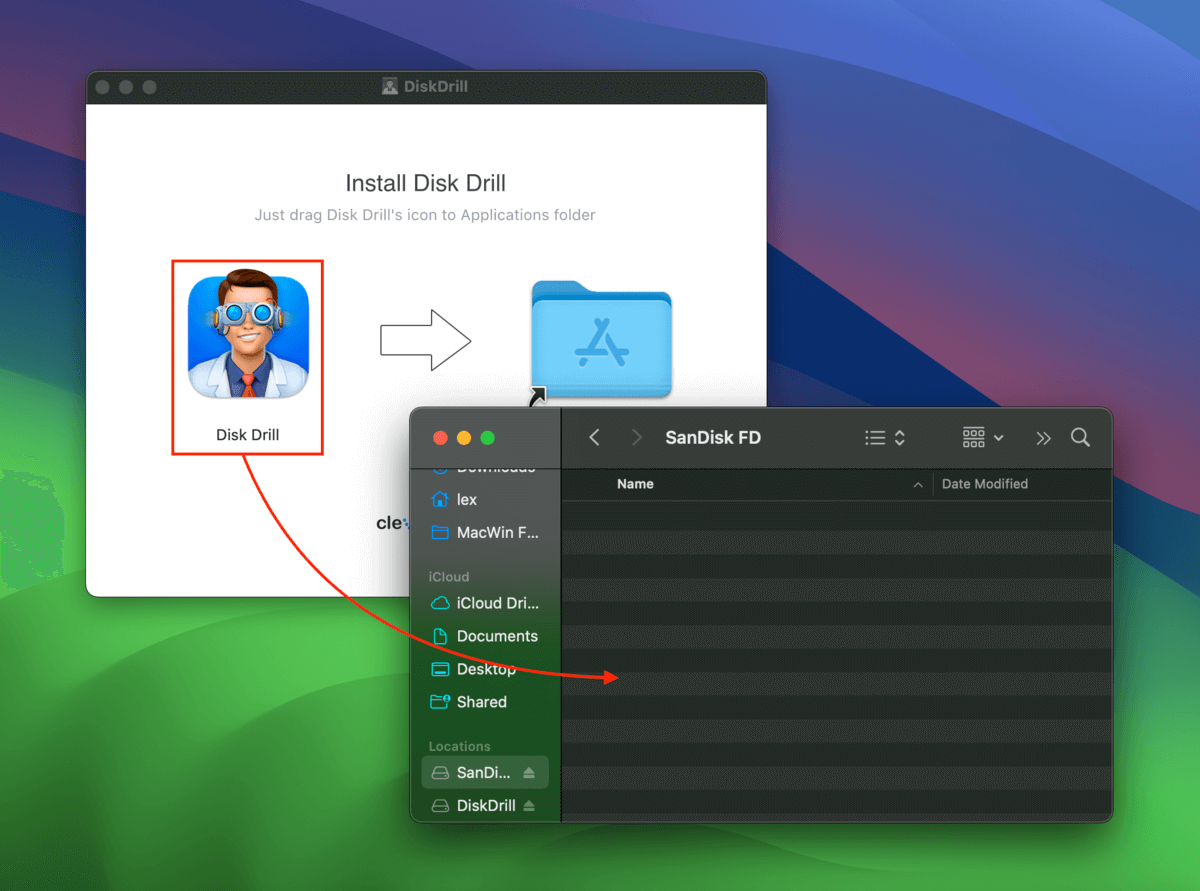
Schritt 3. Wählen Sie Ihr Mac-Laufwerk als Wiederherstellungsquelle aus und klicken Sie auf Nach verlorenen Daten suchen .

Schritt 4. Sobald Disk Drill das Scannen Ihres Macs abgeschlossen hat, klicken Sie auf Gefundene Elemente überprüfen . Verwenden Sie dann die Filtersidebar sowie das Suchwerkzeug, um die Liste der gefundenen Dateien einzugrenzen. Um eine Datei in der Vorschau anzuzeigen, bewegen Sie den Mauszeiger neben die Datei und klicken Sie auf die erscheinende Augen-Schaltfläche.
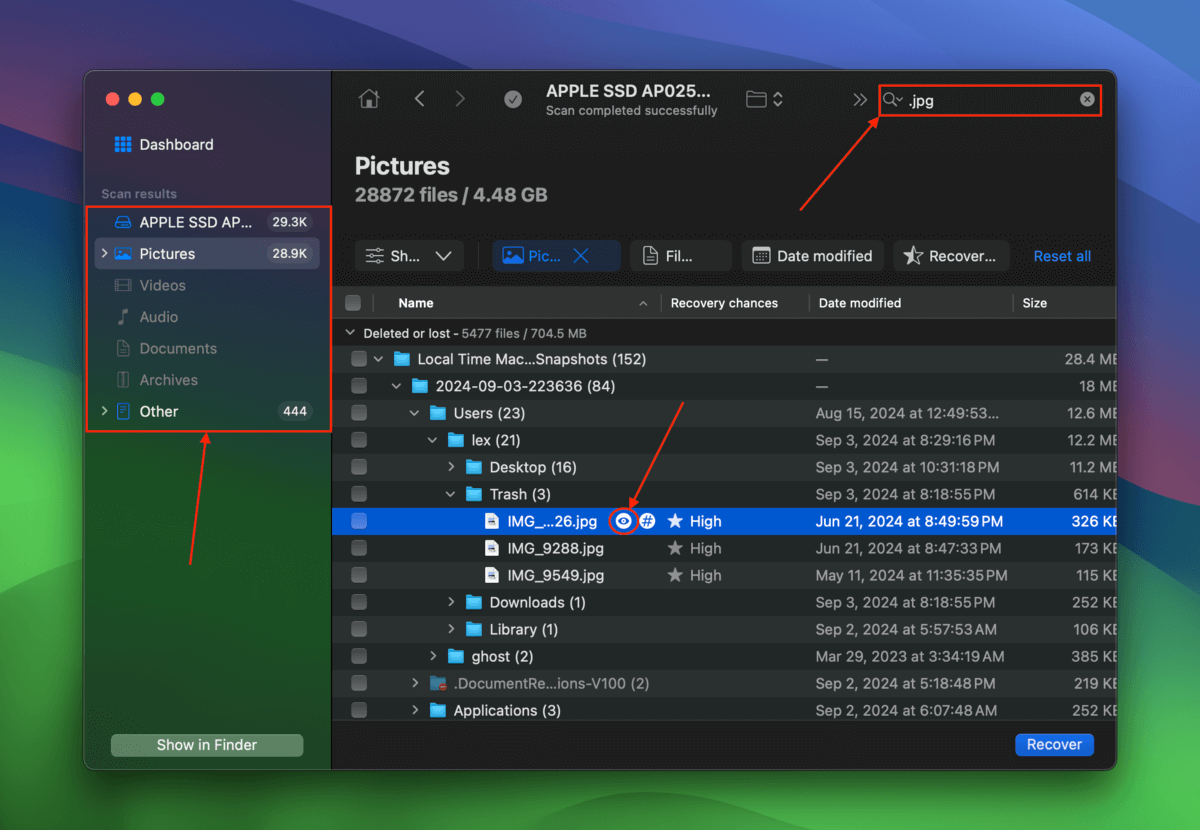
Schritt 5. Wählen Sie die Dateien aus, die Sie wiederherstellen möchten, und klicken Sie auf Wiederherstellen .
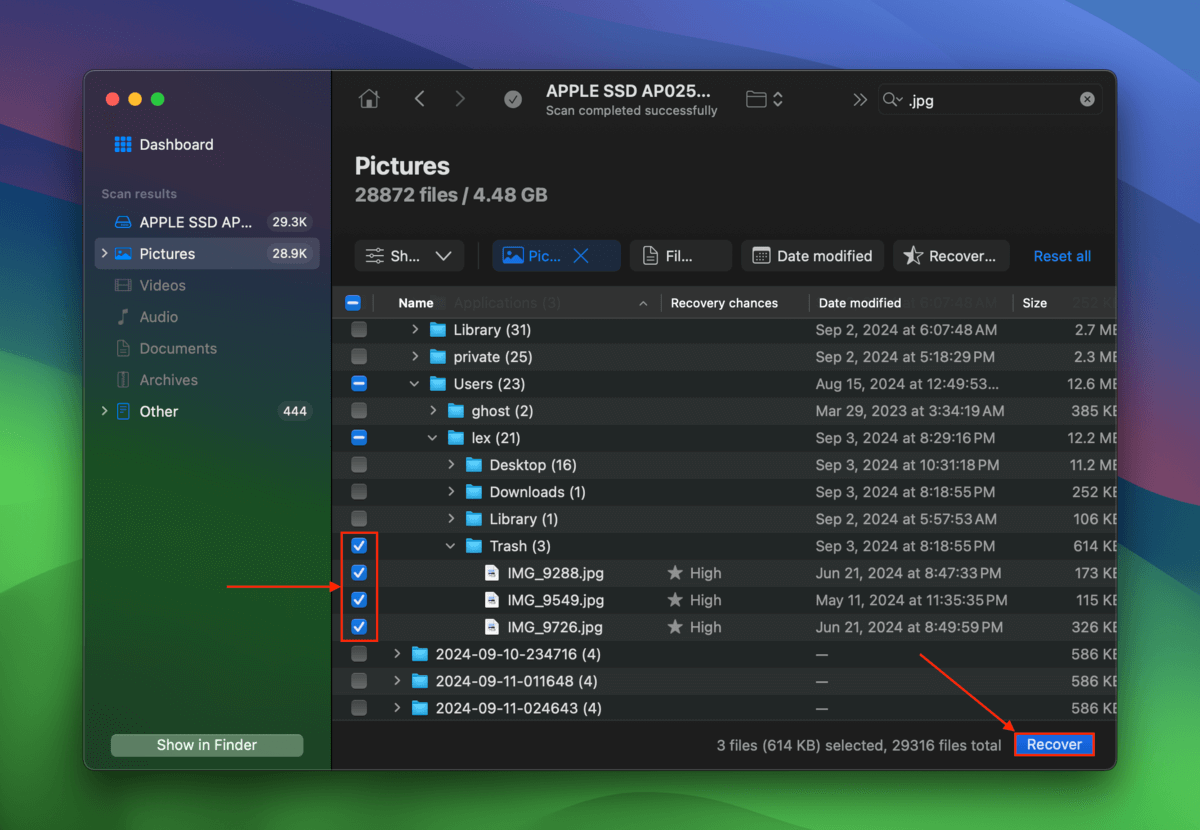
Schritt 6. Wählen Sie das im Schritt 1 verwendete externe Speichermedium als Ziel für Ihre wiederhergestellten Dateien. Klicken Sie abschließend auf Weiter .
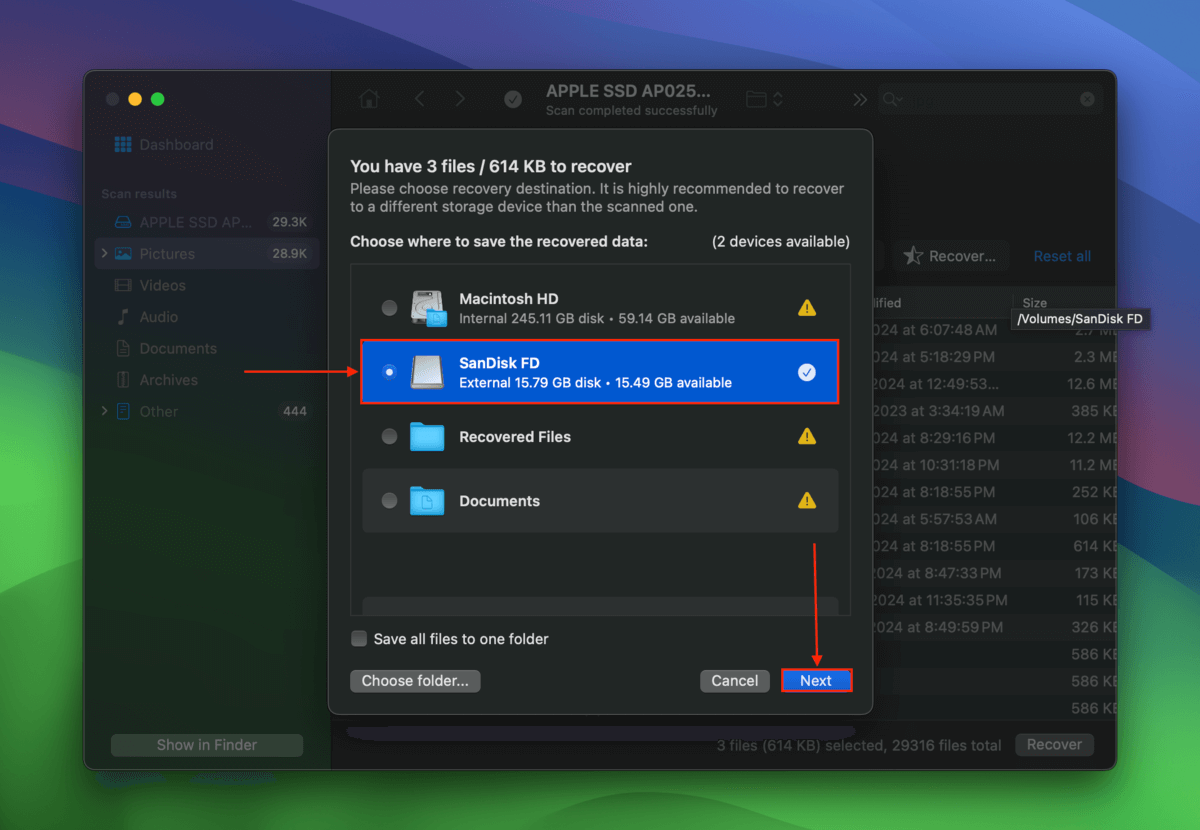
Option C: Professioneller Datenrettungsdienst
Wenn Datenwiederherstellungssoftware Ihre Dateien nicht wiederherstellen konnte (oder wenn Sie direkt zu einem Spezialisten gehen möchten), sollten Sie in Betracht ziehen, Ihren Mac zu einem professionellen Datenwiederherstellungsdienst zu senden. Sie verfügen über fortschrittlichere Software und Werkzeuge und profitieren vom Fachwissen professioneller Wiederherstellungsspezialisten.
Es gibt buchstäblich Dutzende (wenn nicht Hunderte) von Datenwiederherstellungsdiensten auf der ganzen Welt. Um mit Ihrer Suche zu beginnen, hier ist, worauf Sie achten sollten:
- Keine Daten – Keine Gebühren Garantie. Priorisieren Sie Läden, die eine „Keine Daten – Keine Gebühr Garantie“ bieten, was bedeutet, dass Sie die Wiederherstellungsgebühr nur zahlen, wenn sie die Dateien wiederherstellen, die Sie speziell wollten. Die meisten Läden senden Ihnen eine Liste zur Genehmigung, bevor sie mit dem Versuch fortfahren.
- Kostenlose Schätzung. Viele Läden geben Ihnen zuerst eine Kostenvoranschlag am Telefon und dann eine umfassendere Schätzung, sobald sie Ihre Festplatte in ihrem Labor geprüft haben.
- Versandrabatte. Sie können Datenrettungslabore finden, die kostenlosen Versand anbieten – jedoch ist der Rückversand in der Regel nicht kostenlos.
- Gute Kundenbewertungen. Überprüfen Sie die Kundenbewertungen der speziellen Filiale, an die Sie Ihren Mac senden möchten. Stellen Sie sicher, nur aktuelle Bewertungen zu berücksichtigen und sowohl diejenigen mit 1 Stern als auch bis zu 5 Sternen zu prüfen.
Hat der Virus Ihr Laufwerk beschädigt?
Obwohl es Ihnen möglicherweise gelungen ist, den Virus zu eliminieren und Ihre Daten wiederherzustellen, ist es möglich, dass die Infektion das Dateisystem des Laufwerks bereits beeinträchtigt und Korruption verursacht hat. Wenn Sie macOS zu diesem Zeitpunkt noch nicht neu installiert haben, können Sie unseren Leitfaden auf wie man beschädigte Festplatten auf einem Mac repariert verwenden.






