
Visas inte filerna på ditt SD-kort på din Mac? Det finns flera möjliga orsaker till detta och det kan vara svårt att identifiera om du aldrig har råkat ut för det tidigare.
Och även om problemet inte alltid är alarmerande, finns det en risk att du förlorar dina data om du inte använder rätt lösning.
För att hjälpa dig har vi skrivit denna djupgående guide som täcker alla möjliga scenarier relaterade till detta fel, samt var och en av deras lämpliga lösningar (samtidigt som vi tar upp den potentiella dataförlusten).
Innehållsförteckning
Varning: Om du misstänker korruption, säkra din data FÖRST
Om ditt SD-kort säger att det är fullt när det är tomt på din Mac, betyder det inte alltid att det är skadat. Men om skada verkligen är fallet, är alla filer som sparats på ditt SD-kort i riskzonen för att gå förlorade för alltid. Själva skadan kan orsaka dataförlust och så kan också reparationsprocessen.
Om informationen på det minneskortet är viktig för dig, är det avgörande att du säkrar den så snart som möjligt. Vi har en kort lista med apprekommendationer som är utformade för att hantera dataförlust på skadade SD-kort:
- Disk Drill – Nybörjarvänlig dataåterställningsapp för Mac med kraftfulla skanningsverktyg som kan extrahera filer, ursprungliga filnamn och mappstrukturer (utom i allvarliga fall). Den erbjuder också bra bläddrings- och förhandsgranskningsverktyg, vilket är avgörande för att så snabbt som möjligt extrahera räddningsbara data. Slutligen har Disk Drill en massiv databas med filsignaturer; den kan känna igen standard- och proprietära filsignaturer – till och med RAW! Några exempel inkluderar JPG, PNG, CR2, NEF, GIF, MP4, AVI, MOV, och många, många fler.
- R-Studio – En av de mest prisvärda men ändå kraftfulla dataåterställningsapparna på marknaden, men den har en liten inlärningskurva. Den saknar också eleganta bläddrings- och förhandsgranskningsverktyg, men kompenserar för detta med avancerade skanningsfunktioner, som anpassade parametrar och inlärning av okända filsignaturer.
- DMDE – Den mest prisvärda och svårast att använda på listan; du kan återställa upp till 4 000 filer åt gången med DMDE:s gratisversion. Den är också mycket bra på att återställa data från korrupta lagringsenheter och presterar konsekvent bra i allmänhet. Dock har den ett mycket rörigt gränssnitt, och överflödet av avancerade funktioner och parametrar kommer sannolikt att överväldiga en nybörjaranvändare.
Varför ditt minneskort säger “Fullt” men det finns inget på det
Det finns flera potentiella sätt att fixa ett SD-kort som är tomt men säger “Fullt” på din Mac. Varje lösning är dock endast lämplig för sina specifika problem. Här är en snabb översikt över de vanliga orsakerna till att detta fel uppstår, samt praktiska snabblänkar så att du snabbt kan gå vidare till rätt guiddel.
| Orsaker | Diagnos |
| Du har inte tömt papperskorgen. | Om du försökte radera filer för att frigöra utrymme är det möjligt att de inte raderades från din Mac – de kan ha skickats till en dold papperskorgsmapp. Lösning: Metod 1 |
| Dina filer och mappar är dolda. | Du eller någon annan användare kan ha ställt in ditt SD-korts data som “Dolda”, vilket förhindrar att de visas i Finder. Lösning: Metod 2 |
| Din Mac kan inte upptäcka eller känna igen ditt SD-kort. | Skräp, slitage eller andra mekaniska problem kan förhindra att din Mac kommunicerar med ditt SD-kort, monterar det och får åtkomst till dess data. Försök följa vår guide på hur man åtgärdar ett SD-kort som inte upptäcks av din Mac, och kom sedan tillbaka till den här artikeln om felet kvarstår. |
| Ditt SD-kort kan vara skadat. | Skador kan uppstå på grund av läs-/skrivavbrott (på grund av strömavbrott, etc.), malware-infektioner, programvarufel och andra programvarurelaterade problem. Det finns flera sätt som skador kan påverka filsynlighet och lagring, eftersom det kan påverka ditt SD-korts filsystem, katalogstruktur, partitioner, metadata och mer. Prova en eller flera av följande solutions: Metod 3, Metod 4, Metod 5 |
| Ditt SD-kort är infekterat med malware. | Malware kan ha skadat ditt SD-kort eller dess data och förhindrar att det fungerar som avsett. Följ vår guide på hur man tar bort ett virus från din Mac med hjälp av anti-malware-verktyg – deras skannrar kan kanske upptäcka skadliga element i dina externa enheter. Och om det är ett Windows-baserat virus bör du kunna kopiera dina filer till din Mac utan problem. Vi rekommenderar dock fortfarande starkt att du skannar de kopierade filerna efter virus. Alternativt kan du försöka formatera ditt SD-kort (Metod 5) och återställa de raderade filerna från ditt SD-kort istället. |
5 metoder för att fixa ett SD-kort som säger att det är fullt men ser tomt ut
I den här delen täcker vi 5 olika metoder för att lösa felet där ditt SD-kort eller micro SD-kort säger fullt när det inte finns något på det på din Mac. Varje metod löser ett specifikt problem, så analysera din diagnos noggrant.
Metod 1: Töm din papperskorg (medan ditt minneskort är anslutet)
När du tar bort filer från ditt SD-kort medan det är anslutet till din Mac, i vissa fall, raderas inte dessa filer från ditt SD-kort direkt. Istället skickas de till en dold mapp på din Mac, kallad .Skräp .
Referenser till dessa filer lagras sedan i din Macs LOKALA papperskorgsmapp. För att ta bort filerna i .Trashes måste du ta bort deras referenser från macOS’ papperskorgsmapp.
Steg 1. Se till att ditt SD-kort är ordentligt anslutet till din Mac med en USB-kortläsare. Annars kommer filreferenserna inte vara tillgängliga för radering i den lokala papperskorgen.
Steg 2. Högerklicka på papperskorgens ikon på din docka och klicka på Töm papperskorgen .
![]()
Steg 3. I popupfönstret som visas, klicka på Töm papperskorgen igen för att bekräfta åtgärden.
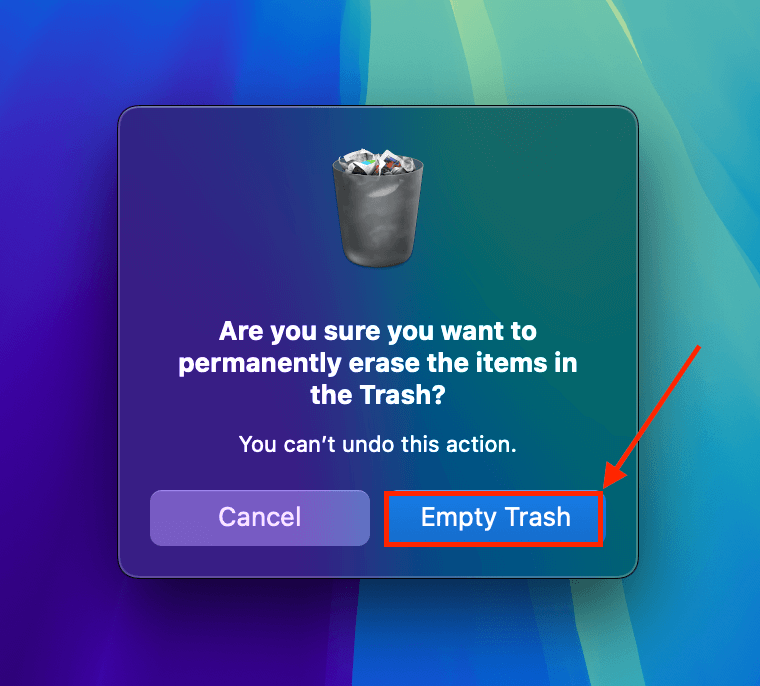
Metod 2: Visa dolda filer och mappar på ditt minneskort
Dold är en fil- eller mappattribut som en användare eller app kan aktivera för att förhindra att filen eller mappen visas i Finder. Med en enkel tangentkombination kan du få alla dolda objekt att visas så att du kan interagera med dem.
Steg 1. Öppna Finder.
Steg 2. I den vänstra sidofältet, klicka på ditt SD-korts katalog. Tryck sedan på tangenterna Kommando + Shift + > samtidigt.
Metod 3: Åtgärda mindre skivfel på ditt SD-kort med hjälp av Första hjälpen-verktyget
Första hjälpen är en funktion som du kan komma åt via det inbyggda diskhanteringsverktyget, Skivverktyg. Första hjälpen kan lösa filsysteminkonsekvenser, reparera fel i partitionstabellen och fixa andra mindre diskproblem.
Steg 1. Anslut ditt SD-kort till din Mac.
Steg 2. Öppna Skivverktyg (Finder > Program > Verktygsprogram).
Steg 3. På sidofältet till vänster, välj ditt SD-kort. Klicka sedan på Första hjälpen .
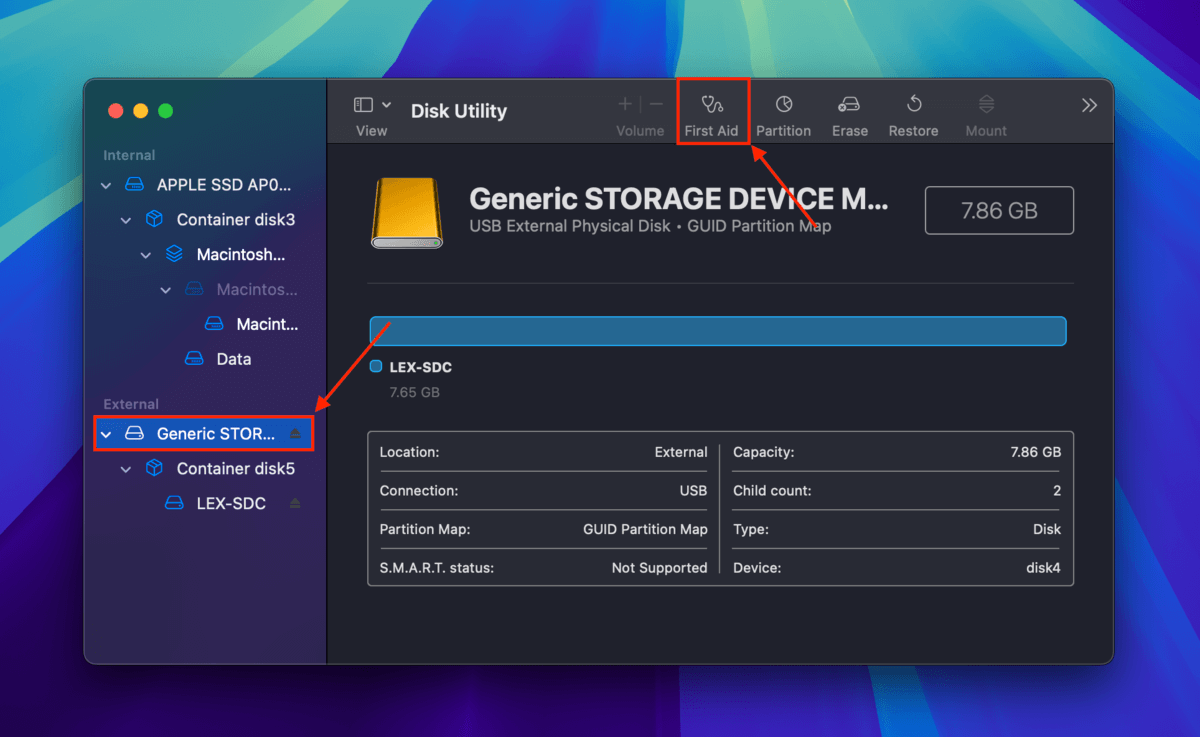
Steg 4. När du uppmanas, klicka på Köra för att bekräfta åtgärden.
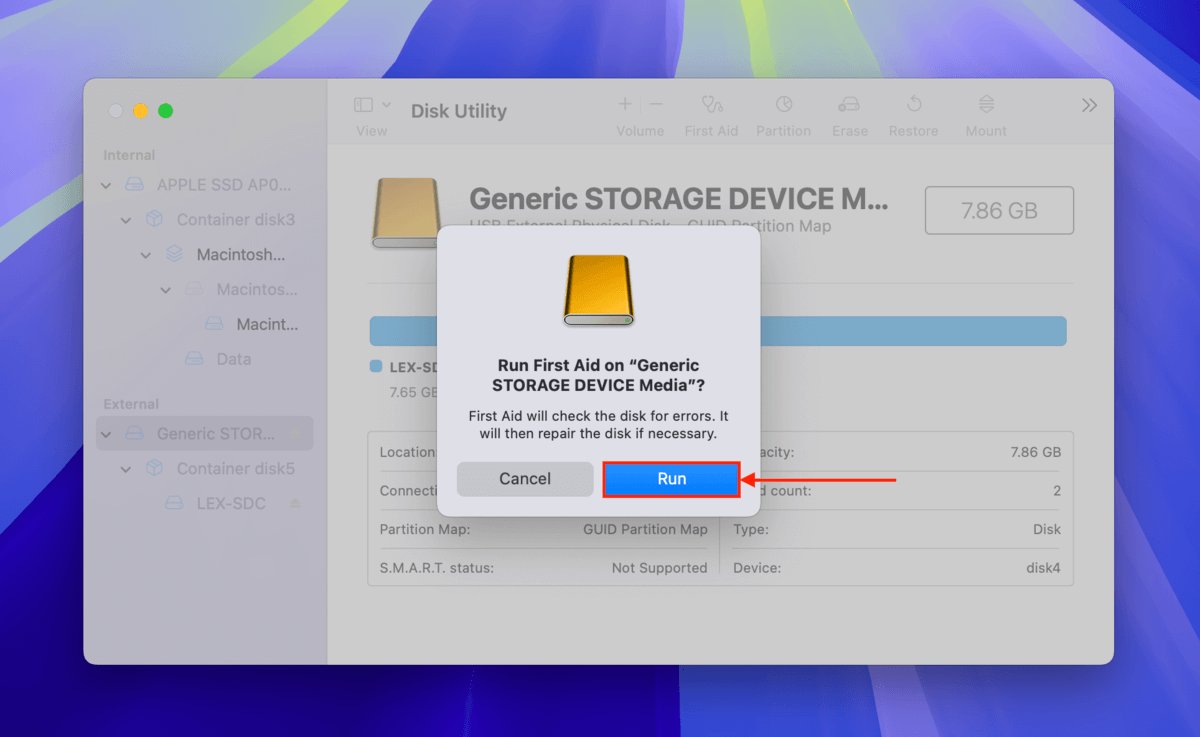
Metod 4: Reparera filsystemfel på ditt SD-kort med FSCK-kommandot
FSCK är ett mer kraftfullt reparationsverktyg än Första Hjälpen; det kan utföra djupare reparationer av filsystemet och hantera allvarligare fall av korruption. Det kan också identifiera problem som Första Hjälpen kan missa, så det är en bra idé att använda detta verktyg om du märker några problem efter att ha använt Första Hjälpen.
Du kan komma åt FSCK med enkla Terminal-kommandon. Här är en steg-för-steg-guide:
Steg 1. Anslut ditt SD-kort till din Mac.
Steg 2. Öppna Terminal-appen (Finder > Program > Verktygsprogram).
Steg 3. Leta reda på ditt SD-korts IDENTIFIER . Skriv följande kommando och tryck på Återvänd :
diskutil list
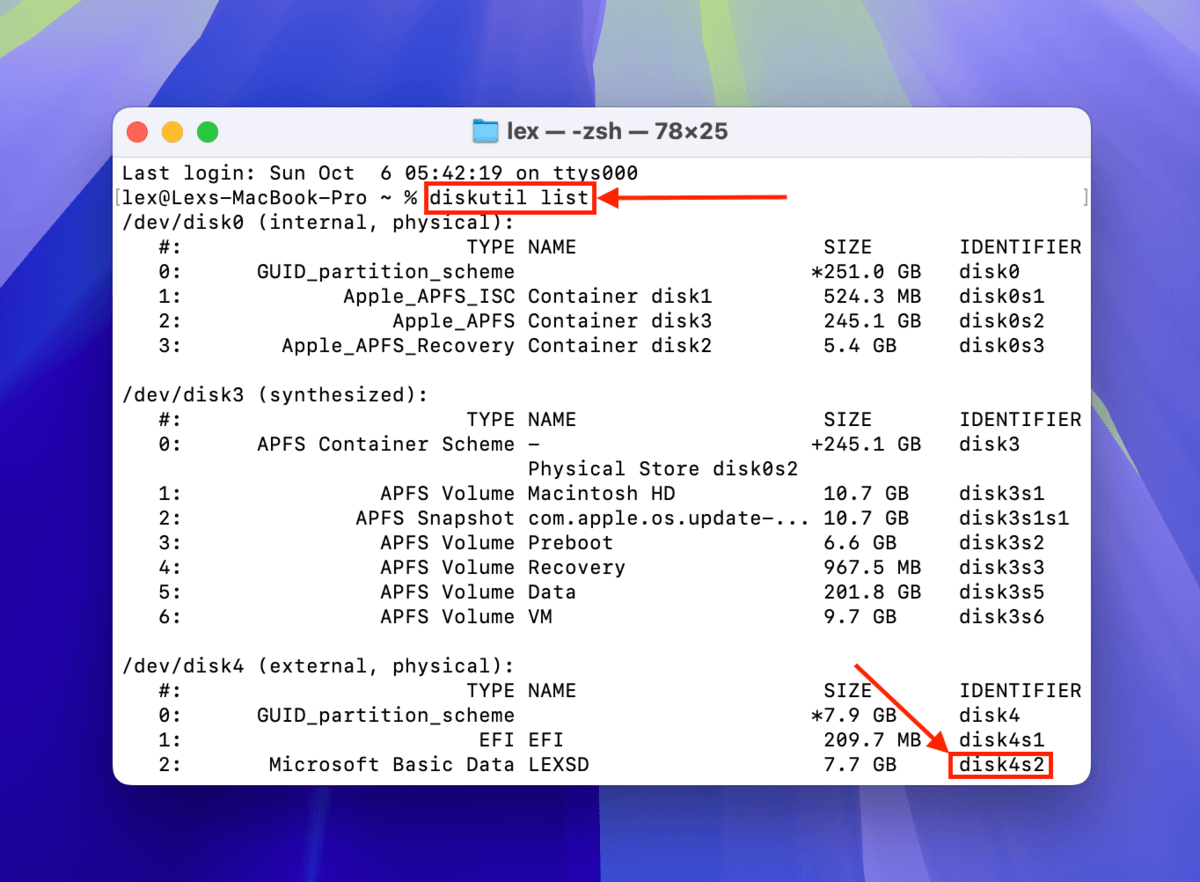
Steg 4. Följande kommando för att köra FSCK-verktyget:
sudo fsck_exfat -fy /dev/disk4s2
Byt ut disk0 mot ditt eget SD-korts IDENTIFIER .
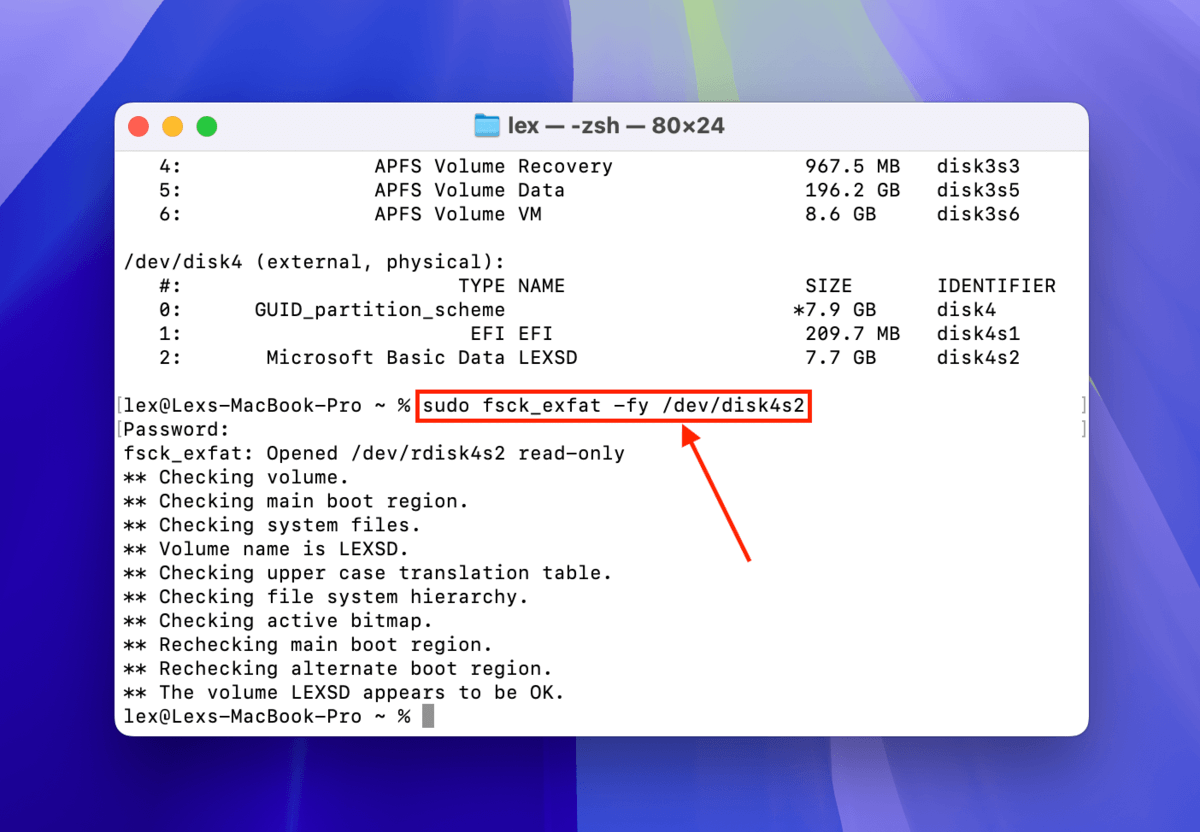
Metod 5: Formatera ditt SD-kort eller Micro SD-kort
Om ingen av metoderna som diskuterats ovan hjälpte, eller om du bara vill ha den snabbaste och renaste lösningen, kan du formatera ditt SD-kort. Formatering av ditt SD-kort kommer att radera allt fullständigt på det – inklusive dess filsystem och dina personliga data. På den positiva sidan innebär detta att du också blir av med korruptionen.
Steg 1. Anslut ditt SD-kort till din Mac.
Steg 2. Öppna Skivverktyg (Finder > Program > Verktygsprogram).
Steg 3. Välj ditt SD-kort från vänstra sidofältet och klicka på knappen Radera .
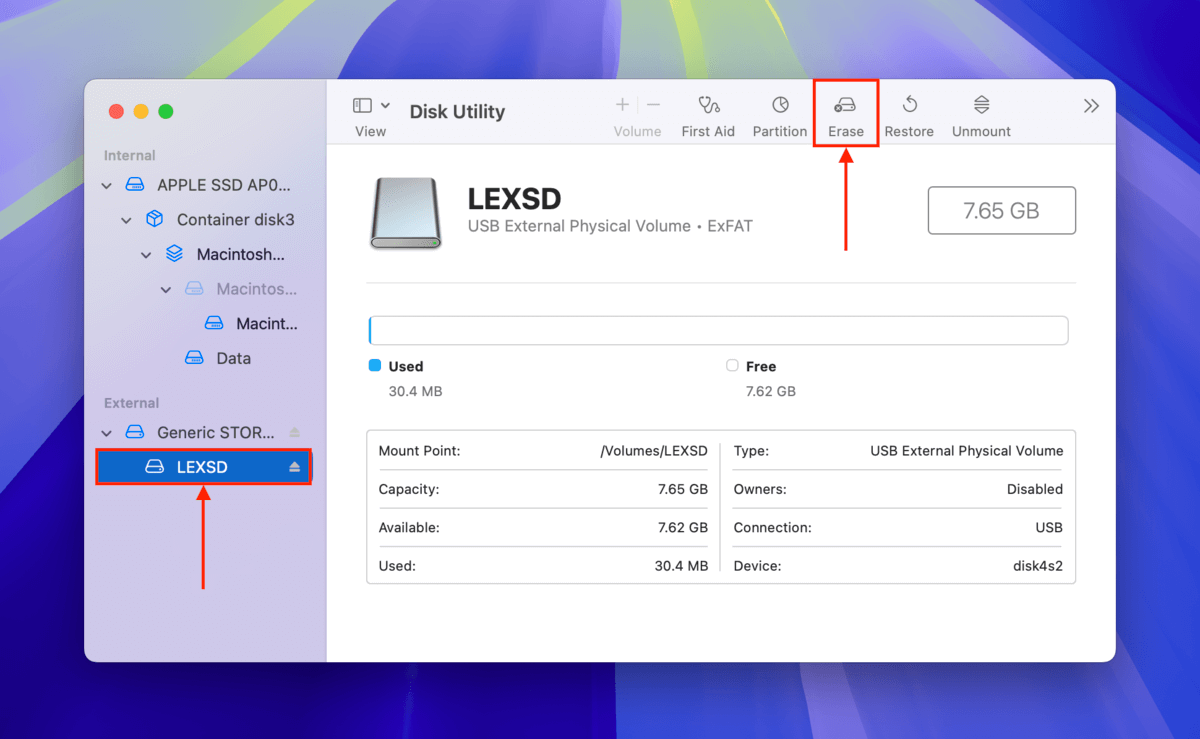
Steg 4. När du uppmanas, klicka på Radera igen för att bekräfta åtgärden.
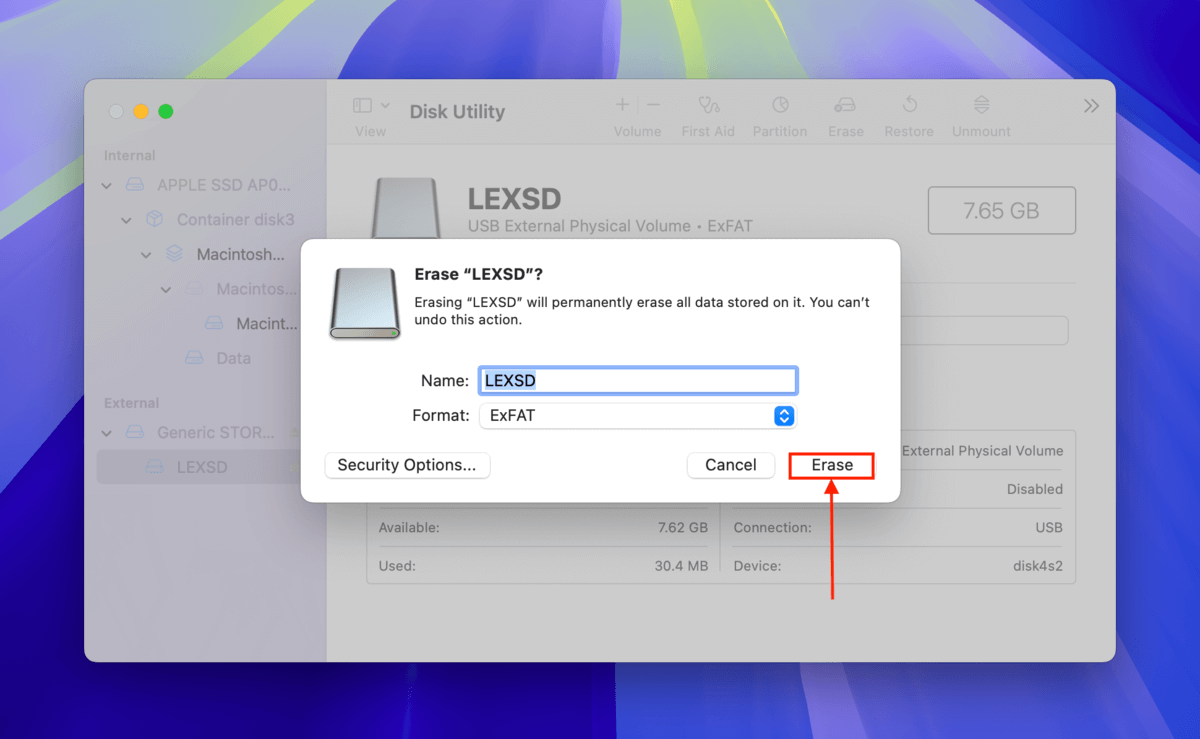
Har du tappat bort foton från RAW SD-kort?
SD-kortskada – och även reparationsprocessen i sig – är mycket sannolikt att orsaka dataförlust. Om ditt SD-kort lagrar RAW-foton, som .cr2, .nef, etc., måste du använda specifika verktyg för att återställa dem.
Om detta är fallet för dig, läs vår guide om hur man återställer RAW-filer från ett SD-kort. Vi rekommenderar också att du förbereder dig på att ersätta ditt korrupta SD-kort så snart dina data har säkerställts.






