
Czy pliki na Twojej karcie SD nie są widoczne na Macu? Istnieje kilka możliwych przyczyn tego problemu i może być trudno je zidentyfikować, jeśli nigdy wcześniej się z tym nie spotkałeś.
I choć problem nie zawsze jest alarmujący, istnieje ryzyko, że stracisz swoje dane, jeśli nie użyjesz odpowiedniego rozwiązania.
Aby Ci pomóc, napisaliśmy ten szczegółowy przewodnik, który obejmuje każdy możliwy scenariusz związany z tym błędem, a także odpowiednie rozwiązania (poruszając również kwestię potencjalnej utraty danych).
Spis treści
Ostrzeżenie: Jeśli Podejrzewasz Uszkodzenie, Najpierw Zabezpiecz Swoje Dane
Jeśli Twoja karta SD na Macu jest pełna, mimo że powinna być pusta, nie oznacza to zawsze, że jest uszkodzona. Jednakże, jeśli faktycznie ma miejsce uszkodzenie, każde pliki zapisane na Twojej karcie SD są zagrożone utratą na zawsze. Samo uszkodzenie może powodować utratę danych, a także proces naprawy.
Jeśli dane na tej karcie pamięci są dla Ciebie ważne, zabezpiecz je tak szybko, jak to możliwe. Mamy krótką listę rekomendacji aplikacji, które są przeznaczone do radzenia sobie z utratą danych na uszkodzonych kartach SD:
- Disk Drill – Przyjazna dla początkujących aplikacja do odzyskiwania danych na Maca z potężnymi narzędziami do skanowania, które mogą wydobywać pliki, oryginalne nazwy plików i struktury folderów (z wyjątkiem poważnych przypadków). Oferuje również dobre narzędzia do przeglądania i podglądu, które są kluczowe dla szybkiego odzyskiwania możliwych do uratowania danych. Wreszcie, Disk Drill posiada ogromną bazę sygnatur plików; rozpoznaje standardowe i zastrzeżone sygnatury plików – nawet RAW! Niektóre przykłady to JPG, PNG, CR2, NEF, GIF, MP4, AVI, MOV i wiele, wiele więcej.
- R-Studio – Jedna z najbardziej przystępnych cenowo, ale potężnych aplikacji do odzyskiwania danych na rynku, choć posiada lekko stromo krzywą uczenia się. Brakuje jej również eleganckich narzędzi do przeglądania i podglądu plików, ale nadrabia to zaawansowanymi funkcjami skanowania, takimi jak niestandardowe parametry i nauka nieznanych sygnatur plików.
- DMDE – Najbardziej przystępna cenowo i najtrudniejsza w obsłudze na liście; możesz odzyskać do 4,000 plików jednocześnie za pomocą darmowej wersji DMDE. Jest także bardzo dobra w przywracaniu danych z uszkodzonych urządzeń pamięci masowej i zazwyczaj dobrze sobie radzi. Jednakże, posiada bardzo zagraconą interfejs i nadmiar zaawansowanych funkcji oraz parametrów, które prawdopodobnie przytłoczą początkującego użytkownika.
Dlaczego Twoja Karta Pamięci Mówi „Pełna”, Ale Nic Na Niej Nie Ma
Istnieje kilka potencjalnych sposobów na naprawienie karty SD, która jest pusta, ale na Twoim Macu wyświetla komunikat „Pełna”. Jednak każdy sposób jest odpowiedni tylko dla konkretnych problemów. Oto szybki przegląd typowych przyczyn tego błędu oraz wygodne linki umożliwiające szybkie przejście do właściwej sekcji przewodnika.
| Przyczyny | Diagnoza |
| Nie opróżniono Kosza. | Jeśli próbowałeś usunąć pliki, aby odzyskać miejsce, mogło się zdarzyć, że nie zostały one usunięte z Maca – mogą znaleźć się w ukrytym folderze Kosza. Rozwiązanie: Metoda 1 |
| Twoje pliki i foldery są ukryte. | Ty lub inny użytkownik mogliście ustawić dane na karcie SD jako „Ukryte”, co uniemożliwia ich wyświetlanie w Finderze. Rozwiązanie: Metoda 2 |
| Twój Mac nie wykrywa ani nie rozpoznaje karty SD. | Zanieczyszczenia, zużycie lub inne problemy mechaniczne mogą przeszkadzać Twojemu Macowi w komunikacji z kartą SD, jej zamontowaniu i uzyskaniu dostępu do danych. Spróbuj postępować zgodnie z naszym przewodnikiem jak naprawić kartę SD, która nie jest wykrywana przez Mac, a następnie wróć do tego artykułu, jeśli błąd nadal występuje. |
| Twoja karta SD może być uszkodzona. | Uszkodzenie może wystąpić na skutek przerw w odczycie/zapisie (z powodu przerw w zasilaniu itd.), infekcji złośliwym oprogramowaniem, błędów oprogramowania i innych problemów związanych z oprogramowaniem. Istnieje kilka sposobów, w jakie uszkodzenie może wpłynąć na widoczność plików i przechowywanie, ponieważ może mieć wpływ na system plików karty SD, strukturę katalogów, partycje, metadane i inne. Spróbuj jedną lub więcej z następujących rozwiązań: Metoda 3, Metoda 4, Metoda 5 |
| Twoja karta SD jest zainfekowana złośliwym oprogramowaniem. | Złośliwe oprogramowanie mogło uszkodzić Twoją kartę SD lub jej dane, co uniemożliwia jej prawidłowe działanie. Postępuj zgodnie z naszym przewodnikiem jak usunąć wirusa z Maca za pomocą narzędzi antymalware – ich skanery mogą wykryć złośliwe elementy na Twoich zewnętrznych dyskach. A jeśli jest to wirus oparty na systemie Windows, powinieneś być w stanie bez problemu skopiować swoje pliki na Maca. Niemniej jednak, mocno zalecamy przeskanowanie skopiowanych plików w poszukiwaniu wirusów. Alternatywnie możesz spróbować sformatować kartę SD (Metoda 5) i zamiast tego odzyskać usunięte pliki z karty SD. |
5 metody naprawy karty SD, która twierdzi, że jest pełna, ale wygląda na pustą
W tej sekcji omówimy 5 różnych metod rozwiązania błędu, gdy karta SD lub karta micro SD wskazuje pełno, mimo że nie ma na niej nic na twoim Macu. Każda metoda rozwiązuje konkretny problem, więc dokładnie przeanalizuj swoją diagnozę.
Metoda 1: Opróżnij folder Kosz (podczas gdy Twoja karta pamięci jest podłączona)
Kiedy usuniesz pliki z karty SD, gdy jest ona podłączona do Twojego Maca, w niektórych przypadkach te pliki nie są jeszcze usunięte z twojej karty SD. Zamiast tego są one wysyłane do ukrytego folderu na Twoim Macu, nazwanego .Kosz .
Odniesienia do tych plików są następnie przechowywane w lokalnym folderze Kosza na Twoim Macu. Aby usunąć pliki w .Trashes, musisz usunąć ich odniesienia z folderu Kosza macOS.
Krok 1. Upewnij się, że Twoja karta SD jest bezpiecznie podłączona do Maca za pomocą czytnika kart USB. W przeciwnym razie jej odniesienia do plików nie będą dostępne do usunięcia w lokalnym folderze Kosz.
Krok 2. Kliknij prawym przyciskiem myszy ikonę folderu Kosz na swoim doku i kliknij Opróżnij Kosz .
![]()
Krok 3. W wyświetlonym oknie kliknij ponownie Opróżnij Kosz , aby potwierdzić działanie.
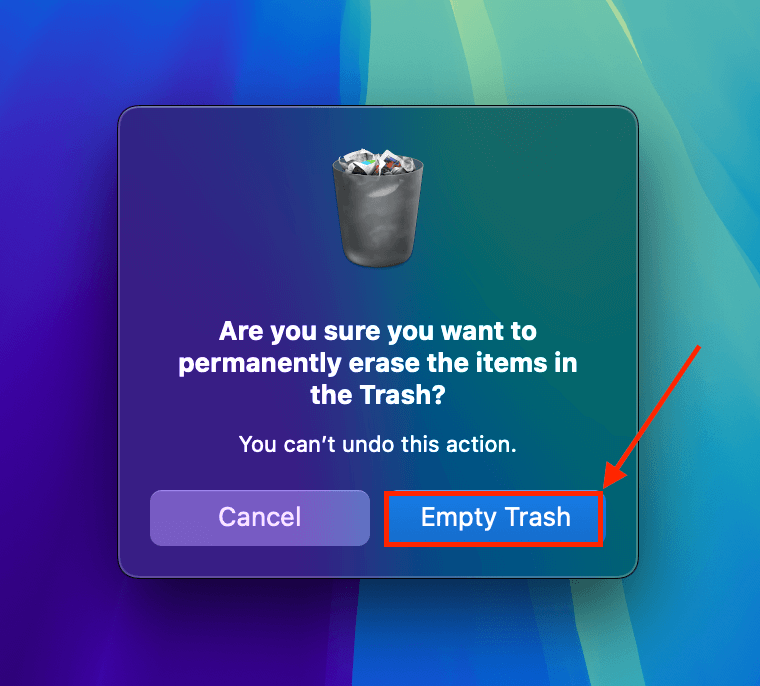
Metoda 2: Pokaż ukryte pliki i foldery na swojej karcie pamięci
Ukryty jest atrybutem pliku lub folderu, który użytkownik lub aplikacja może włączyć, aby zapobiec wyświetlaniu pliku lub folderu w Finderze. Za pomocą prostej kombinacji klawiszy możesz sprawić, że wszystkie ukryte elementy staną się widoczne, abyś mógł z nimi interactować.
Krok 1. Otwórz Finder.
Krok 2. W lewym pasku bocznym kliknij katalog swojej karty SD. Następnie naciśnij jednocześnie klawisze Polecenie + Shift + > .
Metoda 3: Napraw drobne błędy dysku na karcie SD używając narzędzia Pierwsza Pomoc
First Aid to funkcja, do której możesz uzyskać dostęp za pomocą wbudowanego narzędzia do zarządzania dyskami, Disk Utility. First Aid może rozwiązywać niespójności systemu plików, naprawiać błędy tabeli partycji oraz naprawiać inne drobne problemy z dyskiem.
Krok 1. Podłącz kartę SD do swojego Maca.
Krok 2. Otwórz Narzędzie dyskowe (Finder > Programy > narzędzia).
Krok 3. Na lewym pasku bocznym wybierz swoją kartę SD. Następnie kliknij Pierwsza pomoc .
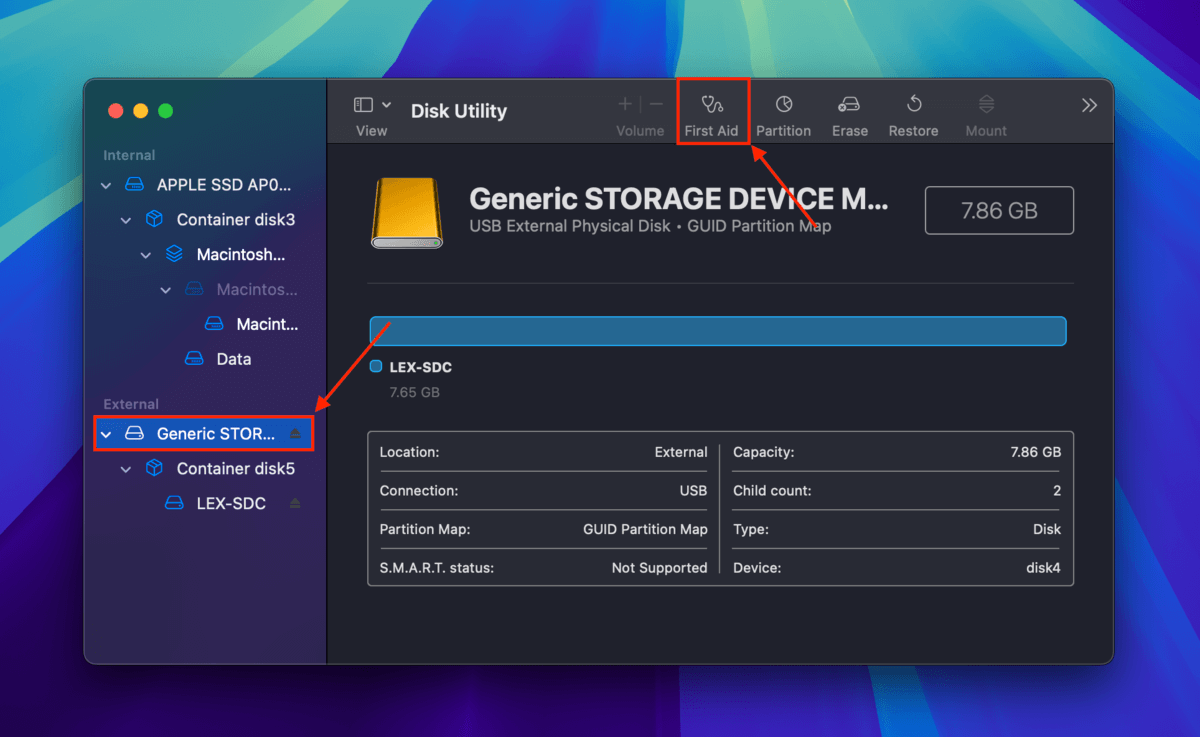
Krok 4. Po wyświetleniu monitu kliknij Uruchom , aby potwierdzić działanie.
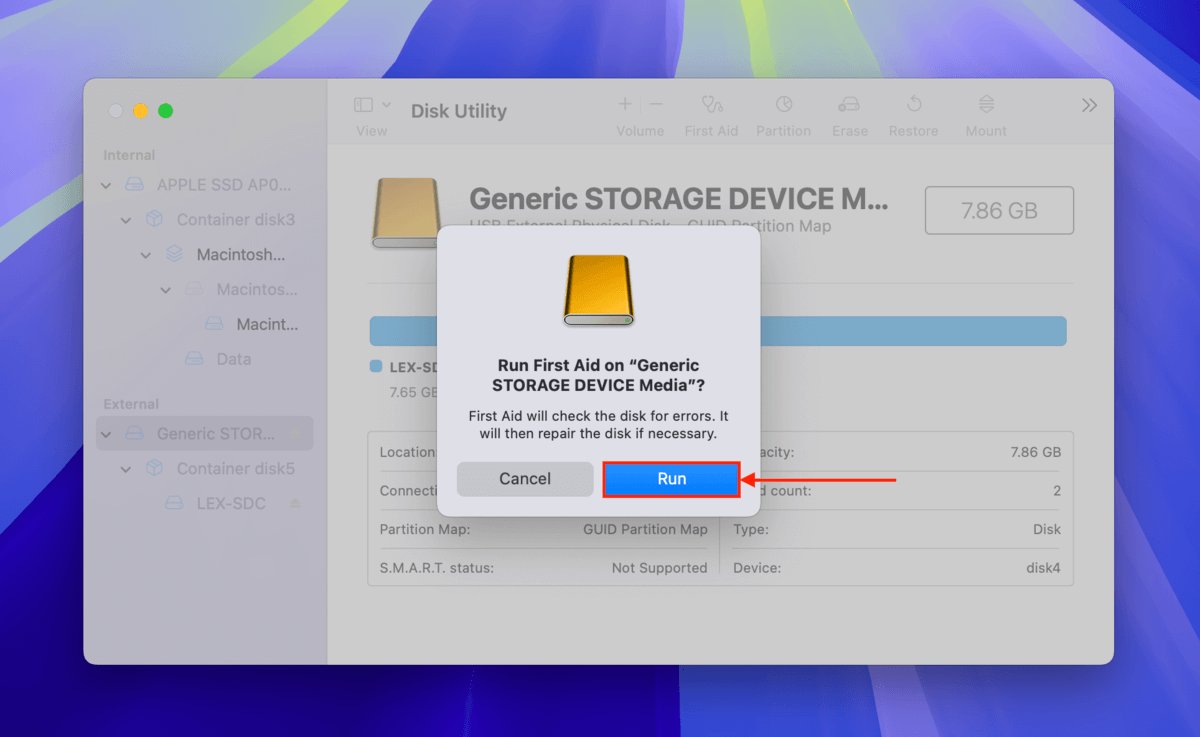
Metoda 4: Napraw błędy systemu plików na karcie SD za pomocą polecenia FSCK
FSCK jest bardziej zaawansowanym narzędziem naprawczym niż First Aid; może przeprowadzać głębsze naprawy systemu plików i radzić sobie z poważniejszymi przypadkami uszkodzeń. Może również wykrywać problemy, które First Aid może przeoczyć, więc warto uruchomić to narzędzie, jeśli zauważysz jakiekolwiek problemy po użyciu First Aid.
Możesz uzyskać dostęp do FSCK za pomocą prostych poleceń Terminala. Oto przewodnik krok po kroku:
Krok 1. Podłącz kartę SD do swojego Maca.
Krok 2. Otwórz aplikację Terminal (Finder > Aplikacje > Narzędzia).
Krok 3. Zlokalizuj swoją kartę SD IDENTYFIKATOR . Wpisz poniższe polecenie i naciśnij Zwrot :
diskutil list
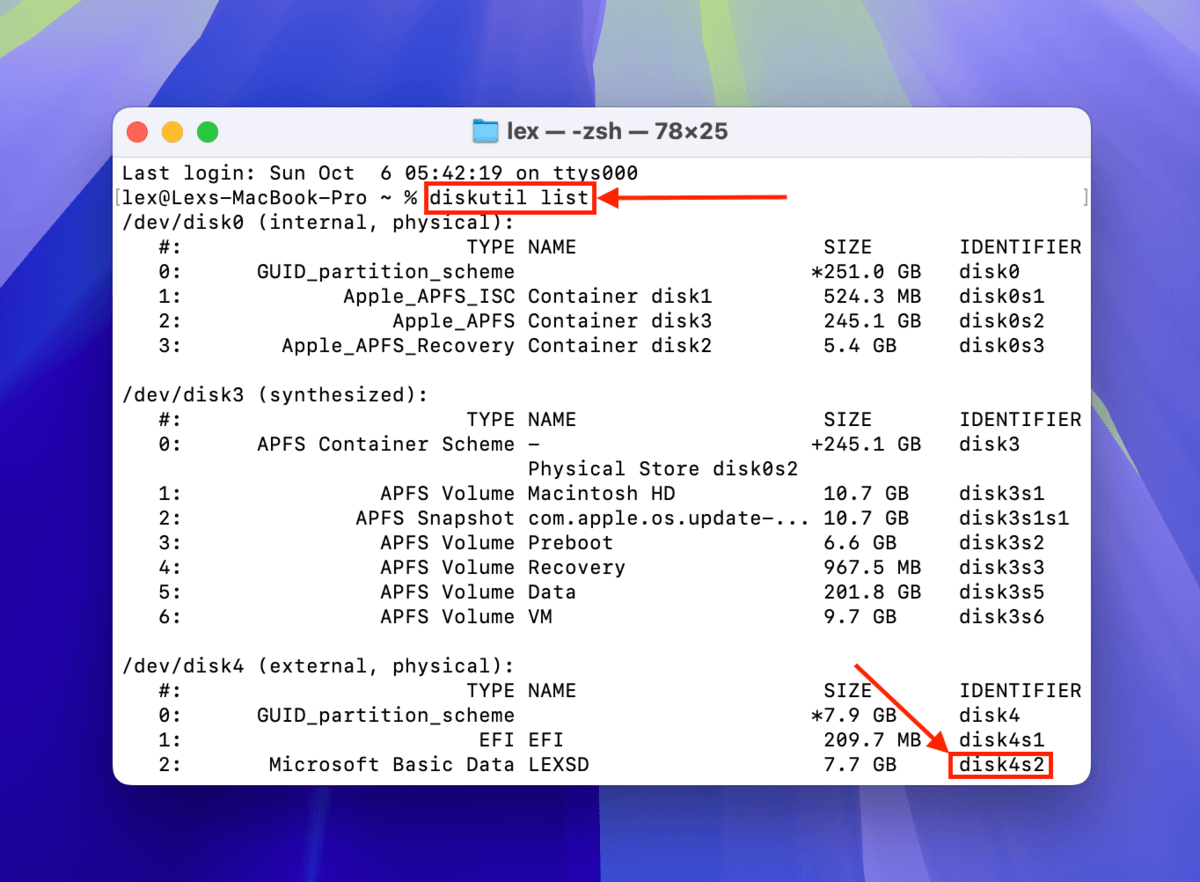
Krok 4. Następujące polecenie do uruchomienia narzędzia FSCK:
sudo fsck_exfat -fy /dev/disk4s2
Zastąp disk0 swoją własną kartą SD IDENTYFIKATOR .
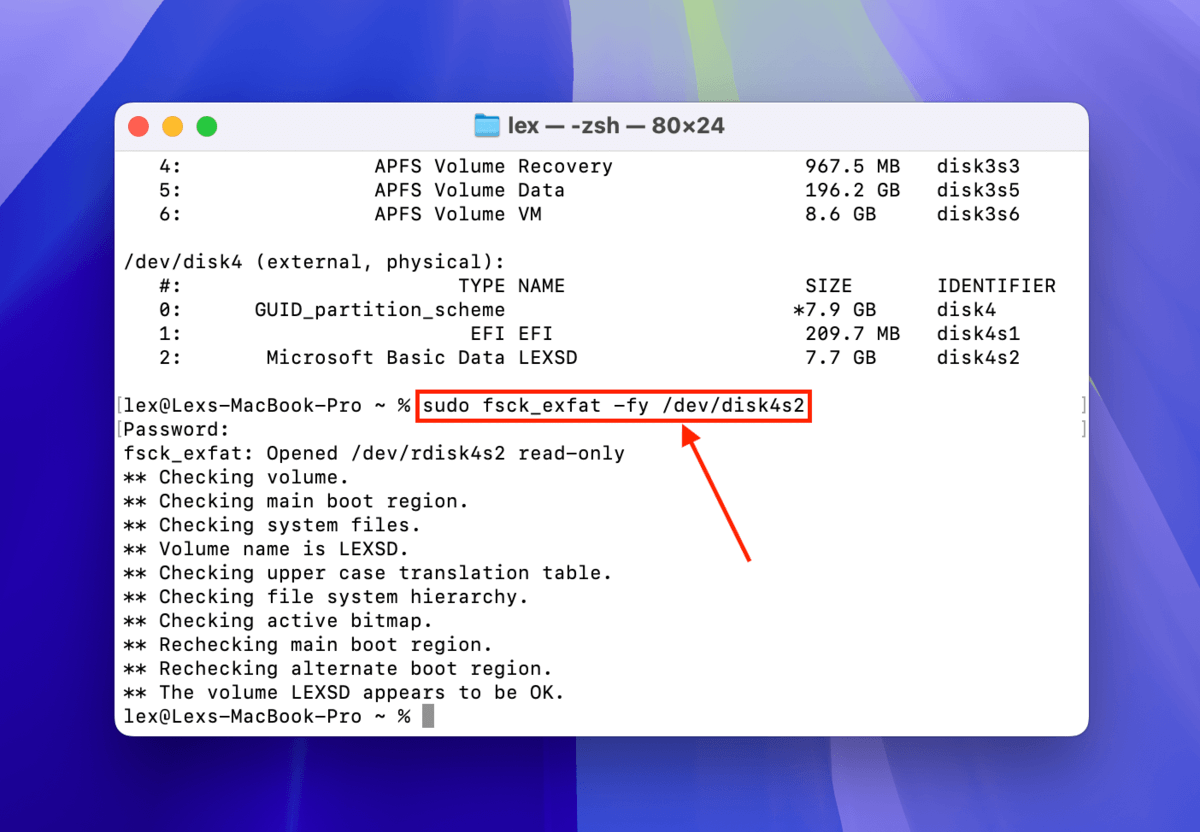
Metoda 5: Sformatuj swoją kartę SD lub kartę Micro SD
Jeśli żadna z omówionych powyżej metod nie była w stanie pomóc, lub jeśli po prostu chcesz najszybsze i najczystsze rozwiązanie, możesz sformatować swoją kartę SD. Formatowanie twojej karty SD całkowicie wyczyść wszystko na niej – włącznie z systemem plików i twoimi danymi osobistymi. Z pozytywnej strony oznacza to, że pozbędziesz się również uszkodzeń.
Krok 1. Podłącz kartę SD do swojego Maca.
Krok 2. Otwórz Narzędzie dyskowe (Finder > Aplikacje > Narzędzia).
Krok 3. Wybierz swoją kartę SD z lewego paska bocznego i kliknij przycisk Wymaż .
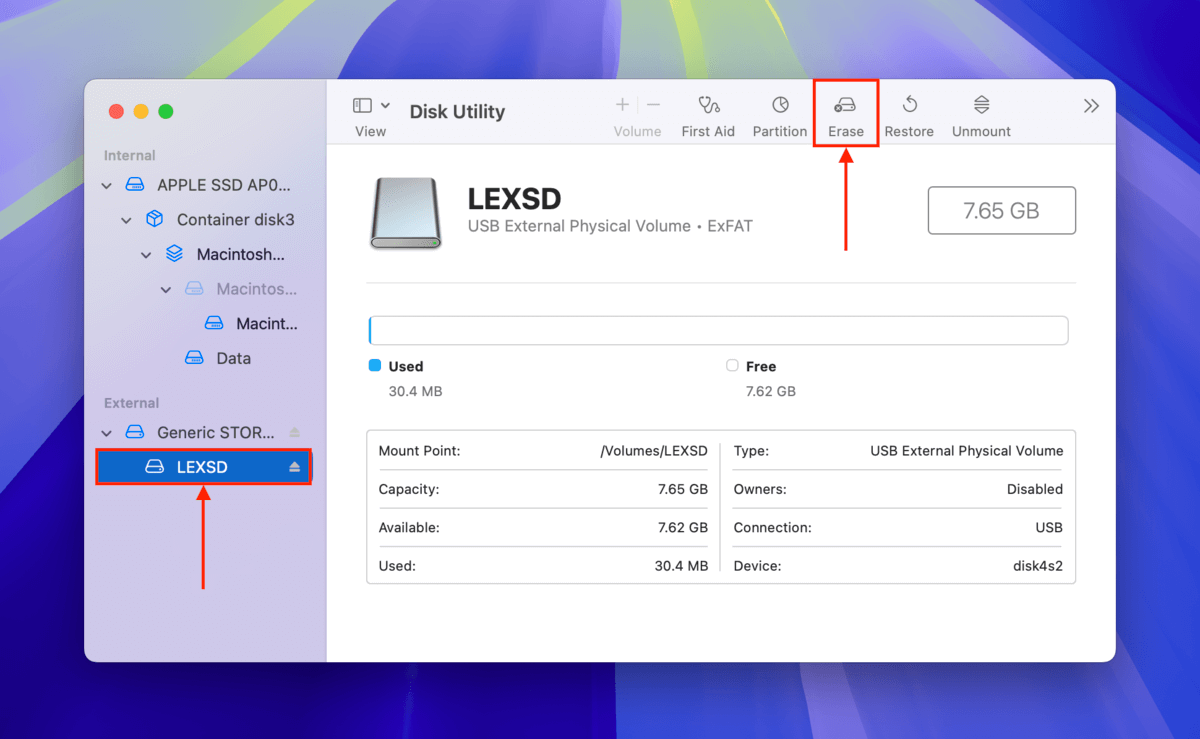
Krok 4. Po wyświetleniu monitu kliknij ponownie Wymaż , aby potwierdzić działanie.
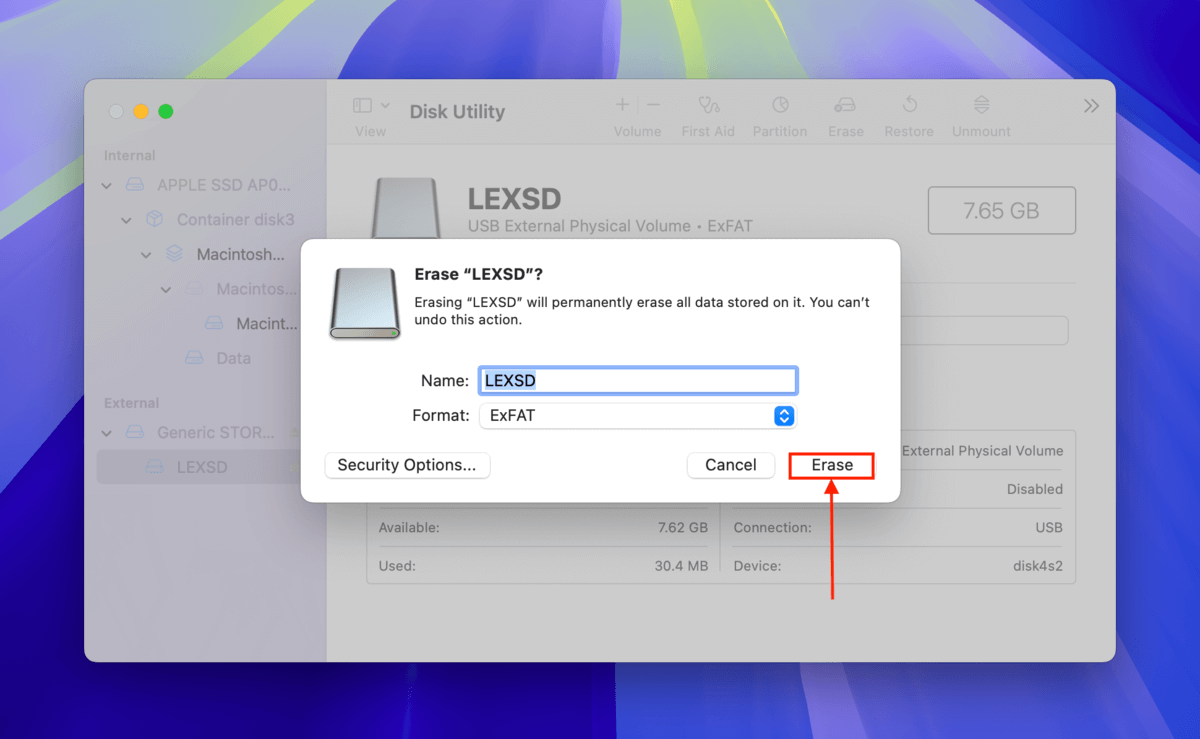
Brakuje zdjęć z karty SD w formacie RAW?
Uszkodzenie karty SD – a nawet sam proces jej naprawy – bardzo prawdopodobnie spowodują utratę danych. Jeśli Twoja karta SD przechowuje zdjęcia w formacie RAW, takie jak .cr2, .nef, itp., będziesz musiał użyć specjalistycznych narzędzi do ich przywrócenia.
Jeśli tak jest w Twoim przypadku, przeczytaj nasz przewodnik na temat jak przywrócić pliki RAW z karty SD. Zalecamy również przygotowanie się do jak najszybszej wymiany uszkodzonej karty SD po zabezpieczeniu danych.






