
Los discos duros LaCie son conocidos por su alto rendimiento y tasa de transferencia, lo que los convierte en una opción popular para trabajos creativos y para su uso en configuraciones RAID.
Sin embargo, debido a que los discos LaCie suelen utilizarse más extensamente que sus contrapartes menos especializadas, es más probable que ocurran problemas que conduzcan a la pérdida de datos.
Así que preparamos esta guía, que demuestra 4 métodos confiables para restaurar datos eliminados de discos duros externos LaCie. También desglosamos los problemas comunes que los usuarios de HDD LaCie encuentran y explicamos cómo conducen a la pérdida de datos (para que puedas evitarlos en el futuro).
Tabla de Contenidos
Problemas Comunes con Discos Duros LaCie que Pueden Conducir a la Pérdida de Datos
Si ya ha sufrido la pérdida de datos o desea saber más antes de que suceda, aquí hay una lista de problemas comunes en los discos duros LaCie que pueden llevar a la pérdida de sus datos:
- El disco duro externo LaCie no aparece en Mac. Dependiendo del escenario, esto podría significar que la unidad no está correctamente conectada a tu dispositivo o que la computadora no es capaz de reconocerla.
- Ruidos de pitidos. El pitido del disco duro LaCie ocurre cuando hay síntomas de una eventual falla del disco duro. Usualmente, algo está mal con el plato o la capacidad de la unidad para obtener energía. Esto puede deberse a la antigüedad del hardware o a golpes/caídas mientras el plato aún está girando. De cualquier manera, tu unidad está fallando.
- Corrupción. Los discos duros externos LaCie pueden corromperse debido a ataques de virus, problemas de software, o interrupciones mientras están leyendo y escribiendo datos (por ej., un corte de energía repentino o una expulsión incorrecta). La corrupción siempre lleva eventualmente a la pérdida de datos.
- Sistema de archivos no compatible. Si conectas tu disco duro LaCie a una computadora que no soporta el sistema de archivos que usa, es posible que se te pida formatear la unidad. ¡No lo hagas! Esto borrará tus datos.
- Degradación de datos. Si tienes un disco duro externo LaCie particularmente viejo, es posible que tus datos hayan literalmente envejecido. Los datos se degradan con el tiempo, sin importar qué. ¡Así que asegúrate de tener una rutina regular de respaldo!
- Daño físico. Es posible que el daño físico resulte inmediatamente en pérdida de datos. Los discos duros LaCie son propensos a temperaturas extremas, polvo/escombros dentro del recinto, agua, etc.
Cómo Recuperar Datos Perdidos de un Disco Duro Externo LaCie
Dependiendo del escenario que enfrentes, hay 4 métodos para la recuperación de datos del disco duro LaCie. Tenemos instrucciones paso a paso para ambos a continuación. Solo recuerda esta regla básica: si tu unidad tiene problemas, empeoran cuanto más la uses.
Método 1: Revisa la Carpeta de la Papelera Mientras Tu Unidad Está Conectada
En algunos casos, los archivos eliminados de dispositivos de almacenamiento externos no se eliminan inmediatamente. De manera similar a la eliminación de archivos en Finder, se envían a la carpeta de la Papelera, al menos sus referencias de archivo.
Los archivos eliminados reales pueden aún estar almacenados en su disco duro LaCie, pero ocultos.
Debido a que la Papelera solo contiene referencias a esos archivos ocultos en disco, solo puedes hacer que aparezcan (y así poder restaurarlos) conectando primero tu unidad LaCie a tu Mac.
Paso 1. Conecta tu unidad LaCie a tu Mac. Luego, haz clic en el ícono de la carpeta de la Papelera en tu dock.
Paso 2. Selecciona los archivos eliminados que deseas restaurar. Luego, presiona clic derecho > Poner de nuevo .
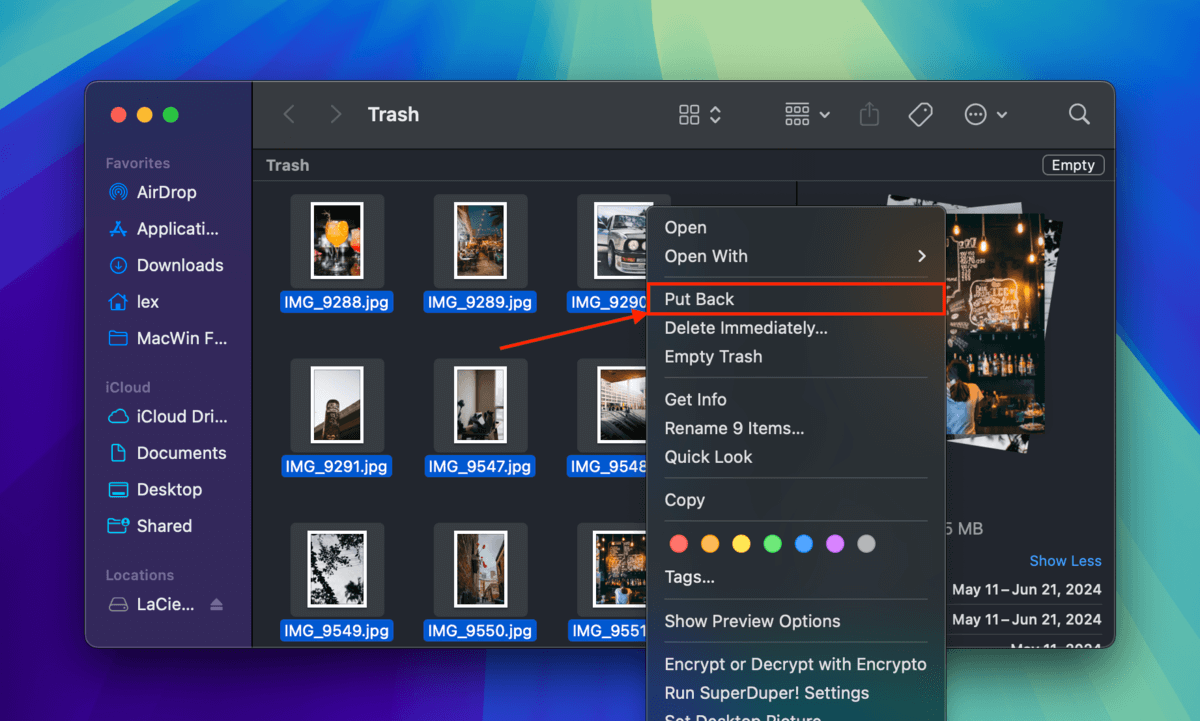
Método 2: Descargar archivos de una copia de seguridad en la nube
Los servicios de almacenamiento en la nube como iCloud, Dropbox y Google Drive almacenan los archivos subidos y respaldados en sus servidores en línea. Así que si subiste los datos de tu unidad LaCie a cualquiera de estos servicios en la nube, deberías poder descargarlos a través de un navegador.
Mostraremos cómo descargar archivos guardados desde Dropbox. Elegimos esta aplicación para la guía porque tiene una función de carga automática que guarda fotos y videos de dispositivos extraíbles al conectarlos a tu Mac.
¡Muchos usuarios no se dan cuenta de que tienen esta función activada, por lo que podrías haber hecho una copia de seguridad de tus archivos sin darte cuenta!
Consejo: Si utilizó la herramienta de Copia de Seguridad de Dropbox (que también tiene funciones de automatización), puede descargar un archivo zip de sus datos de copia de seguridad desde http://dropbox.com/backup/todo.
Paso 1. Abre cualquier navegador e inicia sesión en Dropbox.com.
Paso 2. En la barra lateral izquierda, haz clic en Carga de Cámara . En el panel derecho, selecciona los archivos que deseas recuperar. Finalmente, haz clic en el botón Descargar .
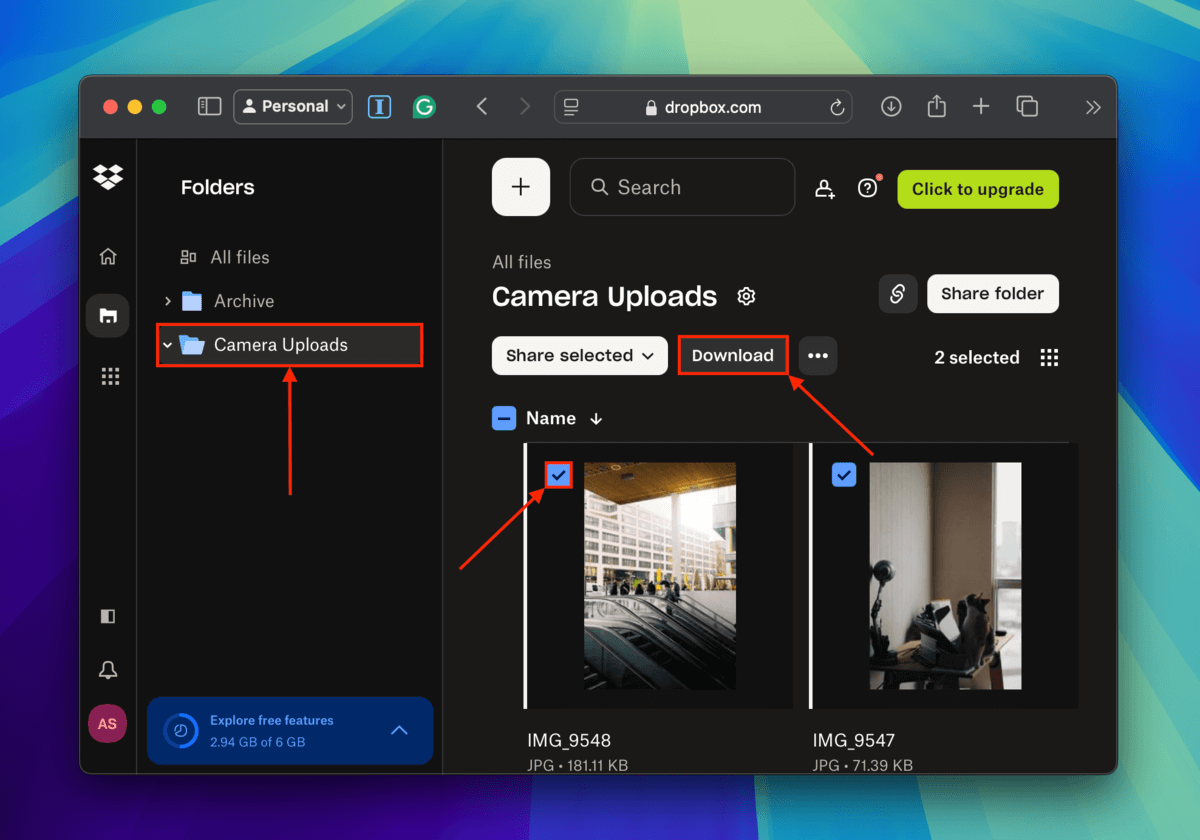
Método 3: Utiliza un software de recuperación de datos (Disk Drill)
El software de recuperación de datos a menudo puede ser suficiente para restaurar la mayor parte de tus datos. Para este artículo, usaremos Disk Drill como nuestro software de recuperación de datos LaCie. Es confiable, efectivo y fácil de usar para usuarios de todos los niveles.
Funciona mejor para recuperar datos de un disco duro borrado (o formateado), pero también puedes usarlo para restaurar de manera segura unidades corruptas. Usando la herramienta de respaldo Byte-to-byte, puedes crear un clon completo de tu unidad. Luego puedes extraer datos del clon para evitar más daños y/o pérdida de datos.
Paso 1. Conecte de forma segura su disco duro externo LaCie a su Mac.
Paso 2. Descargar e instala Disk Drill para Mac Mac. Luego, lanza la aplicación (Finder > Aplicaciones > Disk Drill).

Paso 3. Desde la lista en el panel central, selecciona tu disco duro externo LaCie y haz clic en “Buscar datos perdidos.”
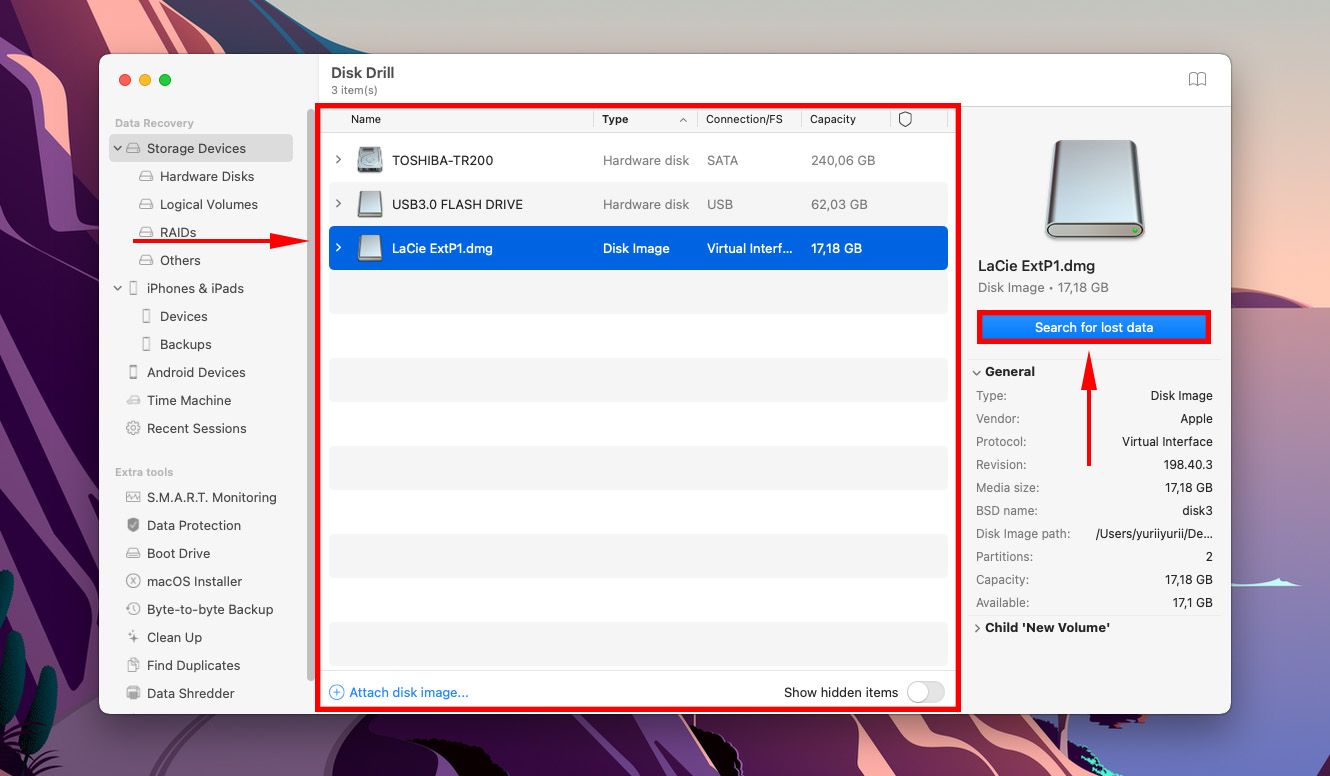
Paso 4. Espere a que Disk Drill termine de escanear su unidad. Una vez que haya terminado, haga clic en “Recuperar todo…” desde esta pantalla y salte al paso 8 para completar la recuperación de datos de LaCie. O, haga clic en “Revisar elementos encontrados.”
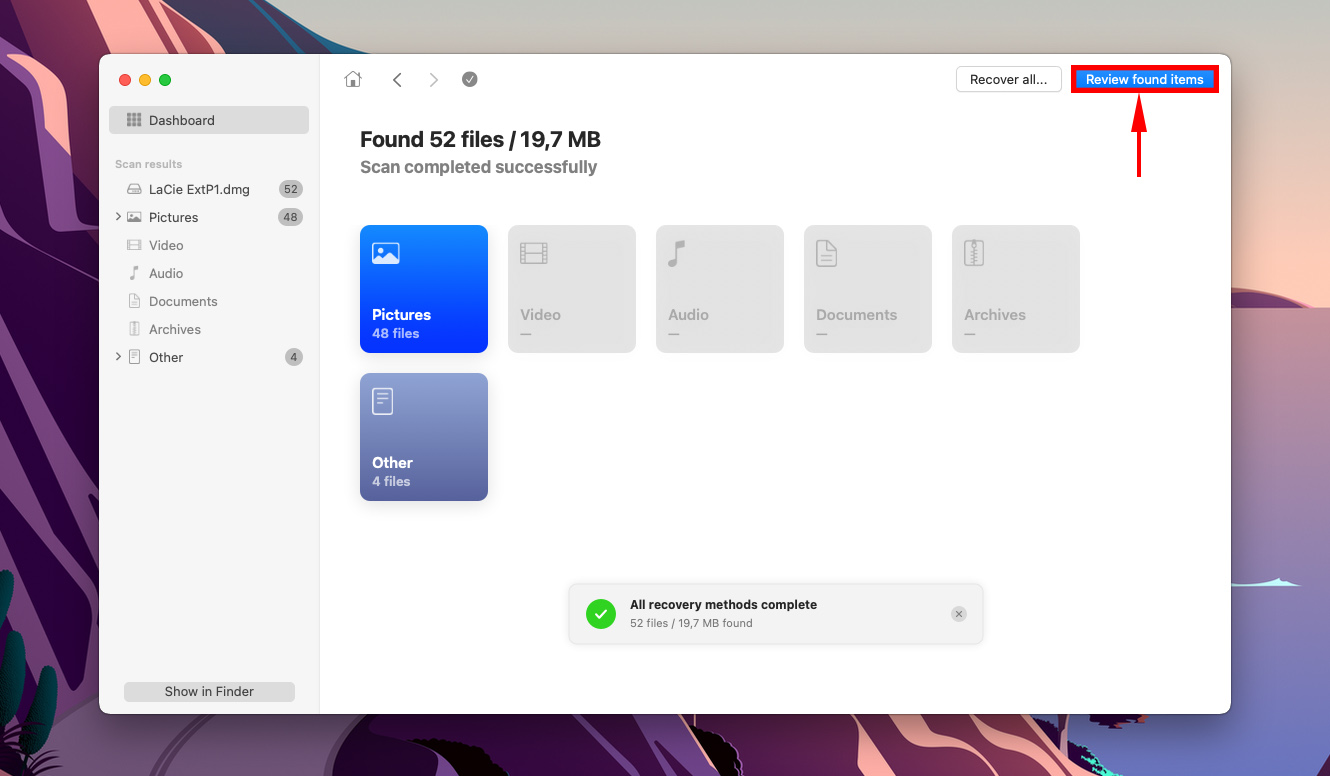
Paso 5. Use la barra de búsqueda en la esquina superior derecha de la pantalla y los filtros en la barra lateral izquierda para buscar los archivos que desea restaurar.
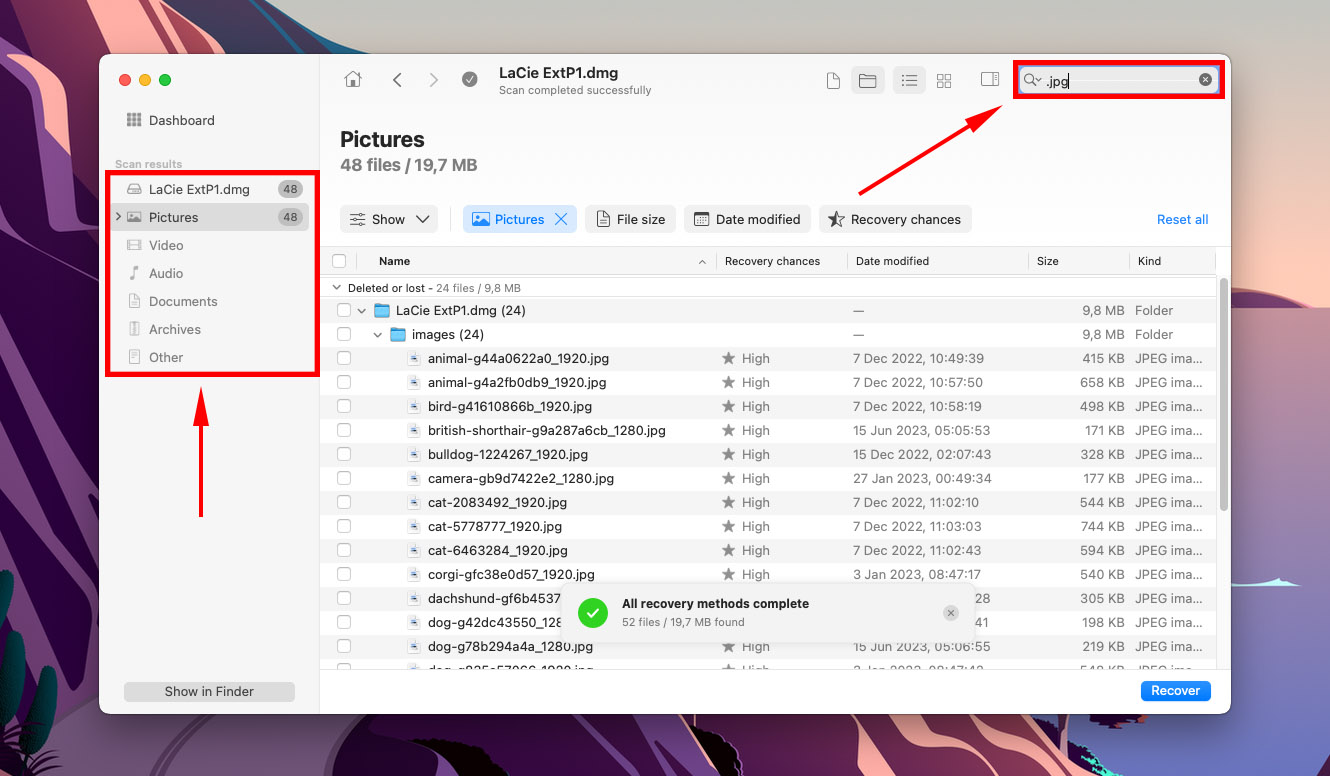
Paso 6. Para previsualizar tus archivos, coloca el cursor del ratón a la derecha del nombre del archivo y haz clic en el botón con el icono del ojo que aparece.
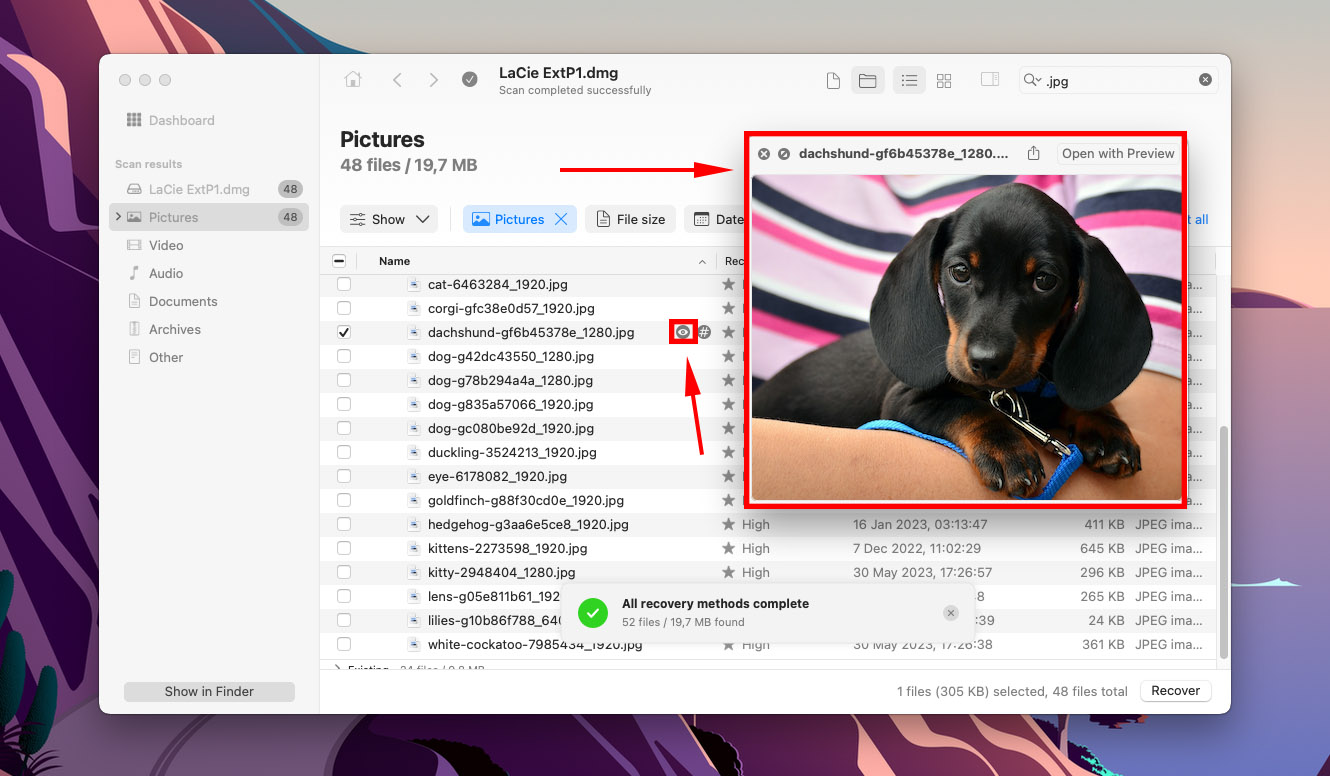
Paso 7. Haga su selección marcando las casillas en la columna más a la izquierda al lado de los archivos que desea recuperar. Luego, haga clic en “Recuperar.”
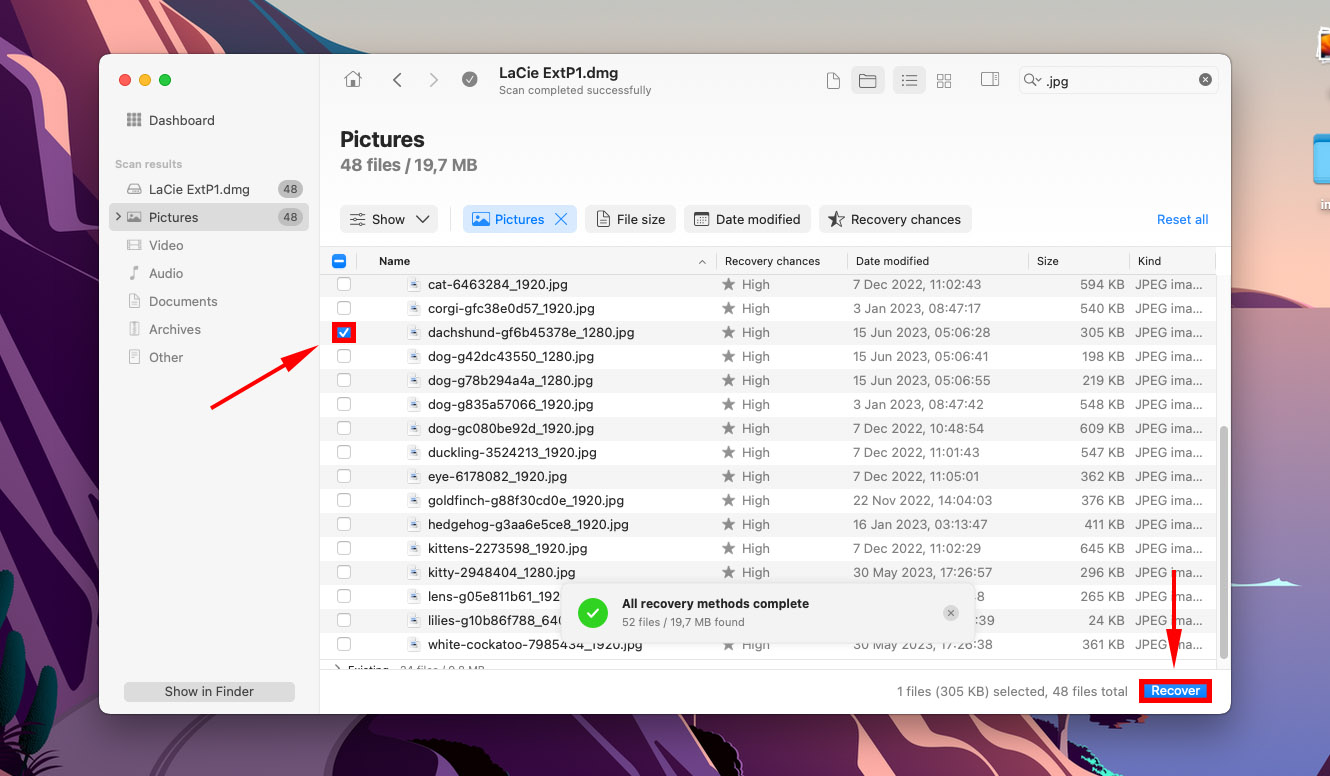
Paso 8 Selecciona un destino en tu computadora para los archivos restaurados. Luego, haz clic en “Siguiente”.
Método 4: Envía tu Disco a un Servicio de Recuperación de Datos Profesional
Si te encuentras en una de estas situaciones, tendrás que enviar tu unidad a un servicio profesional de recuperación de datos:
- Su unidad ha sufrido daños físicos.
- Su unidad ha sido severamente corrompida por una infección de virus, problemas de software y otros daños lógicos.
- Ha intentado estos métodos (aplicable a la reparación del disco duro LaCie) y ninguno funcionó.
- No puede restaurar sus datos usando software de recuperación de datos.
Ha intentado todas las guías de Solución de problemas de LaCie.
Afortunadamente, Servicios de recuperación de datos LaCie vienen con tu garantía. Si la garantía de tu disco duro externo LaCie sigue siendo válida y está intacta, también podrás para el Rescue Plan. Puedes solicitar un intento de recuperación de datos en laboratorio en tu unidad LaCie y recuperar tus datos en un disco diferente o descargarlos desde una cuenta basada en la nube dentro de un periodo de 60 días.
Los Servicios de Recuperación de Datos de LaCie tienen una cobertura global y una tasa de éxito del 95%, así como actualizaciones de estado mientras se repara su unidad.
Soluciones Comunes para Discos Externos LaCie
Ahora que hemos recuperado datos y comprendemos algunos de los problemas comunes con los discos duros LaCie que pueden causar pérdida de datos, hablemos sobre cómo solucionarlos.
Describimos situaciones comunes que enfrentan los usuarios (que en realidad son los síntomas de los problemas que discutimos anteriormente) y proporcionamos las soluciones adecuadas.
- El disco duro externo LaCie no aparece en mi escritorio ni en Finder. Es posible que las unidades externas estén configuradas como ocultas en Finder. Para cambiar esta configuración, abre Finder y haz clic en Finder (barra de menú) > Configuración (o Preferencias en versiones anteriores de macOS). Luego, asegúrate de que Discos externos esté marcado tanto en el menú General como en el menú de la Barra lateral.
- Mi unidad no aparece en absoluto, ni siquiera en la Utilidad de Discos. Es posible que tu unidad no esté conectada correctamente. Intenta usar otros cables y puertos: el desgaste y los escombros pueden haber causado problemas de conexión con tu equipo original. También deberías intentar conectar tu unidad a otro Mac para confirmar que tu unidad es el problema.
- No puedo hacer nada en mi disco LaCie, como leer o escribir datos. Es probable que tu unidad LaCie no esté montada en tu Mac. Mac generalmente monta unidades automáticamente, pero ciertas situaciones pueden interrumpir el proceso, como la falta de recursos. Intenta montar tu unidad manualmente: abre Utilidad de Discos > selecciona tu unidad > haz clic en Montar .
- Oigo ruidos de pitidos procedentes de mi unidad LaCie. Los ruidos de pitido indican que tu unidad no tiene suficiente energía para funcionar correctamente. Intenta cerrar aplicaciones innecesarias para liberar más recursos. Mejor aún, reinicia tu Mac y no abras ninguna aplicación (o solo unas pocas) mientras trabajas en tu unidad LaCie. Si estás usando un concentrador USB, es posible que no esté proporcionando suficiente energía a tu unidad (o que haya algún otro problema con el propio concentrador). Intenta conectar tu unidad directamente a los puertos de tu Mac.
- Tengo errores de montaje cuando conecto mi disco LaCie a mi Mac. Si tu Mac intenta montar tu unidad LaCie pero falla, es posible que estés usando un sistema de archivos incompatible (como NTFS sin software de terceros). Los sistemas de archivos que Mac soporta de forma nativa son: HFS+, APFS, ExFAT, FAT32. En este caso, para solucionar este problema, necesitas formatear tu disco duro LaCie usando Utilidad de Discos o usar una aplicación de terceros.
- Estoy experimentando problemas relacionados con el software en mi unidad LaCie. En caso de daño lógico, intenta usar la herramienta de Primeros Auxilios: abre Utilidad de Discos > selecciona tu unidad > haz clic en Primeros Auxilios . Diagnostica y repara automáticamente cualquier error del sistema de archivos que encuentre. Si los síntomas persisten, es posible que tengas que formatear tu unidad (Utilidad de Discos > seleccionar unidad > Borrar ).
- Mi unidad LaCie está físicamente dañada. Si tu unidad está físicamente dañada, envíala a un servicio profesional de recuperación de datos lo antes posible. Ellos tienen las herramientas, instalaciones y especialistas para recuperar tus datos de manera segura. Los esfuerzos de bricolaje en una unidad físicamente dañada solo causarán una pérdida permanente de datos.
¿Tu disco duro externo LaCie está dañado? ¡Vamos a solucionarlo!
¿Notaste signos de corrupción (problemas de rendimiento, archivos dañados, errores) en tu disco duro externo LaCie antes de perder tus datos? Después de restaurar tus archivos, puedes intentar una reparación de forma segura siguiendo nuestra guía en cómo reparar discos duros dañados en un Mac.
Sin embargo, si la corrupción y pérdida de datos fueron causadas por daños físicos, recomendamos encarecidamente que simplemente lo reemplace para evitar una mayor pérdida de datos en el futuro.
Preguntas frecuentes:
- Usa el software de respaldo de LaCie “Click Backup”, que está incluido en todos los productos LaCie. Es un respaldo basado en archivos, por lo que puedes usarlo para copiar en masa archivos y carpetas.
- Usa una utilidad de respaldo basada en imágenes. La herramienta de respaldo Byte-to-byte de Disk Drill es 100% gratuita y clonará todo el disco en lugar de solo archivos y carpetas específicos.
- (Si tienes una Mac) Usa Time Machine para crear una copia de seguridad de tu disco.
- Conecta tu disco al Mac.
- Abre Utilidad de Discos (Finder > Aplicaciones > Utilidades).
- Selecciona tu disco duro LaCie en la barra lateral izquierda, luego haz clic en el botón “Borrar” en la parte superior de la pantalla.
- Asigna un nombre al volumen, selecciona el sistema de archivos deseado y procede con el formateo. Ten en cuenta que este proceso eliminará todos los datos del disco.
Ten en cuenta que formatear un disco duro LaCie para Mac eliminará todos los datos del disco.
- Conéctelo de manera segura a su computadora.
- Abra la carpeta de su disco externo LaCie en el Explorador de archivos o Finder y haga doble clic en la aplicación de configuración.
- Seleccione su idioma, lea el acuerdo de licencia y haga clic en “Siguiente”.
- Utilice el control deslizante para ajustar el tamaño de las particiones, y deslícelo completamente hacia la izquierda si solo desea una partición única.
- LaCie le solicitará que inicie el proceso de formateo. Tenga en cuenta que esto borrará cualquier dato existente en el disco. Luego, haga clic en “Sí”.
- Permita que LaCie termine el proceso de formateo e instale otras utilidades predeterminadas. También puede que se le pida que seleccione las utilidades que desea instalar.
- Una vez que todo esté listo, haga clic en “Finalizar”.
Su disco duro externo LaCie está ahora listo para usarse tanto en los sistemas operativos Windows como Mac. Puede ejecutar el asistente de configuración nuevamente en cualquier momento.






