
Kan du återställa Tesla dashcam-material? I de flesta fall… Ja! Men du måste agera snabbt – ju mer tid som passerar, desto svårare blir det att återställa dina filer. Lyckligtvis finns det fler sätt att återställa filer från USB- eller minneskortet som du använde för din Teslas dashcam jämfört med vanliga lagringsenheter.
Den här guiden täcker dem alla – här är 5 olika metoder för att återställa Tesla dashcam-filmer. Läs vidare!
Innehållsförteckning
2 tips för att omedelbart öka din återställningsframgång
Även om det finns aspekter av dataåterställning som du inte kan kontrollera, kan du förbättra dina chanser att få tillbaka din dashcam-film genom att bevara så mycket som möjligt av de data som finns kvar på disken. Det finns två sätt att göra detta:
- Pausa inspelningen så snart som möjligt. Om dina raderade videor blir överskrivna av nytt material blir dataåterställning 100% omöjlig. På Teslans mittkonsol, navigera till Kontrollmenyn och din dashcam. Du behöver inte specifikt avaktivera Sentry Mode eftersom det bara fungerar om din dashcam är aktiverad.
- Mata ut din USB på ett säkert sätt. Ryck inte bara ut den! Följ instruktionerna i Steg 1 för att pausa inspelningen på din dashcam. (utom Kabinkameran, som vi inte kan göra något åt). Observera att du måste trycka och hålla in kamerans ikon tills pricken blir grå. När din dashcam är avstängd kan du säkert dra ut ditt USB-minne.
Så återställer du förlorad Tesla Dashcam-footage: 5 metoder
I det här avsnittet visar vi fem olika sätt att återställa raderade videor från din Tesla dashcam via dess USB eller minneskort. Vi börjar med den enklaste metoden och arbetar oss uppåt, så vi rekommenderar att börja med metod 1.
Metod 1: “Lägg tillbaka” dashcam videofiler från din Macs papperskorg
När en fil som är lagrad på ett USB-minne raderas, raderas den inte omedelbart från disken. Istället skickas den vanligtvis till en dold mapp på USB-minnet som kallas .Papperskorgar . Samtidigt lagras hänvisningar till de raderade filerna i din Mac:s lokala Papperskorg-mapp.
Genom att ta bort dessa referenser kan du även ta bort filerna som är dolda i .Trashes.
Steg 1. Anslut din Tesla Dashcam USB till din Mac. Annars visas inte referenserna till dina raderade filer i den lokala papperskorgen.
Steg 2. Öppna papperskorgen genom att klicka på dess ikon i dockan.
Steg 3. Kontrollera om dina dashcam-filmer finns i papperskorgen. Om de gör det, markera videofilmerna och högerklicka > Sätt tillbaka .
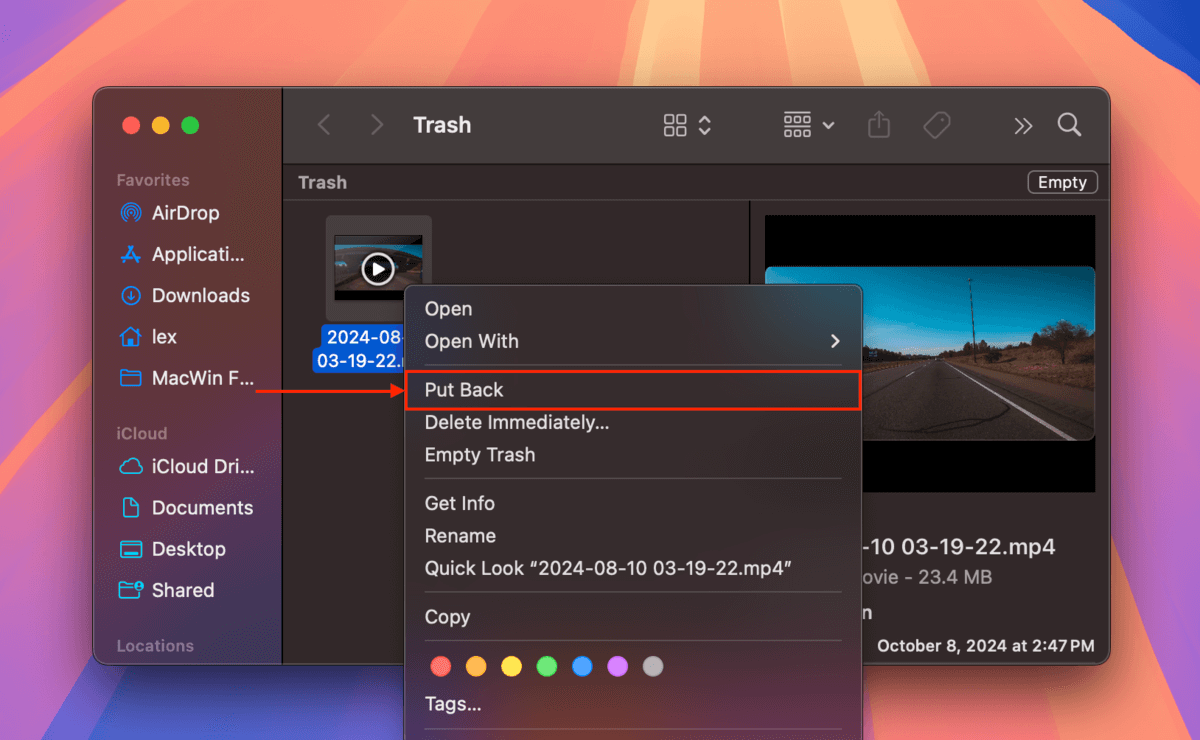
Metod 2: Kontrollera molntjänster
Har du några molnlagringstjänster aktiverade på din Mac? Du kan ha kopior av dina dashcam-inspelningar uppladdade till servern. Du kan ladda ner dem från molnet till din Mac (eller tillbaka till ditt USB), även om de ursprungliga filerna har raderats permanent.
Ett av de bästa exemplen på denna metod är den populära molntjänsten, Dropbox. Beroende på hur du först konfigurerar appen, kan Dropbox automatiskt ladda upp bilder och videor åt dig varje gång du ansluter en lagringsenhet till din dator.
Steg 1. Öppna valfri webbläsare på din Mac och logga in på Dropbox.com.
Steg 2. Navigera till Kameraöverföringar mappen. Välj sedan de videor du vill ha och klicka på Ladda ner knappen.
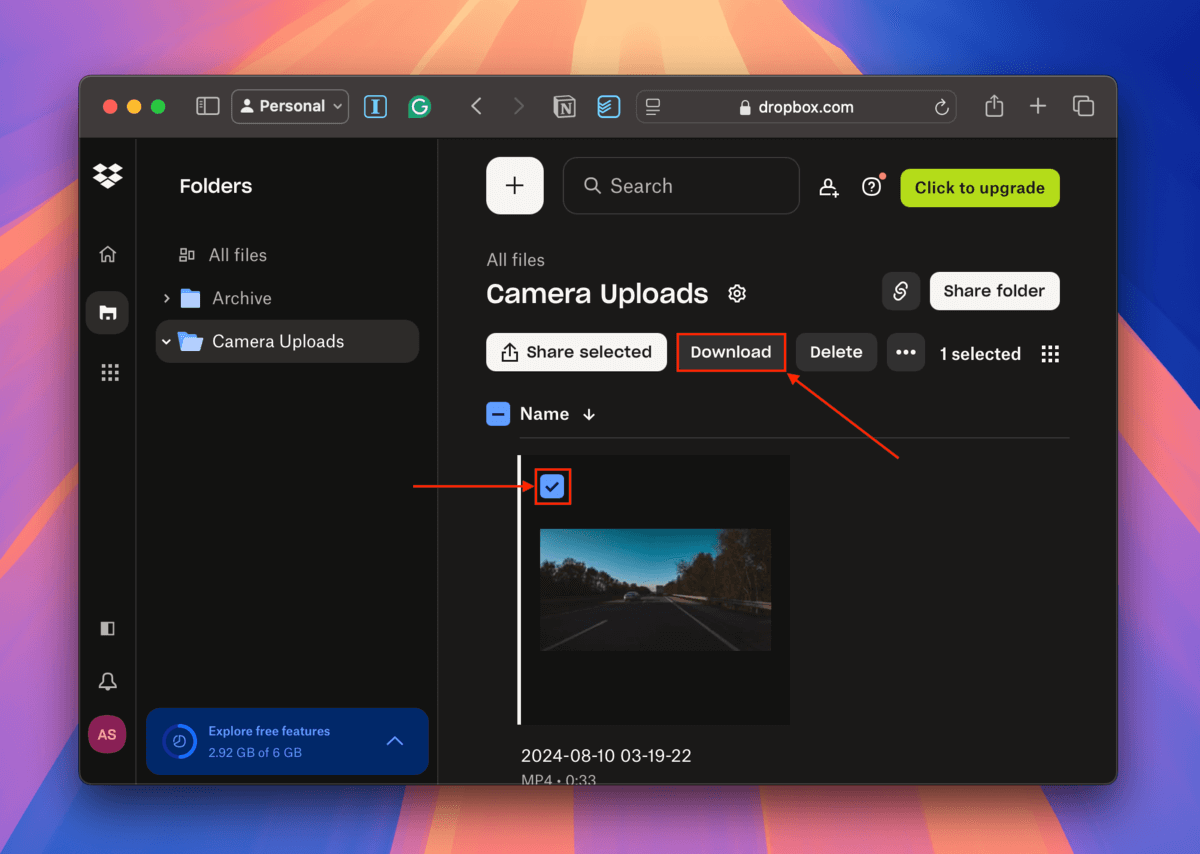
Metod 3: Återställ Tesla Dashcam Video med Data Recovery Software
Mjukvara för dataräddning är en typ av mjukvaruvertyg som du kan installera på din Mac, och som återställer raderad och formaterad data från lagringsenheter. Mjukvara för dataräddning fungerar genom att söka efter eventuell data som lämnats kvar av det raderade materialet och använda den för att rekonstruera filerna eller göra dem tillgängliga igen.
Det finns dussintals programvara för dataåterställning som du kan hitta online, men vi kommer att använda en app kallad Disk Drill för denna demonstration eftersom den är lätt att använda men mycket kraftfull. Disk Drill är ett utmärkt val för denna uppgift, speciellt eftersom den är bra på att återställa MP4 – den vanliga fils signaturen för Tesla dashcam-filmer. Den är också bra på att skanna ExFAT-filsystem format, som ofta används av USB-enheter.
Slutligen har Disk Drill ett av de bästa förhandsgranskningsverktygen bland sina konkurrenter – du kan helt spela upp alla videofiler som appen hittar… Detta är avgörande för att avgöra om din videofil har blivit korrumperad.
Steg 1. Se till att din Tesla Dashcam USB inte är ansluten till din Mac. Anslut sedan din Mac, ladda ner och installera Disk Drill.
Steg 2. Anslut din USB till din Mac och öppna Disk Drill. Välj sedan USB på vänstra sidopanelen och klicka Sök efter förlorad data .
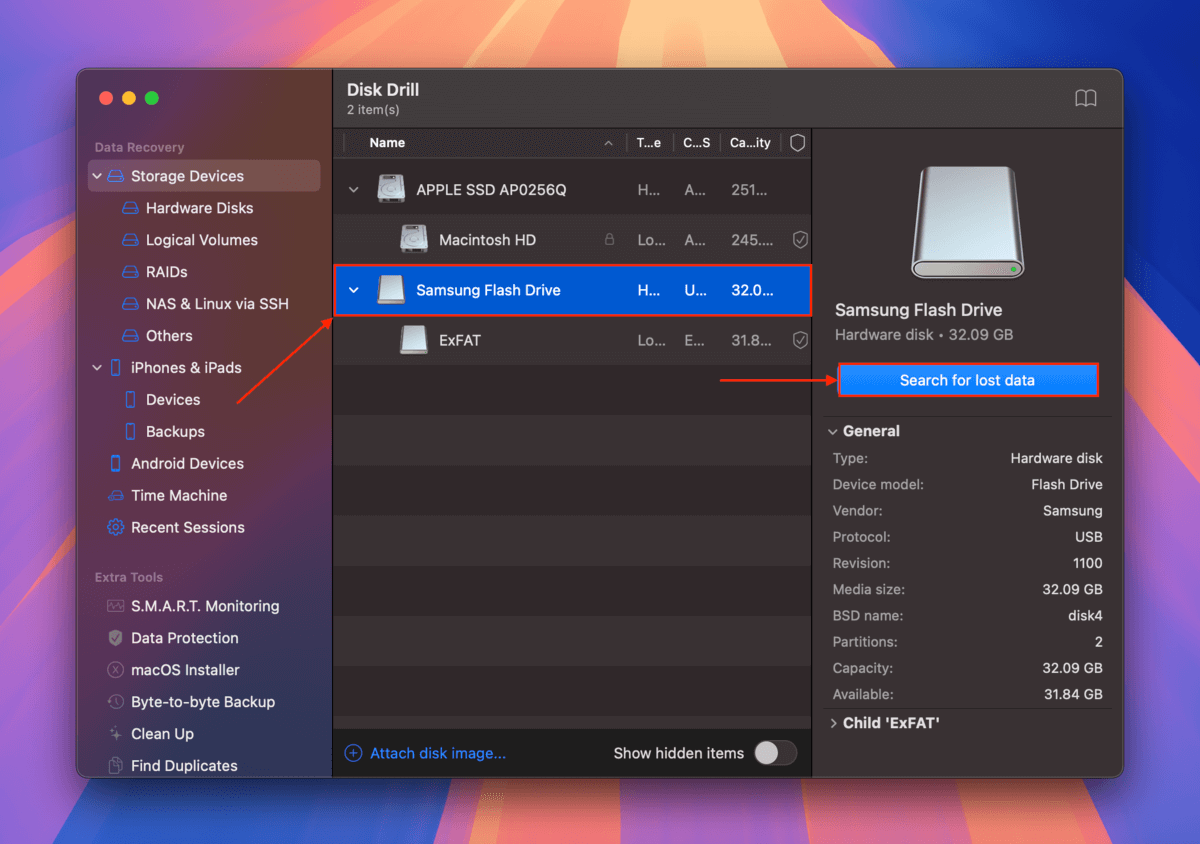
Steg 3. När Disk Drill har slutfört skanningen av din dashcams USB, klicka på Granska hittade objekt .
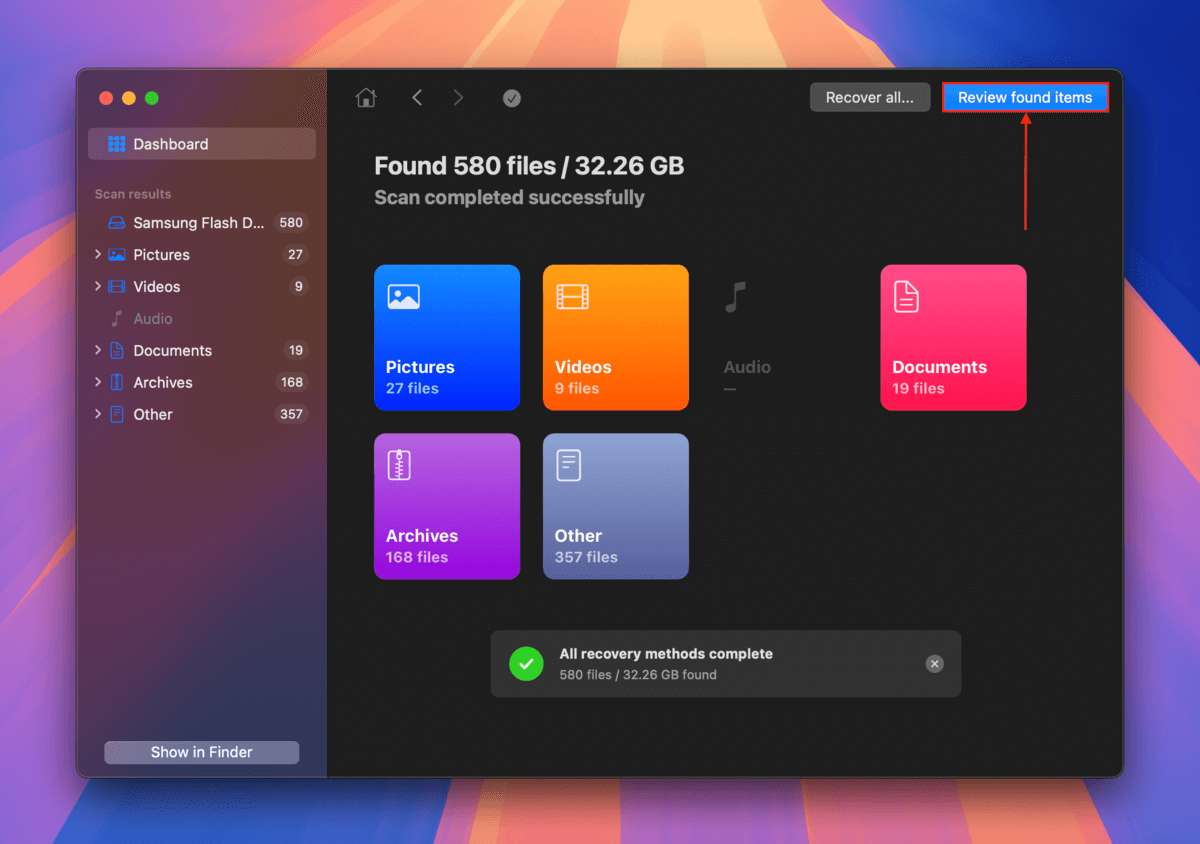
Steg 4. På den vänstra sidopanelen, klicka Videor . Skriv sedan .mp4 i sökfältet som du hittar i det övre högra hörnet av Disk Drill-fönstret. Om du letar efter filmer tagna under ett specifikt datum – eller till och med tid – kan du lägga till det i sökfältet för att hitta videon ännu snabbare. Det finns dock gånger då återställda filer inte behåller sina ursprungliga filnamn, så håll dig till .mp4 om ingen film visas med den avgränsade sökningen. Se till att förhandsgranska din dashcam-filmer genom att klicka på ögonknappen bredvid dess filnamn. Se till att du kan spela upp förhandsgranskningsvideon innan du fortsätter så att du vet att den fungerar efter återställning.
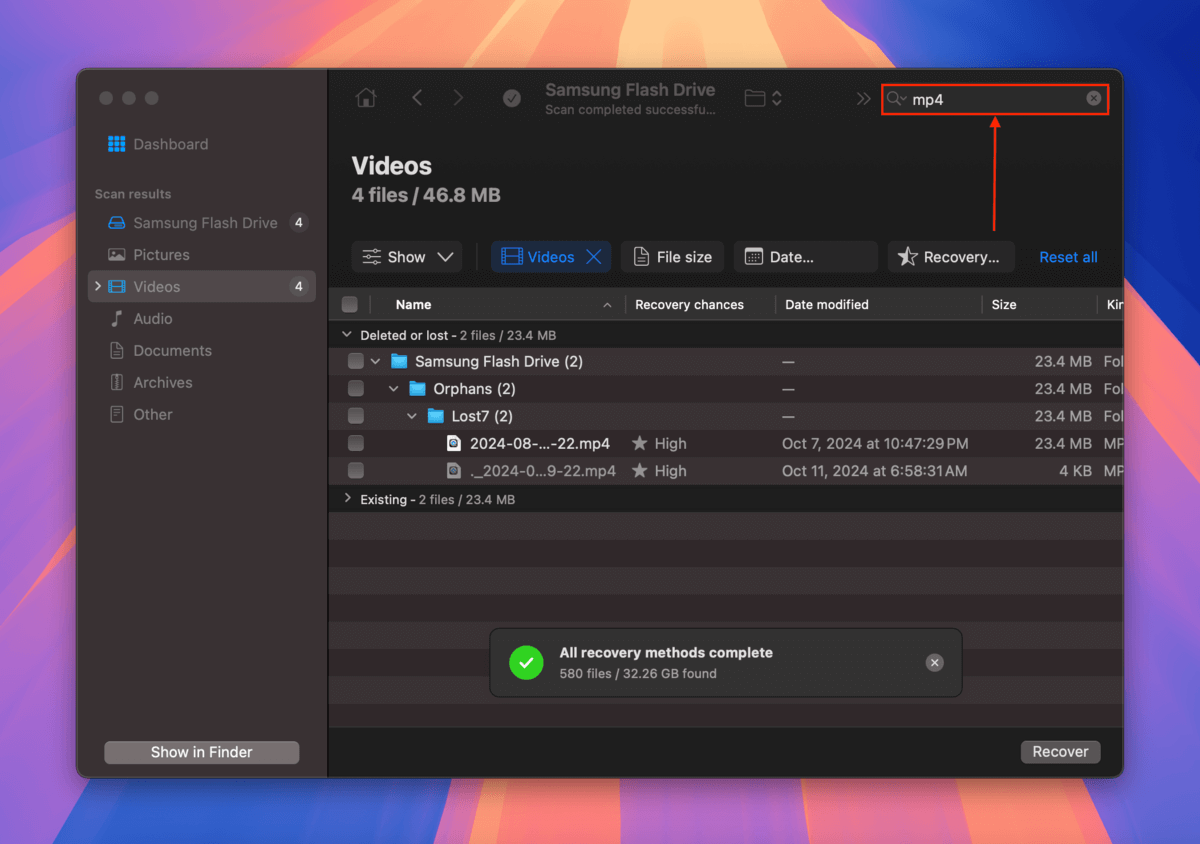
Steg 5. När du hittar de videor du vill återställa, markera rutorna bredvid dem. Klicka sedan på Återställ .
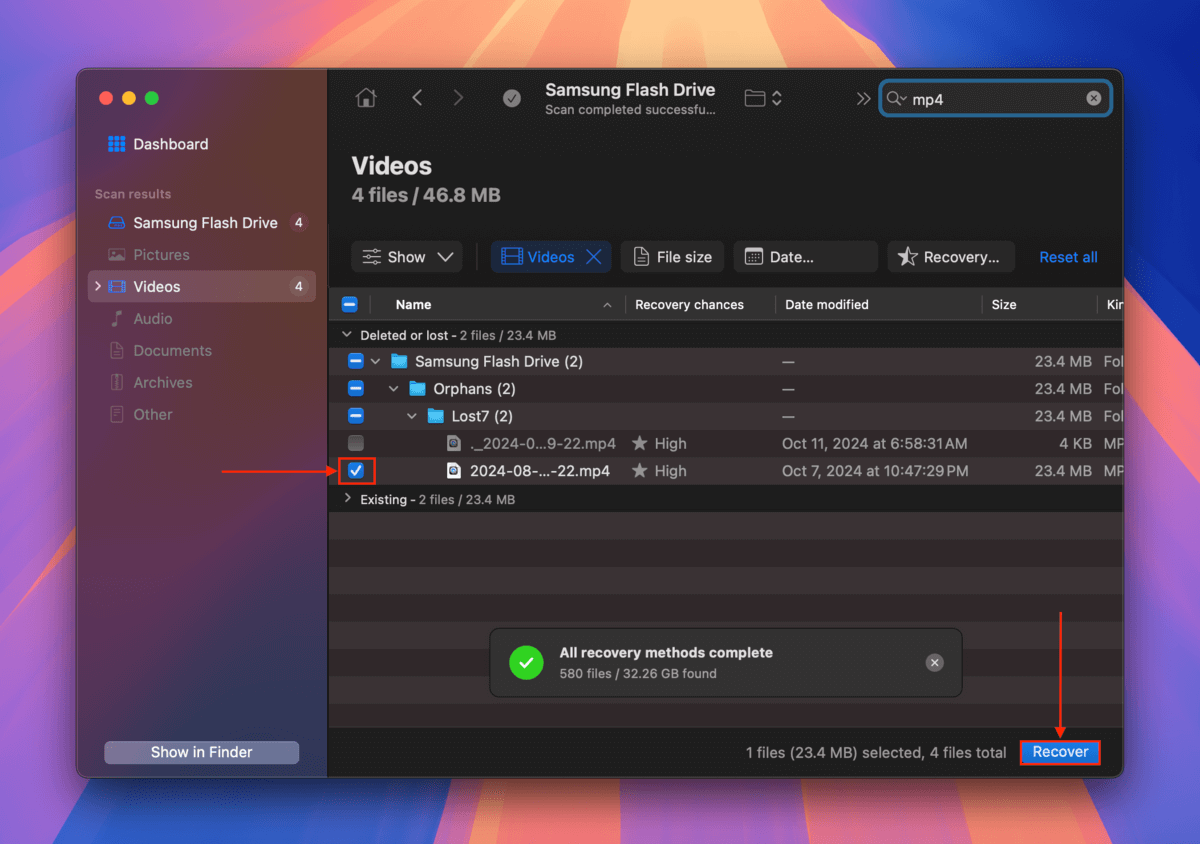
Steg 6. Välj en plats på din dator där Disk Drill ska spara de återställda filerna. Klicka slutligen på Nästa .
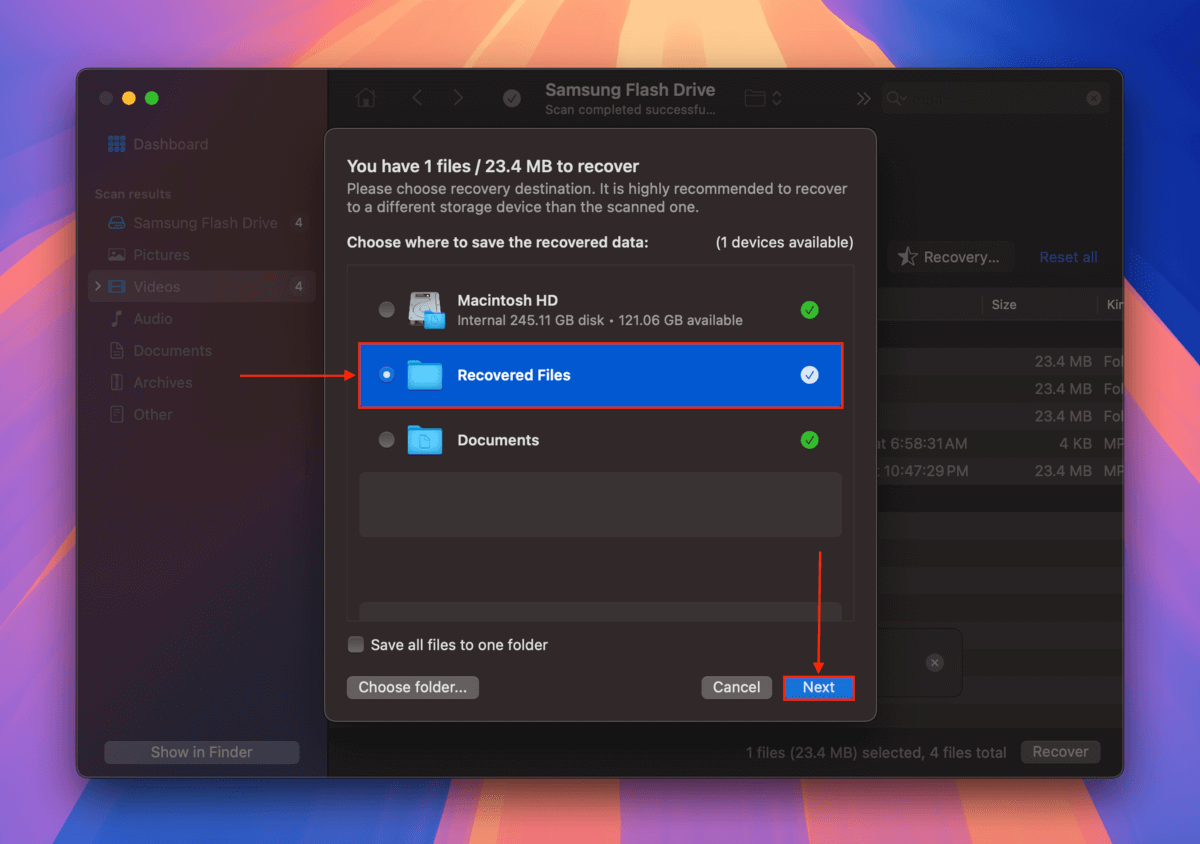
Metod 4: Hämta dina videor från Tesla
Sannolikheten för att denna metod ska fungera är ganska liten, och det finns inget officiellt sätt att få dina faktiska dashcam-filmer från Tesla. Dock kan du kanske få tag på dina hyttkameradata och Autopilot-kamera inspelningar.
Kabin-kameran spelar in aktivitet inuti din bil, medan autopilot-kameran tar inspelning av vägen i relation till din Tesla’s neurala nätverk (så den senare är närmare vad du letar efter).
Men för att du ska få det materialet, måste följande villkor uppfyllas:
- Du valde att delta genom Teslas datadelningssystem, vilket gör att företaget kan samla in information från ditt fordon
- I fallet med Autopilot-kamerainspelningar kommer endast klipp som tagits under en “säkerhetskritisk händelse” att sparas
Om detta scenario gäller för dig kan du begära en kopia av dina data genom att logga in på Teslas kontaktsida.
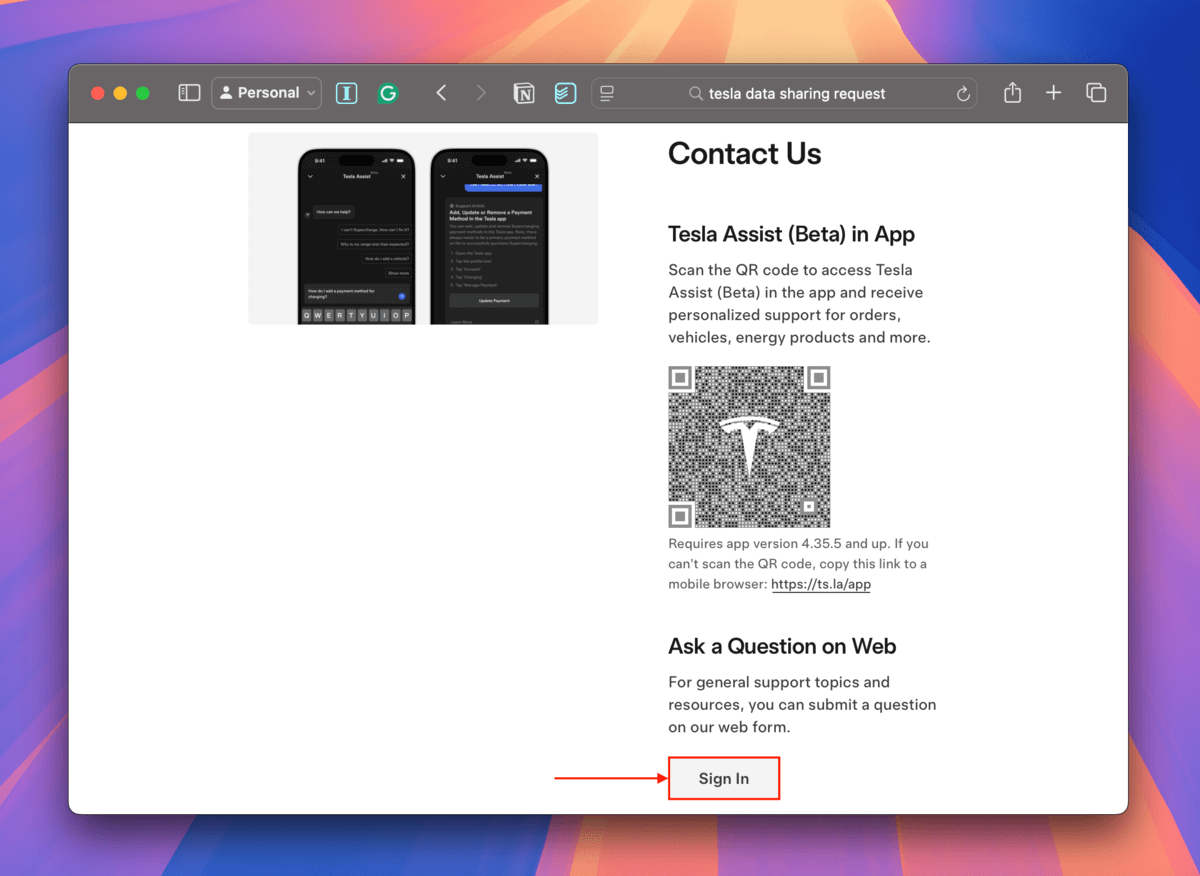
Metod 5: Professionella dataräddningstjänster
Om metoderna 1-4 inte fungerar eller om du föredrar att anlita en specialist från början, överväg att skicka ditt USB-minne eller minneskort till en professionell dataräddningstjänst. Dessa är företag som återställer filer från olika lagringsenheter mot en avgift.
De är inte bara kapabla att hantera mer komplexa dataförlustscenarier, utan de har också en mycket högre framgångsgrad för standardfall tack vare sina färdigheter och teknologier. Om du aldrig har använt en professionell dataräddningstjänst tidigare, här är vad du ska leta efter:
- Ingen Data – Ingen Avgift: Flera laboratorier erbjuder en garanti som undantar dig från att betala återhämtningsavgiften om de misslyckas med att återställa de data du specifikt ville ha (vilket skulle ha avtalats i förväg).
- Gratis uppskattning: De flesta laboratorier ger dig en gratis uppskattning över telefonen, medan andra ger dig en offert efter en utvärdering i laboratoriet utan kostnad. Du kan fortfarande behöva betala för frakt, beroende på företaget.
- Rabatterad eller gratis frakt: Många laboratorier erbjuder rabatterad eller till och med gratis frakt, men oftast endast för inkommande försändelser. Förvänta dig att betala åtminstone för returfrakten i de flesta fall.
- Klass 100 renrum: En renrum är ett sterilt labb som skyddar hårdvarukomponenter från luftpartiklar. För typiska raderings- och formateringsscenarier är det egentligen inte nödvändigt. Men om din Tesla nyligen var i en olycka och du misstänker att ditt USB var fysiskt skadat, kan ett renrum göra skillnaden mellan lyckad återhämtning och permanent dataförlust eller korruption.
- Autentiska och uppdaterade användarrecensioner: Se till att du kollar in senaste recensionerna om labbet du överväger för jobbet. Bläddra igenom recensioner från all-star betyg och försök att identifiera “bot”-recensioner 🤖 (har vanligtvis 5 stjärnor, generiskt namn, ingen bild, vaga positiva kommentarer som inte avslöjar mycket, etc).
Är din Tesla dashcam-USB eller ditt minneskort korrupt?
Om du upptäcker att ditt dashcam-material är skadat kan det ha varit en störning medan din Teslas dashcam sparade data på lagringsenheten. Inte nog med att din lagringsenhet nu är oanvändbar för att spela in material, det är även sannolikt att allt befintligt material på den inte går att spela upp.
Ge inte upp! Kolla avsnittet för dataräddning i vår guide på hur man fixar och återställer ett korrupt USB-minne. När du har säkrat din data kan du fortsätta med reparationsavsnittet.






