
Você pode recuperar as filmagens da dashcam do Tesla? Na maioria dos casos … Sim! No entanto, você precisa agir rapidamente – quanto mais tempo passar, mais difícil será restaurar seus arquivos. Felizmente, existem mais maneiras de restaurar arquivos do USB ou cartão de memória que você usou para a dashcam do seu Tesla em comparação com dispositivos de armazenamento comuns.
Este guia cobre todos eles – aqui estão 5 métodos diferentes para recuperar imagens da dashcam Tesla. Continue lendo!
Índice
2 Dicas para Aumentar Imediatamente Sua Taxa de Sucesso de Recuperação
Embora existam aspectos da recuperabilidade dos dados que você não pode controlar, você pode aumentar suas chances de recuperar as filmagens da dashcam preservando o máximo possível dos dados restantes no disco. Existem 2 maneiras de fazer isso:
- Pausar gravação o mais rápido possível. Se seus vídeos deletados forem sobrescritos por novas filmagens, a recuperação de dados se torna 100% impossível. No Console Central do seu Tesla, navegue até o menu Controles e sua dashcam. Você não precisa desativar o Modo Sentinela especificamente porque ele só funcionará se sua dashcam estiver habilitada.
- Ejetar seu USB com segurança. Não simplesmente arranque! Siga as instruções no Passo 1 para pausar a gravação em sua dashcam (exceto a Câmera da Cabine, sobre a qual não podemos fazer nada). Note que você terá que pressionar e segurar o ícone da câmera até que o ponto fique cinza. Uma vez que sua dashcam esteja desligada, você pode puxar com segurança seu pen drive.
Como Recuperar Filmagens de Câmeras de Painel da Tesla Perdidas: 5 Métodos
Nesta seção, demonstraremos cinco maneiras diferentes de restaurar vídeos apagados da sua dashcam Tesla via USB ou cartão de memória. Começamos com o método mais fácil e avançamos – por isso recomendamos começar pelo método 1.
Método 1: “Restaurar” arquivos de vídeo da câmera de painel da lixeira do seu Mac
Quando um arquivo armazenado em uma unidade USB é excluído, ele não é apagado do disco imediatamente. Em vez disso, geralmente é enviado para uma pasta oculta na USB chamada .Lixos . Ao mesmo tempo, referências aos arquivos excluídos são armazenadas na pasta Lixeira local do seu Mac.
Ao excluir essas referências, você também pode excluir os arquivos ocultos em .Trashes.
Etapa 1. Conecte seu USB Dashcam da Tesla ao seu Mac. Caso contrário, as referências aos seus arquivos excluídos não aparecerão na pasta Lixeira local.
Passo 2. Abra sua pasta Lixeira clicando em seu ícone no Dock.
Passo 3. Verifique se as imagens da sua dashcam aparecem na pasta Lixeira. Se aparecerem, selecione os arquivos de vídeo e clique com o botão direito do mouse > Recolocar .
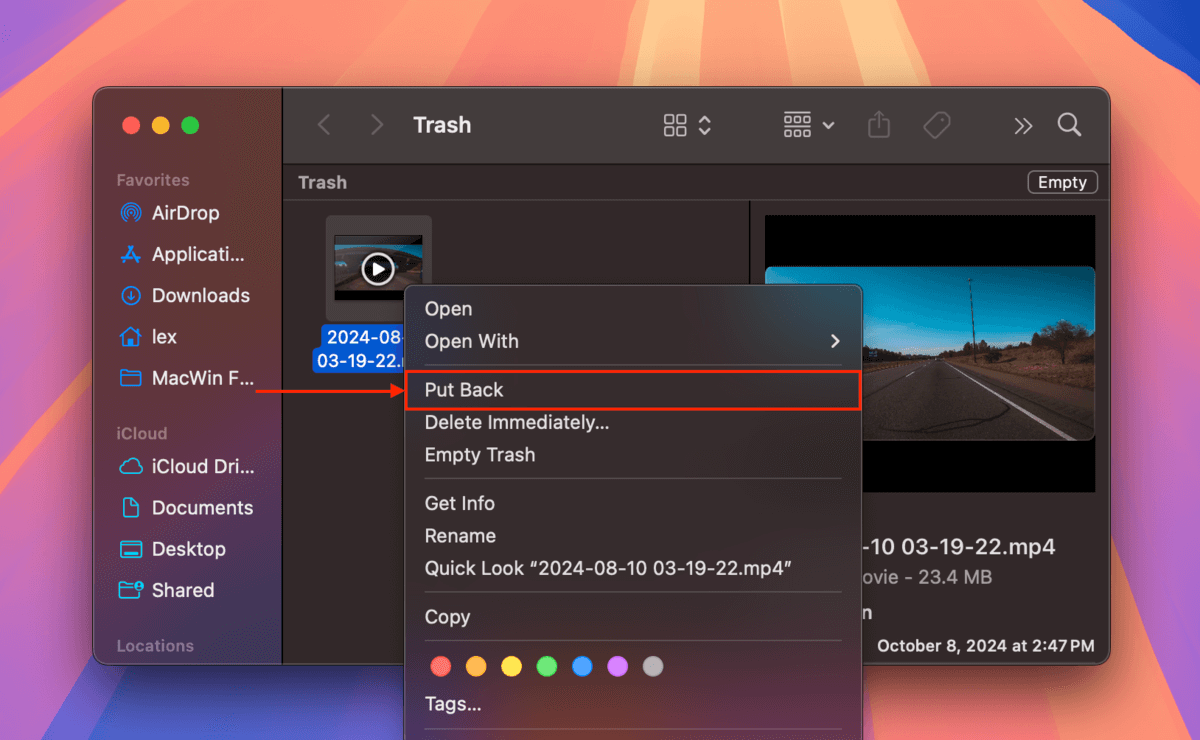
Método 2: Verificar Serviços em Nuvem
Você tem algum serviço de armazenamento em nuvem ativado no seu Mac? Você pode ter cópias das suas filmagens do dashcam carregadas no servidor. Você pode baixá-las da nuvem para o seu Mac (ou de volta para o seu USB), mesmo se os arquivos originais tiverem sido permanentemente excluídos.
Um dos melhores exemplos desse método é o popular serviço de nuvem, Dropbox. Dependendo de como você configurar o aplicativo inicialmente, o Dropbox pode fazer o upload automático de fotos e vídeos para você toda vez que você conectar um dispositivo de armazenamento ao seu computador.
Etapa 1. Abra qualquer navegador no seu Mac e faça login em Dropbox.com.
Passo 2. Navegue até a pasta Uploads da Câmera . Em seguida, selecione os vídeos desejados e clique no botão Baixar .
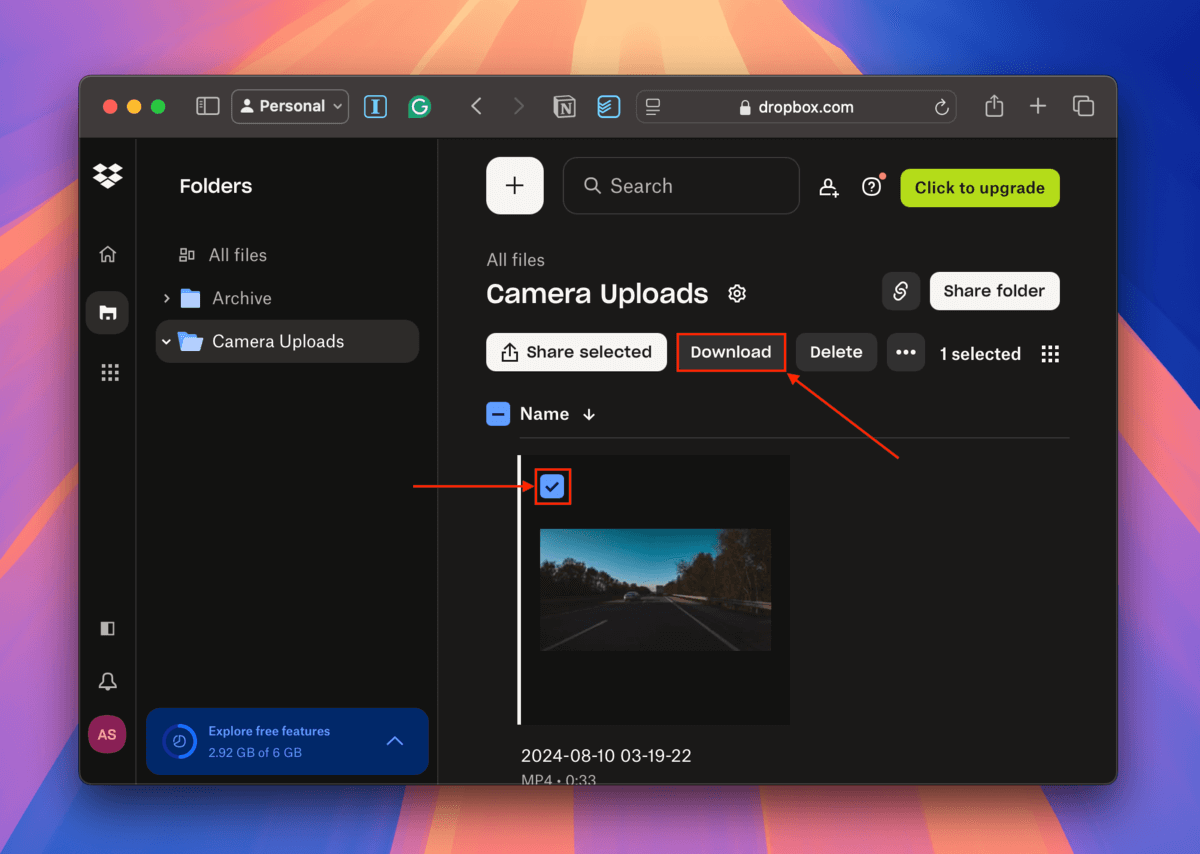
Método 3: Recupere Vídeos de Dashcam da Tesla Usando Software de Recuperação de Dados
O software de recuperação de dados é um tipo de ferramenta de software que você pode instalar no seu Mac, que restaura dados excluídos e formatados de dispositivos de armazenamento. O software de recuperação de dados funciona rastreando quaisquer dados deixados para trás pelos arquivos excluídos e usando-os para reconstruir os arquivos ou torná-los acessíveis novamente.
Existem dezenas de softwares de recuperação de dados que você pode encontrar online, mas usaremos um aplicativo chamado Disk Drill para esta demonstração porque é fácil de usar, mas muito poderoso. Disk Drill é uma ótima escolha para essa tarefa, especificamente porque se destaca na restauração de MP4 – a assinatura de arquivo padrão dos vídeos de câmera do painel da Tesla. Também é bom em escanear o formato de sistema de arquivos ExFAT, que é frequentemente usado por unidades USB.
Finalmente, o Disk Drill possui uma das melhores ferramentas de visualização entre seus concorrentes – você pode reproduzir totalmente qualquer arquivo de vídeo que o aplicativo encontrar… Isso é crucial para descobrir se o seu arquivo de vídeo foi corrompido.
Etapa 1. Certifique-se de que o USB do seu Dashcam Tesla não está conectado ao seu Mac. Em seguida, no seu Mac, baixar e instale o Disk Drill.
Passo 2. Conecte seu USB ao seu Mac e abra o Disk Drill. Em seguida, selecione USB na barra lateral esquerda e clique em Procurar dados perdidos .
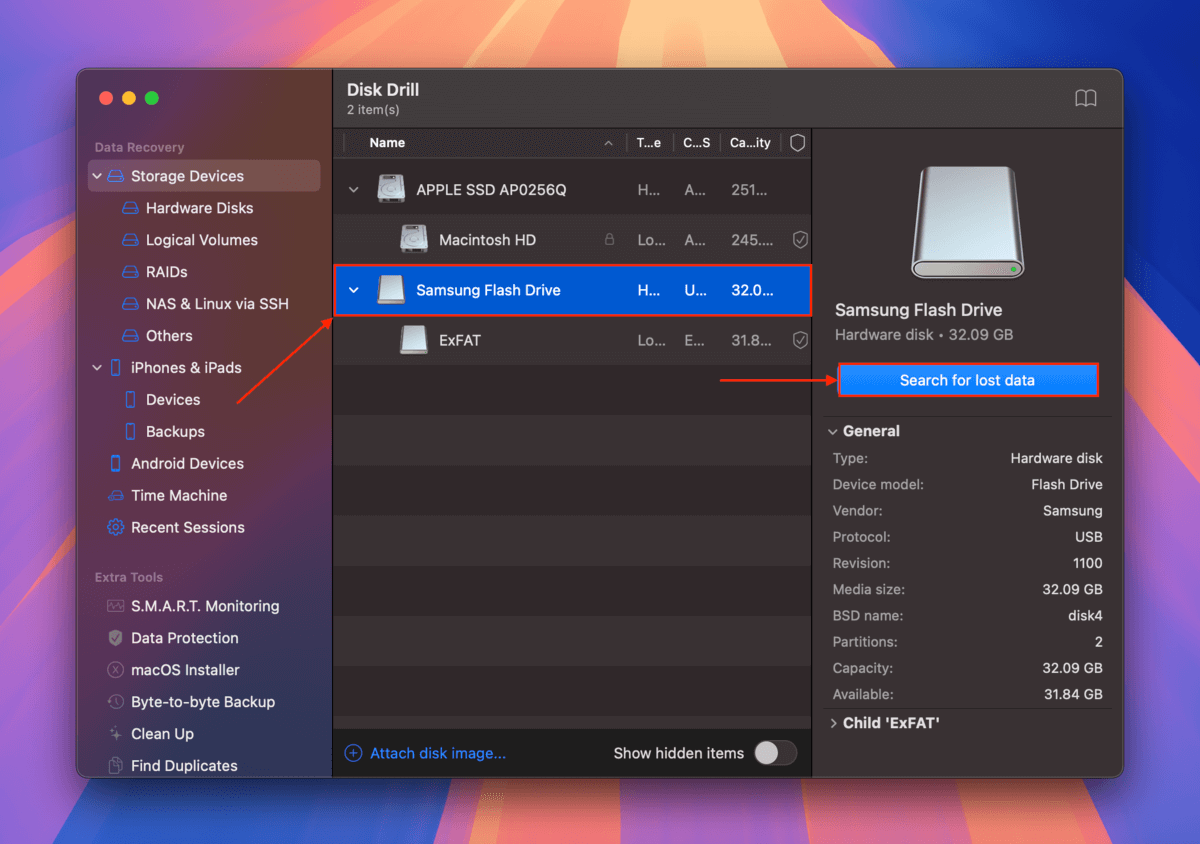
Passo 3. Assim que o Disk Drill terminar de escanear o USB da sua dashcam, clique em Revisar itens encontrados .
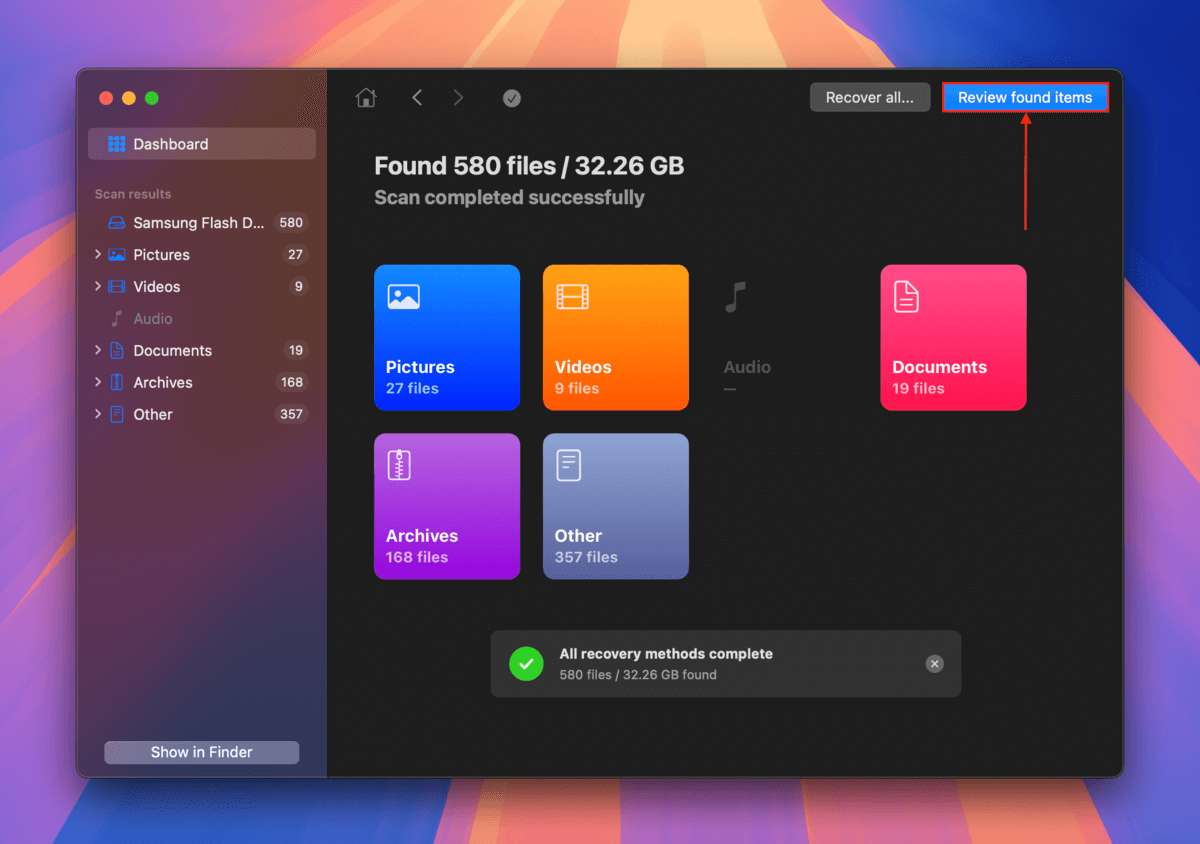
Passo 4. Na barra lateral esquerda, clique em Vídeos . Em seguida, digite .mp4 na barra de pesquisa, que você pode encontrar no canto superior direito da janela do Disk Drill. Se você está procurando por imagens capturadas em uma data específica – ou até mesmo em um horário específico – você pode adicioná-la no campo de busca para localizar o vídeo ainda mais rápido. No entanto, às vezes os arquivos restaurados não mantêm seus nomes originais, então continue com .mp4 se nenhuma filmagem aparecer na busca refinada. Certifique-se de visualizar suas filmagens da dashcam clicando no botão de olho ao lado do nome do arquivo. Certifique-se de que você pode reproduzir o vídeo de visualização antes de prosseguir, para ter certeza de que ele funcionará após a recuperação.
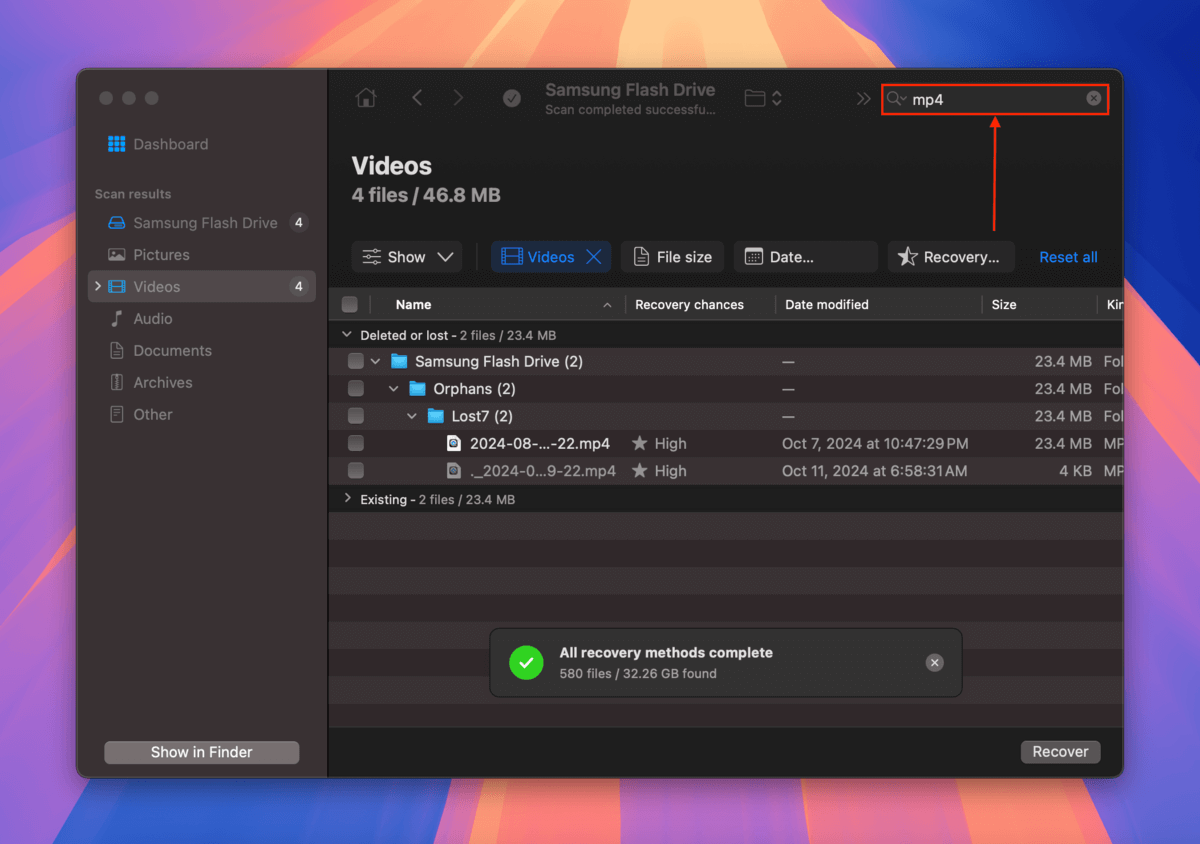
Etapa 5. Quando encontrar os vídeos que deseja restaurar, marque as caixas ao lado deles. Em seguida, clique em Recuperar .
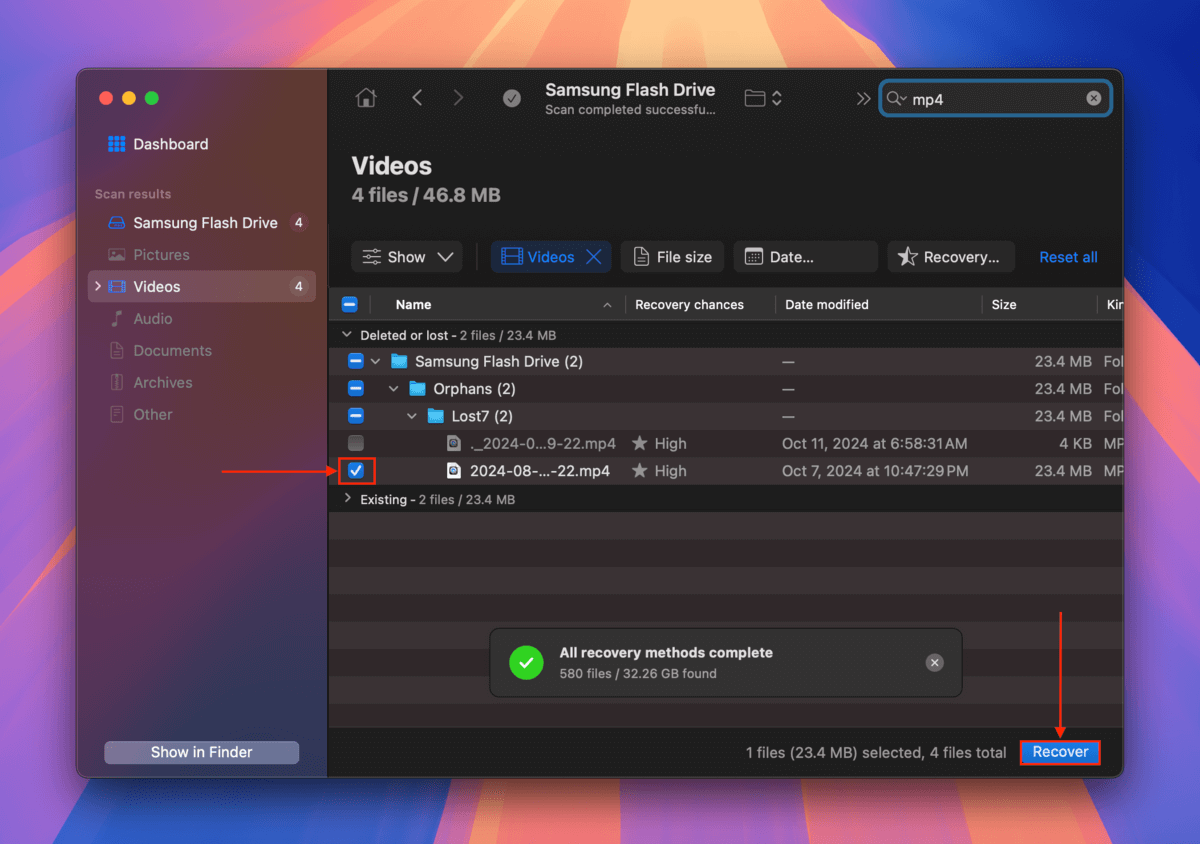
Passo 6. Escolha um local no seu computador onde o Disk Drill salvará os arquivos restaurados. Por fim, clique em Próximo .
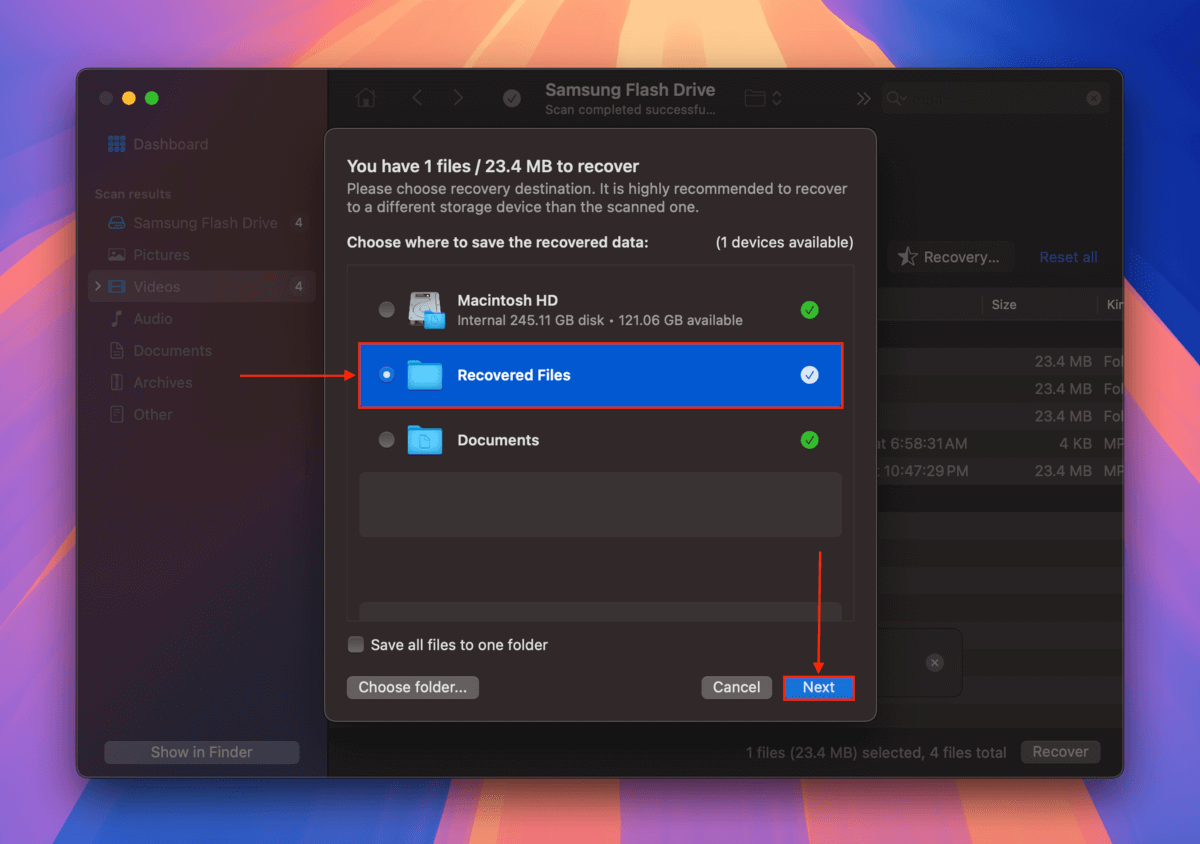
Método 4: Recupere Seus Vídeos Do Tesla
A probabilidade desse método funcionar é um pouco remota, e não há uma maneira oficial de obter suas filmagens reais da dashcam da Tesla. No entanto, você pode conseguir adquirir os dados da câmera da cabine e as gravações da câmera do Autopilot.
A câmera da cabine grava a atividade dentro do seu carro, enquanto a câmera do Autopilot captura filmagens da estrada em relação à rede neural do seu Tesla (portanto, esta última está mais próxima do que você está procurando).
Mas para obter essas filmagens, as seguintes condições DEVEM ser verdadeiras:
- Você aceitou o sistema de Compartilhamento de Dados da Tesla, que permite à empresa coletar informações do seu veículo
- No caso de gravações de câmeras do Autopilot, apenas clipes capturados durante um “evento crítico de segurança” serão salvos
Se este cenário se aplica a você, você pode solicitar uma cópia dos seus dados entrando em Página de contato da Tesla.
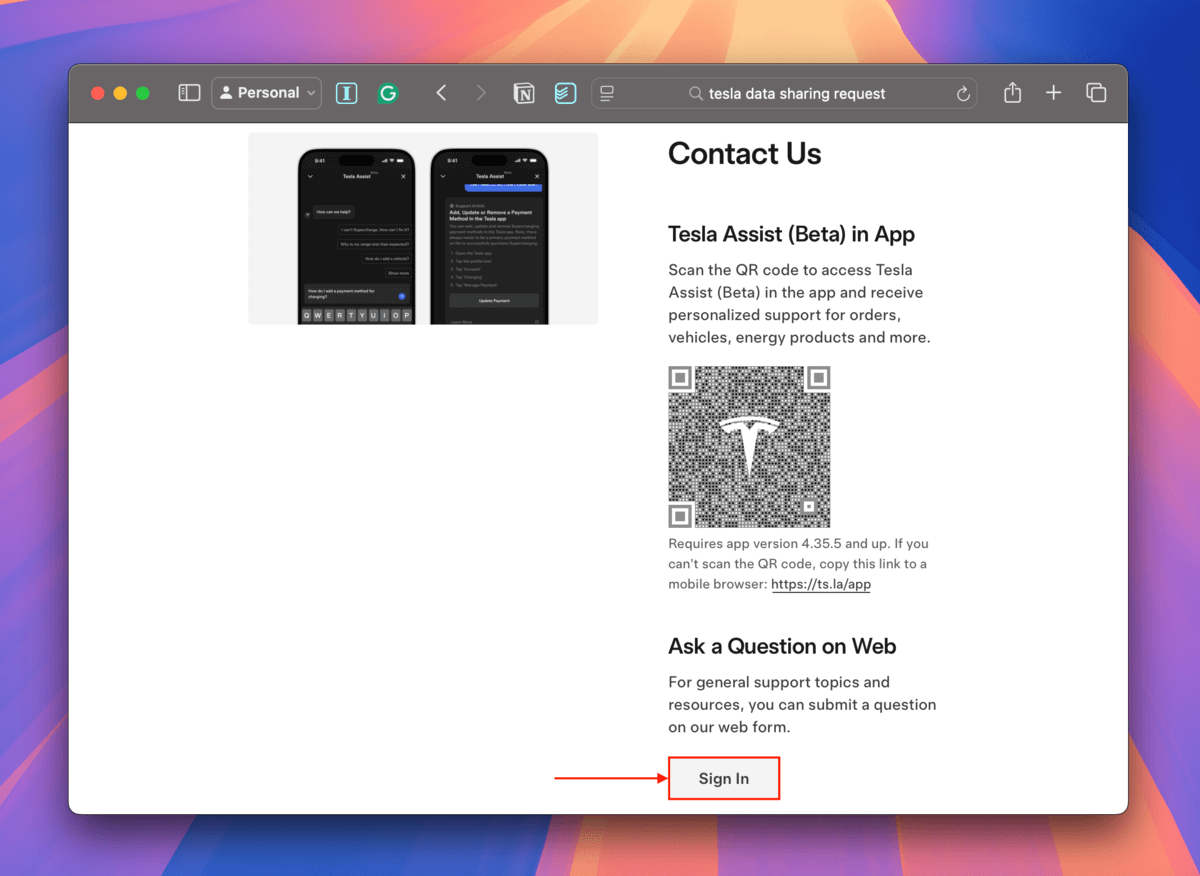
Método 5: Serviços Profissionais de Recuperação de Dados
Se os métodos 1-4 não funcionarem ou você preferir contratar um especialista desde o início, considere enviar seu USB ou cartão de memória para um serviço profissional de recuperação de dados. Esses são negócios que restauram arquivos de vários dispositivos de armazenamento mediante uma taxa.
Eles não só são capazes de lidar com cenários de perda de dados mais complexos, mas também têm uma taxa de sucesso muito maior para casos padrão devido às suas habilidades e tecnologias. Se você nunca utilizou um serviço profissional de recuperação de dados no passado, aqui está o que procurar:
- Sem Dados – Sem Custo: Vários laboratórios oferecem uma garantia que isenta você de pagar a taxa de recuperação se não conseguirem restaurar os dados que você especificamente queria (o que teria sido acordado previamente).
- Orçamento gratuito: A maioria dos laboratórios fornecerá uma estimativa grátis por telefone, enquanto outros farão uma cotação após uma avaliação no laboratório sem custo. Você ainda pode ter que pagar pelo envio, dependendo da empresa.
- Remessa com desconto ou grátis: Muitos laboratórios oferecem envio com desconto ou até mesmo gratuito, mas principalmente apenas para envios de entrada. Espere pagar pelo menos pelo envio de retorno na maioria dos casos.
- Sala limpa classe 100: Um sala limpa é um laboratório estéril que protege os componentes de hardware de partículas de ar. Para cenários típicos de exclusão e formatação, não é realmente necessário. Mas se seu Tesla recentemente se envolveu em um acidente e você suspeita que seu USB foi fisicamente danificado, uma sala limpa pode fazer a diferença entre uma recuperação bem-sucedida e a perda ou corrupção permanente de dados.
- Avaliações de usuários autênticas e atualizadas: Certifique-se de verificar opiniões recentes sobre o laboratório que você está considerando para o trabalho. Navegue por avaliações com classificação de estrelas e tente identificar avaliações de “bots” 🤖 (geralmente têm 5 estrelas, nome genérico, sem foto, comentários vagos e positivos que não revelam muito, etc).
Seu USB ou cartão de memória da dashcam do Tesla está corrompido?
Se você perceber que as filmagens da sua câmera de bordo estão corrompidas, provavelmente houve uma interrupção enquanto a câmera de bordo do seu Tesla estava gravando dados no dispositivo de armazenamento. Não apenas seu dispositivo de armazenamento agora está inutilizável para capturar filmagens, mas também é provável que todas as suas filmagens existentes não sejam reproduzíveis.
Não perca a esperança! Confira a seção de recuperação de dados do nosso guia em como consertar e recuperar um drive USB corrompido. Depois de garantir seus dados, você pode prosseguir com a seção de reparo.






