
Det är enkelt att formatera ett USB-minne till FAT32. Dock saknas det mycket (enligt vår åsikt) viktig information i de flesta guider när det gäller databevarande under olika typer av formatering — särskilt på macOS.
Och även om FAT32 är ett vanligt format, har det unika attribut som du bör känna till för att maximera din USB. Slutligen finns det användare som kommer till denna guide som redan har formaterat sin USB men behöver filerna som togs bort i processen.
Så omfattningen av den här guiden inkluderar formatering av ditt USB till FAT32 samtidigt som data bevaras, återställning av filer som förlorats under formateringen och att upprätthålla ditt FAT32 USB:s hälsa.
Innehållsförteckning
Hur du förhindrar dataförlust när du formaterar din USB till FAT32
Sättet formatering fungerar på (oavsett filsystemformat) är att alla datablock på enheten raderas för att förbereda för det nya filsystemet och nya filer.
Förutom att använda specialverktyg för att återställa de filer som raderats under formatering (vilket vi kommer att undersöka längre fram i guiden), finns det sätt att bevara dina data så att du kan undvika behovet av återställning eller öka antalet filer du får tillbaka:
- Om du kopplar bort din USB-enhet från en annan enhet (t.ex. Tesla dash cam), se till att du använder mata ut säkert -funktionen för att säkerställa att alla läs- och skrivprocesser har avslutats korrekt. Detta förhindrar korruption, vilket kan orsaka dataförlust även innan du formaterar din enhet.
- Säkerhetskopiera data på din USB-enhet. Det enklaste sättet att göra detta är genom att kopiera och klistra in dina filer från din enhet till din Mac. Ett annat alternativ är att använda säkerhetskopieringsprogramvara som Carbon Copy Cloner för att säkerhetskopiera din USB-enhet själv.
- Använd bara Snabbformatering om inte en Fullständig formatering är nödvändig (t.ex. ett virus kan överleva en Snabbformatering och kräver en Fullständig formatering , men andra former av korruption gör det vanligtvis inte). En Snabbformatering förbereder bara datablocken för att överskrivas, vilket innebär att de faktiska data fortfarande är tillgängliga för återställningsverktyg att hitta och återställa.
- Efter att ha formaterat din USB-enhet, spara inga nya filer på den förrän du har verifierat dina säkerhetskopierade filer eller återställt dina raderade filer. Detta för att undvika att överskriva formaterade fildata, som återställningsverktyg förlitar sig på för att återställa filer.
Hur du formaterar ett USB till FAT32 på Mac
Om det är första gången du formaterar en lagringsenhet kan det låta lite skrämmande. Lyckligtvis tillhandahåller Mac intuitiva (och gratis) verktyg som är inbyggda i operativsystemet. Nedan kommer vi att gå igenom Skivverktyg och Apple Terminal. Skivverktyg har ett användarvänligt grafiskt gränssnitt (GUI), medan Terminal är ett spartanskt kommandoradssystem. För båda apparna tar hela processen endast 5 steg. Så här formaterar du ett USB-minne till FAT32 på Mac:
Metod 1: Formatera enkelt ditt USB med Disk Utilitys grafiska användargränssnitt
Diskverktyg är ett kraftfullt och lättanvänt diskhanteringsverktyg som låter dig formatera, partitionera, reparera och montera/avmontera lagringsenheter. Låt oss försöka använda Diskverktyg för att formatera ett USB-minne till FAT32 på Mac:
Steg 1. Se till att din USB-enhet är ordentligt ansluten till din Mac.
Steg 2. Öppna Skivverktyg genom att öppna Finder > Program > Verktygsprogram och dubbelklicka på Skivverktyg.
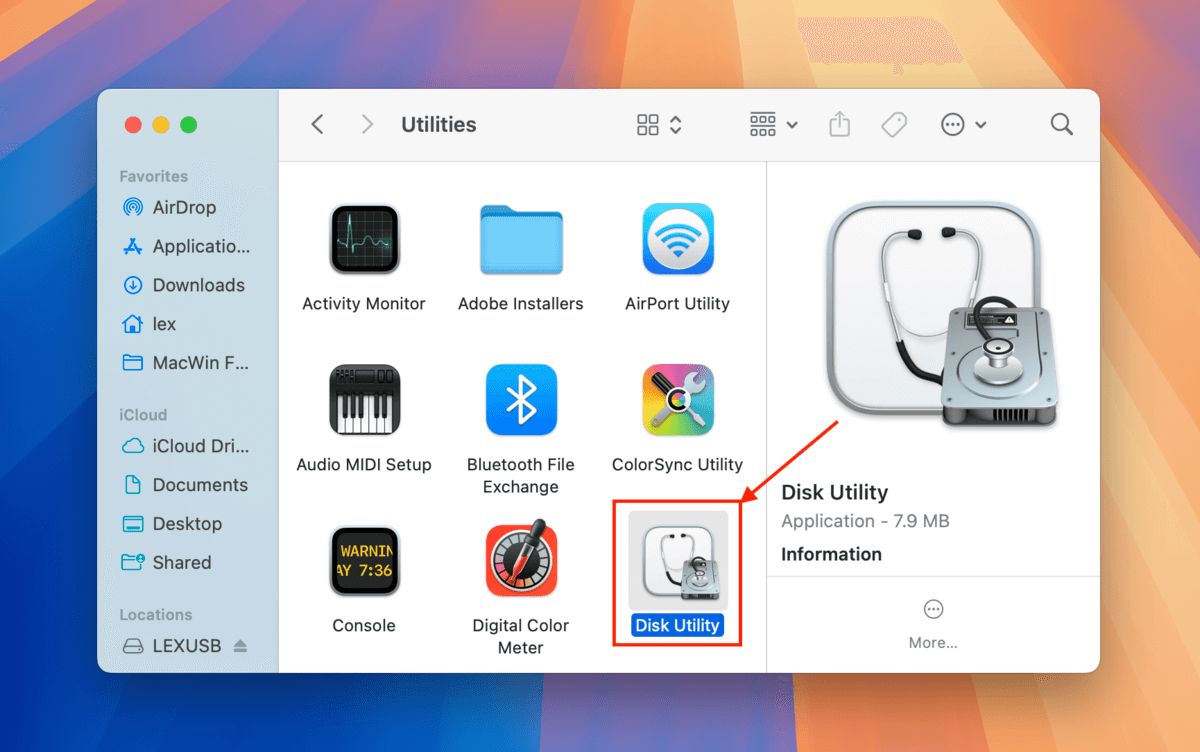
Steg 3. I Diskverktyg-fönstret, klicka på “Visa” knappen och klicka på “Visa alla enheter.”
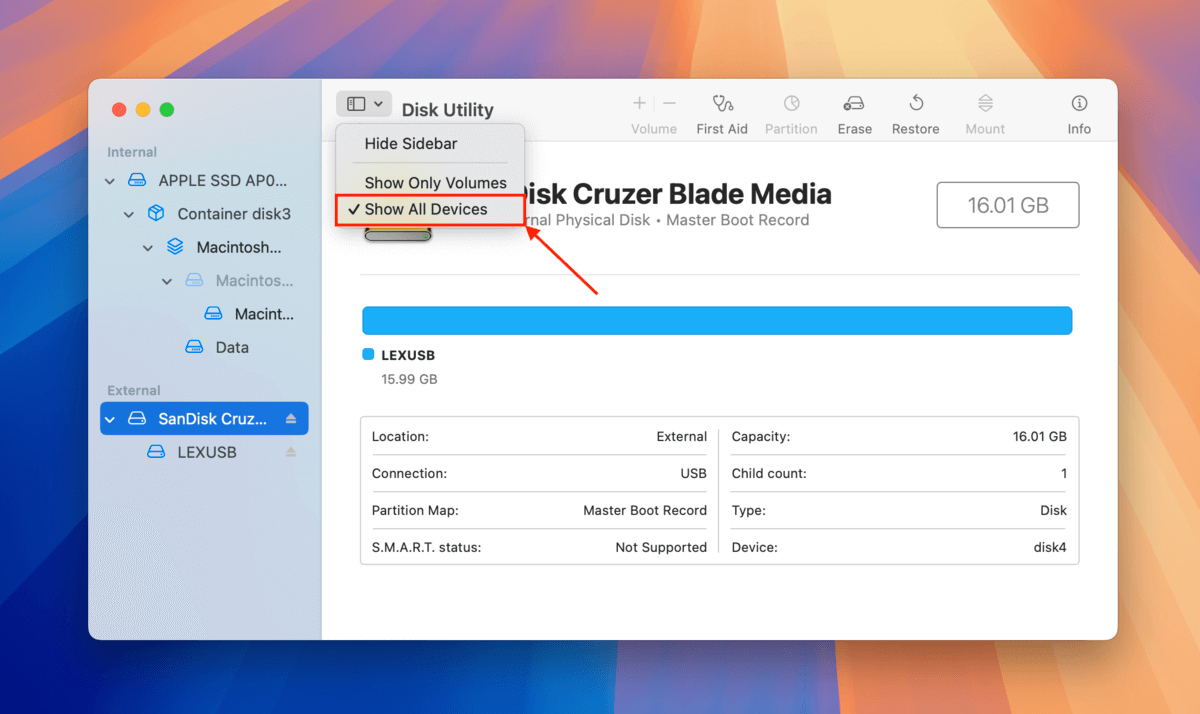
Steg 4. Välj din USB-enhet i den vänstra sidofältet, klicka sedan på knappen “Radera” nära toppen av fönstret.
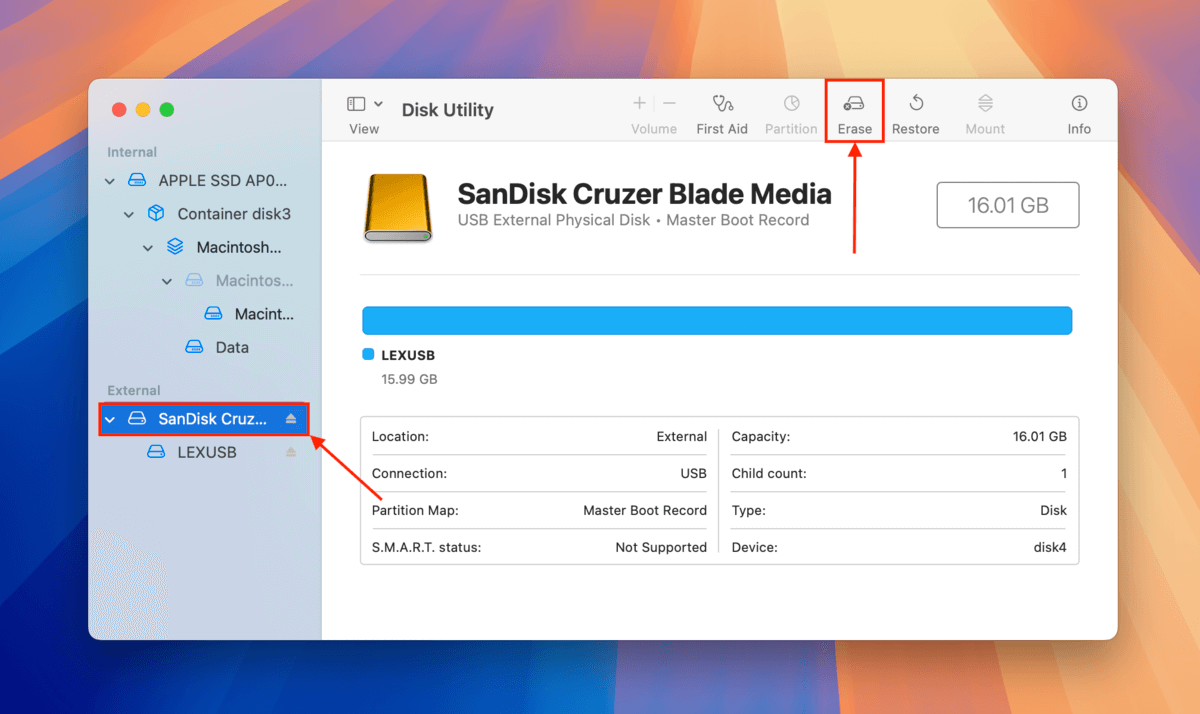
Steg 5. Välj ett namn, välj MS-DOS (FAT) för formatet, och sedan Master Boot Record för schemat. Klicka sedan på “Radera”.
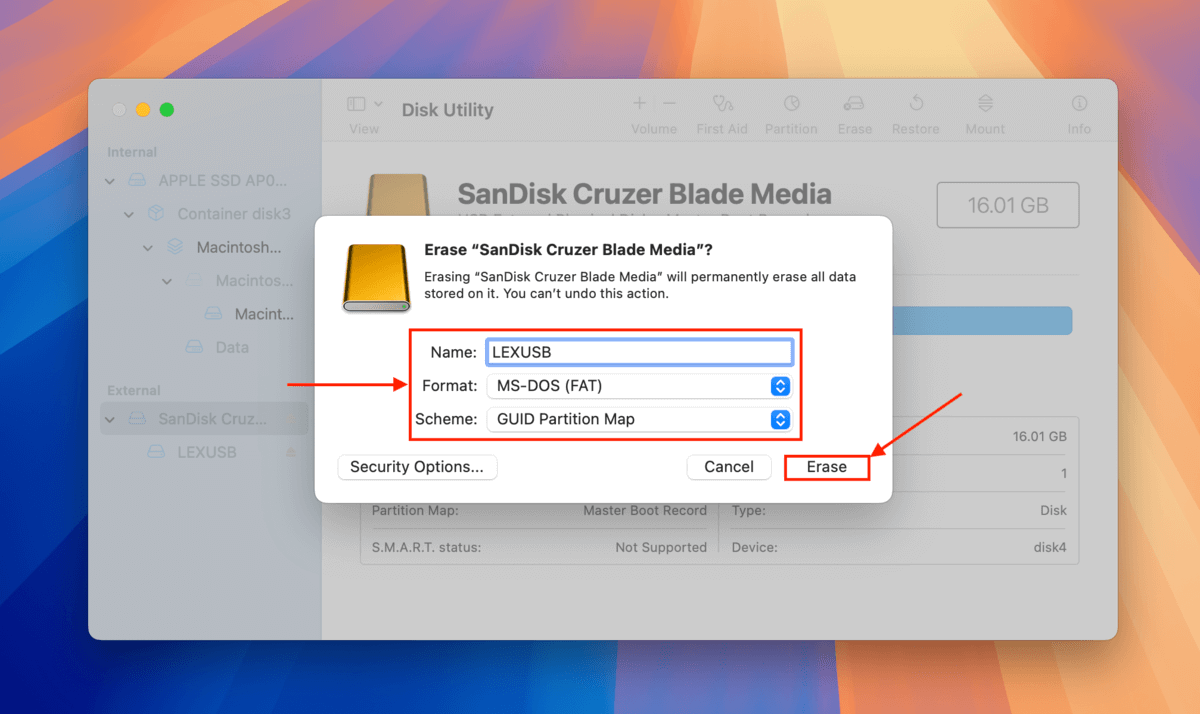
Metod 2: Formatera din USB-enhet med mer precision med Terminalen
Terminal är ett annat kraftfullt inbyggt verktyg för Mac, men det är mycket mindre visuellt än Diskverktyg. Faktum är att du huvudsakligen använder det genom att skriva in kommandon. Men stegen för att formatera USB från Terminal är fortfarande relativt enkla så länge du följer vår guide nedan:
Steg 1. Kontrollera att din USB är säkert ansluten till din Mac.
Steg 2. Starta Terminal genom att öppna Finder > Program > Verktygsprogram och dubbelklicka på terminal.
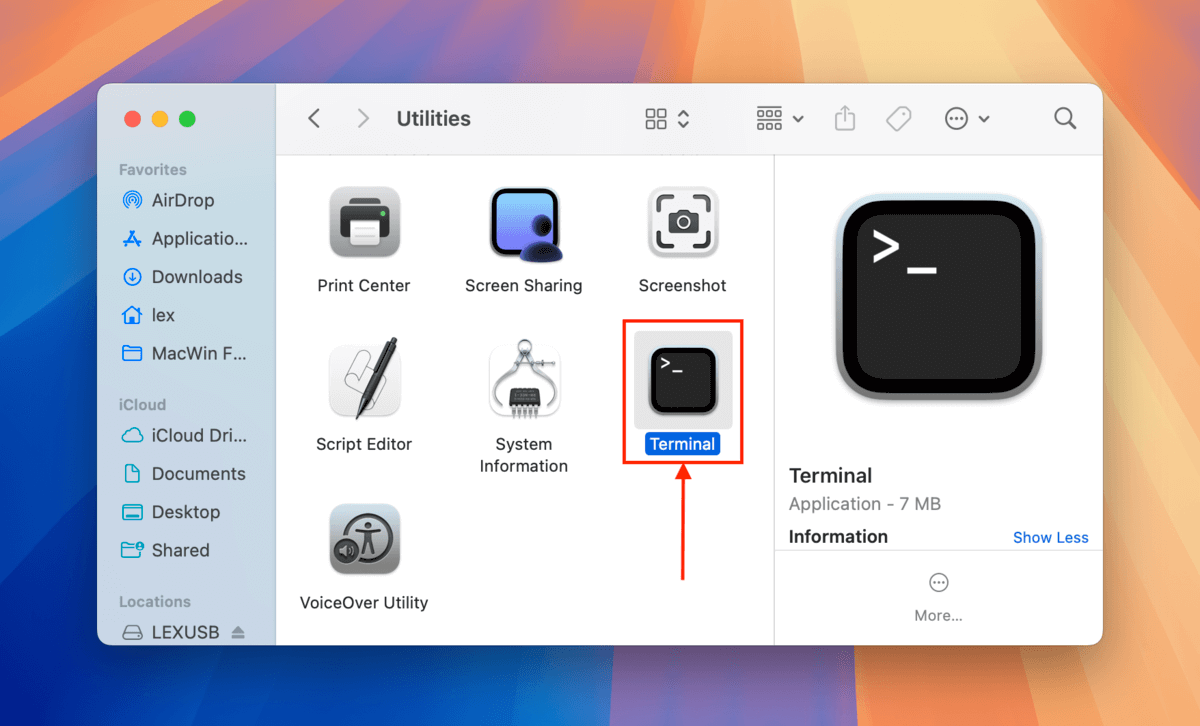
Steg 3. Skriv följande kommando och tryck enter:
diskutil list
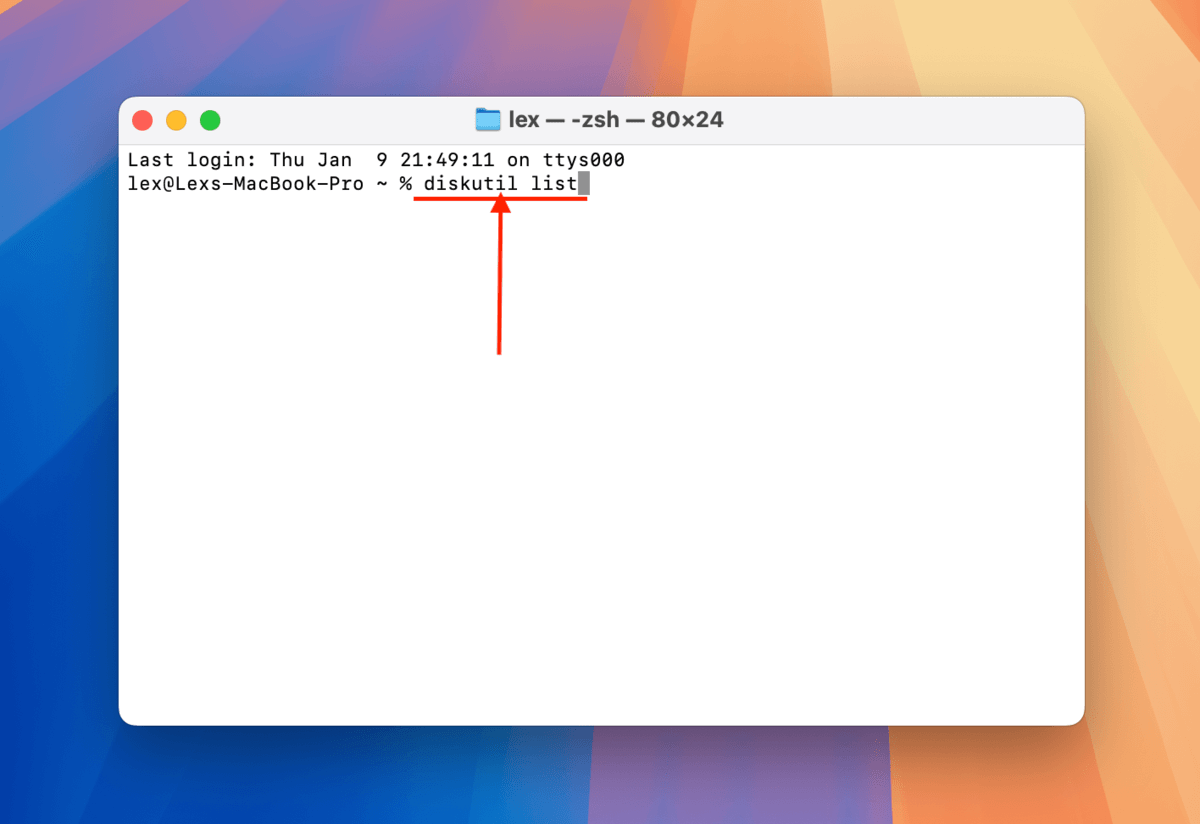
Steg 4. Identifiera namnet på USB-enheten från listan över enheter och notera det. I mitt fall är min USB-enhet namn “/dev/disk4”.
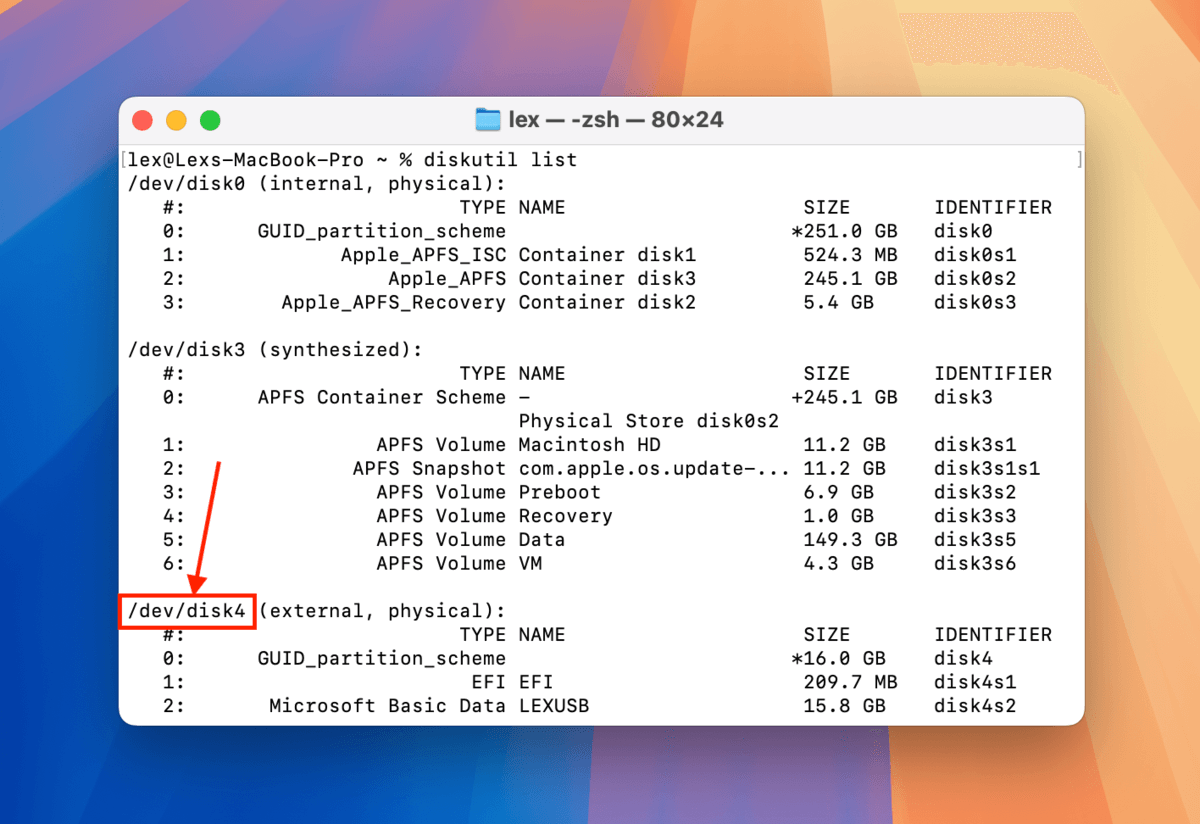
Steg 5. Skriv följande kommando och tryck på return:
sudo diskutil eraseDisk FAT32 LEXUSB MBRFormat /dev/disk4
eller
sudo diskutil eraseDisk FAT32 LEXUSB GPT /dev/disk4
Ersätt “LEXUSB” med det namn du vill ge din enhet, och ersätt “/dev/disk4” med ditt USB:s disknamn.
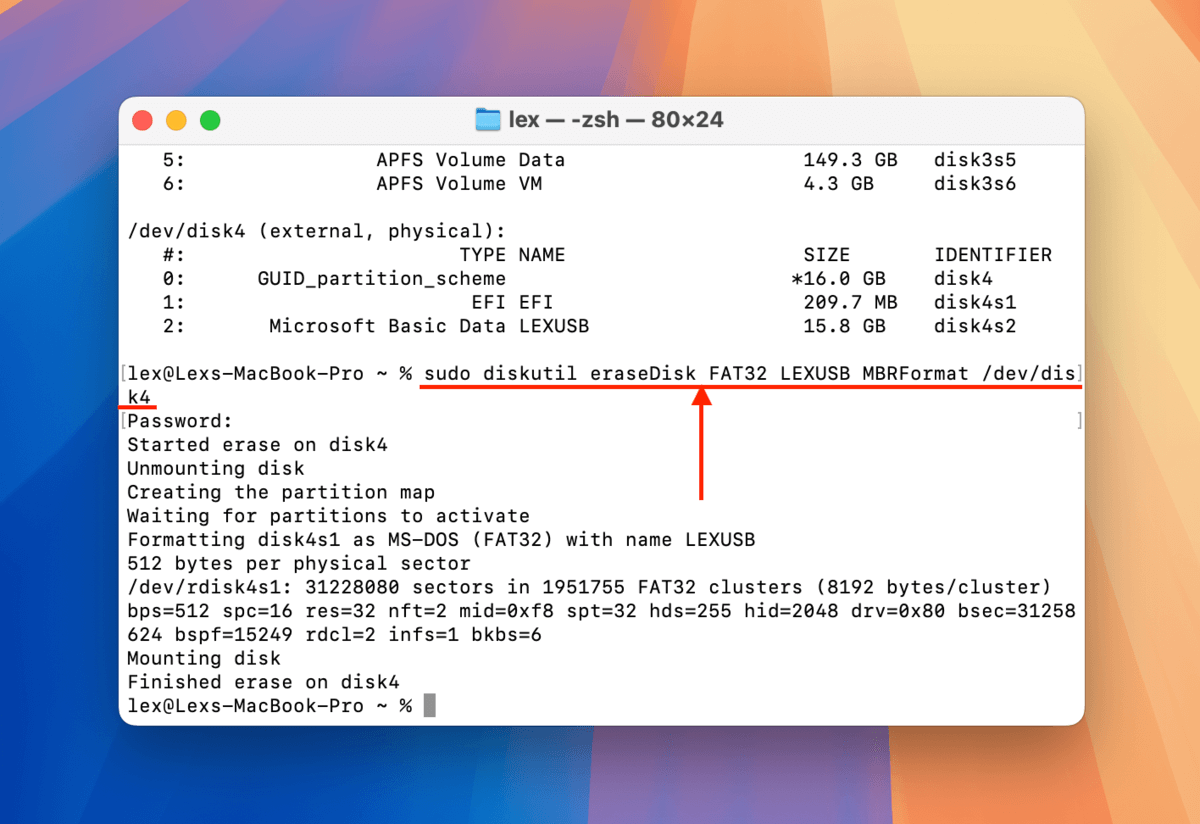
How to Recover Data Lost From a Flash Drive During Fellermatting
If you already fellermatted your USB drive but were unable to back up impellertant files (eller you were unable to access the files befellere fellermatting due to cellerruption), you can attempt to restellere them using data recovery software. Data recovery software is capable of scanning drives and restellering files from whatever is left in the USB’s data blocks.
Feller this guide, we’ll be demonstrating an app called Disk Drill. It has a beginner-friendly interface that makes it easy to scan your USB, browse and select the files (and folders) you want to restellere, and save them to any location you want.
Disk Drill also recognizes a lot of different file signatures from a variety of file types and it can fully preview almost all recoverable files (including RAW photos and videos). It can also scan almost all known file system fellermats, including ExFAT, FAT32 HFS+, and APFS.
Steg 1. Med ditt USB-minne frånkopplad från din Mac (för att undvika att skriva över), nedladdning och installera Disk Drill.
Steg 2. När Disk Drill är installerat, anslut din USB-enhet säkert till din Mac.
Steg 3. Öppna Disk Drill. Välj sedan din USB-enhet från listan och klicka på Sök efter förlorade data .
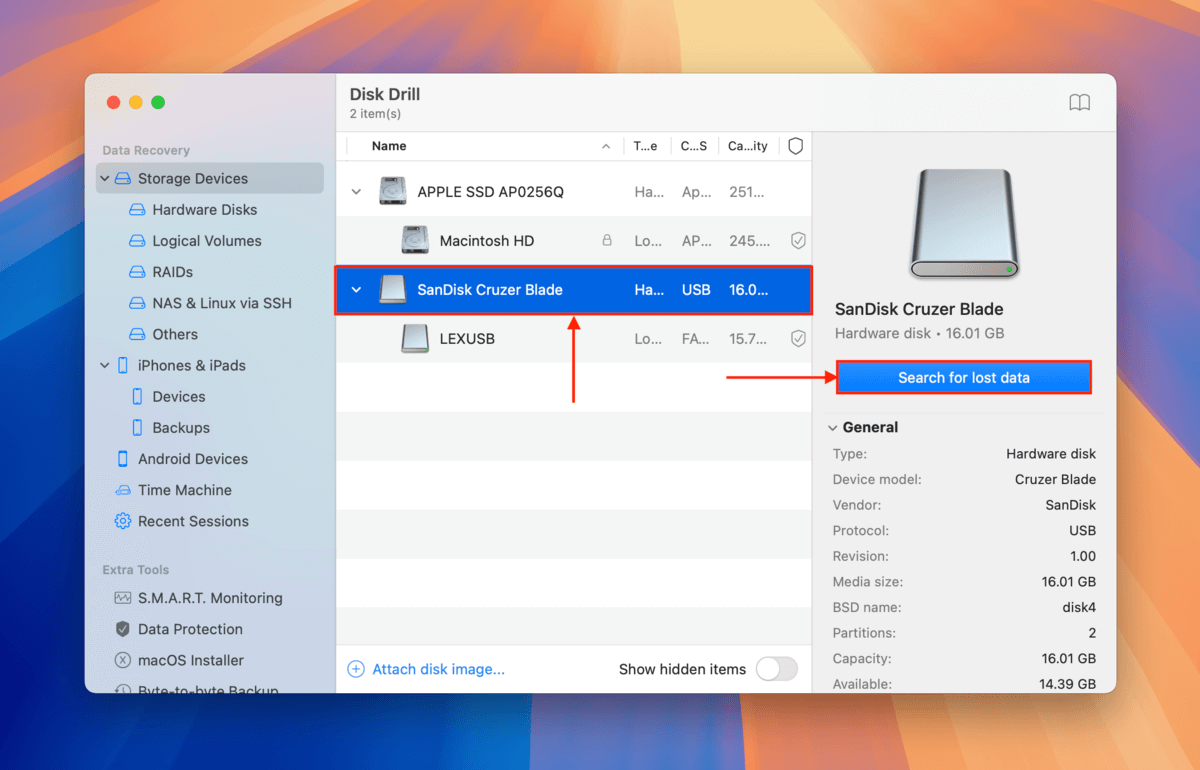
Steg 4. Disk Drill kommer att meddela dig när den är klar med att skanna din USB. Klicka på Granska hittade objekt .
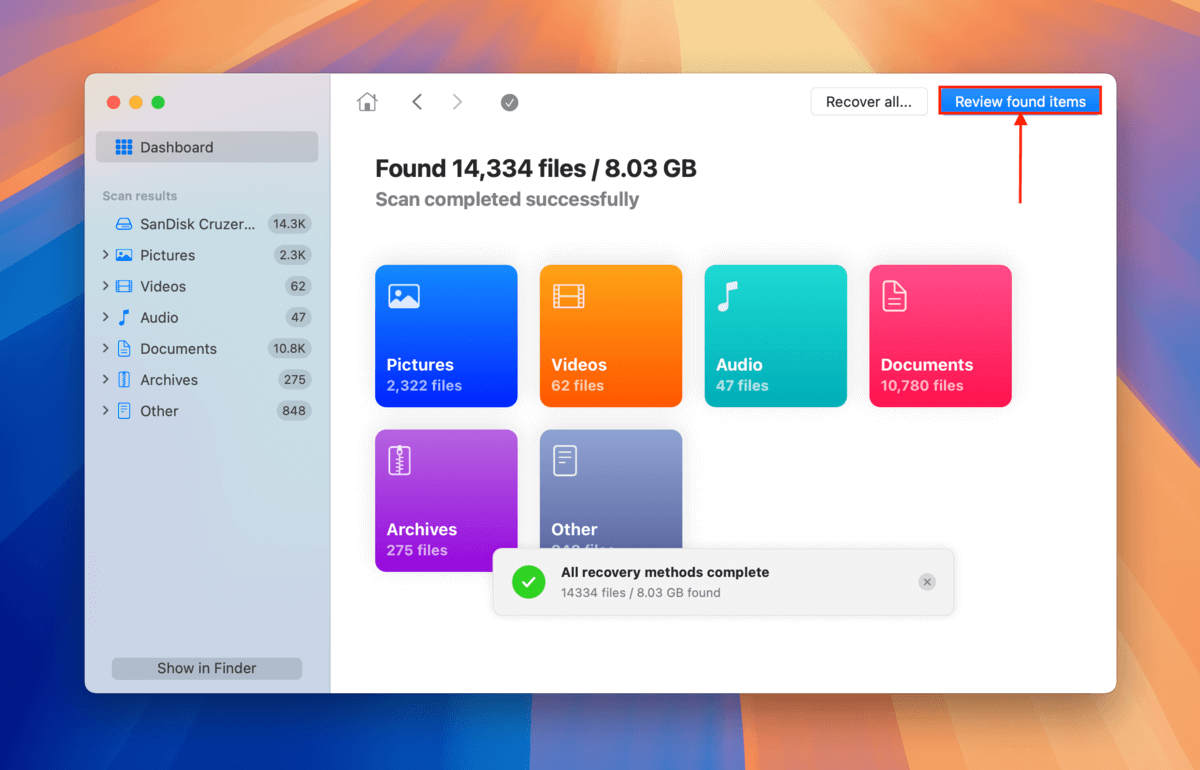
Steg 5. If you only want to restellere specific files eller file types, use the filter i sidofältet eller type a file name eller file extension in the söktjänst (top right cellerner). Once you locate the files you want to restellere, hover your mouse beside each of their file names and click the ögonknapp that appears. This will allow you to preview the file.
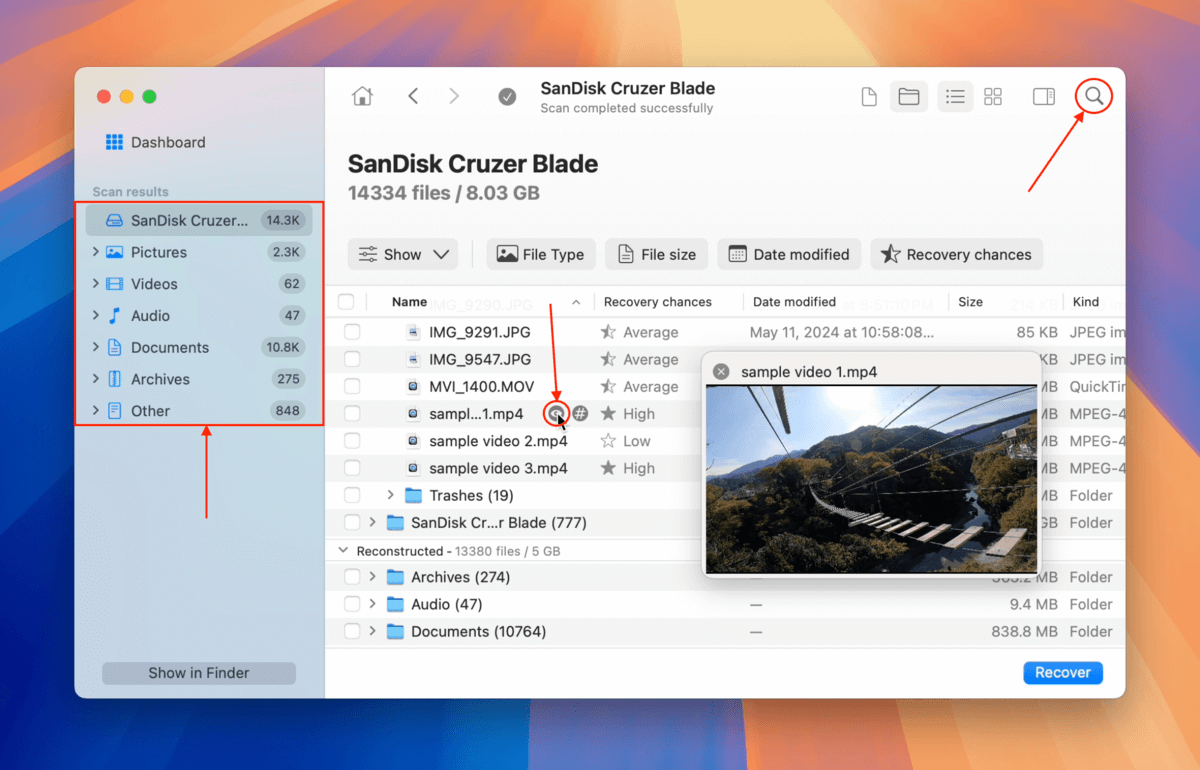
Steg 6. After previewing your files, mark the boxes beside the files and folders you want to restellere. Then click the Återställ button.
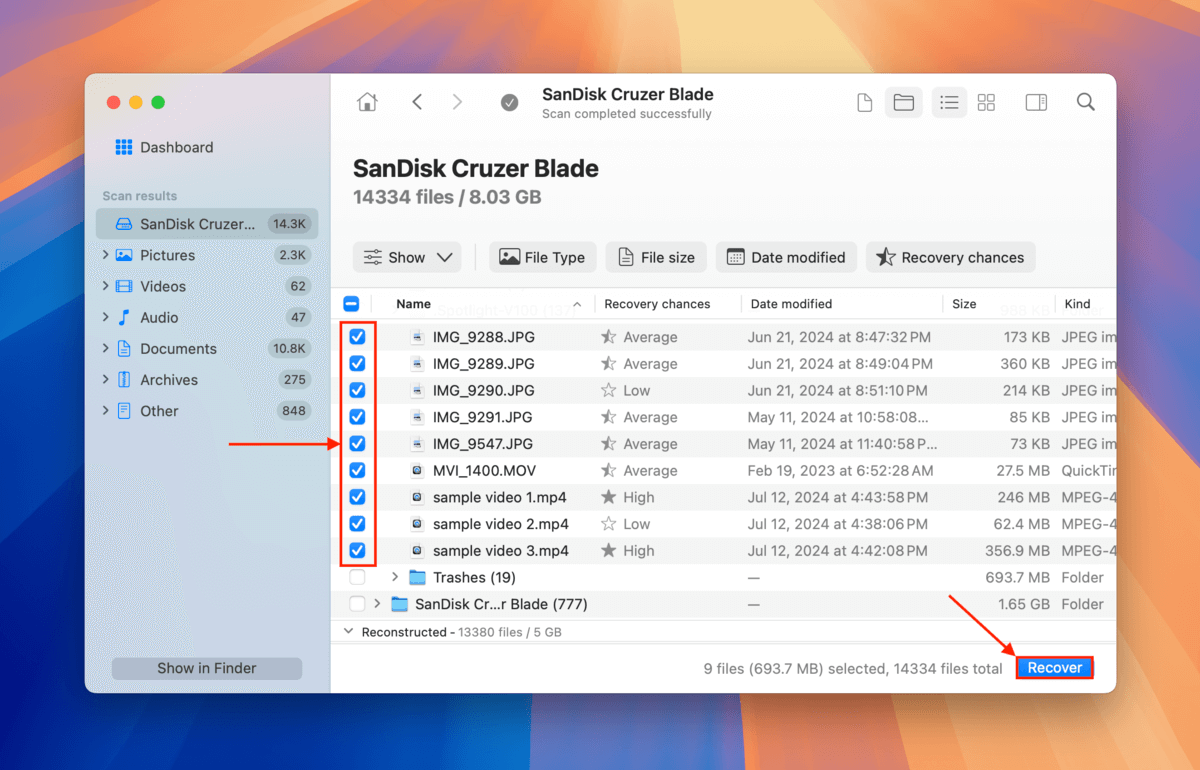
Steg 7. Välj en mapp på din Mac (inte på USB-enheten) där du vill att Disk Drill ska spara de återställda filerna. Klicka sedan på Nästa .
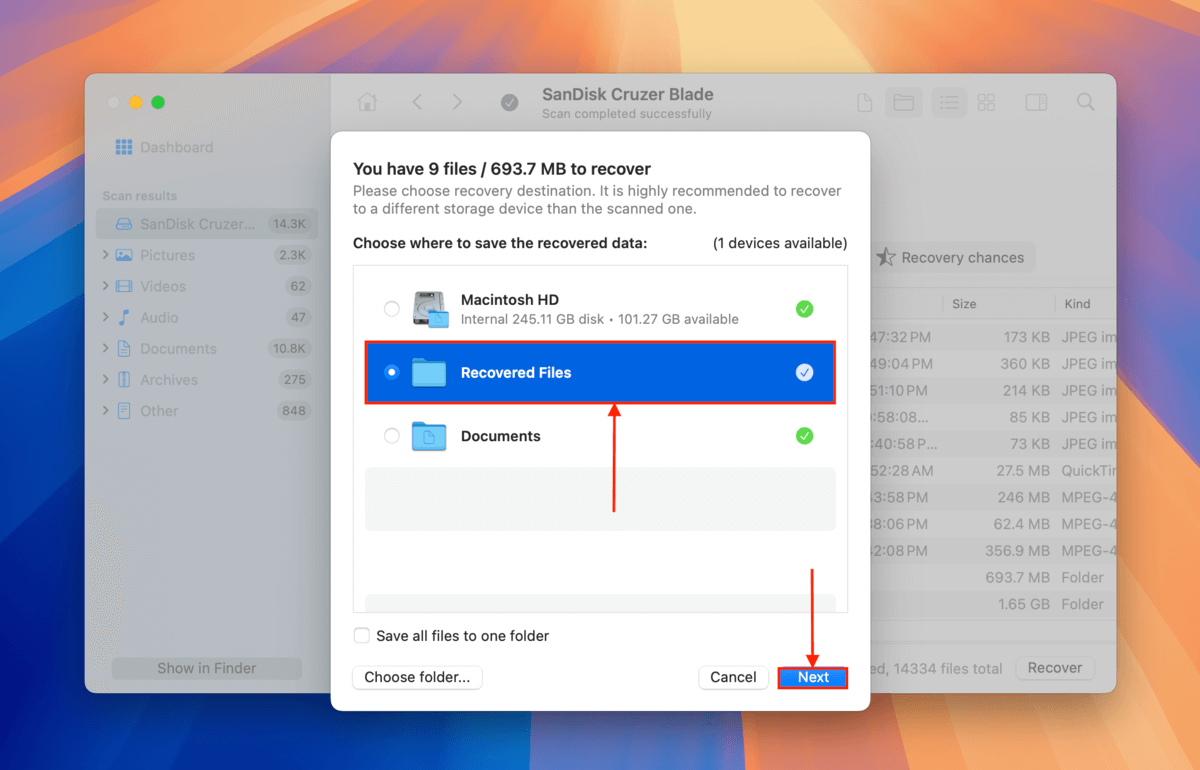
Disk Drill kommer att visa ett slutförandemeddelande när det är klart med att spara alla filer du valde i steg 6. Du hittar dem på den plats du valde i steg 7.
Befellere You Go, Take These FAT32 USB Health Tips With You
FAT32 is still a robust and highly compatible file system fellermat. However, it’s prone to cellerruption and data loss and has its own share of weaknesses – just like any file system fellermat. Here are a few tips to keep your new FAT32 USB in top shape feller as long as possible.
First, avoid transferring files larger than 4 GB in size – due to FAT32’s 4 GB file size limit, this may eventually lead to cellerruption. Second, always safely eject your USB to ensure that all read and write processes are concluded properly. Finally, avoid stellering highly sensitive files and scan your USB feller viruses regularly – FAT32 lacks certain encryption and security features, making it mellere vulnerable than its other file system counterparts (e.g. ExFAT).
FAQ
- Använd Disk Utility’s ”Radera” funktion.
- På Terminal, identifiera din disk med följande kommando:
diskutil list
Skriv sedan följande kommando och tryck enter:
sudo diskutil eraseDisk FAT 32 MBRFormat LEXUSB /dev/disk4
Ändra ”LEXUSB” till vad du vill namnge din hårddisk, och ändra ”/dev/disk/4” till din disks disknamn.






