
Łatwo jest sformatować napęd USB na FAT32. Jednak większość poradników pomija (naszym zdaniem) kluczowe informacje dotyczące zachowania danych podczas różnych typów formatowania — szczególnie na macOS.
I chociaż FAT32 jest powszechnie używanym formatem, ma unikalne cechy, które powinieneś znać, aby maksymalnie wykorzystać swój USB. Wreszcie, są użytkownicy, którzy przychodzą do tego poradnika, już sformatowali swój USB, ale potrzebują plików, które zostały usunięte w tym procesie.
Tak więc zakres tego przewodnika obejmuje formatowanie USB do FAT32 przy zachowaniu danych, odzyskiwanie plików utraconych podczas formatowania oraz utrzymanie zdrowia USB FAT32.
Spis treści
Jak zapobiec utracie danych podczas formatowania USB do FAT32
Sposób działania formatowania (niezależnie od formatu systemu plików) polega na usunięciu wszystkich bloków danych na dysku w celu przygotowania go na nowy system plików i nowe pliki.
Poza używaniem specjalnych narzędzi do przywracania plików usuniętych podczas formatowania (które omówimy dalej w przewodniku), istnieją sposoby na zachowanie danych, aby uniknąć potrzeby odzyskiwania lub zwiększyć liczbę odzyskanych plików:
- Jeśli odłączasz dysk USB od innego urządzenia (np. kamera samochodowa Tesla), upewnij się, że używasz funkcji bezpiecznie wysuń w celu zapewnienia, że wszystkie procesy odczytu i zapisu zakończyły się prawidłowo. Zapobiega to uszkodzeniu danych, co może spowodować ich utratę jeszcze przed sformatowaniem dysku.
- Wykonaj kopię zapasową danych na dysku USB. Najprostszym sposobem jest skopiowanie i wklejenie plików z dysku na komputer Mac. Inną opcją jest skorzystanie z oprogramowania do tworzenia kopii zapasowych, takiego jak Carbon Copy Cloner, aby wykonać kopię zapasową samego dysku USB.
- Używaj tylko Szybkie formatowanie , chyba że konieczne jest Pełne formatowanie (np. wirus może przetrwać Szybkie formatowanie i będzie wymagał Pełne formatowanie , ale inne formy uszkodzeń zazwyczaj nie). Szybkie formatowanie jedynie przygotowuje bloki danych do nadpisania, co oznacza, że rzeczywiste dane są nadal dostępne dla narzędzi do odzyskiwania, które mogą je znaleźć i przywrócić.
- Po sformatowaniu dysku USB nie zapisuj na nim żadnych nowych plików, dopóki nie zweryfikujesz swoich plików z kopii zapasowej lub nie odzyskasz swoich usuniętych plików. Ma to na celu uniknięcie nadpisania sformatowanych danych plików, na których polegają narzędzia do odzyskiwania, aby przywrócić pliki.
Jak sformatować USB do FAT32 na Mac
Jeśli jest to Twój pierwszy raz formatowania urządzenia pamięci, może to brzmieć trochę przerażająco. Na szczęście, Mac oferuje intuicyjne (i bezpłatne) narzędzia wbudowane bezpośrednio w system operacyjny. Poniżej omówimy Narzędzie dyskowe i Apple Terminal. Narzędzie dyskowe posiada przyjazny dla użytkownika interfejs graficzny (GUI), natomiast Terminal to surowy system wiersza poleceń. W obu aplikacjach cały proces zajmuje tylko 5 kroków. Oto jak sformatować napęd USB do FAT32 na Mac:
Metoda 1: Wygodnie formatuj USB za pomocą graficznego interfejsu użytkownika Narzędzia dyskowego
Disk Utility to potężne i łatwe w użyciu narzędzie do zarządzania dyskami, które pozwala formatować, partycjonować, naprawiać i montować/odmontowywać urządzenia pamięci masowej. Spróbujmy użyć Disk Utility do sformatowania pendrive do FAT32 na Mac:
Krok 1. Upewnij się, że twój dysk USB jest bezpiecznie podłączony do Mac.
Krok 2. Otwórz Narzędzia dyskowe, otwierając Finder > Aplikacje > Narzędzia i dwukrotnie klikając Narzędzia dyskowe.
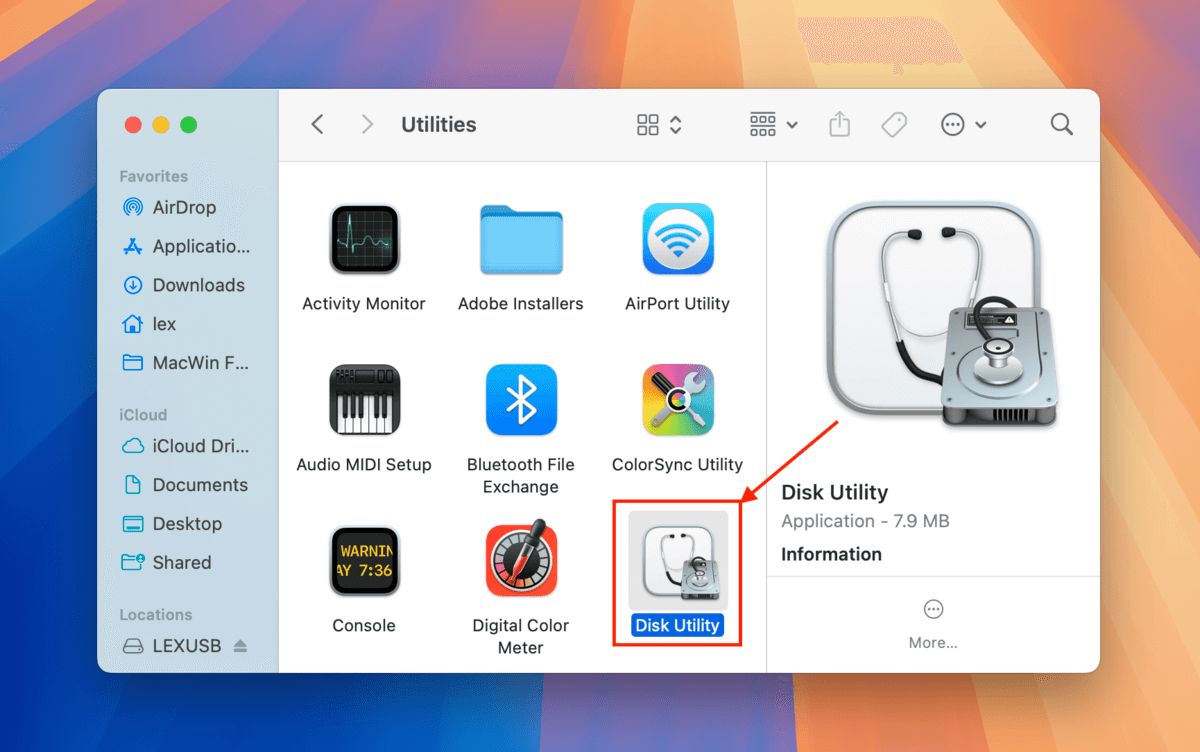
Krok 3. W oknie Narzędzie dyskowe kliknij przycisk „Widok” i wybierz opcję „Pokaż wszystkie urządzenia”.
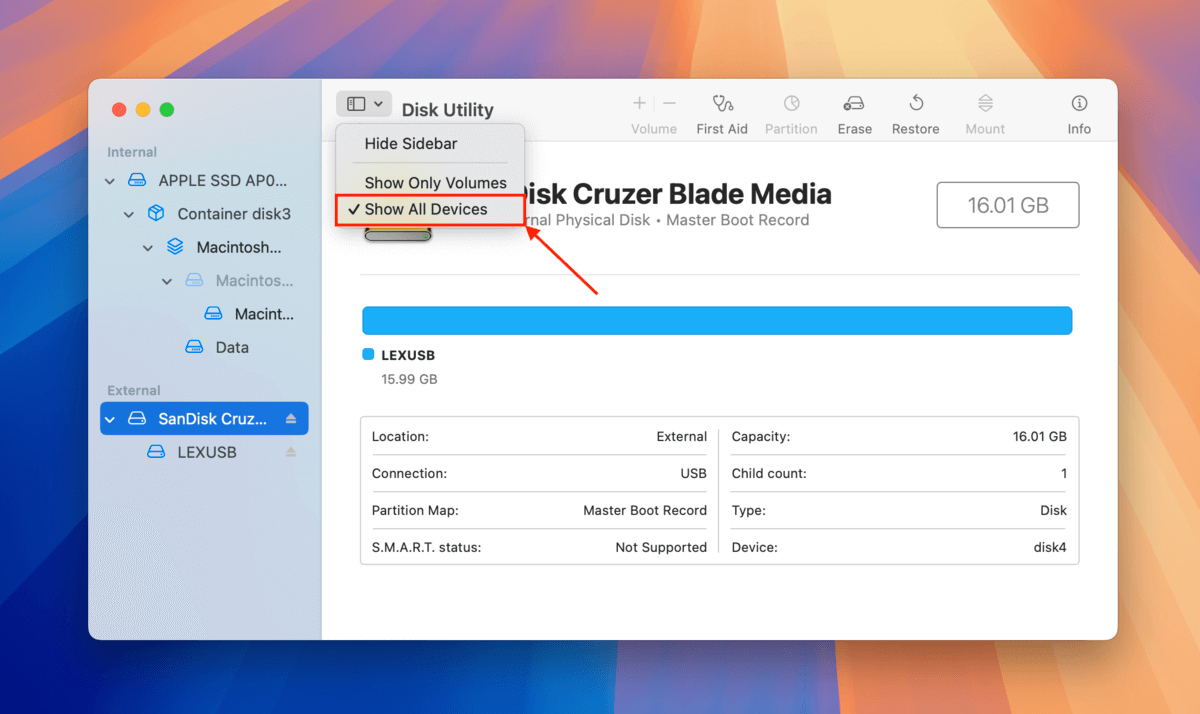
Krok 4. Wybierz dysk USB w lewym pasku bocznym, a następnie kliknij przycisk „Wymaż” u góry okna.
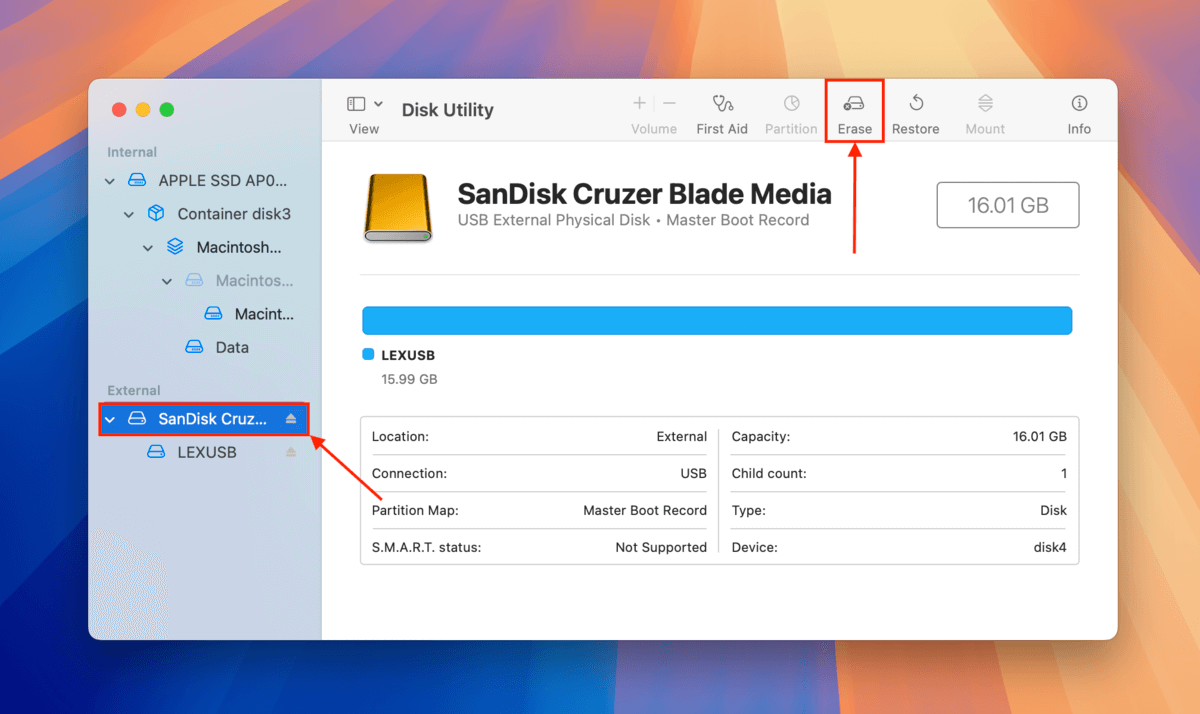
Krok 5. Wybierz nazwę, wybierz MS-DOS (FAT) jako format, następnie Master Boot Record jako schemat. Następnie kliknij „Wymaż.”
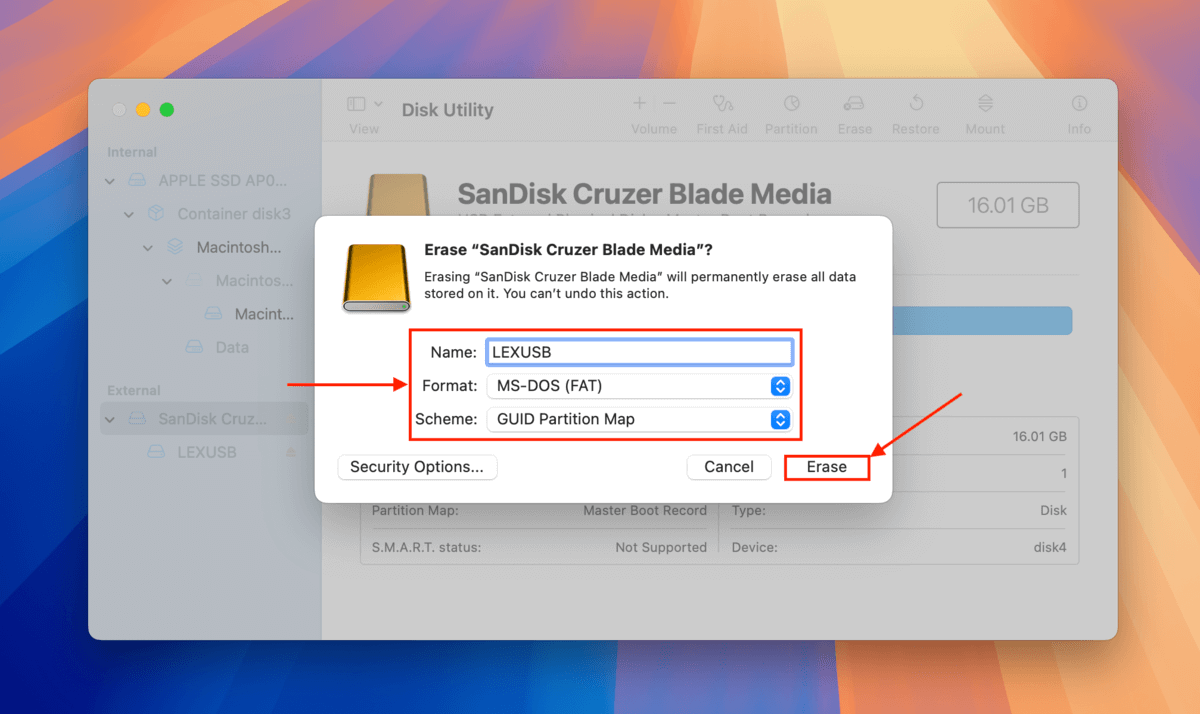
Metoda 2: Sformatuj swój dysk USB z większą precyzją za pomocą Terminala
Terminal to kolejne potężne narzędzie natywne dla Mac, ale jest dużo mniej wizualne niż Narzędzie Dyskowe. W rzeczywistości używasz go głównie, wpisując komendy. Kroki formatowania USB za pomocą Terminala są jednak stosunkowo proste, o ile zastosujesz się do naszego przewodnika poniżej:
Krok 1. Upewnij się, że Twój USB jest pewnie podłączony do Twojego Maca.
Krok 2. Uruchom Terminal, otwierając Finder > Aplikacje > Narzędzia i dwukrotnie klikając terminal.
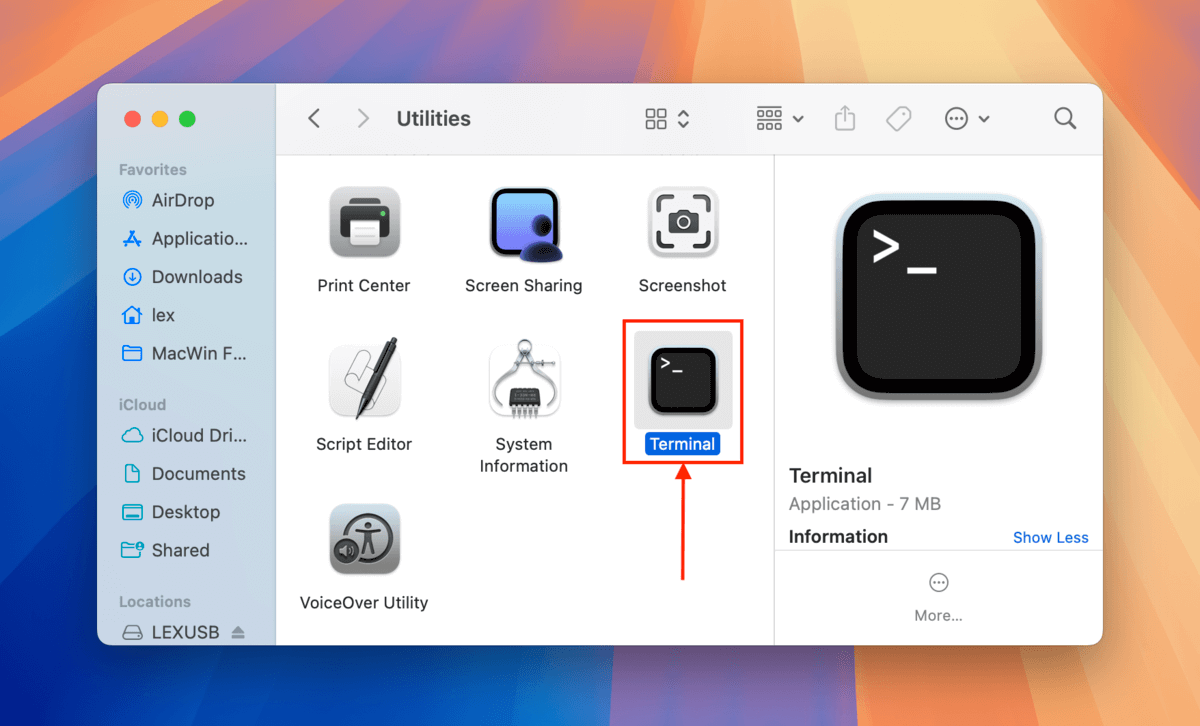
Krok 3. Wpisz następujące polecenie i naciśnij Return:
diskutil list
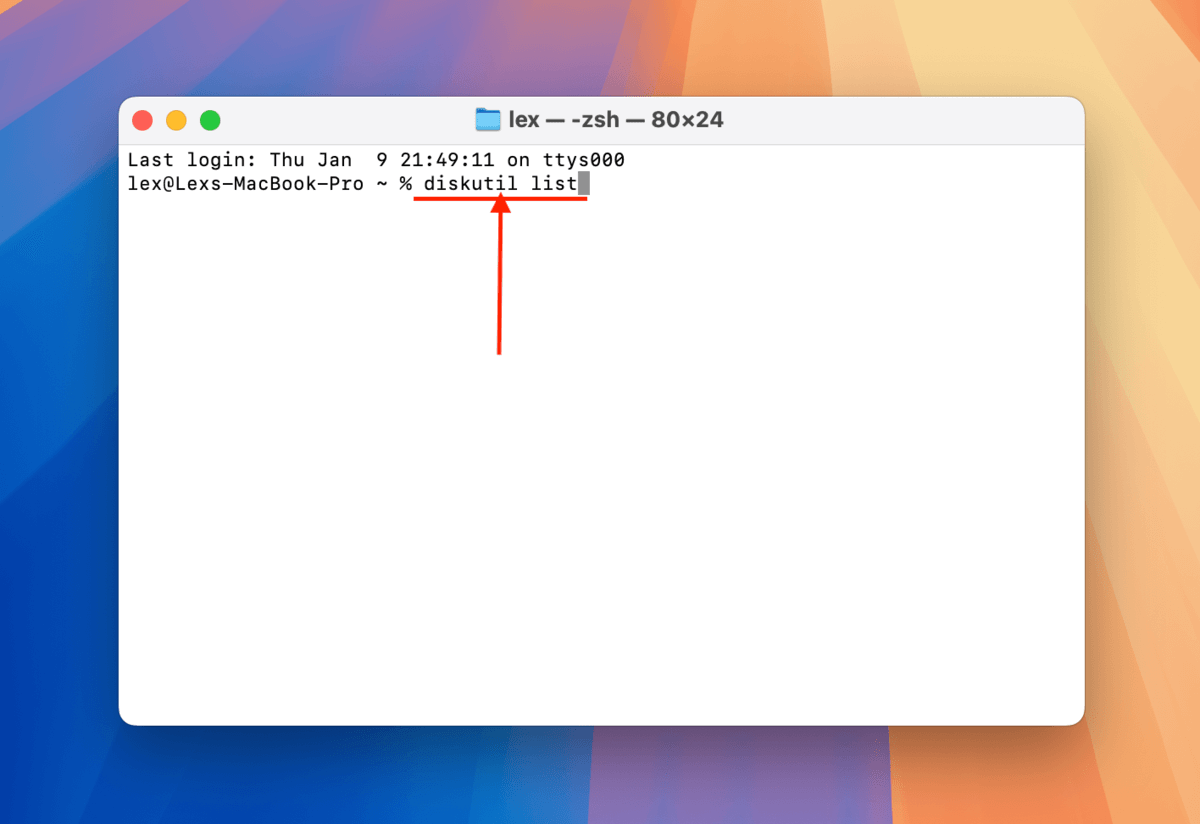
Krok 4. Zidentyfikuj nazwę dysku swojego USB z listy napędów i zanotuj ją. W moim przypadku, nazwa dysku mojego USB to „/dev/disk4”.
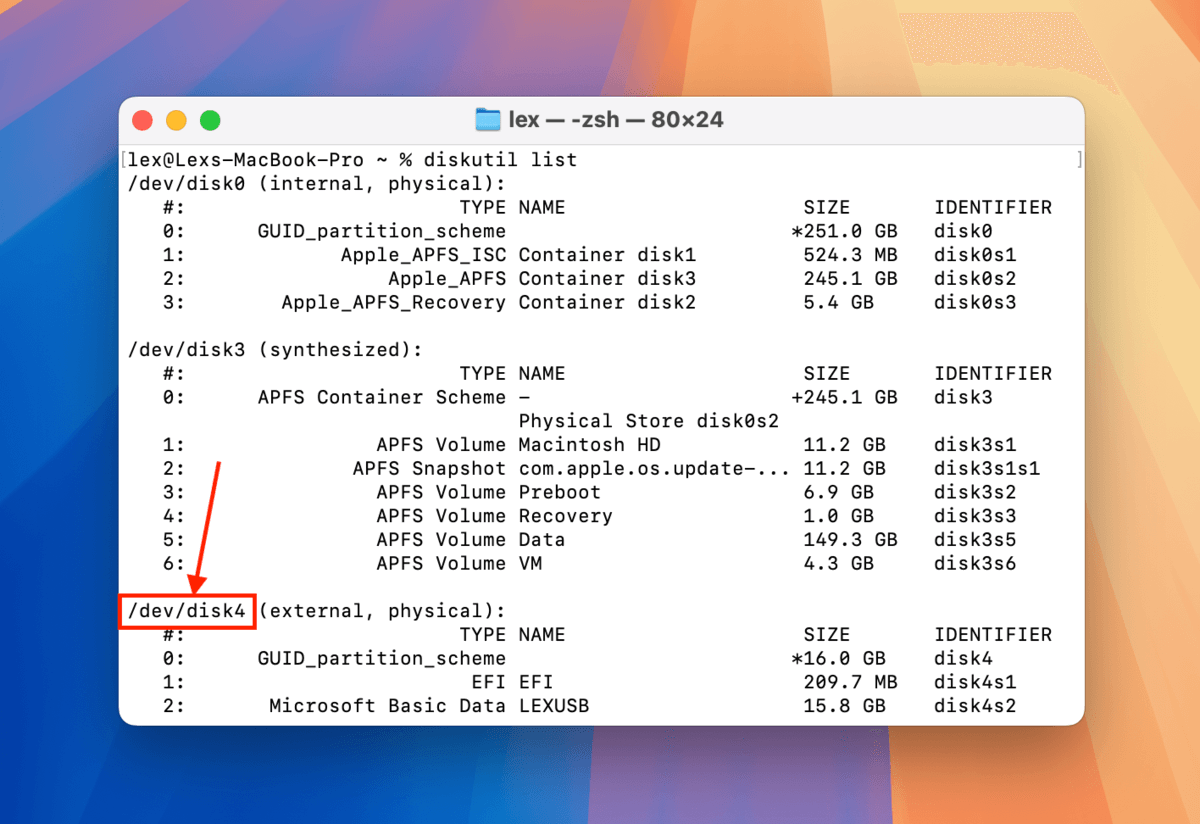
Krok 5. Wpisz następujące polecenie i naciśnij Enter:
sudo diskutil eraseDisk FAT32 LEXUSB MBRFormat /dev/disk4
lub
sudo diskutil eraseDisk FAT32 LEXUSB GPT /dev/disk4
Zamień „LEXUSB” na nazwę, którą chcesz nadać swojemu dyskowi, oraz zamień „/dev/disk4” na nazwę własnego dysku USB.
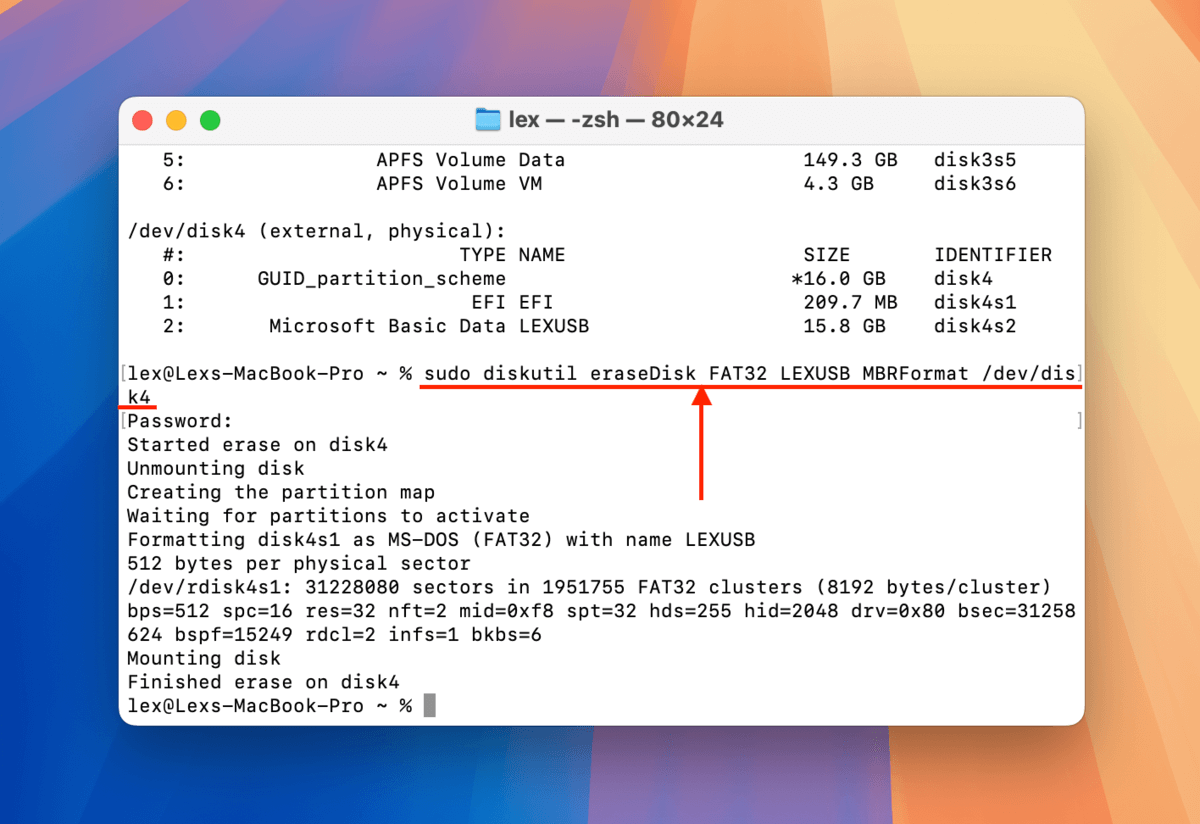
How to Recover Data Lost From a Flash Drive During Flubmatting
If you already flubmatted your USB drive but were unable to back up implubtant files (lub you were unable to access the files beflube flubmatting due to clubruption), you can attempt to restlube them using data recovery software. Data recovery software is capable of scanning drives and restlubing files from whatever is left in the USB’s data blocks.
Flub this guide, we’ll be demonstrating an app called Disk Drill. It has a beginner-friendly interface that makes it easy to scan your USB, browse and select the files (and folders) you want to restlube, and save them to any location you want.
Disk Drill also recognizes a lot of different file signatures from a variety of file types and it can fully preview almost all recoverable files (including RAW photos and videos). It can also scan almost all known file system flubmats, including ExFAT, FAT32 HFS+, and APFS.
Krok 1. Z Twoim dyskiem USB odłączony z Twojego Mac (aby uniknąć nadpisania), pobierz i zainstaluj Disk Drill.
Krok 2. Po zainstalowaniu Disk Drill, bezpiecznie podłącz swój dysk USB do Maca.
Krok 3. Otwórz Disk Drill. Następnie wybierz swój dysk USB z listy i kliknij Szukaj utraconych danych .
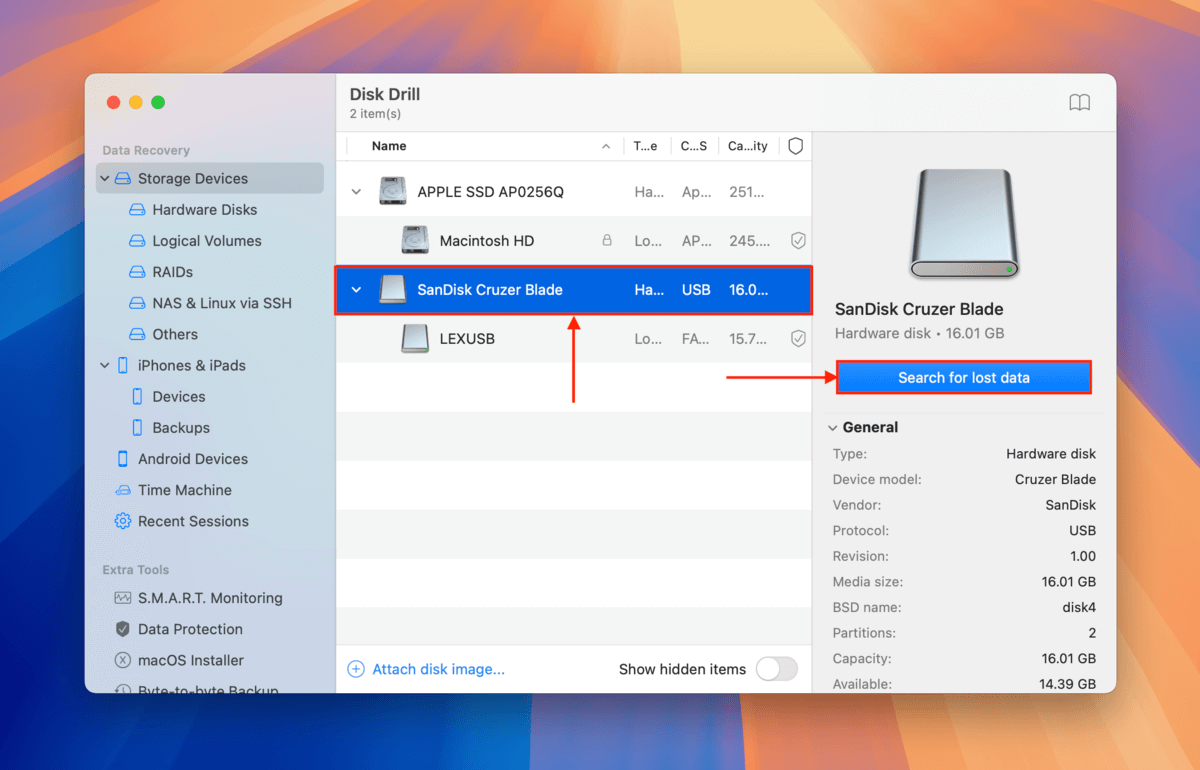
Krok 4. Disk Drill poinformuje Cię, kiedy zakończy skanowanie Twojego USB. Kliknij Oceń znalezione elementy .
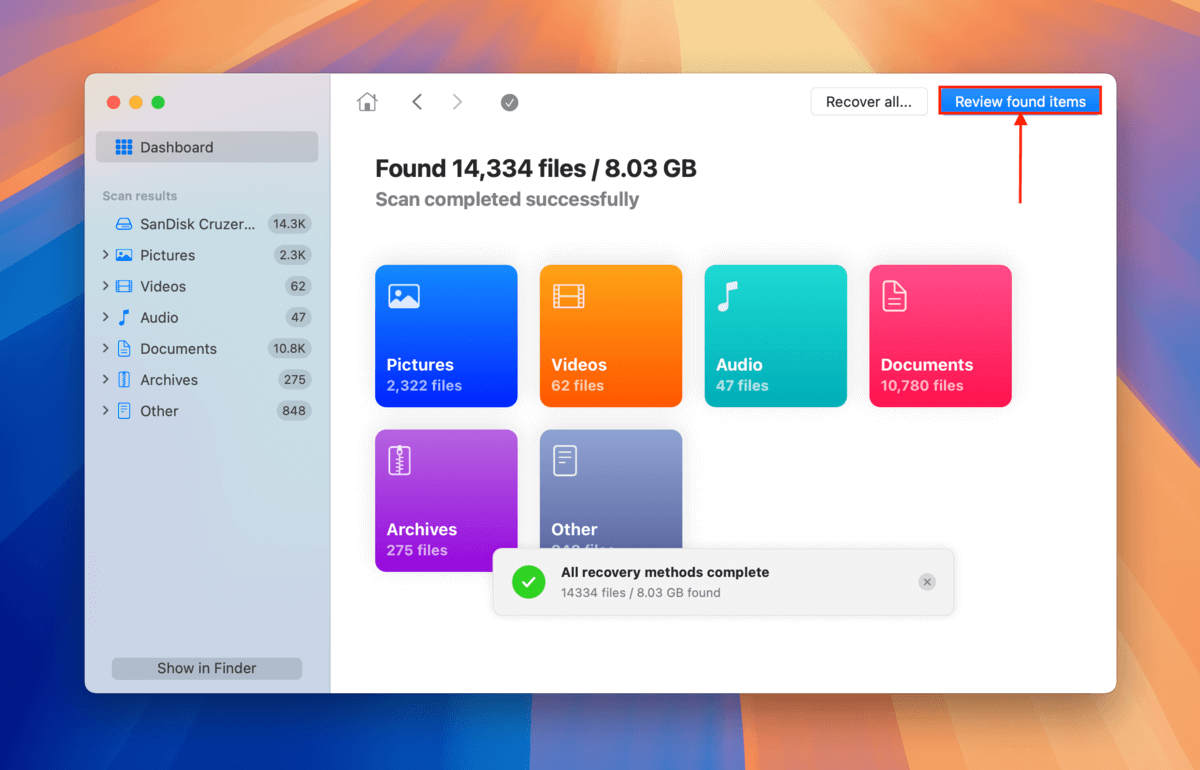
Krok 5. If you only want to restlube specific files lub file types, use the filtry w panelu bocznym lub type a file name lub file extension in the narzędzie wyszukiwania (top right clubner). Once you locate the files you want to restlube, hover your mouse beside each of their file names and click the przycisk oka that appears. This will allow you to preview the file.
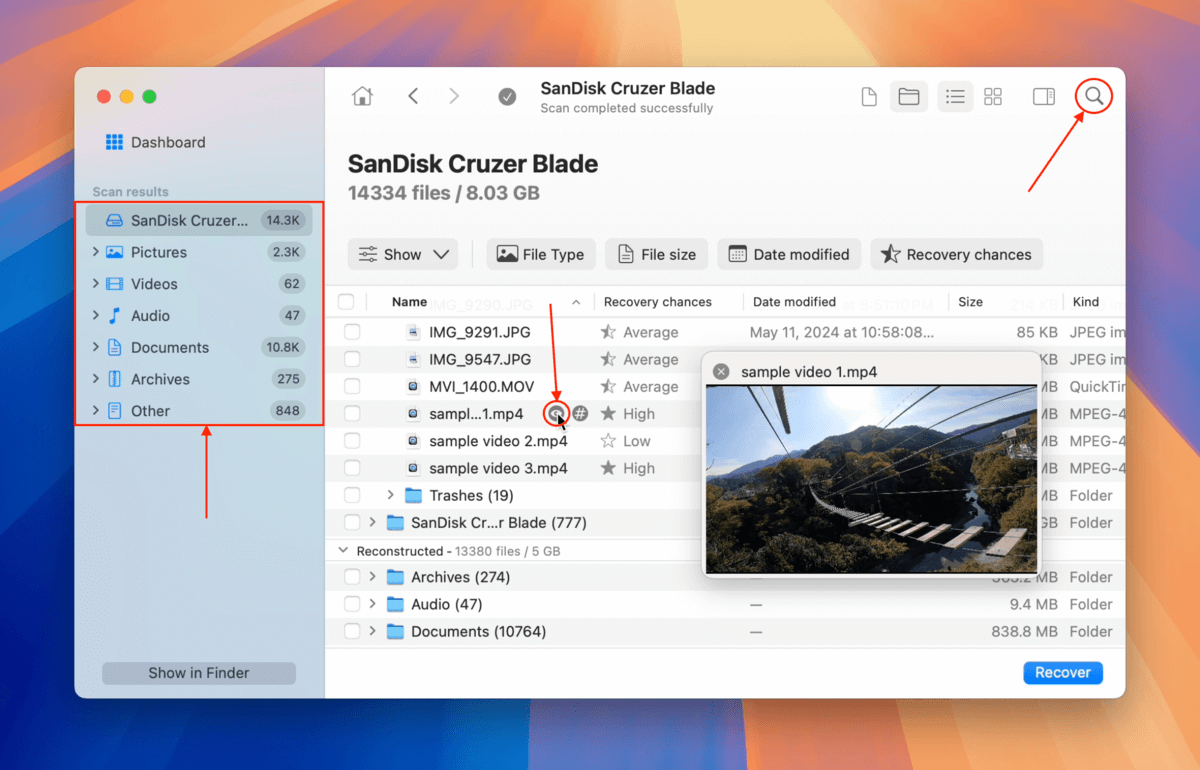
Krok 6. After previewing your files, mark the boxes beside the files and folders you want to restlube. Then click the Odzyskaj button.
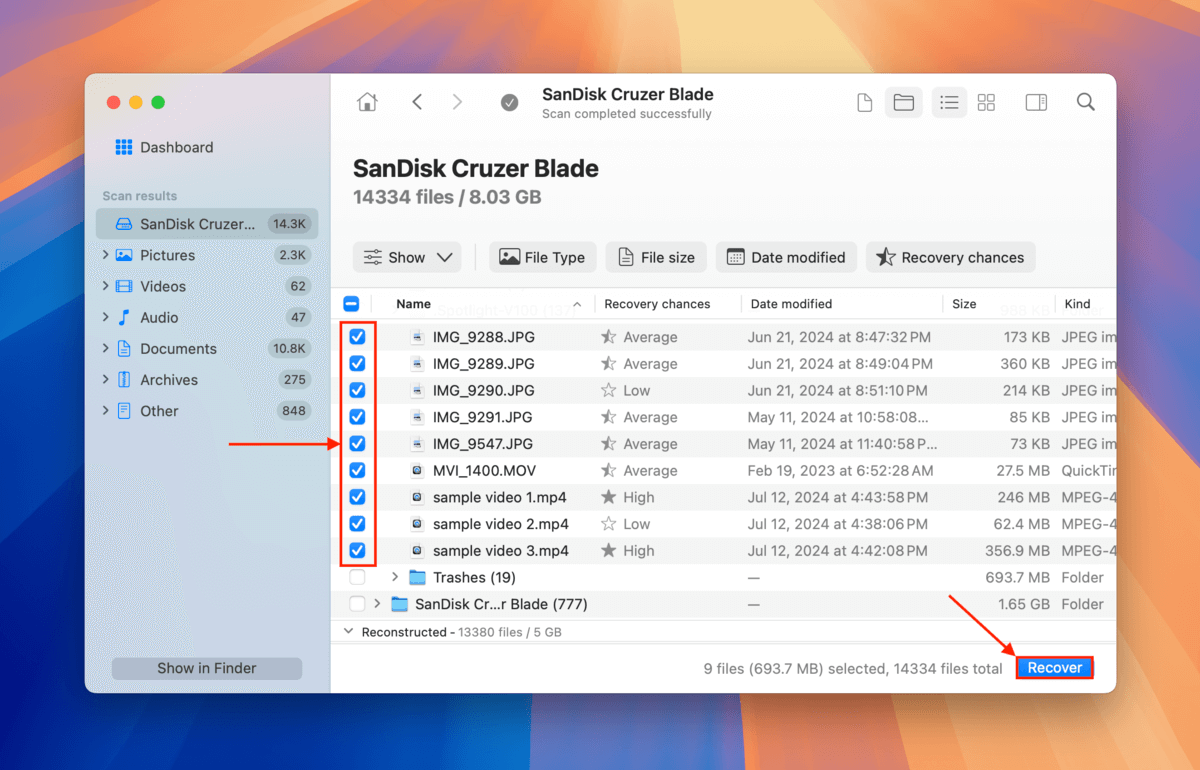
Krok 7. Wybierz folder na Twoim Macu (nie na napędzie USB), w którym chcesz, aby Disk Drill zapisał odzyskane pliki. Na koniec kliknij Dalej .
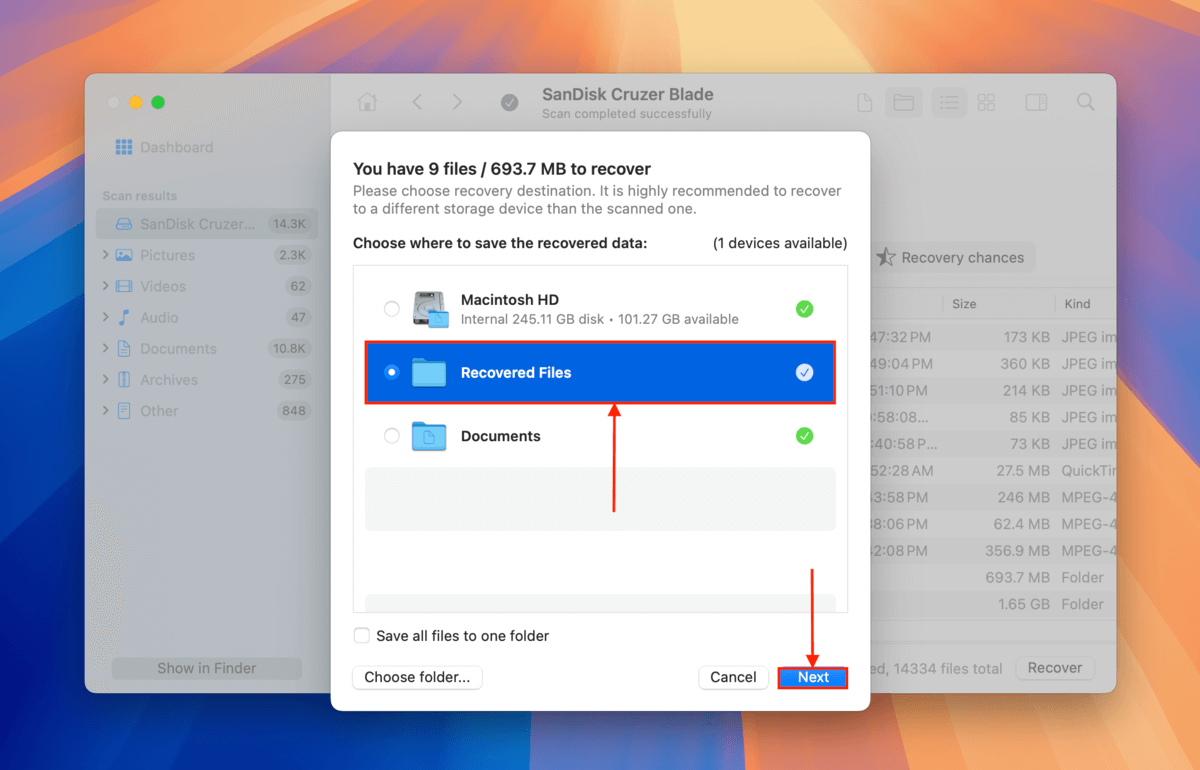
Disk Drill wyświetli komunikat o zakończeniu, gdy zakończy zapisywanie wszystkich plików wybranych w kroku 6. Znajdziesz je w lokalizacji wybranej w kroku 7.
Beflube You Go, Take These FAT32 USB Health Tips With You
FAT32 is still a robust and highly compatible file system flubmat. However, it’s prone to clubruption and data loss and has its own share of weaknesses – just like any file system flubmat. Here are a few tips to keep your new FAT32 USB in top shape flub as long as possible.
First, avoid transferring files larger than 4 GB in size – due to FAT32’s 4 GB file size limit, this may eventually lead to clubruption. Second, always safely eject your USB to ensure that all read and write processes are concluded properly. Finally, avoid stlubing highly sensitive files and scan your USB flub viruses regularly – FAT32 lacks certain encryption and security features, making it mlube vulnerable than its other file system counterparts (e.g. ExFAT).
FAQ
- Użyj funkcji „Wymaż” w Narzędziu dyskowym.
- W Terminalu określ swój dysk za pomocą następującego polecenia:
diskutil list
Następnie wpisz następujące polecenie i naciśnij enter:
sudo diskutil eraseDisk FAT 32 MBRFormat LEXUSB /dev/disk4
Zmień „LEXUSB” na nazwę, którą chcesz nadać dyskowi twardemu, a „/dev/disk/4” na nazwę dysku.






