
En skadad hårddisk är en oundviklig del av att äga en dator, vare sig det är en MacBook eller en Windows-maskin. Förutom att behöva spendera på en ny enhet, är den värsta delen av en skadad hårddisk dataförlust – användare förlorar vanligtvis tillgång till data på dessa enheter när de blir skadade.
I den här artikeln berättar vi om de tidiga varningstecknen på en misslyckande eller korrupt hårddisk, ett sätt att återställa data från den disken, och slutligen hur du själv kan reparera disken.
Innehållsförteckning
Vanliga tecken på hårddiskkorruption
I de flesta fall kommer du att få några varningssignaler innan din skadade enhet kraschar. Och även om både Windows och Mac operativsystem har funktioner för att varna dig, visas de inte alltid i tid. Se upp för dessa signaler:
| Symptom | Beskrivning |
| 🐌 Prestandaproblem | Försämringar, frysningar, ovanligt långsamma kopiering/klistring |
| 👂 Konstiga Ljud | Pipande, högt surrande, klickande ljud från din enhet |
| 💻 Dåliga Sektorer | När en del av enheten blir skadad och oanvändbar (och markeras av ditt operativsystem som sådan) |
| 🤖 S.M.A.R.T. Fel | S.M.A.R.T. står för “Self-Monitoring Analysis Reporting Technology” – det är ett verktyg inbyggt i de flesta moderna hårddiskar som är avsett att logga potentiella fel. Det ger inte varningar av sig själv, men du kan använda vissa verktyg för att kontrollera rapporterna. Vi kommer att prata om detta i Hur man återställer data från en skadad hårddisk-sektion nedan |
Kan en skadad hårddisk repareras på Mac?
Om operativsystemet känner igen din hårddisk, betyder det att skadan är av en logisk karaktär. I sådana fall kan du kanske reparera hårddisken själv och återställa dess funktion med gör-det-själv-metoder. För att göra detta, använd programvara för dataräddning för att återställa filer från den skadade disken. När återställningen är klar, kan du formatera disken för att ta bort eventuella kvarvarande spår av skada.
Men om hårddisken är fysiskt skadad och inte synlig på din Mac, kommer du inte att kunna utföra några operationer själv. För att återställa värdefulla data, överväg att söka hjälp från professionella dataräddningstjänster. När det gäller själva hårddisken rekommenderar vi att du ersätter den med en ny eftersom reparation sällan är värt kostnaden och besväret.
Hur man återställer data från en korrupt hårddisk
Innan du försöker reparera hårddisken bör du alltid se till att du återställer och säkerhetskopierar dina data först. Lyckligtvis gör moderna dataåterställningsverktyg det ganska enkelt att återställ raderade eller förlorade filer från din enhet utan professionell hjälp. För den här artikeln kommer vi att använda Disk Drill.
Steg 1. Om det är din interna enhet som har blivit korrupt, anslut en extern lagringsenhet där du senare kan spara de återställda uppgifterna.
Steg 2. Ladda ner och installera Disk Drill.
Steg 3. Öppna Finder genom att klicka på dess ikon på din docka.
![]()
Steg 4. Navigera till mappen Program och leta efter appen Disk Drill. Dubbelklicka på den.
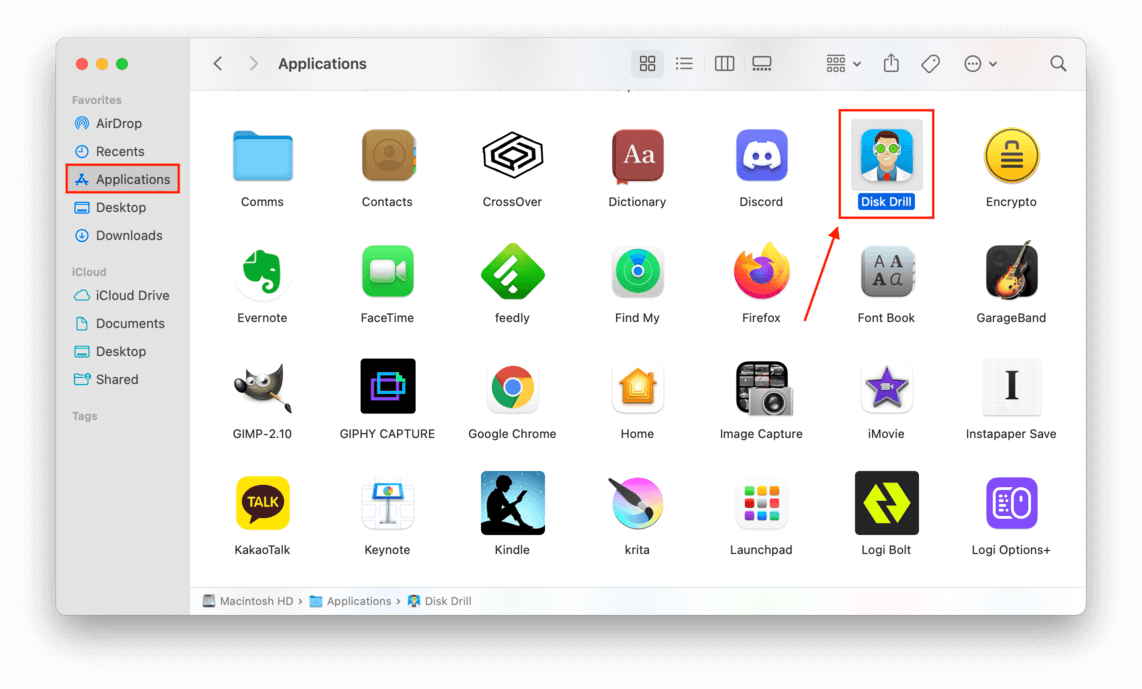
Steg 5. Välj den skadade enheten från listan. Om du vill kontrollera din S.M.A.R.T.-status kan du klicka på S.M.A.R.T.-övervakning i den vänstra sidomenyn och klicka på knappen “Slå på”. För att fortsätta med återställningen, klicka på “Sök efter förlorad data” på högra sidan av fönstret – det kommer automatiskt att tillämpa alla återställningsmetoder.
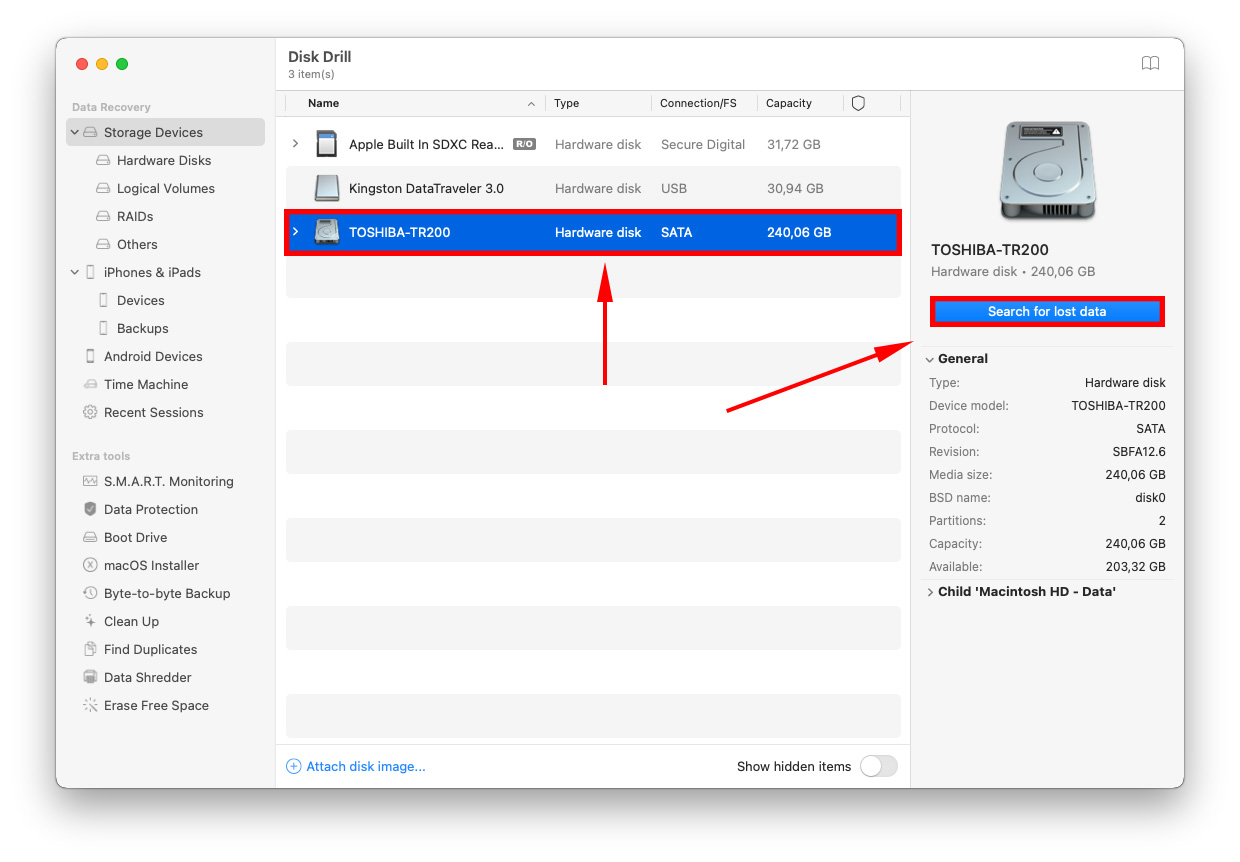
Steg 6. Vänta tills Disk Drill har slutfört sin skanning. Vid denna tidpunkt kan du bläddra efter filtyper genom att klicka på någon av kategoriboxarna, eller granska hela listan genom att klicka på “Granska hittade objekt.”
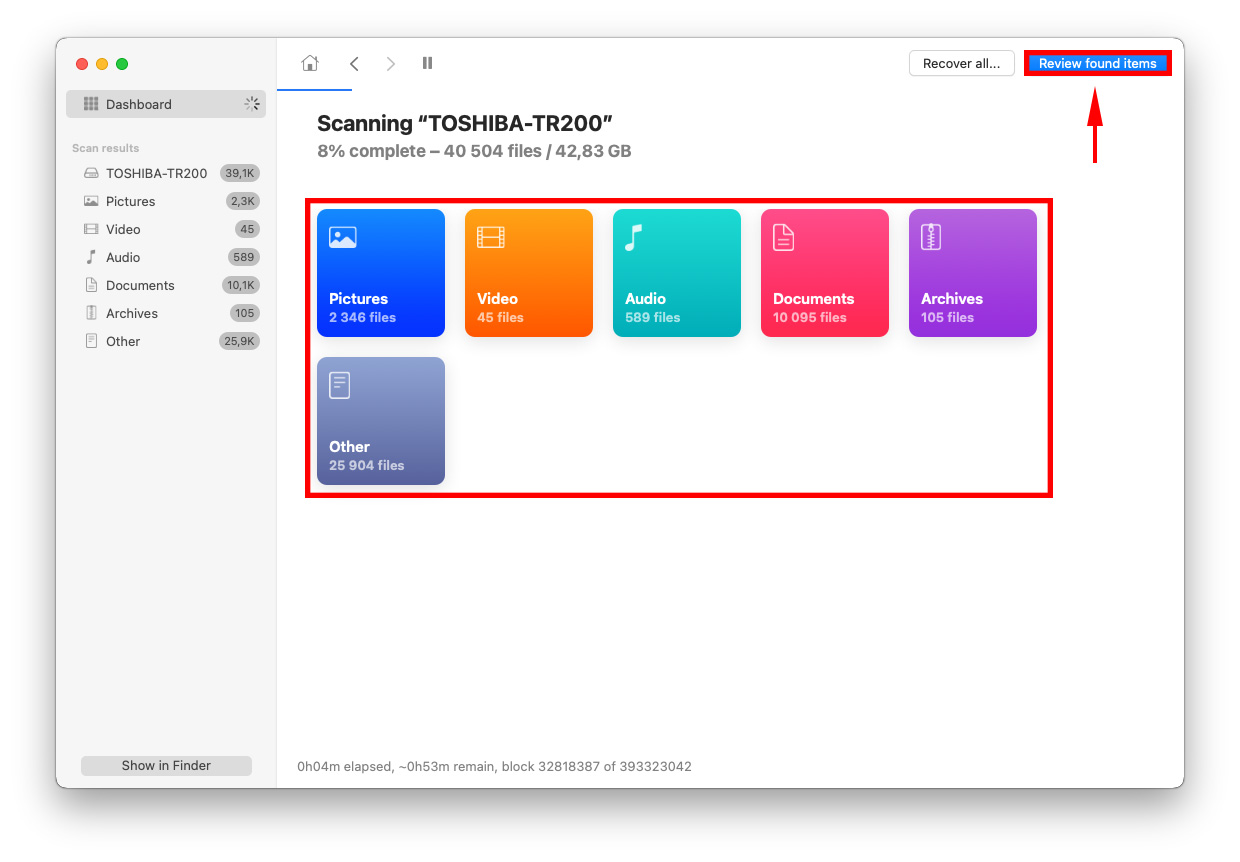
Steg 7. Du kan använda sidofältet till vänster för att filtrera genom filtyper eller använda sökfältet i det övre vänstra hörnet av fönstret för en mer exakt sökning.
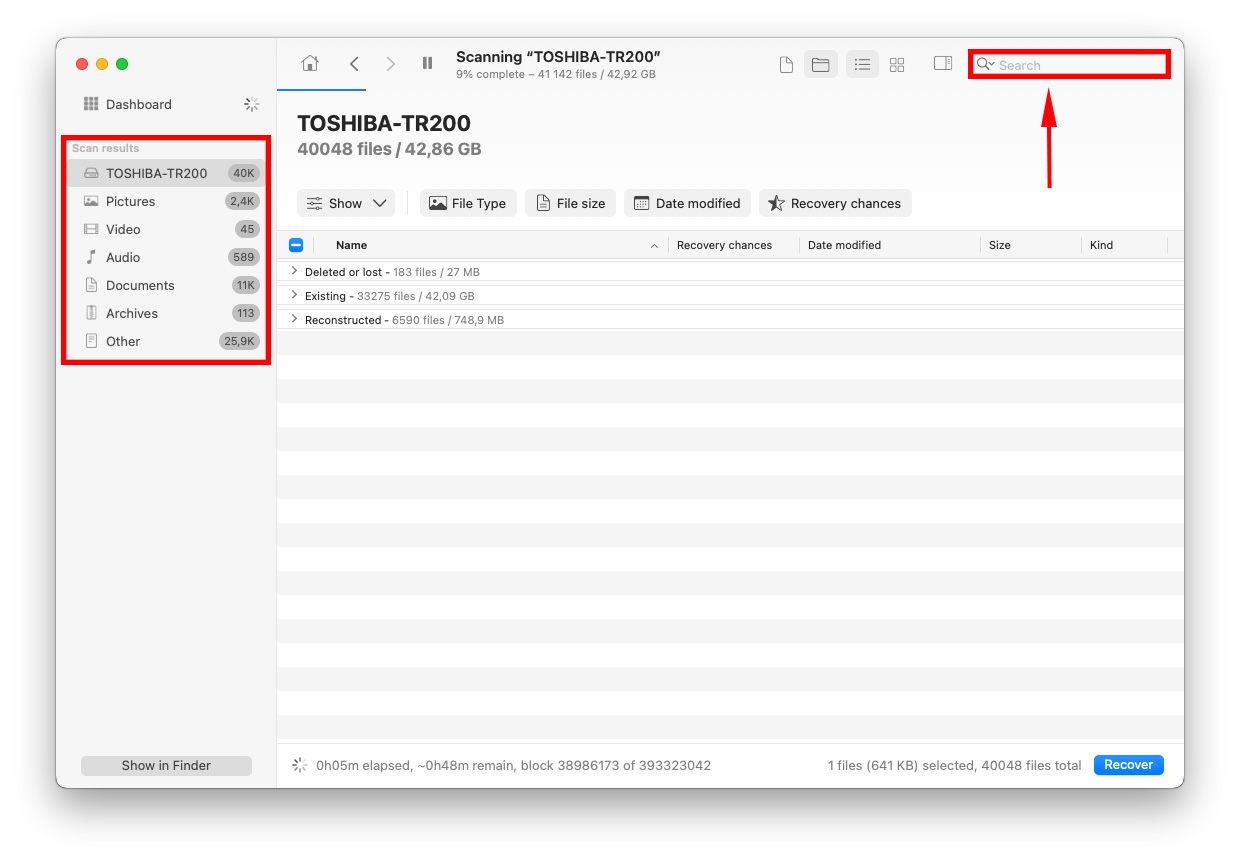
Steg 8. Till skillnad från vissa andra freemium-appar erbjuder Disk Drill obegränsade filförhandsgranskningar. Du kan göra detta genom att föra muspekaren bredvid filnamnen och klicka på “ögat”-knappen som visas.
![]()
Steg 9. Markera kryssrutorna bredvid filerna du vill återställa eller lämna alla kryssrutor tomma om du vill återställa all data som Disk Drill hittade. När du är nöjd med ditt val, klicka på knappen “Återställ” längst ned till höger i Disk Drill-fönstret.
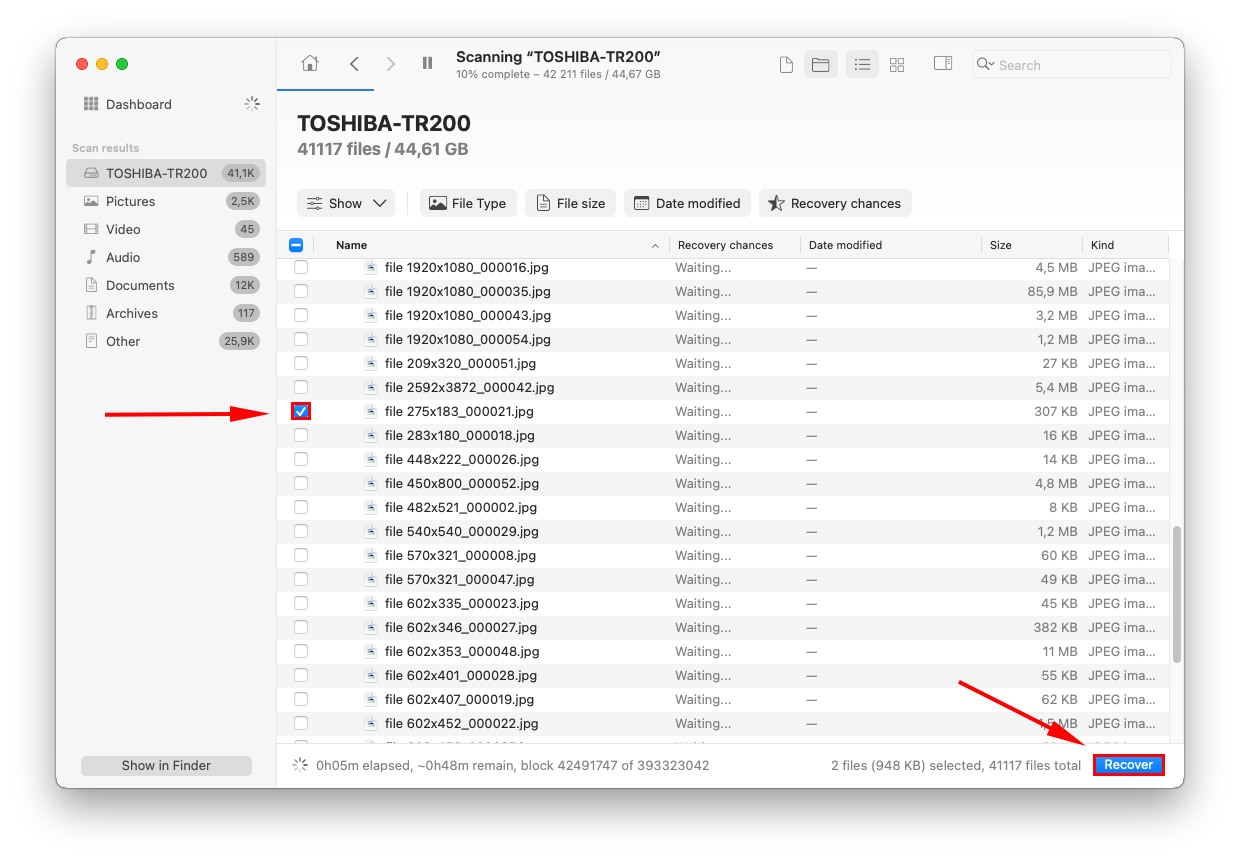
Steg 10. Använd rullgardinsmenyn för att välja målmappen för dina återställda filer (med andra ord, där du vill spara dem). Se till att välja en plats som inte är den korrupta enheten.
Hur du åtgärdar en skadad hårddisk på en Mac
När du har slutfört dataräddning eller säkerhetskopierat dina data (till en annan lagringsenhet än den skadade enheten), kan du säkert fortsätta reparera din hårddisk på din Mac. Vi har listat 4 olika metoder – från den enklaste till den mest komplexa – tillsammans med lättbegripliga, steg-för-steg-guider för var och en. Så här fixar du en skadad hårddisk på din Mac:
Metod 1: Försök Med En Annan Kabel Eller Port (Om Det Är En Extern Hårddisk)
I vissa fall kanske din faktiska enhet inte är problemet – det kan vara kringutrustningen som används för att ansluta den till datorn. Om du använder en extern hårddisk kan du prova att använda en annan kabel eller ansluta din enhet till en annan port på din Mac innan du fortsätter med de andra metoderna.
Metod 2: Första hjälpen i Skivverktyg
Första hjälpen är ett inbyggt Apple-verktyg som levereras med Skivverktyg
Steg 1. Starta Skivverktyg genom att öppna Finder > Program > Verktygsprogram > Skivverktyg .
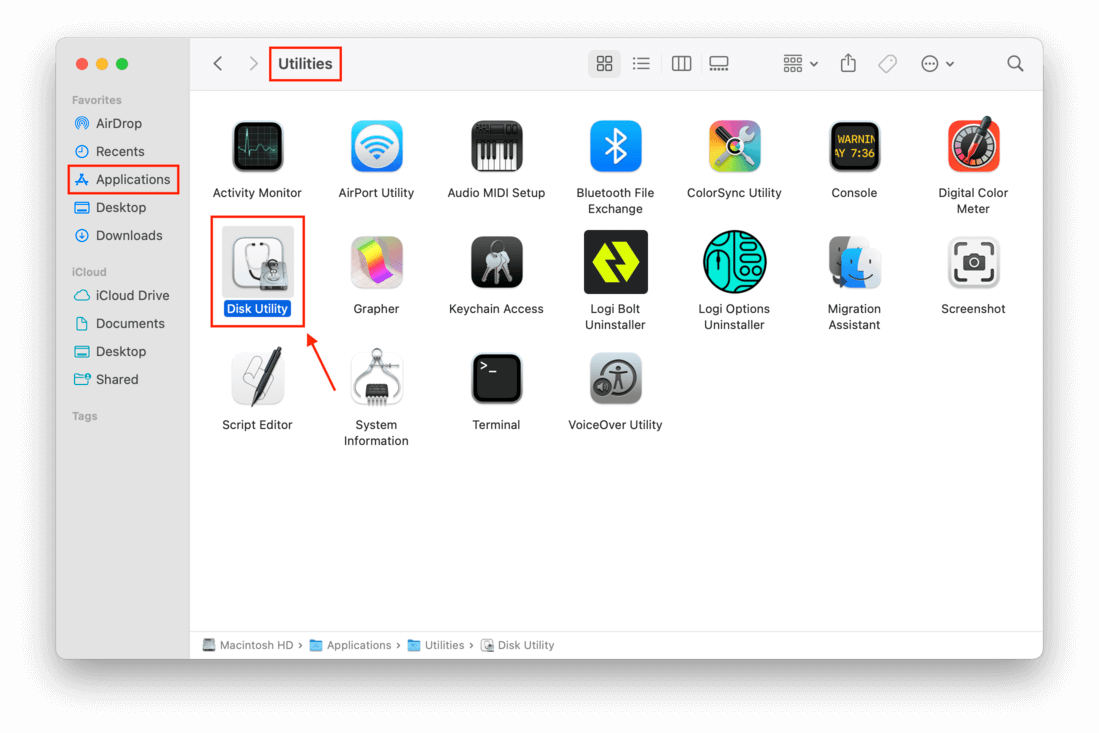
Steg 2. På vänstra sidofältet väljer du den korrupta disken. Klicka sedan på “Första hjälpen”-knappen högst upp i fönstret mellan “Volym” och “Partition”.
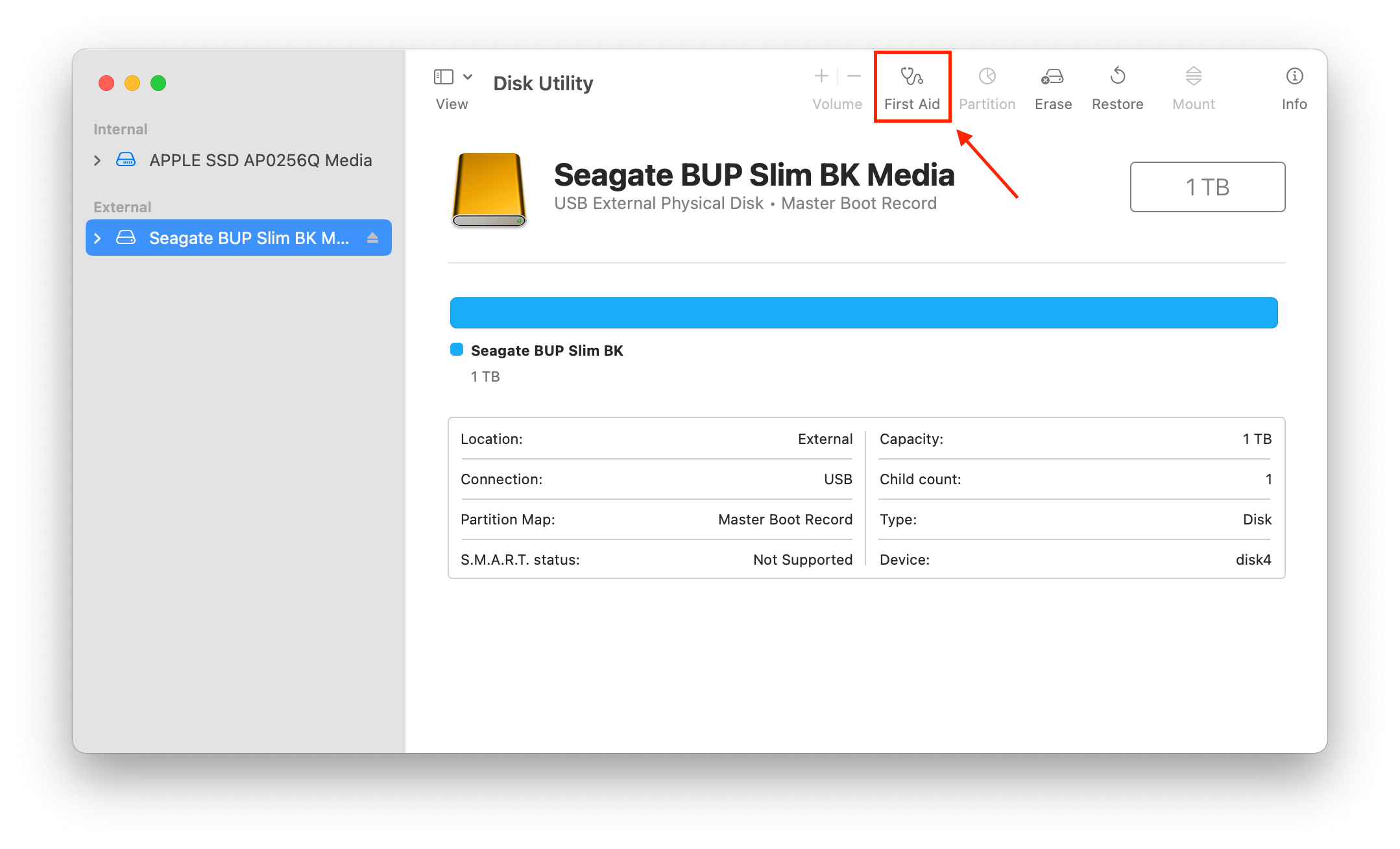
Steg 3. I popup-fönstret som visas klickar du på “Kör.”
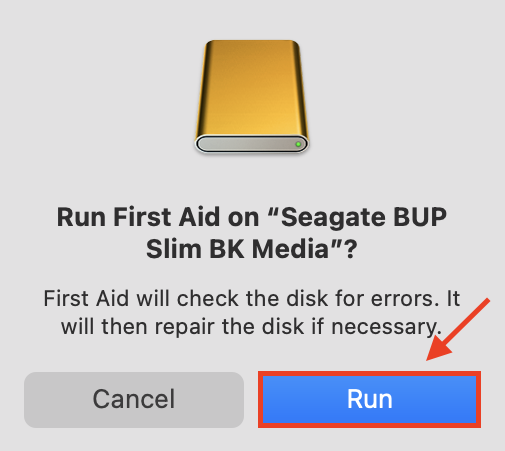
Metod 3: FSCK Command
FSCK (File System Consistency Check) är ett Terminal-kommando som kontrollerar en filsystems konsistens. När du kör det, skannar det och reparerar automatiskt eventuella fel det hittar på dina diskar. Du måste komma åt Terminalen via Single User Mode för att använda det – och även om det kan låta lite skrämmande för den oinvigde har vi förberett de exakta stegen så att du inte går vilse på vägen:
Steg 1. Starta Terminal genom att öppna Finder > Program > Verktygsprogram > Terminal .
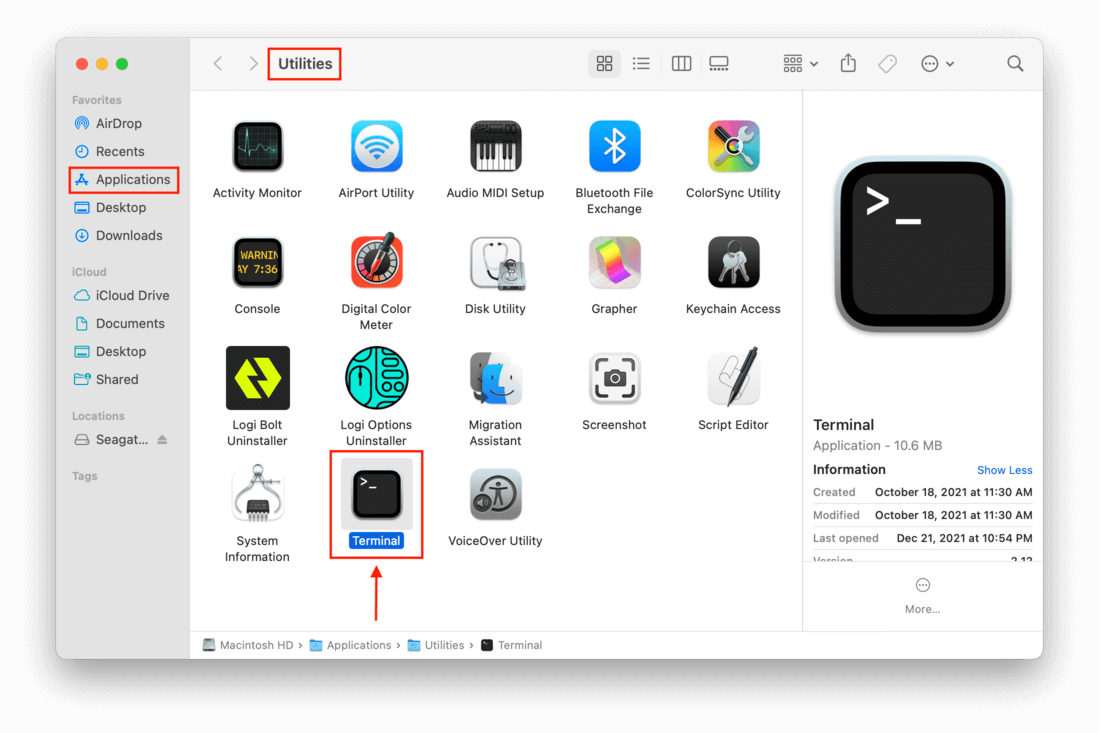
Steg 2. Skriv in följande kommando och tryck sedan på enter:
diskutil list
Steg 3. Identifiera den korrupta disken i listan under kolumnen “NAME” och notera dess motsvarande identifieringsväg på den vänstra sidan av Terminal-fönstret. Det ser vanligtvis ut så här:
/dev/disk0
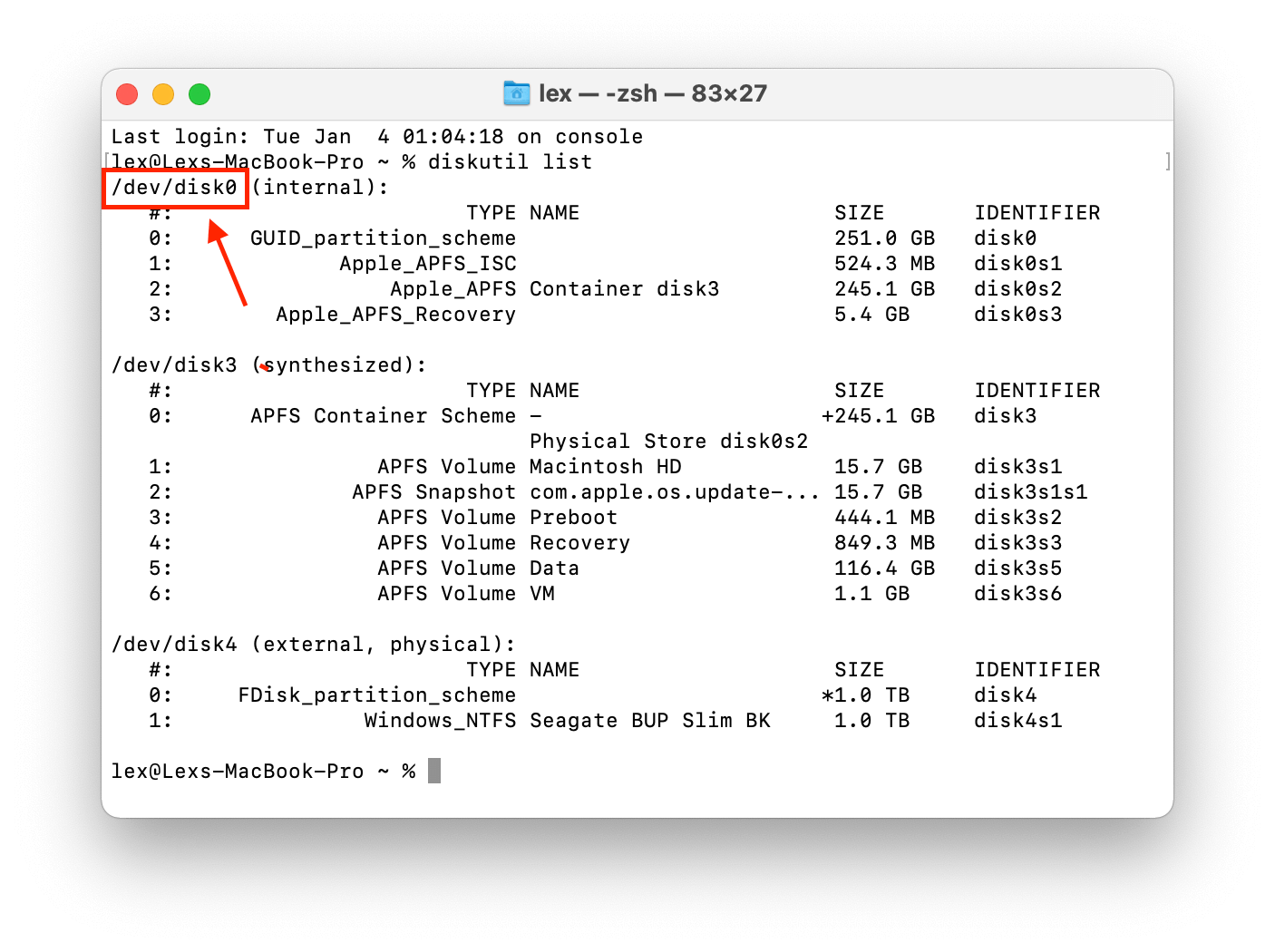
Steg 4. Vid denna tidpunkt kommer du att behöva gå in i “Single User Mode”. För att göra detta, starta om din Mac och håll sedan ned CMD + S medan den startar om.
Steg 5. Släpp när du ser vit text på skärmen, och vänta tills det slutar rulla. Du bör se följande text längst ner:
root#
Steg 6. Skriv sedan följande kommando och tryck enter:
/sbin/fsck -fy “identifier path”
Ersätt “identifier path” med den sökväg vi noterade tidigare. Till exempel:
/sbin/fsck -fy /dev/disk0
Steg 7. När fsck-processen är klar, skriv följande kommando och tryck enter:
reboot
Metod 4: Formatera disken
Om inget annat fungerar kan du försöka att formatera disken. Diskverktygs-appen gör detta väldigt enkelt, men det kan återigen vara lite skrämmande för nya användare. Det finns också en liten skillnad i processen beroende på om du vill fixa en skadad extern enhet på din Mac eller om du formaterar en intern enhet som innehåller ditt operativsystem.
Om du formaterar en extern enhet:
Steg 1. Starta Skivverktyg genom att öppna Finder > Program > Verktygsprogram > Skivverktyg .
Steg 2. Högst upp i fönstret klickar du på “Radera”-knappen till höger om “Partition”-knappen.
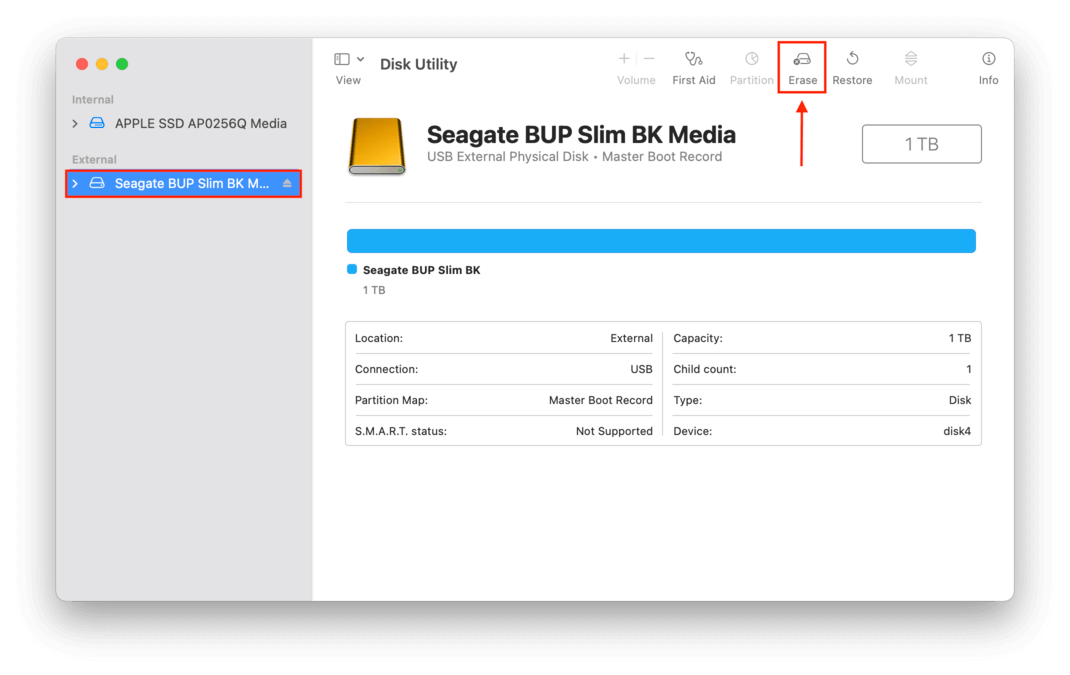
Steg 3. På popup-fönstret som visas, skriv in vad du vill namnge din disk, välj format och partitionsschema du vill använda. När du är nöjd med inställningarna, klicka på “Radera.”
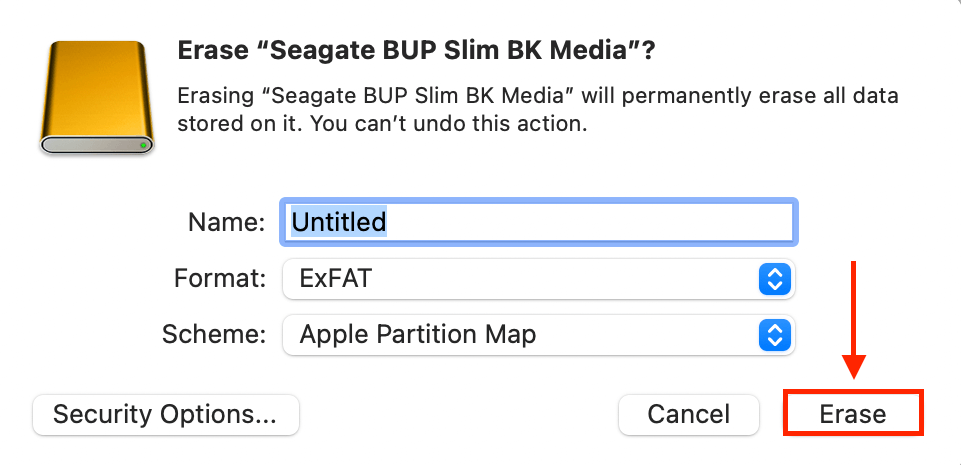
Om du formaterar den enhet du för närvarande använder för ditt operativsystem:
Steg 1. Om du använder en MacBook med en Intel-processor, starta om din Mac samtidigt som du håller CMD + R . Om du använder en MacBook med ett Apple Silicon-chip, stäng av din Mac och håll nere strömknappen tills “Laddar startalternativ” visas på skärmen.
Steg 2. Från listan, välj Skivverktyg och klicka sedan på “Fortsätt.”
Steg 3. Klicka på Visa > Se alla enheter och klicka på nedåtpilen bredvid din startdisk i den vänstra sidofältet. Standardnamnet för den disken är vanligtvis något i stil med “Macintosh HD”.
Steg 4. Välj volymen “Data” och klicka på minusknappen (-) ovanför “Volym” längst upp i Diskverktygsfönstret.
Steg 5. Välj volymen “Data” och klicka på minusknappen (-) ovanför “Volym” högst upp i Diskverktygsfönstret.
Steg 6. Klicka på “Radera volymgrupp” i popup-fönstret som visas.
Steg 7. På nästa popup-fönster, namnge din nyligen raderade disk och välj dess format (APFS är vanligtvis det bästa valet), och klicka på “Radera.” Ange ditt Apple-ID om du blir ombedd.
Hur blir en Mac-hårddisk korrupt?
En hårddisk kan bli skadad på en Mac på flera sätt. Följande är de vanligaste orsakerna till att en hårddisk blir skadad på din Mac och några sätt att hjälpa till att förhindra skador på disken.
- Oväntade strömavbrott eller spikar . Strömproblem kan skada enheten eller orsaka logisk skada på filer om en process pågår när strömspiken eller avbrottet inträffar. Användning av en överspänningsskydd för att minimera detta problem.
- Malware eller ett virus . En cyberattack kan logiskt korrumpera enheten genom att skriva över firmware eller förstöra data på enheten. Att köra ett uppdaterat antivirusverktyg rekommenderas starkt.
- Oväntad krasch av operativsystem eller app . Dessa processer kan skada filsystemet på enheten och därmed korrumpera data. Att hålla ditt OS och dina applikationer uppdaterade kommer att eliminera de flesta plötsliga krascher.
- Stänger av din dator medan en skrivprocess pågår kan orsaka filkorruption. Se till att alla operationer är slutförda innan du stänger av din dator.
- Mekaniska skador . Läs-/skrivhuvudena kan bli felinställda, vilket gör det omöjligt att använda enheten. Ta hand om dina enheter och undvik att tappa eller skaka dem.
- För hög värme eller fukt kan resultera i en förstörd hårddisk. Elektroniken i enheten kan skadas av vatten eller värme och göra enheten oanvändbar. Förvara enheter på en sval, torr plats och utom direkt solljus.
FAQ
- Byt kabel eller försök att ansluta din enhet till en annan port.
- Använd FSCK-kommandot.
- Formatera disken.
- Korrupta eller saknade data
- Dåliga sektorer
- Märkliga ljud kommer från din enhet
- BSOD (“Blue Screen of Death”)
- Prestandaproblem, som långsammare eller fryser
- Filer och mappar tar alldeles för lång tid att kopiera-klistra
- Om du använder en MacBook med en Intel-chip, starta om din Mac medan du håller (CMD + R).
- Om du använder en MacBook med en Apple silicon-chip, håll ner strömknappen tills uppstartsalternativen visas.
- Välj den problematiska enheten och ange ditt wifi-lösenord om du uppmanas att göra så.
- I macOS-verktygsfönstret, välj Skivverktyg och klicka på ”Fortsätt.”
- Klicka på “Första Hjälpen” knappen i Skivverktyg-fönstret.
- Öppna Skivverktyg.
- Välj den skadade disken och klicka på Första hjälpen-knappen.
- Första hjälpen kommer att köras och meddela dig om fel upptäcktes och åtgärdades.






