
Um disco rígido corrompido é uma parte inevitável de possuir um computador, seja um MacBook ou uma máquina Windows. Além de ter que gastar em um novo disco, a pior parte de um disco rígido corrompido é a perda de dados – os usuários frequentemente perdem acesso aos dados nesses discos quando eles ficam corrompidos.
Neste artigo, contamos os sinais de alerta precoce de um disco rígido com falha ou corrompido, uma maneira de recuperar dados desse disco e, finalmente, como consertar o disco você mesmo.
Índice
Sinais Comuns de Corrupção do Disco Rígido
Na maioria dos casos, você receberá alguns sinais de aviso antes que seu disco corrompido falhe. E, embora os sistemas operacionais Windows e Mac tenham recursos para alertá-lo, eles nem sempre aparecem a tempo. Fique atento a esses sinais:
| Sintomas | Descrição |
| 🐌 Problemas de Desempenho | Reduções de velocidade, congelamento, copiar e colar incomumente lento |
| 👂 Ruídos Estranhos | Bipes, zumbidos altos, barulhos de clique vindos do seu disco |
| 💻 Setores Ruins | Quando parte do disco fica danificada e inutilizável (e é marcada pelo seu sistema operacional como tal) |
| 🤖 Erros S.M.A.R.T. | S.M.A.R.T. significa “Tecnologia de Análise de Relatório Automonitorado” – é uma ferramenta embutida na maioria dos discos rígidos modernos que visa registrar quaisquer falhas potenciais. Não dá avisos por si só, mas você pode usar certas ferramentas para verificar os relatórios. Falaremos sobre isso em Como Recuperar Dados de um Disco Rígido Corrompido seção abaixo |
Um Disco Rígido Corrompido Pode Ser Consertado no Mac?
Se o seu disco rígido for reconhecido pelo sistema operacional, isso significa que a corrupção é de natureza lógica. Nesses casos, você pode ser capaz de reparar o disco rígido sozinho e restaurar sua condição de funcionamento usando métodos faça-você-mesmo (DIY). Para fazer isso, use software de recuperação de dados para recuperar arquivos do disco corrompido. Uma vez concluída a recuperação, você pode formatar o disco para remover quaisquer vestígios remanescentes de corrupção.
No entanto, se o disco rígido estiver fisicamente corrompido e não for visível no seu Mac, você não poderá realizar nenhuma operação por conta própria. Para recuperar dados valiosos, considere procurar a assistência de serviços profissionais de recuperação de dados. Quanto ao próprio disco rígido, recomendamos que o substitua por um novo, pois repará-lo raramente vale o custo e o esforço.
Como Recuperar Dados de um Disco Rígido Corrompido
Antes de tentar reparar o disco rígido, você deve sempre se certificar de recuperar e fazer um backup dos seus dados primeiro. Felizmente, as ferramentas modernas de recuperação de dados tornam bastante simples recuperar arquivos excluídos ou perdidos do seu disco sem ajuda profissional. Para este artigo, usaremos Disk Drill.
Passo 1. Se for a sua unidade interna que foi corrompida, conecte um dispositivo de armazenamento externo onde você poderá salvar os dados recuperados posteriormente.
Passo 2. Baixar e instalar o Disk Drill.
Passo 3. Abra o Finder clicando no ícone no seu dock.
![]()
Passo 4. Navegue até a pasta Aplicativos e procure pelo aplicativo Disk Drill. Clique duas vezes nele.
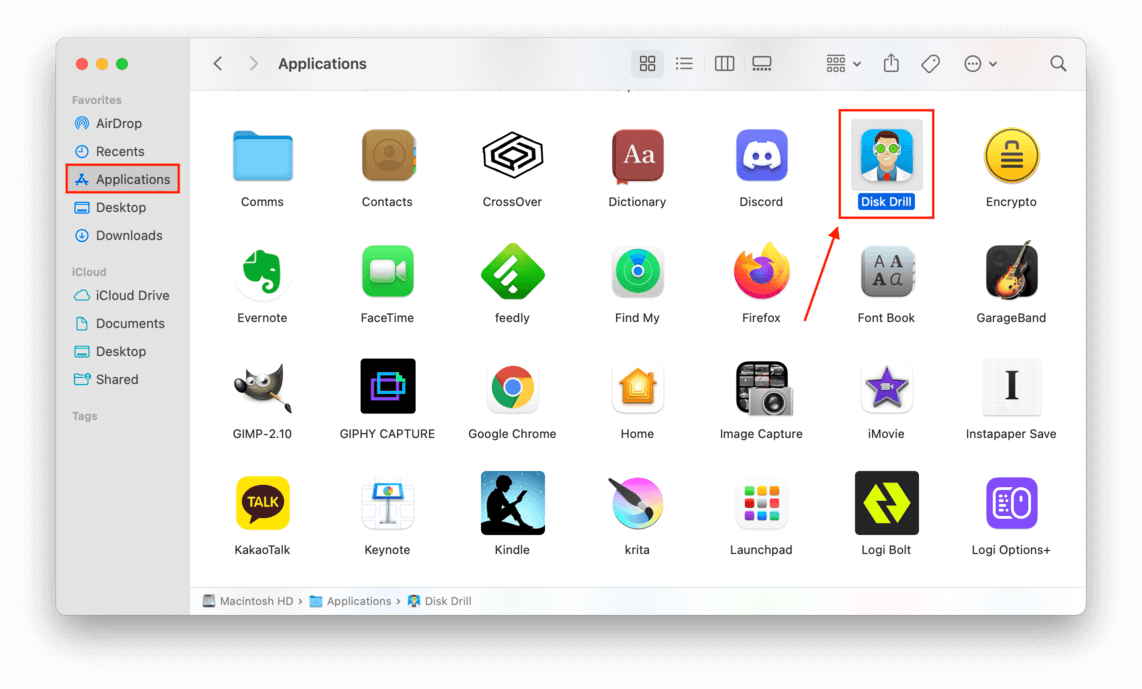
Etapa 5. Selecione a unidade corrompida da lista. Se você quiser verificar seu status S.M.A.R.T., pode clicar em monitoramento S.M.A.R.T. na barra lateral esquerda e clicar no botão “Ativar”. Para prosseguir com a recuperação, clique em “Pesquisar dados perdidos” no lado direito da janela – isso aplicará automaticamente todos os métodos de recuperação.
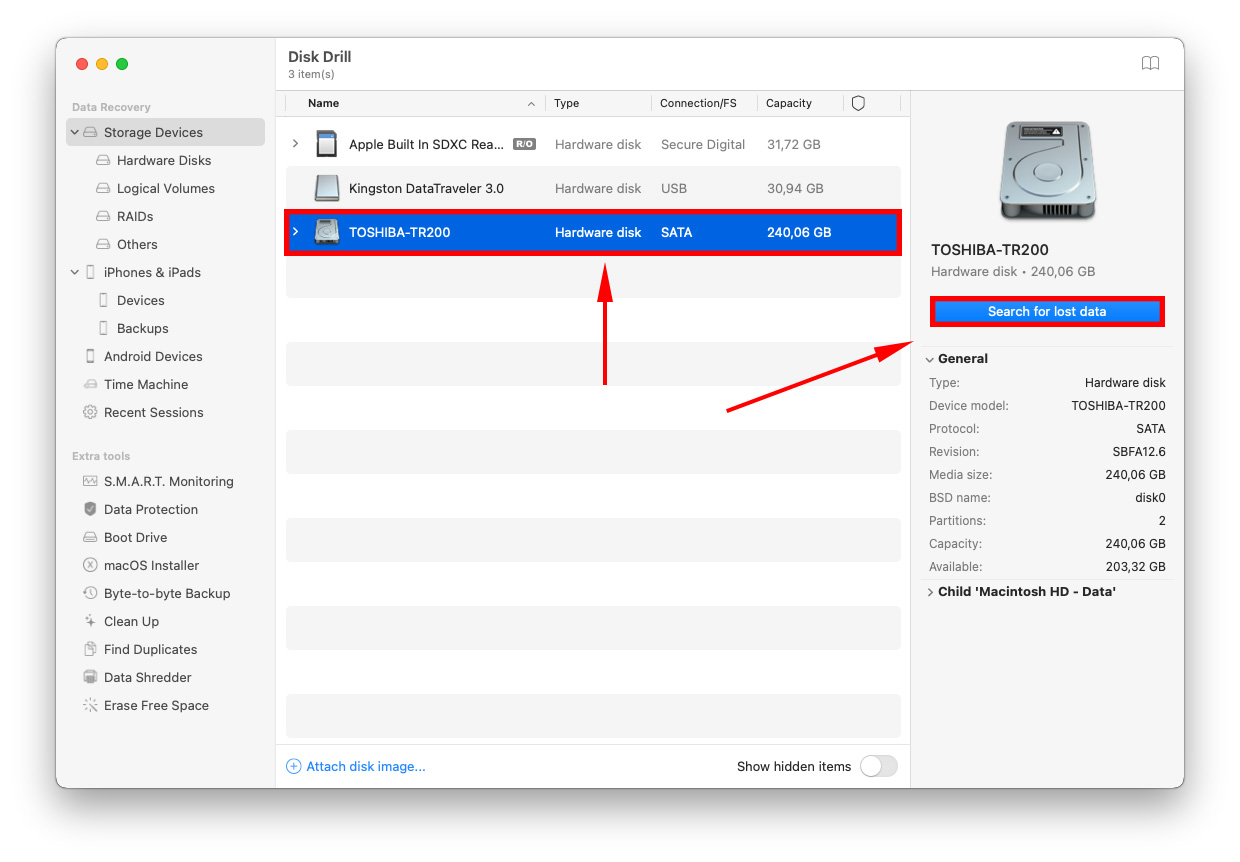
Etapa 6. Espere até que o Disk Drill conclua a varredura. Neste ponto, você pode navegar pelos tipos de arquivos clicando em qualquer uma das caixas de categoria, ou revisar a lista completa clicando em “Revisar itens encontrados.”
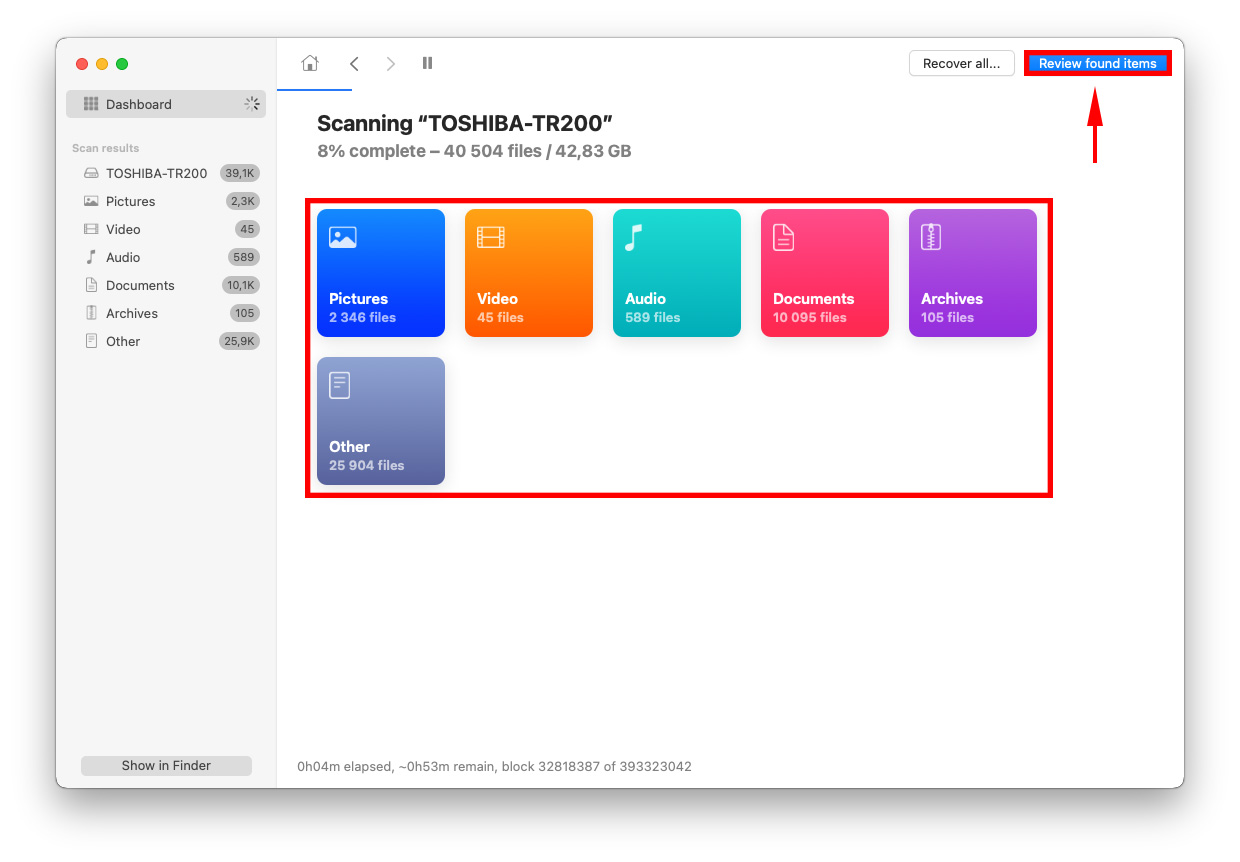
Etapa 7. Você pode usar a barra lateral à esquerda para filtrar os tipos de arquivos ou usar a barra de pesquisa no canto superior esquerdo da janela para uma pesquisa mais precisa.
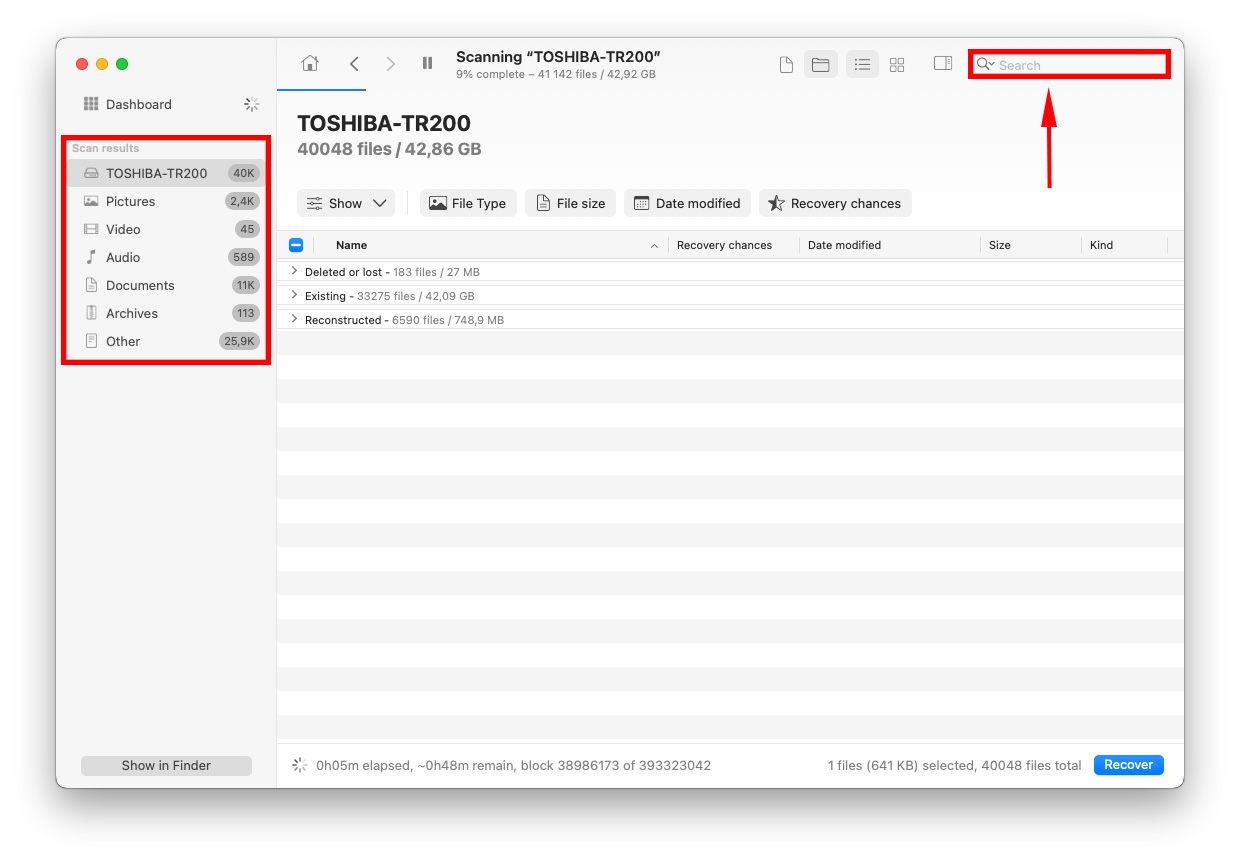
Passo 8. Ao contrário de alguns outros aplicativos freemium, o Disk Drill oferece visualizações ilimitadas de arquivos. Você pode fazer isso passando o cursor do mouse ao lado dos nomes dos arquivos e clicando no botão “olho” que aparece.
![]()
Etapa 9. Marque as caixas ao lado dos arquivos que você deseja recuperar ou deixe todas as caixas em branco se você quiser recuperar todos os dados que o Disk Drill encontrou. Depois de estar satisfeito com sua seleção, clique no botão “Recuperar” no canto inferior direito da janela do Disk Drill.
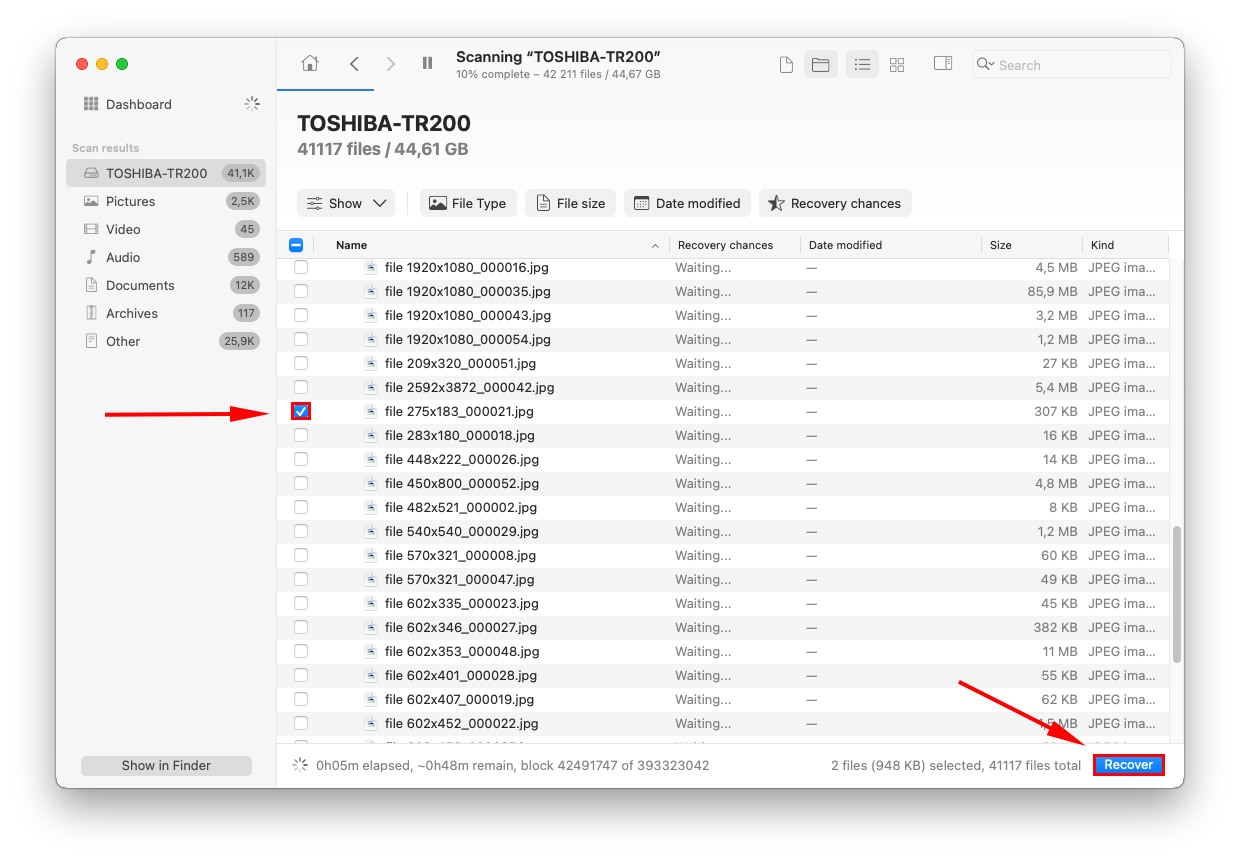
Passo 10. Use o menu suspenso para selecionar a pasta de destino para seus arquivos recuperados (em outras palavras, onde você deseja salvá-los). Certifique-se de escolher um local diferente do disco corrompido.
Como Corrigir um Disco Rígido Corrompido em um Mac
Depois de concluir a recuperação de dados ou fazer backup dos seus dados (para um dispositivo de armazenamento diferente da unidade corrompida), você pode continuar a reparar seu disco rígido no seu Mac com segurança. Listamos 4 métodos diferentes – do mais fácil ao mais complexo – juntamente com guias passo a passo, fáceis de seguir para cada um. Veja como corrigir uma unidade de disco rígido corrompida no seu Mac:
Método 1: Experimente Outro Cabo ou Porta (Se For Um Disco Rígido Externo)
Em alguns casos, o problema pode não estar no seu disco real – pode ser nos periféricos usados para conectá-lo ao computador. Se você estiver usando um disco rígido externo, pode tentar usar outro cabo ou conectar o disco a outra porta no seu Mac antes de prosseguir com os outros métodos.
Método 2: Primeiros Socorros no Utilitário de Disco
Primeiros Socorros é uma ferramenta nativa da Apple que vem com o Utilitário de Disco
Passo 1. Abra o Utilitário de Disco abrindo Finder > Aplicativos > Utilitários > Utilitário de Disco .
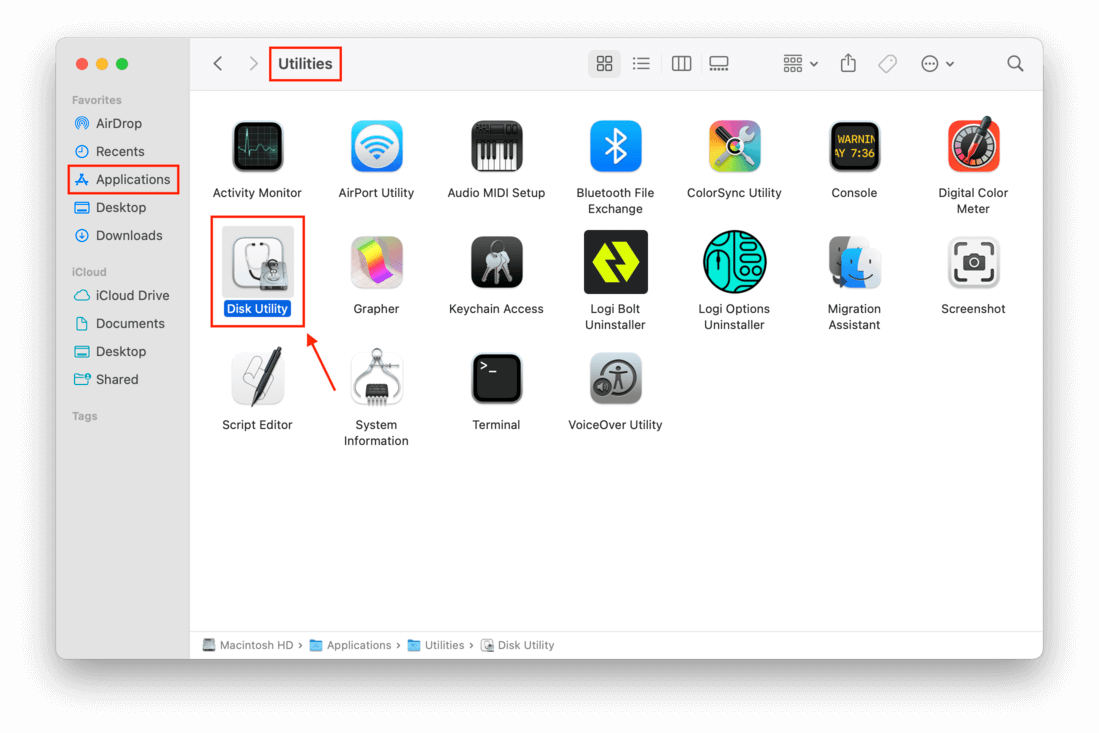
Passo 2. Na barra lateral esquerda, selecione o disco corrompido. Em seguida, clique no botão “Primeiros Socorros” na parte superior da janela, entre “Volume” e “Partição.”
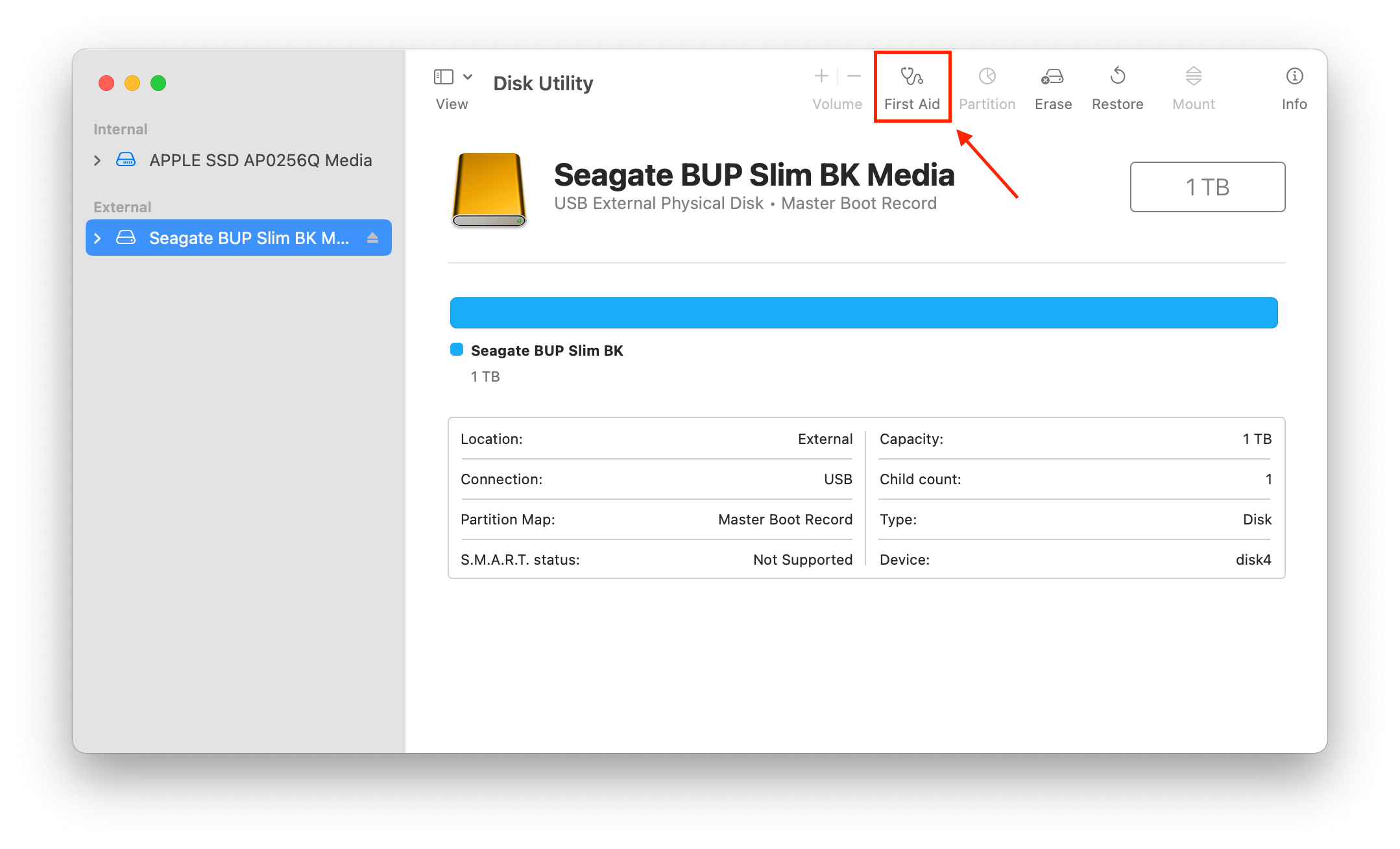
Passo 3. Na janela que aparecer, clique em “Executar”.
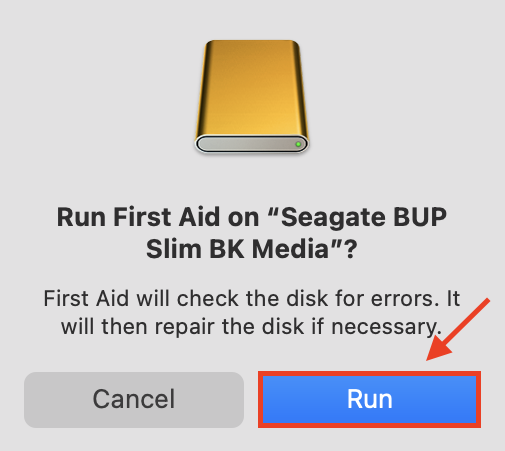
Método 3: Comando FSCK
FSCK (File System Consistency Check) é um comando do Terminal que verifica a consistência de um sistema de arquivos. Uma vez executado, ele analisa e repara automaticamente quaisquer erros que encontrar nos seus discos. Você precisará acessar o Terminal através do modo de usuário único para usá-lo – e embora isso possa parecer um pouco intimidador para os não iniciados, preparamos os passos exatos para que você não se perca no caminho:
Passo 1. Inicie o Terminal abrindo Finder > Aplicativos > Utilitários > Terminal .
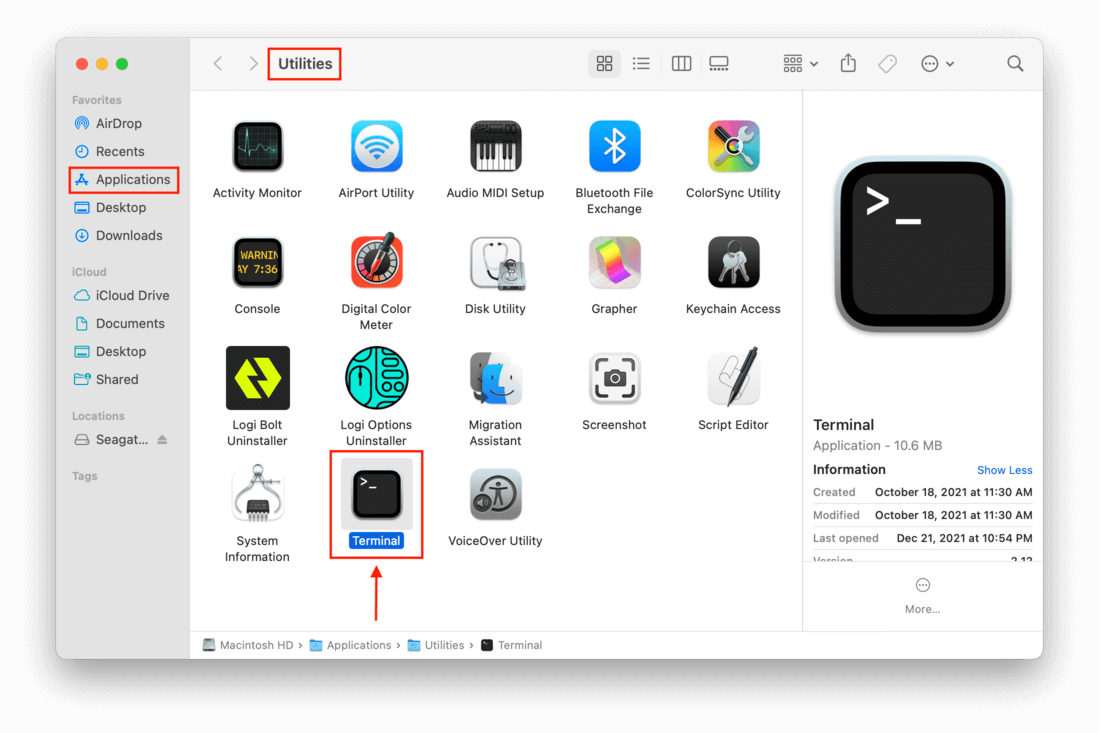
Passo 2. Digite o seguinte comando e pressione Enter:
diskutil list
Passo 3. Identifique o disco corrompido na lista sob a coluna “NOME”, em seguida, anote o caminho do seu identificador correspondente no lado esquerdo da janela do Terminal. Ele geralmente se parece com isto:
/dev/disk0
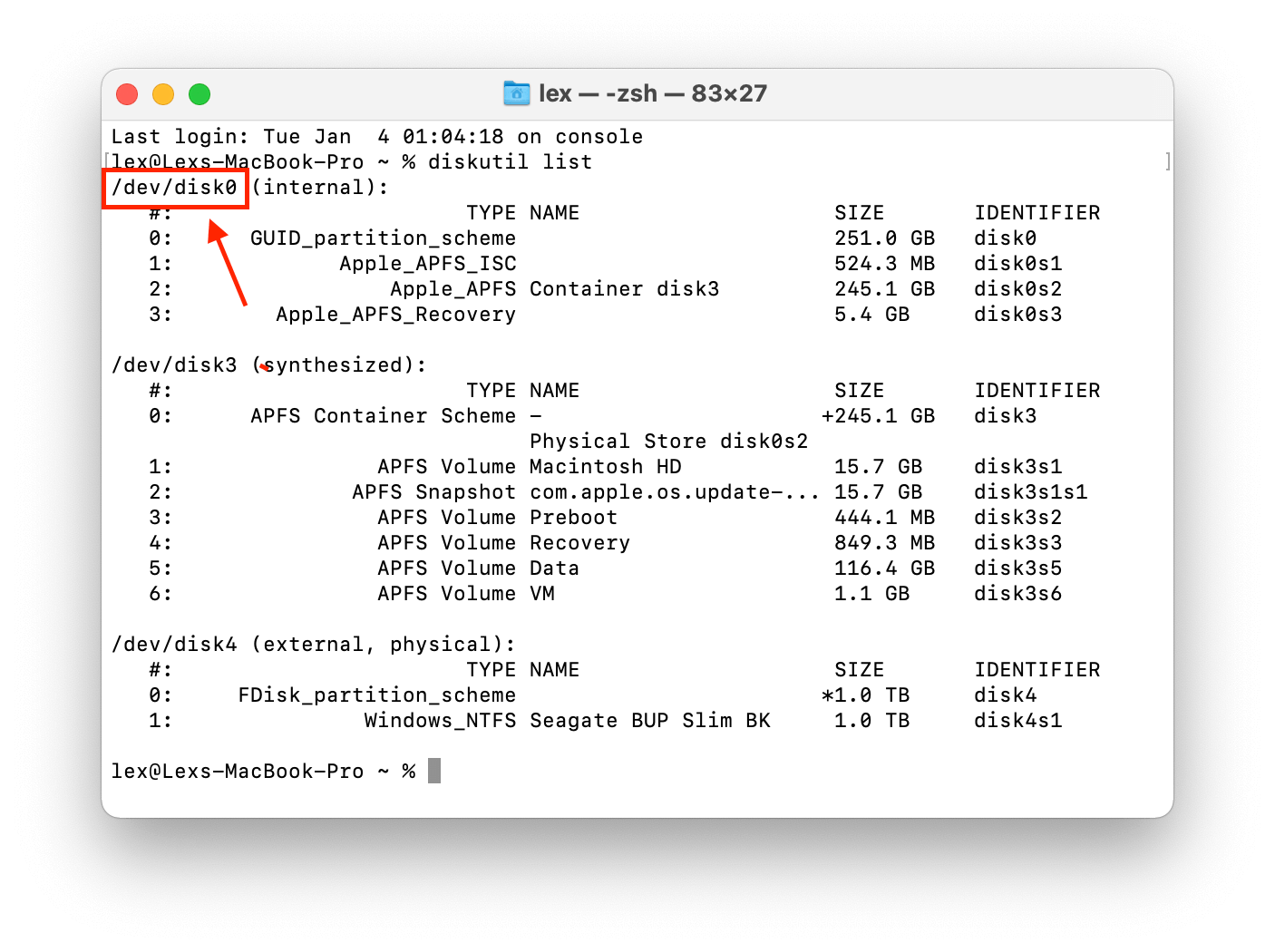
Passo 4. Neste ponto, você precisará entrar no “Modo de Usuário Único.” Para fazer isso, reinicie seu Mac e mantenha pressionado CMD + S enquanto ele reinicia.
Etapa 5. Solte quando vir texto branco na tela, e aguarde até que ele pare de rolar. Você deve ver o seguinte texto na parte inferior:
root#
Etapa 6. Em seguida, digite o seguinte comando e pressione Enter:
/sbin/fsck -fy “identifier path”
Substitua “identifier path” pelo caminho que anotamos anteriormente. Por exemplo:
/sbin/fsck -fy /dev/disk0
Etapa 7. Uma vez que o processo fsck for concluído, digite o seguinte comando e pressione enter:
reboot
Método 4: Formatar o Disco
Se tudo mais falhar, você pode tentar formatar o disco. O aplicativo Utilitário de Disco torna isso muito fácil, mas pode ser um pouco intimidador para usuários novos. Há também uma pequena diferença no processo, dependendo se você deseja reparar uma unidade externa corrompida no seu Mac ou se está formatando uma unidade interna que contém seu sistema operacional.
Se você está formatando uma unidade externa:
Passo 1. Abra o Utilitário de Disco abrindo Finder > Aplicativos > Utilitários > Utilitário de Disco .
Passo 2. No topo da janela, clique no botão “Apagar” à direita do botão “Particionar”.
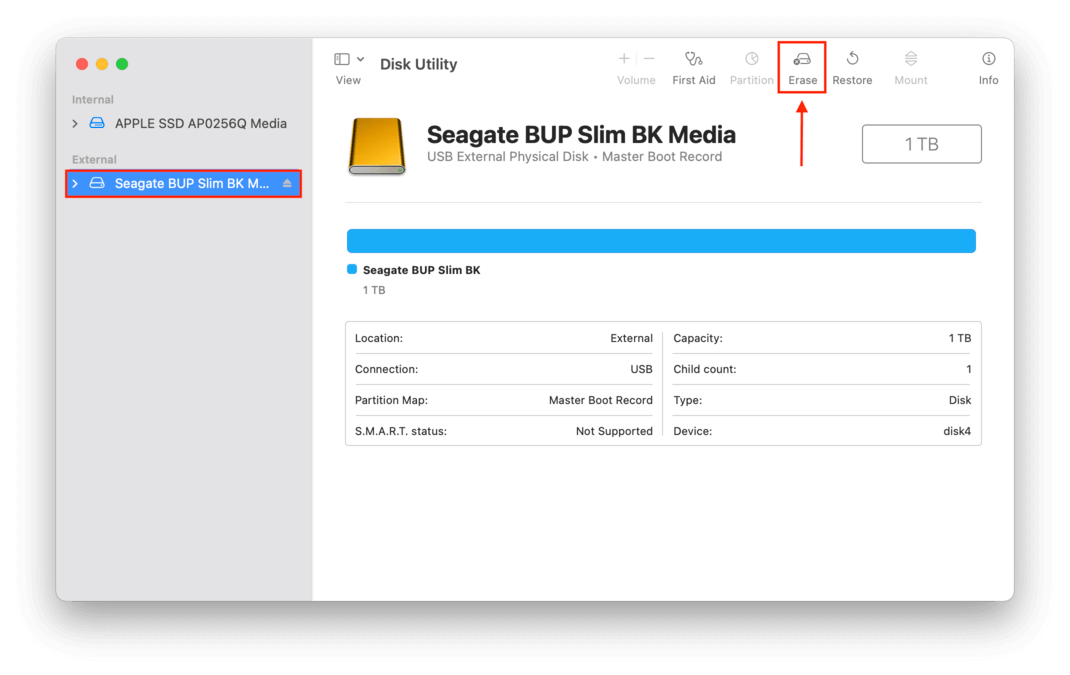
Passo 3. Na janela pop-up que aparecer, digite o nome que você deseja dar ao seu disco, escolha o formato e esquema de partição que deseja aplicar. Quando estiver satisfeito com as configurações, clique em “Apagar”.
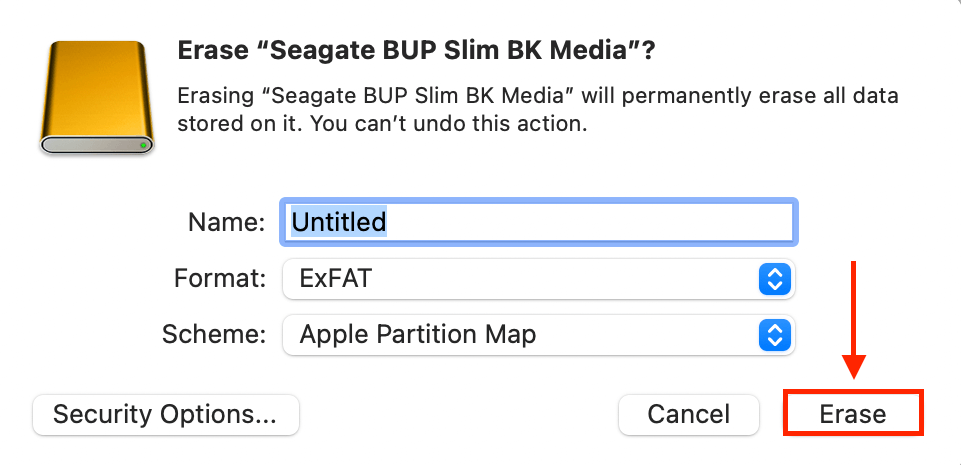
Se você estiver formatando a unidade que está utilizando atualmente para o seu sistema operacional:
Passo 1. Se você está usando um MacBook com chip Intel, reinicie seu Mac enquanto segura CMD + R . Se você está usando um MacBook com chip Apple Silicon, desligue seu Mac e mantenha pressionado o botão de energia até que “Carregando opções de inicialização” apareça na tela.
Passo 2. Na lista, selecione Utilitário de Disco e clique em “Continuar.”
Passo 3. Clique Ver > Ver Todos os Dispositivos e clique na seta suspensa ao lado do disco de inicialização na barra lateral esquerda. O nome padrão para esse disco geralmente é algo como “Macintosh HD.”
Passo 4. Selecione o volume “Data” e clique no botão de menos (-) acima de “Volume” na parte superior da janela do Utilitário de Disco.
Etapa 5. Selecione o volume “Data” e clique no botão de menos (-) acima de “Volume” na parte superior da janela do Utilitário de Disco.
Etapa 6. Clique em “Apagar Grupo de Volumes” no popup que aparece.
Etapa 7. Na próxima janela pop-up, nomeie seu disco recém-apagado e escolha seu formato (APFS geralmente é a melhor escolha), then clique em “Apagar”. Insira seu ID Apple se for solicitado.
Como um Disco Rígido Mac é Corrompido?
Um disco rígido pode ser corrompido em um Mac de várias maneiras. A seguir estão os motivos mais comuns pelos quais um disco rígido é corrompido no seu Mac e algumas maneiras de ajudar a evitar a corrupção do disco.
- Falhas ou picos de energia inesperados . Problemas de energia podem danificar o dispositivo ou causar danos lógicos aos arquivos se um processo estiver em andamento quando o pico ou falha ocorrer. Usar um protetor contra surtos minimizará essa questão.
- Malware ou vírus . Um ciberataque pode corromper o disco logicamente sobrescrevendo o firmware ou corrompendo dados no dispositivo. Executar uma ferramenta antivírus atualizada é altamente recomendado.
- Falha súbita do sistema operacional ou aplicativo . Esses processos podem danificar o sistema de arquivos do disco e, assim, corromper os dados. Manter seu sistema operacional e aplicativos atualizados eliminará a maioria das falhas repentinas.
- Desligando seu computador enquanto uma operação de gravação está em andamento pode causar corrupção de arquivos. Certifique-se de que todas as operações estejam concluídas antes de desligar seu computador.
- Dano mecânico . As cabeças de leitura/gravação podem se desalinharem, tornando impossível usar o dispositivo. Cuide de seus discos e não os deixe cair ou sacudi-los.
- Calor ou umidade excessiva pode resultar em um disco rígido corrompido. A eletrônica dentro do disco pode ser danificada por água ou calor, tornando o dispositivo inoperável. Mantenha os discos em um local fresco e seco, fora da luz direta do sol.
Perguntas Frequentes
- Mude o cabo ou tente conectar sua unidade em outra porta.
- Use o Comando FSCK.
- Formate o disco.
- Dados corrompidos ou ausentes
- Setores defeituosos
- Ruídos estranhos vindos do seu drive
- BSOD (“Tela Azul da Morte”)
- Problemas de desempenho, como lentidão ou congelamento
- Arquivos e pastas demorando muito para copiar e colar
- Se você estiver usando um MacBook com um chip Intel, reinicie seu Mac enquanto segura (CMD + R).
- Se você estiver usando um MacBook com um chip Apple silicon, segure o botão de Energia até que as Opções de Inicialização apareçam.
- Escolha a unidade problemática e insira seu wifi se solicitado a fazê-lo.
- Na janela Utilitários do macOS, selecione Utilitário de Disco e clique em “Continuar”.
- Clique no botão “First Aid” na janela do Utilitário de Disco.
- Abra o Utilitário de Disco.
- Escolha o disco corrompido e clique no botão Primeiros Socorros.
- O Primeiros Socorros será executado e informará se foram detectados e corrigidos erros.






