
Een beschadigde harde schijf is een onvermijdelijk onderdeel van het bezit van een computer, of het nu een MacBook of een Windows-machine is. Naast dat u moet betalen voor een nieuwe schijf, is het ergste van een beschadigde harde schijf gegevensverlies – gebruikers verliezen vaak de toegang tot de gegevens op die schijven zodra ze beschadigd raken.
In dit artikel vertellen we u de vroege waarschuwingssignalen van een defecte of corrupte harde schijf, een manier om gegevens van die schijf te herstellen, en ten slotte hoe u de schijf zelf kunt repareren.
Inhoudsopgave
Veel voorkomende tekenen van harde schijf corruptie
In de meeste gevallen krijg je een paar waarschuwingssignalen voordat je corrupte schijf uitvalt. En hoewel zowel Windows- als Mac-besturingssystemen functies hebben om je te waarschuwen, verschijnen deze vaak niet op tijd. Let op deze signalen:
| Symptomen | Beschrijving |
| 🐌 Prestatieproblemen | Vertragingen, bevriezingen, ongewoon langzaam kopiëren en plakken |
| 👂 Vreemde Geluiden | Piepen, luid gezoem, klikgeluiden vanuit uw schijf |
| 💻 Slechte Sectoren | Wanneer een deel van de schijf beschadigd en onbruikbaar wordt (en als zodanig wordt gemarkeerd door uw besturingssysteem) |
| 🤖 S.M.A.R.T. Fouten | S.M.A.R.T. staat voor “Self-Monitoring Analysis Reporting Technology” – het is een hulpmiddel dat in de meeste moderne harde schijven is ingebouwd om mogelijke storingen te loggen. Het geeft zelf geen waarschuwingen, maar u kunt bepaalde tools gebruiken om de rapporten te controleren. We zullen dit bespreken in de Hoe gegevens herstellen van een beschadigde harde schijf-sectie hieronder |
Kan een beschadigde harde schijf worden gerepareerd op Mac?
Als uw harde schijf door het besturingssysteem wordt herkend, betekent dit dat de corruptie van logische aard is. In dergelijke gevallen kunt u mogelijk de harde schijf zelf repareren en de werkende staat herstellen met doe-het-zelf methoden. Gebruik hiervoor gegevensherstelsoftware om bestanden van de beschadigde schijf te herstellen. Zodra het herstel is voltooid, kunt u de schijf formatteren om eventuele overgebleven sporen van corruptie te verwijderen.
Maar als de harde schijf fysiek beschadigd is en niet zichtbaar op je Mac, zul je zelf geen operaties kunnen uitvoeren. Om waardevolle gegevens te herstellen, kun je overwegen hulp te zoeken bij professionele gegevensherstelservices. Wat betreft de harde schijf zelf, raden we je aan om deze te vervangen door een nieuwe, omdat repareren zelden de kosten en moeite waard is.
Hoe gegevens te herstellen van een beschadigde harde schijf
Voordat je een harde schijf gaat repareren, moet je ervoor zorgen dat je eerst je gegevens herstelt en een back-up maakt. Gelukkig maken moderne gegevenshersteltools het vrij eenvoudig om herstel verwijderde of verloren bestanden van je schijf te herstellen zonder professionele hulp. Voor dit artikel zullen we Disk Drill gebruiken.
Stap 1. Als het je interne schijf is die is beschadigd, sluit dan een extern opslagapparaat aan waar je de herstelde gegevens later kunt opslaan.
Stap 2. Downloaden en installeer Disk Drill.
Stap 3. Open Finder door op het pictogram in je dock te klikken.
![]()
Stap 4. Navigeer naar de Applicaties-map en zoek de Disk Drill app. Dubbelklik erop.
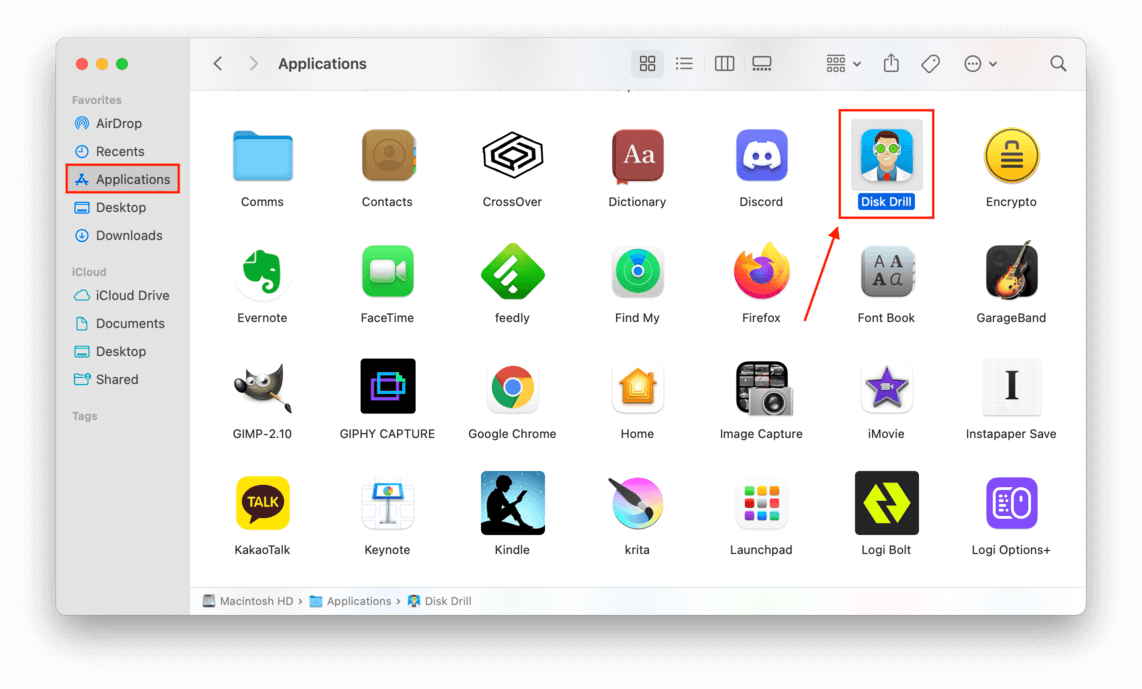
Stap 5. Selecteer de corrupte schijf uit de lijst. Als je je S.M.A.R.T.-status wilt controleren, kun je in de linkerkolom op S.M.A.R.T.-bewaking klikken en vervolgens op de knop “Inschakelen” klikken. Om door te gaan met herstel, klik je op “Zoeken naar verloren gegevens” aan de rechterkant van het venster – dit zal automatisch alle herstelmethoden toepassen.
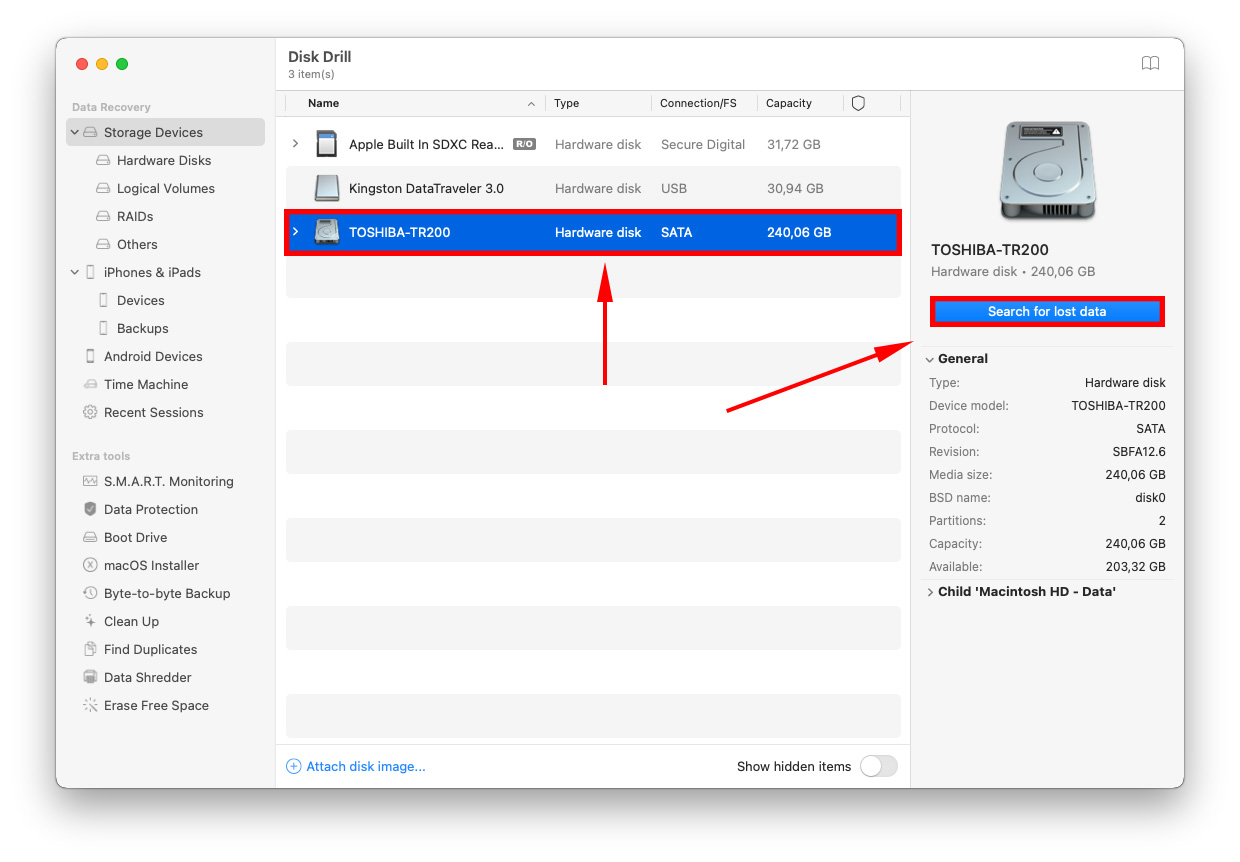
Stap 6. Wacht tot Disk Drill zijn scan voltooit. Op dit punt kunt u door het bestandstype bladeren door op een van de categorieën te klikken, of de volledige lijst bekijken door op “Gevonden items bekijken” te klikken.
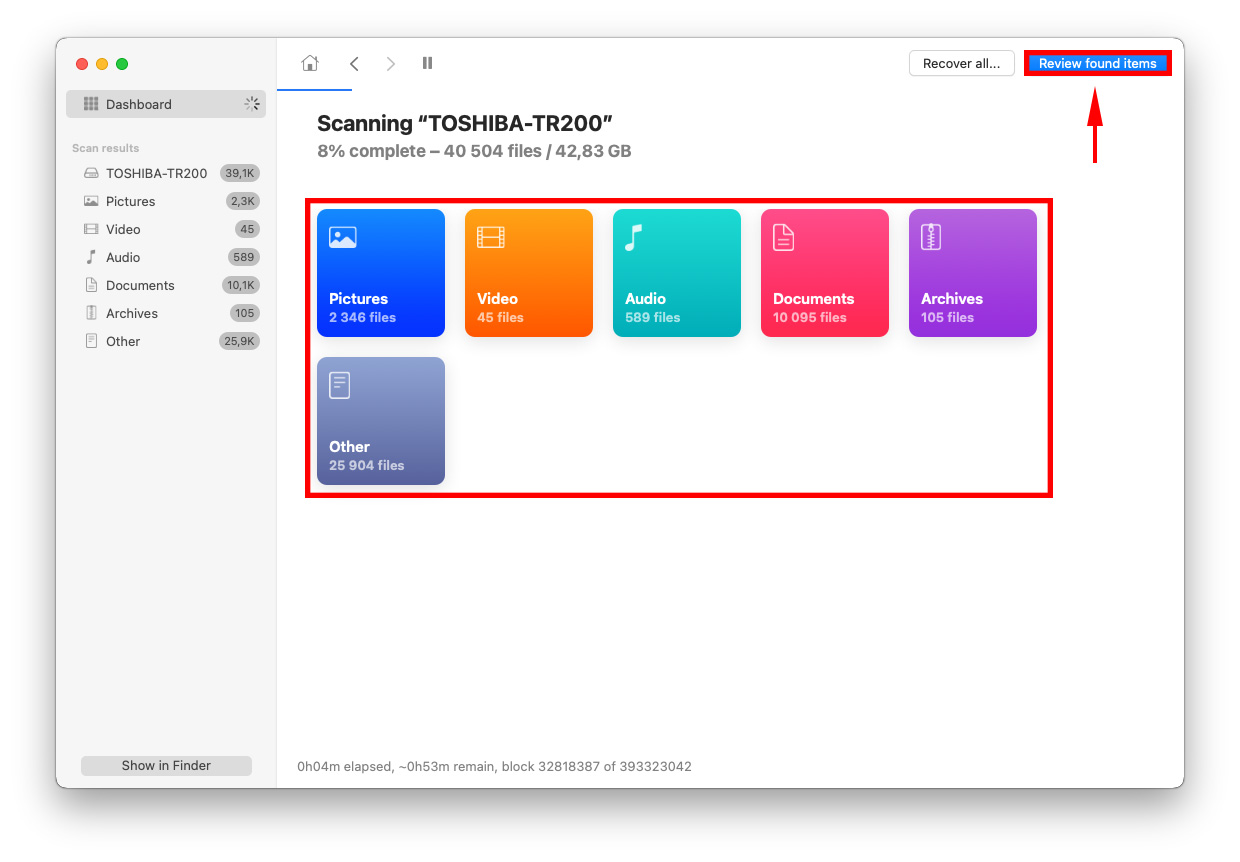
Stap 7. Gebruik de zijbalk aan de linkerkant om te filteren op bestandstypen of gebruik de zoekbalk in de linkerbovenhoek van het venster voor een nauwkeurigere zoekopdracht.
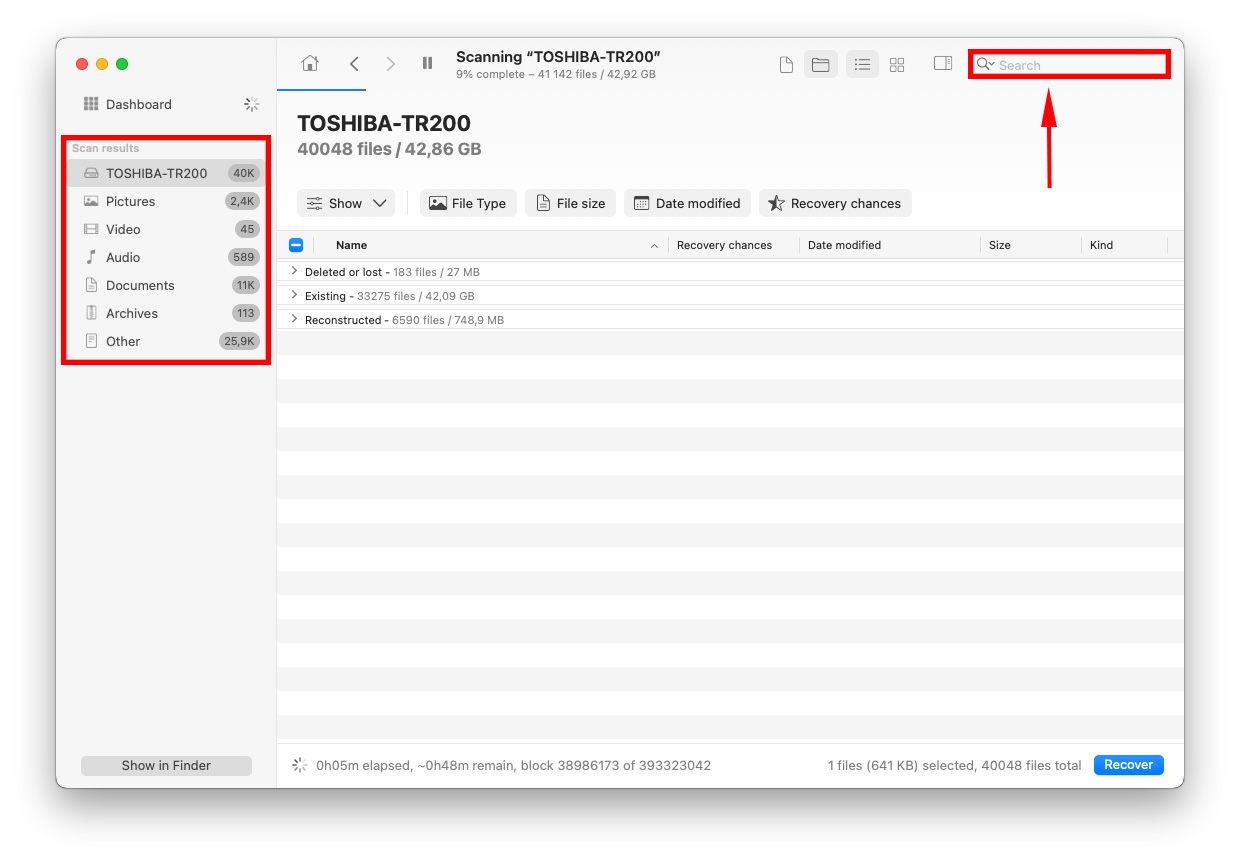
Stap 8. In tegenstelling tot sommige andere freemium-apps biedt Disk Drill onbeperkte bestandspreviews. Je kunt dit doen door je muisaanwijzer naast de bestandsnamen te houden en op de “oog” knop te klikken die verschijnt.
![]()
Stap 9. Vink de selectievakjes aan naast de bestanden die je wilt herstellen of laat alle selectievakjes leeg als je alle gegevens wilt herstellen die Disk Drill heeft gevonden. Zodra je tevreden bent met je keuze, klik je op de knop “Herstellen” in de rechterbenedenhoek van het Disk Drill-venster.
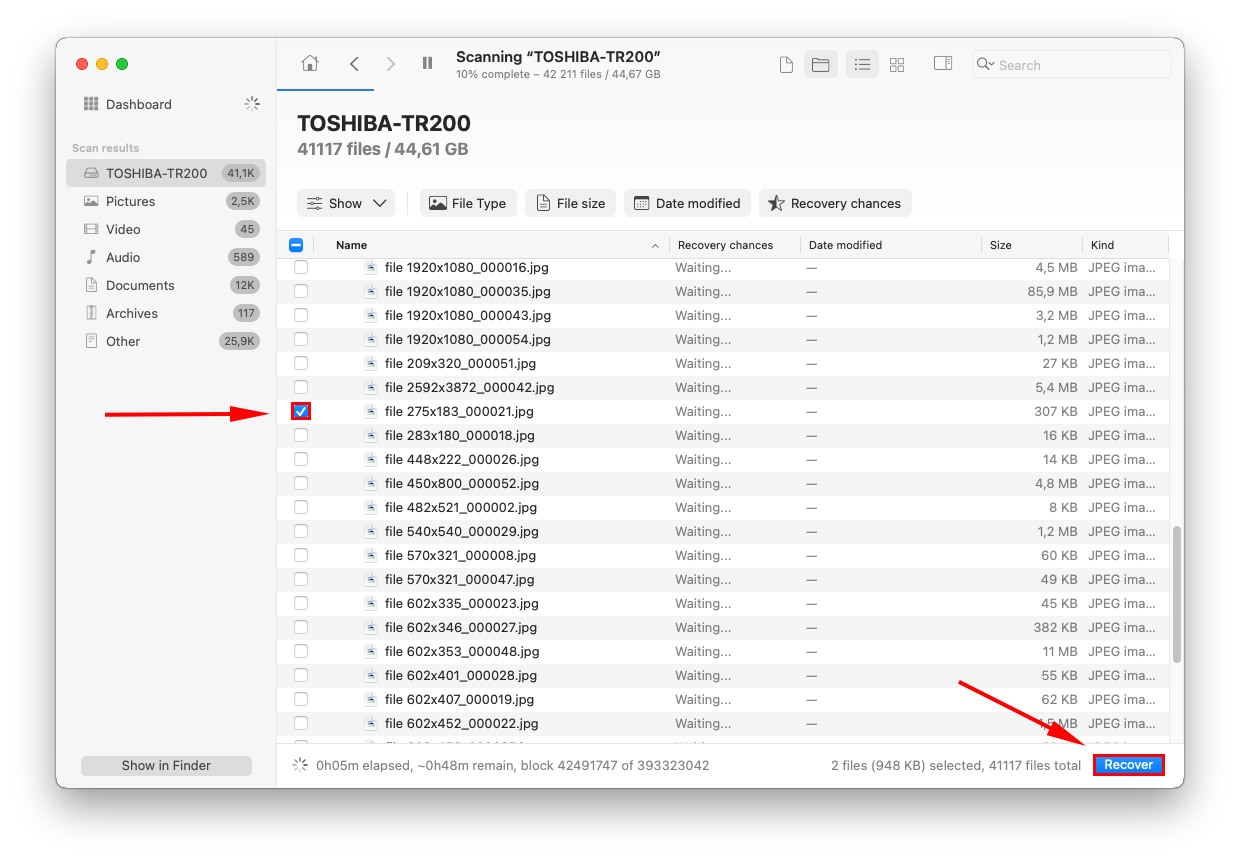
Stap 10. Gebruik het dropdown-menu om de doelmap voor je herstelde bestanden te selecteren (met andere woorden, waar je ze wilt opslaan). Zorg ervoor dat je een locatie kiest die niet de beschadigde schijf is.
Hoe een beschadigde harde schijf te repareren op een Mac
Zodra je gegevensherstel hebt voltooid of je data hebt geback-upt (naar een ander opslagapparaat dan de beschadigde schijf), kun je veilig doorgaan met het repareren van je harde schijf op je Mac. We hebben 4 verschillende methoden vermeld – van de eenvoudigste tot de meest complexe – samen met gemakkelijk te volgen, stapsgewijze gidsen voor elke methode. Hier is hoe je een beschadigde harde schijf op je Mac kunt repareren:
Methode 1: Probeer een andere kabel of poort (als het een externe harde schijf is)
In sommige gevallen is je daadwerkelijke schijf misschien niet het probleem – het kunnen de randapparaten zijn die worden gebruikt om de schijf met de computer te verbinden. Als je een externe harde schijf gebruikt, kun je proberen een andere kabel te gebruiken of je schijf in een andere poort op je Mac te pluggen voordat je doorgaat met de andere methoden.
Methode 2: Eerste Hulp in Schijfhulpprogramma
Eerste Hulp is een native Apple-tool die wordt geleverd met Schijfhulpprogramma
Stap 1. Start Schijfhulpprogramma door Finder > Programma’s > Hulpprogramma’s > Schijfhulpprogramma te openen.
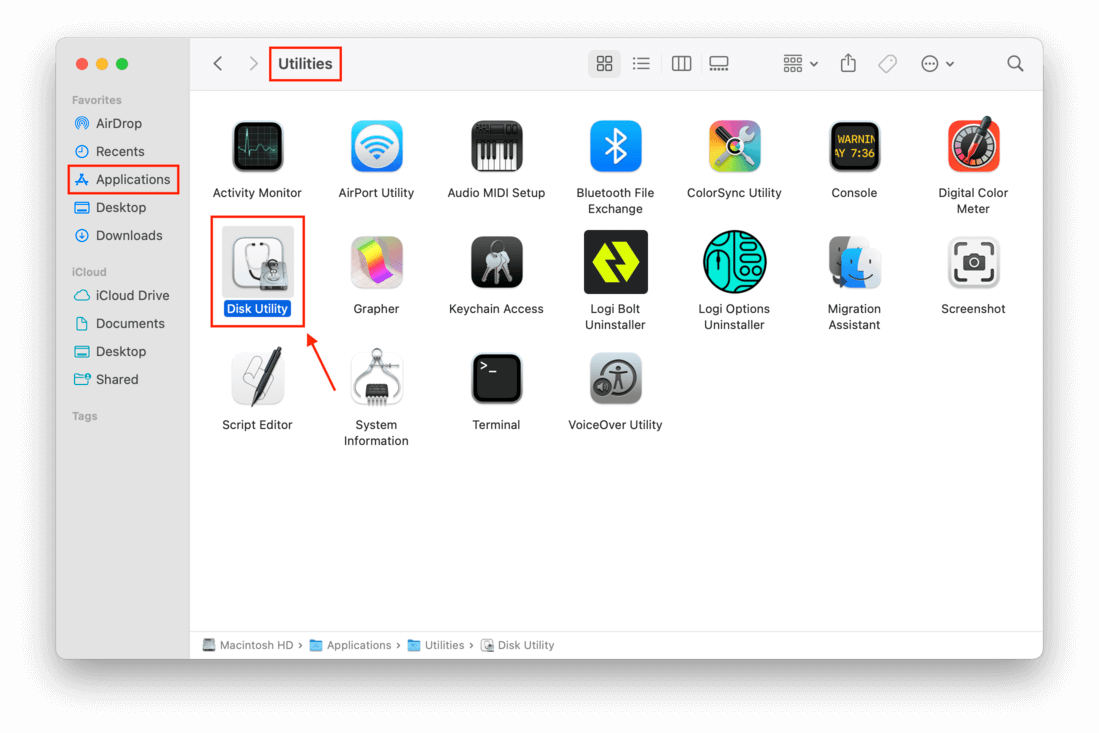
Stap 2. Selecteer in de linker zijbalk de beschadigde schijf. Klik vervolgens op de knop “Eerste hulp” bovenaan het venster tussen “Volume” en “Partitie.”
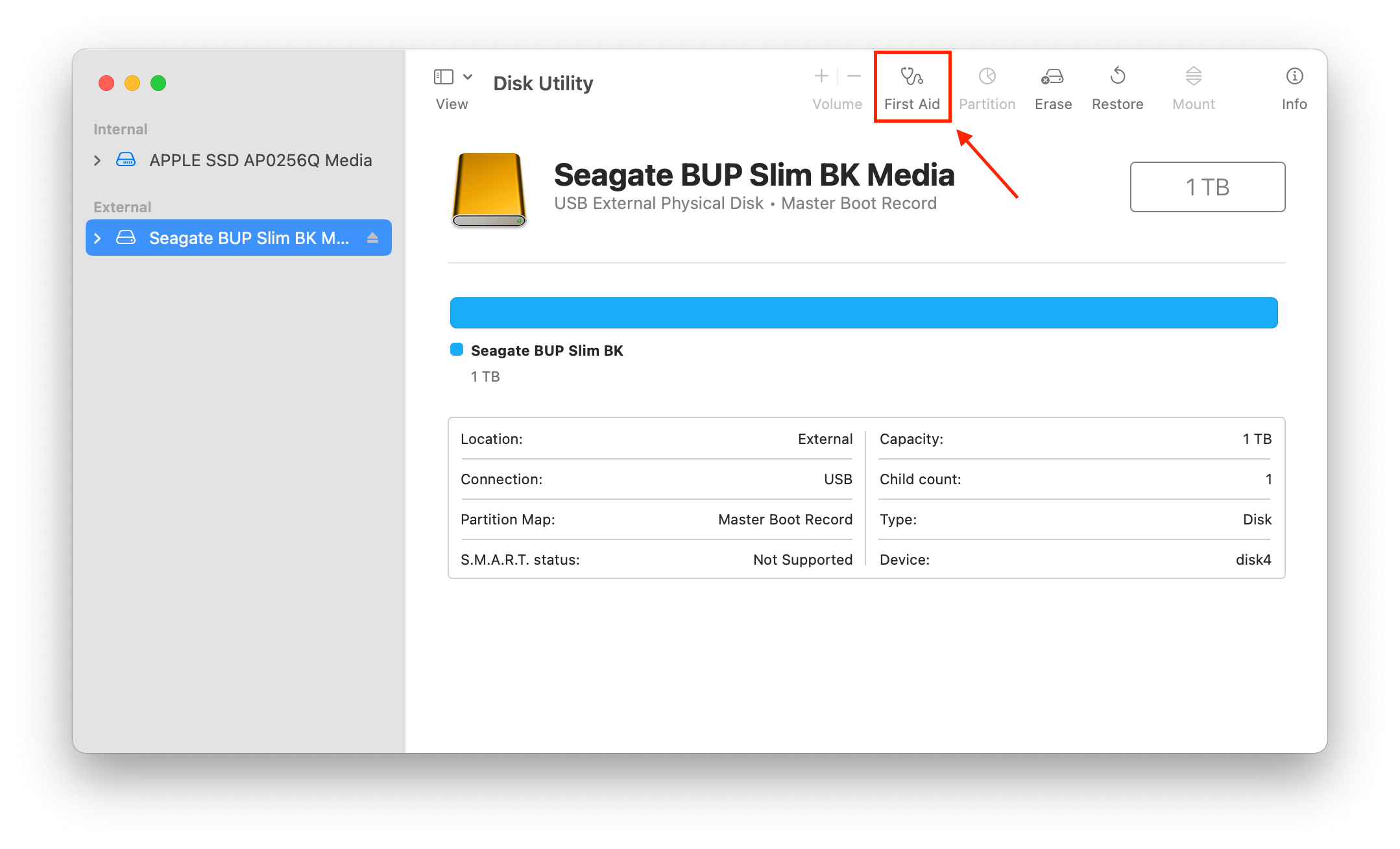
Stap 3. Klik in het pop-upvenster op “Uitvoeren.”
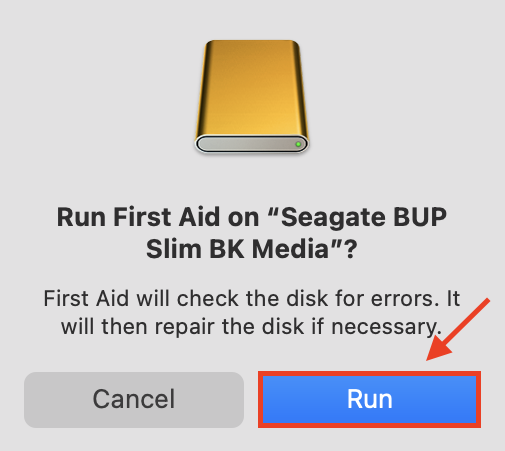
Methode 3: FSCK-opdracht
FSCK (File System Consistency Check) is een Terminal-opdracht die de consistentie van een bestandssysteem controleert. Zodra je het uitvoert, scant het en repareert automatisch eventuele fouten die het tegenkomt op je schijven. Je moet toegang krijgen tot Terminal via Single User Mode om het te gebruiken – en hoewel dat wat intimiderend kan klinken voor de onervarenen, hebben we de exacte stappen voorbereid zodat je niet verdwaalt onderweg:
Stap 1. Start de Terminal door Finder > Programma’s > Hulpprogramma’s > Terminal te openen.
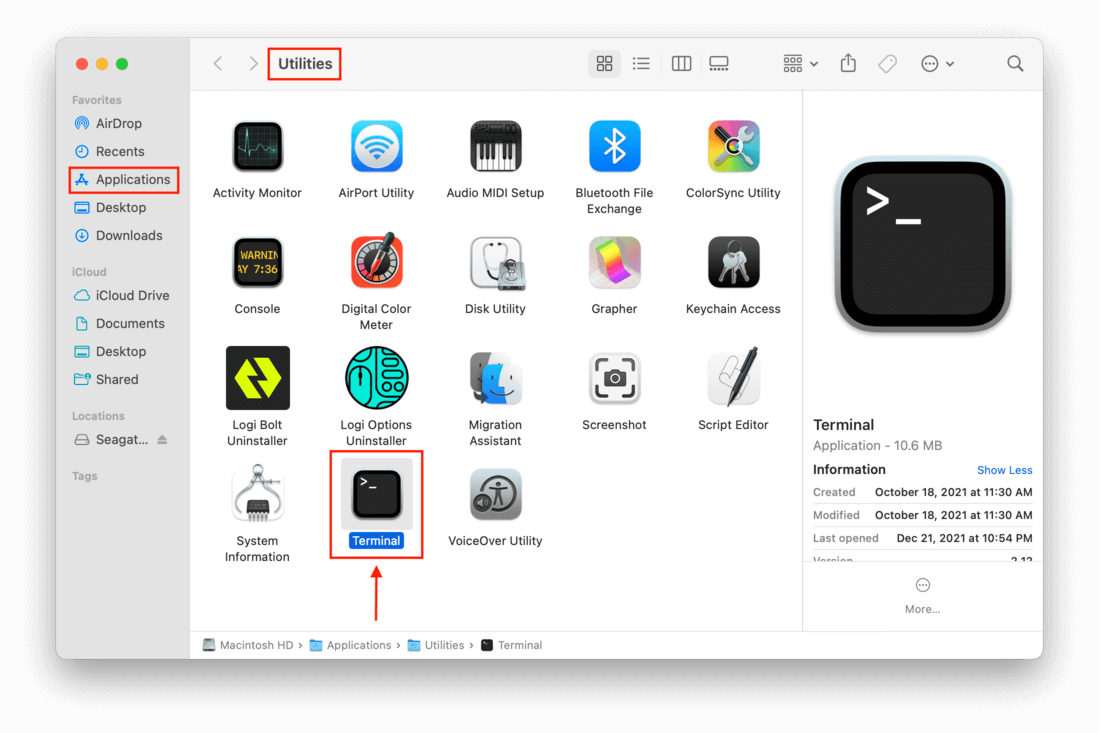
Stap 2. Typ het volgende commando in en druk vervolgens op enter:
diskutil list
Stap 3. Identificeer de corrupte schijf in de lijst onder de kolom “NAAM”, en noteer het bijbehorende identificatiepad aan de meest linkerkant van het Terminal-venster. Het ziet er meestal zo uit:
/dev/disk0
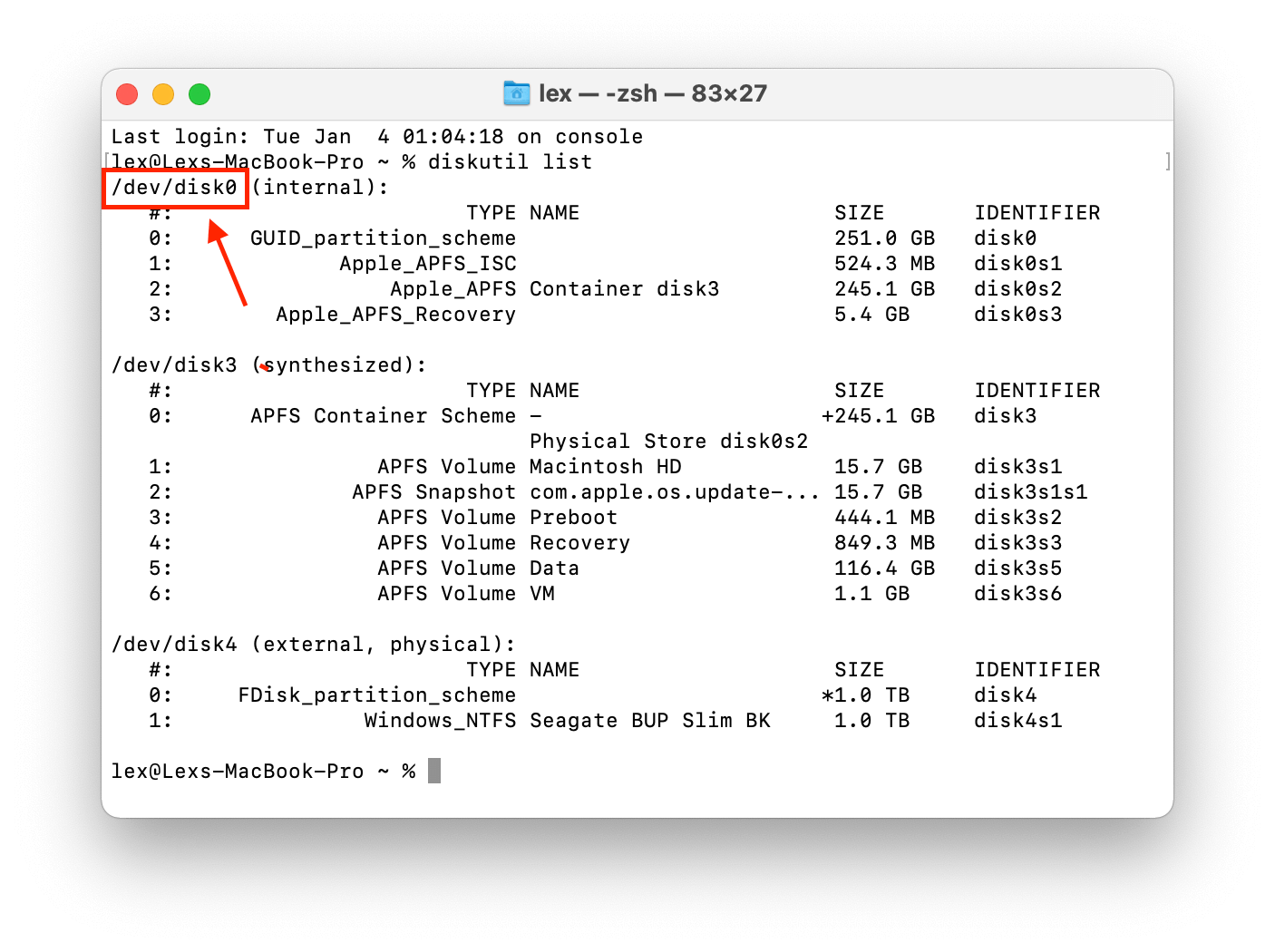
Stap 4. Op dit punt moet je “Single User Mode” invoeren. Om dit te doen, herstart je je Mac en houd dan CMD + S ingedrukt terwijl deze opnieuw opstart.
Stap 5. Laat los wanneer je witte tekst op het scherm ziet en wacht tot het stoppen met scrollen. Je zou de volgende tekst helemaal onderaan moeten zien:
root#
Stap 6. Typ vervolgens het volgende commando en druk op enter:
/sbin/fsck -fy “identifier path”
Vervang “identifier path” door het pad dat we eerder hebben genoteerd. Bijvoorbeeld:
/sbin/fsck -fy /dev/disk0
Stap 7. Zodra het fsck-proces is voltooid, typ je het volgende commando en druk op enter:
reboot
Methode 4: Formatteer de Schijf
Als alles mislukt, kunt u proberen de schijf te formatteren. De Schijfhulpprogramma-app maakt dit heel eenvoudig, maar het kan opnieuw een beetje intimiderend zijn voor nieuwe gebruikers. Er is ook een klein verschil in het proces, afhankelijk of u een beschadigde externe schijf op uw Mac wilt repareren of een interne schijf formatteert die uw besturingssysteem bevat.
Als u een externe schijf formatteert:
Stap 1. Start Schijfhulpprogramma door Finder > Programma’s > Hulpprogramma’s > Schijfhulpprogramma te openen.
Stap 2. Klik bovenaan in het venster op de knop “Wissen” rechts van de knop “Partitie”.
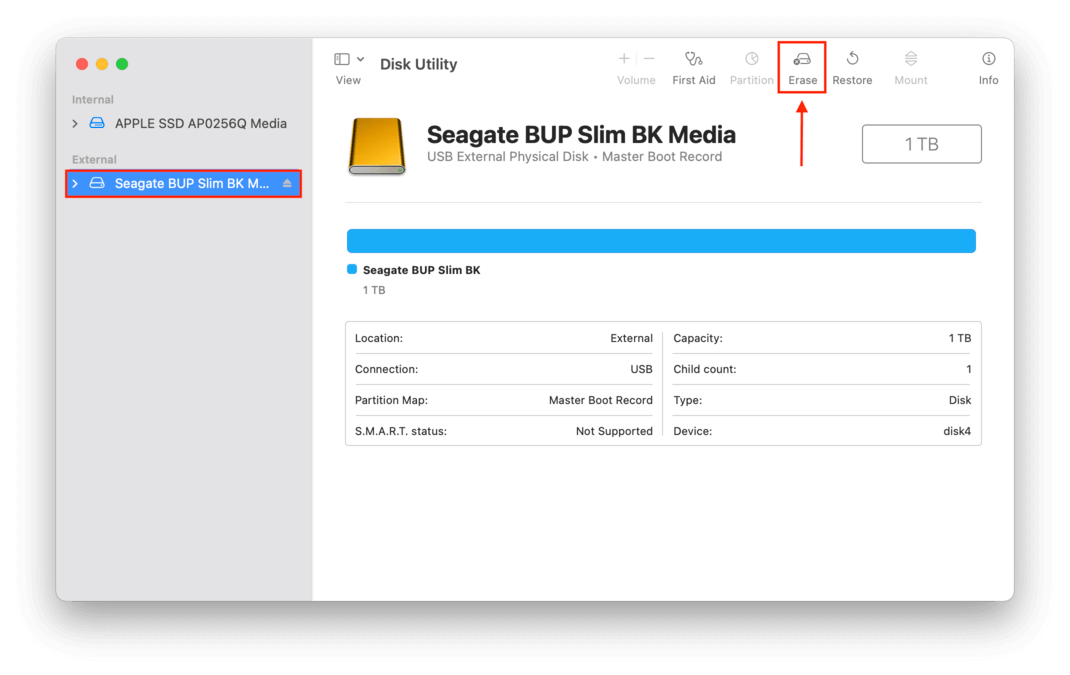
Stap 3. In het pop-upvenster dat verschijnt, typ je de naam in die je aan je schijf wilt geven, kies je het gewenste formaat en partititieschema dat je wilt toepassen. Als je tevreden bent met de instellingen, klik je op “Wissen.”
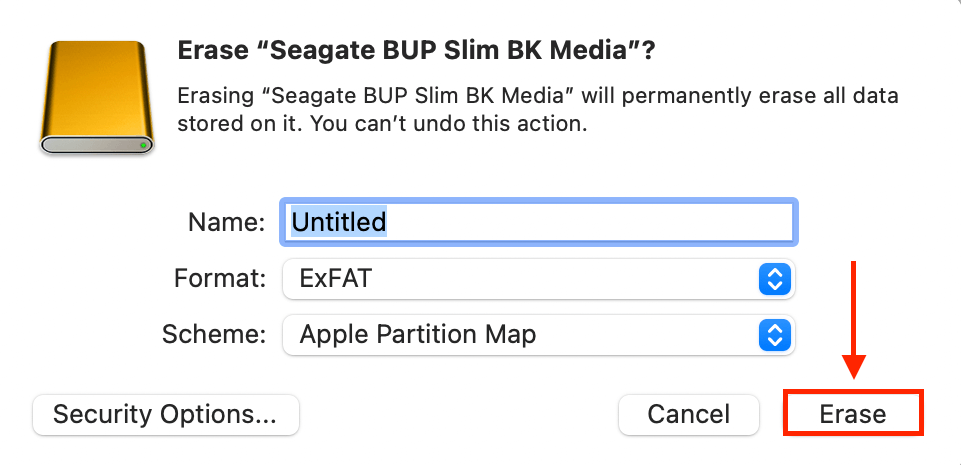
Als je de schijf formatteert die je momenteel gebruikt voor je besturingssysteem:
Stap 1. Als je een MacBook met een Intel-chip gebruikt, herstart je Mac terwijl je CMD + R ingedrukt houdt. Als je een MacBook met een Apple Silicon-chip gebruikt, sluit je Mac af en houd de aan/uit-knop ingedrukt totdat “Opstartopties laden” op het scherm verschijnt.
Stap 2. Selecteer Schijfhulpprogramma uit de lijst en klik vervolgens op “Doorgaan”.
Stap 3. Klik op Beeld > Alle Apparaten Zien en klik op de pijl-omlaag naast uw opstartschijf in de linker zijbalk. De standaardnaam voor die schijf is meestal iets als “Macintosh HD.”
Stap 4. Selecteer het volume “Data” en klik op de min-knop (-) boven “Volume” bovenaan het Schijfhulpprogramma-venster.
Stap 5. Selecteer het “Data” volume en klik op de minus-knop (-) boven “Volume” bovenaan het Schijfhulpprogramma venster.
Stap 6. Klik op “Volume Groep Wissen” in de pop-up die verschijnt.
Stap 7. Geef in het volgende pop-upvenster uw nieuw gewiste schijf een naam, kies het gewenste formaat (APFS is meestal de beste keuze), en klik op “Wis.” Voer uw Apple ID in indien gevraagd.
Hoe raakt een Mac-harde schijf beschadigd?
Een harde schijf kan op meerdere manieren beschadigd raken op een Mac. Hieronder volgen de meest voorkomende redenen waarom een harde schijf beschadigd raakt op je Mac en enkele manieren om schijfbeschadiging te helpen voorkomen.
- Onverwachte stroomstoringen of pieken . Stroomproblemen kunnen het apparaat beschadigen of logische schade aan bestanden veroorzaken als er een proces bezig was toen de piek of storing optrad. Het gebruik van een overspanningsbeveiliging minimaliseert dit probleem.
- Malware of een virus . Een cyberaanval kan de schijf logischerwijs beschadigen door de firmware te overschrijven of gegevens op het apparaat te corrumperen. Het wordt zeer aanbevolen om een bijgewerkt antivirusprogramma te gebruiken.
- Plotseling crash van OS of app . Deze processen kunnen het bestandssysteem van de schijf beschadigen en daardoor de gegevens corrumperen. Door je besturingssysteem en applicaties up-to-date te houden, voorkom je de meeste plotselinge crashes.
- Je computer wordt uitgeschakeld tijdens een schrijfoperatie kan bestandsbeschadiging veroorzaken. Zorg ervoor dat alle bewerkingen voltooid zijn voordat je je computer uitzet.
- Mechanische schade . De lees/schrijfkoppen kunnen uitgelijnd raken, waardoor het onmogelijk is om het apparaat te gebruiken. Zorg goed voor je schijven en laat ze niet vallen of schudden.
- Overmatige hitte of vocht kan resulteren in een beschadigde harde schijf. De elektronica in de schijf kan beschadigd raken door water of hitte en het apparaat onbruikbaar maken. Bewaar schijven op een koele, droge plaats en uit direct zonlicht.
Veelgestelde Vragen
- Verander de kabel of probeer je schijf op een andere poort aan te sluiten.
- De FSCK-opdracht gebruiken.
- De schijf formatteren.
- Beschadigde of ontbrekende gegevens
- Slechte sectoren
- Vreemde geluiden afkomstig van je schijf
- BSOD (“Blue Screen of Death”)
- Prestatieproblemen, zoals vertragingen of vastlopen
- Bestanden en mappen die veel te lang duren om te kopiëren en plakken
- Als je een MacBook met een Intel-chip gebruikt, herstart je je Mac terwijl je (CMD + R) ingedrukt houdt.
- Als je een MacBook met een Apple silicon-chip gebruikt, houd je de aan/uit-knop ingedrukt totdat Opstartopties verschijnen.
- Kies de problematische schijf en voer je wifi in indien hierom gevraagd wordt.
- Selecteer in het macOS Utilities-venster Schijfhulpprogramma en klik op “Ga door.”
- Klik op de knop “Eerste Hulp” in het Schijfhulpprogramma-venster.
- Open Schijfhulpprogramma.
- Kies de beschadigde schijf en klik op de knop Eerste Hulp.
- Eerste Hulp zal draaien en je laten weten of er fouten zijn gedetecteerd en verholpen.






