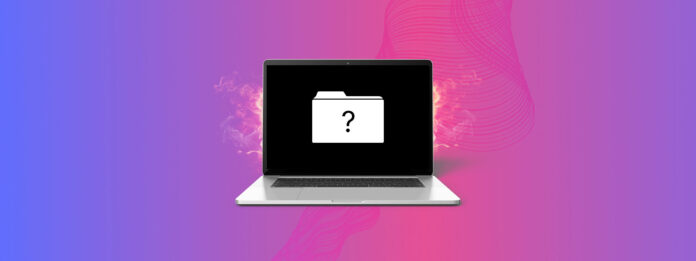
Maki są niezwykle niezawodnymi komputerami; większość z nich nie ma ruchomych części z wyjątkiem wentylatora. Zazwyczaj wystarczy je włączyć i działają bez problemu, co sprawia, że tak wielu użytkowników, w tym ja, uwielbia korzystać ze swoich Maków.
Czasami jednak może wystąpić problem z oprogramowaniem lub sprzętem. Jeśli na Twoim Macu pojawia się folder z pytajnikiem, ten artykuł omówi, jak uratować swoje dane i rozwiązać problem.
Spis treści
Co oznacza folder z pytajnikiem?
Istnieją dwa scenariusze, kiedy widzisz folder z pytajnikiem na swoim Macu:
- Folder pojawia się, ale znika, gdy Twój Mac się ładuje. To może się zdarzyć, jeśli dysk startowy jest niepoprawnie określony. Twój Mac początkowo szuka dysku twardego, ale nie domyślnego, którego powinien używać. Po tym jak pierwszy wybrany dysk startowy nie ładuje się, Mac szuka innych dysków twardych. Gdy znajdzie ten z Twoim systemem operacyjnym, komputer uruchamia się pomyślnie, rozwiązując błąd.
- Folder ze znakiem zapytania pojawia się i pozostaje . Pojawia się i pozostaje folder z pytajnikiem. To wskazuje na problem z dyskiem startowym, taki jak uszkodzenie danych lub uszkodzenie fizyczne. W obu przypadkach, Mac nie uruchomi się normalnie, a tryb odzyskiwania staje się jedyną opcją.
Najlepiej byłoby najpierw spróbować odzyskać dane z Maca, ponieważ dysk może w każdej chwili ulec awarii. Odzyskanie i zabezpieczenie danych może natychmiast zapewnić spokój ducha.
Czy mogę odzyskać dane, gdy mój Mac pokazuje folder z pytajnikiem?
Możesz spróbować odzyskać dane z MacBooka, nawet gdy wyświetla folder ze znakiem zapytania. Wykorzystanie oprogramowania do odzyskiwania danych firm trzecich jest w tym celu realną opcją.
Disk Drill to aplikacja do odzyskiwania danych innych firm, która pozwala skanować komputer Mac i odzyskiwać dane z twardego dysku nawet wtedy, gdy komputer Mac się nie uruchamia. Istnieje wiele opcji, jeśli chodzi o oprogramowanie do odzyskiwania danych. Lubię używać Disk Drill, ponieważ okazał się najlepszy i powiem Ci dlaczego!
- Obsługuje nowe komputery Apple mac z układem scalonym silikonowym i oferuje wsparcie dla systemu macOS w wersji 14 Sonoma.
- Interfejs jest łatwy w użyciu, co jest ważne, abyś mógł szybko nawigować i znaleźć swoje dane. Jest też funkcja wyszukiwania, w której możesz wpisać nazwę pliku, aby go w ten sposób znaleźć.
- Możesz bezpłatnie skanować Mac w poszukiwaniu utraconych danych. Po potwierdzeniu, że dane są do odzyskania, masz możliwość zadecydowania, czy chcesz zakupić oprogramowanie.
Spójrzmy, jak odzyskać dane z naszego Maca przed rozwiązaniem problemu.
- Naciśnij i przytrzymaj przycisk zasilania, aby wyłączyć Maca.
- Uruchom Maca w trybie odzyskiwania. Istnieją dwie metody, w zależności od tego, czy używasz nowszego Maca z układem Apple Silicon, czy starszego z układem Intel.
- Układ Apple Silicon (nowsze Maci, zazwyczaj mniej niż 2 lata): Naciśnij przycisk zasilania na swoim Macu, a następnie przytrzymaj go, aż zobaczysz okno opcji startowych. Kliknij ikonę koła zębatego oznaczoną jako Opcje, a następnie kliknij Kontynuuj, co przeniesie Cię do trybu odzyskiwania.
- Procesor Intel (starsze Maci, zazwyczaj starsze niż 2 lata): Naciśnij i zwolnij przycisk zasilania, a następnie natychmiast naciśnij i przytrzymaj te dwa klawisze, aż zobaczysz logo Apple lub inny obraz: Command (⌘) i R. Zwykle muszę przytrzymać te klawisze przez chwilę, aby wejść w tryb odzyskiwania.
- Uruchom Terminal, aby móc korzystać z Disk Drill. Po wejściu do trybu odzyskiwania kliknij Narzędzia, a następnie wybierz Terminal.
- Wprowadź to polecenie w oknie Terminala. Pobierz i uruchom Disk Drill z trybu odzyskiwania: sh <(curl http://www.cleverfiles.com/bootmode/boot.xml) .
- Naciśnij Return na klawiaturze po wpisaniu polecenia.
- Poczekaj na pobranie i uruchomienie Disk Drill. Może to zająć kilka chwil.

- Pod sekcją Odzyskiwanie danych, wybierz urządzenia magazynujące i wybierz dysk, który chcesz przeskanować w celu odnalezienia utraconych danych. Po znalezieniu dysku kliknij Wyszukaj utracone dane .


- Poczekaj na zakończenie skanowania.


- Przejrzyj wyniki i wybierz dane, które chcesz odzyskać.


- Wybierz miejsce docelowe, do którego chcesz odzyskać dane.


- To wszystko! Teraz otrzymasz wiadomość o zakończeniu odzyskiwania.

Teraz, gdy masz już zapisane dane i nie musisz się już o nie martwić, przejdźmy do próby uruchomienia naszego Maca.
Jak naprawić folder z pytajnikiem na Macu
Może być wiele powodów, dla których Twój Mac nie chce się uruchomić. Poniżej przedstawimy różne metody, które możemy zastosować, aby spróbować ponownie uruchomić naszego Maca.
Metoda 1: Edytuj dysk startowy Mac w ustawieniach systemowych (jeśli folder z pytajnikiem znika)
Zalecamy użycie tej metody, jeśli Twój Mac przez chwilę wyświetla folder ze znakiem zapytania, a następnie uruchamia się normalnie.
To umożliwi Macowi uruchamianie z odpowiedniego dysku startowego za każdym razem, zamiast wykonywania taniec prezentowania komunikatu o błędzie, a następnie uruchamiania.
- Uruchom Ustawienia Systemowe.
- Zejdź do Ogólne, a następnie wybierz Dysk Startowy.
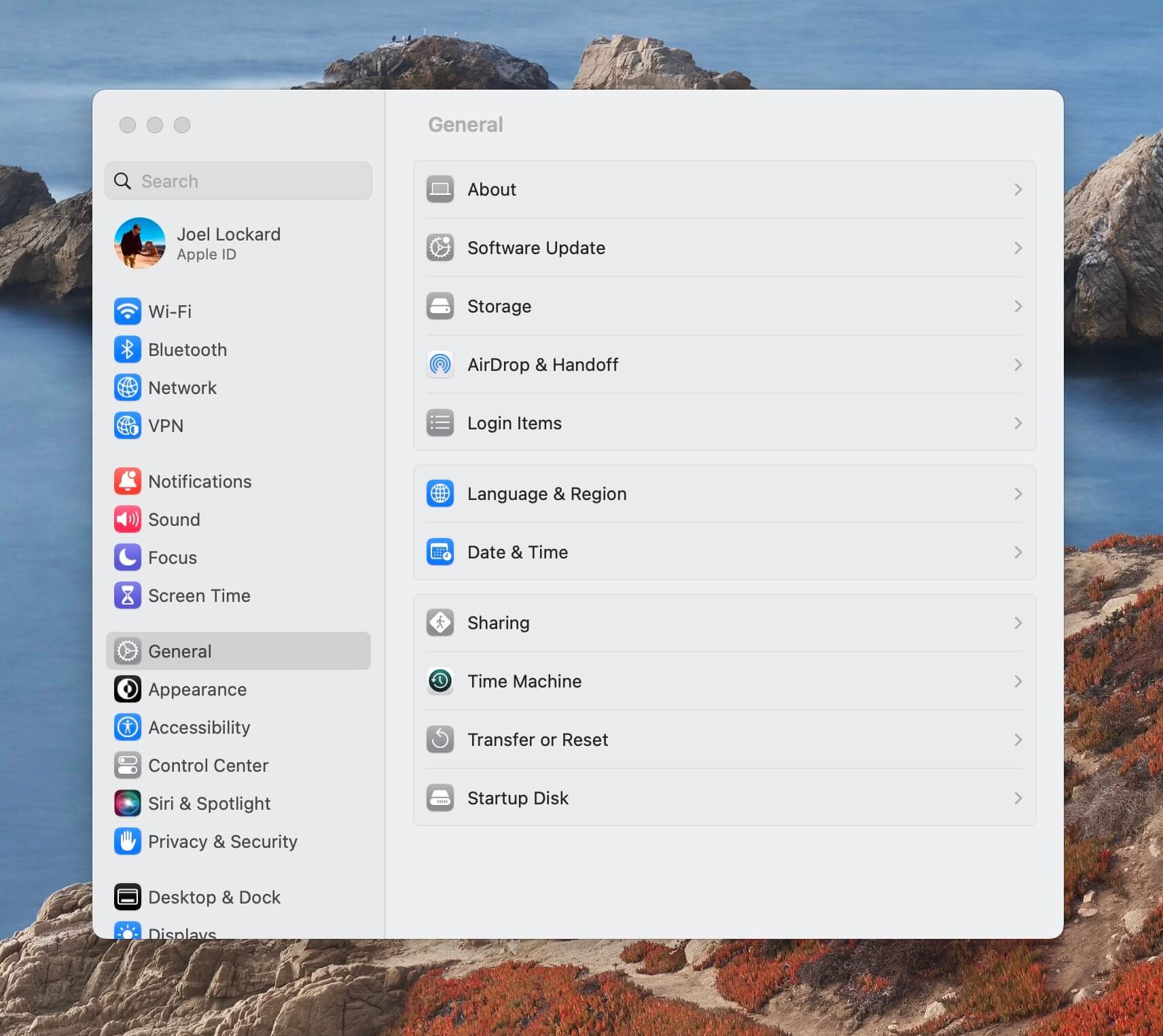
- W Ustawieniach Systemowych wybierz dysk startowy, na którym znajduje się Twój system operacyjny.
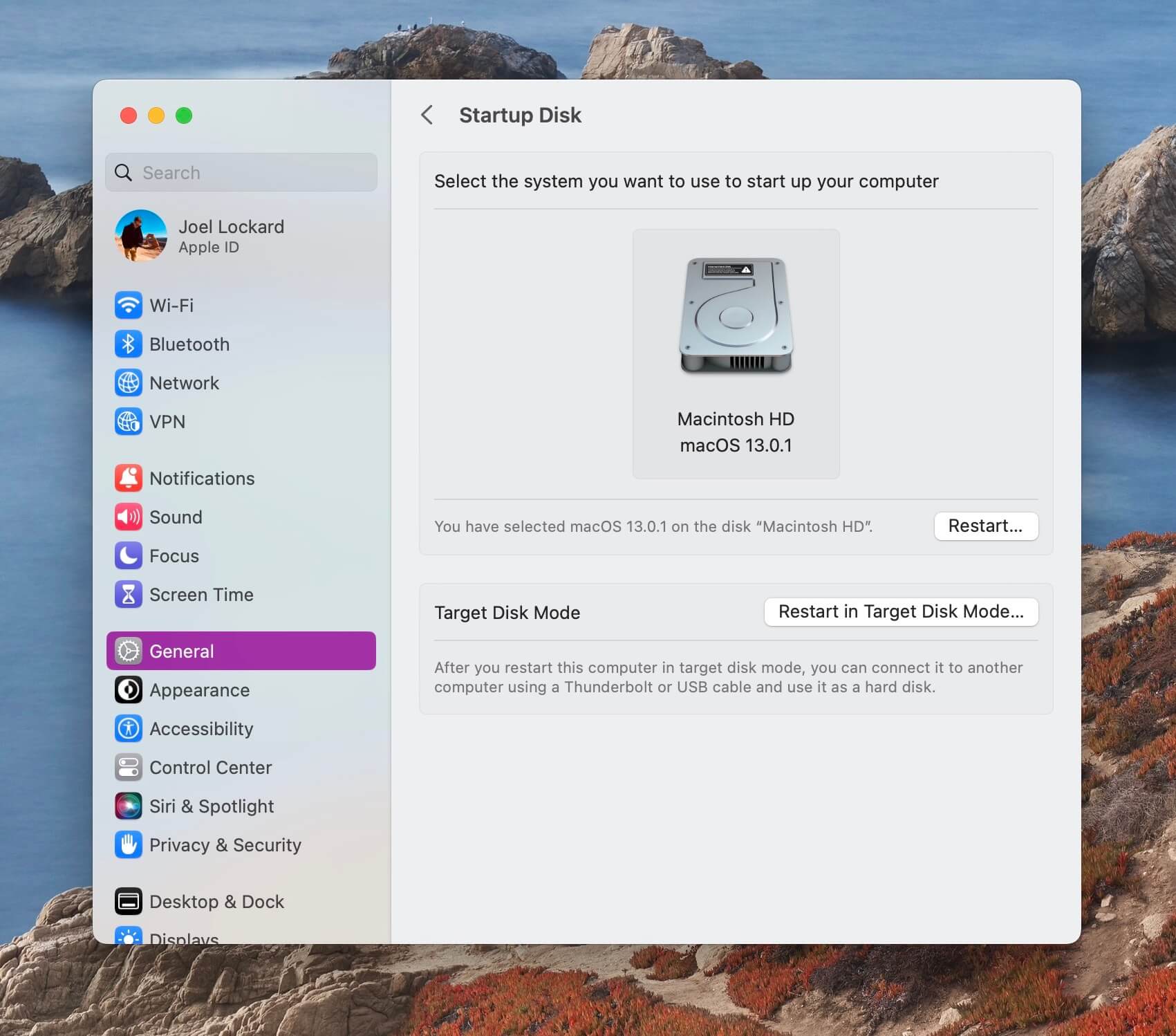
- Uruchom ponownie Maca i sprawdź, czy problem został rozwiązany.
Jeśli Twój Mac ma stały folder z pytajnikiem, powinieneś zacząć od następnej metody.
Metoda 2: Wyłącz swój Mac i spróbuj go ponownie uruchomić
Jeśli uruchomiłeś swojego Maca i napotkałeś folder z pytajnikiem, mogło dojść do problemu w procesie uruchamiania. Próba prostego ponownego uruchomienia może często rozwiązać takie problemy, umożliwiając Twojemu Macowi rozpoczęcie nowego uruchamiania.
- Przytrzymaj przycisk zasilania, aż ekran Twojego Maca stanie się czarny.
- Naciśnij przycisk zasilania, a następnie go zwolnij.
- Poczekaj, aż Mac się uruchomi i sprawdź, czy tym razem działa poprawnie.
Jeśli Twój Mac nie przechodzi dalej niż folder ze znakiem zapytania, przejdźmy do następnego kroku.
Metoda 3: Zresetuj NVRAM/PRAM na swoim Macu
Twój Mac używa zarówno NVRAM/PRAM do przechowywania ustawień systemowych związanych z dyskiem startowym, ustawieniami dźwięku, rozdzielczościami wyświetlania i innymi ustawieniami systemowymi.
Chociaż te ustawienia zazwyczaj działają bezproblemowo, jeśli napotykasz problemy, takie jak pojawienie się folderu ze znakiem zapytania, zaleca się sprawdzenie, czy ich zresetowanie rozwiąże problem.
Poniższe kroki zresetują zarówno NVRAM/PRAM, dlatego musisz to zrobić tylko raz.
- Wyłącz Maca, przytrzymując przycisk zasilania, aż ekran stanie się czarny.
- Włącz ponownie Maca, a następnie natychmiast naciśnij i przytrzymaj OPTION+COMMAND+P+R. Przytrzymaj te klawisze przez około 20 sekund.
- Twój Mac uruchomi się ponownie.
- Zobacz, czy folder ze znakiem zapytania zniknął i czy Mac uruchomił się poprawnie.
Jeśli używasz nowszego Maca, który ma Układ zabezpieczający T2, możesz puścić klawisze zaraz po zobaczeniu logo Apple.
Jeśli Twój Mac wciąż ma folder ze znakiem zapytania, spróbujmy uruchomić Pierwszą Pomoc.
Metoda 4: Uruchom Pierwszą Pomoc na Macu w trybie odzyskiwania
Pierwsza pomoc jest bezpłatnym narzędziem zainstalowanym na Twoim Macu, dostarczanym przez Apple. Korzystając z niego, możemy przeskanować Maca i znaleźć wszelkie błędy dysku, które mogą powodować wyświetlanie folderu z pytajnikiem na Macu.
Spójrzmy, jak użyć Pierwszej Pomocy na Macu.
- Pierwszą rzeczą, którą musisz zrobić, jest uruchomienie trybu odzyskiwania. Są na to dwie metody, które zależą od tego, czy używasz Maca z procesorem Intel czy Apple Silicon.
- Układ Apple Silicon (nowsze komputery Mac, zwykle mniej niż 2-letnie): Naciśnij przycisk zasilania na komputerze Mac, a następnie trzymaj go nadal, aż zobaczysz okno opcji uruchamiania. Kliknij ikonę koła zębatego oznaczoną jako Opcje, następnie kliknij Kontynuuj, a to przeniesie cię do trybu odzyskiwania.
- Procesor Intel (starsze komputery Mac, zwykle więcej niż 2-letnie): Naciśnij i zwolnij przycisk zasilania, a następnie natychmiast naciśnij i przytrzymaj te dwa klawisze, aż zobaczysz logo Apple lub inny obraz: Command (⌘) i R. Zwykle przytrzymuję te klawisze przez chwilę, aby wejść w tryb odzyskiwania.
- Odkąd jesteś w trybie odzyskiwania, zobaczysz listę opcji. Pierwsza Pomoc jest częścią Narzędzia Dyskowego, więc musisz ją wybrać Narzędzie dyskowe. Następnie kliknij kartę Kontynuuj w prawym dolnym rogu.

- Wybierz Pierwszą Pomoc.

- Pojawi się wyskakujące okienko z pytaniem, czy chcesz uruchomić Pierwszą Pomoc, kliknij Uruchom.
- Poczekaj na zakończenie procesu.
- Potem zobaczysz zielony znacznik wyboru i komunikat informujący o pomyślnym zakończeniu operacji.

- Kliknij Gotowe, a następnie przejdź do logo Apple i wybierz opcję ponownego uruchomienia Maca.
Jeśli Twój Mac działa teraz normalnie, to zakończyliśmy! Jeśli nie, spróbujmy ponownie zainstalować macOS.
Metoda 5: Ponownie zainstaluj macOS na swoim Macu (bez utraty danych)
Ponowna instalacja macOS podczas trybu odzyskiwania jest prostsze, niż się początkowo wydaje. Pomimo że brzmi to skomplikowanie, proces ten jest przyjazny dla użytkownika, bezpłatny, a jeśli zostanie wykonany poprawnie zgodnie z poniższymi krokami, nie doświadczysz żadnej utraty danych.
- Najpierw uruchom Maca w trybie odzyskiwania. Wykonaj jedną z poniższych opcji.
- Układ Apple Silicon (nowsze komputery Mac, zwykle mniej niż 2-letnie): Naciśnij przycisk zasilania na komputerze Mac, a następnie trzymaj go nadal, aż zobaczysz okno opcji uruchamiania. Kliknij ikonę koła zębatego oznaczoną jako Opcje, następnie kliknij Kontynuuj, a to przeniesie cię do trybu odzyskiwania.
- Procesor Intel (starsze komputery Mac, zwykle więcej niż 2-letnie): Naciśnij i zwolnij przycisk zasilania, a następnie natychmiast naciśnij i przytrzymaj te dwa klawisze, aż zobaczysz logo Apple lub inny obraz: Command (⌘) i R. Zwykle przytrzymuję te klawisze przez chwilę, aby wejść w tryb odzyskiwania.
- Wybierz Zainstaluj ponownie macOS.
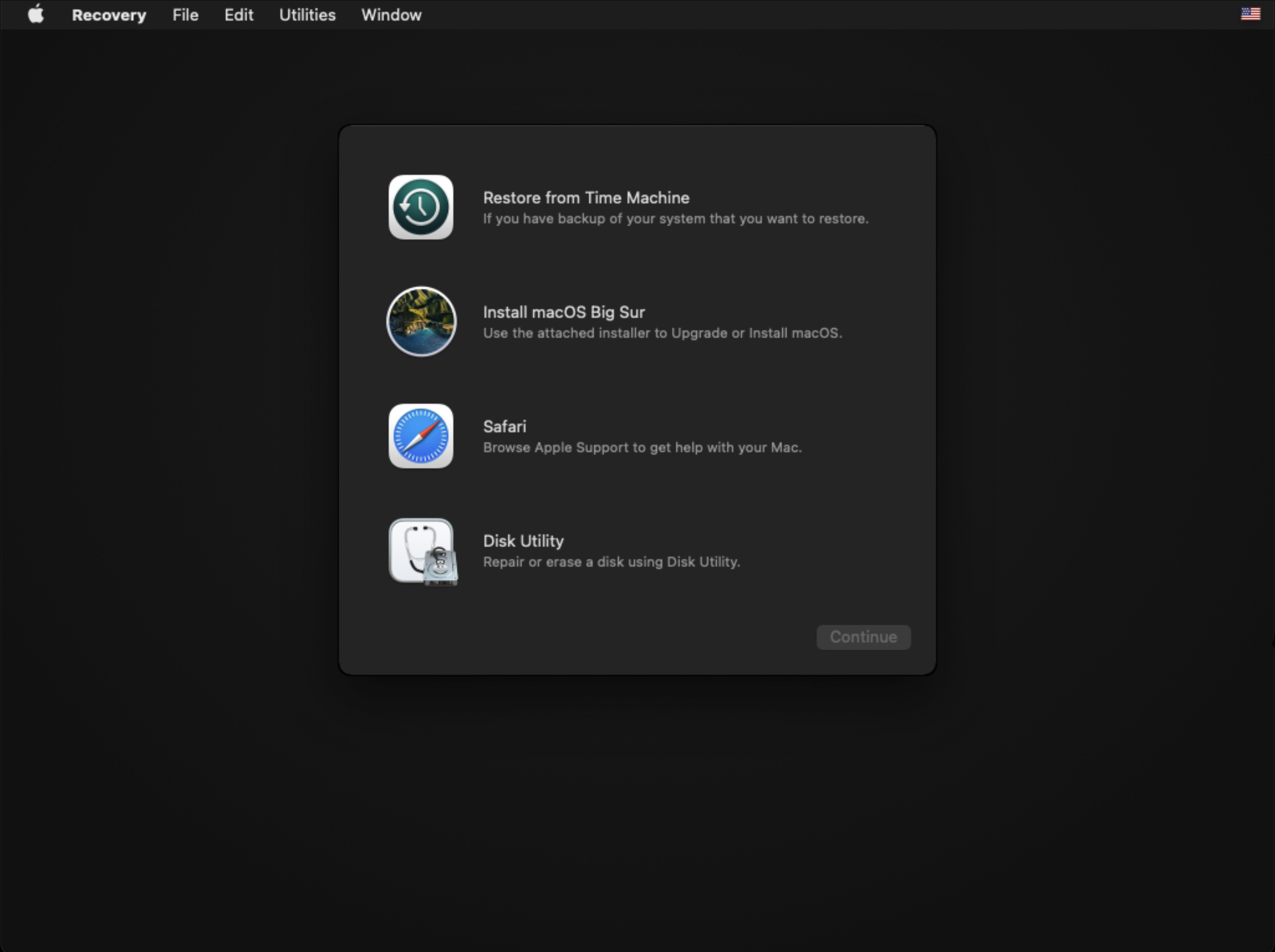
- Kliknij i zaakceptuj komunikaty instalacyjne.
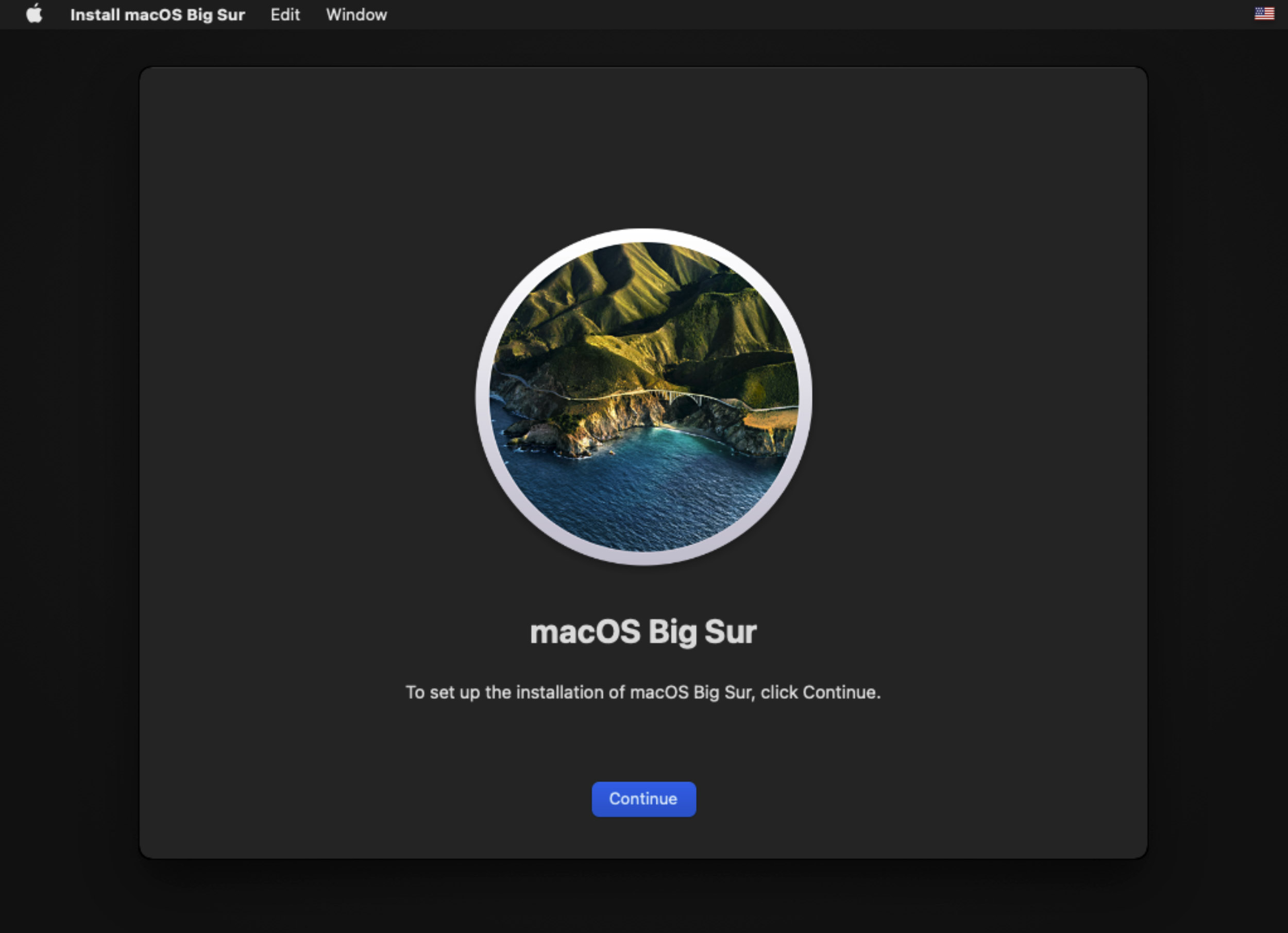
- Wybierz dysk twardy, na który chcesz ponownie zainstalować macOS, a następnie kliknij Kontynuuj. Poczekaj na zakończenie instalacji. Zalecam również podłączenie Maca do zasilania podczas tego procesu.
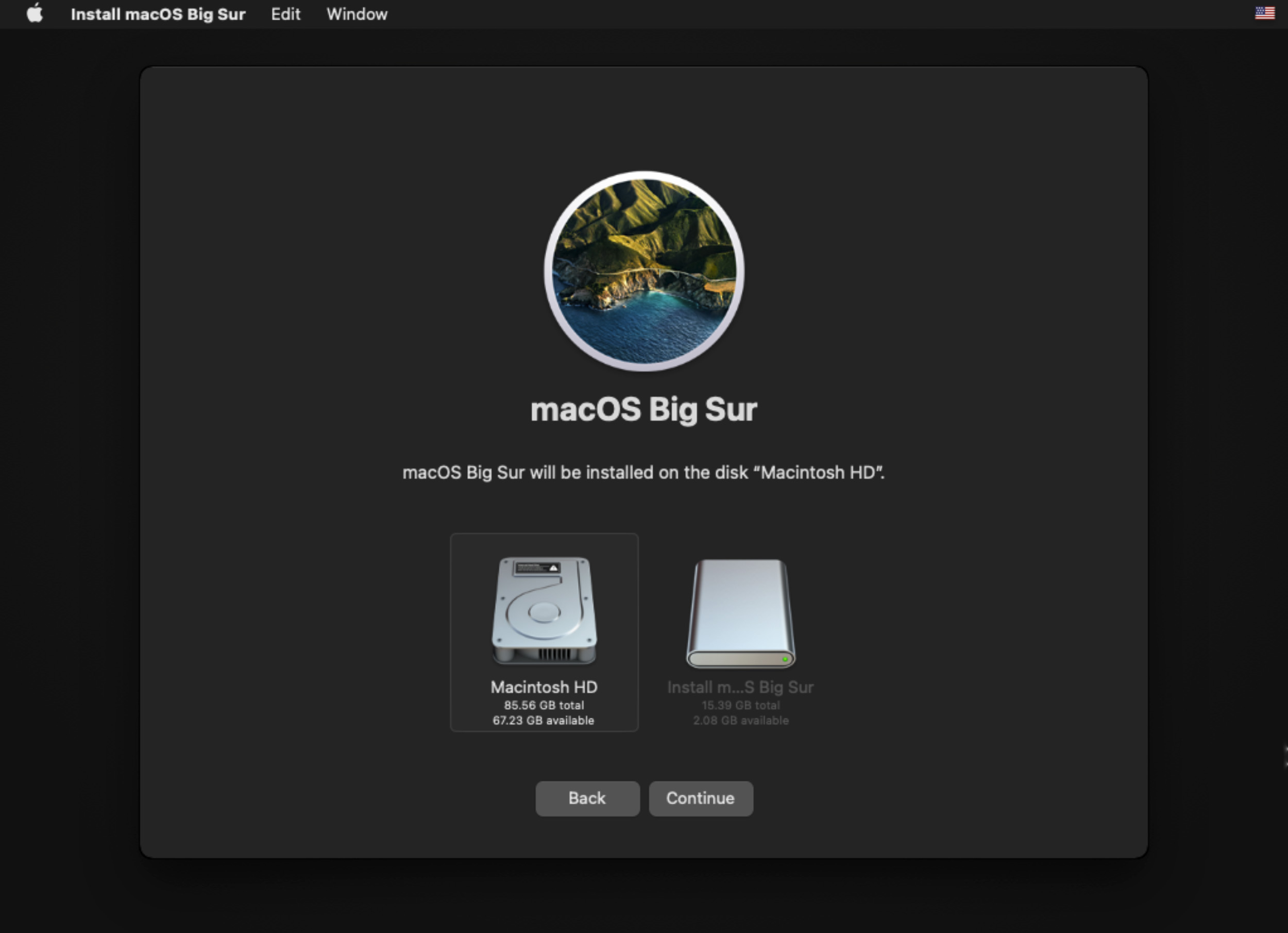
Jeśli po instalacji macOS Twój Mac nadal się nie ładuje, może nadszedł czas, aby skontaktować się z Apple support.
Metoda 6: Skontaktuj się z pomocą techniczną Apple
Czasami problemy, które są poza naszą kontrolą, mogą wymagać profesjonalnej pomocy i skontaktowanie się z technikiem staje się niezbędne.
Apple będzie w stanie naprawić Maca, który ma migający znak zapytania w folderze startowym, jeśli powyższe metody nie zadziałały.
Możesz umówić się na wizytę na stronie internetowej Apple lub odwiedzić lokalny sklep Apple, jeśli to możliwe, aby uzyskać ich pomoc w dalszych krokach.
FAQ
- Naciśnij przycisk zasilania na swoim Macu i przytrzymaj go, aż zobaczysz okno opcji uruchamiania.
- Kliknij ikonę koła zębatego oznaczoną jako Opcje, a następnie kliknij Kontynuuj, co wprowadzi Cię w Tryb Odzyskiwania.
Jeśli to nie zadziała, zalecałbym udanie się do sklepu Apple i poproszenie technika o pomoc.
- Włącz Maca i wejdź w tryb odzyskiwania.
- Wybierz ponowną instalację macOS i przejdź przez wszystkie kroki.
- Wybierz dysk twardy, na którym chcesz go zainstalować.
- Poczekaj na zakończenie procesu.
- Wyłącz swojego Maca.
- Wejdź w tryb odzyskiwania.
- Wybierz Narzędzie dyskowe.
- Wymaż i sformatuj dysk twardy do APFS.
- Teraz przejdźmy do instalacji systemu operacyjnego na nowym dysku twardym.
Musisz wykonać te kroki w trybie odzyskiwania z działającym połączeniem internetowym.
- Włącz swojego Maca i wejdź w tryb odzyskiwania.
- Wybierz ponowną instalację macOS i postępuj zgodnie z instrukcjami.
- Wybierz dysk twardy, na którym chcesz go zainstalować.
- Poczekaj na zakończenie procesu.






