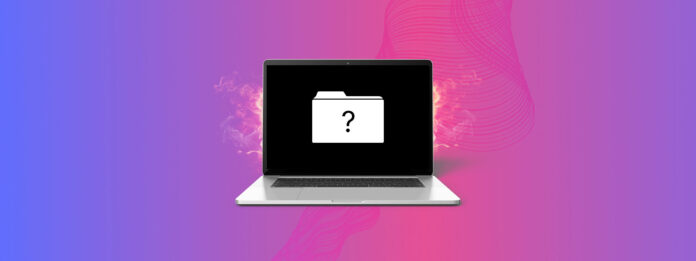
I Mac sono computer super affidabili; la maggior parte non ha parti mobili a eccezione di una ventola. Di solito puoi semplicemente accenderli e funzionano senza problemi, motivo per cui così tanti utenti adorano usare i loro Mac, me compreso.
A volte, tuttavia, può esserci un problema software o hardware. Se il tuo Mac visualizza una cartella con un punto interrogativo, questo articolo ti spiegherà come salvare i tuoi dati e risolvere il problema.
Indice
Cosa Significa una Cartella con un Punto Interrogativo?
Ci sono due scenari in cui vedi la cartella con un punto interrogativo sul tuo Mac:
- La cartella appare ma scompare quando il tuo Mac si avvia. Questo può accadere se il disco di avvio è specificato in modo errato. Il tuo Mac cerca inizialmente un disco rigido, ma non quello predefinito che dovrebbe utilizzare. Dopo che il primo disco di avvio selezionato non riesce a caricarsi, il tuo Mac cerca altri dischi rigidi. Una volta trovato quello con il tuo sistema operativo, il computer si avvia correttamente, risolvendo l’errore.
- La cartella con un punto interrogativo appare e rimane . La cartella con un punto interrogativo appare e rimane. Questo indica un problema con il disco di avvio, come una corruzione dei dati o un danno fisico. In entrambi i casi, il tuo Mac non si avvia normalmente e la Modalità di Recupero diventa la tua unica opzione.
Sarebbe meglio tentare prima di recuperare i dati dal Mac poiché il disco potrebbe guastarsi in qualsiasi momento. Recuperare e mettere al sicuro i tuoi dati può darti immediatamente quella tranquillità.
Posso recuperare i dati quando il mio Mac mostra la cartella con un punto interrogativo?
Puoi provare a recuperare i dati dal tuo MacBook anche quando mostra la cartella con un punto interrogativo. L’utilizzo di software di recupero dati di terze parti è un’opzione valida per questo scopo.
Disk Drill è un’app di recupero dati di terze parti che ti consente di eseguire la scansione del tuo Mac e recuperare i dati dal tuo disco rigido anche se il tuo Mac non si avvia. Ci sono molte opzioni disponibili quando si parla di software di recupero dati. Mi piace usare Disk Drill perché si è dimostrato il migliore e ti dirò perché!
- Funziona con i nuovi Mac Apple silicon e offre supporto per macOS versione 14 Sonoma.
- L’interfaccia è facile da usare, il che è importante per poter navigare e trovare i tuoi dati velocemente. C’è anche una funzione di ricerca in cui puoi digitare il nome di un file per trovarlo in questo modo.
- Puoi eseguire la scansione dei dati persi sul tuo Mac gratuitamente. Una volta confermato che i tuoi dati sono recuperabili, hai la possibilità di decidere se acquistare o meno il software.
Vediamo come recuperare i dati dal nostro Mac prima di intervenire sul problema.
- Tieni premuto il pulsante di accensione per spegnere il Mac.
- Avvia il Mac in modalità di ripristino. Ci sono due metodi per farlo, a seconda che tu stia usando un Mac con Apple silicon o un Mac Intel più vecchio.
- Apple silicon (Mac più recenti, di solito meno di 2 anni): Premi il pulsante di accensione sul tuo Mac e poi continua a tenerlo premuto fino a quando non vedi la finestra delle opzioni di avvio. Clicca sull’icona dell’ingranaggio etichettata Opzioni, quindi clicca su Continua e questo ti porterà in Modalità di Recupero.
- Processore Intel (Mac più vecchi, di solito più di 2 anni): Premi e rilascia il pulsante di accensione poi immediatamente premi e tieni premuti questi due tasti fino a quando non vedi un logo Apple o altra immagine: Command (⌘) e R. Di solito devo tenere premuti questi tasti per un po’ di tempo per entrare in Modalità di Recupero.
- Avvia il Terminale in modo da poter utilizzare Disk Drill. Una volta in modalità di ripristino, fai clic su Utility e poi seleziona Terminale.
- Inserisci questo comando nella finestra del Terminale. Questo scaricherà e avvierà Disk Drill dalla modalità di ripristino: sh <(curl http://www.cleverfiles.com/bootmode/boot.xml) .
- Premi Invio sulla tastiera dopo aver digitato il comando.
- Attendi che Disk Drill venga scaricato e avviato. Potrebbe volerci qualche istante.
- Sotto Recupero dati, seleziona Dispositivi di archiviazione e scegli il disco che desideri scansionare per i dati persi. Una volta trovato il disco, fai clic su Cerca dati persi .

- Attendi che la scansione sia completata.

- Rivedi i risultati e seleziona i dati che desideri recuperare.

- Scegli la destinazione dove desideri recuperare i dati.

- Fatto! Ora visualizzerai un messaggio di recupero completato.

Ora che hai salvato i tuoi dati e non devi più preoccupartene, concentriamoci sul cercare di avviare il nostro Mac.
Come risolvere la cartella con un punto interrogativo su Mac
Ci potrebbero essere molte ragioni per cui il tuo Mac non si avvia. Di seguito illustreremo vari metodi che possiamo utilizzare per cercare di rimettere in funzione il nostro Mac.
Metodo 1: Modifica disco di avvio Mac nelle Impostazioni di sistema (se la cartella con punto interrogativo scompare)
Consigliamo di utilizzare questo metodo se il tuo Mac visualizza brevemente la cartella con un punto interrogativo ma poi procede ad avviarsi normalmente.
Questo permetterà al Mac di avviarsi dal disco di avvio corretto ogni volta invece di dover mostrare il messaggio di errore e poi avviarsi.
- Avvia Impostazioni di Sistema.
- Scendi fino a Generali e poi scegli Disco di Avvio.
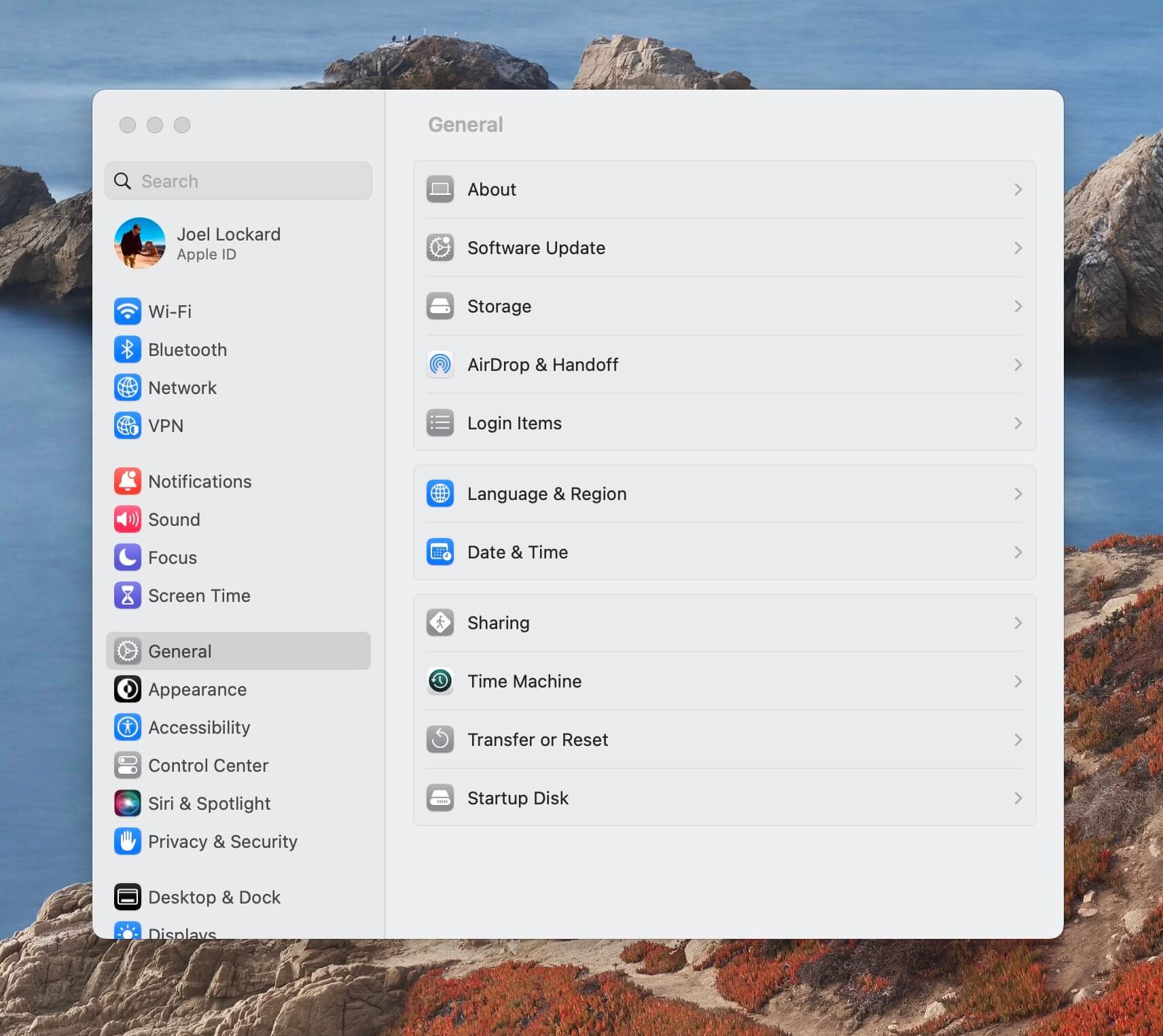
- All’interno delle Impostazioni di Sistema, seleziona il tuo disco di avvio che contiene il tuo sistema operativo.
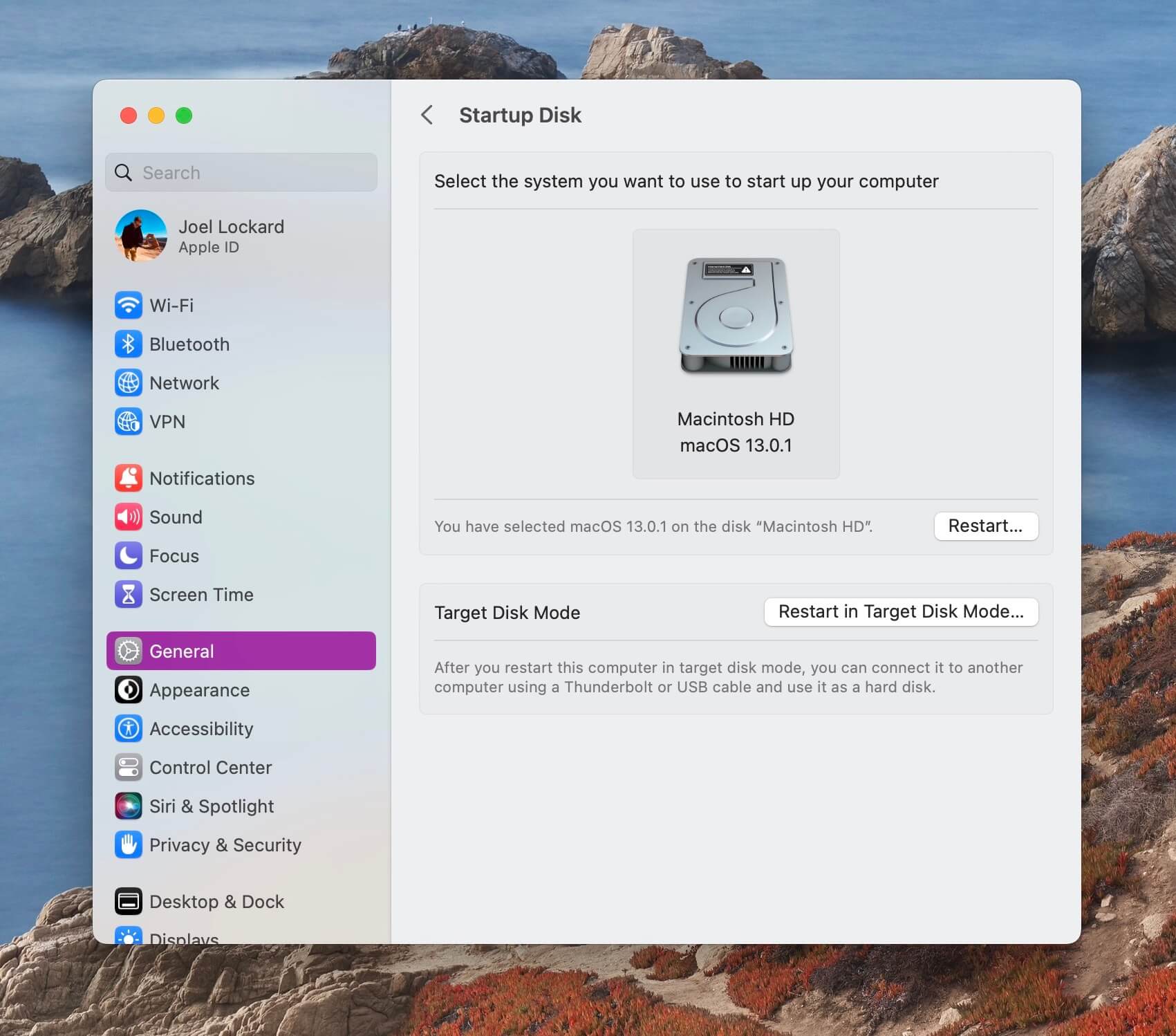
- Riavvia il tuo Mac e verifica se il problema è stato risolto.
Se il tuo Mac ha una cartella permanente con un punto interrogativo, vorrai iniziare con il metodo successivo.
Metodo 2: Spegni il tuo Mac e poi prova a riavviarlo
Se hai acceso il tuo Mac e incontri la cartella con un punto interrogativo, potrebbe esserci stato un problema nel processo di avvio. Provare un semplice riavvio può spesso risolvere tali problemi, permettendo al tuo Mac di avviarsi correttamente.
- Tieni premuto il pulsante di accensione fino a quando lo schermo del tuo Mac non diventa nero.
- Premi il pulsante di accensione e poi rilascialo.
- Aspetta che il tuo Mac si avvii e verifica se questa volta funziona correttamente.
Se il tuo Mac non supera la cartella con un punto interrogativo, passiamo al passaggio successivo.
Metodo 3: Resetta la NVRAM/PRAM sul tuo Mac
Il tuo Mac utilizza sia la NVRAM che la PRAM per memorizzare le impostazioni di sistema relative al disco di avvio, alle impostazioni audio, alle risoluzioni dello schermo e ad altre impostazioni di sistema.
Sebbene queste impostazioni di solito funzionino perfettamente, se stai affrontando problemi come l’apparizione della cartella con un punto interrogativo, è consigliabile verificare se il ripristino di esse risolve il problema.
I passaggi seguenti ripristineranno sia NVRAM che PRAM, quindi sarà necessario eseguirli solo una volta.
- Spegni il tuo Mac tenendo premuto il pulsante di accensione fino a quando lo schermo diventa nero.
- Riaccendi il tuo Mac e quindi premi immediatamente e tieni premuto OPTION+COMMAND+P+R. Tieni premuti questi tasti per circa 20 secondi.
- Il tuo Mac apparirà quindi come se stesse riavviandosi.
- Verifica se la cartella con un punto interrogativo è scomparsa e se il tuo Mac si è avviato correttamente.
Se stai utilizzando un Mac più recente che dispone di un Chip di sicurezza T2, puoi rilasciare i tasti subito dopo aver visto il logo Apple.
Se il tuo Mac ha ancora una cartella con un punto interrogativo, proviamo a eseguire il Primo Soccorso.
Metodo 4: Esegui il primo soccorso sul tuo Mac in modalità di ripristino
Primo soccorso è un’utility gratuita che viene installata sul tuo Mac ed è fornita da Apple. Usandola, possiamo eseguire una scansione del nostro Mac e trovare eventuali errori del disco che potrebbero causare la visualizzazione della cartella con un punto interrogativo sul Mac.
Vediamo come utilizzare First Aid su Mac.
- La prima cosa che devi fare è avviare il Mac in Recovery Mode. Ci sono 2 modi per farlo, e dipendono se stai usando un Mac con Intel o Apple Silicon.
- Apple silicon (Mac più recenti, solitamente meno di 2 anni): Premi il pulsante di accensione del tuo Mac e continua a tenerlo premuto finché non vedi la finestra delle opzioni di avvio. Clicca sull’icona dell’ingranaggio etichettata Opzioni, poi clicca su Continua e questo ti porterà in Modalità di Ripristino.
- Processore Intel (Mac più vecchi, solitamente più di 2 anni): Premi e rilascia il pulsante di accensione, quindi premi immediatamente e tieni premuti questi due tasti finché non vedi un logo Apple o un’altra immagine: Comando (⌘) e R. Solitamente tengo questi tasti un po’ di tempo per entrare in Modalità di Ripristino.
- Ora che sei in Recovery Mode, vedrai un elenco di opzioni. First Aid fa parte di Utility Disco, quindi devi selezionare Utility Disco. Poi, fai clic sulla scheda Continua nell’angolo in basso a destra.

- Seleziona First Aid.

- Apparirà una finestra pop-up che ti chiederà se vuoi eseguire First Aid, fai clic su Esegui.
- Attendi che il processo sia completato.
- Vedrai quindi un segno di spunta verde e un messaggio che dice operazione riuscita.

- Fai clic su Fine e poi vai su Apple Logo e scegli di riavviare il Mac.
Se il tuo Mac ora si avvia normalmente, allora abbiamo finito qui! In caso contrario, proviamo a reinstallare macOS.
Metodo 5: Reinstallare macOS sul Mac (Nessuna Perdita di Dati)
Reinstallare macOS mentre in modalità di recupero è più semplice di quanto possa sembrare inizialmente. Nonostante possa sembrare complessa, questa procedura è intuitiva, gratuita e, se eseguita correttamente seguendo i passaggi sottostanti, non comporterà alcuna perdita di dati.
- Innanzitutto, avvia il tuo Mac in modalità Recupero. Segui una delle due opzioni qui sotto.
- Apple silicon (Mac più recenti, solitamente meno di 2 anni): Premi il pulsante di accensione del tuo Mac e continua a tenerlo premuto finché non vedi la finestra delle opzioni di avvio. Clicca sull’icona dell’ingranaggio etichettata Opzioni, poi clicca su Continua e questo ti porterà in Modalità di Ripristino.
- Processore Intel (Mac più vecchi, solitamente più di 2 anni): Premi e rilascia il pulsante di accensione, quindi premi immediatamente e tieni premuti questi due tasti finché non vedi un logo Apple o un’altra immagine: Comando (⌘) e R. Solitamente tengo questi tasti un po’ di tempo per entrare in Modalità di Ripristino.
- Seleziona Reinstalla macOS.
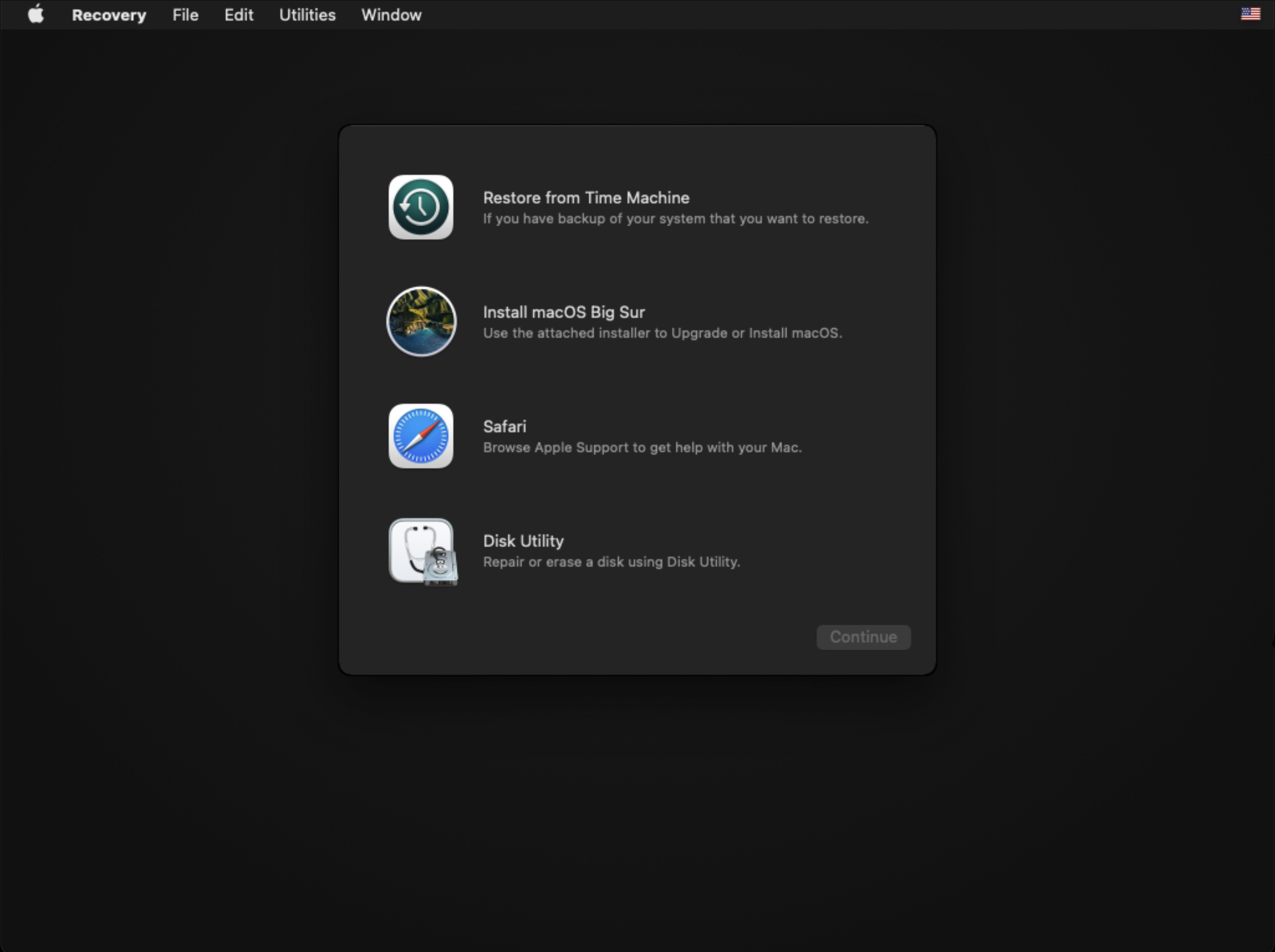
- Clicca e accetta i prompt di installazione.
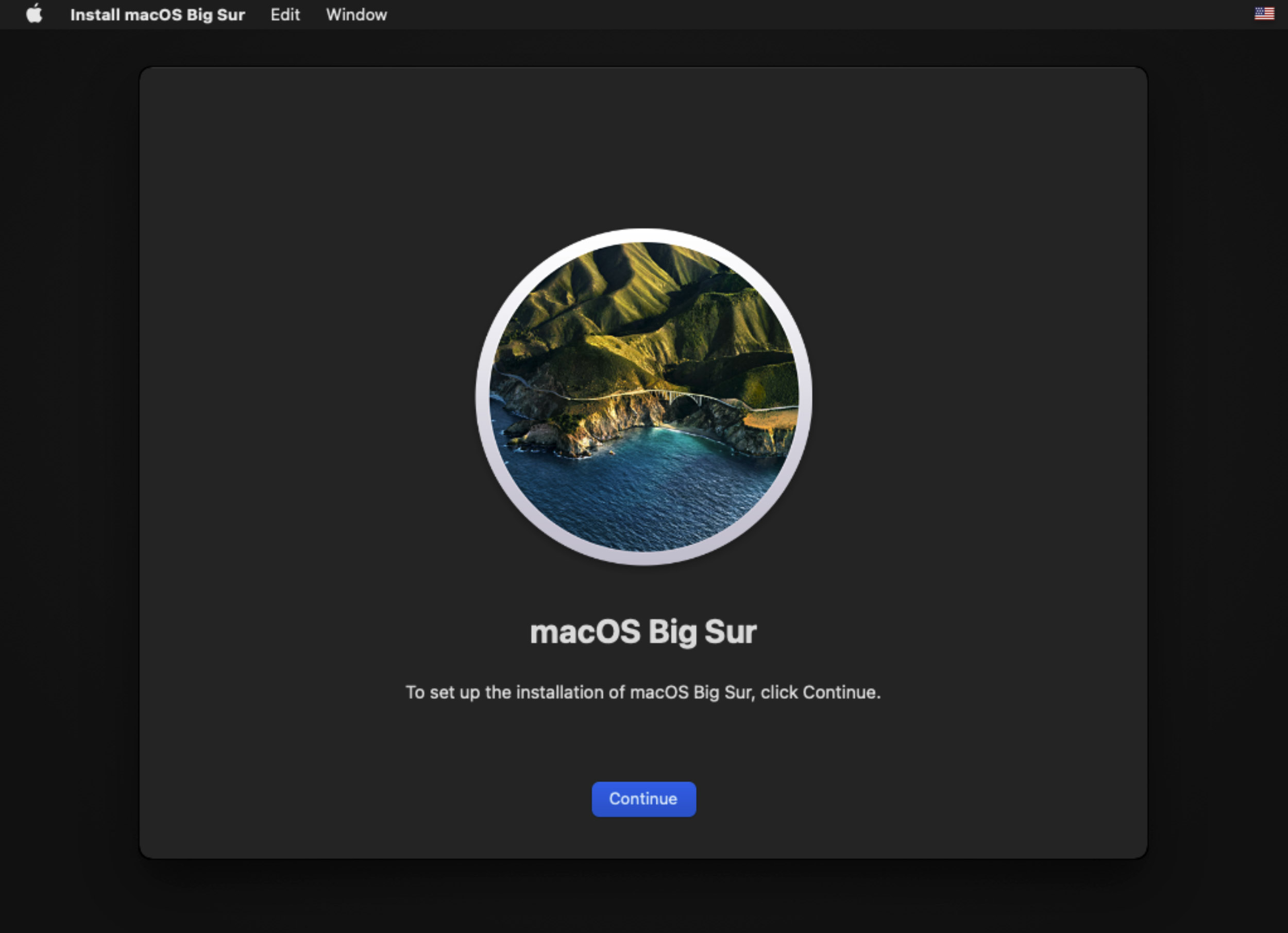
- Seleziona il disco rigido su cui desideri reinstallare macOS e poi clicca su Continua. Attendi che l’installazione sia completata. Ti consiglierei anche di collegare il tuo Mac all’alimentazione durante questo processo.
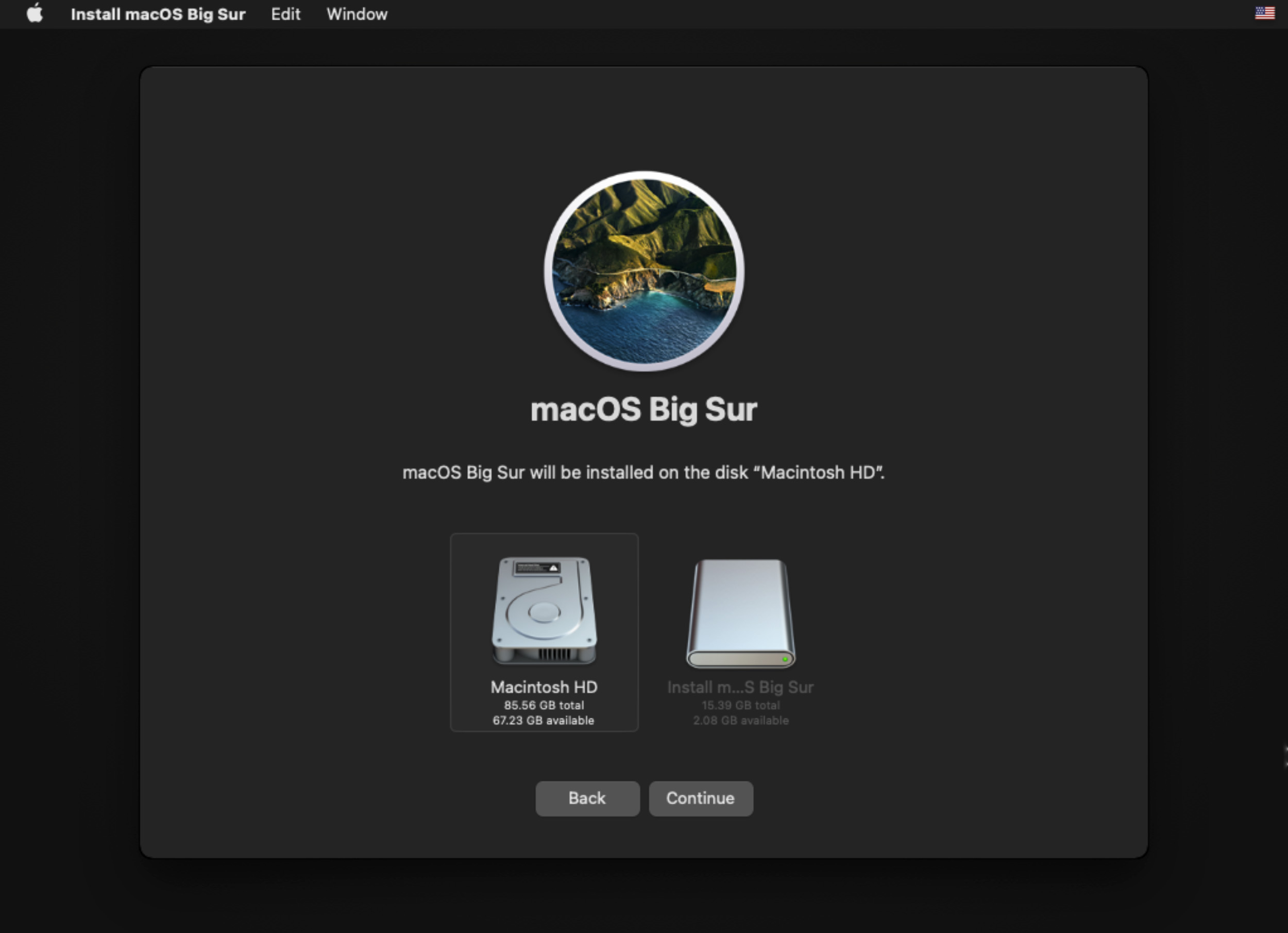
Se, dopo l’installazione di macOS, il tuo Mac non si carica ancora, potrebbe essere il momento di contattare il supporto Apple.
Metodo 6: Contatta il supporto Apple
A volte, problemi al di fuori del nostro controllo possono richiedere assistenza professionale, e diventa necessario contattare un tecnico.
Apple sarà in grado di riparare un Mac che visualizza un punto interrogativo lampeggiante nella cartella di avvio se i metodi sopraindicati non hanno funzionato.
Puoi fissare un appuntamento sul sito web di Apple o visitare un Apple Store locale, se possibile, per chiedere loro indicazioni sui prossimi passaggi.
FAQ
- Premi il pulsante di accensione sul tuo Mac e tienilo premuto fino a quando non vedi la finestra delle opzioni di avvio.
- Fai clic sull’icona a forma di ingranaggio con l’etichetta Opzioni, quindi fai clic su Continua e questo ti porterà in modalità di ripristino.
Se non riesci a farlo funzionare, ti consiglio di portarlo in un Apple Store e farlo controllare da un tecnico.
- Accendi il tuo Mac e poi entra in modalità di recupero.
- Seleziona reinstalla macOS e segui i prompt.
- Seleziona il disco rigido su cui desideri installarlo.
- Attendi il completamento del processo.
- Spegni il tuo Mac.
- Entra in modalità di recupero.
- Seleziona Utility Disco.
- Cancella e formatta il disco rigido in APFS.
- Ora, procediamo con l’installazione del sistema operativo sul nuovo disco rigido.
Dovrai eseguire questi passaggi in modalità di recupero con una connessione internet funzionante.
- Accendi il tuo Mac ed entra in modalità di recupero.
- Seleziona reinstalla macOS e segui le istruzioni.
- Seleziona il disco rigido su cui vuoi installarlo.
- Attendi il completamento del processo.






